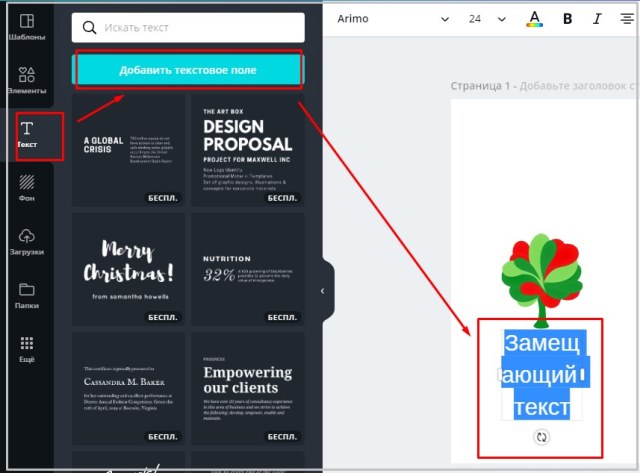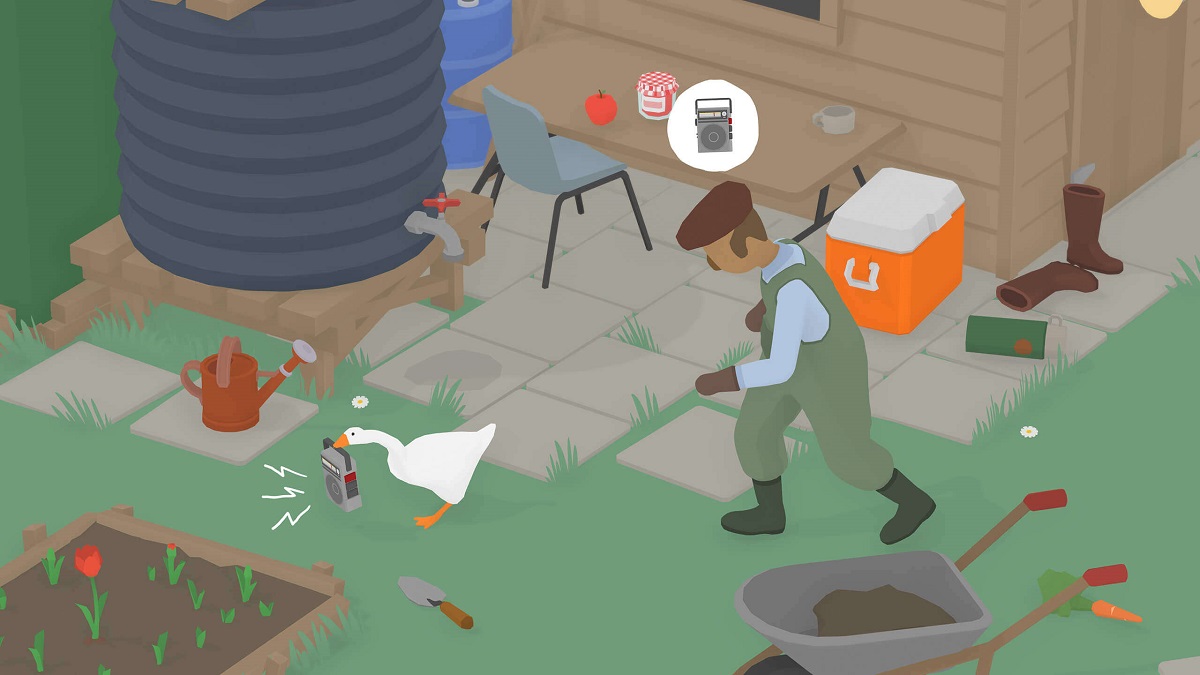10 советов, как сделать четкие снимки
Содержание:
- Photo Adjust Pro — улучшение качества фотографии необходимо всем
- №3 Важность выдержки
- Improve Photo: убрать веснушки и прыщи
- Повышение резкости размытого изображения
- Шаг 5. Как улучшить качество фото
- Другие причины размытых фотографий
- Дифракция
- Размываем фон фотографии сразу во время съемки
- Фильтр «Повышение резкости»
- Какой размер подходит для печати?
- Разные инструменты для обработки JPEG онлайн
- Отсутствие фокуса в темных сценах
- Есть ли настольная версия?
- Способ 2: PIXLR
- Как на компьютере увеличить или уменьшить яркость экрана
- №2 Как держать камеру устойчиво
- Как добиться резкости и четкости
- Подведение итогов
Photo Adjust Pro — улучшение качества фотографии необходимо всем
Данное приложение усовершенствует фото, сделав его качественнее и светлее. Скачать его можно в магазине программ для iOS App Store. Разработчик предлагает пользователю такие возможности как:
- Естественное изменение контрастности.
- Осветление фото.
- Наложение HDR-эффекта.
- Снижение количества шумов.
- Добавление резкости.
- Накручивание насыщенности.
Вы можете настроить уровень детализации и локальную контрастность снимков. Чтобы увидеть исходный снимок, просто дотроньтесь пальцем до фотографии.
В этой программе можно существенно улучшить качество фото, сделанного при пасмурной погоде или вечером. Здесь также удобно подкручивать яркость и корректировать другие параметры. Photo Adjust обязательно поможет спасти изображения, на которых источник освещения расположен за объектом съемки.
Приложение платное. Приобрести его можно за 3 доллара. Однако после этого вы сможете воспользоваться опцией «Семейный доступ». Это означает, что всего одна покупка сделает функции приложения открытыми для 6 человек одновременно.
Увеличить качество фото в приложении Remini
№3 Важность выдержки
Подобно идее предотвращения дрожания камеры, чем короче выдержка, тем четче будут ваши изображения. Движение – это всегда ваш враг. Если вы не захотите целенаправленно передать движение в фотографии, то лучше будет задержать его в кадре. Один из наиболее полезных способов уменьшения дрожания камеры и размытия объекта при съемке с рук – правило эквивалентности. Она на самом деле больше является рекомендацией, чем правилом.
Правило эквивалентности – это простое вычисление, основанное на фокусном расстоянии, которое вы используете. Просто возьмите фокусное расстояние в миллиметрах и сделайте его дробью. Если вы снимаете на объектив 50 мм, то ваша максимальная выдержка должна быть не длиннее 1/50 секунды. Если вы фотографируете на объектив 24 мм, то ваша выдержка должна быть хотя бы 1/24 секунды; объектив 300 мм потребует 1/300, и так далее. Если точную выдержку посчитать невозможно, то возьмите приблизительное значение (в меньшую сторону).
Вот несколько примеров улучшения резкости, основанной на сокращении выдержки в соответствии с Правилом эквивалентности:

Снимок с выдержкой 1/40 секунды на объектив 85 мм – обратите внимание, что он не совсем резкий. Обычно, когда вы видите нечто похожее на двойное изображение, то это происходит из-за слишком длинной выдержки
Теперь обратите внимание на уменьшение размытия в движении, когда выдержка была сокращена до 1/100 секунды

Снимок с выдержкой 1/100 секунды на объектив 85 мм.
Это простой и быстрый способ не допустить, чтобы ваши изображения страдали из-за нехватки резкости по причине дрожания камеры. Хоть и не идеальное, но все же правило эквивалентности станет вашим другом во время съемки.
Improve Photo: убрать веснушки и прыщи
Все перечисленные сервисы для улучшения фотографий в один клик работают по одному и тому же принципу. Отличается только качество, которого они позволяют достичь. В отличие от других редакторов, Improve Photo предоставляет два варианта улучшения на выбор.
Вот хороший пример. Представьте себе фотографию с яркостью, увеличенной на 75 процентов в один клик. Теперь представьте себе аналогичное изображение, но яркость будет повышена на 45 процентов. Если вы сможете сравнить оба снимка, выбрать тот, который выглядит лучше (с учетом оригинала) будет очень просто. Именно это и позволяет сделать Improve Photo.
Эта функция будет полезна тем, кто не хочет получить слишком идеальные изображения без малейших дефектов. К примеру, вы не хотите удалять веснушки, иначе будете непохожи на себя. Несмотря на это, многие автоматические фоторедакторы уберут их с вашей кожи, но Improve Photo оставит их на первом варианте, а на втором — уберет. Потом вы сможете сравнить сильно и средне отретушированные варианты и выбрать тот, который нравится больше.
Повышение резкости размытого изображения
В PicsArt вы можете повысить резкость всего изображения, если вас не устраивает его внешний вид, или вы можете повысить резкость только тех частей, которые кажутся особенно размытыми. Вот как вы можете использовать эту опцию:
- Откройте PicsArt.
- Просмотрите фотографию, резкость которой вы хотите сделать.
- Нажмите на Эффекты.
- Добавьте эффект резкости.
Применение этого эффекта должно сделать ваше изображение менее размытым. Конечно, как и с любым другим эффектом, вы можете изменить уровень резкости, потому что нет смысла делать изображение слишком резким. В нижней части экрана вы увидите ползунок, с помощью которого вы сможете настроить уровень резкости.
Если вы хотите повысить резкость только одной размытой области на фотографии, вот как это сделать:
- Просмотрите фото.
- Нажмите на область, которую хотите повысить резкость.
- Если он слишком мал для четкости, увеличьте его.
- Нажмите на Эффекты.
- Добавьте эффект резкости.
Вот и все. Опять же, вы можете настроить уровень резкости. Если вы хотите сделать больше областей резкости, вам придется повторить этот процесс для каждой из них. Невозможно выбрать несколько областей одновременно.

Шаг 5. Как улучшить качество фото
Программа «Домашняя Фотостудия» позволяет повысить качество фотоснимка несколькими способами. Первый способ — в пункте меню «Изображение» выбрать функцию «Каталог улучшения». Готовые пресеты с функцией предварительного просмотра, такие как улучшение насыщенности, коррекция теней, подстройка баланса белого, выравнивание гистограммы позволяют быстро оценить результат и выбрать наиболее подходящий вариант.
Выберите один из пресетов
Второй способ — вручную настроить параметры фото. Во вкладке «Изображение» вы найдете пункты «Яркость и контраст», «Цветовой баланс» и «Коррекция освещения». С помощью последнего можно исправить затененные участки фото. Чтобы получить подробную информацию, вам следует изучить еще одну статью нашего учебника — «Как обработать фотографию в домашних условиях». Благодаря данному уроку вы ознакомитесь с более тонкими пропорциями ручной настройки параметров изображения.
Повышайте яркость и контраст
Продвинутые пользователи могут воспользоваться и другими настройками. Например, «кривыми». Эта функция является очень гибким инструментом. С помощью нее вы сможете легко и быстро скорректировать яркость и контраст любой загруженной фотографии. Также опция позволяет настраивать цветовой баланс изображения — достаточно раскрыть меню параметров, выбрать нужный канал, а затем отредактировать его.
Другие причины размытых фотографий
Хотя четыре фактора, приведенные выше, являются наиболее важными причинами размытых фотографий, есть несколько других, на которые стоит обратить внимание. Во-первых, фотография с низким разрешением, естественно, содержит меньше деталей, чем фотография с большим количеством пикселей, при условии, что вы учли эти 4 фактора указанные выше
При кадрировании и увеличении фотографии нужно быть аккуратным есть порог, переступая который фото начинает терять резкость. А так же, не выбирайте JPEG в качестве типа файла, особенно сжатый JPEG, используйте RAW
Во-первых, фотография с низким разрешением, естественно, содержит меньше деталей, чем фотография с большим количеством пикселей, при условии, что вы учли эти 4 фактора указанные выше. При кадрировании и увеличении фотографии нужно быть аккуратным есть порог, переступая который фото начинает терять резкость. А так же, не выбирайте JPEG в качестве типа файла, особенно сжатый JPEG, используйте RAW.
Наряду с этим, значение ISO играет роль в детализации изображения. Когда вы снимаете в темных условиях при высокой чувствительности ISO, вы получите много видимого шума, особенно в тенях. При подавлении шума во время постобработки теряется детализация и резкость

Шум на этом изображении заметно влияет на детализацию. Чрезмерное снижение шума может нанести ему еще больший вред.
NIKON D7500 + 300 мм f / 4 ФР 300 мм, ISO 1400, 1/800, f/4,0
Дифракция
Размытие от дифракции не настолько узнаваемо, как предыдущие два типа, но оно так же играет важную роль в фотографии. Дифракция является фундаментальным свойством любых волн, включая световые волны. Когда свет проходит через отверстие, в нашем случае через отверстие диафрагмы ве – световая волна отклоняется от прямолинейного движения и начинает это препятствие огибать. Это очень легко заметить, если понаблюдать за волнами на воде. После успокаивающего созерцания водяных волн станет очевидным и другой немаловажный факт: чем меньше отверстие, через которое проходит волна, тем больше она рассеивается.
Применительно к фотографии это означает, что дифракция света сильнее размывает изображение при сильно закрытых диафрагмах, то есть именно тогда, когда увеличивается глубина резкости.
Физика дифракции выходит за рамки этой статьи, поэтому здесь вам просто важно понять и запомнить, что экстремальное закрытие диафрагмы ведет к потере резкости. В среднем дифракционное размытие начинает становиться заметным с диафрагм f/16 и уже
Почему в среднем? Потому что все зависит в конечном итоге от камеры, вернее ее матрицы.
Технически дифракция присутствует каждый раз, когда свет проходит через отверстие, независимо от его размера. Но дифракционное размытие не имеет большого значения, если оно не распространяется на несколько пикселей. На современных зеркальных и беззеркальных фотокамерах сложно увидеть дифракцию на диафрагмах, более широких, чем f/7,1 (хотя она существует). Воздействие дифракции на снимок минимально до f/11. И только когда вы достигаете особенно малых диафрагм за пределами f/16, дифракция становится серьезной проблемой качества фотоснимка. Взгляните на следующее сравнение (снимок со 100% увеличением), чтобы увидеть эффект дифракции:
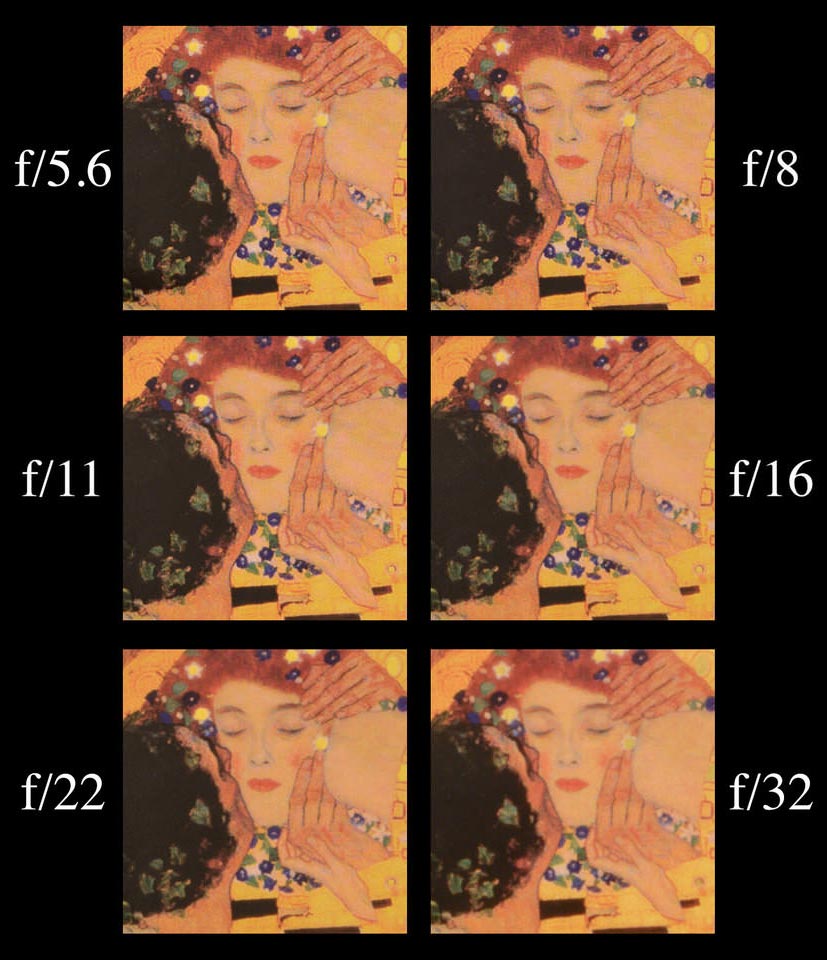
Обратите особое внимание на рисунок цветных точек на лице женщины. Но, я все равно обычно снимаю на диафрагмах f/11 и f/16, несмотря на размытие от дифракции
Это две из моих наиболее часто используемых диафрагм для пейзажной фотографии, поскольку преимущество в глубине резкости часто стоит небольшой потери резкости от дифракции. Тем более никто не отменял поднятие резкости при постобработке
Но, я все равно обычно снимаю на диафрагмах f/11 и f/16, несмотря на размытие от дифракции. Это две из моих наиболее часто используемых диафрагм для пейзажной фотографии, поскольку преимущество в глубине резкости часто стоит небольшой потери резкости от дифракции. Тем более никто не отменял поднятие резкости при постобработке.
И чтобы не вдаваться в подробности, мы дадим несколько рекомендаций по установке диафрагмы:
- На диафрагмах шире, чем f/7,1, не беспокойтесь о дифракции
- При диафрагмах от f/7,1 до f/10 дифракция видна при увеличении, но совсем чуть-чуть
- При диафрагмах от f/11 до f/16 отчетливо видна дифракция, но не критично и это не испортит фотографию
- Не используйте диафрагмы от f/22 или выше, если у вас нет особой причины, такой как макросъемка
Обратите внимание, что эти значения предполагают использование полнокадрового датчика камеры. Разделите диафрагму на свой кропфактор, чтобы найти эквивалентный диапазон для вашей камеры с кропфактором

NIKON D810 + TAMRON 15-30 мм F2,8 ФР 15 мм, ISO 64, 1/60, f/16,0
Наконец, что если вам понадобится диафрагма типа f/22 или даже меньше, чтобы получить достаточную глубину резкости. Стоит ли иметь дело с высоким уровнем дифракции? Не обязательно можно снимать со стеком по фокусу. Другими словами, используйте более резкую диафрагму, например, f/8, и сделайте серию фотографий, сфокусированных на разных местах объекта, затем эти фото объединяются при постобработке (современные графические редакторы позволяют это делать автоматически), чтобы получить максимально четкое изображение. Это работает только тогда, когда ваш объект не движется.

Фото сделано из 11 кадров при помощи стека по фокусу
NIKON Z 7 + NIKKOR Z 24-70 мм f / 4 S ФР70 мм, ISO 64, 1/8, f/11,0
Размываем фон фотографии сразу во время съемки
При фотографировании, как уже было сказано ранее, ведущую роль играет не сам фотоаппарат, а оптика, которая используется в комплекте с ним. Размытие может быть хорошим даже на мыльнице: главное знать, какие принципы помогут этого достичь. Разберем три важнейших правила создания красивого боке — их вполне хватит для того, чтобы получить профессиональную фотографию.
ГРИП и диафрагма
Глубина резко изображаемого пространства — это термин, знакомый, пожалуй, даже новичкам в фотографии: без понимания этой основы правильная ручная съемка практически невозможна. Глубиной резкости называют все, что в кадре будет резким до объекта и за ним, на котором вы сфокусировались. Эта резкость уменьшается плавно от точки фокусировки — поэтому фон и получается размытым. Вывод: именно ГРИП в первую очередь влияет на то, какой степени размытость на фотографии. Чем ГРИП меньше, тем лучше размытие.
Глубина резкости в свою очередь зависит от других параметров, среди которых важное место занимает значение диафрагмы. Вспомните картинки объективов: своеобразные “лепестки”, которые могут быть как открытыми, так и закрытыми — это и есть диафрагма
Ее отверстие регулирует количество света, поступающего в оптику. Вы наверняка видели параметр f, которым и обозначается значение диафрагмы. Меньшее число — большее раскрытие, большее число — меньшее раскрытие. Если отверстие открыто несильно и значение диафрагмы высокое, то глубина резкости будет большой. При широко открытой диафрагме ГРИП будет значительно меньше.
Возьмем простой пример: точка фокусировки — на расстоянии 6.1 метра. Чем меньше f, тем меньше объектов попадет в зону резкости. Если f/1.8, то в зону резкости попадет только то, что находится в полуметре от объекта съемки и в метре за ним, а все остальное будет размыто. При f/16 резкими будут предметы на расстоянии даже 6 метров за точкой фокусировки.
Резюмируем первое правило размытия фона: маленькое значение f и сильно открытая диафрагма позволят вам получить хорошее боке.
Фокусное расстояние
Фокусное расстояние также влияет на то, как будет размыт фон, а также на ГРИП. Проще говоря — это, как и насколько оптика фотоаппарат приближает объект съемки. Если говорить про китовые объективы, то их фокусное расстояние равно 18-55 мм: это значит, что на 18 мм наш объектив охватывает большое пространство, а на 55 мм мы приближаем объект.
Причем здесь глубина резко изображаемого пространства? Она зависит от фокусного расстояния. При одинаковом значении f на большом фокусном расстоянии, глубина резкости будет меньше. Проще говоря: чем сильнее приближает объектив, тем меньше ГРИП — это то, что нужно.
Второе правило гласит: для того, чтобы хорошо размыть задний план, необходимо использовать длиннофокусные объективы или выдвигать зум объектива на максимальное приближение.
Реальное расстояние
Помимо прочего важно то, какое расстояния до объекта съемки и до фона. Чем объект ближе к объективу — тем меньше глубина резко изображаемого пространства
Чтобы размыть фон, расстояние от фотоаппарата до предмета съемки должно быть многократно меньше, чем расстояние до фона. Например, снимая портрет, хорошее размытие получится при следующих параметрах: от вас до модели около 2-3 метров, а до фона за ней — 10-15.
Для того, чтобы получить большое фокусное расстояние при выдвинутом объективе на максимум, необходимо отойти назад и тем самым компенсировать приближение объекта зумом. Иначе объект не полностью попадет в кадр.
Третье правило можно сформулировать так: чем ближе объект съемки к объективу фотоаппарату и чем дальше от него фон, тем сильнее боке.
Итак, для того, чтобы сделать качественное боке, как у профессиональных фотографов, нужно поработать с глубиной резкости, а именно сделать ее небольшой относительно объекта съемки. Для этого следуем трем простым пунктам:
- Открыть пошире диафрагму.
- Выдвинуть зум на сильное приближение, либо использовать длиннофокусную оптику.
- Снимать объект, находясь к нему как можно ближе, но чтобы фон при этом находился от объекта как можно дальше.
Фильтр «Повышение резкости»
Повышение четкости при помощи данного фильтра происходит с помощью всплывающего окна, которое вызывается меню «Фильтры → Улучшение → Повышение резкости».
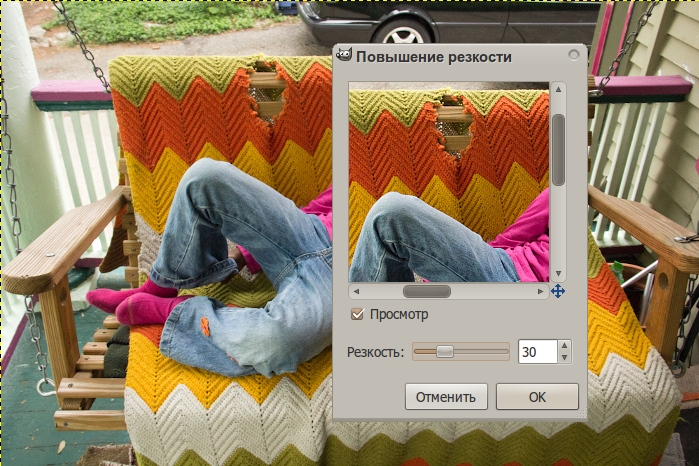
Фильтр «Повышение резкости» делает разнотоновые части предметов на фотографии более подчёркнутыми, выделяя их разницу более светлыми и более темными контурами. Ползунок «Резкость» и поле ввода позволяет увеличить резкость в пределах от 1 до 99.
Несомненным минусом данного фильтра для повышения четкости фотографии является то, что после применения шум и другие видимые дефекты тоже становятся более заметны. Чем выше настроенная резкость, тем больше проявится дефектов в изображении и шума.

Избавляться от проявившегося шума можно при помощи добавления на слой маски и ослабления (удаления) излишне резких участков, а можно и сразу применять фильтр «Нерезкая маска».
Какой размер подходит для печати?
Один из наиболее задаваемых вопросов фотографами, которые не имеют очень большого опыта в печатном процессе, это насколько большого размера можно распечатать изображения с их зеркальной цифровой камеры. Традиционно правило таково, что нужно разделить ширину изображения в пикселях на 300, чтобы получить печатный размер наилучшего качества в дюймах. Например, если вы снимаете на камеру Nikon D90, разрешение изображения будет 4,288 (ширина) x 2,848 (высота). Буквально это означает, что в нем 4,288 горизонтальных пикселей и 2,848 вертикальных пикселей на сенсоре изображения. Если вы умножите эти числа, вы получите 12,212,224 пикселей или 12.2 мегапикселей – общее количество пикселей, доступное на сенсоре. Так что в вышеизложенном случае с D90 деление 4,288 и 2,848 на 300 дает размер оттиска 14.3 x 9.5 дюймов. Почему мы делим на 300 и что означает это число? Это число представляет «DPI» (точек на дюйм) или «PPI» (пикселей на дюйм), и означает, как много точек/пикселей на дюйм напечатает принтер на бумаге. Чем больше количество «точек» на квадратный дюйм, тем более плотно и близко друг к другу точки будут расположены, давая в результате более плавный переход и меньше пространства между точками и, в конце концов, меньше «зерна». 300 точек на дюйм дает журнальное качество печати, а меньшие значения ниже 150 дают зернистость и нечеткость напечатанным изображениям.
Учитывая вышеизложенную информацию, каким большим может быть ваш распечатанный снимок, сделанный с Nikon D90? Теперь, когда вы знаете, что означают точки на дюйм, первый вопрос, который следует задать, это насколько хорошего качества будет оттиск.
Взгляните на следующую таблицу:
Nikon D90 12.2Mp 300 DPI (наивысшее качество) – 14.3″ x 9.5″
Nikon D90 12.2Mp 240 DPI (хорошее качество) – 17.9″ x 11.9″
Nikon D90 12.2Mp 200 DPI (среднее качество) – 21.4″ x 14.2″
Nikon D90 12.2Mp 150 DPI (низкое качество) – 28.6″ x 19″
Если вы хотите сделать снимок наивысшего качества для публикации в журнале в качестве 300 DPI, вы могли бы легко распечатать полномасштабный стандарт 8″ x 10″ и даже можете позволить себе кадрирование для полного соответствия размеру страницы, или распечатать нестандартный формат до размера 14.3″ x 9.5″. Некоторые профессиональные фотографы печатают в качестве 240 DPI и находят его достаточным для работы, которую продают, так что вы могли бы опустится немного ниже. Тем не менее, качество ниже 240 DPI неприемлемо для фотографов из-за потери качества и «нерезкости» или «размытости» (если, размер изображения изменен неправильно).
Так означает ли это, что вы ограничены такими маленькими печатными снимками, сделанными с помощью зеркальной камеры? Что, если вы хотите повесить свою красивую фотографию в раму размером 24″ x 36″? Вот где правильное изменение размера изображения поможет достичь отличных результатов.
Печать фотографии во времена пленки было достаточно легким – фотографы уже знали печатный размер 35 мм или средний формат пленки и было легко узнать какого размера будет печатный снимок без особой потери деталей и резкости. С изобретением цифровой фотографии теперь все по-другому, порой более сложно со всем этим языком DPI/PPI и опциями изменения размера с разными алгоритмами. Новые достижения в области цифровой обработки позволяют теперь делать оттиски гораздо большего размера с минимальной потерей качества и детализации. Давайте рассмотрим два наиболее используемых способа увеличить изображение, которые используются профессионалами.
Разные инструменты для обработки JPEG онлайн
Обработка JPEG фотографий онлайн.
Выберите нужный онлайн инструмент, далее вам будет показана страница для указания изображения или же с описанием действий для создания или проверки чего-либо.
Примеры и краткое описание онлайн инструментов:
Разрезать фото на части Объединить две картинки в одну
Объединить две картинки в одну Сделать фото в форме разных ▲ фигур
Сделать фото в форме разных ▲ фигур Наложить текст на фотоКалендарь на 2018-й год с фотографией
Наложить текст на фотоКалендарь на 2018-й год с фотографией Заменить однотонный фон на прозрачный
Заменить однотонный фон на прозрачный Сделать 3D картинку из фото3D картинка в обычную 2D
Сделать 3D картинку из фото3D картинка в обычную 2D
 GIF-анимация
GIF-анимация Сделать бесшовную текстуру
Сделать бесшовную текстуру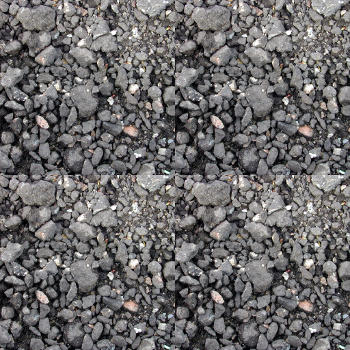

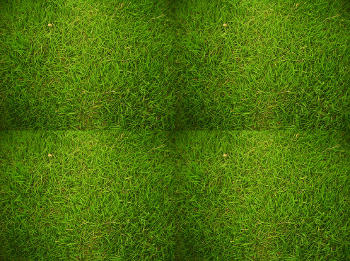
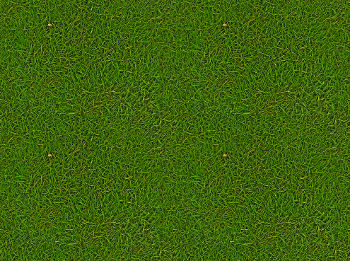 Увеличение текстуры или изменение её деталей
Увеличение текстуры или изменение её деталей

 Плитка или проверка бесшовности текстуры
Плитка или проверка бесшовности текстуры Распознать текст (OCR) онлайн
Распознать текст (OCR) онлайн Поиск отличийОпределить похожестьСкриншот сайтаСайт в PDFОпределить основные цвета картинкиСмешать цвета
Поиск отличийОпределить похожестьСкриншот сайтаСайт в PDFОпределить основные цвета картинкиСмешать цвета
| Цвет №1 | + | Цвет №2 | = | Результат |
| #FF0000 | #FFED00 | #FF7700 |
Создать коллажМотиватор и демотиватор Изменить размер фото в сантиметрахУзнать размер изображения в МЕГАпикселях (MegaPixels)Узнать количество уникальных цветов изображенияПроверить, прогрессивный ли JPEG?Определить качество JPEGСоздать QR-кодСканер QR, Штрихкода и DataMatrix кодаСделать JPEG изображение прогрессивным без повторного сжатияПалитра цветов
Изменить размер фото в сантиметрахУзнать размер изображения в МЕГАпикселях (MegaPixels)Узнать количество уникальных цветов изображенияПроверить, прогрессивный ли JPEG?Определить качество JPEGСоздать QR-кодСканер QR, Штрихкода и DataMatrix кодаСделать JPEG изображение прогрессивным без повторного сжатияПалитра цветов Конвертер цветовОбрезка фотоFavicon.ico для сайтаНаложение сеткиPDF и DjVu в изображения
Конвертер цветовОбрезка фотоFavicon.ico для сайтаНаложение сеткиPDF и DjVu в изображения
Отсутствие фокуса в темных сценах

Возможность автофокусировки вашей камеры, особенно камер начального уровня, значительно снижается в темных местах
Уделяйте особое внимание тому, где камера фиксирует фокусировку, старайтесь найти белые, блестящие или контрастные участки, чтобы зафиксировать фокус на них. Если попытки неудачны, то перейдите в ручной режим фокусировки
Поможет использование объектива с большей диафрагмой (как 50 мм f/1.8), так как будет использоваться центр как наиболее фокусирующая точка камеры. Этот тип кросс-точки наиболее точен и часто предлагает лучшую фокусировку в условиях низкой освещенности
Есть ли настольная версия?
Некоторые люди предпочитают редактировать свои фотографии на рабочем столе, и это нормально. Фактически, так легче увидеть, что вы делаете, и избежать чрезмерной резкости или подобных проблем. Есть отличный онлайн-инструмент, который поможет вам исправить размытые фотографии. Это называется «Резкость фото», и он делает именно это.
Лучшее в этом онлайн-редакторе фотографий – это то, что им может пользоваться каждый, даже если вы ничего не знаете о редактировании фотографий. Все, что вам нужно сделать, это загрузить свою фотографию, а все остальное сделает алгоритм сайта. Единственный недостаток – нельзя отрегулировать результат. Вам остается только то, что алгоритм создает для вас.
Но не волнуйтесь, результаты действительно хорошие. Многие люди используют это приложение годами. Возможно, это приложение не для тех, кто разбирается в технологиях, но оно предоставит вам именно то, что вам нужно, за считанные минуты.
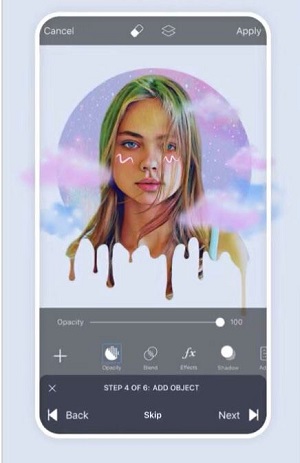
Способ 2: PIXLR
Функциональность онлайн-сервиса PIXLR уже выглядит более интересно, ведь здесь присутствует несколько важных фильтров, полностью меняющих отображение картинки. С ними мы тоже разберемся, но начать стоит с основной реставрации.
- На главной странице сайта щелкните по кнопке «Advanced PIXLR E», чтобы перейти к редактору.
Через левую панель перейдите к добавлению фотографии, кликнув «Open Image».
В окне системного Проводника отыщите подходящий снимок и откройте его для редактирования.
На левой панели выберите инструмент «Clone». Он работает точно так же, как рассмотренный при разборе прошлого онлайн-сервиса.
Переключитесь в режим «Source», чтобы выбрать целый участок для его дальнейшего клонирования.
При помощи «Paint» начинайте рисование, заменяя поврежденные части.
Используйте настройку цвета, чтобы регулировать температуру, добавить или уменьшить свет, нормализуя тем самым видимость черных и светлых участков изображения.
Переходим к самым интересным опциям, которые пригодятся при реставрации фотографии. Для этого откройте категорию «Filter», воспользовавшись верхней панелью.
В списке сначала отыщите «Remove noise» и кликните по надписи левой кнопкой мыши. Этот фильтр отвечает за удаление шумов.
Появится небольшое окно с двумя регуляторами. Изменяйте их положение, чтобы достичь нормального эффекта.
Примените изменения и в этом же списке укажите «Glamour».
Выкрутите ползунок этого параметра на 100%, и вы сразу же сможете убедиться в том, насколько качественным стало фото. Был удален непонятный туман, тени обрели более глубокий вид, а сам снимок стал более контрастным. Если используется цветное изображение, возможно, придется понизить уровень фильтрации, поскольку тогда потеряется реалистичность передачи цветов.
Все остальные инструменты настройки соответствуют стандартному набору любого графического редактора. Используйте их, если хотите еще что-то изменить в картинке. После в разделе «File» укажите пункт «Save» или вместо этого зажмите стандартную комбинацию клавиш Ctrl + S.
Задайте имя файла, укажите подходящий для него формат, качество и щелкните по «Download».
Ожидайте окончания загрузки, а затем откройте полученный снимок для просмотра.
Как на компьютере увеличить или уменьшить яркость экрана
На персональном компьютере по умолчанию установлена недостаточная яркость изображения, приводящая к искажению цвета и препятствию нормального восприятия предлагаемой информации. Поэтому у многих возникает вопрос, как на компьютере сделать ярче экран, чтобы не портить зрение, и лучше видеть изображение.
Стандартные настройки
Инструкция создана на основе windows 7. В то же время, она может применяться для ПК с другими операционными системами.
Чтобы изменить яркость экрана, на более светлую, через встроенные в операционную систему программы, заходим в меню пуск и открываем панель управления.
В открытом окне панели управления переходим в раздел «Система и безопасность».
Затем нужно открыть пункт «Электропитание».
В появившемся диалоговом окне можно настраивать уровень яркости дисплея до желаемых показателей, перетягивая бегунок.
Если работа ведется на ноутбуке, то в настройках плана электропитания можно задать определенный уровень яркости монитора для различных вариантов работы (при функционировании от сети или от батареи).
Теперь можно сделать темнее или ярче экран. Для этого просто передвигайте рычаг в нужную вам сторону, от большего к меньшему или наоборот.
По умолчанию, при работе от сетевого кабеля, экран более светлый, а при функционировании от батареи, дисплей менее яркий, это позволяет сохранять энергию на более длительное время. Но операционная система позволяет изменять встроенные настройки на желаемые.
Клавиши
Работая на ноутбуке, изменить уровень яркости очень просто. На клавиатуре нужно отыскать кнопку Fn и клавиши стрелок. Чтобы увеличить яркость экрана, нужно зажать «FN+вправо». Чтобы сделать темнее экран – нужна стрелочка обратного направления.
При нажатии на описанные клавиши, на рабочем столе появится полоса-индикатор, отображающая процент установленной яркости. В ноутбуках данного показателя может не быть. Все дело в том, что в них отсутствует программа «Hotkey Features», отвечающая за него.
Ручная настройка мониторов
На мониторе от стационарного компьютера можно настроить яркость вручную. Для этого на его задней или передней панели имеются специальные клавиши. Здесь описан основной принципы настройки, который незначительно может отличаться в зависимости от модели экрана и его года выпуска.
Среди кнопок на корпусе экрана обычно присутствует клавиша с изображением солнышка. Как правило, именно таким образом производители отмечают переключатели яркости. Кнопка может быть одна, но их может быть и две.
- Находим среди функциональных клавиш (F1-F12) два изображения солнца.
- Чтобы увеличить яркость нажмите «Fn» + «солнце+».
- А для уменьшения – «Fn» + «солнце -».
Бывает, что на корпусе присутствует 2 клавиши с солнцем, одна из них имеет стрелочку вверх, а другая вниз. Эти символы указывают на повышение или понижение уровня яркости. Для настройки дисплея, выбираем желаемый переключатель и нажимаем на него.
Если клавиша одна, то нажатие на нее может, как увеличивать, так и уменьшать яркость. Режимы переключаются поочередно с каждым нажатием на кнопку. Убрать яркость можно идентичным образом.
Насыщенный цвет на мониторе, позволяет глазам воспринимать информацию с меньшей нагрузкой. С помощью предложенной инструкции и видео, можно быстро и своевременно проводить изменение качества изображения на экране.
Жми «Нравится» и получай только лучшие посты в Facebook ↓
№2 Как держать камеру устойчиво
Не существует установленного способа, как держать каждый тип камеры, с которым вы можете столкнуться. Но есть определенные базовые принципы, помогающие устойчиво держать камеру во время съемки.
Самое главное, что следует помнить, что чем дальше камера перемещается от центра тяжести, тем более вероятным становится ее движение. Это означает, что нужно максимально близко держать свои руки к телу и избегать образования пространства между вами и камерой.

Вытянутые руки делают камеру неустойчивой.

Руки и локти прижаты, так гораздо устойчивее.
Кроме того, важно, как вы держите камеру в руках. Одной рукой удобно, но твердо держите спуск затвора, а вторая рука придерживает объектив снизу рядом с корпусом камеры, при этом имея возможность регулировать фокус или зум
Ваша левая рука должна слегка прижиматься в обратном направлении относительно правой.

Держите камеру и объектив крепко, но все же сохраняя гибкость
Обратите внимание, что левая рука находится под объективом
Таким образом вы получите больше устойчивости и уменьшите вероятность дрожания. Опять же, экспериментируйте с различными конфигурациями, чтобы вам было максимально удобно. Просто помните о том, что локти должны быть прижаты к туловищу, ваша левая рука крепко держится за объектив под камерой. Ваша правая рука должна сжимать камеру так же крепко с противоположным последующим давлением на левую руку.
Если хотите проверить себя, сделайте глубокий вдох перед каждым снимком и выдохните наполовину перед нажатием на спуск затвора. Этот небольшой нюанс может показаться несколько невротичным, но поможет вам получить резкие фотографии, когда шансы против вас.
Как добиться резкости и четкости
Это легко.
Достаточно правильно сфокусироваться, выставив вручную точку фокуса, и при комфортной выдержке для съемки с рук, нажать на спуск.
Снимая на открытой диафрагме, нужно помнить про возможность выпадения из глубины резкости.
Есть одно общее правило съемки резких фотографий.
Любой зум объектив обеспечивает лучшую резкость и качество снимка при съемке на средних значениях диафрагмы и фокусного расстояния.
Например.
Китовый объектив 18-55мм обеспечит наилучшую резкость снимка в диапазоне диафрагм f/8 -f11 при фокусном расстоянии 35 мм и близких к нему значениях.
Объектив 50-200мм обеспечит наилучшую резкость при фокусном расстоянии 100-120 мм и прикрытых диафрагмах f/8-f11.
Разумеется, этот лайфхак не отменяет правильной фокусировки и короткой выдержки при съемке с рук.
Сложно выпасть из глубины резкости, снимая на этих диафрагмах, но и размыть в ноль задний фон с красивым боке тоже не удастся.
Вернемся к объективу.
Если прикрытая диафрагма улучшает резкость снимка, и предотвращает выпадение из глубины резкости, то почему бы не закрыть диафрагму еще больше?
Скажем, снимать не на f/8 или f/11, а на f14 или f/18?
Дело в дифракции объектива.
На прикрытых диафрагмах происходит дифракция света, что приводит к падению общего контраста снимка. Это выражается ухудшением резкости и четкости фотографии.
Как будто вы фотографировали через стекло.
Избавиться от этого можно, снимая на значениях диафрагмы до появления дифракции.
Фильтр нейтральной плотности несколько спасет ситуацию, ограничив световой поток. У вас появится возможность обеспечить резкость по всему кадру, снимая на закрытой диафрагме, и не переживая за дифракцию. Но снижение светового потока удлиняет выдержку со всеми вытекающими последствиями.
В сети легко можно найти графики и примеры появления дифракции у популярных моделей объективов.
Резюмирую.
Нужно лишь точно сфокусироваться в нужное место кадра, правильно выбрать диафрагму для нужной глубины резкости, и снять кадр с выдержкой, исключающей шевеленку и смаз при съемке с рук.
И никаких шаманских плясок с фотошопом не потребуется.
Подведение итогов
- Когда это возможно, используйте штатив. Штатив – это ваш лучший друг.
- Практикуйте правильные техники удерживания камеры. Локти должны быть прижаты, а левая рука твердой (но маневренной), чтобы удерживать объектив снизу. Используйте правую руку, чтобы крепко держать корпус камеры в противовес левой руки.
- Используйте самую короткую выдержку, допустимую для желаемого эффекта в изображении. Если нужно вычислить максимальную выдержку, примените правило эквивалентности (1/фокусное расстояние вашего объектива).
- Найдите точку наилучшего восприятия вашего объектива. Определите оптимальную диафрагму для получения наиболее резких снимков. Если условия не позволяют вам использовать определенные настройки, то разместите объект максимально близко к центру изображения.
Перевод: Татьяна Сапрыкина