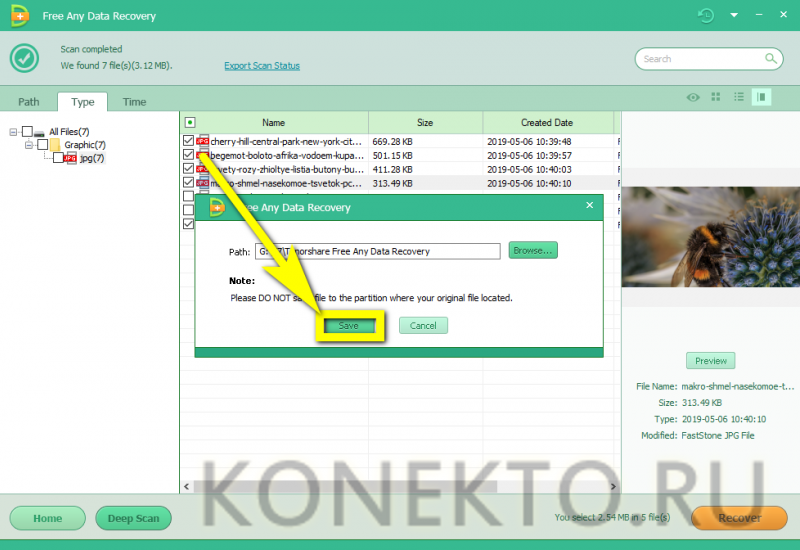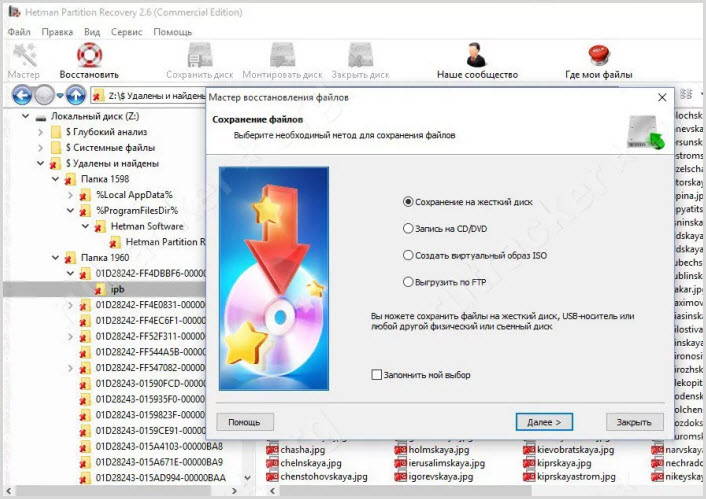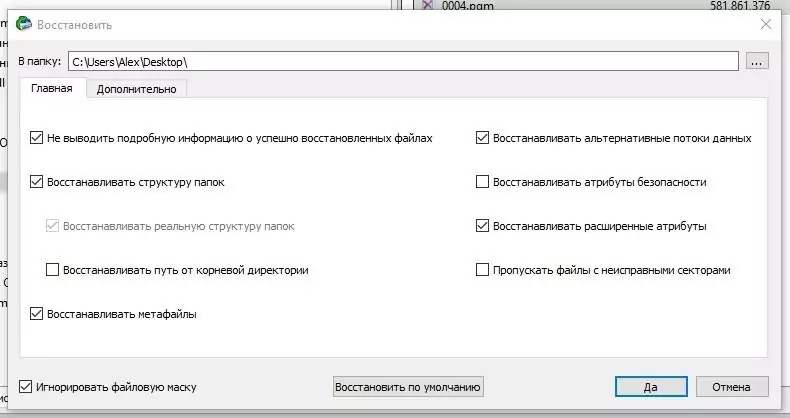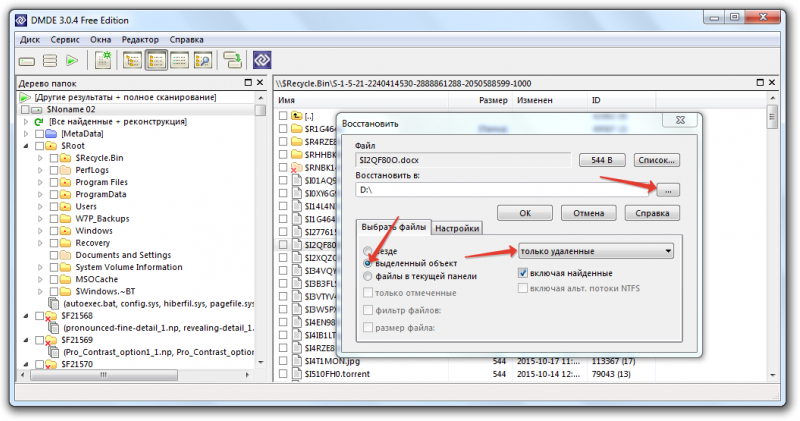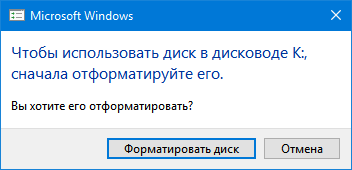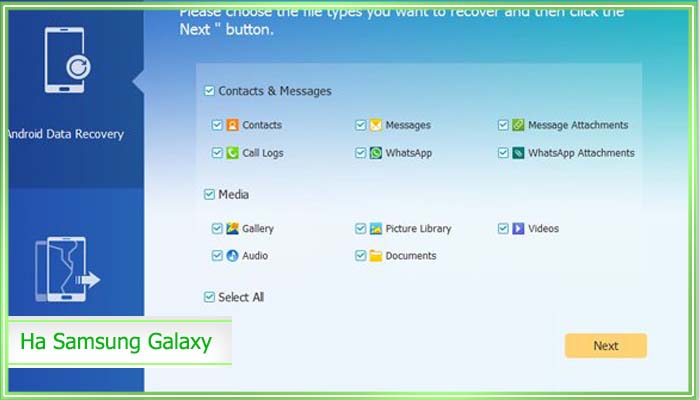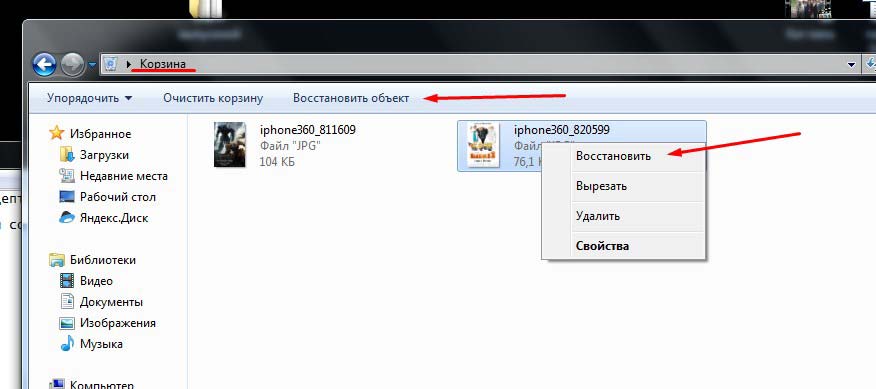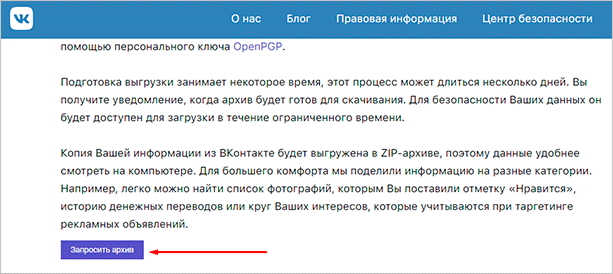Как восстановить удаленные фото на айфоне
Содержание:
- Сколько времени занимает восстановление iPhone или iPad из резервной копии?
- Как создать новую резервную копию Айфона
- Три возможных способа восстановления удаленных файлов
- Как восстановить удалённые фото на Айфоне, используя сторонние программы?
- Способы выгрузки на компьютер Windows
- Как вернуть фото
- Сторонние приложения для восстановления фото на iPhone
- Как заблокировать потерянное устройство, если включен «Найти мой iPhone»
- Вариант 7. Как восстановить удаленные фотографии и видео с помощью судебно-медицинской экспертизы фотографий службой поддержки Reincubate
- Как найти недавно удаленные фото на Айфоне через iCloud
- Сколько времени занимает восстановление iPhone или iPad из резервной копии?
Сколько времени занимает восстановление iPhone или iPad из резервной копии?
Чтобы ответить на этот вопрос, сначала необходимо определиться с используемым методом хранения резервной копии. Восстановление iPhone или iPad из iTunes будет значительно быстрее, так как бэкап устройства выполняется локально и не зависит от скорости доступа в Интернет. Обычно, на восстановление резервной копии из iTunes требуется 10-30 минут. В некоторых случаях процесс может занять больше времени.
Имейте ввиду, что после восстановления резервной копии вашего iPhone или iPad из iTunes приложения и другие данные из iCloud все равно потребуют загрузки. Этот процесс тоже займет какое-то время. Оно зависит уже напрямую от количества установленных приложений.
В свою очередь попытка восстановить свои данные из iCloud продлится значительно дольше. Процедура первоначального восстановления займет столько времени, сколько требуется для загрузки из Интернета резервной копии, к тому же само устройство потребует дополнительного времени для распаковки скачанного пакета и восстановления из него.
Личный опыт говорит о том, что медленное соединение с Интернетом может растянуть процесс восстановления из iCloud на несколько часов. При наличии достаточно быстрого Wi-Fi данные загружаются значительно быстрее, но в конечном итоге все зависит от размера резервной копии.
ПО ТЕМЕ: Секреты быстрого набора текста на iPhone: 11 возможностей, о которых вы могли не знать.
Как создать новую резервную копию Айфона
Сделать это можно 2 способами:
- Через iCloud, если там достаточно места. При стандартном объеме в 5 ГБ и одновременном использовании всех облачных сервисов обычно свободного пространства не остается. Емкость iCloud можно увеличить до 50 ГБ, 200 или 2 ТБ, заплатив за это.
- Через iTunes с последующим сохранением на компьютере.
Последний вариант проще, потому что не приходится доплачивать за место в «облаке», однако немного сложнее в реализации, особенно для владельцев компьютеров на базе Windows. При наличии мака все намного легче: iTunes уже предустановлен в системе. Правда в mac OS 10.15 (Catalina) его разделили на «Музыку», «Подкасты» и «Apple TV». Процесс синхронизации и создания бэкапов происходит через «Finder»: аналог «Проводника» на Windows.
Выглядит это так:
- Подключите iPhone по USB к компьютеру. Если это происходит впервые, войдите в Finder.
- Найдите слева свое устройство и в открывшемся окне нажмите «Доверять».
- То же самое нажмите на iPhone (потребуется подтвердить действие паролем).
- Зайдите в приложение «Музыка», слева найдите свое устройство. В открывшемся окне выберите кнопку «Синхронизировать настройки».
- После этого iPhone откроется через Finder, появится большое окно с множеством опций. Во вкладке «Основное» найдите пункт «Резервные копии».
- Перейдите к строке «Создавать резервные копии всех данных на этом Mac», нажмите кнопку «Создать резервную копию сейчас». Процесс будет отображаться слева у значка гаджета.
На Windows принцип действий будет аналогичным, только программу iTunes нужно предварительно скачать. Взаимный доступ между ПК и айфоном будет запрошен всплывающим окном. Вместо «Основное» появится пункт «Обзор».
Чтобы сделать бэкап через iCloud, нужно убедиться, что в нем достаточно места, iPhone подключен к WiFi и заряжен больше, чем на 50%. После этого выполняется настройка автоматического копирования.
Алгоритм:
- Зайдите в «Настройки», откройте верхний блок с Apple ID.
- Найдите строку «iCloud» или из списка устройств, подключенных к этому Apple ID, выберите необходимое.
- В пункте «iCloud» или в разделе со своим айфоном пролистайте вниз до строки «Резервная копия».
- Перетащите ползунок в пункте «Резервная копия iCloud» вправо, чтобы он стал зеленым.
- После того, как действие будет подтверждено, а функция активируется, внизу появится строчка «Создать резервную копию». Нажмите на нее и на кнопку «Продолжить» во всплывшем окне.
Как долго будет длиться процесс, зависит от объема данных, для которых выполняется бэкап. Среднее время – 2–3 минуты.
Вячеслав
Несколько лет работал в салонах сотовой связи двух крупных операторов. Хорошо разбираюсь в тарифах и вижу все подводные камни. Люблю гаджеты, особенно на Android.
Задать вопрос
Вопрос эксперту
Что такое зашифрованная копия?
Это защищенный бэкап, в котором сохраняются пароли, настройки WiFi, история звонков и посещенных сайтов, а также информация из приложения «Здоровье» (медкарта). При выполнении бэкапа через iTunes опция дополнительная, при работе через iCloud – обязательная.
Где находятся копии, которые были сброшены в iTunes?
• ПК на Windows: «\Пользователи\(имя)\AppData\Roaming\Apple Computer\MobileSync\Backup\». • Маки: «~/Library/Application Support/MobileSync/Backup/» либо через iTunes: «Управление копиями», щелчок правой кнопкой тачпада, «Показать в Finder».
Можно ли изменить путь для бэкапов на ПК?
Никакие действия с этими файлами предпринимать не стоит: это сделает процесс поселяющего восстановления из копии невозможным. Допускается только скопировать содержимое папки.
Где лучше делать бэкап? В «облако» или в iTunes?
С iCloud можно делать копии автоматически, когда есть доступ к WiFi, но возможны ограничения по объему хранилища. Для iTunes требуется прямое подключение к компьютеру, что не всегда удобно. Надежность же облачного сервиса Apple выше, чем жесткого диска.
4.6 / 5 ( 29 голосов )
Три возможных способа восстановления удаленных файлов
Итак, когда вы ошибочно удаляете данные с устройства, прекратите использовать устройство и запустите процесс восстановления данных как можно скорее! Существует 3 возможных способа восстановления удаленных файлов.
Если вы являетесь пользователем Mac, нажмите и узнайте, как восстановить удаленные файлы на Mac.
Способ 1. Восстановление удаленных файлов из корзины Windows
Если вы просто удалили файлы на своем компьютере, переместив их в корзину и не очистили её, вы с легкостью вернёте ваши данные. Просто откройте корзину, найдите и щелкните правой кнопкой мыши по нужным файлам и выберите «Восстановить». Это позволит вернуть удаленные файлы в исходное местоположение.
Способ 2. Восстановление удаленного или потерянного файла в его прежнем виде
Если вы очистили корзину, можно попытаться восстановить более старую версию удаленного или потерянного файла с помощью функции бесплатного резервного копирования и восстановления, встроенной в Windows.
Выполняется это данным образом:
В Windows 7:
Нажмите кнопку «Пуск» > «Компьютер», перейдите к папке, которая содержит файл или нужную папку, щелкните правой кнопкой мыши по папке, затем нажмите кнопку «восстановить прежнюю версию».
Здесь вы увидите список доступных предыдущих версий удаленных файлов или папок с различным временем и датой. Выберите версию, которую вы хотите вернуть, и нажмите «Восстановить», чтобы восстановить удаленные файлы.
В Windows 10/8.1/8:
Откройте папку, в которой находился удаленный файл, и нажмите кнопку «Свойства».
История файла покажет все файлы, содержащиеся в последней резервной копии этой папки.
Нажмите кнопку «Предыдущие версии», чтобы найти и выбрать файл, который вы хотите вернуть, а затем нажмите кнопку» Восстановить» для его восстановления.
Способ 3. Восстановление удаленных файлов с помощью программы
Если вы хотите восстановить точную копию удаленных файлов, а не ранее сохраненную версию, вы можете попробовать стороннее программное обеспечение для восстановления данных. Для этого мы рекомендуем вам простой инструмент восстановления — EaseUS Мастер восстановления данных Профессиональный. Он предназначен для решения всех сложных проблем при потери данных, таких как удаленное восстановление, восстановление после форматирования, вирусной атаки, сбоя системы, RAW-ошибки и многого другого. Наше программа помогла многим пользователям вернуть удаленные файлы со своих ПК, внешних жестких дисков, карт памяти и USB-накопителей.
EaseUS Мастер восстановления данных восстанавливает удаленные файлы и папки на жестком диске компьютера/ноутбука, внешне подключенном USB-накопителе или микро SD-карте, сканируя весь блок памяти, а общий процесс поиска удаленных элементов выполняется следующим образом:
Шаг 1. Укажите расположение: это локальный жесткий диск или съемное запоминающее устройство, с которого были удалены файлы? Выберите точное расположение файла и нажмите кнопку «Сканировать».
Шаг 2. Сканирование всего устройства хранения: это важнейший шаг в программе EaseUS File Recovery для поиска как можно большего количества потерянных данных. Вскоре вы увидите быстрый результат сканирования в виде списка под названием «удаленные файлы». В нём и отобразятся все удаленные файлы и папки.
Шаг 3. Предварительный просмотр файлов и восстановление: в разделе «удаленные файлы» найдите нужные файлы, следуя пути к их расположению. Или воспользуйтесь функцией «фильтр» для быстрого поиска файлов. Дважды щелкните по иконке данных, чтобы полностью просмотреть их. Наконец, выберите все необходимые вам файлы и нажмите кнопку Восстановить.
Никогда не забывайте проверять все результаты сканирования в каждой вкладке удаленных файлов. Часть «дополнительные файлы» поможет восстановить файлы, которые потеряли имена и путь к расположению после удаления.
Внимание: не сохраняйте восстановленные файлы обратно на раздел или диск, где вы их потеряли! Вы можете перенести их туда уже после восстановления, но при восстановлении непосредственно на тот же диск, появляется риск перезаписи файла
Как восстановить удалённые фото на Айфоне, используя сторонние программы?
Если удалённый снимок не входит ни в одну резервную копию, вам следует подготовиться к финансовым тратам. Все приложения, способные восстановить видео, фото и другие данные на «яблочном» гаджете – это платные утилиты, притом их цены «кусаются».
Мы уже писали о том, как восстановить СМС на Айфоне , и предлагали воспользоваться условно-бесплатной утилитой iSkySoft
. Нужно заметить, что ситуация с СМС проще
: информацию, которая содержится в сообщении, можно просмотреть с помощью триальной версии программы – в том, чтобы возвращать СМС-ку на устройство, обычно нет смысла.
Лучшим «реаниматором» стёртых данных часто признаётся утилита под названием SmartPhone Recovery Pro,
скачать которую можно на сайте разработчика Enigma Recovery . Полная версия этой программы стоит почти 4 тыс. рублей, однако, уплатив эти деньги, вы можете быть спокойны за результат. Как же возвращать фото через SmartPhone Recovery Pro?
Шаг 1.
Запустите утилиту и перейдите в раздел «Recover from iOS Device
».

Шаг 2
. Отметьте галочками, каких видов данные вы хотите вернуть. Наша задача – восстановить фото; значит, ставим галку напротив пункта «Photos
».
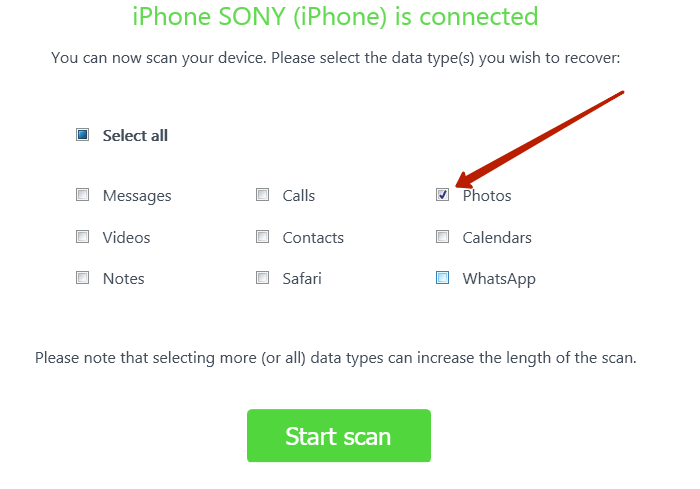
Шаг 3
. Кликните на большую зелёную кнопку «Start scan
» — так вы запустите сканирование диска гаджета. Чуть ниже изображения iPhone указывается, сколько ещё времени пользователю предстоит ждать результатов анализа.

По окончании сканирования пользователь iPhone увидит примерно следующее:

Программа SmartPhone Recovery Pro
подводит итоги, сколько удалённых и существующих фото и видео ей удалось обнаружить в памяти Айфона. В нашем случае утилита нашла 233 стёртые фотографии и 4 удалённых ролика. Существующих фото и видео на гаджете нет.
Шаг 4
. Нажмите «Продолжить
» («Continue
») и посмотрите, каких результатов удалось добиться программе
Обратите внимание, что для предварительного просмотра доступна только одна удалённая фотография (самая первая)
– разработчики, очевидно, посчитали это достаточным, чтобы пользователь мог убедиться в эффективности. Предварительный просмотр остальных доступен после покупки полной версии, поэтому найти нужный снимок в перечне обнаруженных SmartPhone Recovery Pro
удастся только по названию
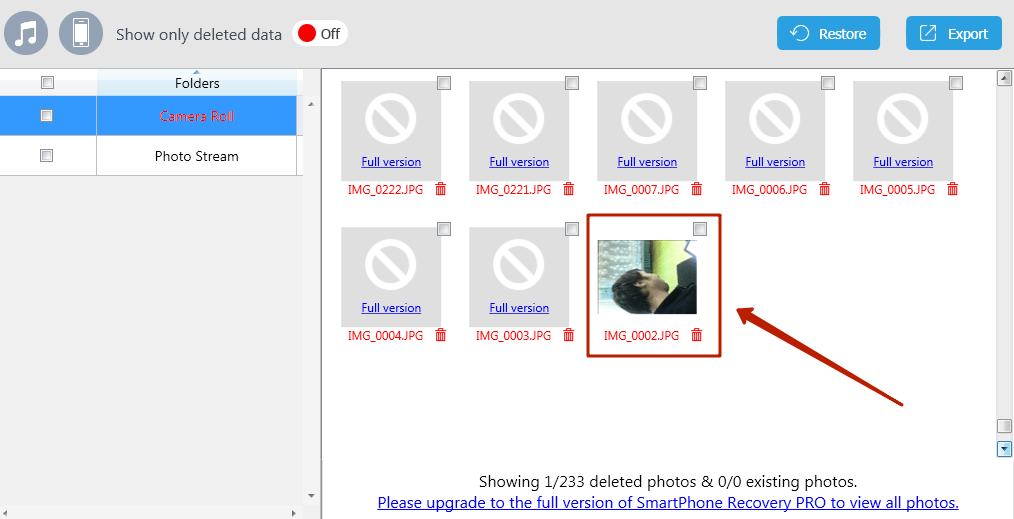
Шаг 5
. Отметьте галочкой ту фотографию, которую хотите вернуть в память Айфона. Если вы желаете восстановить все
удалённые снимки, поставьте галку напротив названия раздела «Camera Roll
» («Фотоплёнка
») в блоке «Folders
».

Шаг 6
. Нажмите на кнопку «Restore
» («Восстановить
»). SmartPhone Recovery Pro
также даёт возможность экспортировать данные в файлы форматов XLS
, CSV
(для Outlook
), XML
(через кнопку «Export
»), однако эта опция более уместна при восстановлении, скажем, контактов, СМС и заметок, чем фотографий.

Шаг 7
. Программа уведомит вас, что вы всё ещё пользуетесь триальной версией, и предложит приобрести полную.

Если вы нажмёте «Buy
», то окажетесь на сайте разработчика, где сможете внести оплату за SmartPhone Recovery Pro.
Кликать на кнопку «Activate
» нужно при наличии кода активации.
На этом этапе нас ждёт неожиданный поворот: мы жмём «Cancel
» и кликаем на крестик, чтобы закрыть программу.
Шаг 8
. Появляется сообщение, в котором предлагается скидка на утилиту в размере 40% — лишь бы вы не уходили.
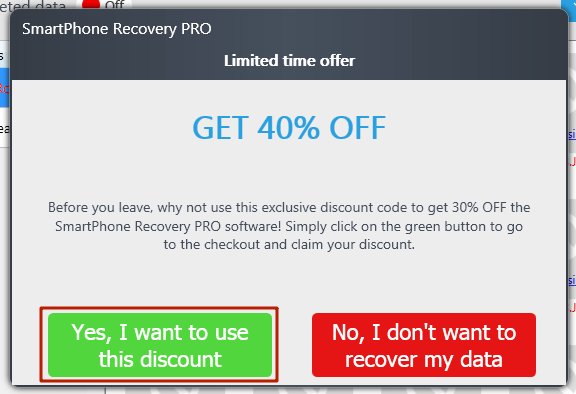
Нажмите зелёную кнопку «Yes, I want to use this discount
», и вы окажетесь на сайте разработчика, где увидите, что стоимость ПО существенно изменилась в вашу пользу.

Вместо обещанных 40% скидки вы получаете только 30%, но и это уже значительная экономия. После того как вы оплатите и активируете полную версию утилиты, выбранные вами фотографии будут возвращены в память устройства.
С точки зрения алгоритма восстановления нет никаких различий – что уж и говорить, если даже элементы дизайна большинства утилит сходятся. У конспирологов есть простор для фантазии: складывается стойкое ощущение, что все перечисленные программы создавались «под одним крылом» и существуют только для того, чтобы создать у юзера «иллюзию выбора».
Способы выгрузки на компьютер Windows
Взаимодействие с веб-версией iCloud
Способ практичный, логичный и доступный с компьютера и мобильного девайса:
Если появилась необходимость загрузить не фотографии из «Галереи», а картинки, загруженные из сети и сохраненные в папке «Файлы» на iOS (подобный раздел появился с релизом 11 версии операционной системы), то и воспользоваться стоит меню iCloud Drive.
Механика действий тут такая же – нажать на понравившееся изображение, затем на облако со стрелкой, а после – выбрать место для сохранения.
- Во-первых, сильно раздражает необходимость часами сохранять по одной фотографии, повторяя максимально скучный алгоритм действий. Да, в некоторых ситуациях это не выглядит серьезной проблемой, но как быть, если необходимо за раз сохранить 400-500 снимков?
- Во-вторых, пугает необходимость каждый раз вспоминать пароль и все время обращаться к iCloud для загрузки данных. Автоматизировать такой процесс в веб-версии облачного хранилища невозможно.
Как вернуть фото
Выше описано, при каких условиях можно использовать тот или иной способ. Стоит учитывать, что восстановление из iTunes или iCloud приведёт к тому, что будут восстановлены все файлы устройства и настройки системы, в том числе и фотографии, но не только они. Чтобы вернуть только определённые типы файлов — фотографии, можно воспользоваться сторонней программой, этот способ описан после всех остальных вариантов.
До истечения 30 суток
Этот способ будет работать только на IOS 8 и выше, так как только в этих версиях операционной системы существует «Фотоархив iCloud», который и используется для восстановления:
- Из меню устройства разверните программу «Фото».
- Откройте вкладку «Альбомы» и выберите в ней альбом «Недавно удалённые».
- Из общего списка недавно стёртых фото выберите те, которые хотите вернуть, и кликните по кнопке «Восстановить». В этом же разделе можно просмотреть, сколько дней осталось до того, как файл будет полностью удалён с устройства.
При помощи iTunes
Перед тем перейти к операции по восстановлению, необходимо деактивировать функцию «Найти iPhone», если она включена. Если вы не сделаете этого, то на одном из этапов получите ошибку от iTunes, которая не даст вам продолжить процесс.
- Соедините устройство с компьютером, на котором установлена программа iTunes, при помощи USB-переходника. Учтите, что на данном этапе не должна произвестись синхронизация, иначе резервная копия будет перезаписана, а из-за этого фото в ней не будет так же, как на устройстве. Поэтому заранее деактивируйте автоматическую синхронизацию.
- Откройте вкладку с информацией об устройстве и кликните по кнопке «Восстановить из копии».
- Если есть выбор, то укажите, какую копию использовать, а после подтвердите действие. Начнётся процесс восстановления, устройство будет несколько раз перезагружено, а после всё на нём вернётся в то состоянии, которое было записано в резервной копии. Главное, не прерывайте процедуру и не отсоединяйте USB-переходник, пока операция не завершится окончательно, иначе могут возникнуть проблемы с IOS.
При помощи iCloud
Чтобы воспользоваться имеющейся копией данных, хранящейся на серверах iCloud, придётся выполнить сброс устройства, то есть откат его к настройкам по умолчанию, а только после этого получить информацию из копии:
- Разверните настройки устройства и откройте раздел «Основные».
- Выберите пункт «Сброс».
- Кликните по функции «Сбросить контент и настройки».
- Запустится процесс сброса, устройство может несколько раз перезапуститься. После выполнения сброса запустится процедура первоначальной настройки, на одном из первых шагов вам предложат два варианта: настроить устройство как новое или извлечь для него настройки из имеющейся копии. Выберите второй вариант — восстановление из копии iCloud. После этого будет выполнен откат к резервной копии, потерянные фотографии будут восстановлены вместе с остальными данными.
Через сторонние программы
Есть несколько сторонних программ для Windows и Mac OS предназначенных для извлечения определённых файлов из резервных копий. Например, можно воспользоваться Wondershare Dr.Fone. Предоставьте ей копию, сделанную с помощью iTunes и само устройство, подключённое к компьютеру с помощью USB-переходника, и все нужные файлы будут найдены и восстановлены. В том числе можно восстановить только фотографии, не затрагивая остальные элементы. Инструкция по использованию программы находится в ней же, появляется при первой попытке её использовать и подробно описывает все действия, которые вы должны выполнить для восстановления.
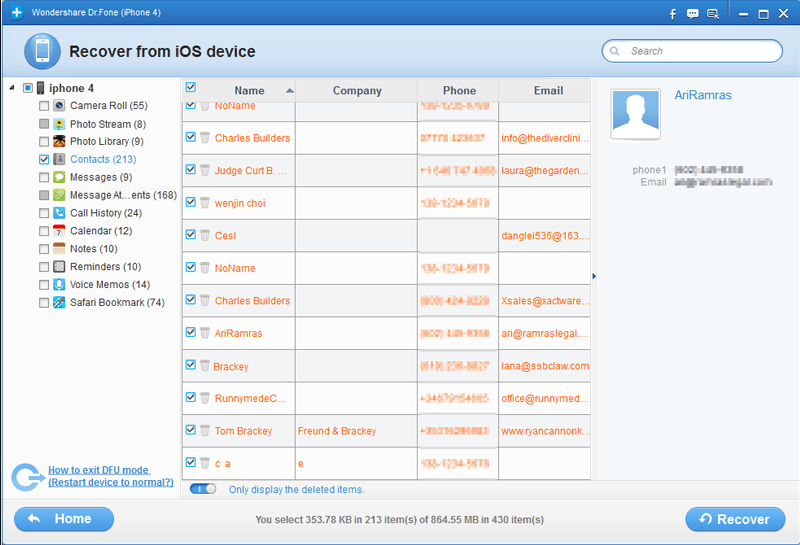 Указываем, что хотим восстановить только фотографии, и выполняем восстановление
Указываем, что хотим восстановить только фотографии, и выполняем восстановление
Видео: восстановление удалённых данных
Вернуть стёртые фото с устройства от компании Apple можно с помощью фотоархива или резервной копии. Первый способ возможен только в течение 30 дней со дня удаления, а резервная копия, используемая стандартным методом, восстанавливает все файлы устройства, а не только фото. Но можно воспользоваться сторонней программой, чтобы получить только нужные фотографии из копии.
Сторонние приложения для восстановления фото на iPhone
Если не получается вернуть утраченные данные стандартным путем, можно воспользоваться помощью сторонних приложений.
iTools
iTools – это своеобразная альтернатива iTunes. Программа в свободном доступе для пользователей MacOS и Windows. Утилита весит всего несколько МБ и благодаря этому, загружается в 5 раз быстрее Айтюнс.
Для восстановления данных важно следовать пошаговой инструкции:
- Запустить программу. Появится окно, на котором присутствует просьба подключить телефон к ПК.
- Подсоединить оба конца USB-кабеля в нужные разъёмы.
- При обнаружении смартфона iTools покажет всю информацию о гаджете.
- В контекстном меню кликнуть на «Инструменты». Выбрать опцию «Восстановить из резервной копии».
- Откроется список последних бэкапов. Нужно выбрать подходящий резерв по дате.
Если нет желания сохранять все файлы, можно отметить только необходимые:
- Выделить фотокарточки.
- Вверху экрана тапнуть на клавишу «Экспорт».
- Указать направление, куда переносятся данные.
При этом отпадает необходимость в перезагрузке двух устройств и в восстановлении ненужной информации.
Dr.fone — iPhone Data Recovery. Доступное приложение по восстановлению данных. Помимо возвращения стертой информации, направлен на:
- улучшение работы гаджета (решает проблемы системного характера);
- перенос файлов с айфона на ПК.
Доступно три варианта восстановления файлов: с облака, через айтюнс и прямо с телефона.
Чтобы вернуть фотографии в галерею, необходимо пройти несколько шагов:
- Зайти в программу. Выбрать опцию «Recover iOS Data»
- Подключить iPhone через USB-кабель.
- Нажать на режим «Recover Data from iOS Device».
- Нажать кнопку «Start Scan» для начала сканирования гаджета.
- Затем появится список со всеми удаленными данными.
- Остаётся отметить нужные фото, которые нужно восстановить и тапнуть на кнопку «Recover to Computer».
После всего с компьютера можно будет перевести фотки и видео на телефон. Главное выбрать ПК, как доверенное устройство.
EaseUS MobiSaver
EaseUS MobiSaver ещё одна утилита, облегчающая работу с удаленными файлами. Приложение способно восстанавливать данные в двух вариантах:
- через последние бэкапы;
- с подключённого телефона непосредственно к ПК.
Принцип работы программы весьма прост. Чтобы воспользоваться приложением и вернуть фотографии, нужно:
- Установить софт на компьютере и на айфоне.
- Подсоединить iPhone к компьютеру через USB.
- Нажать на единственную клавишу сканирования «Scan».
- Дождаться окончания поиска.
- Выбрать необходимые файлы в высветившемся списке.
Как восстановить фото на Айфоне после удаления через UltData
Tenorshare — UltData iPhone Data Recovery поддерживает работу с айфонами, начиная с четвёртого поколения. Работает со всеми моделями iPad. Помогает вернуть не только утраченные медиафайлы, но и сообщения, голосовые записи, заметки и т.д. Также есть бесплатная и платная версии.
Системные требования — Windows 10/8.1/8/7/Vista/XP; Mac 10.15 (Catalina), 10.14 (Mojave), 10.13(High Sierra), 10.12 (Sierra), и старшие операционки.
В этой программе 3 режима восстановления любых данных:
- с устройства iOS;
- из резервной копии iTunes;
- из резервной копии iCloud.
Между тем приложение позволяет вернуть ранее не зарезервированные файлы. Для восстановления нужно выполнить ряд действий:
- Зайти в программу. Дать разрешение мастеру iPhone Data Recovery на сканирование смартфона.
- После открытого доступа в окне Recover Data from iOS Device высветится перечень увиденных данных.
- Отметить флажком необходимые файлы.
- Нажать на клавишу «Recover» для возвращения.
FoneLab для iOS
FoneLab также работает на восстановление данных с яблочных устройств напрямую, или с резервных копий. Допускает предварительный подробный просмотр перед возвращением файлов.
Чтобы вернуть данные, необходимо выполнить три простых действия:
- Скачать программу на телефон и ПК.
- Подключить мобильный гаджет к компьютеру.
- Открыть ПО. Установить сопряжение с айфоном.
- Выбрать функцию «Сканирование».
- Тапнуть на «Предварительный просмотр».
- Выделить нужные фотографии.
- Выбрать папку для сохранения и экспортировать медиафайлы.
Преимущества описанных приложений перед стандартным облаком или iTunes состоят в:
- возможное восстановление данных после лагов джейлбрейка;
- возвращение утерянной информации вследствие неудачной перепрошивки или обновления ОС.
Как заблокировать потерянное устройство, если включен «Найти мой iPhone»
Если ваш iPhone был потерян или украден, вы все равно можете контролировать, что с ним происходит. У вас есть несколько вариантов, в зависимости от настроек вашего потерянного устройства.
Если включен параметр «Найти мой iPhone», вы можете сделать следующее:
-
Найдите ваше устройство (как мы описали выше)
-
Активируйте «Потерянный режим» на своем устройстве, используя учетную запись iCloud. Этот метод работает для iOS 6 или более поздней версии. Если у вас iPhone с iOS 5, используйте опцию «Блокировка». Если активирован «Потерянный режим», устройство будет заблокировано четырехзначным паролем. Вы также можете отобразить пользовательское сообщение на вашем iPhone, и отслеживать его местоположение (если оно активно).
Активировать потерянный режим
Обратите внимание, что «Lost Mode» также заблокирует Apple Pay, если у вас есть кредитная карта, прикрепленная к ней, поэтому лучше всего активировать этот режим, как только это возможно. «Потерянный режим» может быть деактивирован, если введен правильный пароль. «Потерянный режим» можно отключить из учетной записи iCloud или приложения «Найти мой iPhone»
«Потерянный режим» можно отключить из учетной записи iCloud или приложения «Найти мой iPhone».
Вариант 7. Как восстановить удаленные фотографии и видео с помощью судебно-медицинской экспертизы фотографий службой поддержки Reincubate
Если более ранние методы не привели вас к вашему файлу, то еще не все потеряно. Мы не слишком подробно рассказываем о магии, которую мы здесь используем, но у нас есть ряд приемов, которые мы можем использовать для вас. ? Обратитесь в службу поддержки и сообщите нам, что вы уже пробовали.
Reincubate iPhone Backup Extractor построен на основе технологии, которую мы называем ricloud API . Это позволяет нам делать довольно сложные вещи, которые уникальны для Reincubate. В некоторых случаях мы можем использовать его для восстановления фотографий из библиотеки фотографий iCloud даже после того, как они были удалены из приложения «Фотографии» через 30 дней, или для извлечения соответствующей фотографии из «частичного снимка», который содержит более старые данные, чем ваша резервная копия iCloud , Если ваши данные были сохранены на незашифрованном диске, возможно, что восстановление диска имеет потенциал.
Как найти недавно удаленные фото на Айфоне через iCloud
Сервис iCloud автоматически сохраняет фотографии и видеозаписи. Это обеспечивает пользователю доступ к галерее и всем файлам с других устройств. Чтобы вернуть стертые записи, необходимо:
- Перейти на официальную страницу iCloud .
- Войти в аккаунт, введя данные собственной учетной записи (Apple ID и пароль).
- Запустить приложение «Настройки».
- В нижнем угле окна выбрать соответствующий пункт (Восстановить файлы, контакты, календари, закладки).
- В открывшейся вкладке отметить файлы, которые хочется вернуть.
- Поставить галочку.
- Нажать на «Восстановить».
Таким образом вернутся ранее удаленные фотографии, аудиофайлы или видеозаписи. Но часто функция с облаком и айтюнсом не проходит по разным причинам:
- системная ошибка после обновления iOS;
- некорректно установленное приложение;
- перепрошивка.
В таких случаях помощниками считаются сторонние программы, доступные для скачивания на айфон и ПК.
Сколько времени занимает восстановление iPhone или iPad из резервной копии?
Чтобы ответить на этот вопрос, сначала необходимо определиться с используемым методом хранения резервной копии. Восстановление iPhone или iPad из iTunes будет значительно быстрее, так как бэкап устройства выполняется локально и не зависит от скорости доступа в Интернет. Обычно, на восстановление резервной копии из iTunes требуется 10-30 минут. В некоторых случаях процесс может занять больше времени.
Имейте ввиду, что после восстановления резервной копии вашего iPhone или iPad из iTunes приложения и другие данные из iCloud все равно потребуют загрузки. Этот процесс тоже займет какое-то время. Оно зависит уже напрямую от количества установленных приложений.
В свою очередь попытка восстановить свои данные из iCloud продлится значительно дольше. Процедура первоначального восстановления займет столько времени, сколько требуется для загрузки из Интернета резервной копии, к тому же само устройство потребует дополнительного времени для распаковки скачанного пакета и восстановления из него.
Личный опыт говорит о том, что медленное соединение с Интернетом может растянуть процесс восстановления из iCloud на несколько часов. При наличии достаточно быстрого Wi-Fi данные загружаются значительно быстрее, но в конечном итоге все зависит от размера резервной копии.
ПО ТЕМЕ: Секреты быстрого набора текста на iPhone: 11 возможностей, о которых вы могли не знать.