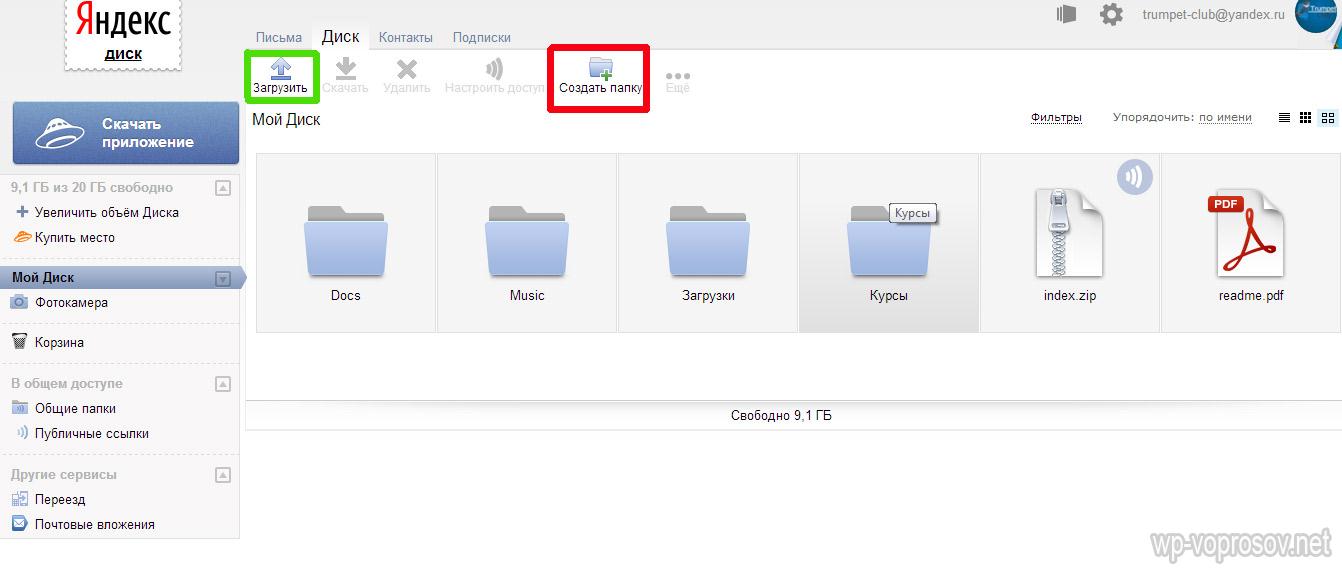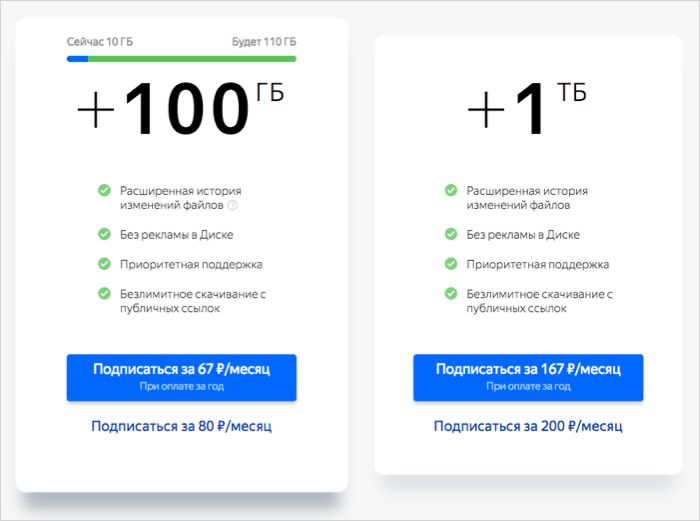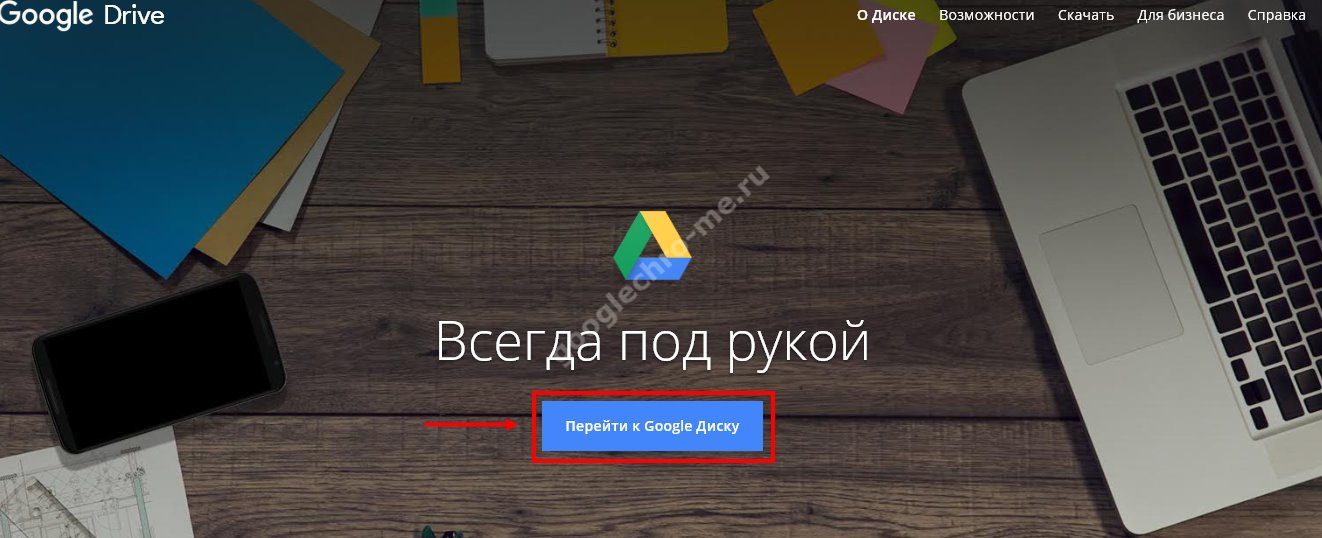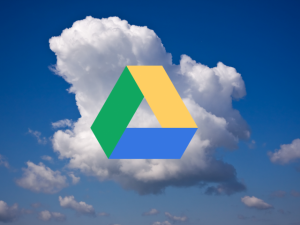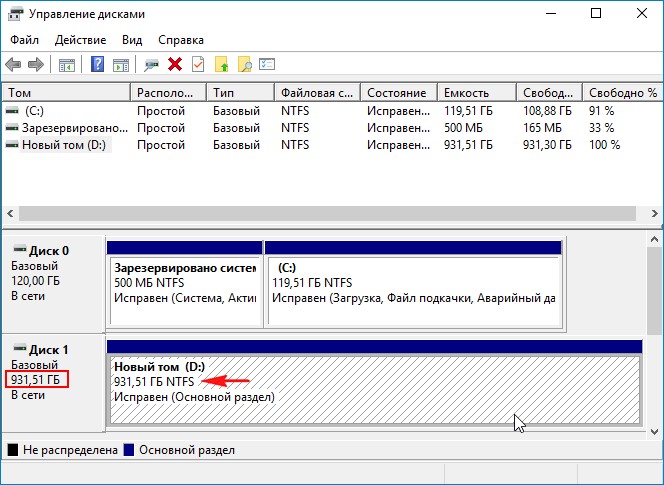Как убрать битые сектора на жестком диске
Содержание:
- Обрезка HDD с помощью AOMEI Partition Assistant
- Программа R-Studio
- Как восстановить диск с Acronis True Image 2016
- Восстанавливаем диски с помощью Acronis True Image 2016
- Ремонт HDD: часто задаваемые вопросы
- Как пользоваться программой Victoria hdd 4.47?
- Устранение bad-секторов в Windows XP и Windows 7
- Чтоб восстановить бэд-блоки через hdd regenerator.
- Сканирование штатными средствами
- Исправляем неполадки файловой системы на жестком диске
- Методы восстановления жестких дисков
- Ответы на вопросы читателей
- Подводим итог
Обрезка HDD с помощью AOMEI Partition Assistant
Для повышения скорости обрезания bad-секторов на HDD до «приемлемой» желательно, чтобы он не содержал в это время разделов. Важные данные с диска перед стартом процедуры необходимо, если получится, скопировать.
Шаг 1. Установить и запустить программу. В главном окне выделить нужный HDD и нажать «Удаление раздела».
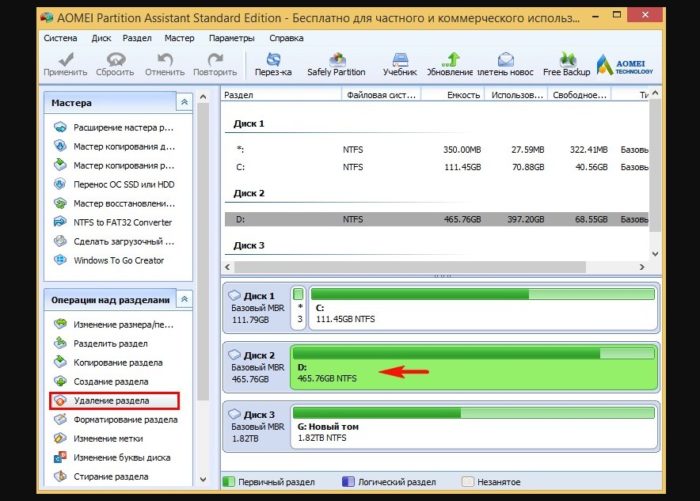 В главном окне выделяем нужный HDD и нажимаем «Удаление раздела»
В главном окне выделяем нужный HDD и нажимаем «Удаление раздела»
Шаг 2. Выбрать опцию «Быстро удалить раздел» и нажать «ОК».
 Выбираем опцию «Быстро удалить раздел» и нажимаем «ОК»
Выбираем опцию «Быстро удалить раздел» и нажимаем «ОК»
Шаг 3. Нажать «Применить».
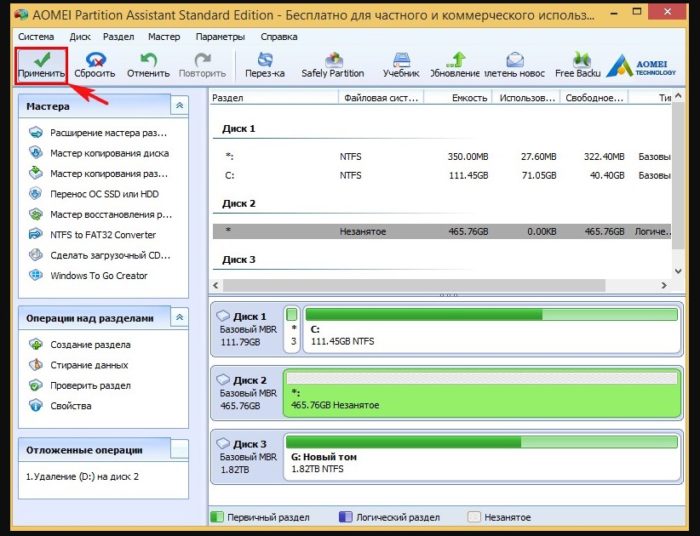 Нажимаем «Применить»
Нажимаем «Применить»
Шаг 4. В следующем окне нажать «Перейти» (может потребоваться перезапуск ОС). Начнется процесс удаления раздела.
 Нажимаем «Перейти»
Нажимаем «Перейти»
Шаг 5. На месте диска возникнет не распределенная область (Незанятое). Выделить его и нажать «Создание раздела».
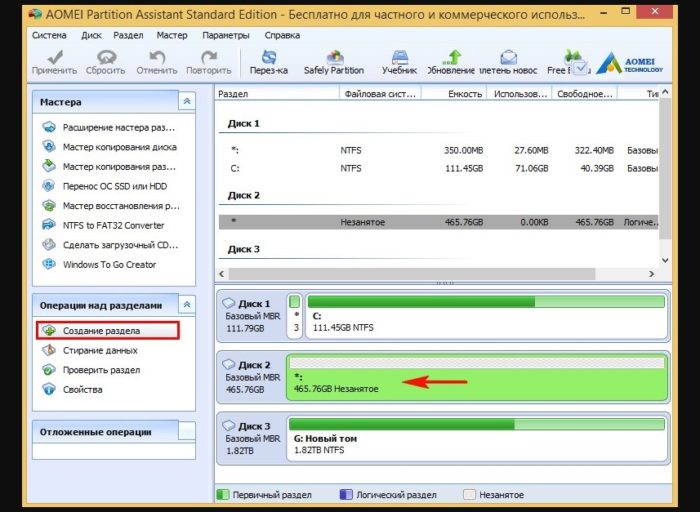 Нажимаем «Создание раздела»
Нажимаем «Создание раздела»
Шаг 6. В появившемся окне нажать кнопку «Расширенный».
 Нажимаем кнопку «Расширенный»
Нажимаем кнопку «Расширенный»
Шаг 7. В «Как создать» выбрать «Первичный раздел». Создавая диск, сместить ползунок мышью на определенную величину, оставив не распределенную область, где будут находиться битые сектора.
 Создаём диск, смещаем ползунок мышью на определенную величину
Создаём диск, смещаем ползунок мышью на определенную величину
Нажмите «ОК».
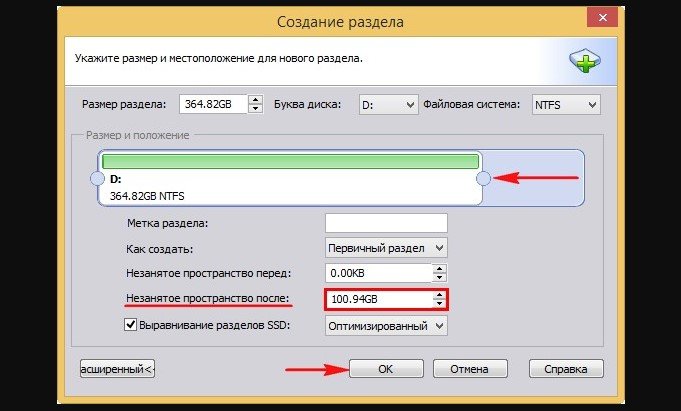 Нажимаем «ОК»
Нажимаем «ОК»
Шаг 8. Нажать «Применить».
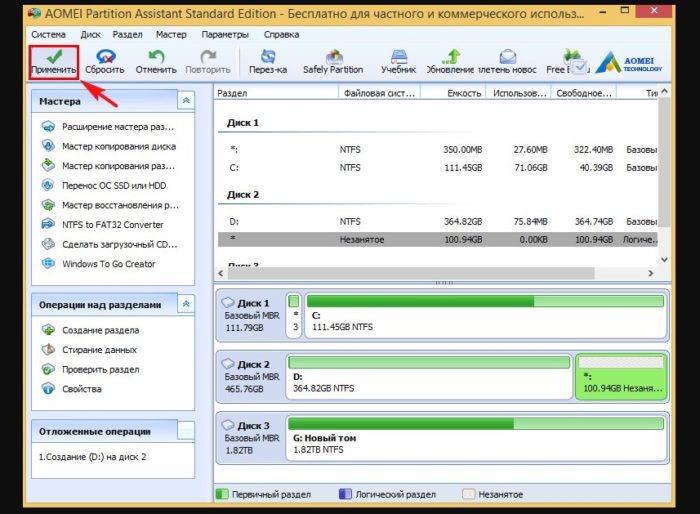 Нажимаем «Применить»
Нажимаем «Применить»
Шаг 9. Нажать «Перейти».
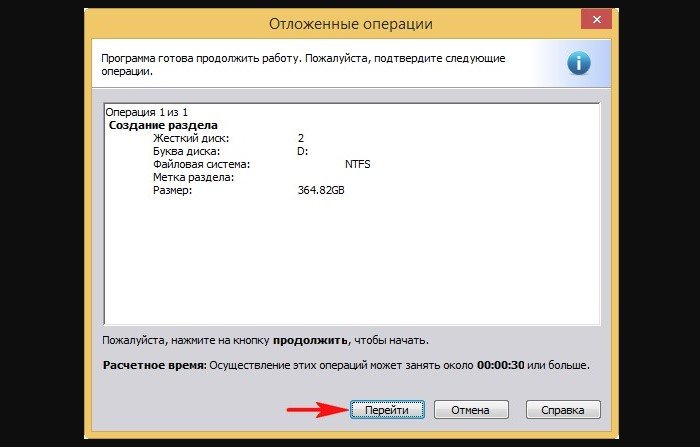 Нажимаем «Перейти»
Нажимаем «Перейти»
Шаг 10. Нажать «Да».
 Нажимаем «Да»
Нажимаем «Да»
Начнется процесс создания раздела на HDD.
 Процесс создания раздела на HDD
Процесс создания раздела на HDD
В результате на HDD будет создан раздел, в конце которого находится нераспределенное пространство (Незанятая область) с битыми секторами.
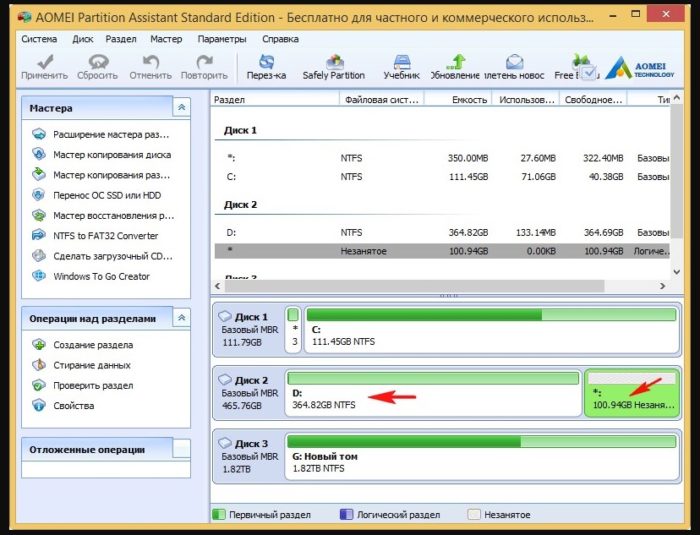 На HDD будет создан раздел, в конце которого находится нераспределенное пространство (Незанятая область) с битыми секторами
На HDD будет создан раздел, в конце которого находится нераспределенное пространство (Незанятая область) с битыми секторами
Программа R-Studio
Когда проблемный винчестер подключен и определен другим компьютером, можно приступить к восстановлению данных на нем.
Этот процесс мы рассмотрим на примере утилиты R-Studio:
- скачиваем и устанавливаем программы на рабочий ПК;
запускаем ее и в списке устройств находим нужный диск;
выбираем опцию «Сканировать» и после этого «Дополнительно»;
если необходимо восстановить определенные форматы файлов, указываем их в «Известные типы файлов»;
при необходимости восстановления всех данных, ставим галочку напротив «Искать известные типы файлов»;
запускаем процесс сканирования и ждем его окончания;
после определения доступных к восстановлению файлов, выбираем все или только нужные из них и нажимаем «Восстановить».
После того, как данные снова станут доступными и их сохранения, неисправный диск можно либо отформатировать и установить на него новую операционную систему, либо (при наличии серьезных проблем) сдать в ремонт.
Теперь вы знаете, что при возникновении проблем с винчестером и недоступности файлов на нем еще рано бить тревогу. В зависимости от серьезности неполадки, данные могут быть спасены самостоятельно или с помощью профессионала.
Как восстановить диск с Acronis True Image 2016
Идеальным вариантом, чтобы создать полный бекап локальных и системных разделов, является приложение Acronis True Image 2016. Большинство администраторов пользуются этой возможностью. В случае поломки винчестера или вирусной атаки, система бекап за короткий срок времени восстановит диски с ОС. Скачать и установить программу вы можете на сайте производителя: https://www.acronis.com/ru-ru/. Перед запуском программы вставьте накопительное устройство в компьютер: USB-флешка, CD/DVD-диск.
-
Запустите ярлык от имени администратора для открытия главного меню программы.
-
Выберите хранилище для бекапа на блоке под названием «Выбор Хранилища». На примере будет использоваться раздел с буквой Е:\ (можете выбрать любой раздел на котором не установлена ОС). Затем нажмите в левой нижней части меню программы «Создать копию». Резервное хранение данных будет записано на выбранное вами место.
Внизу программы во время копирования вы можете увидеть таймер отчёта. Время копирования данных зависит от их объёма.
-
После завершения процесса резервного копирования, следует перейти к восстановлению компьютера. Перейдите на пункт «Инструменты» для создания загрузочного диска. Из двух предложенных вариантов выберите первый «Загрузочный носитель Acronis».
-
В новом окне выберите устройство на которое будет сохранена загрузочная среда: CD/DVD-диск, флешка USB или создать ISO-образ загрузочного диска.
-
Мастер создания загрузочного накопителя выдаст окно с успешным проведением операции.
После проделанных действий теперь можете восстановить данные с загрузочного накопителя. При старте ПК в BIOS следует выставить загрузку с устройства, на которое была произведена операция выше.
-
После загрузки с накопителя появится окно с основным меню программы. Выберите «Acronis True Image».
-
В левой части перейдите во второй пункт «Восстановление».
Здесь будет находиться резервная копия ОС, которую вы раннее создали. Нажмите на «Восстановление дисков».
-
Следующим действием в окне «Мастера восстановления», в пункте «Метод восстановления», будет предложено два варианта, выберите первый пункт и нажмите кнопку «Далее».
-
В пункте «Выбор элементов», выберите все диски и подтвердите действие кнопкой «Далее».
-
Выберите оригинальные HDD в пункте «Место назначения» для 1-го и 2-го дисков нажмите «Далее» и в завершающей строке нажмите «Приступить».
-
На восстановление данных с резервной копии ушло 10 минут, но время зависит от объёма и скорости чтения вашего HDD.
Теперь вы знаете как можно восстановить системные данные с жесткого диска в случае поломки винчестера или заражения системы вирусом.
Восстанавливаем диски с помощью Acronis True Image 2016
Программное обеспечение Acronis True Image 2016 является идеальным инструментом для создания полного бекапа всех локальных разделов, включая системный. Этой возможностью пользуются множество администраторов во всем мире. Созданный бекап локальных дисков можно восстановить в очень короткое время. Например, если система подверглась заражению вируса или HDD сломался, в этом случае вы восстановите все диски ОС за короткий промежуток времени. Найти Acronis True Image 2016 можно на ее официальном сайте www.acronis.com. Запустив рассматриваемую программу, мы попадем в такое окно.

Первым делом мы покажем нашим читателям, как можно создать резервную копию локальных разделов Acronis True Image 2016. На первой вкладке «Резервное копирование» видно, что выбран весь компьютер для бекапа. То есть будет проводиться полный бекап всех локальных разделов, включая системный. В следующем блоке нужно выбрать место для бекапа. В нашем случае это локальный диск E. После выбора типа резервных данных и места их сохранения нажмем кнопку Создать копию, находящуюся в нижнем правом углу.
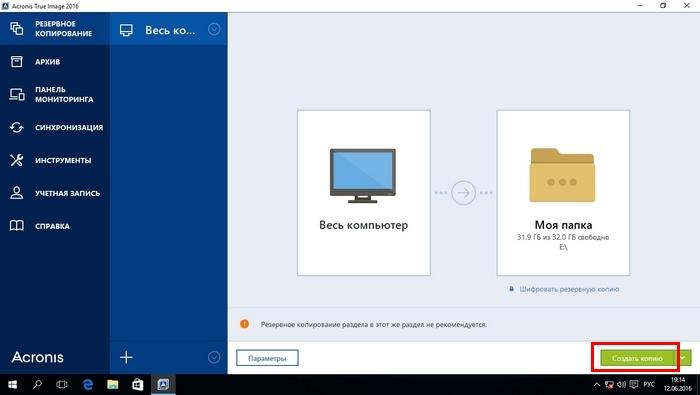
В зависимости от объема сохраняемых данных будет зависеть время создания резервной копии.
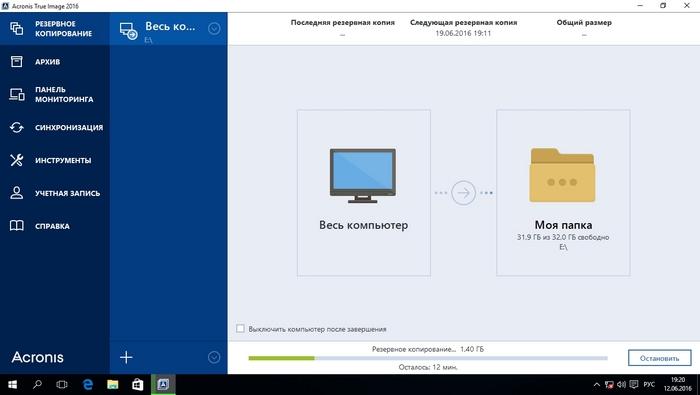
Завершив резервное копирование, опишем процесс восстановления компьютера. Для этого нам нужно создать загрузочный диск или флешку Acronis True Image 2016. Сделать это можно, перейдя на вкладки «ИНСТРУМЕНТЫ/МАСТЕР СОЗДАНИЯ ЗАГРУЗОЧНЫХ НАКОПИТЕЛЕЙ». Ниже показан мастер, который должен открыться.
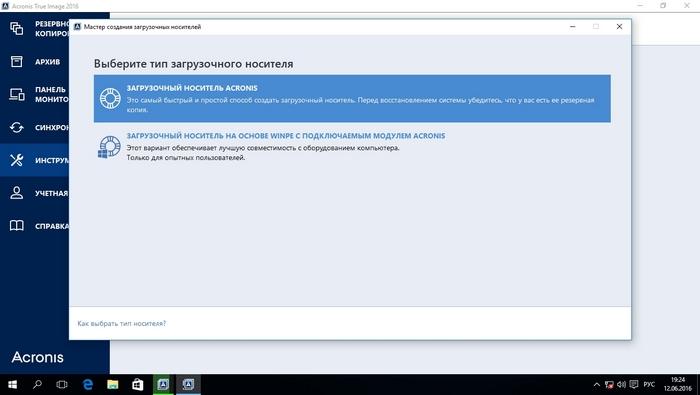
В этом мастере мы выберем первый пункт и продолжим. В появившемся окне выберем, куда будем сохранять загрузочный накопитель: в образ или на флешку.
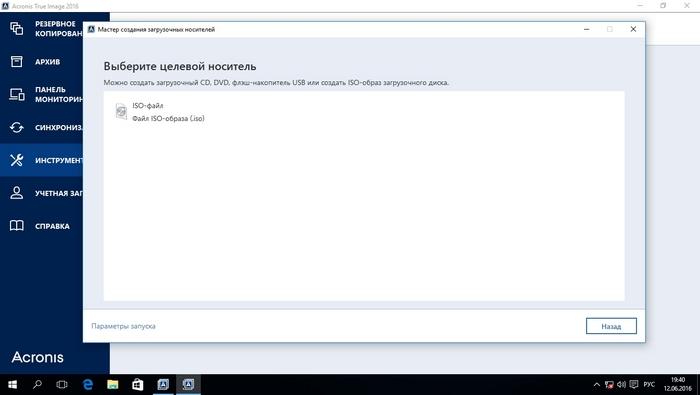
После сохранения загрузочного накопителя мастер выдаст завершающее окно.
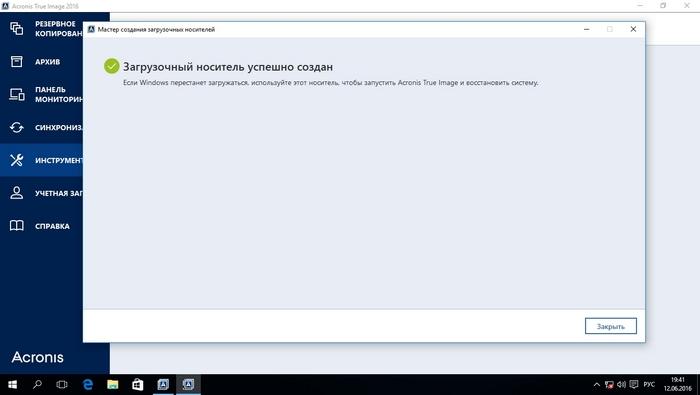
Создав загрузочную флешку или оптический диск с Acronis True Image 2016, можно приступать к восстановлению данных. Для этого загрузимся с загрузочной флешки при старте компьютера. Загрузившись с загрузочного накопителя, мы попадаем в меню Acronis True Image 2016. Выбираем в этом меню первый пункт, после чего попадаем в основное окно Acronis True Image.
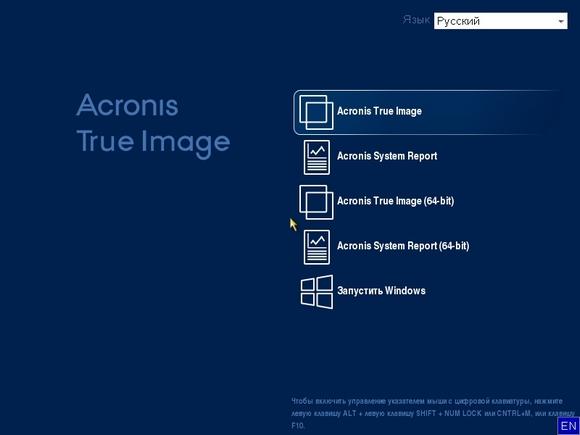
В окне программы переходим на вкладку «Восстановление» и находим ранее созданную нами резервную копию всей системы.
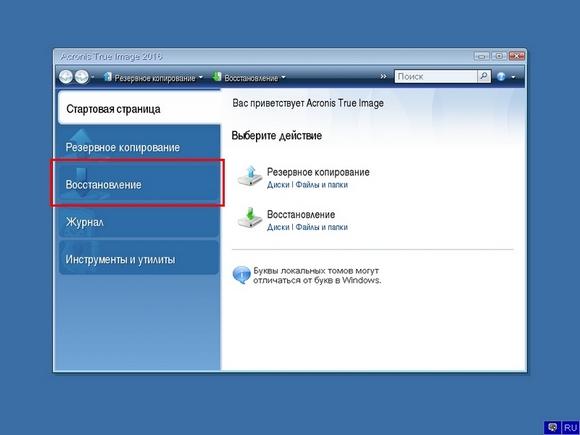
Теперь, чтобы восстановить системный диск с Windows и локальные диски, нажмем кнопку Восстановление дисков.
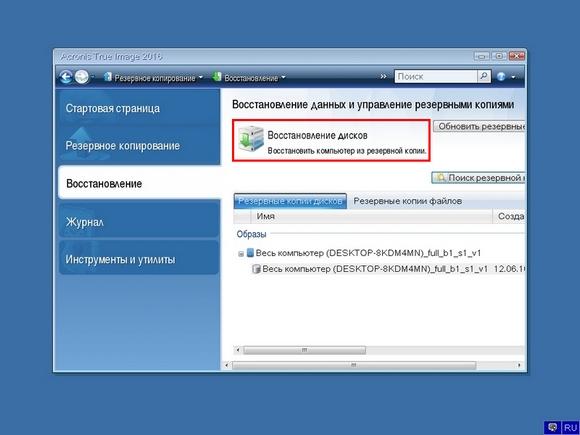
В появившемся мастере выберем пункт «Восстановить диски и разделы» и продолжим.
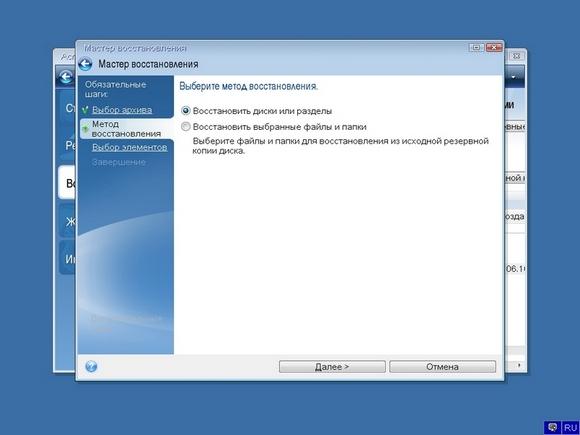
В следующем окне выберем все локальные диски и продолжим работу мастера.
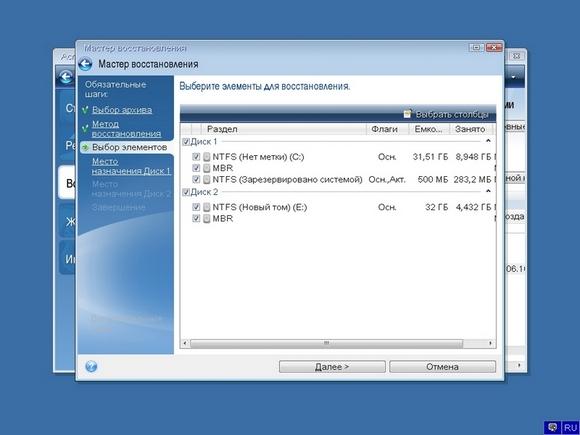
В пунктах «Место назначения» для первого и второго дисков выберем оригинальные HDD. Если в системе установлено много винчестеров, то будьте внимательны, чтобы не перепутать винты. В завершающем окне нажмем кнопку Приступить.

Время восстановления резервной копии зависит от объема и скорости HDD. В нашем случае потребовалось 10 минут.
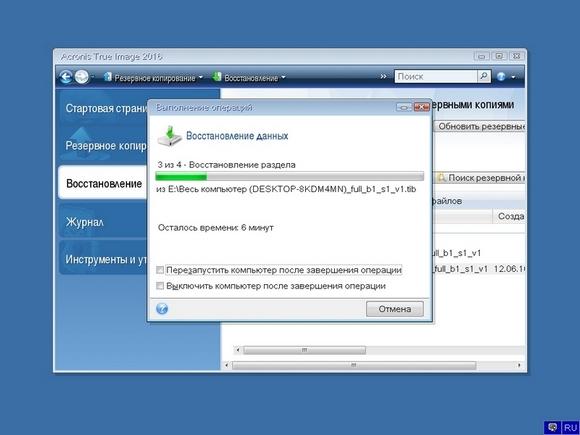
Из примера видно, как легко можно делать резервную копию всего компьютера, поэтому, если вы освоите программный пакет Acronis True Image 2016, то вы сможете легко восстановить его работоспособность в случаях, если система заражена или винчестер поломался. Также после освоения программы у вас не будут возникать вопросы о том, как восстановить данные с жесткого диска.
Ремонт HDD: часто задаваемые вопросы
После обновления до 10-ой версии Windows внешний диск перестал определяться на ноутбуке и других устройствах, включая ПК с Windows 7.
При обновлении или чистой установке ОС вы могли удалить раздел, используя мастер установки Windows. В любом случае, раздел диска не мог просто так взять и исчезнуть.
Советуем проверить с помощью служебной утилиты Windows – Управление дисками (diskmgmt.msc) или любым менеджером разделов вроде Partition Magic. Если вам нужно восстановить удаленный раздел, используйте бесплатную утилиту TestDisk.
Отличаются ли способы восстановления внешнего жесткого диска от внутреннего?
Однозначно нет. Начинка устройств идентична, разница лишь в форм-факторе хранения информации — то есть, грубо говоря, в коробке, в которую упакована начинка диска. Внешний диск проще подвергается физическим повреждениям и другим факторам риска. Зато они более мобильны и предлагают пользователю удобное подключение через eSata ли другой интерфейс для соединения с ПК. Таким образом, данное руководство, как восстановить жесткий диск, будет полезно как владельцам «традиционных» накопителей, так и внешних.
Собираюсь отформатировать HDD, но в «Управлении дисками» он не виден, HDD Low Level Format тоже.
Попробуйте разбить жесткий диск заново (Partition Magic в помощь), желательно выполнить низкоуровневое форматирование HDD, см. информацию по теме здесь.
Помимо HDD Low Level Format, есть множество альтернативных утилит для форматирования. Будет не лишним проверить рабочее состояние диска, для этого проверьте показатели SMART и просканируйте диск, используя HDD Regenerator или Victoria HDD.
Щелкает жесткий диск. В некоторые моменты операционная система зависает, а потом отмирает вместе с диском.
В редких случаях проблема связана с нарушением контактов питания и sata/ide разъемов, подключенных к материнской плате. Поэтому первым делом советуем выключить ПК и проверить соединение с жестким диском. Второе – обязательно сделайте резервную копию данных на диске, поскольку щелчки – нездоровый симптом, свидетельствующий о том, что HDD имеет проблемы, и в любой момент можно ожидать краха. Третье – для диагностики состояния диска используйте специализированные программы – HDD Regenerator, Victoria HDD и проч.
Если жесткий диск щелкает и не определяется, ситуация более плачевна (пиши пропало). В данном случае, механика уже изношена, и восстановить HDD вы не сможете, поможет только замена жесткого диска на новый.
Как увеличить скорость жесткого диска? У меня ОС Windows 10.
Пользователи ОС Windows 10 негодуют по поводу медленной работы дисковой подсистемы. На практике, копирование файлов осуществляется заметно медленнее, чем в XP. Почему тормозит жесткий диск? Одна из причин лежит на поверхности и легко ликвидируется. Дело в том, что по умолчанию в Windows отключено максимальное быстродействие винчестера. Поэтому срочно принимаем меры:
- Откройте Диспетчер устройств (Win + Pause Break, «Диспетчер устройств» ).
- В списке устройств найдите дисковое устройство и в контекстном меню выберите “Свойства”.
- Выберите вкладку “Политика” и активируйте опцию «Включить повышенную производительность».
- Для ускорения жесткого диска перезагрузите компьютер.
Переустанавливал систему на SSD, вдруг перестал определяться другой жёсткий диск на 4TB. Зашел в Управление дисками – там показывает ёмкость 3,7 TB, свободно 3,7 TB. Получается диск пустой, а там 2 ТВ информации!
Возможно, проблема связана со сбоем таблицы файловой системы, в подобной ситуации можно посоветовать утилиту TestDisk для восстановления раздела, который не определяется системой, но содержит важную информацию.
Выключил ноутбук физически кнопкой, включил снова и на черном экране выбило сообщение: non-system disk or disk error replace and strike any key when ready. После этого система не видит жесткий диск.
Если бы проблема была связана с BIOS, ОС не загрузилась бы. Или, как минимум, сброс к заводским настройкам мог бы что-то решить.
Попробуйте искать причину на поверхности: выход из строя мог произойти по множеству причин (например, физическое повреждение или износ — что менее вероятно). Если есть возможность проверить на этом же ноутбуке похожий жесткий диск, сделайте это.
Источник
Как пользоваться программой Victoria hdd 4.47?
Victoria hdd – это программа для широкого анализа жесткого диска компьютера, ноутбука, или внешнего жесткого диска. Данную программу используют как новички, так и профессионалы, так как она имеет очень удобный интерфейс с множеством подсказок, и в то же время программа даёт большое количество возможностей в настройке жесткого диска и его ремонте.
Возможности программы Victoria hdd
- Работает непосредственно с ОС Windows.
- Просмотр полной технической информации жесткого диска.
- Просмотр SMART информации.
- Сканирование поверхности жесткого диска и поиск сбойных (Bad) секторов.
- Выполнение обычного форматирования.
- Восстановление или переназначение поврежденных (Bad) блоков поверхности жесткого диска.
Сканирование жесткого диска на наличие сбойных (BAD) секторов
Для того, чтобы просканировать поверхность жесткого диска на наличие сбойных (BAD) секторов необходимо перейти во вкладку «Test».
Рассмотри интерфейс данной вкладки
Первым на что стоит обратить внимание — это большое серое поле, в котором и будет графически отображаться процесс сканирования и поверхность жесткого диска
Справа мы можем видеть поле, в котором будет отображаться количество секторов с разным временем отклика.
Первые 3 вида блоков допустимы на поверхности жесткого диска, они отображают количество секторов с допустимым временем отклика, которое позволит без проблем использовать жесткий диск.
Зеленые сектора тоже допустимы и могут присутствовать, но их большое количество будет заметно снижать скорость записи и чтения жесткого диска. Такие сектора в большом количестве могут присутствовать на старых накопителях, или на жестких дисках, которые находятся в постоянной беспрерывной эксплуатации.
Все остальные сектора (оранжевые, красные, Err) и могут являться причиной зависания системы или сильного торможения жесткого диска.
Опции сканирования и что они означают:
- Ignore — этот параметр при сканировании будет пропускать все битые (BAD) сектора, этот параметр стоит применить, если вы просто хотите просканировать и понять в каком состоянии находится поверхность вашего жесткого диска.
- Erase — выбор этого параметра приведет к тому, что при сканировании и нахождении сбойных секторов программа будет затирать найденный «BAD» блок. Если применить эту опцию возможна утрата информации с жесткого диска, поэтому перед применением этой функции стоит перенести всю информацию с этого жесткого диска. Так же этот параметр полезен тем, что он может исправить «SoftBad» блоки, которые появились из-за ошибок операционной системы, такие блоки не рекомендуется исправлять параметром Remap.
- Remap — Если применить этот параметр, то при сканировании и нахождении сбойных (BAD) секторов программа буде заменять его на рабочий блок. К этому параметру стоит прибегнуть только после того, как вы провели сканирование со включенной опцией «Ignore», так как сбойный сектор может являться так называемым «SoftBad» блоком.
Restore — эта опция используется для восстановления поврежденных секторов если их можно восстановить, но эта опция доступна только в платной версии программы.
Если вы определились с параметром сканирования, тогда выбираем его и нажимаем кнопку «Start». Ожидаем окончания сканирования, в ходе работы программы можем следить найденными и успешно исправленными битыми (BAD) секторами в поле состояния, которое находится в нижней части окна программы.
Заключение
Программа Victoria HDD хороший инструмент для просмотра информации о жестком диске, или состоянии SMART, вы можете просмотреть полную паспортную информацию и SMART состояние, чего нельзя сделать в большинстве подобных программ, или можно, но информация будет не полной.
Если вы мало чего понимаете в восстановлении и мелком ремонте жестких дисков, но продиагностировать и вернуть накопитель к хорошему состоянию хотите собственными силами, тогда эта программа именно для вас.
Но если вам необходимо провести более точную и качественную работу с жестким диском, тогда рекомендую воспользоваться программой MHDD, она является более профессиональным инструментом по работе с жесткими дисками, и имеет больше функций.
Также читайте
Программа MHDD — как с ней работать?
Форматирование жесткого диска с помощью BIOS
Устранение bad-секторов в Windows XP и Windows 7
Перед использованием утилиты «chkdsk» необходимо закрыть все запущенные программы, т.к. утилита не сможет восстановить поврежденные сектора при их использовании системой.
Шаг 1. Для этого нужно нажать на клавиатуре «Win», и удерживая ее, «R» (Win находится между Ctrl и Alt слева), и в стартовавшем окне «Выполнить» набрать «taskmgr», нажав «OK».
В стартовавшем окне «Выполнить» набираем «taskmgr»
Шаг 2. В открывшемся «Диспетчер задач Windows» перейти на вкладку «Приложения» и закрыть поочередно все запущенные в операционной системе приложения, выделяя их кнопкой мыши и нажимая «Снять задачу».
Нажимаем «Снять задачу»
Шаг 3. Далее открыть проводник Windows клавишами Win+E, нажать правой кнопкой мыши на значке проверяемого HDD, и щелкнуть левой кнопкой «Свойства».
Выбираем «Свойства»
Шаг 4. В появившемся окне нажать на вкладку «Сервис» и в сегменте «Проверка ошибок» (Error-Checking) нажать кнопку «Проверить сейчас».
Нажимаем кнопку «Проверить сейчас»
Шаг 5. На экране появится диалоговое окно «Проверить диск». Если необходимо проверить и устранить только неисправные сектора, отключить флажок «Автоматически исправлять ошибки файловой системы» (верхний пункт).
Отключаем флажок «Автоматически исправлять ошибки файловой системы»
Шаг 6. Нажать кнопку «Запуск» (Start), чтобы начать процесс проверки и исправления плохих секторов.
Нажимаем кнопку «Запуск» (Start)
Шаг 7. Если проверяемый HDD является загрузочным диском для ОС, «Chkdsk» предложит выполнение выбранных процедур при следующем ее запуске. Нажать «Да» в качестве ответа.
Нажимаем «Да»
При следующей загрузке системы появится синее окно с отсчетом времени (таймером). В это время не нужно нажимать никаких кнопок. Как только отсчет времени дойдет до нуля, начнется проверка диска. После ее завершения компьютер самостоятельно перезагрузится.
Когда «chkdsk» выполнит задание по восстановлению битых секторов жесткого диска, он создаст об этом отчет. Код «0» означает, что во время сканирования диска не было обнаружено ошибок, а код «1» означает, что ошибки были обнаружены, и они исправлены.
Отчёт после сканирования
Чтоб восстановить бэд-блоки через hdd regenerator.
Втыкаем нашу флеш-карту и включаем программу. Выбираем пункт «самозогрузочная флешка» Выбираем нашу флеш-карту и нажимаем «ок». Она будет от форматирована. На флешку запишутся файлы которые позволят запустить dos.
- Перезагружаем компьютер.
- Нажимаем f11.
- Выбираем наш накопитель USB, где файлы, которая записала программа.
- Выбираем восстановление и проверка битых секторов (bad-blocks) (первый пункт).
- Ждем…
Процесс восстановления может занимать от 5 минут до двух дней все зависит от количества пораженных зон жесткого диска, так называемых бэдов. Но время — это не беда, ведь можно приостановить восстановление, а потом начать его продолжение. Нажав кнопку esc на флешку сохраниться точка восстановления, с которой можно будет продолжить лечение бэдов.
Восстановление как мы и говорили, очень, долгий процесс, но выполнимый, главное это терпение и внимательность выполнения поставленной задачи
Если вы хотите сделать все очень быстро и при этом затратить мало усилий, не думая на тяп ляп не думаю, что у вас что-то получиться, ведь восстановление — это какая не какая операция, а всякие операции проходят с высокой точностью и осторожностью. Желаем вам успешных работ по восстановлению битых секторов на жестком диске
https://youtube.com/watch?v=vuh6_b5LhCI
Сканирование штатными средствами
Начиная с Windows 8, система сама способна сканировать диски по расписанию и тем самым продлевать работу HDD. Настроить график сканирования можно по адресу: «Мой компьютер»/«Управление» (в главном меню появится вкладка, когда раздел будет активен). В Windows проверка жесткого диска на битые сектора может быть осуществлена штатной программой chkdsk. Утилита может быть запущена несколькими способами:
- Через командную строку с правами администратора, когда система загружена и функционирует.
- Через загрузочный диск/флешку, не входя в систему. Полезно, когда ОС не способна загрузиться.

Работа не принципиально отличается, поэтому рассмотрим первый вариант:
- Откройте командную строку от имени администратора. Щелкните правой кнопкой мыши по значку меню «Пуск» или просто в левом нижнем углу на Windows 8 и выберите из списка «Командная строка (администратор)».
- Если вы хотите просканировать несистемный диск, введите команду с ключами chkdsk /f /r, чтобы отсканировать и сразу исправить весь диск, а chkdsk D: /f /r – чтобы исправить только раздел D или любой другой из имеющихся. Дополнительно можно ввести ключ /x чтобы на время сканирования отключить проверяемый том. В случае диагностики работающего диска программа предложит перезагрузиться, чтобы выполнить работу, не входя в систему.
- В случае если chkdsk найдет ошибки в использующихся разделах, он предложит перезагрузиться и исправить секторы еще до запуска системы.
Для отображения всех параметров введите help chkdsk. Появится список, в котором будут видны все доступные ключи с пояснениями. Вы можете использовать любые комбинации на свое усмотрение, если понимаете суть происходящего и возможные последствия. По окончании сканирования в логе будут выведены все данные об операции.
Исправляем неполадки файловой системы на жестком диске
У многих пользователей на компьютерах с Windows часто наблюдаются проблемы, связанные с ошибками файловой системыNTFS
. Неполадки в файловой системе возникают из-за вредоносных утилит
и различного программного обеспечения
. Также чаще всего неполадки в файловой системе происходят по неопытности
самого пользователя ПК. Например, неправильное обращение с утилитой Acronis Disk Director
. Для решения поставленной задачи нам поможет сама Windows. В Windows предусмотрено средство исправления файловой системы
. Чтобы исправить файловую систему на конкретном разделе, необходимо перейти к его свойствам. В нашем случае это системный раздел операционной системы Windows 10. Для запуска исправления нам нужно перейти на вкладку «Сервис
».
На этой вкладке есть кнопка , которую мы нажмем.
После этого действия появится окно, в котором нужно подтвердить наши действия.
Подтвердив действия, Windows произведет сканирование этого раздела.
После сканирования система выдаст сообщение с результатами сканирования раздела на наличие ошибок.
Используя этот метод, многие пользователи восстанавливали нормальную работоспособность операционной системы, не прибегая к ее переустановке. Если же неполадки кроются в самом HDD, то никакая проверка диска и переустановка ОС в этом случае не поможет. Единственным вариантом в этом случае будет то, что можно прибегнуть к утилите Victoria или же делать полную замену винта на новый, переустановив при этом Windows.
Методы восстановления жестких дисков
Первое, что хотим отметить — если диск подает признаки неисправности, его требуется заменить, поскольку аппаратные неисправности обычно не поддаются ремонту, а попытки программного восстановления в подобных случаях — это лишь временная отсрочка. Поэтому после использования всех упомянутых ниже средств настоятельно рекомендуем сделать резервную копию важных данных, после чего заменить накопитель на исправный.
Способ 1: HDD Regenerator
Для начала рассмотрим то, как восстановить жесткий диск с битыми секторами с помощью программы HDD Regenerator, так как она имеет простой, доступный интерфейс, в котором под силу разобраться даже неопытному пользователю ПК.
- Загрузите программу с официального сайта и установите ее на ПК. Запустите HDD Regenerator. Нажмите на кнопку «Regeneration», а затем «Start Process under Windows»
Выберете накопитель, на котором нужно восстановить поврежденные сектора и нажмите «Start Process».
Чтобы начать сканирование с последующим восстановлением, нажмите кнопку «2»
Затем нажмите «1» (для сканирования и восстановления поврежденных секторов).
Снова воспользуйтесь кнопкой «1» и дождитесь, пока программа завершит свою работу.
HDD Regenerator представляет собой хорошее средство, однако оно не всегда эффективен в решении поставленной задачи.
Способ 2: Acronis Disk Director
Второе решение, которое способно устранить проблемы с диском – это Acronis Disk Director. Программа обладает средствами проверки накопителей и исправления некритичных ошибок.
- Установите программу и откройте её по завершении инсталляции. Первым делом выберите один из разделов повреждённого диска – выделите его кликом левой кнопки мыши.
Воспользуйтесь меню слева, чтобы выбрать пункт «Check».
Отметьте оба пункта во всплывающем меню и нажмите на кнопку «ОК».
Подождите, пока программа проделает свою работу.
По окончании работы закройте информационное окно и повторите процедуру для остальных разделов повреждённого HDD.
Продукты Акронис известны как надёжное средство, но и оно может оказаться бессильным, если диск повреждён необратимо. Также из минусов программы отметим платный метод распространения – бесплатная демо не умеет работать с носителями объёмом более 10 Гб.
Способ 3: HDD Low Level Format Tool
Если данные на жестком диске не так важны, как его работоспособность, можно воспользоваться радикальным средством, утилитой HDD Low Level Format Tool. Алгоритмы программы проводят глубокое форматирование носителя, очищая его поверхность от всех следов данных, что в некоторых случаях возвращает винчестер в рабочее состояние.
- Запустите утилиту. Выделите проблемный накопитель и нажмите «Continue».
Первым делом проверьте данные на вкладках «Device Details» и «S.M.A.R.T.»: благодаря этой информации можно понять, насколько эффективной будет процедура низкоуровневого форматирования.
Для начала процедуры стирания диска откройте вкладку «LOW-LEVEL FORMAT» и воспользуйтесь кнопкой «FORMAT THIS DEVICE».
Операция может занять продолжительное время, особенно на объёмных накопителях, поэтому следует запастись терпением. По окончании процедуры диск будет переподключен и готов к работе.
Недостатки этого метода очевидны – вероятность восстановления работоспособности диска весьма велика, но ценой потери всей хранящейся на нём информации.
Ответы на вопросы читателей
1. Нечаянно резко захлопнули крышку ноута Lenovo. Не знаю из-за этого или нет, сама переустановилась ОС Windows и вся инфа с Рабочего стола исчезла. Потом появилось окно с красным крестиком Виндовс. Там было предложено распечатать инструкцию и сохранить на флешку, что-то про жёсткий диск и не пользоваться компом, пока не восстановим жёсткий диск. Что мне делать, хотелось бы восстановить файлы на жестком диске:-)
2. На Рабочем столе были файлы. Они исчезли. Нашел только названия в MS Word. Помогите, пожалуйста, вернуть их на Рабочий стол, чтобы я мог работать с ними, как и прежде.
Ответ. Ответ будет краток. Смотрите программы для восстановления данных с жесткого диска выше по списку. Укажите в списке системный диск, на котором была установлена WIndows. В случае, если нужно вернуть некоторые файлы с Рабочего стола, указываем при сканировании » > Users > > Desktop.
После переустановки системы не скопировались фото и видео на жесткий диск и, по всей видимости, удалились. Возможно ли сейчас бесплатное восстановление данных с hdd?
Ответ. Вопрос неточен в своей формулировке, но ответить на него несложно. Используйте любую программу для восстановления, упомянутую в статье. Собственно, перед процессом реанимации данных крайне нежелательно использовать жесткий диск для записи и чтения информации, так что по возможности устанавливайте софт на другой носитель и не работайте в ОС до начала восстановления данных на диске.
Вчера удалила всю папку на винчестере. Там было 1 Гб содержимого, много папок и других ценных данных было! Несколько посмотрела — там ничего не было. Потом взяла и удалила всю папку, а, оказывается, там были мои спрятанные фото видео… Как восстановить данные с жесткого диска?
Ответ. Для этих целей подойдет практически любая программа для восстановления данных. Например, R-Studio, Minitool Power Data Recovery, Power Data Recovery или Recuva. Вообще, недостатка в подобных программах нет, выбирайте любую, читайте инструкции на Softdroid и приступайте к восстановлению.
Загружал файлы в облако mail.ru, через несколько дней файлы пропали. До этого заходил с другого устройства – файлы были на месте! Возможно ли бесплатно восстановить файлы?
Ответ. Да, восстановление файлов с жесткого диска вполне возможно, если вы синхронизировали файлы, загруженные в облако Mail.ru, с вашим ПК. Для этого необходимо использовать R-Studio, Minitool Power Data Recovery или другие инструменты. Установив программу для восстановления файлов, укажите ей диск, на котором находились синхронизированные файлы облака. Дальнейшие действия, полагаю, вам известны.
У сына слетела любимая игра на компьютере. Хотел закачать ему заново, но он не хочет начинать её с самого начала. Пишет » ошибка приложения». Помогут ли программы по восстановлению данных? Заранее благодарен.
Ответ. Теоретически, вы можете восстановить файлы (удаленные сохранения игры), используя программы для восстановления данных с жесткого диска. Для этого выясните, где хранятся сохранения той или иной игры, запустите поиск файлов и т. д., все как обычно при восстановлении. Впрочем, не совсем понятно, как у вас “слетели сейвы”, в каких обстоятельствах это произошло. Вполне возможно, что помощь программ восстановления данных вам не нужна, поскольку многие игры хранят сохранения в пользовательской папке Windows отдельно от собственно игрового приложения. Установите игру заново и посмотрите, можно ли открыть сохранения внутри игры.
Стерлась информация. После восстановления утерянных файлов имею поврежденные файлы которые не знаю как восстановить. Информация очень нужная. Как восстановить поврежденный файл? Подскажите выход.
Ответ. Чтобы корректно ответить на ваш вопрос, данной информации недостаточно. Если вы самостоятельно восстанавливали файлы и в результате получили часть информации в поврежденном виде, это значит, что удаленные файлы уже были перезаписаны новой информацией, и этот процесс необратим.
Подводим итог
Из этой статьи можно подчеркнуть, что восстановление жесткого диска задача несильно простая, но смотря от ситуации, с ней сможет справиться даже обычный пользователь ПК. Также хочется посоветовать владельцам ноутбуков обращаться с ним максимально бережно. Например, если ноутбук упадет или подвергнется сильному удару, это может повредить HDD. Кроме этого, если вы самостоятельно выявили проблемный винт, то не бойтесь самостоятельно вскрывать корпус ноутбука или стационарного компьютера, так как замена HDD довольно простая задача. А мы в свою очередь надеемся, что наш материал будет полезен нашим читателям и позволит вам восстановить жёсткий диск.