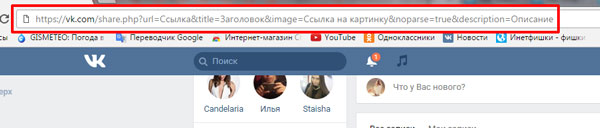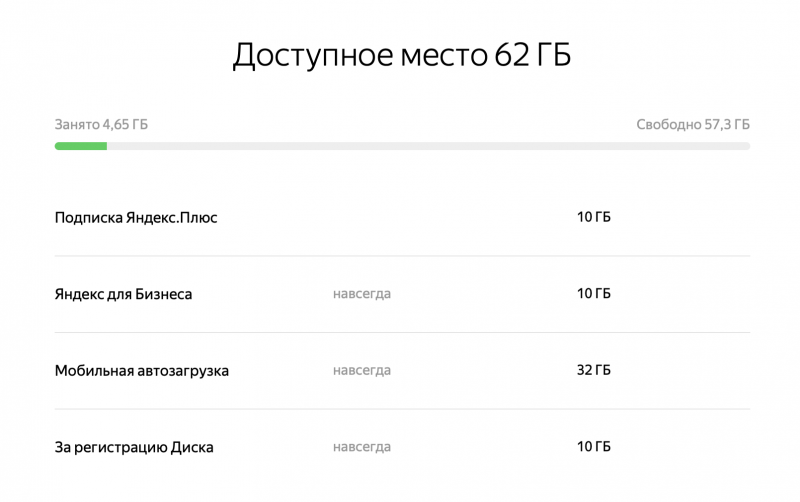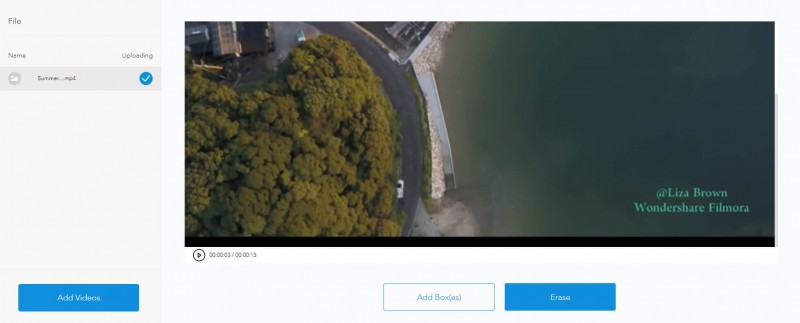Как наложить одно фото на другое
Содержание:
- Альтернативные способы
- Как вставить картинку в таблицу на веб-странице
- Список существующих атрибутов тега в HTML
- Фоновая картинка.
- Атрибуты hspace и vspace
- Как вставить изображение в HTML?
- Как сделать картинки адаптивными?
- Повтор фоновой картинки.
- ИНСТРУМЕНТЫ ДЛЯ РЕДАКТИРОВАНИЯ И СОХРАНЕНИЯ ИЗОБРАЖЕНИИ
- Инструкция
- УСТАРЕВШИЙ ПРИЕМ: ВЫРАВНИВАНИЕ ИЗОБРАЖЕНИЙ ПО ГОРИЗОНТАЛИ
- Список существующих атрибутов тега в HTML
- Иконка соцсети без текста
- Синтаксис тега
Альтернативные способы
Подход, при котором мы задаем для изображения атрибут класса, а затем используем общий стиль CSS, который смещает элемент, это только один способ «выравнивания по левому краю». Также можно убрать значение класса и создать эффект, написав более конкретный селектор. Рассмотрим пример, в котором изображение находится внутри раздела со значением класса «main-content«:
<div class="main-content"> <p> <img src="images/headshot-picture.jpg" alt="Снимок лица" class="left" /> Текст абзаца. В этом примере у нас есть снимок лица человека, таким образом текст абзаца, скорее всего, будет рассказывать о человеке, чья голова изображена на снимке. </p> </div>
Задать стили для изображения можно с помощью следующего кода CSS:
.main-content img {
float: left;
padding: 0 20px 20px 0;
}
Изображение будет выровнено по левому краю, текст будет обтекать его, как и раньше, но нам не нужно добавлять дополнительное значение класса в разметку. Этот способ выравнивания float left по центру позволит создать меньший HTML-файл, что повысит производительность.
Также можно добавить стили непосредственно в HTML-разметку, например:
<p> <img src="images/headshot-picture.jpg" alt="Headshot photo" style="float:left;margin:0 20px 20px 0;" /> Текст абзаца. В этом примере у нас есть снимок лица человека, таким образом текст абзаца, скорее всего, будет рассказывать о человеке, чья голова изображена на снимке. </p>
Этот метод style float left не является рекомендованным, так как при его использовании стили смешиваются с разметкой, то есть со структурой.
Предпочтительной практикой считается, когда стили и структура страницы разделены. Это особенно полезно, когда нужно быстро изменять макет страницы, подстраиваясь под различные размеры экрана и устройства на адаптивном сайте. Наличие стиля страницы, смешанного с HTML, значительно усложнит создание медиа-запросов, которые могут корректировать внешний вид сайта по мере необходимости.
Как вставить картинку в таблицу на веб-странице
Сделать это очень просто — достаточно поместить <img> внутри тега ячейки <td>
<table border=»0″ cellspacing=»0″ cellpadding=»0″>
<tbody>
<tr>
<td><img src=»https://blogwork.ru/wp-content/themes/newstheme/images/blogwork.jpg» alt=»» /></td>
<td><img src=»https://blogwork.ru/wp-content/themes/newstheme/images/blogwork.jpg» alt=»» /></td>
</tr>
<tr>
<td><img src=»https://blogwork.ru/wp-content/themes/newstheme/images/blogwork.jpg» alt=»» /></td>
<td><img src=»https://blogwork.ru/wp-content/themes/newstheme/images/blogwork.jpg» alt=»» /></td>
</tr>
</tbody>
</table>
А вот результат:
Список существующих атрибутов тега в HTML
Все атрибуты у изображений прописываются через пробел. А вот собственно и сам их перечень.
src – содержит ссылку до изображения, может быть как абсолютной (ссылка до файла, который находится на другом сайте), так и относительной (ссылка до файла, который находится на вашем сайте). Допустимые форматы: JPEG (JPG), PNG, GIF, BMP, ICO, APNG, SVG и Base64. Пример использования с абсолютным адресом изображения:
Пример использования с относительным адресом изображения:
alt – содержит текст – подсказку у не появившегося/отсутствующего изображения. Пример использования:
align – задает выравнивание изображения относительно рядом находящегося текста (создание обтекания изображения текстом). Допустимые значения: top, bottom, middle, left и right. Пример использования:
Атрибут не поддерживается в HTML5.
border – задает ширину границы (рамки) вокруг изображения. Допустимые значения: px, % и другие величины. Пример использования:
Атрибут не поддерживается в HTML5.
height – задает высоту изображения. Допустимые значения: px, % и другие величины. Пример использования:
width – задает ширину изображения. Допустимые значения: px, % и другие величины. Пример использования:
hspace – задает горизонтальный (слева и справа) отступ у изображения. Допустимые значения: px, % и другие величины. Пример использования:
Атрибут не поддерживается в HTML5.
vspace – задает вертикальный (сверху и снизу) отступ у изображения. Допустимые значения: px, % и другие величины. Пример использования:
Атрибут не поддерживается в HTML5.
longdesc – содержит адрес до расширенного описания изображения. Допустимые значения: TXT-файл. Адрес, как и у атрибута src, может быть абсолютным или относительным. Пример использования:
crossorigin – атрибут, позволяющий осуществить вставку изображения с другого сайта через кросс-доменный запроса (CORS). Допустимые значения: anonymous (анонимный запрос без передачи учетных данных) и use-credentials (запрос с передачей учетных данных). Пример использования:
Атрибут поддерживается только в HTML5.
srcset – задает список файлов, которые будут отображаться в зависимости от ширины или плотности экрана. Допустимые значения: Nw (где N – любое целое положительное число) и Kx (где K – положительное десятичное число). Пример использования:
Атрибут не поддерживается в браузерах Android и Internet Explorer.
sizes – задает размер для изображений, указанных в атрибуте srcset. Допустимые значения: Nex, Nrem, Nem, Nvmin, Nch, Nvh, Nvw, Nvmax, Nin, Nq, Nmm, Npc, Ncm, Npt и Npx, где N – положительное число. Пример использования:
Принцип действия примера такой: если разрешение экрана меньше 600 px, то задаем ширину изображений, равную 300 px, и наоборот, если больше 600 px – фиксируем ширину изображений на 600 px.
Атрибут, как и srcset, не поддерживается в браузерах Android и Internet Explorer.
usemap – связывает изображение с картой, которая задается с помощью тега <map>. Допустимые значения: #name (где name – значение атрибута name карты) и #id (где id – значение атрибута id карты). Пример использования:
Нельзя создавать связь, если карта (<map>) обернута в ссылку (<a>) или кнопку (<button>).
ismap – связывает изображение с некоторой областью серверной карты. При нажатии на такую картинку, считываются координаты нажатия от левого верхнего угла и посылаются запросом на указанный в ссылке адрес. Для работы атрибута, изображение должно быть обернуто в ссылку (<a>). Пример использования:
в HTML, и так:
в XHTML.
Помимо этого, <map> поддерживает глобальные атрибуты class и id, а также напрямую встраивание стилей:
По желанию, большая часть персональных атрибутов <map> может быть заменена соответствующими стилями.
Фоновая картинка.
background | background-image
Если вы хотите добавить фоновую картинку на веб-страницу, воспользуйтесь стилевым свойством background, который задается к селектору body. Задайте путь к изображению внутри значения url.
<style> body { background: url(путь к файлу); } </style>
или
<style> body { background-image: url(путь к файлу); } </style>
Как выбрать графический путь? Графический путь будет зависеть от того, где он располагается.
Например, если HTML-файл и фоновый рисунок с именем bg.gif хранятся в одной папке, то достаточно задать url(bg.gif), если фоновый рисунок хранится в папке images, тогда путь будет вот таким url(images/bg.gif).
Пример
<html>
<head>
<title>Фон в CSS</title>
<style>
body {
background: #000000 url(images/bg.gif); /* Цвет фона и путь к графическому файлу */
}
</style>
</head>
<body>
<p>Ваш текст</p>
</body>
</html>
или
<html>
<head>
<title>Фон в CSS</title>
<style>
body
{
background-image: url(images/bg.gif); /* Путь к графическому файлу */
background-color:#000000; /* Цвет фона */
}
</style>
</head>
<body>
<p>Ваш текст</p>
</body>
</html>
Атрибуты hspace и vspace
Итак, выравнивание рисунка в HTML теперь для вас сложности не представляет. Однако есть один неприятный вопрос — текст слишком близко прижат к картинке. Это не очень красиво смотрится.
Как же сделать отступы между текстом и картинкой? Для этого есть атрибуты
и , которые задают отступы от горизонтального (справа и слева) и вертикального (сверху и снизу) края картинки соответственно. Пример:
<img src="images-in-html.jpg" width="300" align="left"
hspace="50" vspace="10">
В этом примере мы задаём отступы слева и справа по 50 пикселей, а сверху и снизу — по 10 пикселей. А в браузере это будет выглядеть примерно так:
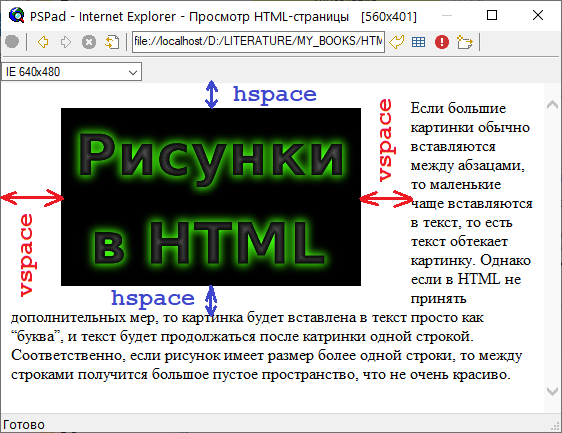
Как вставить изображение в HTML?
Для того чтобы вставить изображение на HTML-страницу, используется одиночный простой тег:
<img src=”xxx”>,
где xxx — адрес изображения. В том случае, если картинка находится в одной директории со страницей, тег будет выглядеть как:
<img src=”image.png”>
Однако скоростной и стабильный интернет добрался ещё не во все уголки земного шара, и бывает так, что изображение на веб-сайте попросту не загружается. Для таких случаев существует понятие альтернативного текста.
Он показывается на месте картинки в момент его недоступности, загрузки или в режиме работы браузера «без картинок». Добавляется он с помощью атрибута alt тега <img>.
Пример добавления альтернативного текста к графическому файлу:
<!DOCTYPE html> <html> <head> <meta charset="utf-8"> <title>Альтернативный текст</title> </head> <body> <p><img src="images/example.png" alt="Альтернативный текст"></p> </body> </html>
Назначение размеров картинки в HTML
Для того чтобы изменить размеры отображения графического файла, используют теги height и width, где height — высота, а width — ширина, измеряемые в пикселях.
При использовании данных атрибутов браузер сначала выделяет место для графического контента, подготавливает общий макет страницы, отображает текст, после чего загружает саму картинку.
Рисунок помещается в прямоугольник с заданными размерами, а в том случае, если параметры меньше или больше исходных, картинка растягивается или сжимается.
Если атрибуты height и width не используются, браузер загружает изображение сразу, задерживая отображение текста и прочих элементов страницы.
Данные параметры можно указать как в пикселях (размер картинки постоянен и не зависит от разрешения экрана пользователя), так и в процентах (размер картинки зависит от разрешения экрана).
Например:
<img src=”example.png” width=”60” height=”40”>
или
<img src=”example.png” width=”50%” height=”10%”>
Следует помнить, что в тот момент, когда вы изменяете исходный размер изображения, необходимо сохранять его пропорции.
Для этого достаточно указать значение только одного из параметров (ширины или высоты), а значение второго браузер вычислит в автоматическом режиме.
Расположение картинки в HTML
Как и ко многим тегам HTML, к применим атрибут align, который выполняет выравнивание изображения:
<img src=”example.png” align=”top”> — картинка располагается выше текста;
<img src=”example.png” align=”bottom”> — картинка располагается ниже текста;
<img src=”example.png” align=”left”> — картинка располагается слева от текста;
<img src=”example.png” align=”right”> — картинка располагается справа от текста.
Картинка-ссылка
В HTML для создания ссылки используется тег <a>:
<a href=”адрес вашей ссылки”>Имя ссылки</a>
Для того чтобы задать графическую ссылку, необходимо всего лишь объединить тег изображения с тегом ссылки.
Делается это следующим образом:
<a href=”адрес ссылки”><img src=”адрес картинки”></a>
Как видите, графическая вставка может быть ссылкой и при клике переадресовывать на любой адрес, записанный в полном или сокращённом варианте.
Как можно сделать картинку фоном в HTML?
Изображение можно не только вставлять на страницу в качестве видимого объекта, но и сделать фоновым. Для определения картинки как фона необходимо в теге прописать атрибут background=”xxx”, где xxx — адрес картинки, указанный таким же способом, как в примерах выше.
Для примера зададим такую текстурную картинку в роли фоновой:
<html> <head><title>Страница с фоновой картинкой</head></title> <body background=”image.jpg”> <h1> Фон с текстом. </h1> </body> </html>
На этом информация о тегах и атрибутах, необходимых для вставки изображения на HTML страницу сайта, исчерпана.
Желаем удачи!
Как сделать картинки адаптивными?
Для того чтобы ваши изображения подстраивались под ширину экрана мобильного устройства достаточно задать их ширину в процентах.
Это можно сделать двумя способами:
-
1.При помощи html с использованием атрибута width
Например:PHP
<img src=»images/example.jpg» alt=»Вставка изображения» width=»100%»>
1 <img src=»images/example.jpg»alt=»Вставка изображения»width=»100%»> -
2.При помощи CSS. Например:
PHP
img {
width: 100%;
height: auto;
}1
2
3
4img{
width100%;
heightauto;
}
Так же не стоит забывать о свойстве max-width, которое позволяет сделать так чтобы на больших экранах ваша картинка занимала не более 300 пикселей, к примеру. А на маленьких оно было на всю ширину.
Делается это следующим образом:
PHP
img {
width: 100%;
max-width: 300px;
height: auto;
}
|
1 |
img{ width100%; max-width300px; heightauto; } |
Так же перед тем как загружать картинку на сайт не забывайте его оптимизировать.
О том как это можно сделать я писала в отдельной статье:«Оптимизация изображений для сайта»

Успехов вам и процветания!
С уважением Юлия Гусарь
Повтор фоновой картинки.
background-repeat
Бывают моменты, когда нам необходимо управлять повторами фонового изображения. Например, нам выгодно, чтобы повтор фонового изображения был только по горизонтали или только по вертикали, а бывает момент, что повтор фонового изображения нам вообще не нужен. Итак, как нам выкрутиться в этой ситуации? Воспользуйтесь стилевым свойством background-repeat.
background-repeat: repeat-y | repeat-x | no-repeat;
Значения
repeat-y — повтор фонового изображения по оси — у (вертикаль);repeat-x — повтор фонового изображения по оси — х ( горизонталь);no-repeat; — запретить повтор фонового изображения (изображение будет как оно есть);
Пример
<html>
<head>
<title>Фон в CSS</title>
<style>
body
{
background-image: url(images/bg.gif); /* Путь к графическому файлу */
background-color:#000000; /* Цвет фона */
background-repeat: repeat-x; /* фон будет повторятся по оси-х (горизонтали) */
}
</style>
</head>
<body>
<p>Ваш текст</p>
</body>
</html>
или
<html>
<head>
<title>Фон в CSS</title>
<style>
body {
background: #000000 url(images/bg.gif) repeat-x; /* Цвет фона, путь к графическому файлу и повтор фона по оси-х (горизонтали)*/
}
</style>
</head>
<body>
<p>Ваш текст</p>
</body>
</html>
ИНСТРУМЕНТЫ ДЛЯ РЕДАКТИРОВАНИЯ И СОХРАНЕНИЯ ИЗОБРАЖЕНИИ
Существует несколько инструментов, которыми вы можете пользоваться для редактирования и сохранения изображений с требуемыми размерами, разрешением и в нужном формате.
Среди профессиональных веб-дизайнеров самым популярным инструментом является программа Adobe Photoshop. (На самом деле профессионалы зачастую используют его для разработки графики всего сайта.) Полная версия программы Photoshop весьма дорогостоящая, однако также доступна более дешевая версия этой программы — Photoshop Elements, которая придется по вкусу большинству новичков.
В случае если ваше изображение содержит большое количество оттенков, всегда используйте формат JPEG. Может показаться, что фотографии с изображением снега или пасмурного неба состоят из больших областей однотонного белого или серого цвета, но это не так: обычно фотографии содержат огромное число оттенков, едва различимых невооруженным глазом.
Используйте формат GIF или PNG при сохранении изображений с малым количеством оттенков или имеющих большие однотонные области
Инструкция
Итак, мне понадобится 2 изображения. В качестве фонового изображения, внутрь которого я буду вставлять другую картинку, возьмём вот такой шаблон. Назовём его — изображение №1.
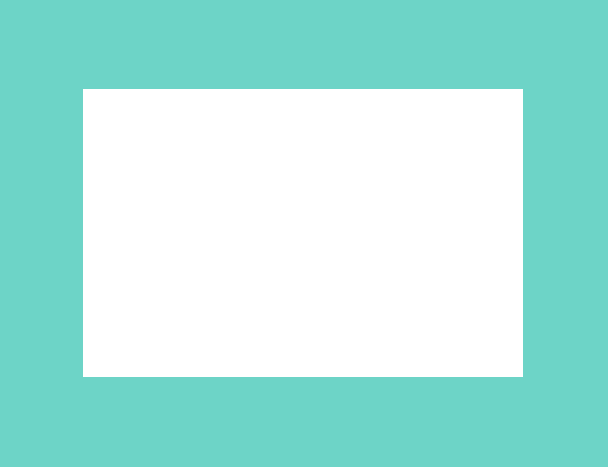
Внутри изображения имеется прямоугольная область белого цвета. Моя задача — вместить вторую картинку в эту область таким образом, чтобы она не выходила за границы белого прямоугольника.
В качестве второго изображения возьму фото Джека с мячиком.
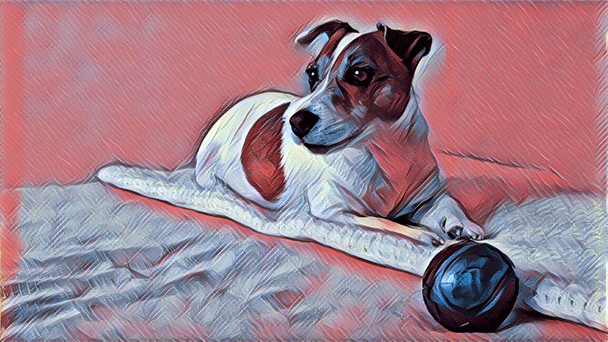
Далее, откроем изображение №1 в фотошопе и выделим нужную область, то есть обведём по контуру белый прямоугольник. Сделать это удобнее при помощи инструмента «Прямолинейное лассо», которое вызывается из панели инструментов слева.
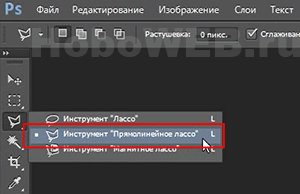
Выбираем «Прямолинейное лассо» и аккуратно очерчиваем контур, то есть выделяем необходимую нам область. Эту же операцию можно выполнить и при помощи инструмента «Волшебная палочка».
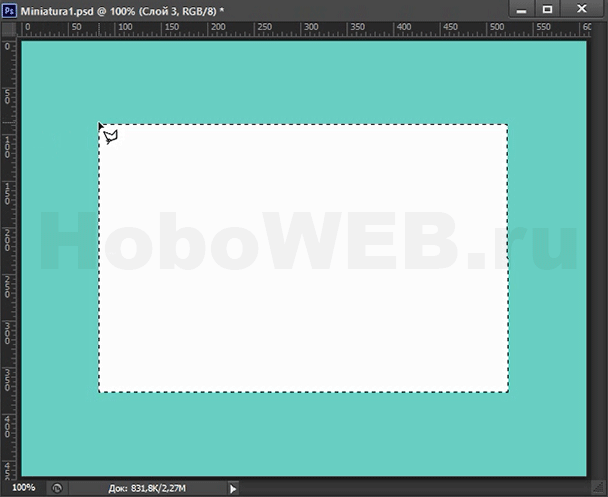
Теперь откроем в Photoshop изображение №2 и полностью выделим, нажав сочетание клавиш «Ctrl+A». Вы увидите пунктирное выделение картинки в активном окне. Теперь просто скопируем картинку в буфер обмена, нажав «Ctrl» и «C».
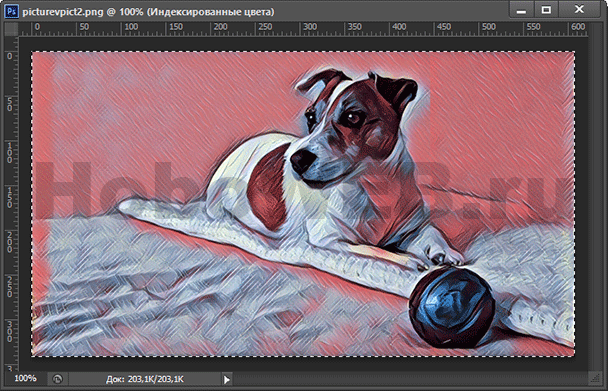
Далее вставим картинку №2 в фоновое изображение №1. Но сочетание клавиш «Ctrl+V» в этом случае не сработает. В Photoshop есть для этого функция «Специальная вставка», которая вызывается из пункта «Редактирование» верхнего меню.
Итак, чтобы внедрить картинку №2 в выделенную область картинки №1, перейдите в окно с изображением №1 и клацнете на пункт меню «Редактирование». Далее в выпавшем списке наведите курсор на строку «Специальная вставка» — появится ещё одно подменю, где щёлкнете по строке «Вставить в». Либо, вместо вызова из меню, нажмите сочетание «горячих» клавиш «Alt+Shift+Ctrl+V».
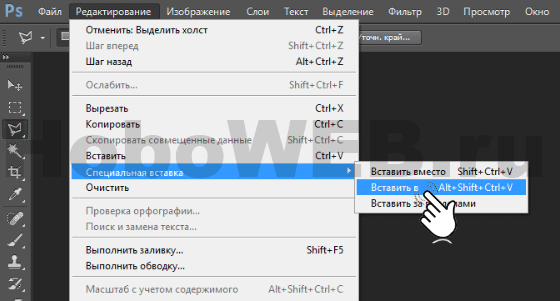
Обратите внимание на панель слоёв (у меня она находится справа). Над слоем фонового изображения (Слой 0) появился ещё один слой (Слой 1) с картинкой №2 и миниатюрой слоя-маски
Белый прямоугольник миниатюры слоя-маски — это и есть область выделения в картинке №1, которую мы ранее создали.
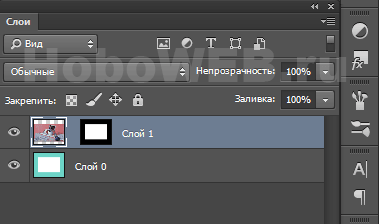
А окно с картинкой №1 теперь выглядит следующим образом, как на скриншоте ниже.
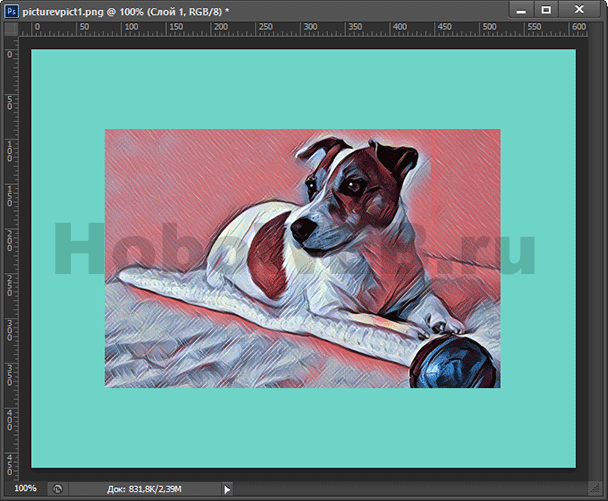
Встав на Слой 1 и выбрав инструмент «Перемещение», мы можем двигать картинку №2 как нам угодно и она не будет перекрывать цветную рамку. Всё перемещение будет происходит внутри слоя-маски.
С помощью этого нехитрого способа вы также сможете вставить любое изображение в какую-нибудь красивую рамку, создать коллаж из множества картинок и так далее.
УСТАРЕВШИЙ ПРИЕМ: ВЫРАВНИВАНИЕ ИЗОБРАЖЕНИЙ ПО ГОРИЗОНТАЛИ
<p><img src="images/ bird.gif " alt="Птица" width="100" height="100" align=”left”/> В мире насчитывается более 10 тысяч птиц, обитающих в различных экосистемах от Арктики до Антарктики.</p> <hr /> <p><img src="images/ bird.gif " alt="Птица" width="100" height="100" align=”right”/> В мире насчитывается более 10 тысяч птиц, обитающих в различных экосистемах от Арктики до Антарктики.</p>
align
Атрибут align раньше использовался для обозначения того, как остальные части страницы должны обтекать изображение. Этот атрибут был исключен из стандарта HTML5 — при создании новых сайтов для выравнивания изображений нужно использовать каскадные таблицы стилей CSS.
Мы решили все же упомянуть об этом атрибуте по той причине, что при изучении исходного кода старых сайтов вы довольно часто будете с ним встречаться, а также потому, что некоторые визуальные редакторы используют именно его, когда вы устанавливаете выравнивание изображения. Атрибут align может иметь одно из двух значений выравнивания по горизонтали.
left
Это значение выравнивает изображение по левому краю (позволяя тексту обтекать его справа).
right
Это значение выравнивает изображение по правому краю (позволяя тексту обтекать его слева).
Благодаря такому выравниванию, страница выглядит гораздо опрятней, чем когда изображение просто вставлено на одну строку с текстом (как это было продемонстрировано в предыдущем примере). При присваивании атрибуту align значения left изображение помещается у левого края страницы, а текст обтекает его вокруг. При присваивании атрибуту align значения right изображение помещается у правого края страницы, а текст обтекает его вокруг. Если текст вплотную примыкает к краю изображения, это ухудшает его читаемость.
Список существующих атрибутов тега в HTML
Помните, чтобы выставить тот или иной атрибут изображению, нужно использовать пробел.SRC — данный атрибут содержит адрес используемой картинки. Ссылка может быть абсолютной, если изображение находится на вашем сайте, и относительной, в случае, если файл расположен на другом ресурсе. Поддерживаются как распространенные, так и менее популярные форматы, включая стандартные PNG, BMP, JPG и даже Base64. Вот как выглядит код если нужно применить тег с абсолютным адресом:
Вот его вид с относительной ссылкой:
ALT — у этого атрибута задача проста — он показывает текст с подсказкой в случае если изображение не появилось или повредилось:
ALIGN — выравнивает изображение в зависимости от расположения текста, но в HTML 5 не поддерживается:
BORDER — выставляет ширину рамки вокруг картинки. Также не поддерживается в HTML 5. Пример:
HEIGHT — выставляет высоту изображения в величинах px, % и т.д:
WIDTH — ширина изображения, выставляемая в тех же величинах, что и предыдущие атрибуты:
HSPACE — устанавливает горизонтальный отступ:
VSPACE — определяет вертикальный отступ от картинки:
В HTML 5, как и некоторые вышеупомянутые атрибуты, не поддерживается.LONGDESC — содержит ссылку с дополнительным TXT файлом, в котором находится расширенное описание картинки. По аналогии с атрибутом SRC его адрес может быть относительным или абсолютным:
CROSSORIGIN — атрибут, с помощью которого использовав кросс-доменный запрос можно вставить картинку, расположенную на любом другом ресурсе. Имеет несколько значений. Пример:
SRCSET — использование атрубита выводит общий список файлов, который располагается в зависимости от заданных параметров величины, ширины или плотности экрана:
SIZES — регулирует размер картинок, параметры которых указаны в атрибуте srcet:
Принцип работы следующий: в случае, если разрешение дисплея, с которого просматривается страница, ниже значения 600 px, задается ширина картинки не более 300 px, и наоборот. Стоит помнить, что описанные атрибуты не имеют поддержки обозревателей на платформах Android, и некорректно отображаются в IE (Internet Explorer).
USERMAP — атрибут связывает картинку с картой, заданной в параметрах <map>:
ISMAP — при использовании инструмент связывает картинку с одной из областей серверной карты. Пример использования в HTML:
Так тег применяется в XHTML:
Кроме прочего, <map> поддерживает атрибуты Class и iD, и через него напрямую может быть произведено встраивание стилей:
Если пользователю это необходимо, он может заменить некоторую часть атрибутов <map> стилями.
Иконка соцсети без текста
Почти на любом сайте есть блок со ссылками на Facebook, «ВКонтакте», Instagram и другие соцсети:
Поскольку это иконки, а текста (контентной составляющей) мы рядом не видим, — нужно использовать CSS.
Здесь есть пара нюансов:
- Раз текста нет, то у ссылки нет размеров. А фона без размеров не бывает (нельзя покрасить стену, когда самой стены нет).
- Если мы зададим размеры ссылке, то они не сработают, так как по умолчанию ссылка — строчный элемент (его размер не изменить с помощью свойств width и height).
Обойдём эти ограничения.
Сперва напишем простую разметку — список ссылок. Классы сделаем по БЭМ, чтобы наш компонент было удобно стилизовать и использовать повторно.
Начнём, конечно, с HTML-кода:
Далее — CSS:
- Заметьте, что свойству display для ссылок мы задали значение inline-block. Поэтому наши ссылки стали строчно-блочными элементами. Теперь можно задать им ширину и высоту — и это уже сработает.
- Одинаковые для всех элементов стили (background-position, background-size, background-repeat) мы вынесли в общий класс social__link.
- А вот фоновые изображения у нас разные — их мы задаём в разных классах.
Синтаксис тега
Обратите внимание, что данный тег является одиночным и не требует закрывающего тега . Атрибут src является обязательным
С помощью него указывается адрес выводимого изображения. Можно указать абсолютный или относительный URL. Если адрес не указать или же написать с ошибкой, то картинка выведена не будет
Атрибут src является обязательным. С помощью него указывается адрес выводимого изображения. Можно указать абсолютный или относительный URL. Если адрес не указать или же написать с ошибкой, то картинка выведена не будет.
Атрибут alt=»описание» — не является обязательным, но лучше сразу себя приучить к тому, чтобы прописывать его каждому изображению, поскольку это нужно как для пользователей, так и для поисковых систем.
Остальные атрибуты являются необязательными, их мы рассмотрим чуть ниже. Сначала приведем простенький пример вывода картинки на html.