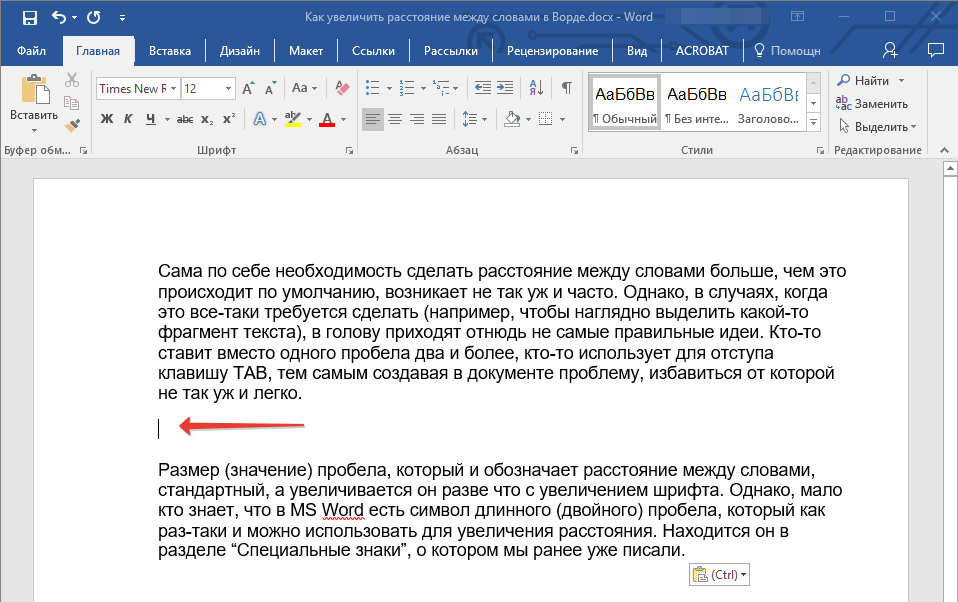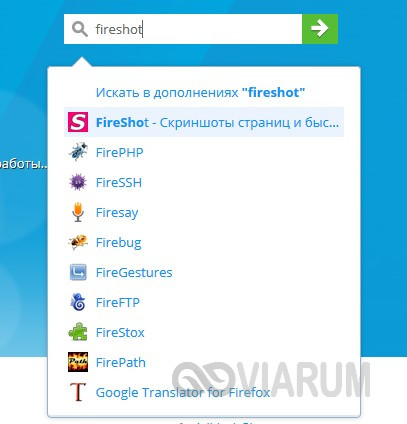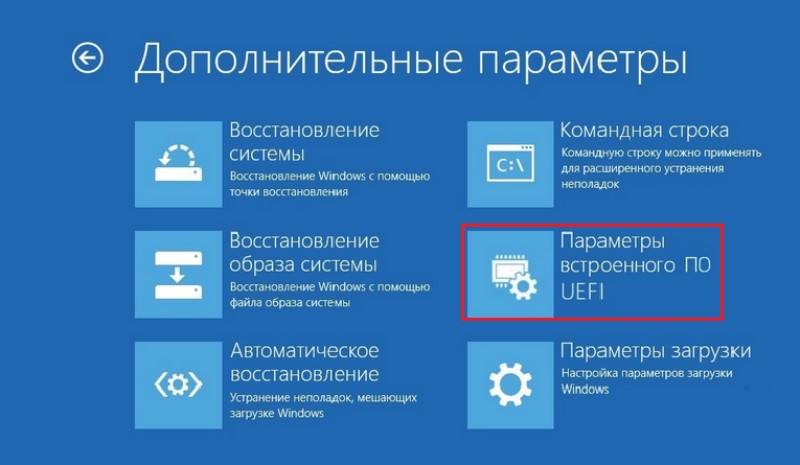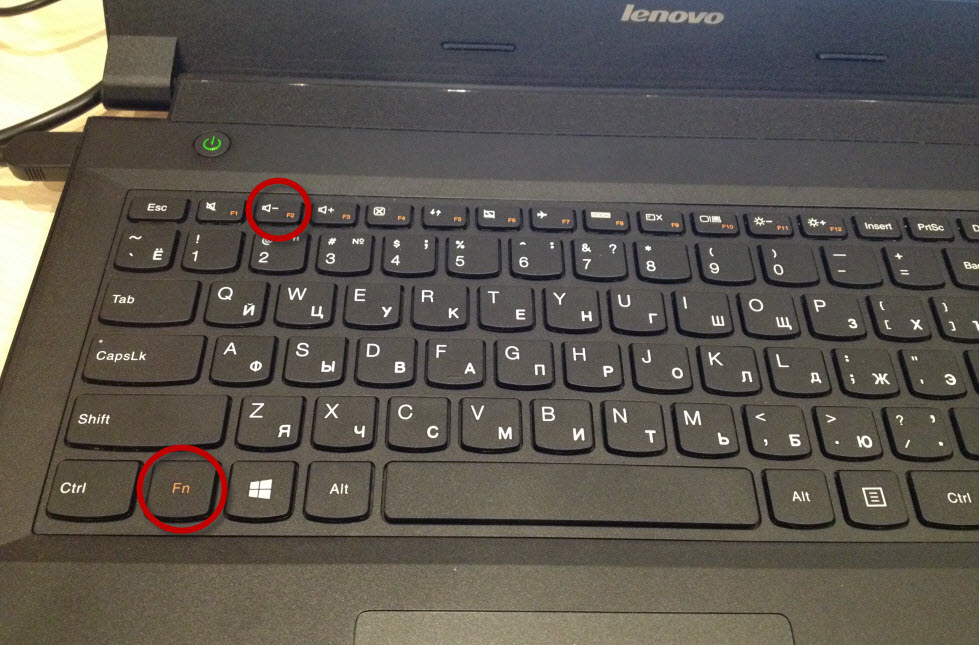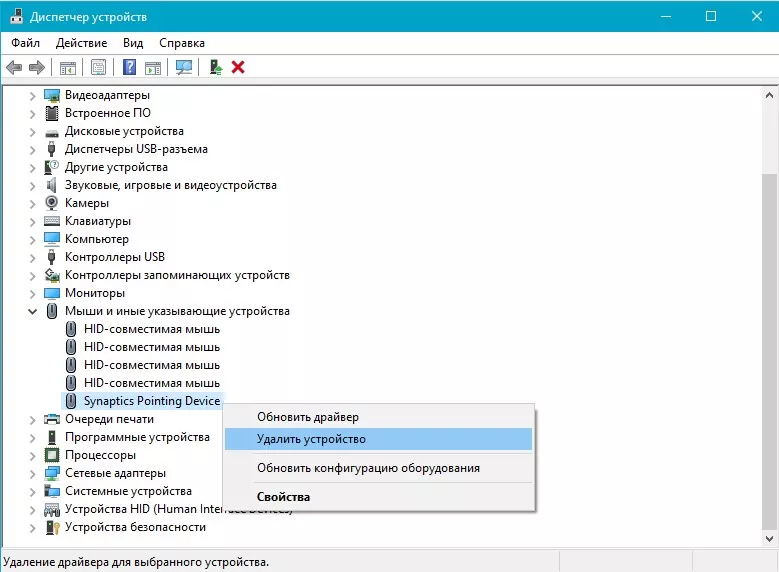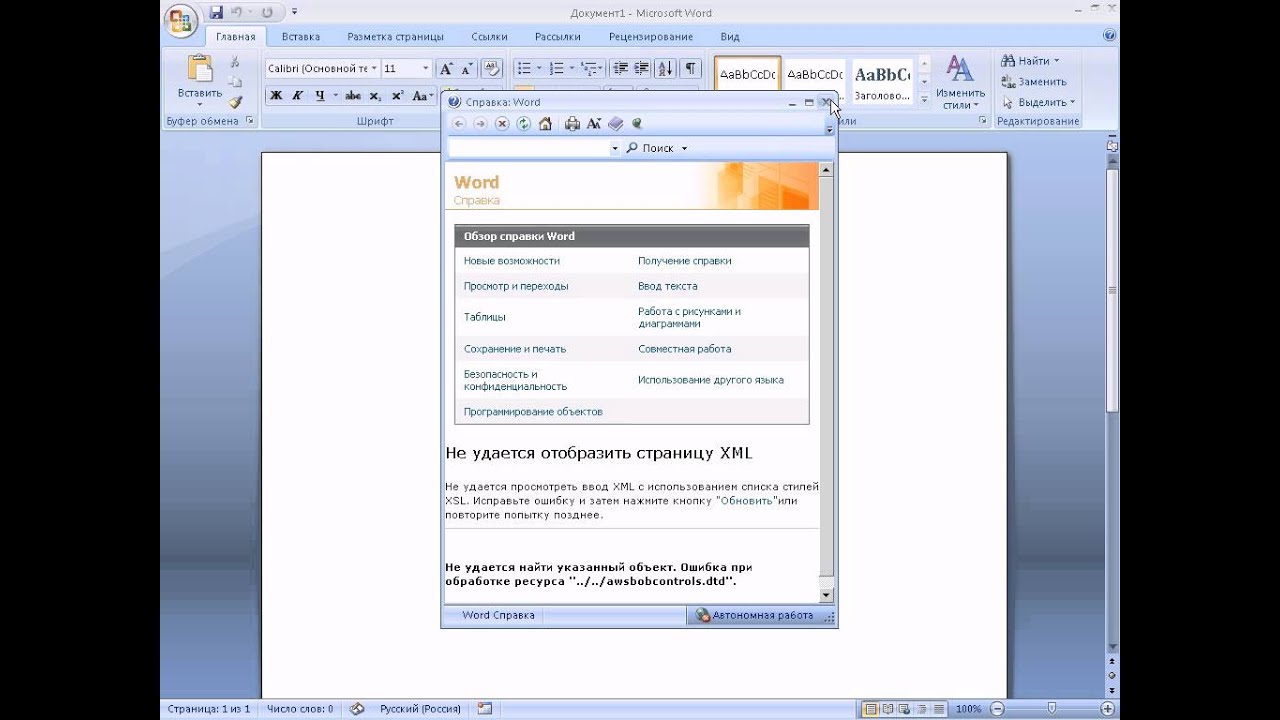Как вставить пробел на ноутбуке lenovo. как вставить кнопку на ноутбуке
Содержание:
- Как отремонтировать кнопку
- Как снять клавишу с ноутбука asus пробел
- Ремонтируем клавиши
- Как снять кнопки с клавиатуры компьютера? Очистка от пыли и мусора
- Основные причины для замены клавиши на клавиатуре
- Решение проблем
- Процесс установки кнопки на ноутбуке
- Возможные причины
- Ремонт «вырванных» клавиш клавиатуры ноутбука
- Функциональные комбинации для клавиши Fn
- Как снять встроенную клавиатуру с ноутбука своими руками?
- Перемещение при помощи клавиш
- Работаем с большими кнопками
- Порядок установки обычных квадратных кнопок
Как отремонтировать кнопку
После того как пользователь разберёт проблемный кнопочный механизм, то перед ним станет выбор:
- поставить устройство на место без изменений;
- купить новый или подержанный элемент;
- произвести небольшие ремонтные работы (заменить клавишу с «донора») и продолжить эксплуатацию.
Вариантом последнего пункта может быть выпадение приклеенной к плёнке клавиатуры резиновой пружинки. Выхода два:
- приклеить, расположив по центру и широкой частью к низу, выпавшую деталь;
- заменить клавишу целиком.
Специалисты советуют приобрести новую кнопку, так как от работы, проведённой самостоятельно, будет зависеть плавность хода, бесшумность и мягкость элемента.
Оцените
( баллов, 2 оценок)
Загрузка…
Как снять клавишу с ноутбука asus пробел
Представленным выше методом можно снять все клавиши портативного компьютера за исключением пробела и шифт. У подобных клавиш несколько отличается система креплений, а соответственно и снимаются они по-другому.
Как известно, клавиша пробел обладает внушительными размерами. Поэтому она фиксируется не только усиками, но и защелкой, которая располагается по всей длине кнопки.
Действовать необходимо предельно внимательно и без резких движений. Для этого воспользуемся отверткой, которую ранее использовали для отсоединения стандартных клавиш. Дальше чтобы как снять клавишу с ноутбука asus и не повредить ее, действуем следующим образом:
- первостепенно отсоединяем металлический усилитель с левой стороны пробела,
- далее с правой стороны,
- теперь снимаем металлический усилитель с нижней части пробела, двигаемся слева направо.
Высвободив усилители, остается вывести из пазов усики. Для этого действуем тем же методом, как и с обычными клавишами.

Ремонтируем клавиши
Как правило, сложный и трудоемкий ремонт самостоятельно лучше не начинать.
Разобрав неисправную, плохо работающую или вырванную клавишу, вам придется, на основании ее тщательного исследования, принять одно из трех решений:
поставить ее обратно «как есть», без изменений;
приобрести и установить новую (можно и б/у);
сделать небольшой ремонт или замену деталей с «донора» и продолжить эксплуатацию.
Для последнего пункта вам могут пригодится те инструменты, о которых мы говорили выше.

К небольшому ремонту механических повреждений относятся:
сборка и установка в пазы выскочивших частей механизма (довольно часто «рассыпается» раскладушка);
коррекция согнутых ушек в металлическом основании клавиатуры (например, при падении на клавиатуру тяжелого предмета);
подклеивание трещин, отломанных фиксаторов.
Не стоит ремонтировать поломку фиксаторов и шарнирного соединения раскладушки — лучше, по возможности, найти «донора» или заменить клавишу целиком. От этого зависит плавность хода, мягкость и бесшумность ее работы.

Резиновая пружинка, как правило, приклеена к пленке с токопроводящими дорожками. Иногда происходит так, что она выпадает. В этом случае, прежде чем вставить кнопку в клавиатуру ноутбука, следует аккуратно установить ее широкой частью к низу строго по центру. Смещение пружины при установке не допускается.
Возникла проблема с клавишами? Попробуйте, если это возможно, решить ее самостоятельно. Это не сложно! От вас потребуется только внимательность, усидчивость, аккуратность и немного времени.Получив необходимые навыки, можно, при случае, спасти жизнь своему любимцу, оперативно ликвидировав последствия попадания влаги или существенно продлить, выполнив генеральную уборку от пыли и крошек.
Полезный совет: Кстати, пред тем, как разобрать клавиатуру своего ноутбука полностью, мы настоятельно рекомендуем сфотографировать, на всякий случай, порядок расположения клавиш. Это поможет значительно упростить и ускорить процесс обратной сборки!
Как снять кнопки с клавиатуры компьютера? Очистка от пыли и мусора
Если причиной засорения стали крошки, то необходимо будет снять кнопки и прочистить их от мусора. Сначала необходимо убедиться, что клавиатура отключена от компьютера. Также следует сделать несколько фото своей клавиатуры, чтобы потом не возникло проблем с расположением клавиш, чтоб не перепутать их местами.
Как снимать кнопки с клавиатуры? Берем нож и аккуратно подковыриваем клавиши на клавиатуре. Вам необходимо действовать медленно, чтобы не сломать крепление. Кнопку лучше придерживать рукой, чтобы она не отлетела далеко. После снятия одной кнопки вы поймете, как лучше действовать дальше. Этот процесс требует от человека внимательности, чтобы не навредить клавиатуре. Также нужно иметь не менее часа свободного времени.
После снятия всех кнопок можно пылесосом все прочистить. Далее следует протереть поверхность влажной тряпкой. Так вы еще избавитесь от пыли. После выполнения всех действий можно приступать к сборке. Для этого нужно поставить кнопку на свое место, чтобы она попала в паз, и надавить. Как только вы услышите щелчок, можно отпускать кнопку. Чтобы не перепутать расположение, воспользуйтесь фотографией, которую сделали до разборки клавиатуры. Как только вы ее соберете, можно приступать к эксплуатации.
Основные причины для замены клавиши на клавиатуре
Они могут выпасть по нескольким причинам. Вот основные из них:
- сильный удар по ноутбуку или клавиатуре;
- самостоятельная попытка вытащить мусор из-под кнопок. В результате чего некоторые из них могут выпасть;
- излишнее давление на клавиши во время работы с ноутбуком;
- попадание жидкости внутрь.
Существует несколько вариантов неработоспособности клавиш. В зависимости от этого, стоит выполнять ремонт самостоятельно или обращаться к специалистам. Если причина заключается в коротком замыкании или повреждении шлейфа, то обязательно надо обращаться к специалистам.

Перед ремонтом нужно оценить степень неработоспособности кнопок
Решение проблем
В словах печатаются цифры. На некоторых мини-клавиатурах (например, на ноутбуках) это случается, когда нажата клавиша Num Lock. Просто нажмите на нее один раз.
Не работает цифровая часть. А такое бывает на обычных клавиатурах. Значит, цифровая часть выключена. Для ее включения нажмите один раз Num Lock.
Новый текст печатается поверх старого. Так происходит, если была случайно нажата кнопка Insert. При нажатии на нее новый текст печатается, стирая старый. Чтобы это отменить, нужно снова нажать на Insert.
Все буквы набираются большими. Нажмите Caps Lock.
На клавишах нет обозначения русских букв. Обычно такое встречается на ноутбуках, привезенных из других стран. Самое простое решение – купить наклейки на клавиши. Продаются в магазинах с разными компьютерными мелочами (мыши, флешки и пр.), стоят недорого.
Второй вариант подороже – лазерная гравировка. Можно нанести любую раскладку, не только русскую.
И третий вариант – покупка новой клавиатуры. Просто покупаете отдельную клавиатуру и подключаете ее к ноутбуку.
Некоторые клавиши не работают. Причины у этого могут быть разные:
- Мусор. О чистке клавиатуры есть много статей в интернете. Самый простой способ – перевернуть ее, немного потрясти и пройтись маленькой щеткой или кисточкой для рисования. Можно сделать и глубокую чистку: снять все клавиши и почистить каждую. Но делать это нужно очень аккуратно – есть риск потом ее не собрать.
- Перегрев ноутбука. Время от времени ноутбук нужно обслуживать: чистить от пыли внутренние элементы, менять термопасту, смазывать вентиляторы. Это может сделать компьютерный мастер за пару часов. Определить, нужна ли чистка легко: компьютер шумит, греется, хуже работает (тормозит, зависает). При активном использовании чистить нужно раз в год.
- Попадание жидкости. Если клавиатура отдельная, то часто достаточно ее просто отключить и просушить. С ноутбуком хуже – он может вообще перестать работать. Лучше сразу отнести к мастеру.
Кроме того, клавиши могут плохо работать по причине того, что их срок службы подошел к концу. Это бывает, например, на старых ноутбуках.
Каждая кнопка рассчитана на определенное количество нажатий: недорогие мембранные – на 5 млн., ножничные (на ноутбуках) – 10 млн., дорогие механические – до 50 млн.
В таком случае можно купить новую клавиатуру. Это касается и ноутбуков: просто подключаете ее и работаете на ней вместо старой. А еще можно пользоваться экранной клавиатурой, о которой я рассказывал выше в статье.
Что касается ноутбука, то его можно отнести в сервис. Мастер разберет компьютер и даст заключение. Если клавиши не работают из-за того, что срок службы вышел, клавиатуру можно заменить. Но, скорее всего, это будет не очень-то дешево – проще купить обычную отдельную (например, беспроводную).
Процесс установки кнопки на ноутбуке
Перед установкой клавиши необходимо внимательно изучить качели на предмет их целостности. Если какая-то часть повреждена, то потребуется менять кнопку у специалистов или самому ее заказывать в специализированных магазинах.
Процесс установки заключается в следующем:
-
Установка качелей на металлическую часть клавиатуры. Причем необходимо сначала завести усики под большую часть, а потом путем небольшого надавливания два оставшихся усика войдут в пазы.
Устанавливаем качели на металлическую часть клавиатуры
-
С помощью скрепки или другого инструмента слегка поднимаем качели, что бы можно было установить клавишу, не повредив другие элементы.
С помощью скрепки слегка поднимаем качели, что можно было установить клавишу
-
Крепим кнопку путем небольшого надавливания. Вы должны услышать характерный щелчок. Это значит, что крышка вошла в пазы и надежно установлена.
Крепим кнопку путем небольшого надавливания
Установка больших кнопок происходит как на обычной клавиатуре. Там есть небольшой металлический стабилизатор, который нужно ввести в пазы на клавиатуре. А потом потребуется приподнять его для того, чтобы установить крышку строго на него. Если установка выполнена неверно, то будет отсутствовать пружинящий эффект.

Большие кнопки ноутбука крепятся металлическим стабилизатором в пазы на клавиатуре
Если усики клавиши сломались, но у вас получилось их найти, то можно воспользоваться супер-клеем для их фиксации.
Возможные причины
Возможных причин для поломки или выпадения клавиш может быть множество:
- чрезмерные усилия при работе;
- падение;
- повышенная мощность всасывания пылесоса при очистке;
- пролив жидкости;
- попадание крошек и иного мусора;
- ребенок;
- домашнее животное и многое другое.
Чтобы разобраться, к чему это приводит и определить вероятность самостоятельного ремонта, рассмотрим следующие случаи, когда одна или несколько клавиш выпали или не работают:
- верхняя часть просто выскочила из креплений, залипла, сломалось пластмассовое крепление или погнулись фиксирующие ушки на алюминиевой основе клавиатуры. — Устанавливаем, ремонтируем или меняем самостоятельно;
- произошло замыкание и/или разрушение проводящих дорожек вследствие заводского дефекта, попадания жидкости или иного постороннего вмешательства. — Стоит обратиться в сервис, если не имеете определенных навыков;
- повреждение подключающего к материнской плате шлейфа. — Замена (желательно специалистом) пленки или всего устройства целиком.
С учетом того, что большинство пользователей — это любители, рассмотрим только исправление поломок первого случая: механических повреждений.

Для этого может понадобиться:
- игла обычная или от шприца;
- канцелярская скрепка;
- клей;
- нож, небольшая отвертка;
- кусачки и плоскогубцы;
- тоненький паяльник и зажигалка;
- маленькие тиски.
Первых двух позиций списка достаточно, чтобы просто вставить выпавшую элемент, а остальное может понадобиться для небольшого ремонта.
Ремонт «вырванных» клавиш клавиатуры ноутбука
Используя в повседневной жизни ноутбук, пользователи иногда встречаются с проблемой: «отломалась» клавиша на клавиатуре. Причиной может выступить любой фактор: чистка клавиатуры, использование пылесоса для чистки, шальная кошка (да, даже такое случается), маленький ребенок, интересующийся всем вокруг и случайно сорвавший клавишу, и много другого. Но не все знают, что это маленькую беду достаточно легко исправить. Я расскажу Вам, как поставить кнопку обратно без потерь.
(осторожно! много фотографий)
———————————————
Случилась беда, и клавиатура вашего ноутбука выглядит следующим образом:
Ноутбуки все разные, но чаще всего крепление у них похоже (принцип крепления). Клавиша с обратно стороны выглядит следующим образом:
Видим две пары креплений: — две защелки; — два паза под ушки качельки.
К клавиатуре крышечка клавиши крепится при помощь специальной качельки, которая состоит из 2-х деталей, соединенных шарниром по середине и образующие букву Х (ха).
Часто случается, что клавиша «вырывается» вместе с качелькой. В таком случае необходимо сначала отсоединить качельку от крышечки клавиши, установить качельку на клавиатуру, а уже потом возвращать на законное место клавишу. Для этого берем клавишу, отщелкиваем защелку, с одной стороны клавиши, и выводим усики качельки и пазов, с другой стороны:
Получим 2 детали: крышечку клавиши и качельку. На клавиатуре для крепления есть 3 ушка: одно побольше и два поменьше.
Если по каким-то причинам эти крепления у вас погнулись (например, на клавиатуру упал тяжелый предмет, в следствии чего и выскочила клавиша), их необходимо выгнуть в правильное положение. Будьте аккуратны, сильно гнуть эти крепления нельзя, т.к. они выполнены из алюминия и легко отламываются, после чего ремонт сильно усложнится.
Устанавливаем качельку на клавиатуру: — заводим под большое ушко крепления
— легким нажатием заводим качельку на 2 маленьких крепления
После того, как установили качельку ,можно ставить обратно крышечку клавиши. — заводим выступы на качельке в пазы крышечки
тут надо действовать аккуратно и не промазать :). Далее, убедившись ,что ушки зашли в пазы, легким нажатием на верх клавиши закрепляем крышечку клавиши,
будет слышен легкий щелчок.
Готово! клавиша на месте.
Клавиши большого размера (Tab, Shift, space, enter) кроме пластмассовой качельки могут иметь металлический стабилизатор для равномерного нажатия.
На подложке клавиатуры имеются два дополнительных ушка для закрепления этого стабилизатора. В остальном конструкция такая же, как описанная выше.
Сначала заводим концы стабилизатора.
Затем нижние «усики» качельки заводим в пазы и легким нажатием ставим кнопку на место.
Клавиша пробела (а иногда и другие длинные клавиши) держится на двух качельках и стабилизаторе.
В принципе, установка ни чем не отличается от вышеописанной установки клавиши Shift.
Выше было рассмотрено внутреннее устройство клавиш ноутбука фирмы Hewlett-Packard.
Чуть не забыл. Если качелька, состоящая из двух частей при произошедшем ЧП оказалась разобранной, не стоит отчаиваться. Воспользовавшись иглой, зубочисткой или другим подходящим предметом ее легко собрать. Заводим одну сторону в паз, а для установки второй стороны используем наш вспомогательный предмет.
Теперь, дорогие пользователи, у вас не будет вопросов: — как устроена клавиатура ноутбука? — как починить клавишу на ноутбуке? — как поставить на место крышечку клавиши? — что делать, если кошка вырвала клавишу на ноутбуке?
и т.п.
Удачи!
p.s. Если кого-то заинтересовала эта тема, то на моем блоге можно посмотреть дополненную статью, где для примера можно посмотреть устройства клавиш ноутбуков Asus и Apple, описаны некоторые отличия и сходства.
(Ы) proofbook.ru
Функциональные комбинации для клавиши Fn
На ноутбуках Samsung
- Fn + F1 – Открытие службы системных настроек.
- Fn + F2 – Уменьшение яркости дисплея.
- Fn + F3 – Увеличение яркости дисплея.
- Fn + F4 – Переключение рабочего стола на второй монитор.
- Fn + F5 – Отключение сенсорной панели (тачпад).
- Fn + F6 – Отключение звука.
- Fn + F7 – Уменьшение громкости звука.
- Fn + F8 – Увеличение громкости звука.
- Fn + F11 – Активация работы вентилятора на полную мощность.
- Fn + F12 – Активация адаптера беспроводной сети Wi-Fi.
На ноутбуках Lenovo
- Fn + F1 – Отключение звука.
- Fn + F2 – Уменьшение громкости звука.
- Fn + F3 – Увеличение громкости звука.
- Fn + F4 – Излечение DVD-привода.
- Fn + F6 – Отключение питания дисплея.
- Fn + F7 – Активация адаптера беспроводной сети Wi-Fi.
- Fn + F8 – Отключение микрофона.
- Fn + F9 – Отключение камеры.
- Fn + F10 – Переключение рабочего стола на второй монитор.
- Fn + F11 – Уменьшение яркости дисплея.
- Fn + F12 – Увеличение яркости дисплея.
На ноутбуках HP
- Fn + F1 – Вызов справочника поддержки.
- Fn + F2 – Уменьшение яркости дисплея.
- Fn + F3 – Увеличение яркости дисплея.
- Fn + F4 – Отключение сенсорной панели (тачпад).
- Fn + F6 – Перемотка назад в видео, музыке.
- Fn + F7 – Остановка воспроизведения видео, музыки.
- Fn + F8 – Перемотка вперед в видео, музыке.
- Fn + F9 – Уменьшение громкости звука.
- Fn + F10 – Увеличение громкости звука.
- Fn + F11 – Отключение звука.
- Fn + F12 – Активация адаптера беспроводной сети Wi-Fi.
На ноутбуках ASUS
- Fn + F1 – Переход в спящий режим.
- Fn + F2 – Активация адаптера беспроводной сети Wi-Fi.
- Fn + F3 – Уменьшение яркости подсветки клавиатуры.
- Fn + F4 – Увеличение яркости подсветки клавиатуры.
- Fn + F5 – Уменьшение яркости дисплея.
- Fn + F6 – Увеличение яркости дисплея.
- Fn + F7 – Отключение питания дисплея.
- Fn + F8 – Переключение рабочего стола на второй монитор.
- Fn + F9 – Отключение сенсорной панели (тачпад).
- Fn + F10 – Отключение звука.
- Fn + F11 – Уменьшение громкости звука.
- Fn + F12 – Увеличение громкости звука.
На ноутбуках Acer
- Fn + F3 – Активация адаптера беспроводной сети Wi-Fi.
- Fn + F4 – Переход в спящий режим.
- Fn + F5 – Переключение рабочего стола на второй монитор.
- Fn + F6 – Отключение питания дисплея.
- Fn + F7 – Отключение сенсорной панели (тачпад).
- Fn + F8 – Отключение звука.
- Fn + F12 – Активация клавиши Scroll Lock.
Как снять встроенную клавиатуру с ноутбука своими руками?
Прежде чем переходить к снятию клавиатуры, сделаем небольшое отступление по креплениям. Их существует два вида:
- Первый вид креплений встречается на современных ноутбуках и нетбуках. Крепления представляют собой пластиковые защёлки, надёжно скрытые внутри корпуса. Так что, для их обнаружения придётся напрячь зрение.
- Как правило, современные модели имеют от четырёх до восьми креплений, расположенных по периметру клавиатуры и заметить их можно по характерным выемкам.
Рисунок 1. Как снять встроенную клавиатуру с ноутбука своими руками?
- Вторым видом креплений обладают более древние модели ноутбуков. Чаще всего они встречаются на устройствах фирмы TOSHIBA.
- Такие крепления представляют собой несколько болтов, которые выкручиваются обычной крестовой отвёрткой. Однако на современных моделях они не применяются.
После того, как Вы имеете представление о креплениях клавиатуры и знаете, что следует ожидать, можно переходить непосредственно к снятию клавиатуры
Проделайте следующие шаги, внимательно обращая внимание на фотографии:. Шаг 1. Шаг 1
Шаг 1.
Первым делом необходимо выключить ноутбук и отключить блок питания. Далее потребуется избавиться от корпуса ноутбука, так как клавиатурные крепления находятся под ним и добраться до них невозможно.
Рисунок 2. Как снять встроенную клавиатуру с ноутбука своими руками?
Переверните ноутбук крышкой вниз и открутите все шурупы на задней панели, включая те, которые держат крышки оперативной памяти и жесткого диска. Если на передней панели тоже есть парочка шурупов, выкрутите так же и их.
Шаг 2.
- Далее избавьтесь от всех снятых задних частей корпуса, аккуратно переверните ноутбук и снимите верхние части корпуса.
- Возьмите нож или другой похожий тонкий предмет, найдите сверху в левом углу клавиатуры первую выемку крепления и легонько подденьте её кончиком до характерного щелчка. То же самое проделайте с креплением в противоположном углу.
Рисунок 3. Как снять встроенную клавиатуру с ноутбука своими руками?
После отсоединения двух верхних боковых креплений проделайте то же самое с углами внизу. Далее отщёлкните все остальные по той же схеме, если они имеются.
Шаг 3.
После того, как Вы отсоединили все защёлки, помните, что клавиатура подключена проводом к материнской плате. Ни в коем случае не тяните её на себя! Первым делом нужно её отключить. Аккуратно приподнимите клавиатурную панель и Вы увидите широкий шлейф, который идёт от неё к материнской плате.
Рисунок 4. Как снять встроенную клавиатуру с ноутбука своими руками?
Не прилагая усилий, осторожно потяните за каждый край шлейфа и извлеките его из разъёма. Его конец должен выглядеть примерно так, как показано на рисунке ниже. Рисунок 5
Как снять встроенную клавиатуру с ноутбука своими руками?
Рисунок 5. Как снять встроенную клавиатуру с ноутбука своими руками?
Вот и всё, клавиатура снята. Теперь Вы можете проводить с ней все те действия, ради которых всё затевалось. Её установка осуществляется ровно в обратном порядке. Сперва подключаете шлейф, защёлкиваете крепления, закручиваете болты и пользуетесь ноутбуком.
Рисунок 6. Как снять встроенную клавиатуру с ноутбука своими руками?
Перемещение при помощи клавиш
Специальные кнопки на рабочей панели расположенные отдельным блоком в виде стрелочек, применяются для передвижения курсора по пунктам.
Сюда же относят и другие кнопки на панели:
- Home Перемещает курсор в самый верх текста
- End Если же использовать её, то вы спускаетесь вниз
- PageUp/PageDown переводит курсор на окно вверх или вниз вашего текстового документа
- Клавиатура для ноутбука имеет сокращенный вариант клавиши Print Screen – PrnSc: делает скриншот вашего экрана и сохраняет в буфер обмена
- Стрелочки как на клавиатуре калькулятора с выключенным NumLock, так и основные клавиши для клавиатуры перемещают вас в ту сторону, в которую направлена стрелка
Работаем с большими кнопками
Для «длинных» элементов (ввод, табуляция и др.) в силу несколько отличающейся конструкции требуются слегка измененные правила установки. Различия конструкции заключаются не только в их размерах, но и наличии стабилизатора из жесткой металлической проволоки, обеспечивающего равномерность нажатия по всей длине элемента. «Пробел» имеет даже два металлических коромысла, поэтому устанавливать его несколько сложнее.

В местах установки больших кнопок на металлической подложке устройства ввода имеются еще пара дополнительных ушек для фиксации стабилизатора.

Но в целом весь процесс даже для кнопки «Пробел» мало отличается от описанного выше:
- Установите первый усилитель жесткости на место, заведя концы его креплений в отверстия на подложке устройства ввода. На этом же этапе второй стабилизатор нужно закрепить в пластиковых пазах, которые расположены уже непосредственно на внутренней стороне крышки кнопки.
- Концы крепления второго «коромысла» заведите в специальные петельки на клавиатуре, положите кнопку на место и надавите на нижнюю ее часть до щелчка.

С остальными большими кнопками, конструкция которых предусматривает всего один стабилизатор, работать проще. Для них действие ограничивается только последним пунктом из описанной выше последовательности действий.
Как отремонтировать сломанные клавиши
Обычно любой ремонт данного элемента ноутбука сводится к замене сломанного деталью от устройства-донора. Если же самостоятельно попытаться исправить повреждения, например, пластиковых фиксаторов или соединения «лифта», то плавность хода, бесшумность и мягкость работы восстановленного элемента могут значительно отличаться от соседних.
Иногда вместе с кнопкой выпадает и приклеенная к пленке устройства ввода резиновая пружинка. В этом случае перед проведением установки выпавшего элемента ее нужно будет аккуратно приклеить строго по центру широкой частью к низу. Смещать ее ни в одну из сторон не допускается, так как она должна находиться точно под токопроводящей дорожкой и замыкать ее при нажатии.
Отметим, что рекомендации, приведенные ниже, справедливы в большинстве случаев, но не всегда. Некоторые производители (особенно Apple) отличались ранее оригинальным устройством кнопок.

Поэтому всегда перед их разборкой/сборкой внимательно изучите конструкцию. Например, для случая на фото действует правило – сначала на клавиатуре нужно закрепить металлические элементы, а уже на них надевается крышка. Однако в большинстве своем все современные ноутбуки имеют схожую конструкцию, и все кнопки на них устанавливаются способом, описанным выше.
Порядок установки обычных квадратных кнопок
Эти подсказки пригодятся не только при чистке клавиатуры, но и если случайно выпала клавиша. Если кнопка выпала вместе с качелькой, то нужно сначала разъединить эти элементы и первым делом ставить саму качельку. Для этого установите ее на металлическом основании клавиатуры и заведите перемычку сначала под большое, а затем под два маленьких фиксирующих ушка.
Кнопку нужно ставить строго параллельно площади клавиатуры, немного надавив, чтобы фиксаторы на кнопке зацепились за перемычки на салазках. Если вставить кнопку на ноутбуке правильно, то качелька поднимется вместе с кнопкой под воздействием мембраны.
Может случиться, что отсоединились друг от друга 2 компонента качельки. Чтобы собрать их обратно, вставьте одну рамку в другую, попав направляющими в пазы. Действовать нужно точно, так как элементы очень мелкие.