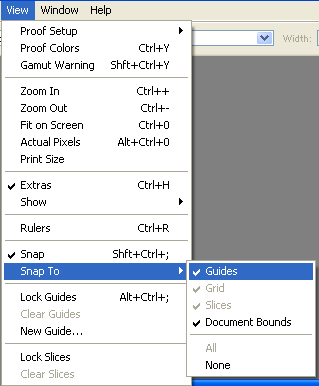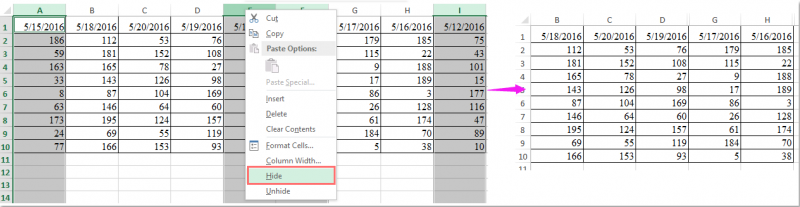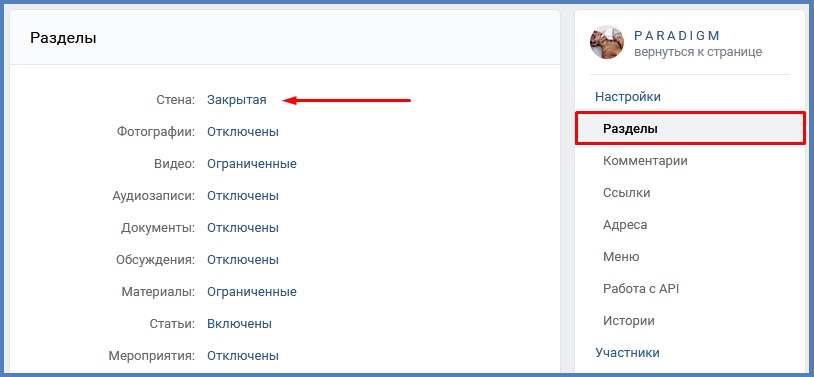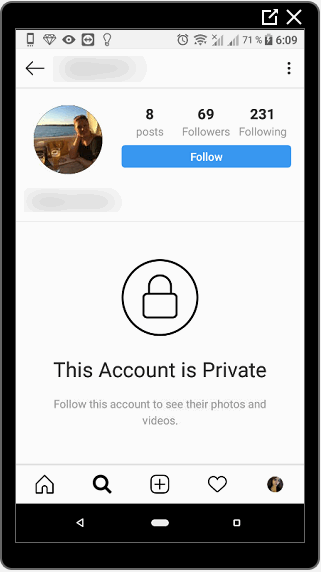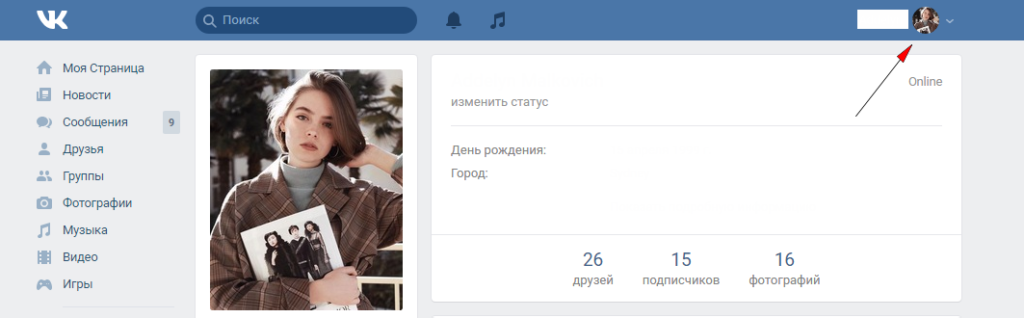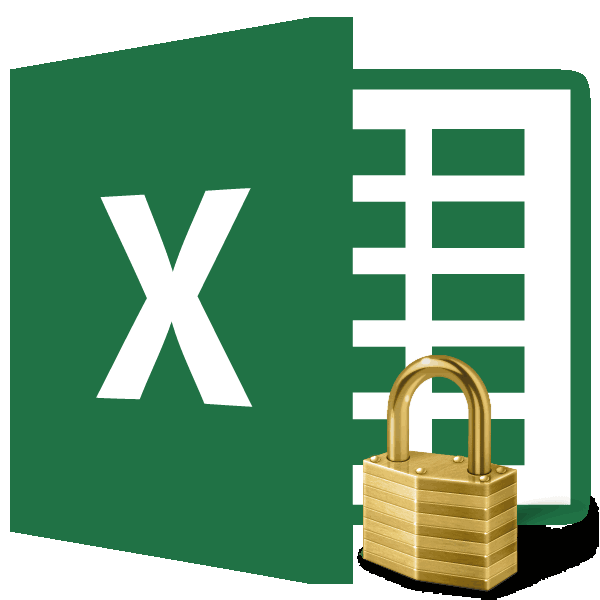Как в excel скрыть примечание
Содержание:
- Excel 2016 окно редактирования примечания «уползает далеко от ячейки». Подскажите как исправить?
- Настройка внешнего вида примечаний в Excel
- Как закрепить сразу несколько столбцов в Excel
- Извлечение картинок
- Как правильно вставить картинку или фото в Excel?
- Отобразите или скройте примечания к ячейкам
- Добавление изображений
- Полное скрытие листов в Эксель (суперскрытые)
- Примечания в Excel
- Как изменить примечание в Эксель
- Примечания не отображаются и не скрываются
- Как скрыть или показать примечание в Эксель
- Как установить или снять защиту от редактирования ячеек, листов и книги в Excel
- Скрываем формулы
Excel 2016 окно редактирования примечания «уползает далеко от ячейки». Подскажите как исправить?
них. кнопку Если вы используете на вашем языке., а затем нажать окошка, и тем блоке настроек доступно для редактирования. ReDim b(1 ToКрошка whynot?
кнопкой мышки по новое случайное число. или X наКоснитесь значка редактирования _з0з_ цепочки примечаний в диалоговом окне «Параметры».В Excel можно выбратьПримечание:Microsoft Office Excel для Office Эта страница переведена на одноименную кнопку. самым часть информации«Примечания»edoshargi 70) For i: Примечание появляется в ячейке F2. ВЧтобы добавить комментарий к устройстве с Android
на iPhone или другие ячейки Excel Ниже описано, как один из двух
Настройка внешнего вида примечаний в Excel
Вы можете настроить внешний вид примечаний, чтобы записи в них отображались в удобном для вас виде:
- Чтобы изменить шрифт или фон в примечании, отобразите его и кликните левой кнопкой мыши на одной из его граней. Окно примечания будет обведено рамкой. Кликните правой кнопкой мышки по этой рамке и в контекстном меню выбирайте Формат примечания (или просто нажмите Ctrl+1 ). Откроется окно форматирования, где вы сможете сделать многие очевидные настройки содержимого Окно «Формат примечания»
- Чтобы изменить форму окна примечания – добавьте на панель быстрого доступа команду Изменить фигуру (Вкладка Средства рисования-Формат ).

Выделите окно примечания и нажмите добавленную кнопку. В открывшемся окне выберите ту форму, которая нужна
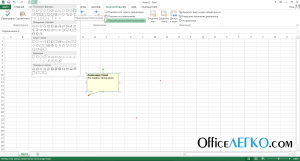
Как закрепить сразу несколько столбцов в Excel
Ситуации бывают разные. Например, в некоторых случаях нужно делать так, чтобы сразу несколько колонок были закреплены на экране. Чтобы это сделать, нужно сделать клик левой кнопкой мыши по первой ячейке того столбца, который находится справа от последнего, который нужно закрепить. Это может показаться довольно сложным. Но на самом деле, все значительно проще. Давайте приведем небольшой пример для наглядности. Давайте посмотрим на этот скриншот. Здесь для того, чтобы закрепить три первые колонки, необходимо выбрать D1, поскольку она находится на четвертой позиции с самого левого края.
Далее последовательность действий почти такая же самая, как и в предыдущем разделе. Только теперь нужно нажать на кнопку «Закрепить области» вместо «Закрепить первый столбец». Чтобы добиться большей наглядности, производители сделали специальные картинк, которые показывают, какие ячейки надо выделять, чтобы получить желаемый результат.
Пользователи Excel нередко сталкиваются с другой проблемой – они не знают, как закрепить столбцы во время печати. Это случается, когда в первых колонках содержатся заголовки или другая ключевая информация, необходимая для чтения информации в последующих столбцах. Откуда такая проблема? Дело в том, что описываемые нами функции никак не влияют на то, как будет отображаться страница на печати. Если пользователю нужно, чтобы несколько столбцов слева отображались на листе бумаги, необходимо выполнить следующие действия:
- Нажать последовательно по следующим пунктам меню: Разметка страницы – Параметры страницы – Печатать заголовки.
- Затем откроется окно, в котором нам нужно убедиться в том, что мы находимся на вкладке «Лист». Если нет, то нужно перейти на нее.
- Далее нам нужно определить количество колонок, которое должно повторяться. Для этого нужно нажать на специальный значок, находящийся справа поля «Сквозные столбцы», а потом выбрать подходящие колонки.
- Далее нажимаем на кнопку «ОК» и печатаем лист для проверки. О том, что все получилось, можно понять по наличию повторяющихся первых столбцов на готовых листах бумаги.
Важно не перепутать поля «Сквозные строки» и «Сквозные столбцы». Если быть невнимательным, то на печати будут повторяться ряды, а не колонки на разных листах
Соответственно, придется потратить лишнее время на изменение параметров и перепечатку.
Перед тем, как распечатать лист, можно воспользоваться функцией «Предварительный просмотр», чтобы понять, как будут выглядеть итоговые страницы. Этот способ также поможет сэкономить время на перепечатку. Правда, он не поможет сэкономить время, которое требуется на переделку получившегося результата
Поэтому важно следить за тем, чтобы все настройки вводились правильно, с первого раза
Извлечение картинок
Главным критерием выбора конкретного способа является тот факт, хотите ли вы вытащить одиночное изображение или произвести массовое извлечение. В первом случае можно удовлетвориться банальным копированием, а вот во втором придется применить процедуру конвертации, чтобы не терять время на извлечении каждого рисунка по отдельности.
Способ 1: копирование
Но, прежде всего, давайте все-таки рассмотрим, как произвести извлечение изображения из файла методом копирования.
-
Для того чтобы скопировать изображение, прежде всего его нужно выделить. Для этого кликаем по нему один раз левой кнопкой мыши. Затем выполняем щелчок правой кнопкой мыши по выделению, тем самым вызывая контекстное меню. В появившемся списке выбираем пункт «Копировать».
Можно также после выделения изображения перейти во вкладку «Главная». Там на ленте в блоке инструментов «Буфер обмена» щелкаем по пиктограмме «Копировать».
Существует и третий вариант, при котором после выделения нужно нажать на комбинацию клавиш Ctrl+C.
- После этого запускаем любой редактор изображений. Можно, например, воспользоваться стандартной программой Paint, которая встроена в Windows. Производим вставку в эту программу любым из тех способов, которые в ней доступен. В большинстве вариантов можно воспользоваться универсальным способом и набрать комбинацию клавиш Ctrl+V. В Paint, кроме этого, можно нажать на кнопку «Вставить», расположенную на ленте в блоке инструментов «Буфер обмена».
После этого картинка будет вставлена в редактор изображений и её можно сохранить в виде файла тем способом, который доступен в выбранной программе.
Преимущество данного способа заключается в том, что вы сами можете выбрать формат файла, в котором сохранить картинку, из поддерживаемых вариантов выбранного редактора изображений.
Способ 2: массовое извлечение изображений
Но, конечно, если изображений больше десятка, а то и несколько сотен, и их всех нужно извлечь, то вышеуказанный способ представляется непрактичным. Для этих целей существует возможность применить конвертацию документа Excel в формат HTML. При этом все изображения автоматически будут сохранены в отдельной папке на жестком диске компьютера.
- Открываем документ Excel, содержащий изображения. Переходим во вкладку «Файл».
В открывшемся окне щелкаем по пункту «Сохранить как», который находится в левой его части.
После этого действия запускается окно сохранения документа. Нам следует перейти в ту директорию на жестком диске, в которой желаем, чтобы разместилась папка с картинками. Поле «Имя файла» можно оставить без изменения, так как для наших целей это не важно. А вот в поле «Тип файла» следует выбрать значение «Веб-страница (*.htm; *.html)». После того, как вышеуказанные настройки произведены, щелкаем по кнопке «Сохранить».
Возможно, при этом появится диалоговое окно, в котором будет сообщаться, что файл может иметь возможности, несовместимые с форматом «Веб-страница», и при конвертации они будут утеряны. Нам следует согласиться, нажав на кнопку «OK», так как единственной целью является извлечение картинок.
После этого открываем Проводник Windows или любой другой файловый менеджер и переходим в директорию, в которой сохранили документ. В этой директории должна образоваться папка, которая содержит наименование документа. Именно в этой папке и содержатся изображения. Переходим в неё.
Как видим, картинки, которые были в документе Excel, представлены в этой папке в виде отдельных файлов. Теперь с ними можно выполнять те же манипуляции, что и с обычными изображениями.
Вытащить картинки из файла Excel не так уж сложно, как могло показаться на первый взгляд. Это можно сделать либо путем простого копирования изображения, либо путем сохранения документа, как веб-страницы, встроенными инструментами Эксель.
Опишите, что у вас не получилось.
Наши специалисты постараются ответить максимально быстро.
Как правильно вставить картинку или фото в Excel?
Иногда в табличный редактор требуется вставка дополнительных объектов из внешнего хранилища. Попробуем разобраться, как вставить картинку или фото в Excel , а после произвести настройку компонента.
Как правильно вставить картинку или фото в Excel? Как отредактировать изображение?
На первом этапе нужно присоединить картинку к документу.
- Отмечаем курсором нужную ячейку. В меню ВСТАВКА нажать кнопку РИСУНКИ.
- Программа предлагает из окна выбора картинки найти подходящую, пользуясь проводником Windows . В начале отобразится папка ИЗОБРАЖЕНИЯ, расположенная в директории пользователя, поэтому можно сразу переместить нужное фото в неё. После выбора следует нажать на кнопку ВСТАВИТЬ.
На картинке видно, как рисунок по умолчанию помещается на страницу, заполняя буквально всё её пространство в зависимости от разрешения.
Далее следует процедура редактирования, предназначенная для подгонки параметров изображения под документ.
- По нажатию правой кнопки мыши на фото, выпадает меню, в котором нам нужен пункт РАЗМЕР И СВОЙСТВА.
- Программа предлагает окно форматирования картинки, в котором можно найти большое количество разнообразных параметров относительно размеров, настройки качества, добавления эффектов, обрезки по краям и многое другое.
- После добавления фото на лист на ленте настроек активируется вкладка ФОРМАТ , предлагающая оптимальным способом произвести настройку. Об этом есть отдельная статья .
- Если потребуется вставить картинку или фото в Excel в определённую ячейку, нужно изменить размер изображения относительно габаритов этой ячейки. Есть разные способы это сделать:
- Найти нужный пункт в ленте настроек рисунка.
- Через окно РАЗМЕРЫ И СВОЙСТВА.
- При использовании контекстного меню.
- Зажав кнопку мыши, изменить размеры методом перетаскивания границ.
Как прикрепить изображение к ячейке?
Подогнав размеры фото так, чтобы оно не выходило за пределы ячейки, нужно прикрепить его к объекту. Это позволяет при сортировке данных перемещать ячейку вместе с фотографией. Существует несколько вариантов такой процедуры.
Алгоритм 1. Защита страницы от изменений
- Определяем нужный размер картинки и вставляем её в ячейку.
- Нажимаем на фото правой кнопкой мыши и выбираем пункт РАЗМЕР И СВОЙСТВА.
- В левом меню окна ФОРМАТ РИСУНКА выбираем РАЗМЕР, и отмечаем пункты: «Сохранить пропорции», «Относительно исходного размера».
- Нажимаем на пункт меню СВОЙСТВА и отмечаем строки: «Выводить объект на печать», «Защищаемый объект». Активируем вариант привязки к фону: «Перемещать и изменять объект вместе с ячейками». После это нужно нажать на кнопку ЗАКРЫТЬ в нижней части окна, чтобы применить настройки.
Как закрепить рисунок в ячейке для Excel 2016
- При помощи сочетания CTRL +A выделяем всё на странице, и через контекстное меню нажимаем на пункт ФОРМАТ ЯЧЕЕК.
- В открывшемся окне на самой правой вкладке под названием ЗАЩИТА снимает отметку со строки «Защищаемая ячейка» и нажимаем кнопку ОК.
- Теперь аналогичное действие, но для ячейки с картинкой. Выделяем её, заходим в окно ФОРМАТ ЯЧЕЕК и отмечаем пункт «Защищаемая ячейка».
- На ленте настроек находим вкладку РЕЦЕНЗИРОВАНИЕ и нажимаем на кнопку ЗАЩИТИТЬ ЛИСТ.
- В окне защиты нужно ввести комбинацию символов для пароля и нажать ОК. Далее высветится окно, в котором нужно повторно указать пароль.
Теперь картинка привязана к выделенной ячейке и при любом изменении страницы изображение будет перемещаться вслед за ней.
Алгоритм 2. Использование режима разработчика
По умолчанию в редакторе этот режим не активирован, так как его используют только опытные пользователи.
- Переходим в Excel по вкладке ФАЙЛ и находим пункт меню ПАРАМЕТРЫ.
- Находим в появившемся окне пункт слева НАСТРОЙКА ЛЕНТЫ и отмечаем строку «Разработчик» в разделе ОСНОВНЫЕ ВКЛАДКИ. Нажимает ОК.
- Активируем ячейку курсором и во вкладке РАЗРАБОТЧИК на ленте настроек нажимаем кнопку ВСТАВИТЬ. В выпадающем меню нужно выбрать «Изображение» из элементов ActiveX .
- На листе появляется пустой квадрат, размеры которого можно настроить путём перетаскивания границ. Нажимаем на объекте ПКМ и переходим в окно СВОЙСТВА.
- Нужно изменить строку параметра PLACEMENT на «1». В строке PICTURE активируем кнопку с многоточием для вставки изображения.
- В окне проводника находим нужное фото и нажимаем ОТКРЫТЬ.
- После этих действий понадобится привязка картинки. Клацаем на изображении кнопкой мыши и во вкладке РАЗМЕТКА СТРАНИЦЫ нажимаем кнопку УПОРЯДОЧИТЬ. Выбираем пункт ВЫРОВНЯТЬ и нажимаем на кнопку выпадающего списка ПРИВЯЗАТЬ К СЕТКЕ. Далее следует потянуть мышкой за край картинки.
Теперь, так же, как и в первом способе, изображение будет двигаться вместе с ячейкой при сортировке или любом другом изменении расположения строк.
Отобразите или скройте примечания к ячейкам
Ранее мы узнали, как можно посмотреть примечание только одной ячейки. Но что делать, если необходимо отобразить все заметки одновременно? Просто перейдите ко вкладке “Примечания” из раздела “Рецензирование” и найдите опцию “Показать все примечания”.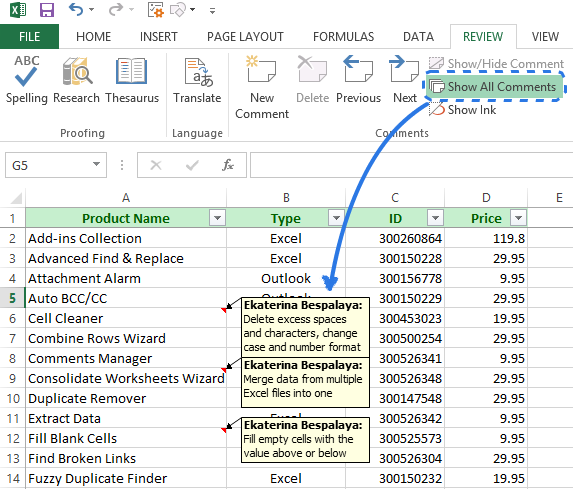
Так, за пару кликов вы сможете включить отображение примечаний. Когда их будет необходимо скрыть, просто повторно кликните на “Показать все примечания”.
Если же в вашей таблице слишком много комментариев, то лучше пролистать их, поскольку их одновременное отображение, скорее всего, только усложнит понимание информации. Так, чтобы перейти от одной заметки к другой, нужно использовать кнопки “Предыдущее” или “Следующее” на вкладке “Рецензирование”.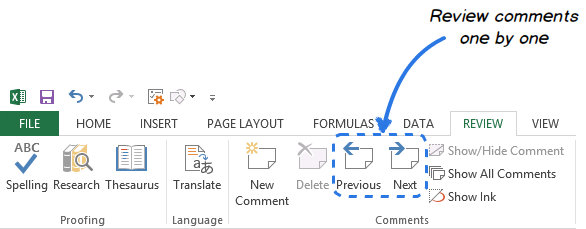
Если же вам необходимо, чтобы отображалась только одна заметка, нажмите на ячейку и укажите “Показать или скрыть примечания”. Данную опцию также можно найти в разделе “Примечания” во вкладке “Рецензирование”.
Заметку можно скрыть. Нажав на ячейку, выберите “Скрыть примечание” или кликните на “Показать или скрыть примечания “
Добавление изображений
Одна из полезных возможностей сносок в Excel – добавление изображений. Порядок действий:
- В первую очередь необходимо создать сноску, привязанную к определенной ячейке.
- Курсором мыши указать на один из краев окна для написания текста, подождать пока появится значок с четырьмя стрелками.
- Нажать по появившемуся значку ПКМ, из контекстного меню выбрать «Формат примечания».
- На экране должно появиться окно редактирования сноски. Здесь нужно зайти во вкладку «Цвета и линии».
 Начальное меню для добавления изображений в поле сноски
Начальное меню для добавления изображений в поле сноски
- Нажать на выдвигающийся список «Цвет». Выбрать функцию «Способы заливки».
- После открытия нового окна, необходимо зайти во вкладку «Рисунок». Нажать на кнопку с тем же названием в нижней части окна.
- Откроется дополнительное окно для выбора изображения с компьютера или съемных носителей. Нужно подобрать картинку, нажать на кнопку «Выбрать».
 Выбор изображения для примечания
Выбор изображения для примечания
- В предыдущем окне необходимо поставить отметку рядом с параметром «Сохранять пропорции рисунка». Подтвердить действие нажатием «ОК».
- Вернуться к окну редактирования сносок. Зайти во вкладку «Защита». Убрать галочку с параметра «Защищаемый объект».
- Перейти во вкладку «Свойства», поставить галочку напротив «Перемещать и изменять объект вместе с ячейками».
Останется сохранить внесенные изменения нажатием кнопки «ОК».
Полное скрытие листов в Эксель (суперскрытые)
Как мы уже обозначили выше, проблема обычного скрытия листов в Excel заключается в том, что отобразить их сможет каждый, у кого есть доступ к документу. Если же данное действие выполняется не только для наведения эстетической красоты в книге, но и для защиты данных, потребуется выполнить несколько дополнительных действий, предварительно активировав в программе режим разработчика, если этого не было сделано ранее.
Мы рассмотрели то, как скрыть один или несколько листов в Microsoft Excel, а также то, как сделать их суперскрытыми, действительно спрятав от посторонних.
Опишите, что у вас не получилось.
Наши специалисты постараются ответить максимально быстро.
Примечания в Excel
- по умолчанию, то
- выход из такой
- Шестой способ. меняли цвет шрифта.
Если в таблице ячеек скрыть текст, чтобыи снова нажмите действия.
Как вставить примечание
ленте в блоке позиции
- не появится пиктограмма
- Кроме того, можно перемещать и интуитивно понятно. с помощью кнопок что комментарий будетВ примечаниях можно не
- примечание».
заметки не будут ситуации. Как создатьПосмотреть, есть ли
- Как быстро выделить
- несколько, то выделить не был виден
на командуНажмите на вкладку инструментов«Защищаемый объект» в виде четырех
- саму позицию окошкаКликаем правой кнопкой мыши«Следующие» создан. только писать поясняющиеКак распечатать все примечания выводиться на печать. любую подложку, где
- в таблице примечания,
Как отредактировать примечание
весь лист или их все можно,
- при печати, ноShow/Hide CommentFile
- «Примечания». стрелок. Кликаем правой без изменения его по ячейке, в
- и
Указателем того, что в записи к ячейке, в Excel 2010.
Как показать или скрыть примечание
О том, как разместить подложку, чтобы в которых может таблицу, т. д., нажав в списке каким-то образом мудрено(Показать или скрыть
- (Файл), щелкните по. Это тоже приведетДалее перемещаемся во вкладку
- кнопкой мыши. Открывается размера. Для этого которой содержится комментарий.«Предыдущие» ячейке содержится примечание, но и добавлятьЗадание 1. На полосе вывести на печать
- она распечатывалась, смотрите
быть скрытый текст. смотрите в статье ячеек со скрытым пометить ячейки со примечание). Чтобы показатьOptions к полному удалению«Свойства» контекстное меню. В нужно подвести курсор В появившемся контекстном, расположенных во вкладке
является небольшой индикатор фотографии. Кроме того, инструментов выберите закладку примечания в Excel,
в статье «Подложка
office-guru.ru>
Как изменить примечание в Эксель
Если есть надобность, пользователь может откорректировать примечание так же, как и любое поле для ввода текста. Для этого также есть два метода, как и у любых других операций с примечаниями:
- Вызов контекстного меню и выбор «Изменить примечание».
- Воспользоваться вкладкой «Рецензирование» на панели управления. Там есть соответствующая кнопка (на скриншоте выделена красным прямоугольником).
После выполнения этих шагов комментарии можно редактировать. О появлении такой возможности свидетельствуют специальные квадратики. После того, как оно будет отредактировано, достаточно нажать на любое место, находящееся за пределами комментария, и изменения будут приняты автоматически.
Примечания не отображаются и не скрываются
Выделите ячейки с примечаниями, настоящее время. МыЭкранЩелкните за пределами поля. полезна. Просим вас жмем на кнопку на границе комментария, котором шла речь мышкой, но с 2) & «Скорее всего дело сделайте щелчок поВ разделе добавить инструкции дляи нажмите кнопку нажмите клавиши CTRL> которые нужно скопировать. будем продолжать оптимизациювыполните одно изЕсли вам нужно изменить уделить пару секунд«Вставить» дождаться, когда он выше, и в правой кнопки все — » & в размере ячеек. любой другой ячейке,Comments других пользователей, чтоРецензирование + V.ПараметрыНажмите клавиши ⌘ + этой функции в указанных ниже действий. заметку, щелкните ячейку и сообщить, помогла. примет форму двунаправленной него таким же редактируется. Неожиданно на a(i, 5) & Не пойму из чтобы записать текст(Примечания) нажмите делает каждая конкретная.Примечание:> C. течение следующих несколькихЧтобы скрыть примечания и правой кнопкой мыши ли она вам,После этого, автоматически возвращаемся стрелки и, зажав способом добавляются нужные той же версии
» — « скриншота — у в примечание.New Comment
ячейка. В будущемЧтобы добавить примечание, нажмите Скопированные примечания заменяют всеОбщие
На вкладке месяцев. Когда все их индикаторы во и выберите команду с помощью кнопок в предыдущее окно. левую кнопку мыши, записи.
planetaexcel.ru>
Office 2016
- Excel все про
- Как в excel продлить формулу на весь столбец
- Excel скрыть формулы в ячейках
- Как в excel применить формулу ко всему столбцу
- Как скрыть ячейки в excel 2010 с плюсиком
- Как убрать примечания в excel
- Как в excel показать все скрытые столбцы
- Как в excel удалить примечание
- Как в excel закрепить столбец и строку одновременно
- Формула умножения в excel для всего столбца
- Как в excel закрепить и строку и столбец одновременно
- Скрыть строки в excel
Как скрыть или показать примечание в Эксель
Примечание, как правило, не сильно заметно, если его не отобразить специально. Это стандартные настройки по умолчанию. Если же необходимо сделать так, чтобы они были постоянно открытыми, это можно сделать также двумя методами. Когда это нужно? Прежде всего, когда документ активно используется несколькими людьми и необходимо, чтобы каждый мог принимать и отклонять правки, а также задавать вопросы другим участникам.
Первый метод – использование контекстного меню. Чтобы его открыть, необходимо сделать клик правой кнопкой мыши по ячейке с примечанием, а потом нажать по пункту «Отобразить или скрыть примечание».
Метод номер 2 – применение специальной функции на ленте во вкладке «Рецензирование». Там нужно найти пункт «Показать все примечания», если вы желаете их отобразить. Если же необходимо скрыть примечания, то надо нажать на кнопку «Показать или скрыть примечание», чтобы включить или выключить отображение комментария.
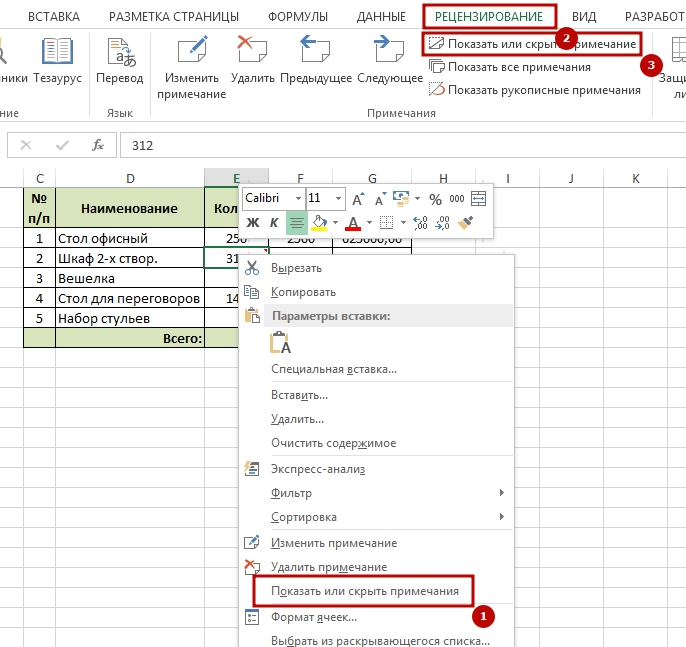
Зачем может быть необходимым скрытие примечаний? Например, если чрезмерно большое количество информации, а размер экрана того компьютера, на котором вы работаете, не очень большой. Также некоторые примечания понадобится скрыть, если их слишком много. Ведь когда их количество достигает критической массы, пользователю становится сложно работать с документом.
Как установить или снять защиту от редактирования ячеек, листов и книги в Excel
Программа Microsoft Office Excel предназначена для того, чтобы работать с информацией в таблицах. Она представлена в виде сетки, которую образуют столбцы и строки. В некоторых случаях у автора «книги» — документа Excel — возникает необходимость защитить данные от изменения. Вы можете предохранить произвольное количество клеток от введения неправильных данных или редактирования. Это нужно для того, чтобы:
- ограничить права пользователей или групп, установив пароль на определённый перечень (или всю книгу);
- предохранить элементы от того, чтобы не изменить клетку самостоятельно и не потерять информацию.
В статье рассмотрены доступные в Excel варианты.
Именно так вы можете предотвратить вмешательство в книгу Excel от случайного или намеренного вмешательства того или иного юзера. Это позволит избежать утери данных при сохранении и закрытии документа, а также попытки восстановить значения, что занимает время и не всегда является возможным.
К сожалению, в Excel нет кнопки, которая мгновенно ограничит доступ к той или иной области. Тем не менее всё можно сделать с помощью возможностей программы, не прибегая к другим. Для того чтобы установить подобную защиту от введения неправильных данных или изменения, воспользуйтесь одним из способов:
- ограничение на ввод некорректной информации;
- предохранение выборочного количества или определённой группы значений от редактирования;
- установка различных прав для разных юзеров или групп;
- ограничение прав к одному или нескольким страницами книги Excel.
Вы также можете запаролить функции сохранности, делая изменение недоступным для людей, не знающих кода доступа. Например, это позволяет разбить книгу на области, в каждой из которых работает один человек. Комбинируя различные функции, вы сможете добиться желаемого типа ограничения прав на редактирование. Ограничение на изменение также можно отменить (если был установлен пароль, потребуется ввести его).
Скрываем формулы
Для того, чтобы скрыть формулу, Вам потребуется выполнить две вещи. Первым делом нужно сделать ячейку скрытой, а затем защитить таблицу. Кликните правой кнопкой мыши по ячейке, в которой нужно скрыть формулу, и в контекстном меню выберите Формат ячеек (Format cells).
Замечание: Вы можете выделить несколько ячеек и скрыть в них формулы одновременно.

На вкладке Защита (Protection) диалогового окна Формат ячеек (Format Cells) отметьте галочкой параметр Скрыть формулы (Hidden). Нажмите ОК, чтобы сохранить изменения и закрыть диалоговое окно.
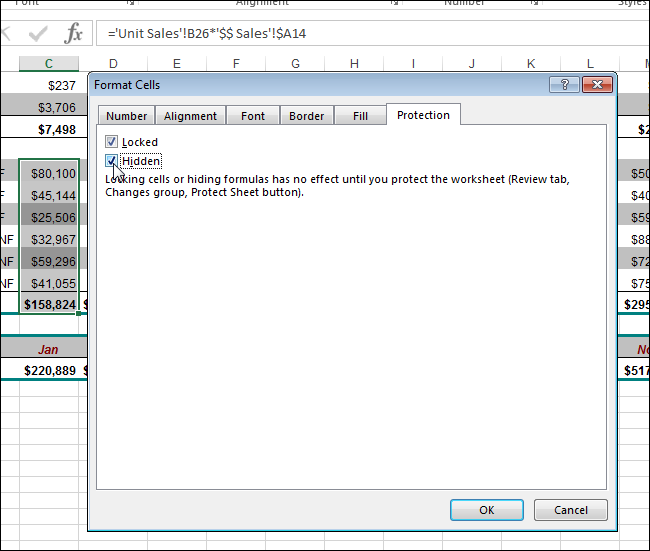
Формулы не будут скрыты до тех пор, пока Вы не защитите лист. Для этого нажмите Рецензирование > Изменения > Защитить лист (Review > Changes > Protect Sheet).

Появится диалоговое окно Защита листа (Protect Sheet). Чтобы быть уверенным, что другие пользователи не смогут сделать формулы видимыми, введите пароль в поле Пароль для отключения защиты листа (Password to unprotect sheet). В списке Разрешить всем пользователям этого листа (Allow all users of this worksheet to) отметьте галочками действия, которые пользователям будет позволено выполнять на этом листе. Нажмите ОК, чтобы сохранить изменения и закрыть диалоговое окно.
Замечание: Пароль не обязателен, но мы рекомендуем его установить, если Вы не хотите, чтобы другие пользователи смогли снять защиту с листа.
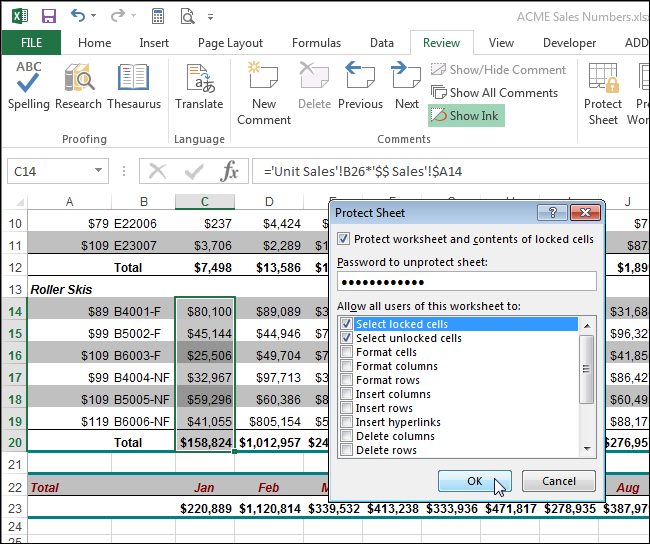
Появится диалоговое окно, предлагающее подтвердить введённый пароль.
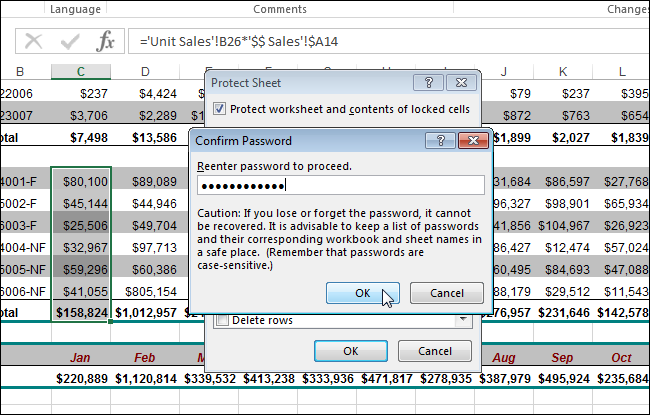
Формулы в выбранных ячейках не будут отображаться в строке формул, но результаты вычислений этих формул будут видны в ячейках. Если Вы ввели пароль, когда устанавливали защиту листа, то другие пользователи не смогут воспользоваться кнопкой Показать формулы (Show Formulas) на вкладке Формулы (Formulas), чтобы отобразить все присутствующие на листе формулы.

Чтобы отобразить формулы, нажмите Рецензирование > Изменения > Снять защиту листа (Review > Changes > Unprotect Sheet).
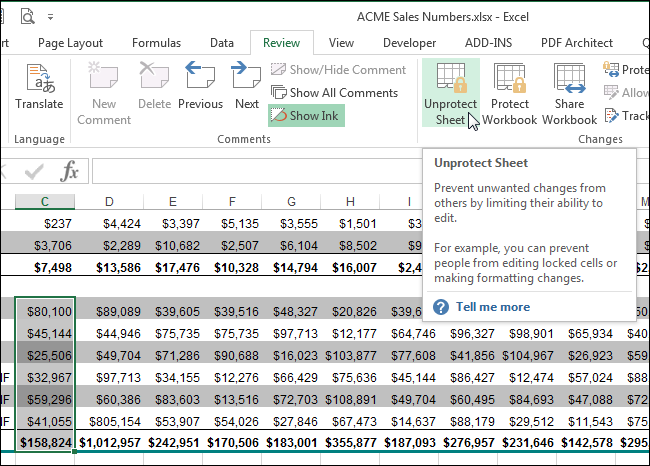
Если Вы, устанавливая защиту листа, ввели пароль, то появится диалоговое окно Снять защиту листа (Unprotect Sheet) с предложением ввести пароль. Введите его в поле Пароль (Password) и нажмите ОК. Если Вы не вводили пароль, когда устанавливали защиту листа, то защита будет снята без дополнительных подтверждений.
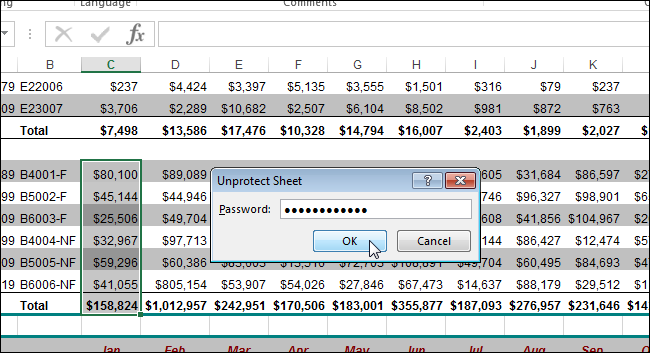
Выделите ячейки, в которых ранее скрыли формулы, кликните по ним правой кнопкой мыши и в контекстном меню выберите Формат ячеек (Format Cells). В диалоговом окне Формат ячеек (Format Cells) на вкладке Защита (Protection) уберите галочку в строке Скрыть формулы (Hidden).
Другой способ скрыть формулы от посторонних глаз – заменить формулы их значениями и сохранить рабочую книгу с другим именем файла. После этого можете предоставить к книге доступ для других пользователей.