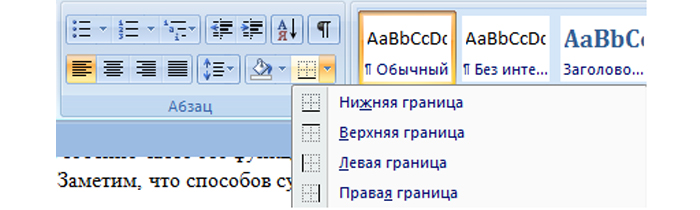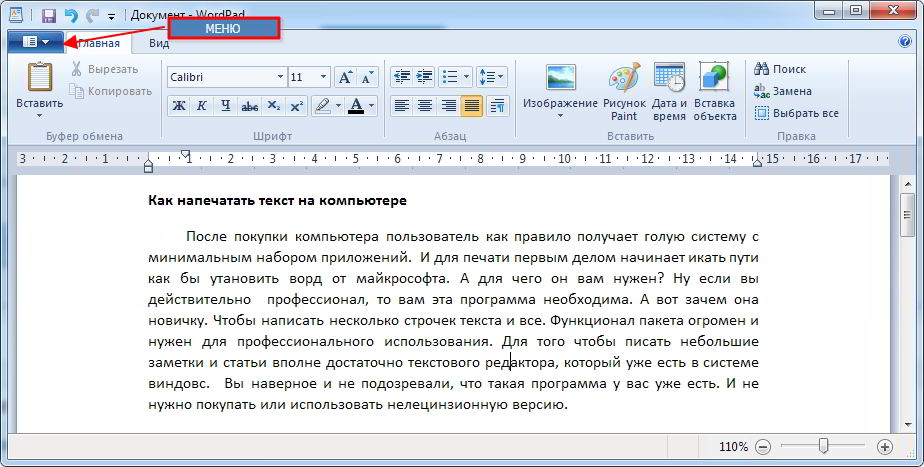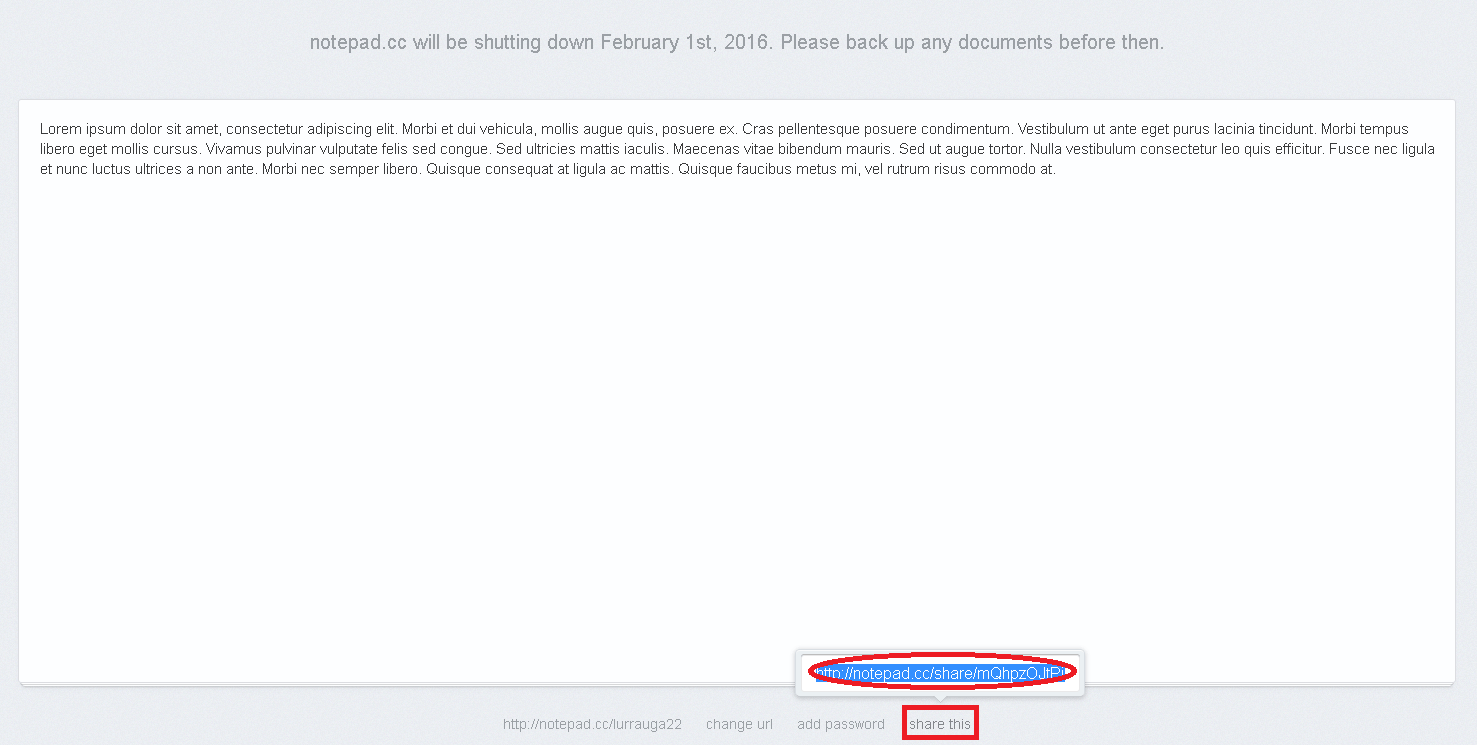Как написать текст в готовом шаблоне
Содержание:
- Простая надпись поможет вставить текст в картинку
- Изменение размеров рисунка, вставленного в таблицу
- Накладываем текст на картинку, используя WordArt
- Как убрать границы таблицы в тексте с рисунком
- Накладываем текст на текст при помощи подложки
- Добавляем текст поверх картинки в Microsoft Word
- Вставляем и форматируем рисунки в Word 2007
- Как перенести текст с фото в Word онлайн: 5 сервисов
- Добавление подложки в Майкрософт Ворд
- Как рисовать в ворде карандашом или маркером
Простая надпись поможет вставить текст в картинку
Это наиболее простой способ вставки текста в картинку с помощью Word. Он осуществляется с помощью функции «Надпись». Использовать его довольно легко. Необходимо:
Стандартно создается непрозрачный блок, то есть все свободное пространство будет белым. Чтобы убрать такой фон, следует нажать на текст, верхняя панель переключится на категорию «Формат», а затем нажать на «Заливка фигуры» и выбрать «Нет заливки».
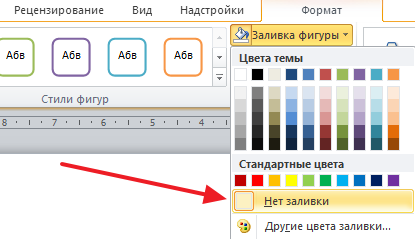
Также текстовый блок создается с рамкой. Ее так же можно отключить. Для этого снова необходимо нажать на блок, на верхней панели выбрать «Контур фигуры» и установить «Нет контура».
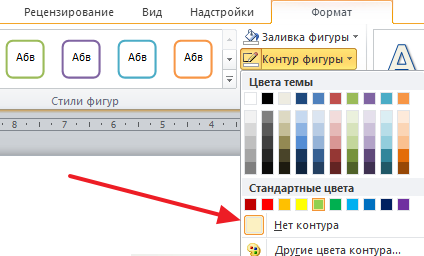
Текст, созданный этим способом, можно редактировать, как и любой другой, а именно изменять шрифт и размер, цвет и прочие параметры. Таким образом, можно настроить тени, отражения, подсветку и т.д. Все эти функции доступны на вкладке «Формат».

Для такого текстового блока доступны специальные стили. Ими можно воспользоваться на вкладке «Контур» в соответствующем разделе.
Изменение размеров рисунка, вставленного в таблицу
Вставленный рисунок может не устраивать по своим размерам. Тогда выделяем рисунок однократным кликом по нему левой кнопкой мышки, а затем «тащим» левой кнопкой мышки за угол рисунка внутрь для уменьшения размера картинки или наружу для увеличения размера картинки (рис. 8). Размер клеток таблицы будет автоматически синхронно изменяться вместе с изменениями размера рисунка.

Рис. 8 (кликните по рисунку для увеличения). Изменение размера рисунка, вставленного в таблицу.
Размещение текста возле вставленной картинки в Word
Считаем, что картинка вставлена, а для рисунка задан подходящий размер (рис. 9).

Рис. 9 (кликните по рисунку для увеличения). Окончательный вид и размер рисунка, вставленного в таблицу, в Ворде.
Теперь займемся редактированием текста, чтобы текст был как бы единым целым с вставленным рисунком.
Текст первого абзаца описания картины будем вставлять в последнюю третью колонку таблицы. Почему в третью, а не во вторую? Ведь обе колонки пока еще свободы? Об этом выборе, о выборе именно третьей, не второй колонки таблицы для вставки текста, узнаем чуть позже.
Чтобы переместить текст первого абзаца в третью колонку таблицы, нужно выделить левой кнопкой мышки текст первого абзаца описания, а затем «подцепить» выделенный текст левой кнопкой мышки, и, не отпуская левую кнопку мышки, переместить текст в третью (крайнюю справа) колонку таблицы. Итог такого перемещения показан на рис. 10.

Рис. 10 (кликните по рисунку для увеличения). Вид таблицы со вставленным в третью колонку абзацем текста в Word.
Если ранее пользователь компьютера не делал подобных перемещений текста, то у него может сразу не получиться это действие. Ничего страшного, просто нужно немного потренироваться.
Также можно не двигать текст мышкой, а выделить первый абзац, затем скопировать его в буфер обмена (кнопка «Вырезать» на вкладке «Главная»), установить курсор в третью колонку таблицы, а затем кликнуть по иконке «Вставить» на вкладке «Главная». Будет все то же самое: текст первого абзаца перепишется в третью колонку таблицы, только сделано это будет не так наглядно, как при перетаскивании выделенного текста с помощью мышки.
Накладываем текст на картинку, используя WordArt
Сначала напишем на картинке, с помощью WordArt. Это уже готовый стиль, определенного цвета, размера, формы, с тенью, выдавливанием и прочим. Разумеется, Вы можете все эти параметры немного изменить под себя. Например, сам стиль нравится, а цвет можно изменить, вместо синего выбрать желтый.
Вставьте изображение в открытый документ Word, перейдите на вкладку «Вставка» и в разделе «Текст» нажмите на кнопку «WordArt». Откроется выпадающий список, из которого выберите подходящий для Вас стиль и кликните по нему.
Статья про то, как вставить изображение в Ворд, уже есть на сайте.
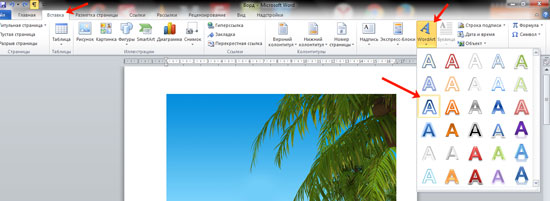
На рисунке появится вот такая область. Текст примера будет выделен. Нажмите кнопку «Delete», чтобы его удалить, и напишите то, что нужно Вам.

Теперь кликните мышкой по границе надписи – пунктирная линия, и, не отпуская левой кнопки мышки, перетащите блок на изображение.
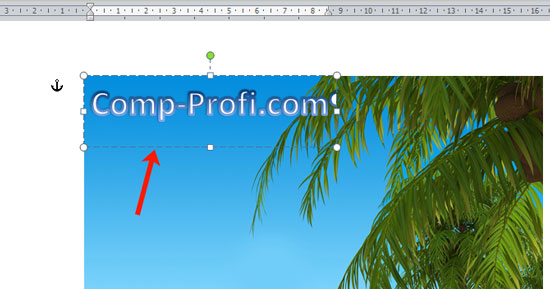
Вот так получилось у меня.

Если хотите немного изменить добавленный в стиле WordArt текст, тогда кликните по нему, чтобы выделить. Затем открывайте «Средства рисования» – «Формат». Здесь можно или полностью изменить стиль WordArt, или добавить фон, границы, нужный эффект.

Как убрать границы таблицы в тексте с рисунком
На рис. 16 пока еще видны границы клеток таблицы. Это, во-первых, затрудняет восприятие текста и, во-вторых, выглядит не очень-то красиво. Значит, нужно убрать «следы» форматирования текста с рисунком при помощи таблицы, то есть, стереть границы в таблице. Нам предстоит сделать таблицу как бы невидимой.
Осуществить это можно следующим образом. Выделяем таблицу кликом левой кнопкой мышки, когда курсор мышки расположен слева от первой колонки таблицы. Вся таблица станет «синей»: и картинка, и промежуточная вторая клетка таблицы, и текст в правой третьей колонке таблицы.
Затем помещаем курсор мышки в правую колонку таблицы, где находится текст, и кликаем правой кнопкой. На экран выводится контекстное меню, в котором нам нужно найти и кликнуть левой кнопкой мышки по опции «Границы и заливка» (1 на рис. 17).
Рис. 17 (кликните по рисунку для увеличения). Изменение видимости (визуализации) границы таблицы в Word.
Выплывет служебное окно «Границы и заливка» (рис. 18). Здесь требуется кликнуть сначала по иконке «нет» (1 на рис. 18), а затем по кнопке «ОК» (2 на рис. 18).
Рис. 18 (клик по рисунку для увеличения). Установка невидимой границы таблицы в служебном окне «Границы и заливка» редактора Ворд.
И вот, результат налицо. Границ таблицы больше не видно (рис. 19).
Рис. 19 (кликните по рисунку для увеличения). Невидимая граница таблицы в редакторе Word.
На этом завершается форматирование текста с картинкой. Для этого были задействованы разные возможности редактора Microsoft Word:
- вставка таблицы,
- вставка в таблицу рисунка,
- редактирование размеров картинки,
- редактирование размеров таблицы и, наконец,
- вставка и редактирование текста в таблицу.
Вот такой богатый набор возможностей потребовалось задействовать в данном случае для решения поставленной задачи.
Накладываем текст на текст при помощи подложки
Еще один способ, как в Ворде наложить текст на текст, это обратиться к функции «Подложка». Такая функция позволяет использовать текст в документе как фон, при этом размещать в качестве подложки и картинку, и любые фотографии.
Для начала разберемся, что же такое подложка? Это фон, который будет расположен на каждой странице документа, при этом он не будет является полноценным текстом, а быть лишь украшением вордовского документа. Текст подложки пользователь сможет настроить по своим параметрам. Он сможет изменить уровень его прозрачности, поменять шрифт, его размер, язык, а также изменить местоположение надписи.
Найти подложку в Ворде достаточно просто. Пользователю необходимо открыть вкладку «Разметка страницы», расположенную на панели вверху вордовской страницы. Далее он заходит в раздел «Фон страницы». В этом блоке имеется кнопка, которая так и называется – «Подложка». Именно она и потребуется пользователю. Нажимаем на нее. После этого на экране откроется окно, где пользователь увидит образцы, которые позволят выбрать понравившейся тип вордовской подложки.

Если пользователь нажмет на строчку «Настраиваемая подложка», то здесь он сможет настроить фон документа уже по своим параметрам. Если самостоятельно созданная подложка вам не понравится, то пользователь сможет ее без проблем удалить. Для этого достаточно перейти на пункт под названием «Удалить подложку». Она располагается под пунктом «Настраиваемая подложка».

Мы надеемся, что наша статья, о том, как в Ворде наложить текст на текст, помогла вам в работе с текстовым редактором. Как вы уже поняли, в этом нет ничего сложного. Главное – это четко следовать алгоритму действий, только в этом случае результат вас не разочарует, а сам процесс работы не доставит никаких хлопот.
Добавляем текст поверх картинки в Microsoft Word
Помимо работы с текстом, программа MS Word также позволяет работать и с графическими файлами, которые в ней можно изменять (хоть и по минимуму). Так, нередко добавленную в документ картинку требуется как-нибудь подписать или дополнить, причем, сделать это необходимо так, чтобы сам текст находился поверх изображения. Именно о том, как наложить текст на картинку в Ворде, мы и расскажем ниже.
Существует два метода, с помощью которых можно наложить текст поверх картинки — это использование стилей WordArt и добавление текстового поля. В первом случае надпись будет красивая, но шаблонная, во втором — вы имеете свободу выбора шрифтов, типа написания и форматирования.
Добавление поверх рисунка надписи в стиле WordArt
1. Откройте вкладку “Вставка” и в группе “Текст” нажмите на пункт “WordArt”.
2. Из развернувшегося меню выберите подходящий стиль для надписи.
3. После того, как вы кликните по выбранному стилю, он будет добавлен на страницу документа. Введите необходимую надпись.
5. Переместите надпись WordArt, расположив ее поверх изображения так, как вам это необходимо. Кроме того, вы можете выровнять положение текста, воспользовавшись нашей инструкцией.
6. Готово, вы наложили надпись в стиле WordArt поверх изображения.
Добавление поверх рисунка обычного текста
1. Откройте вкладку “Вставка” и в разделе “Текстовое поле” выберите пункт “Простая надпись”.
2. Введите необходимый текст в появившееся текстовое поле. Выровняйте размеры поля, если это необходимо.
3. Во вкладке “Формат”, которая появляется после добавления текстового поля, выполните необходимые настройки. Также, вы можете изменить внешний вид текста в поле стандартным способом (вкладка “Главная”, группа “Шрифт”).
4. Добавьте изображение в документ.
5. Переместите текстовое поле на картинку, если это необходимо, выровняйте положение объектов, воспользовавшись инструментами в группе “Абзац” (вкладка “Главная”).
- Совет: Если текстовое поле отображается в виде надписи на белом фоне, перекрывая таким образом изображение, кликните по его краю правой кнопкой мышки и в разделе “Заливка” выберите пункт “Нет заливки”.
Добавление подписи к рисунку
Кроме наложения надписи поверх изображения, вы также можете добавить к нему подпись (название).
1. Добавьте изображение в документ Word и кликните по нему правой кнопкой мышки.
2. Выберите пункт “Вставить название”.
3. В открывшемся окне введите необходимый текст после слова “Рисунок 1” (остается неизменным в этом окне). Если это необходимо, выберите положение подписи (над или под изображением), развернув меню соответствующего раздела. Нажмите кнопку “ОК”.
4. Подпись будет добавлена к графическому файлу, надпись “Рисунок 1” можно будет удалить, оставив только введенный вами текст.
На этом все, теперь вы знаете, как сделать надпись на картинке в Ворде, а также о том, как подписывать рисунки в этой программе. Желаем вам успехов в дальнейшем освоении этого офисного продукта.
Вставляем и форматируем рисунки в Word 2007
Очень часто в процессе работы с документами приходится вставлять рисунки в Word. Это могут быть различные фотографии, иллюстрации, графики, схемы. Чтобы вставить рисунок в документ, ставите курсор в то место, где у Вас должен быть рисунок, и во вкладке Вставка нажимаете на кнопку Рисунок. Выбираете его у себя на компьютере.
- При этом Вы можете в окне Вставка рисунка настроить у себя отображение файлов рисунков — справа в верхней части окна находится раскрывающийся список, в котором Вы можете выбрать, как Вы будете видеть эти файлы: это могут быть крупные значки, мелкие значки, список и так далее.
- Лично я предпочитаю вид Крупные значки, но если файлов в папке много, а я точно знаю, как файл рисунка называется, я иногда выбираю Список.
- После выбора файла нажимаете кнопку Вставить, и рисунок появляется в документе Word.
Если картинка Вам не нужна, можете ее выделить, и удалить кнопкой Delete, или заменить на другую. Для замены выделяете ее, и во вкладке Вставить опять нажимаете на кнопку Рисунок, а затем вставляете другое изображение. Еще один вариант замены рисунка — нажать на него правой клавишей, и выбрать пункт Изменить рисунок.
После вставки рисунка нужно настроить его расположение в документе. Выделяете рисунок. Вокруг него появляется рамка с маркерами. Двигая угловые маркеры, Вы изменяете размеры рисунка, не нарушая его пропорций, двигая боковые маркеры, можно изменить высоту и ширину рисунка, а передвигая зеленый маркер над рисунком, можно его повернуть.
При выделении рисунка а ленте команд появляется новая вкладка Формат. Перейдите на нее. Крайние слева команды: Яркость, Контрастность, Перекрасить позволяют изменять внешний вид изображения. Особенно интересна команда Перекрасить — с помощью нее можно сделать рисунок черно-белым, сепией, окрашенным в различные цвета.
Также в команде Перекрасить есть пункт Установить прозрачный цвет. Этот пункт позволяет делать прозрачными области рисунка с однородным цветом. Вы можете, например, сделать коллаж — разместить фото в фигурной рамке, даже если исходная рамка залита в середине белым цветом, а не прозрачная.
Чтобы это сделать, размещаете оба рисунка в документе Word, делаете для каждого рисунка Обтекание текстом — Перед текстом, и фото ставите за рамкой, с помощью положения На задний план.
Затем выделяете рамку, выбираете команду Перекрасить — Установить прозрачный цвет, и кликаете по середине рамки.
Во вкладке Формат в группе команд Стили рисунков Вы можете добавить для рисунка рамку и тень, сделать рисунок овальным, со скругленными краями, с наклоном.
С помощью команды Форма рисунка Вы можете выбрать форму для рисунка среди огромного количества вариантов, например, со срезанным правым верхним углом, или сделать рисунок в форме звезды.
Также интересны команды Граница рисунка и Эффекты для рисунка. Вы можете подобрать любую границу, а также сделать отражение, свечение, сглаживание, поворот, рельеф и так далее.
Очень важна команда Положение, которая определяет, как будет размещаться изображение в тексте: справа, слева, по центру. Кроме того, в этой команде есть опция Дополнительные параметры разметки.
В этой опции в закладке Обтекание текстом Вы можете подобрать отступы: расстояние от изображение до текста.
Команда Обтекание текстом также определяет положение рисунка по отношению к тексту. Чаще всего применяется обтекание Вокруг рамки.
Если Вы выберете обтекание По контуру, то сможете изменить контур обтекания рисунка, сделать его не прямоугольным, нажав на пункт Изменить контур обтекания, который становится активным в этом же меню.
Двигая маркеры, можно сделать обтекание рисунка текстом более интересным, фигурным. Эта возможность, в основном, применяется для картинок с белым фоном.
Если рисунков несколько, то их можно наложить один на другой. При этом будет иметь значение, какой рисунок расположен сверху, а какой снизу. Изменить их взаимное расположение можно с помощью команд На передний план и На задний план.
Вот мы и рассмотрели команды, которые можно применить к рисункам в Word. Практически все они доступны не только через вкладку Формат, но и через контекстное меню, которое можно вызвать, нажав на изображение правой клавишей мыши.
Как перенести текст с фото в Word онлайн: 5 сервисов
Прибегают к ним, как правило, для переноса текста с фото в Word в небольших объемах, а также тогда, когда операция носит разовый характер. Подавляющее большинство таких сервисов являются условно-бесплатными, при этом в бесплатном режиме они ограничивают функционал — устанавливают лимиты на объем текста, количество языков, требуют обязательной регистрации и так далее.
Convertio
Хороший сервис для перевода текста с фото в Word, понимает несколько десятков языков, работает с PDF и популярными форматами растровых изображений, позволяет сканировать до 10 страниц в бесплатном режиме. Результат сканирования может быть сохранен в 9 форматов, включая Word.
- На странице сервиса нажмите «Выберите файлы» и укажите изображение на диске. Можно последовательно добавить еще 9 файлов;
- Укажите распознаваемый язык (по умолчанию русский) и формат сохранения;
- Нажмите «Распознать», а затем появившуюся чуть выше кнопку «Скачать».
- Не требует обязательной регистрации.
- Загрузка с Dropbox, Google Drive и по URL.
Плохо работает с изображениями с многоцветным фоном.
Img2txt
Бесплатный онлайн-сканер текста с фото для Word, поддерживает работу с растровыми изображениями и PDF-документами размером не более 8 Мб.
- Выберите файл нажатием одноименной кнопки;
- Укажите язык распознаваемого текста;
- Нажмите «Загрузить» и дождитесь результата;
- Прокрутите страницу немного вниз, нажмите «Скачать» и укажите формат Word.
- Совершенно бесплатен и не требует регистрации.
- Предпросмотр результатов конвертации текста с фото в Word.
- Может распознавать текст даже из картинок с цветным фоном, но не исключены и ошибки.
Размер фото не должен превышать 8 Мб.
Online OCR
Этот бесплатный сервис позиционируется как конвертер PDF в Word с оптическим распознаванием, но с таким же успехом он может быть использован как преобразователь текста с фото в Word в режиме онлайн. Без регистрации позволяет вытащить из фото текст в Word до 15 раз в час.
- Нажмите кнопку «Файл» и выберите на жестком диске фото;
- Укажите язык распознавания и выходной формат файла DOСX;
- Нажмите «Конвертировать», отредактируйте, если потребуется, текст в поле предпросмотра и скачайте выходной файл.
- Регистрироваться необязательно.
- Распознаёт текст с картинок с цветным фоном с выводом в область предпросмотра.
- Поддерживает распознавание текста с фото в Word в пакетном режиме.
- При извлечении текста из цветного фото текст иногда приходится копировать из области предпросмотра, так как при сохранении даже хорошо распознанного текста в Word в файл вставляется картинка-исходник.
- Разрешение картинки должно быть не менее 200 DPI, в противном случает текст будет содержать много ошибок.
Free Online OCR
Неказистый на вид, но достаточно неплохой англоязычный сервис, позволяющий распознать текст с фото в Word онлайн. В отличие от аналогичных ресурсов, Free Online OCR умеет автоматически определять язык текста на изображении, поддерживается добавление дополнительных локализаций на случай, если фото содержит текст двух языков. Из дополнительных возможностей стоит отметить поворот картинки на 180°, 90° вправо/влево, а также разделение многоколоночного текста на столбцы.
- Нажмите кнопку выбора файла, а когда его имя появится рядом с кнопкой, нажмите «Preview»;
- Убедитесь, что программа точно определила язык, если нужно, добавьте кликом по полю «Recognition language(s) (you can select multiple)» второй язык.
- Нажмите кнопку «OCR» для запуска процедуры распознавания.
- Проверьте корректность распознавания, в меню выберите Download → DOC.
- Прост и удобен.
- Наличие дополнительных опций.
- Имеется возможность выбрать конкретный участок изображения.
- Нет поддержки пакетного режима.
- Иногда игнорирует второй язык.
- Не поддерживает конвертирование в DOCX.
ABBYY FineReader Online
Наиболее известный и качественный сервис, позволяющий выполнить распознавание текста с фото в Word онлайн. Отличается функциональностью, поддержкой множества языков и девяти форматов, загрузкой файлов с облачных хранилищ, а также сохранением результатов в облачные хранилища.
- Зайдите на сервис с помощью учетной записи Facebook, Google или Microsoft;
- Нажатием одноименной кнопки загрузите изображения с текстом;
- Выберите язык документа и формат сохранения;
- Нажмите «Распознать»;
- Скачайте готовый файл на следующей странице.
- Отличное качество распознавания.
- Пакетный режим.
- Требуется обязательная регистрация.
- В бесплатном режиме можно обработать не более 12 документов.
- Текст в документах Word может нуждаться в дополнительном форматировании.
Добавление подложки в Майкрософт Ворд
Прежде, чем мы приступим к рассмотрению темы, не лишним будет прояснить, что же такое подложка. Это своего рода фон в документе, который может быть представлен в виде текста и/или изображения. Он повторяется на каждом документе одного типа, где служит определенной цели, давая понять, что это за документ, кому он принадлежит и зачем вообще он нужен. Подложка может служить как всем этим целям вместе, так и любой из них по-отдельности.
Способ 1: Добавление стандартной подложки
- Откройте документ, в который необходимо добавить подложку.

Примечание: Документ может быть как пустым, так и с уже набранным текстом.
Перейдите во вкладку «Дизайн» и найдите там кнопку «Подложка», которая находится в группе «Фон страницы».

Примечание: В версиях MS Word до 2012 года инструмент «Подложка» находится во вкладке «Разметка страницы», в Word 2003 — во вкладке «Формат».
В последних версиях Microsoft Word, а значит, и в остальных приложениях из пакета Office, вкладка «Дизайн» стала называться «Конструктор». Набор представленных в ней инструментов при этом остался прежним.
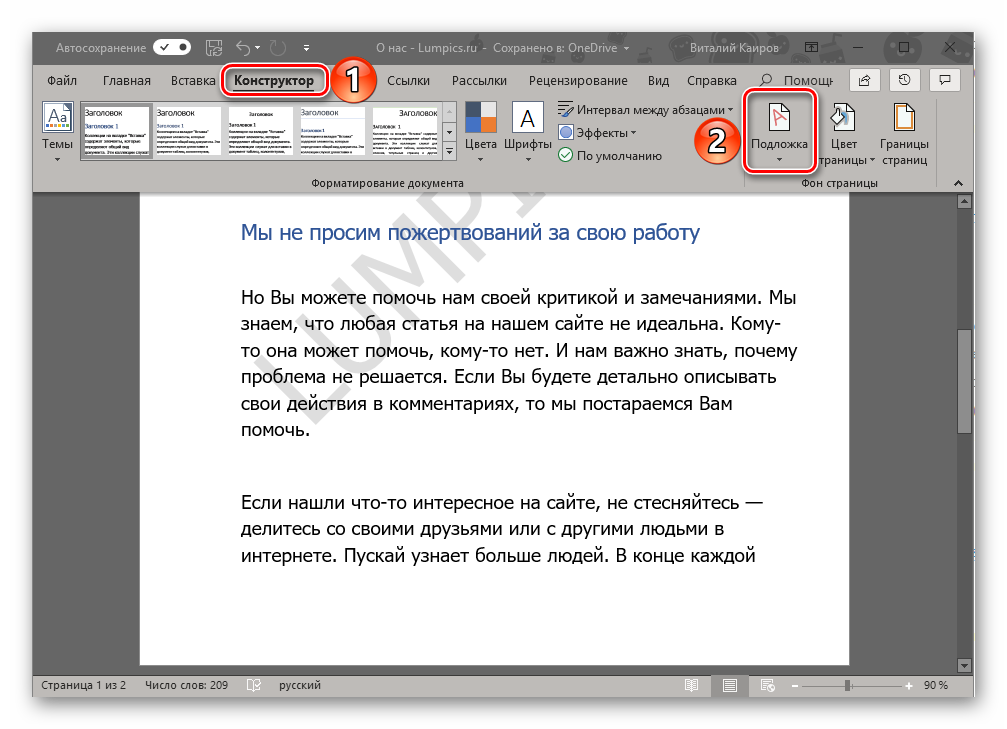

Стандартная подложка будет добавлена в документ.

Вот пример того, как подложка будет выглядеть вместе с текстом:

Шаблонную подложку нельзя изменить, но вместо нее можно буквально в несколько кликов создать новую, полностью уникальную, О том, как это делается, будет рассказано далее.
Способ 2: Создание собственной подложки
Мало кто захочет ограничивать себя стандартным набором подложек, доступных в Ворде. Хорошо, что разработчики этого текстового редактора предусмотрели возможность создания собственных подложек.
- Перейдите во вкладку «Дизайн» («Формат» в Word 2003, «Разметка страницы» в Word 2007 — 2010).
- В группе «Фон страницы» нажмите на кнопку «Подложка».

Выберите в развернувшемся меню пункт «Настраиваемая подложка».

Ведите необходимые данные и выполните необходимые настройки в появившемся диалоговом окне.
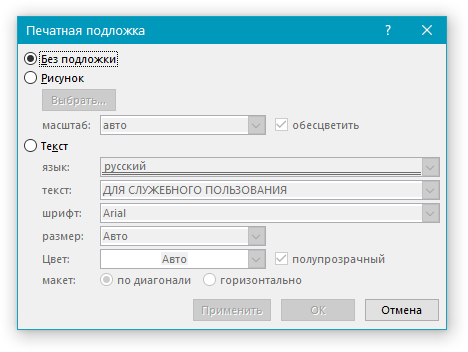
Выберите, что вы хотите использовать для подложки — рисунок или текст. Если это рисунок, укажите необходимый масштаб;
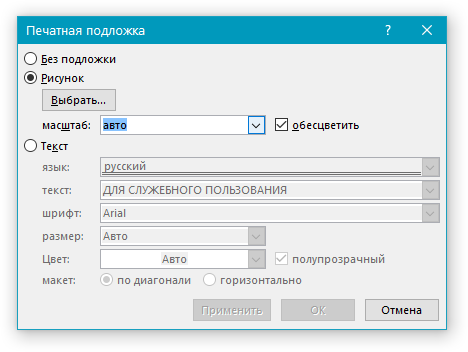
Если в качестве подложки вы хотите добавить надпись, выберите пункт «Текст», укажите используемый язык, введите текст надписи, выберите шрифт, задайте желаемый размер и цвет, а также укажите положение — горизонтально или по диагонали;
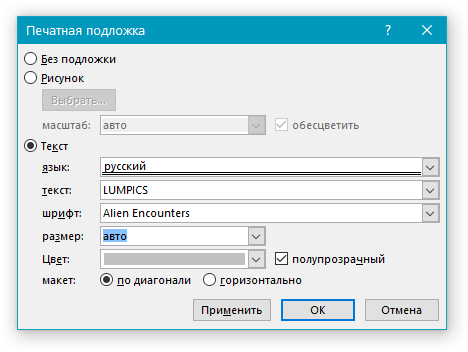
Нажмите кнопку “ОК”, чтобы выйти из режима создания подложки.
Вот пример настраиваемой подложки:

Решение возможных проблем
Бывает так, что текст в документе полностью или частично перекрывает собой добавленную подложку. Причина этого довольно проста – к тексту применена заливка (чаще всего именно белая, «незаметная»). Выглядит это примерно так:

Примечательно, что иногда заливка появляется «из ниоткуда», то есть вы можете быть уверены в том, что не применяли ее к тексту, что используете стандартный или просто хорошо знакомый стиль (или шрифт). Но даже при таком условии проблема с видимостью (точнее, отсутствием таковой) подложки все равно может дать о себе знать, что уж говорить о файлах, скачанных из интернета, или скопированном откуда-то тексте.
Единственное решение в данном случае заключается в отключении этой самой заливки для текста. Делается это следующим образом
- Выделите текст, который перекрывает собой подложку, нажав «CTRL+A» или воспользовавшись для этих целей мышкой.
- Во вкладке «Главная», в блоке инструментов «Абзац» нажмите по кнопке «Заливка» и выберите в открывшемся меню пункт «Нет цвета».

Белая, хоть и незаметная, заливка текста будет убрана, после чего подложка станет видимой.

Иногда этих действий оказывается недостаточно, поэтому дополнительно требуется очистить формат. Правда, в работе со сложными, уже отформатированными и «доведенными до ума» документами такое действие может быть критичным. И все же, если видимость подложки для вас крайне важна, а текстовый файл вы создавали самостоятельно, вернуть ему изначальный вид не составит труда.
- Выделите текст, который перекрывает собой подложку (в нашем примере ниже таковым является второй абзац) и нажмите по кнопке «Очистить все форматирование», которая находится в блоке инструментов «Шрифт» вкладки «Главная».

Как можно видеть по скриншоту ниже, это действие не только уберет заливку цветом для текста, но и изменит размер и собственно сам шрифт на тот, что установлен в Ворде по умолчанию. Все что от вас потребуется в таком случае, вернуть ему прежний вид, но обязательно проследите за тем, чтобы к тексту более не применялась заливка.

Как рисовать в ворде карандашом или маркером
Раздел «Перья» позволяет выбрать линию, которой будет осуществляться рисование, также можно выбрать цвет и толщину границы.
Представленная инструкция подходит только для Microsoft word 2016.
Нарисовать примитивные изображения можно посредством фигур, которые содержатся во всех версиях Майкрософт ворд по умолчанию. Найти необходимый инструмент можно во вкладке «Вставка».
Чтобы сделать рисунок, следует открыть раздел «Фигуры» и выбрать пункт «Новое полотно».
После выполнения описанных действий на рабочем поле появится окно, внутри которого можно создавать рисунок.
Посредством представленных инструментом можно создавать объемные фигуры, графики и различные конструкции, например, диаграммы. При необходимости можно заполнять фон различными цветами.
Раздел «Вставка фигур» скрывает в себе множество различных штампов, которые можно применять как поодиночке, так и одновременно. В этом же списке можно выбрать стрелку или другие примитивные изображения, которыми можно дополнять текст.
В разделе «Стили фигур» можно найти все необходимые инструменты для заливки фона и изменения цвета фигур.
В разделе «Упорядочивание» содержатся функции позволяющие настроить расположение картинки на рабочем поле. Изображение в статье может находиться:
- за текстом;
- перед текстом;
- внутри текста (информация располагается вокруг изображения).
Расположение информации относительно картинки можно настроить более детально. Майкрософт ворд предлагает следующие варианты в разделе «Обтекание текстом»:
- в тексте;
- квадрат;
- по контуру;
- сквозное;
- сверху и снизу.
Выбрав пункт «Изменить контур обтекания» можно вручную задать произвольную форму изображения, чтобы текст располагался уникальным способом, например, как на картинке ниже.
Описанную схему действий можно применять для текстовых редакторов 2007,2010 и 2013 годов выпуска. В текстовом редакторе более ранних версий, также можно создавать изображения посредством фигур, только их расположение в программе несколько отличается от представленных.
Найти фигуры в Майкрософт 2003 можно во вкладке «Вставка», открыв раздел «Рисунок» и выбрав пункт «Автофигуры». Полотно для размещения картинки появится автоматически.
Представленная информация поможет дополнить информационный блок различными графическими объектами. Это улучшит восприятие информации. Несмотря на затраченное время на создание картинок, статьи, дополненные изображениями, всегда воспринимаются читателями легче.
Жми «Нравится» и получай только лучшие посты в Facebook ↓