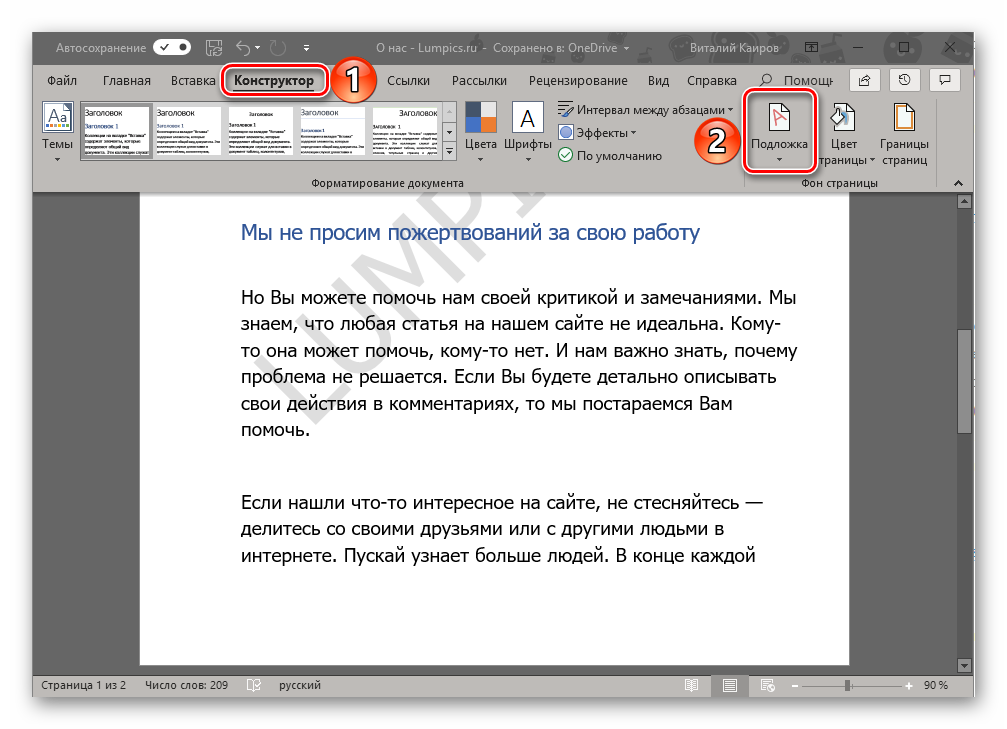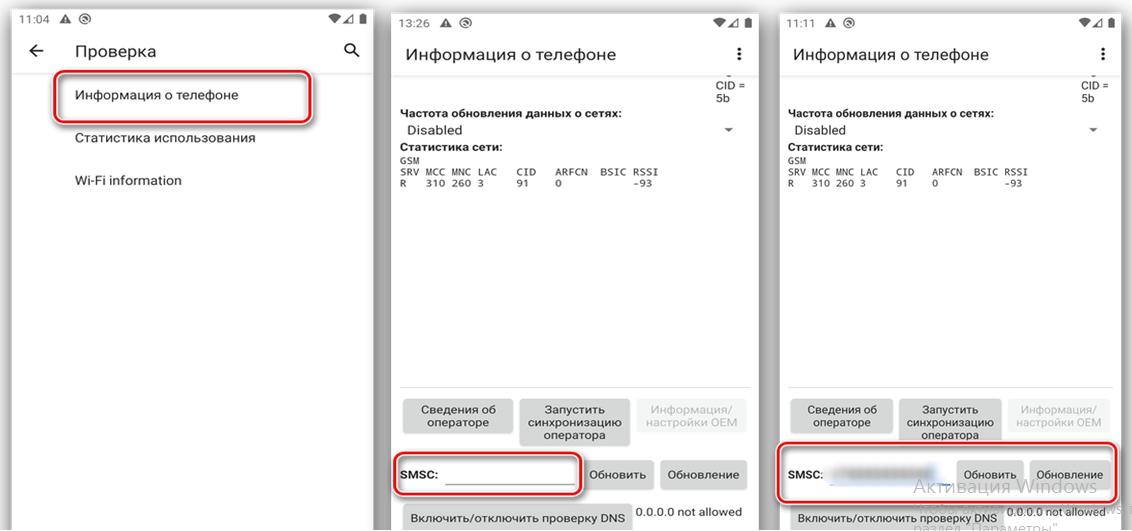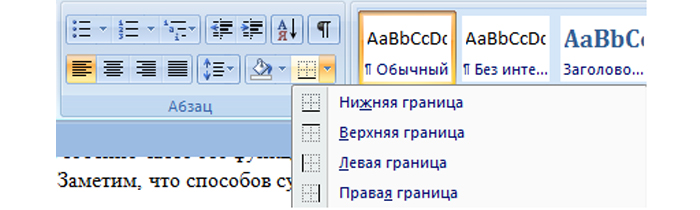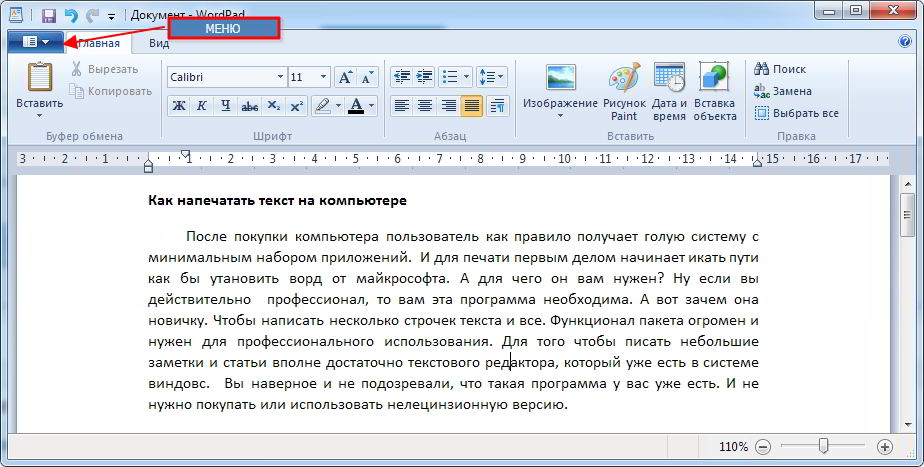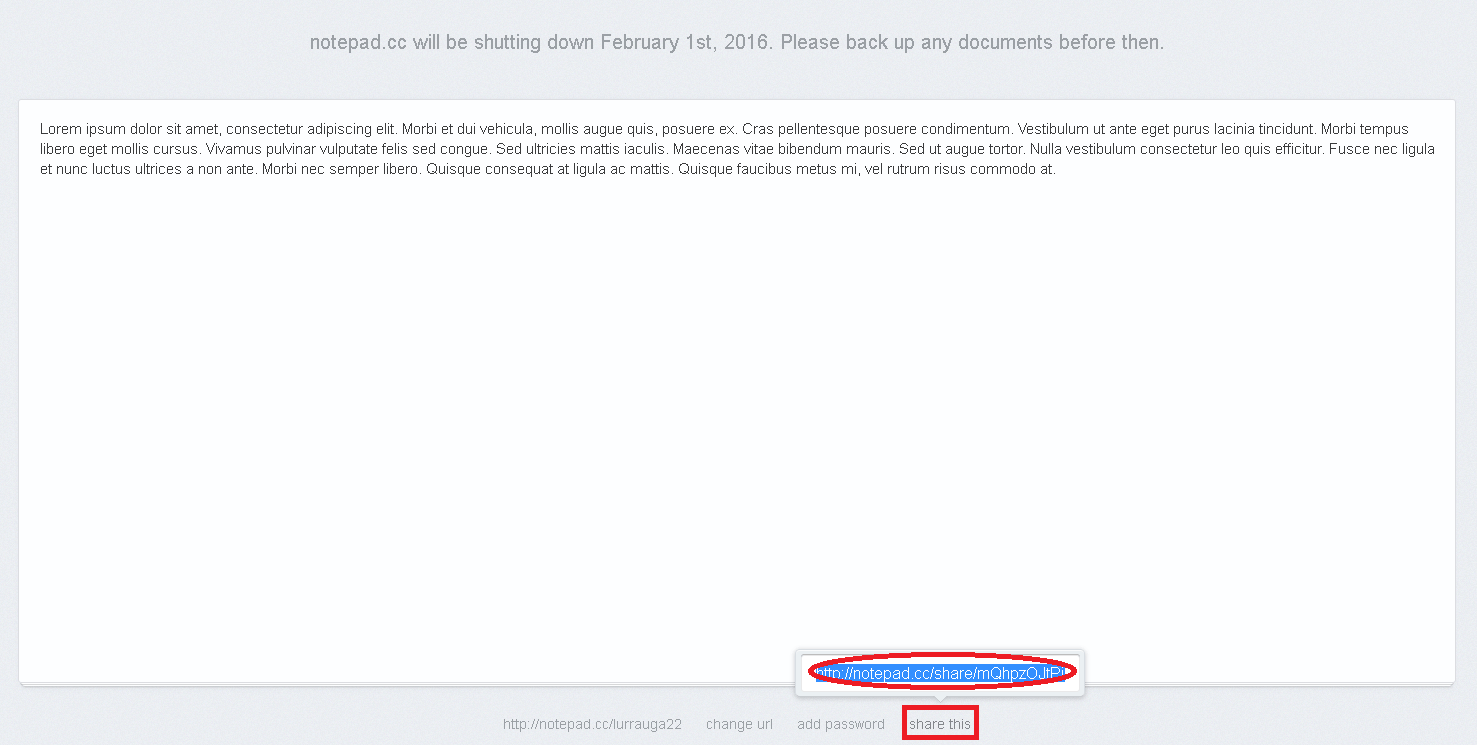Как написать текст на пустом слайде
Содержание:
- Альтернативные программы
- Вставка PDF как объекта в PowerPoint
- Наложение текста на картинку с помощью обтекания
- Полезные рекомендации
- Способ 1: Ручное обрамление текстом
- Презентация в формате PDF: открывается везде, выглядит одинаково, делается легко!
- Создание видеопрезентации с нуля в видеоредакторе
- Бегущая строка в PowerPoint
- Дополнительно
- Виды активных элементов
- Демонстрация и представление
- Варианты редактирования
- Как в PowerPoint сделать маркированный список анимированным?
Альтернативные программы
Microsoft PowerPoint не является единственным инструментом в своем роде. На просторах интернета можно отыскать ряд альтернатив, которые будут полностью бесплатными, а также заменят весь функционал упомянутого софта.
Главное требование всех пользователей – это поддержка форматов PPT и PPTX, чтобы открывать файлы PowerPoint и сохранять их в том же виде. Никто не будет специально устанавливать дополнительные утилиты, чтобы посмотреть ваш проект.
OpenOffice Impress
Исходя из этого, мы предлагаем вам несколько программ. Первая из них – OpenOffice Impress. Пакет утилит OpenOffice является полностью бесплатным аналогом офисных инструментов от Microsoft. По функционалу данный софт ничем не уступает PowerPoint, а значит, достоин внимания пользователей.

Мнение эксперта
Дарья Ступникова
Специалист по WEB-программированию и компьютерным системам. Редактор PHP/HTML/CSS сайта os-helper.ru.
Процедура создания презентации ничем не отличается от работы с PowerPoint. Все стандартные форматы, используемые программой от Microsoft, поддерживаются.
LibreOffice Impress

Интерфейс практически полностью повторяет коммерческий аналог. По функционалу различий почти нет. С помощью LibreOffice Impress вы сможете также создавать яркие и информативные проекты со сложным оформлением, переходами и так далее.
WPS Office
И третий вариант для тех, у кого нет PowerPoint – это WPS Presentation из пакета программ WPS Office. Из плюсов можно отметить более приятный интерфейс, возможность редактирования нескольких презентаций одновременно. Также данная утилита предлагает пользователю большую базу готовых шаблонов, которые можно загрузить из интернета, а затем внести в их структуру свои изменения по желанию.

Вставка PDF как объекта в PowerPoint
Самый простой способ вставить PDF-документ в PowerPoint – это вставить его как объект. Это дает вам эскиз вашего PDF-файла внутри самой презентации. Он также действует как ссылка, при нажатии на которую открывается PDF-файл в выбранной вами программе чтения PDF-файлов.
Чтобы начать презентацию PowerPoint, выберите подходящий слайд для вставки объекта PDF. На панели ленты нажмите Вставить> Объект выбрать файл PDF.
в Вставить объект нажмите на Создать из файла переключатель. Нажмите на Просматривать кнопку, чтобы найти и выбрать файл.
Перед вставкой убедитесь, что файл PDF закрыт в любом другом приложении, иначе PowerPoint не сможет получить к нему доступ.
Если вы предпочитаете, чтобы PDF-файл отображался в виде значка меньшего размера, а не миниатюры, показывающей содержимое, щелкните, чтобы включить Отображать как значок флажок
Убедитесь, что Ссылка на сайт флажок включен, затем нажмите Ok кнопку, чтобы вставить файл в презентацию PowerPoint.
Файл PDF будет вставлен на слайд. Если вы включили Отображать как значок Кнопка, файл появится в виде значка. В противном случае появится миниатюрный объект, показывающий предварительный просмотр содержимого файла PDF.
Вы можете дважды щелкнуть объект, чтобы открыть файл во время презентации. Вы сможете сделать это, только находясь в Обычный посмотреть, однако.
Наложение текста на картинку с помощью обтекания
Альтернативным способом наложения текста на картинку является использование функции «Обтекание текстом». Для того чтобы воспользоваться данным способом кликните правой кнопкой мышки по картинке и включите опцию «Обтекание текстом – За текстом».
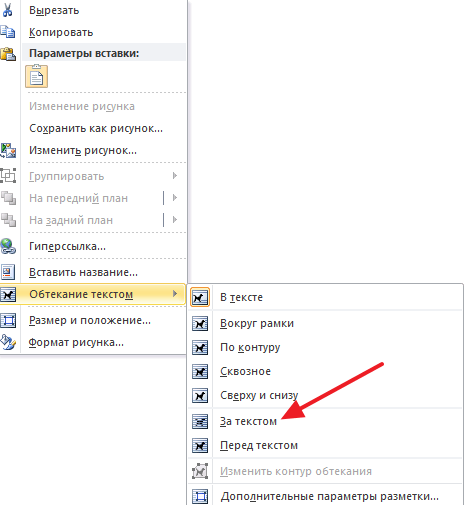
После включения данной опции вы сможете перемещать картинку по документу Word и при этом она не будет влиять на форматирование документа, она как-бы будет располагаться на нижнем слое, под текстом. Это позволит наложить нужный текст на картинку.
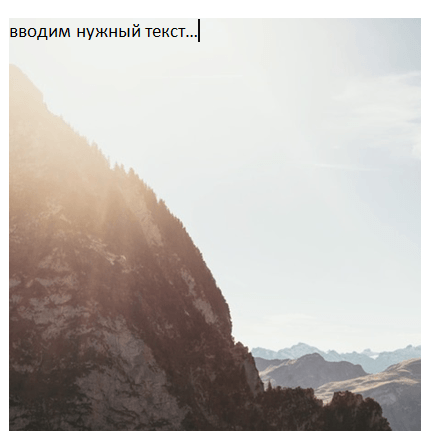
Этот способ будет особенно удобен если вам нужно наложить текст на большую картинку, которая занимает всю страницу документа Word.
Полезные рекомендации
Далеко не каждый пользователь ПК знает, почему в презентацию нужно вставлять гиперссылки, и как это правильно делать. Избежать ошибок помогут советы профессионалов.
Важные рекомендации:

- Новички, которые ни разу не выполняли подобную работу, должны изучить примеры презентаций с гиперссылками. Это поможет понять основные моменты работы в PowerPoint, и научиться пользоваться различными видами активных элементов.
- Гиперссылки нельзя применять к таблицам и их текстовым элементам (например, заголовки), диаграммам, схемам.
- Если в презентации присутствует ссылка на какой-либо сторонний документ, то нужно загрузить его в память компьютера. В противном случае программа не найдёт файл и выдаст на экран сообщение об ошибке.
- Во время вставки гиперссылки пользователь может указать активацию при наведении указателя мыши. В этом случае нельзя растягивать кнопку или объект, к которому прикреплена ссылка, на весь экран (не будет срабатывать).
- При настройках перехода на определённый слайд указывается его номер, а не расположение относительно других страниц. Поэтому даже если переместить этот слайд в другую часть документа, то ссылка будет всё равно будет перенаправлять пользователя на нужную страницу.
Если получится успешно справиться с заданием, то документ превратится в удобный и полезный источник информации.
Способ 1: Ручное обрамление текстом
В качестве первого варианта можно рассмотреть ручное распределение текста вокруг вставленного фото. Процедура муторная, но если другие варианты не устраивают – почему бы и нет?
- Для начала нужно иметь вставленное в нужный слайд фото.

Теперь потребуется отправиться во вкладку «Вставка» в шапке презентации.
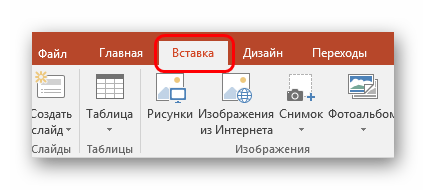
Здесь нас интересует кнопка «Надпись». Она позволяет начертить произвольную область только для текстовой информации.
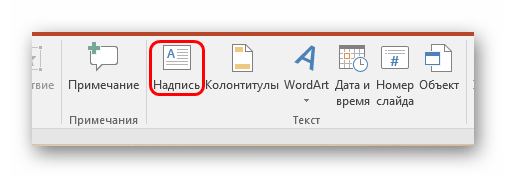
Остается лишь нарисовать большое количество подобных полей вокруг фотографии так, чтобы вместе с текстом создавался эффект обтекания.
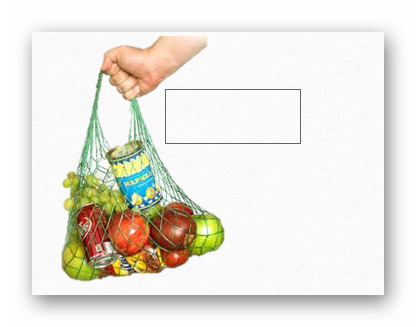
Текст можно вводить как в процессе, так и после окончания создания полей. Проще всего создать одно поле, копировать его и затем вставлять многократно, а затем располагать вокруг фото. В этом помогут ориентировочные штриховки, которые позволяют располагать надписи ровно по отношению друг к другу.
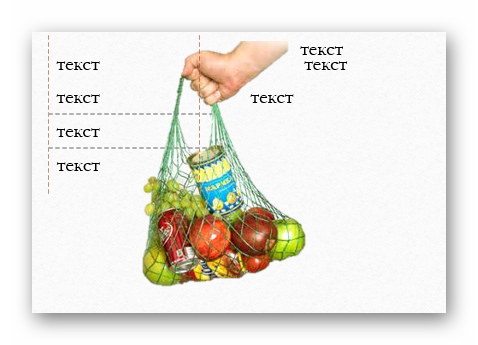
Если тонко настроить каждую область, то выйдет вполне себе похоже на соответствующую функцию в Microsoft Word.

Главный минус способа – это долго и нудно. Да и далеко не всегда удается ровно располагать текст.
Презентация в формате PDF: открывается везде, выглядит одинаково, делается легко!
PDF (Portable Document Format) — кроссплатформенный открытый формат электронных документов. Формат PDF является международным стандартом и используется практически повсеместно. Это и электронные книги, и методические материалы, и официальные документы, руководства, инструкции. Авторы, желающие обеспечить максимальную доступность своих документов, выбирают именно этот формат.
Документы в формате PDF корректно отображаются на устройствах разного типа с разными операционными системами (например, Windows, Android, iOS и др.). Документ (текст, презентация и пр.), сохранённый в этом формате, будет выглядеть одинаково на любом устройстве
Кроме того, не важно, какая программа используется для открытия этого файла: бесплатная или коммерческая. Сегодня открыть PDF можно даже в веб-браузере
Чтобы сохранить презентацию в формате PDF, воспользуйтесь одним из способов:
- Экспортируйте презентацию в формат PDF в той же программе, в которой вы её создали, например, OpenOffice.org Impress. Недостаток метода в том, что не все программы имеют встроенную возможность экспорта.
- «Распечатайте» презентацию в PDF-файл с помощью «виртуального принтера» (например, бесплатный PrimoPDF). Такой способ подходит для любой программы, для любого формата, универсальный способ.
- Преобразуйте презентацию в формат PDF на одном из специальных сайтов: https://www.adobe.com/ru/acrobat/online/ppt-to-pdf.html, https://smallpdf.com/ppt-to-pdf, https://www.pdfconvertonline.com/powerpoint-to-pdf-online.html и др. Метод подходит для презентаций в форматах PPT, PPTX.
Совет: не удаляйте исходный файл презентации после преобразования, храните его в той же папке. Он понадобится в случае, если вы захотите внести какие-то изменения в презентацию: PDF-файлы плохо поддаются редактированию.
Далее рассмотрим каждый способ преобразования презентации в формат PDF более наглядно.
Как экспортировать презентацию в формат PDF в LibreOffice
LibreOffice — это бесплатный пакет офисных программ. Так же как и Microsoft Office, позволяет создавать текстовые документы, электронные таблицы, презентации, базы данных и другие электронные документы.
Чтобы сохранить презентацию в формате PDF, выполните следующее:
- Создайте презентацию и сохраните её на жёстком диске компьютера, чтобы не потерять исходный файл.
- Выберите в меню пункт Файл — Экспорт в — Экспорт в PDF…, чтобы запустить мастер экспорта в PDF.
- В появившемся диалоговом окне не меняйте настройки по умолчанию, так как для стандартного экспорта их достаточно.
- Кликните на Экспорт, чтобы вызвать диалоговое окно.
- В диалоговом окне выберите папку, в которой будет создан PDF-файл с презентацией, введите имя файла и нажмите на Сохранить, чтобы создать PDF-файл с презентацией.
Как сделать презентацию в формате PDF через виртуальный принтер PrimoPDF
Этот способ отлично подходит при использовании «устаревших» или «редких» программ для создания документов. То есть там, где нет встроенных средств для экспортирования, и где презентации имеют специфический формат, не поддающийся онлайн-конвертации.
- Зайдите на сайт https://www.primopdf.com/ и нажмите на Download Free. Затем кликните на Download Now, чтобы скачать программу.
- Запустите скачанное приложение и установите программу, следуя инструкциям Мастера установки.
- Создайте новую презентацию или откройте существующую с помощью любого редактора презентаций.
- В меню Файл кликните на Печать…., чтобы вызвать диалоговое окно.
- Выберите принтер PrimoPDF и нажмите на кнопку Печать.
- В процессе подготовки виртуального принтера программа может показывать разные сообщения. Например, о том, что имя файла имеет недопустимые символы, и что они будут заменены на другие.
- Когда принтер будет запущен, в диалоговом окне выберите качество и размер итогового PDF-документа:
- Screen (для просмотра на экране; изображения сжимаются сильно; маленький размер файла);
- eBook (для электронной книги; изображения сжимаются; средний размер файла);
- Print (для печати; изображения сжимаются до качества, достаточного для печати; большой размер файла);
- Prepress (для допечатной подготовки; качество картинок в документе сохраняется; размер файла самый большой).
- Нажмите на Create PDF, чтобы вызвать диалоговое окно выбора папки. Выберите папку, в которой сохранить файл, измените имя файла. Нажмите на Сохранить
Создание видеопрезентации с нуля в видеоредакторе
Без сомнения, PowerPoint – удобный инструмент для работы с презентациями в их «классическом» виде, но для подготовки слайдов в формате видео он подходит уже хуже. Если вы хотите создавать именно видео-презентации с автономным показом слайдов, оригинальными эффектами и анимацией советуем воспользоваться видеоредактором. Однако далеко не каждая программа для работы с видео подойдет и для презентаций, поэтому к выбору инструмента стоит подойти внимательно.
Ниже мы рассмотрим процесс создания видеопрезентации на примере ВидеоШОУ. Это, пожалуй, одна из немногих русскоязычных программ, которая одинаково хорошо подходит и для монтажа роликов, и для составления презентаций. Софт позволяет объединять в одном проекте фотографии и видеоролики, разрешает работать со слоями, добавлять музыку и голосовые комментарии. Редактор поддерживает все популярные видеоформаты, так что у вас получится конвертировать презентацию в видео с сохранением анимации и звука, без опасений, что проект сохранится с неправильным кодированием.
Вы сможете подготовить проект всего за 6 шагов – просто составьте примерный план, соберите материалы и следуйте инструкции. Для начала скачайте бесплатный инсталлятор ВидеоШОУ, кликнув по кнопке ниже.
Скачайте бесплатно редактор ВидеоШОУ и создайте презентацию в видеоформате!
Создание видеопрезентации с нуля в ВидеоШОУ
1. Запустите видеоредактор и в окне приветствия выберите «Новый проект». В монтажном окне добавьте слайды. Для этого выделите папку с фотографиями или видеоклипами в колонке слева и перетяните их на таймлайн. Также вы можете создать пустые слайды с помощью сочетания клавиш Ctrl и Ins.
Создайте слайды в проекте и добавьте материалы для видеопрезентации
2. Редактор автоматически проставит между слайдами анимационные переходы, напоминающие те, что есть в каталоге ПоверПоинт. Также вы можете вручную выбрать их в соответствующем разделе меню ВидеоШОУ. Для удаления анимации кликните по ней правой кнопкой мыши и нажмите «Убрать переход».
Установите переходы по умолчанию или выберите подходящую анимацию в каталоге программы
3. Настройте длительность каждого слайда. Для этого выделите элемент и над монтажной лентой найдите иконку в виде шестеренки. Нажмите на нее, чтобы раскрыть настройки, и в блоке «Основные параметры» укажите время показа кадра и длительность перехода. Также здесь вы можете добавить музыкальный фон и записать свой голос конкретно для этого слайда.
За каждым слайдом можно закрепить свою длительность показа
4. Чтобы вставить музыку или добавить комментарии для всей презентации, перейдите в раздел «Музыка». Здесь вы можете добавить файл с компьютера или наложить мелодию из библиотеки программы, а во вкладке «Звукозаписи» можете записать закадровый текст.
Наложите на презентацию фоновую мелодию или запишите закадровый голос на микрофон
5. Следующий этап работы над видеопрезентацией – это добавление текста и графических элементов. Чтобы разместить новые объекты на пустом слайде или поверх основного, кликните «Редактировать слайд». Затем нажмите «Добавить слой» и выберите тип файла – картинка, текст, видео, гифк или геометрическая фигура. Также софт предлагает массу оригинальных природных и световых эффектов, которые подойдут для интерактивных презентаций.
В ВидеоШОУ как и в PowerPoint вы сможете наложить на слайд текст и графику
Свойства каждого объекта можно отредактировать – выбрать оформление для надписей, кадрировать изображение или применить к нему фильтр. Однако, самое интересное – возможность анимировать каждый слой на свой вкус. Вы можете заставить картинки и текст меняться в размере, перемещаться, появляться и исчезать в нужное время. Подробную инструкцию по созданию анимации объектов в ВидеоШОУ вы найдете в статье «Как анимировать объекты в презентации».
6. Осталось разобраться, как сохранить презентацию в формате видео. Для этого воспользуйтесь кнопкой «Создать» в правом верхнем углу экрана. ВидеоШОУ предложит сохранить изменения проекта, после чего выведет на экран список вариантов экспорта. Доступно сохранение в любом видеоформате, запись на DVD, оптимизация для интернета.
Выберите оптимальный способ сохранения видеопрезентации
ВидеоШОУ удобен тем, что вы сами можете настроить качество видеоролика, здесь намного легче удалять и добавлять элементы и страницы, чем в Повер Поинт. В редакторе удобнее работать с озвучкой, можно быстро вставить видео в презентацию. К тому же, в отличие от Microsoft PowerPoint, он не нагружает компьютер, а экспорт отнимает совсем немного времени.
Бегущая строка в PowerPoint
Для реализации мы будем пользоваться анимационным эффектом «Вылет» в разных вариациях и с различными настройками. В итоге у нас получится 4 варианта, результат вы можете увидеть в этом видео:
Основные настройки, которые нам понадобятся во всех вариантах:

Объект – текстовое поле с нужной нам строчкой должно быть создано и расположено там, где мы ожидаем его увидеть после окончания анимационного эффекта.
- Переходим на вкладку «Анимация» и применяем эффект «Вылет».
- В дополнительных параметрах эффекта выставляем опцию «Справа». Таким образом строка будет появляться с правого края слайда и лететь на свое место, и мы сначала будем видеть начало фразы.
- В настройках времени определяем длительность и задержку если она нужна.
Выбегающая строка
Самый простой сценарий — бегущая строка вылетает справа и останавливается на видном на слайде месте. Никаких вылетов за пределы видимости и повторений нет. Для того чтобы это сделать нужно написать текстовое поле и расположить его в конечной точке анимации, которую нужно будет настроить так как было показано выше.
Выбегающая строка с повторениями
Данный сценарий немножко усложняется тем, что анимация зацикливается и срабатывает столько раз, сколько будет указано в дополнительных настройках. Чтобы выставить количество повторений анимации нужно выполнить следующие действия.

- Активируйте «область анимации»
- Нажмите на кнопку со стрелкой вниз на строчке с нужной анимацией
- Выберите «параметры эффекта»
- Установите нужное число повторений
Бегущая строка покидающая слайд
Сделать так, чтобы бегущая строка покидала слайд при проигрывании анимации также просто, как и прежние эффекты. Для этого вам нужно сделать все тоже самое что и раньше, только передвинуть склонную к бегу строчку далеко налево — за область видимости слайда. Тогда она полностью будет выходить за границы видимости. При необходимости можно делать повторения.
Эффект повторений будет следующим – PowerPoint дождется, когда срока полностью дойдет до своего конечного положения и только потом запускает прогон заново. Таким образом на экране у вас будет только одна строка.
Как сделать бегущую строку с перезапуском до окончания вылета хвоста
В предыдущем параграфе хвост мешал вылету заново, если вы хотите, чтобы был видно следующее поведение:
- Хвост бегущей строки подходит к левому краю слайда
- В этот момент та же самая строка начинается у левого края слайда.
Вам нужно сделать следующее:
- Скопируйте ту же самую строку и расположите ее поверх первой
- Настройте параметры старта для второго объекта:
- Начало – с предыдущим
- Задержка – половина длительности

Дополнительно
- В случае, если на фотографии имеется белый ненужный фон, рекомендуется его стереть, чтобы итоговый вариант смотрелся лучше.
- При использовании первого способа настройки обтекания может возникнуть необходимость переместить получившийся результат. Для этого не нужно двигать каждый элемент композиции в отдельности. Достаточно выделить все вместе – нужно нажать левой кнопкой мыши возле всего этого и выделить в рамочку, не отпуская кнопку. Все элементы будут перемещаться, сохраняя позицию относительно друг друга.
- Также эти методы могут помочь вписать в текст и другие элементы – таблицы, диаграммы, видео (особенно может пригодиться обрамить клипы с фигурной обрезкой) и так далее.
Приходится согласиться, что данные способы не совсем идеально подходят для презентаций и являются кустарными. Но пока разработчики в Microsoft не придумали альтернативы, выбирать не приходится.
Опишите, что у вас не получилось.
Наши специалисты постараются ответить максимально быстро.
Виды активных элементов
Существует 5 видов гиперссылок, что можно вставить в презентацию. Каждая из них используется для открытия определённого текста, слайда или документа.
Доступные виды активных элементов:

- Связанный с файлом или веб-страницей. Такая гиперссылка позволяет щелчком мыши открывать указанный файл, хранящийся на компьютере, или интернет-ресурс. Для её создания нужно знать путь к документу или URL-адрес страницы сайта.
- Открывающий новый документ. Этот вид гиперссылки применяют для создания связи между презентацией и каким-либо сторонним документом (рисунок, таблица, практическая работа, другая презентация).
- Позволяющий перейти на другой слайд. Эта гиперссылка используется для упрощения навигации по слайдам презентации. Её часто вставляют в содержание документа или нижнюю часть каждой страницы. Благодаря этому элементу можно легко перейти от оглавления к нужному разделу.
- Связанный с адресом электронной почты. После клика на этот элемент открывается окно для создания и отправки электронного письма.
- Автоматический. Такой элемент позволяет упростить переход по ссылкам, вставленным из интернета.
Демонстрация и представление
Когда подготовка закончена, нужно отрепетировать выступление. Можно сделать показ прямо на своем ноутбуке, как если бы вы представляли презентацию потенциальным слушателям. Для этого перейдите на вкладку «Слайд-шоу» и выберите самый левый значок (если хотите начать с самого начала) или второй, для запуска с текущей позиции.
Рядом стоит иконка для проведения демонстрации через сеть. Это хороший вариант, если нужно показать ее удаленному слушателю. Однако есть и другой способ, который позволяет сделать из презентации на компьютере полноценное видео, в том числе с вставками медиа, как фото, так и музыки – это запустить ее как запись слайд-шоу.
В этом режиме можно добавить к слайдам закадровую речь и движение указки. Также программа автоматически зафиксирует временные интервалы. После этого останется только использовать вариант «Сохранить как» из подменю Файл.
И указать в качестве результирующего типа один из доступных форматов видеоролика – например, MPEG-4.
Имейте в виду, что данная операция может потребовать значительного времени, особенно на слабых ПК.
Демонстрация
Для демонстрации перейдите в «Показ слайдов». Нажав на кнопку «С начала», презентация начнется с первого слайда. А нажав на «С текущего слайда» — с того, который в данный момент открыт на экране.
При показе презентации каждый слайд будет расширен на весь экран. По умолчанию переключение между ними происходит вручную — мышкой или кнопками со стрелками на клавиатуре.
Чтобы выйти из режима демонстрации, нажмите на клавишу Esc на клавиатуре (вверху слева).
Если нужно, чтобы слайды переключались не вручную, а автоматически, нажмите на кнопку «Настройка времени».
После такой настройки, как правило, слайды будут отображаться немного по-другому, что не всегда удобно. Для возврата к прежнему виду просто щелкните два раза левой кнопкой мышки по любому слайду.
Анимация. При демонстрации слайды идут друг за другом без каких-либо эффектов – просто меняются. Но можно настроить между ними разные красивые переходы. Делается это при помощи вкладки «Анимация» («Переходы» в версиях 2010-2016).
Здесь можно выбрать подходящий переход. По умолчанию он применяется к тому слайду, который открыт в данный момент. Но можно применить и ко всем слайдам сразу, для этого нажать на кнопку «Применить ко всем».
Также можно сделать такие переходы не только между слайдами, но и между элементами. Например, на слайде есть заголовок, текст и фото. Можно сделать так, чтобы сначала появлялся заголовок, потом плавно возникал текст, а после него – фотография.
В PowerPoint 2007 для этого во вкладке есть специальная часть «Анимация» и «Настройка анимации».
В более современных версиях программы (2010, 2013, 2016, 2019) для настройки таких переходов сделали отдельную вкладку «Анимация».
Перед тем, как применить эффект к какому-либо элементу, его нужно сначала выделить.
Источники
- https://komza.ru/programmy/kak-sdelat-prezentaciju-na-kompjutere-so-slajdami-poshagovaya-instrukciya.html
- https://virtualniy-mir.ru/kak-sdelat-krasivuyu-prezentaciyu-na-kompyutere/
- https://strana-it.ru/kak-sozdat-prezentaciyu-na-kompyutere/
- https://neumeka.ru/kak_sdelat_prezentaciyu.html
- https://SoftikBox.com/kak-sdelat-prezentatsiyu-na-kompyutere-poshagovaya-instruktsiya-so-skrinami-20552.html
Варианты редактирования
В PowerPoint есть возможность не только настроить гиперссылку, но и отредактировать её при первой необходимости. Это позволяет постоянно вносить изменения в презентацию, и менять способ представления информации.
Добавление кнопки
С помощью навигационных кнопок можно превратить простую презентацию в полезное приложение. Благодаря такому расширению функционала повысится качество восприятия информации, и упростится навигация по документу.
Порядок проведения работы:
- В меню находят вкладку «Вставка».
- Затем переходят в раздел «Иллюстрация» и пункт «Фигуры».
- Там из предложенных вариантов выбирают внешний вид будущей кнопки.
- Указывают назначение клавиши (домой, назад, вперёд, в начало, в конец и др.).
- В пустом месте слайда кликают мышкой, указывая место расположения кнопки.
- После этого появится диалоговое окно «Настройка действия».
- В нём выбирают способ перехода на другую страницу (по щелчку мыши или по наведению указателя).
- Автоматически откроется другая вкладка, где пользователя просят указать слайд, на который будет настроена клавиша.
- Из доступных вариантов выбирают звук, который будет воспроизводиться во время перехода по кнопке.
- Нажимают «OK».
- В разделе «Стили фигур» указывают вариант оформления кнопки.
Изменение цвета
Чтобы немного приукрасить слайд, необходимо изменить цвет гиперссылки в презентации. Благодаря этому можно найти оптимальные цветовые решения, которые сделают страницу более привлекательной.
Чтобы поменять цвет, нужно выполнить следующие действия:
- Мышкой выделяют гиперссылку, которую хотят отредактировать.
- В меню ищут вкладку «Дизайн».
- В ней нажимают на стрелку, расположенную около кнопки «Цвета».
- Откроются десятки цветовых вариантов, из них выбирают наиболее подходящий к дизайну слайда.
- Если таких нет, то в конце списка кликают по надписи «Создать новые цветовые темы».
- В появившемся окне находят строки, в которых присутствует слово «Гиперссылка» (всего 2 шт.).
- Около них будет иконка с выбранным по умолчанию цветом.
- Кликая на стрелку, выбирают нужный оттенок.
- В поле «Имя» указывают название созданной темы.
- Нажимают на клавишу «Сохранить».
Способы удаления
Существует 2 способа убрать гиперссылку со слайда. Оба они очень простые и потребует от пользователя выполнения нескольких простых действий.
Первый вариант:
- Выделяют объект, на котором установлена гиперссылка.
- Открывают раздел меню «Вставка».
- В нём выбирают пункт «Гиперссылка».
- После этого кликают на кнопку «Удалить».
Как в PowerPoint сделать маркированный список анимированным?
Для того, чтобы применить в презентациях эффекты анимации для маркированных списков, можно использовать те же самые инструменты анимации, которые мы рассматривали в предыдущих уроках PowerPoint.
Давайте посмотрим, как можно сделать анимированным каждый из отдельных буллитов маркированного списка.
Сначала, давайте разберемся, как вообще создать маркированный список в PowerPoint?
Для этого выбираем вкладку Главная -> группа Абзац ->Маркеры (или Нумерация). Перечень будет создаваться автоматически, для этого после ввода каждой строки просто нажимайте клавишу Enter на клавиатуре.

Теперь переходим на вкладку Анимация, выделяем мышкой поочередно каждую строчку нашего списка и задаем необходимые эффекты Анимации для Входа, Выделения или Выхода.
Предварительный просмотр каждого эффекта происходит при наведении на него курсором. Как только нужный эффект выбран, щелкаем по соответствующей иконке левой кнопкой мыши и он автоматически добавится.
После применения эффекта анимации к первой строчке в списке, выбираем вторую строку и повторяем те же шаги. Рядом с каждой строчкой (с левой стороны) будет появляться порядковый номер эффекта.
- Вы можете настраивать дополнительные параметры по своему усмотрению или контролировать порядок анимации в маркированных списках путем изменения настроек на панели анимации.
- Для этого нужно на вкладке Анимация нажать на кнопку Область анимации для того, чтобы с правой стороны рабочего окна PowerPoint вызвать дополнительную панель.
Здесь можно сделать более тонкую настройку — выбрать режим запуска, параметры эффектов, выставить время и т.д.