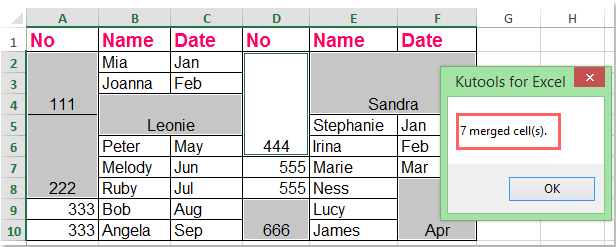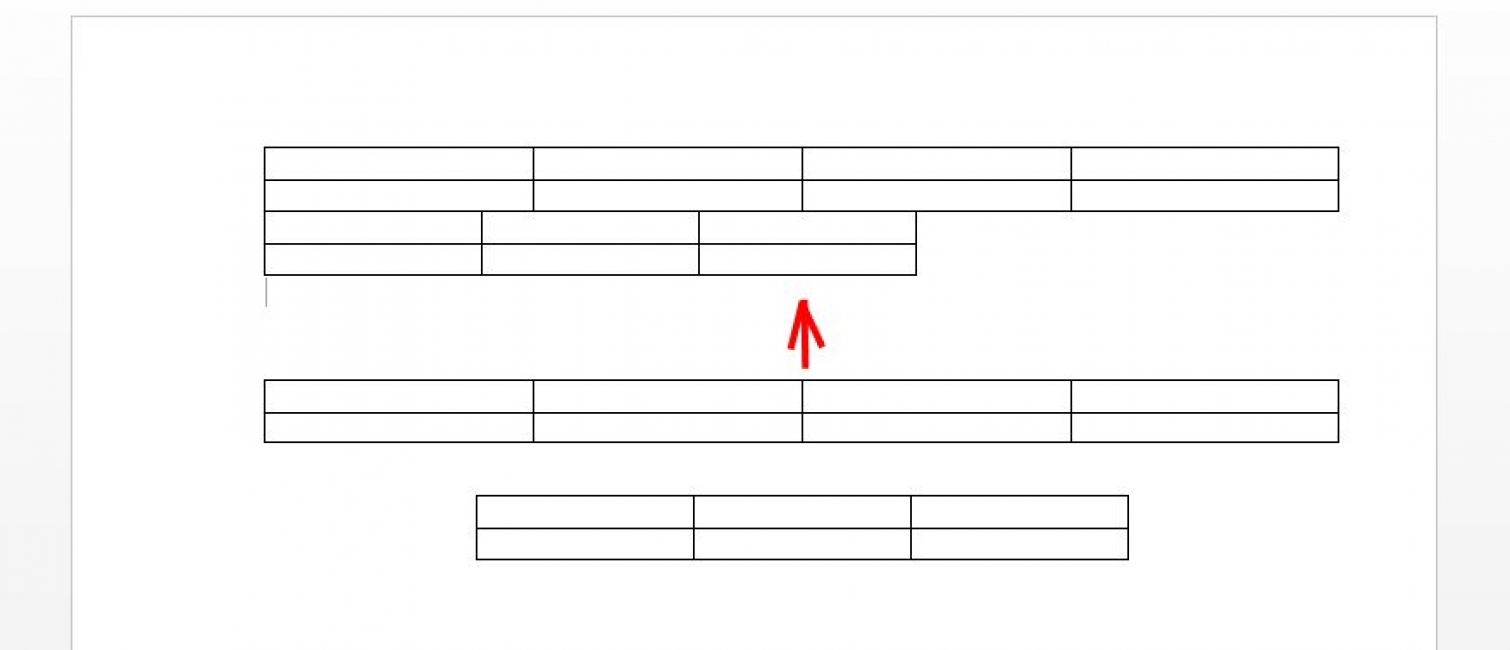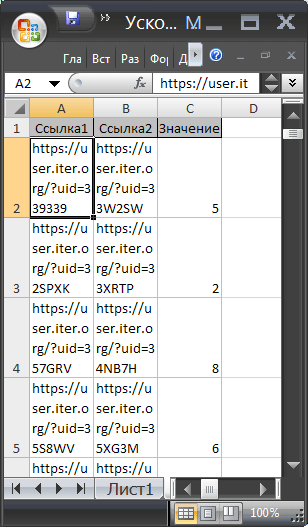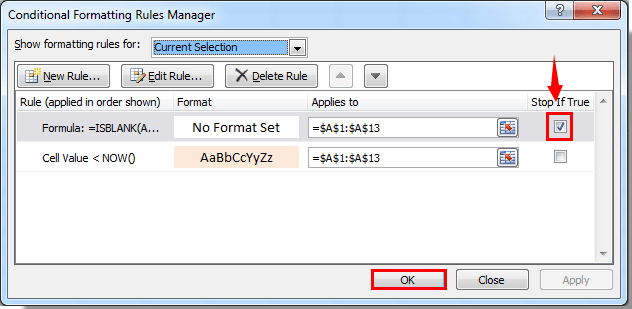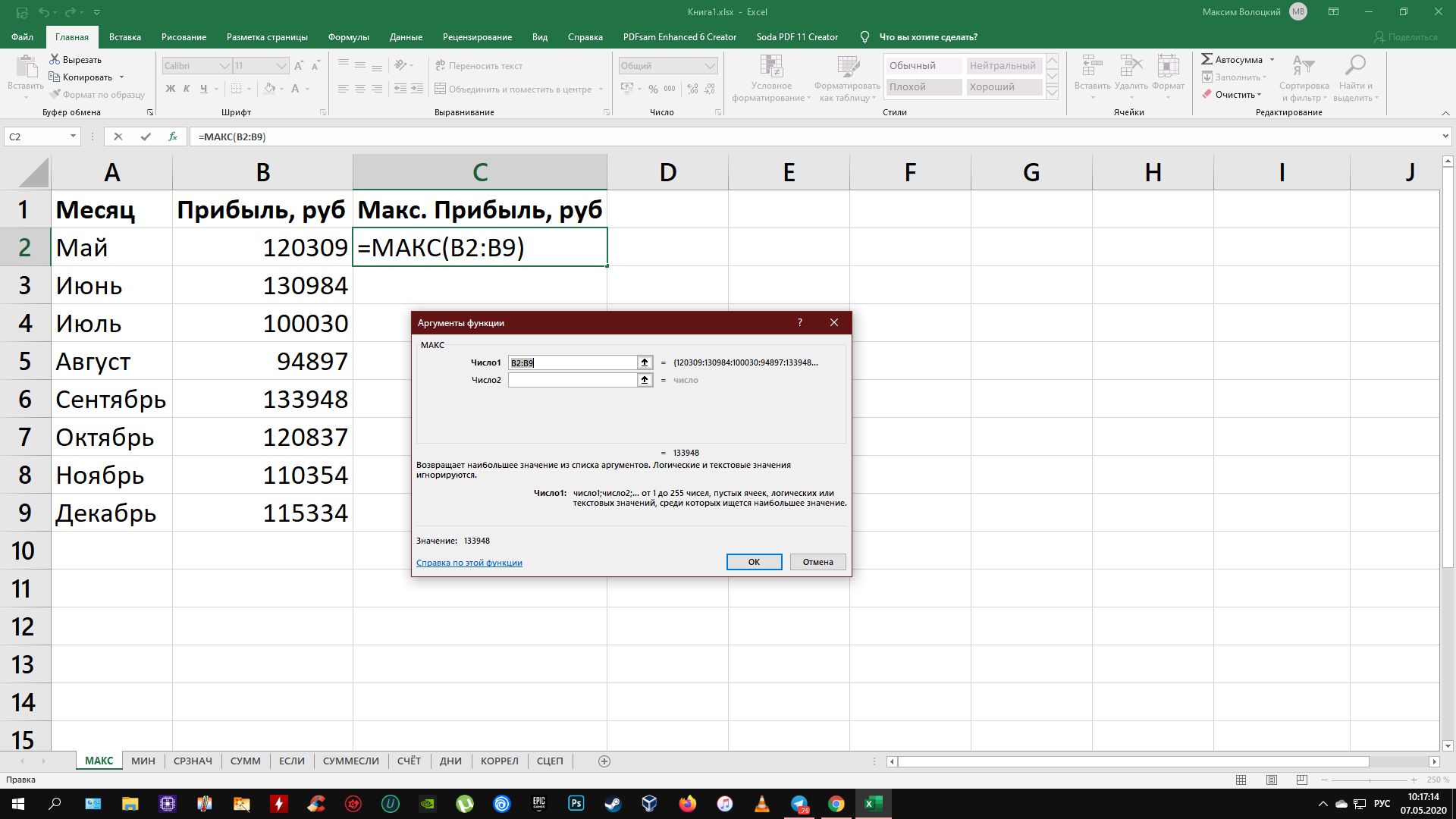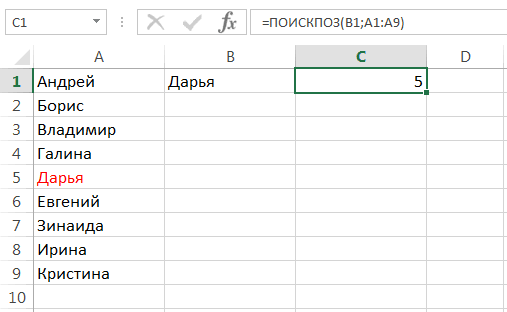Формула для динамического выделения диапазона ячеек в excel
Содержание:
- Условное выделение ячеек
- Как быстро выделить несмежные ячейки или диапазоны в Excel?
- Удаление дубликатов в Microsoft Excel
- Как создать ячейку в Excel — Офис Ассист
- Как закрасить ячейки при помощи «Найти и выделить».
- Способ 2: выделение столбца
- Вставляем отделяющие линии между группами строк.
- Как выделить измененные / обновленные ячейки в Excel?
- Как выделить все ячейки с данными в Excel?
- Выделение по условию целиком строки или столбца.
- Как определить и выделить все объединенные ячейки в Excel?
Условное выделение ячеек
Microsoft Excel может выделить группу ячеек в зависимости от их содержимого. Не все пользователи знают об этой возможности, хотя её применение может быть очень полезным.
Выполните команду Главная – Редактирование – Найти и выделить – Перейти. В появившемся окне нажмите Выделить…. Появится диалоговое окно «Выделение группы ячеек», в котором доступны такие опции выделения:
Выделение ячеек по их содержимому
- Примечания – выделить ячейки, которые содержат примечания
- Константы – выделить ячейки, которые содержат числовые данные или текст (отсеиваются пустые клетки и формулы)
-
Формулы – можно выбрать подпункты:
- Числа – ячейки с формулами, которые возвращают число
- Текст — формулы, которые возвращают текст
- Логические – если результат вычисления – логическая «ЛОЖЬ» или «ИСТИНА»
- Ошибки – формулы, при вычислении которых возникли ошибки
- Пустые ячейки – незаполненные клетки
- Текущую область – область с данными вокруг выделенной ячейки. Область заканчивается в строке или столбце, не содержащем данных
- Текущий массив – выделяет массив, если он задан
- Объекты – все элементы, располагающиеся не в ячейках. Например, диаграммы, схемы, рисунки, фигуры и т.д.
- Отличия по строкам – определяет данные в выделенном диапазоне, которые отличаются от других (в каждой строке)
- Отличия по столбцам – определяет данные в выделенном диапазоне, которые отличаются от других (в каждом столбце)
- Влияющие ячейки – выделяет ячейки, на которые ссылается формула в активной клетке
- Зависимые ячейки — выделяет ячейки, которые ссылаются на активную (выбираем напрямую или косвенно)
- Последнюю ячейку – выделяет последнюю ячейку на листе, содержащую данные
- Только видимые ячейки – выделяет только видимые ячейки, скрытые – игнорирует
- Условные форматы – ячейки с условным форматированием
- Проверка данных – ячейки, в которых выполняется проверка данных
Как быстро выделить несмежные ячейки или диапазоны в Excel?
Иногда вам может потребоваться отформатировать или удалить некоторые несмежные ячейки или диапазоны, и работа будет проще, если вы сначала можете выбрать эти несмежные ячейки или диапазоны вместе. И эта статья предложит вам несколько хитрых способов быстрого выбора несмежных ячеек или диапазонов.
Быстрое выделение несмежных ячеек или диапазонов с помощью клавиатуры
1. Работы С Нами Ctrl ключ
Просто нажмите и удерживайте Ctrl key, и вы можете выбрать несколько несмежных ячеек или диапазонов, щелкнув мышью или перетащив на активный лист.
2. Работы С Нами Shift + F8 ключи
Это не требует удерживания клавиш во время выбора. нажмите Shift + F8 сначала ключи, а затем вы можете легко выбрать несколько несмежных ячеек или диапазонов на активном листе.
Быстрое выделение несмежных ячеек или диапазонов с помощью команды Перейти
Microsoft Excel Войдите в Команда может помочь вам быстро выбрать несмежные ячейки или диапазоны, выполнив следующие действия:
1. Нажмите Главная > Найти и выбрать > Войдите в (или нажмите F5 ключ).
2. в Перейти к диалоговом окне введите позиции ячейки / диапазона в Справка поле и щелкните значок OK кнопку.
И тогда все соответствующие ячейки или диапазоны будут выбраны в книге. Смотрите скриншот:
Внимание: Этот метод требует, чтобы пользователь определил положение ячеек или диапазонов перед их выбором
Быстро выбирайте несмежные ячейки или диапазоны с помощью Kutools for Excel
Если у вас есть Kutools for Excel, Его Выбрать помощника по диапазону Инструмент может помочь вам легко выбрать несколько несмежных ячеек или диапазонов во всей книге.
Kutools for Excel — Включает более 300 удобных инструментов для Excel. Полнофункциональная бесплатная 30-дневная пробная версия, кредитная карта не требуется! Get It Now
1. Нажмите Kutools > Выберите > Выбрать помощника по диапазону….
2. в Выбрать помощника по диапазону диалоговое окно, проверьте Выбор Союза вариант, затем выберите несколько диапазонов по всей книге, а затем щелкните Закрыть кнопка. Смотрите скриншот:
Для получения более подробной информации о Выбрать помощника по диапазону, Пожалуйста, посетите Выбрать помощника по диапазону Бесплатная загрузка Kutools для Excel сейчас
Демонстрация: выделение несмежных ячеек или диапазонов в Excel
Kutools for Excel включает более 300 удобных инструментов для Excel, которые можно бесплатно попробовать без ограничений в течение 30 дней. Скачать и бесплатную пробную версию сейчас!
Удаление дубликатов в Microsoft Excel
Для меня человека который проводит время в отпуске и работает с мобильного интернета скорость которого измеряется от 1-2 мегабита, прокачивать в пустую такое кол-во товара с фотографиями смысла не имеет и время пустое и трафика сожрет не мало, поэтому решил повторяющиеся товары просто удалить и тут столкнулся с тем, что удалить дублирующиеся значения в столбце не так то и просто, потому как стандартная функция excel 2010 делает это топорно и после удаления дубликата двигает вверх нижние значения и в итоге у нас все перепутается в документе и будет каша.
В данной статье будет представлено два варианта решения проблемы.
1 Вариант — Стандартная функция в эксель — Удалить дубликаты
Я не могу пропустить этот вариант, хоть он и самый примитивный но может это то, что именно Вы искали для своей ситуации, поэтому давайте рассмотрим тот функционал который идет из коробки самого экселя
Для этого выделим те столбцы или область в какой надо удалить дубликаты и зайдем в меню Данные и потом выберем Удалить дубликаты, после чего у нас удаляться дубликаты, но будет сдвиг ячеек, если для вас это не критично, то этот способ Ваш!
2 Вариант — Пометить дубликаты строк в Лож или Истина
Этот вариант самый простой и отсюда сразу вылетает птичка которая ограничит этот вариант в действии, а именно в том, что им можно воспользоваться если у вас все дублирующие значения идут по порядку, а не в разнобой по всему документу
для примера возьмем два столбика с данными, в одном (пример1) дублирующие значения повторяются, а в (примере2) в разнобой и не идут друг за другом.
В примере1 мы должны в стоящей рядом ячейки нажать знак ровно и выбрать первое и нижние значение что бы формула была такая:
и нажимаем энтер, и у нас в этой ячейки в зависимости от данных должно появится значение Лож или Истина
Истина — если А1 будет ровно А2
если применить этот вариант на столбце Пример2, то как вы поняли везде будет значение Лож
Этот вариант хорош только в редких случаях, но его тоже надо знать, его ограничение в том что эта формула сравнивает себя и следующее значение, тоесть она применима только одновременно к двум ячейкам, а не ко всему столбцу. Но если у вас данные как с столбце Пример2, тогда читайте дальше )
3 Вариант — Удалить дубликаты в столбе
Вот этот вариант уже более сложный, но он решит вашу проблему на все 100% и сразу ответит на все вопросы.
Как видим у нас имеется столбец в котором все значения идут не по порядку и они перемешаны
Мы как и в прошлый раз в соседнюю ячейку вставляем следующую формулу
После применения которой у нас будет либо пуская ячейка, либо значение из ячейки напротив.
из нашего примера сразу видно, что в этом столбце было два дубля и эта формула нам значительно сэкономила времени, а дальше фильтруем второй столбец и в фильтре выбираем пустые ячейки и дальше удаляем строки, вот и все)
Таким образом я в документе который который скачал у поставщика создал перед артикулом пустой столбце и далее применил эту формулу и после отфильтровав получил документ который был на 6-8 тыс строк меньше и самое главное после удаление дубликатов у меня не поднимались значения вверх, все стояло на своих местах
Надеюсь статья была полезная, если не поняли я прикрепил к каналу видео смотрите его или задавайте вопросы,
Как создать ячейку в Excel — Офис Ассист
- Гиперссылки автоматизируют рабочий лист Excel за счет добавления возможности в один щелчок мыши переходить на другой документ или рабочую книгу, вне зависимости находиться ли данный документ у вас на жестком диске или это интернет страница.
- Существует четыре способа добавить гиперссылку в рабочую книгу Excel:
- 1) Напрямую в ячейку
- 2) C помощью объектов рабочего листа (фигур, диаграмм, WordArt…)
- 3) C помощью функции ГИПЕРССЫЛКА
- 4) Используя макросы
Добавление гиперссылки напрямую в ячейку
Чтобы добавить гиперссылку напрямую в ячейку, щелкните правой кнопкой мыши по ячейке, в которую вы хотите поместить гиперссылку, из раскрывающегося меню выберите Гиперссылка
Либо, аналогичную команду можно найти на ленте рабочей книги Вставка -> Ссылки -> Гиперссылка.
Привязка гиперссылок к объектам рабочего листа
Вы также можете добавить гиперссылку к некоторым объектам рабочей книги: картинкам, фигурам, надписям, объектам WordArt и диаграммам. Чтобы создать гиперссылку, щелкните правой кнопкой мыши по объекту, из выпадающего меню выберите Гиперссылка.
Либо, аналогичным способом, как добавлялась гиперссылка в ячейку, выделить объект и выбрать команду на ленте. Другой способ создания — сочетание клавиш Ctrl + K — открывает то же диалоговое окно.
Обратите внимание, щелчок правой кнопкой мыши на диаграмме не даст возможность выбора команды гиперссылки, поэтому выделите диаграмму и нажмите Ctrl + K.
Добавление гиперссылок с помощью формулы ГИПЕРССЫЛКА
Гуперссылка может быть добавлена с помощью функции ГИПЕРССЫЛКА, которая имеет следующий синтаксис:
Адрес указывает на местоположение в документе, к примеру, на конкретную ячейку или именованный диапазон. Адрес может указывать на файл, находящийся на жестком диске, или на страницу в интернете.
Имя определяет текст, который будет отображаться в ячейке с гиперссылкой. Этот текст будет синего цвета и подчеркнут.
Например, если я введу в ячейку формулу =ГИПЕРССЫЛКА(Лист2!A1; «Продажи»). На листе выглядеть она будет следующим образом и отправит меня на ячейку A1 листа 2.
- Чтобы перейти на страницу интернет, функция будет выглядеть следующим образом:
- =ГИПЕРССЫЛКА(«http://exceltip.ru/»;»Перейти на Exceltip»)
- Чтобы отправить письмо на указанный адрес, в функцию необходимо добавить ключевое слово mailto:
- =ГИПЕРССЫЛКА(«mailto:exceltip@exceltip.ru»;»Написать письмо»)
Добавление гиперссылок с помощью макросов
- Также гиперссылки можно создать с помощью макросов VBA, используя следующий код
- где,
- SheetName: Имя листа, где будет размещена гиперссылка
- Range: Ячейка, где будет размещена гиперссылка
- Address!Range Адрес ячейки, куда будет отправлять гиперссылка
- Name Текст, отображаемый в ячейке.
Виды гиперссылок
При добавлении гиперссылки напрямую в ячейку (первый способ), вы будете работать с диалоговым окном Вставка гиперссылки, где будет предложено 4 способа связи:
- 1) Файл, веб-страница — в навигационном поле справа указываем файл, который необходимо открыть при щелчке на гиперссылку
- 2) Место в документе — в данном случае, гиперссылка отправит нас на указанное место в текущей рабочей книге
- 3) Новый документ — в этом случае Excel создаст новый документ указанного расширения в указанном месте
- 4) Электронная почта — откроет окно пустого письма, с указанным в гиперссылке адресом получателя.
Последними двумя способами на практике ни разу не пользовался, так как не вижу в них смысла. Наиболее ценными для меня являются первый и второй способ, причем для гиперссылки места в текущем документе предпочитаю использовать одноименную функцию, как более гибкую и настраиваемую.
Изменить гиперссылку
Изменить гиперссылку можно, щелкнув по ней правой кнопкой мыши. Из выпадающего меню необходимо выбрать Изменить гиперссылку
Удалить гиперссылку
Аналогичным способом можно удалить гиперссылку. Щелкнув правой кнопкой мыши и выбрав из всплывающего меню Удалить гиперссылку.
Как закрасить ячейки при помощи «Найти и выделить».
В предыдущих материалах, ссылки на которые вы можете найти в конце этой статьи, мы уже рассматривали, как в Excel закрасить ячейку по условию в зависимости от другой ячейки либо от ее собственного содержимого. Условное форматирование позволяет отслеживать изменения в таблице и в соответствии с имеющимися значениями закрасить ячейку в определённый цвет. Но что если изменений в таблице больше не будет и в соответствии с определённым условием нужно закрасить значения «раз и навсегда»? Иначе говоря, речь идет о статичной таблице.
Возможно, вам пригодится более простой способ условного форматирования — использование инструмента «Найти и выделить».
Давайте вновь рассмотрим наш пример с продажами шоколада. Выделим цветом продажи меньше и больше 100 единиц, как показано ниже. К сожалению, никакие формулы мы здесь применить не можем, поэтому возможности отбора нужных значений сильно ограничены. Однако, можно использовать уже знакомые нам знаки подстановки — вопросительный знак ? и звездочку *. Напомню, что «?» позволяет заменить собой любой одиночный символ, а «*» — любую последовательность знаков. Как это применить? К примеру, 8? будет означать два символа, первый из которых — 8, а второй — любой. ?? означает два любых символа и т.д.
Итак, выделяем при помощи мышки область значений, которые мы хотим закрасить по условию, а затем используем инструмент «Найти и выделить». В окне поиска пишем ??, что означает в нашем случае любое двузначное число в диапазоне Е5:Е24
Обратите внимание, что если вы предварительно не укажете диапазон форматирования, то поиск будет произведен по всей таблице, что нам совершенно не нужно
Нажимаем «Найти все» и в открывшемся внизу окошке тыкаем мышкой на любое из найденных значений. Затем нажимаем комбинацию клавиш CTRL+A, чтобы выделить все результаты, соответствующие условию. После этого закрываем окно поиска и видим, что все нужные цифры оказались выделены. Остается только во вкладке «Шрифт» выбрать нужный цвет заливки, или другой вариант оформления по вашему желанию.
Повторим все те же действия, только теперь в поиске укажем ???, то есть искать будем трехзначные числа. Либо можно было указать ???*, то есть отбирать все числа с разрядностью 3 и выше. Как видите, возможности у этого инструмента невелики, но с помощью подобных ухищрений можно получить вполне приемлемые результаты.
И, конечно, не забывайте, что это форматирование «навсегда», оно не изменится автоматически, если даже в таблицу будут внесены какие-то правки.
Еще полезные примеры и советы:
голоса
Рейтинг статьи
Способ 2: выделение столбца
Чтобы отметить столбец в таблице Excel, рекомендуется выбрать один из проверенных методов:
- С помощью мышки. Нажатием ЛКМ отметить первую клетку столбца, при этом не отпуская клавиши. Протянуть курсор вниз до требуемой ячейки. Отпустить ЛКМ.
- Отметить первую клетку столбца нажатием ЛКМ, зажать кнопку «Shift». Отметить последнюю кнопку столбика нажатием левой кнопкой мыши, отпустить клавишу «Shift».
Еще один интересный способ, с помощью которого можно отметить все ячейки с информацией в одном столбце – через комбинацию клавиш «Ctrl+Shift+кнопка стрелки вниз». Однако, если в рабочей таблице есть пустые клетки, выделение не будет произведено ниже незаполненного элемента.
 Выделение цельного столбца из таблицы Excel
Выделение цельного столбца из таблицы Excel
Выделение нескольких целых столбцов ячеек
Отметить несколько целых столбцов в таблице можно с помощью нажатия ЛКМ и перетаскивания курсора, если столбики расположены рядом. Однако, если они находятся через ряд, необходимо воспользоваться кнопкой «Ctrl». Для этого нужно зажать данную клавишу, после чего отметить каждый из столбцов мышкой по латинским буквам, которые расположены над строками таблицы.
Вставляем отделяющие линии между группами строк.
Если у вас есть большой отсортированный по какому-либо столбцу список, то было бы неплохо автоматически отделять получившиеся группы разделительными горизонтальными линиями для наглядности.
Давайте красиво оформим смету работ, упорядоченных по дням. Отделим горизонтальными линиями каждый новый день, чтобы визуально отделить их друг от друга.

Для этого сначала выделим весь наш диапазон с данными.
Внимание! Первую шапку таблицы не выделяем, начинаем с данных!
В нашем случае, выделяем A3:G33.
Затем далее действуем по уже отработанной схеме. В меню условного форматирования выбираем использование формулы (1). Далее записываем само правило:
Иначе говоря, мы проверяем, равна ли наша текущая дата предыдущей. Если не равна, значит, мы перешли к новому дню. Соответственно наше текущее положение нужно выделить. Выбираем формат (3). Тип границы – линия (4). Она будет использоваться по верхней границе (5).
В результате каждый новый день будет отделен от предыдущего горизонтальной линией. Естественно, вы можете выбрать и иной стиль форматирования – например, цветом.
Как выделить измененные / обновленные ячейки в Excel?
Иногда вам может потребоваться выделить измененные ячейки при редактировании листа / книги, чтобы следить за изменениями, но как вы можете обработать это в Excel?
Выделите измененные ячейки с помощью Track Changes
В Excel функция «Отслеживать изменения» может выделять изменения.
1. Сохраните книгу, прежде чем применять Track Changes функцию, а затем щелкните Review > Track Changes > Highlight Changes.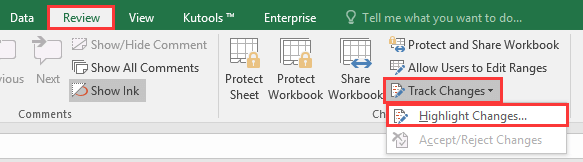
2. в Highlight Changes диалог, проверьте оба Track changes while editing. This also shares your workbook и Highlight changes on screen параметры. Также вы можете указать ограничение по времени, пользователям и диапазону при отслеживании изменений.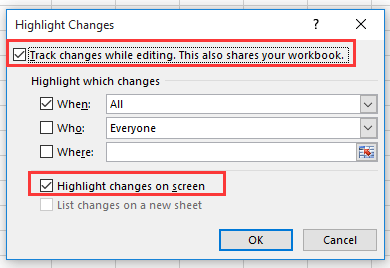
3. Нажмите OK, Сейчас Microsoft Excel появится диалоговое окно с напоминанием о необходимости сохранения книги.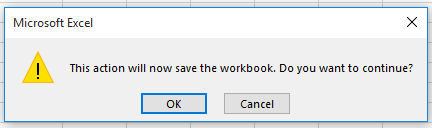
4. Нажмите OK. Теперь новое изменение будет выделено углом.
Чаевые: эта функция работает для всей книги.
Выделите измененные ячейки кодом VBA
Если вам нужен код VBA для обработки задания, вы можете сделать следующее:
1. Нажмите Alt + F11 ключи для включения Microsoft Visual Basic for Applications окно.
2. Нажмите Insert > Module, а затем дважды щелкните на ThisWorkbook in VBAProject панель и вставьте ниже код в скрипт.
VBA : Скопируйте и вставьте адрес ячейки
'UpdatebyExtendoffice20180307
Private Sub Workbook_SheetChange(ByVal Sh As Object, ByVal Target As Range)
If Target.Value <> "" Then
Target.Interior.ColorIndex = 6
End If
End Sub

3. Сохраните код и вернитесь в книгу. Пока вы изменяли лист, ячейки будут выделены цветом фона.
Примечание: Если вы просто хотите применить выделение на текущем листе, просто щелкните правой кнопкой мыши вкладку листа и нажмите Просмотреть код в контекстном меню, затем вставьте в скрипт приведенный ниже код.
Private Sub WorkSheet_Change(ByVal Target As Range)
'UpdatebyExtendoffice20180307
If Target.Value <> "" Then
Target.Interior.ColorIndex = 6
End If
End Sub
Выделите измененные ячейки в таблицах с помощью Tables Merge
Если вы хотите обновить основную таблицу на основе другой, а затем выделить измененные / новые данные в основной таблице, вы можете попробовать Kutools for ExcelАвтора Tables Merge функцию.
|
Kutools for Excel, с более чем 300 удобные функции, облегчающие вашу работу. |
После установки Kutools for Excel, сделайте следующее:(Бесплатная загрузка Kutools for Excel прямо сейчас!)
1. Выберите основную таблицу, которую необходимо изменить или обновить другой таблицей, и нажмите Kutools Plus > Tables Merge.
2. Выберите диапазон таблиц, в котором вы хотите обновить основную таблицу, на основе Tables Merge Мастер.
3. Нажмите Далееи выберите ключевой столбец, на основе которого вы хотите сравнить две таблицы.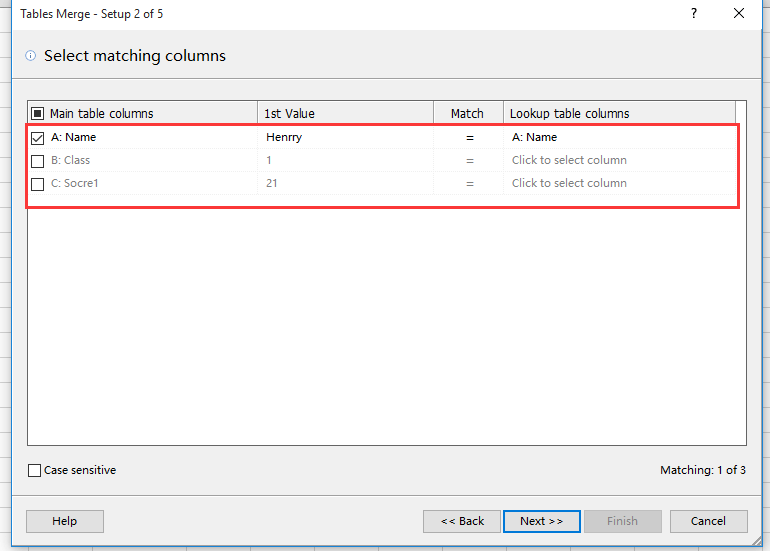
4. Нажмите Далее, выберите столбцы, которые хотите обновить.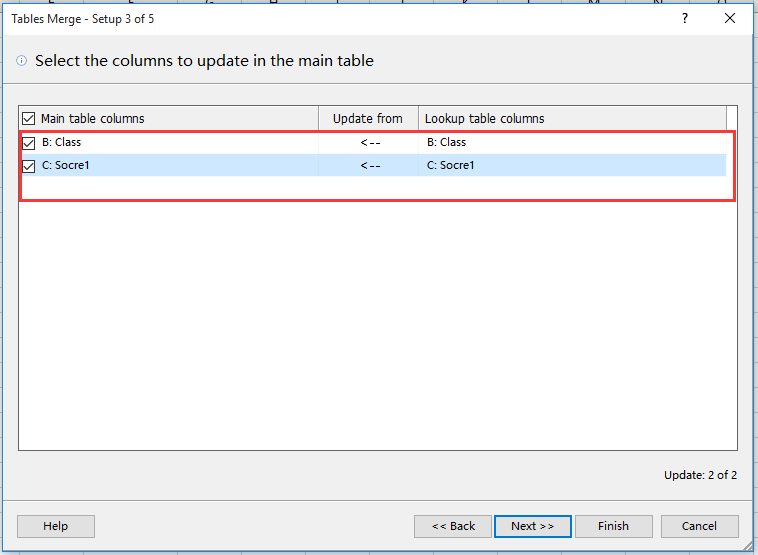
5. Нажмите Далеев разделе «Параметры выделения» выберите цвет фона и цвет шрифта, которые вы хотите использовать для измененных ячеек.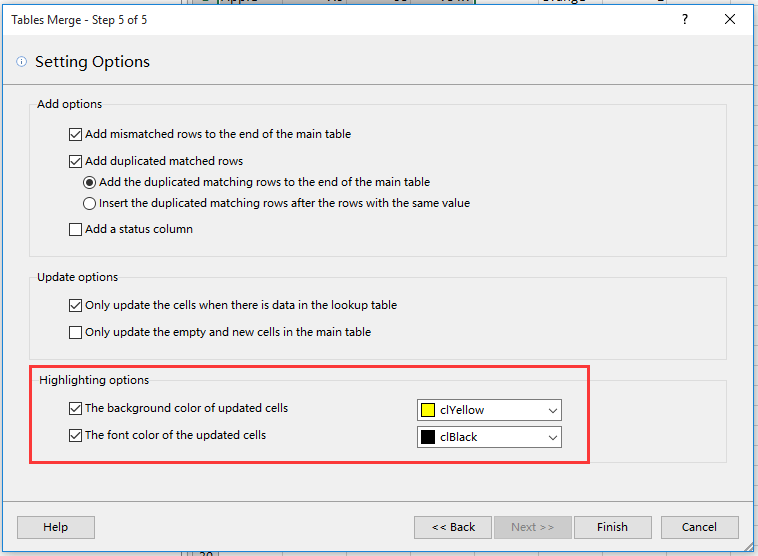
6. Нажмите Завершить и Да закрыть диалоги. Теперь измененные ячейки выделены.
Как выделить все ячейки с данными в Excel?
Когда данные остаются в прерывистых ячейках, как вы выбираете и копируете данные? Будет потрачено много времени, чтобы выбрать все прерывистые ячейки с данными одну за другой, особенно данные остаются в почти случайном порядке. Следующий хитрый способ поможет быстро выделить ячейки вызова с данными в выборках.
Выделите все ячейки с данными, за исключением формул, с помощью команды Перейти к специальной
Если нет данных, рассчитанных по формуле, Перейти к специальному Команда может помочь вам легко выделить все ячейки с данными в выборках.
Шаг 1: Выберите диапазон, с которым вы будете работать, а затем нажмите F5 , чтобы открыть Перейти к диалоговое окно.
Шаг 2: Нажмите Особый кнопка, чтобы попасть в Перейти к специальному диалоговое окно. Затем проверьте Константы вариант, см. снимок экрана:

Шаг 3: Нажмите OK, то вы увидите, что все ячейки с содержимым, за исключением ячеек формулы, выбраны.
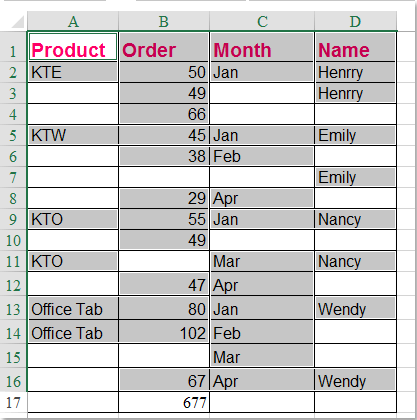
Примечание: Таким образом невозможно выделить ячейки с формулами.
Выберите все ячейки с данными, включая формулы с кодом VBA
Если у вас есть ячейки, заполненные формулами, вы можете выбрать все ячейки с выбранными данными с помощью следующего кода VBA. Пожалуйста, сделайте так:
Шаг 1: Удерживайте Alt + F11 ключи в Excel, чтобы открыть Окно Microsoft Visual Basic для приложений.
Шаг 2: Нажмите Вставить > модуль, и вставьте следующий макрос в Окно модуля.
Код VBA: выберите все ячейки с данными, включая формулы
Sub SelectNotBlackRange()
'Updateby Extendoffice
Dim Rng As Range
Dim WorkRng As Range
Dim OutRng As Range
On Error Resume Next
xTitleId = "KutoolsforExcel"
Set WorkRng = Application.Selection
Set WorkRng = Application.InputBox("Range", xTitleId, WorkRng.Address, Type:=8)
For Each Rng In WorkRng
If Rng.Value <> "" Then
If OutRng Is Nothing Then
Set OutRng = Rng
Else
Set OutRng = Union(OutRng, Rng)
End If
End If
Next
If Not OutRng Is Nothing Then
OutRng.Select
End If
End Sub
Шаг 3: Затем нажмите F5 нажмите клавишу для запуска этого кода, и появится окно с подсказкой, в котором вам будет предложено выбрать диапазон, в котором вы хотите выбрать ячейки данных.
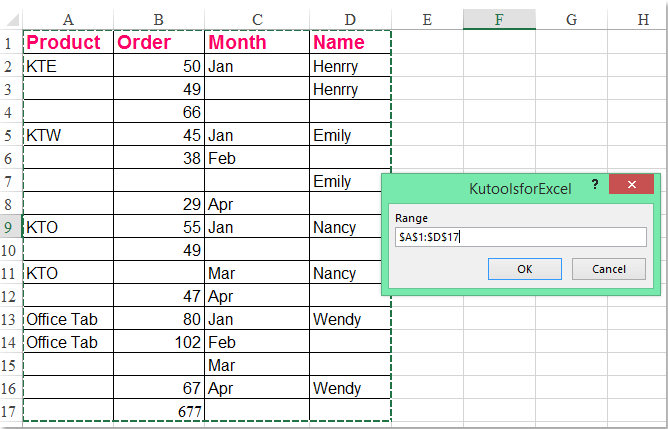
Шаг 4: После выбора диапазона нажмите OK, и все ячейки данных, включая формулы в диапазоне, были выбраны.
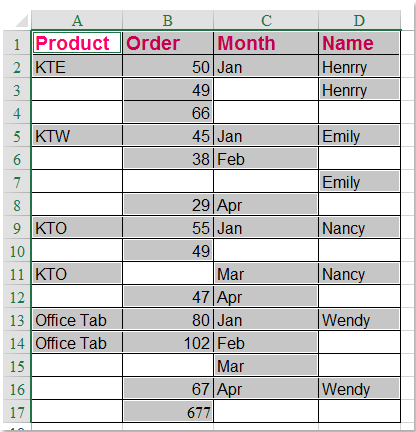
Выберите все ячейки с данными, включая формулы, одним щелчком мыши Kutools for Excel
Если вы хотите выбрать ячейки, содержащие как значения, так и формулы, с меньшим количеством шагов, здесь я могу представить вам простой способ, Kutools for Excel, С его Выберите непустые ячейки функция, вы можете выбрать ячейки данных всего за несколько кликов.
| Kutools for Excel : с более чем 300 удобными надстройками Excel, бесплатно и без ограничений в течение 30 дней. |
|
Перейти к загрузкеБесплатная пробная версия 30 днейпокупкаPayPal / MyCommerce |
После установки Kutools for Excel, пожалуйста, сделайте следующее :(Бесплатная загрузка Kutools для Excel сейчас )
Step1: Выберите диапазон, в котором вы хотите выбрать только ячейки данных.
Step2: Нажмите Kutools > Выберите > Выбрать непустые ячейки, а затем были выделены сразу все ячейки с данными, см. снимок экрана:
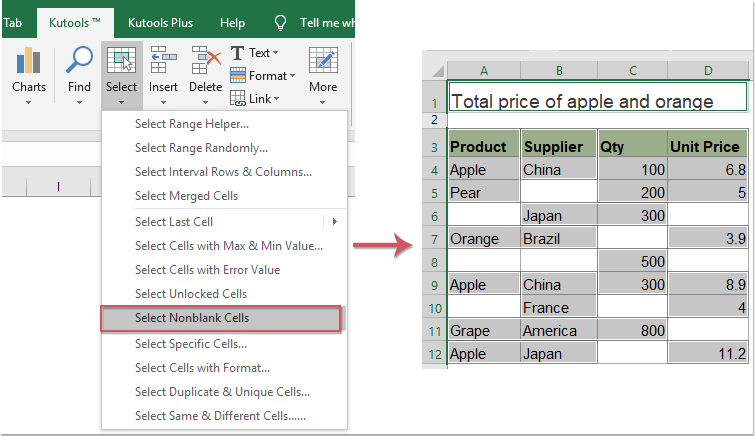
Выделение по условию целиком строки или столбца.
Выделение строки.
В нашем распоряжении – таблица Excel с информацией о продажах в различные страны. Давайте попробуем выделить определенные строки с продажами в Бразилию. То есть, окраска их должна изменяться в связи с тем, что записано в колонке «Страна».
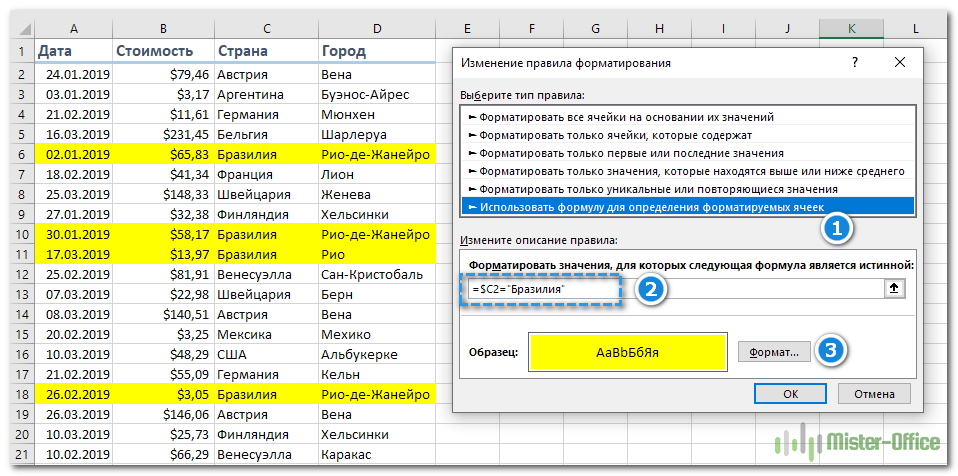
Прежде всего выделяем при помощи мыши весь диапазон интересующих нас данных – A2:D21. Шапку таблицы выделять не нужно. Затем действуем по уже отработанной схеме: вызываем меню функции и выбираем последний пункт – «Использовать формулу для определения форматируемых ячеек» (1). Далее записываем выражение (2):
Мы должны закрасить вторую строку таблицы в зависимости от значения в С2. Здесь есть маленькая хитрость.
Обратите внимание, что абсолютная ссылка (знак $) установлена здесь только на столбец С. То есть, мы проверяем на условие «Бразилия» в выделенном нами диапазоне все позиции в этом столбце, то есть С2, С3, C4 и так далее
А вот закрашивать будем всю строку, так как ранее выделена была вся таблица. Для этого выбираем вариант оформления (3): цвет фона или шрифта, либо оба.
Напомню, что знак $, стоящий перед буквой столбца, означает абсолютную ссылку на этот столбец. А если знак $ находится перед цифрой, то абсолютная ссылка установлена на строку.
Выделение столбца.
Аналогичную операцию можно произвести и с выделением отдельных столбцов. Естественно, при этом формула будет выглядеть несколько иначе: знак доллара будет находиться перед цифрой. Но, конечно, выделение горизонтальных линий в таблице встречается намного чаще.
Тем не менее, давайте рассмотрим пример с выделением по условию столбцов таблицы.
Итак, у нас есть табель рабочих смен. Нужно красным указать в нем на субботы и воскресенья.
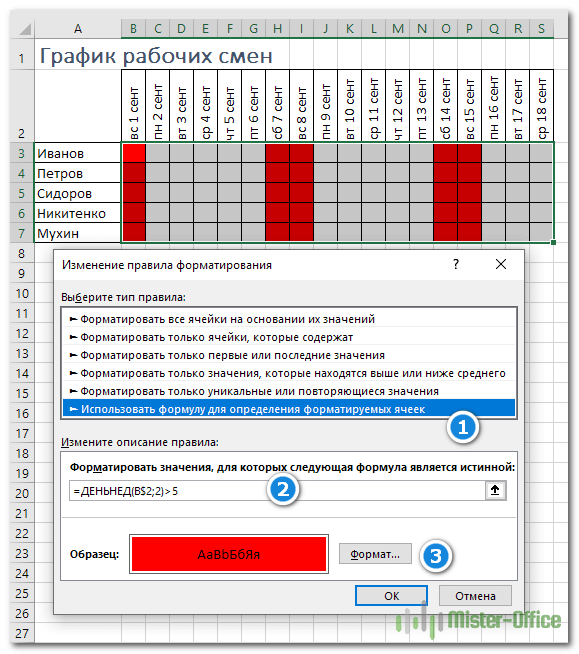
Как и в предыдущем примере, определим для начала диапазон, который мы будем форматировать: =$B$3:$S$7. И вновь будем использовать формулу (2) для определения условия.
Функция ДЕНЬНЕД позволяет определить номер дня недели по указанной дате. Цифра 2 означает, что используется привычный нам порядок, когда первый день недели – это понедельник.
Таким образом, если номер окажется больше 5 (то есть, это будет суббота или воскресенье), то необходимо применить указанный нами формат (3) и закрасить выходной день.
Все просто, но обратите внимание на одну важную деталь: знаком $ в ссылке мы фиксируем номер. Тем самым мы указываем программе, что надо последовательно перемещаться по второй строке в пределах указанного диапазона, и определять номер дня недели
И после этого применять формат к столбцу.
Как определить и выделить все объединенные ячейки в Excel?
Вы знаете, как найти и выделить все объединенные ячейки в Excel? Вот крутые хитрые способы быстро определить и выбрать все объединенные ячейки в выделении или диапазоне в Microsoft Excel 2007 и 2010.
Определите и выберите все объединенные ячейки с помощью команды Найти
Вы можете определить и выбрать все объединенные ячейки на активном листе с помощью Найдите команду со следующими шагами:
1, Нажмите Главная > Найти и выбрать > Найдите для открытия Найти и заменить диалоговое окно. Вы также можете открыть Найти и заменить диалоговое окно с нажатием Ctrl + F ключи.
2, Нажмите Формат в диалоговом окне, (Если вы не можете узнать Формат кнопку, нажмите Опции кнопку, чтобы развернуть диалоговое окно.) см. снимок экрана:
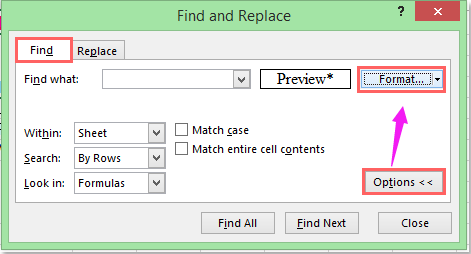
3. В всплывающем Найти формат диалоговое окно, только отметьте Объединить ячейки вариант в Текстовый контроль Раздел под центровка вкладку и щелкните OK.
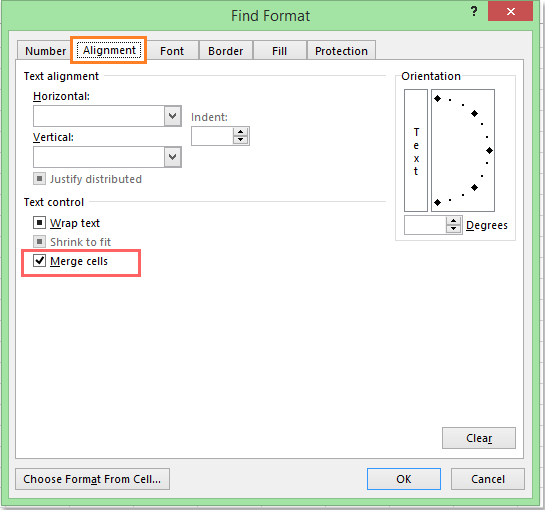
4. Теперь вы вернетесь к Найти и заменить диалоговое окно, нажмите Найти все кнопка. Все объединенные ячейки перечислены в нижней части этого диалогового окна. Выберите все результаты поиска, удерживая Shift ключ.
Теперь при выборе всех результатов поиска выделяются все объединенные ячейки на активном листе. Смотрите скриншот:

Советы: Если вы хотите только идентифицировать, находить и выбирать объединенные ячейки в выделенном фрагменте, вам необходимо сначала выбрать диапазон.
Определите все объединенные ячейки с кодом VBA
VBA 1: определить и выделить все объединенные ячейки
1. Удерживайте ALT + F11 ключи, и он открывает Microsoft Visual Basic для приложений окно.
2. Нажмите Вставить > модуль, и вставьте следующий макрос в модуль Окно.
Sub FindMergedcells() 'updateby Extendoffice Dim x As Range For Each x In ActiveSheet.UsedRange If x.MergeCells Then x.Interior.ColorIndex = 8 End If Next End Sub
3, нажмите F5 ключ для запуска этого макроса. Все объединенные ячейки в активном листе идентифицируются и выделяются, см. Снимок экрана:
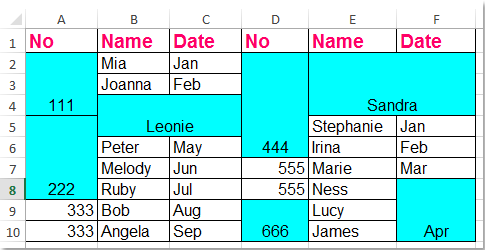
VBA 2: определить и перечислить все объединенные ячейки
1. Удерживайте ALT + F11 ключи, и он открывает Microsoft Visual Basic для приложений окно.
2. Нажмите Вставить > модуль, и вставьте следующий макрос в модуль Окно.
Sub ListMergedcells() 'updateby Extendoffice Dim x As Range Dim sMsg As String sMsg = "" For Each x In ActiveSheet.UsedRange If x.MergeCells Then If sMsg = "" Then sMsg = "Merged cells:" & vbCr End If sMsg = sMsg & Replace(x.Address, "$", "") & vbCr End If Next If sMsg = "" Then sMsg = "No merged cells." End If MsgBox sMsg End Sub
3, нажмите F5 Нажмите клавишу для запуска этого макроса, все объединенные ячейки будут перечислены во всплывающем диалоговом окне. Смотрите скриншот:
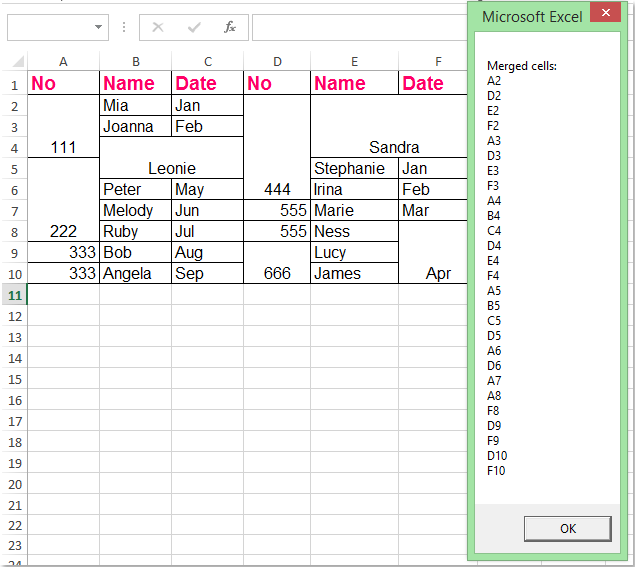
Выберите и подсчитайте все объединенные ячейки с помощью Kutools for Excel
Kutools for Excel’s Выбрать объединенные ячейки Инструмент поможет вам идентифицировать, найти и выбрать все объединенные ячейки в выделении одним щелчком мыши.
| Kutools for Excel : с более чем 300 удобными надстройками Excel, бесплатно и без ограничений в течение 30 дней. |
|
Перейти к загрузкеБесплатная пробная версия 30 днейпокупкаPayPal / MyCommerce |
1. Выберите диапазон данных, в котором вы хотите выделить объединенные ячейки.
2. Нажмите Kutools > Выберите > Выбрать объединенные ячейки, см. снимок экрана:
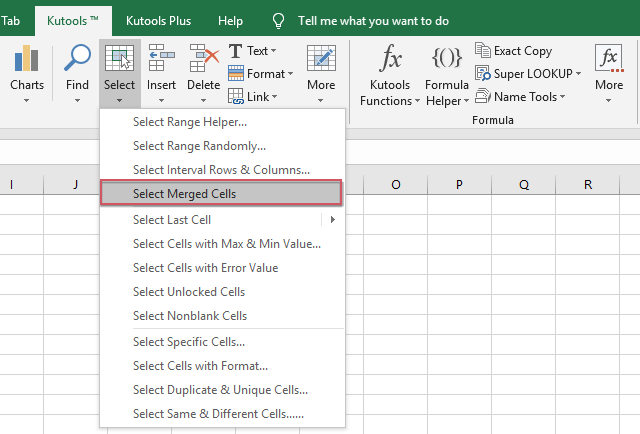
3. И все объединенные ячейки в выделении были выбраны сразу, и количество объединенных ячеек также подсчитывается, см. Снимок экрана: