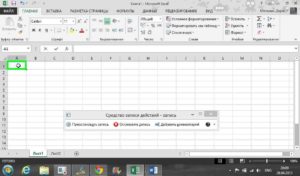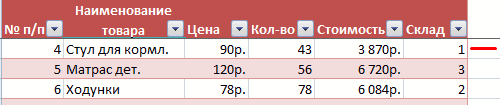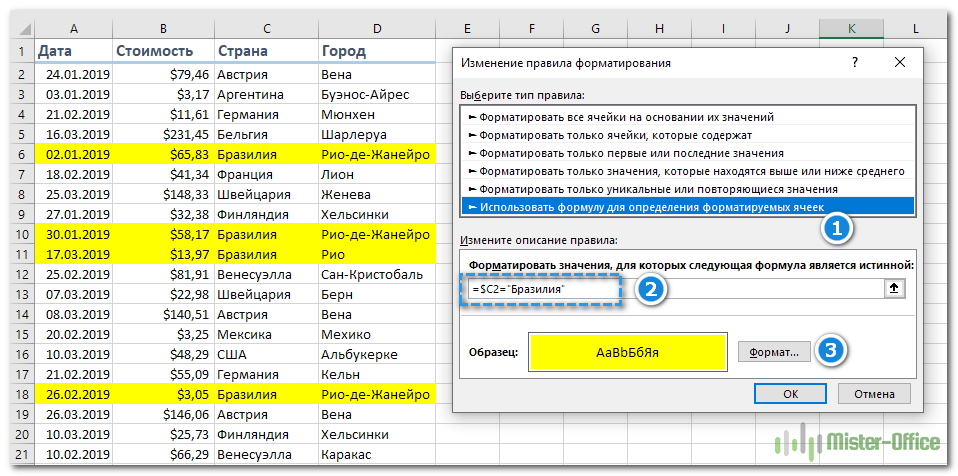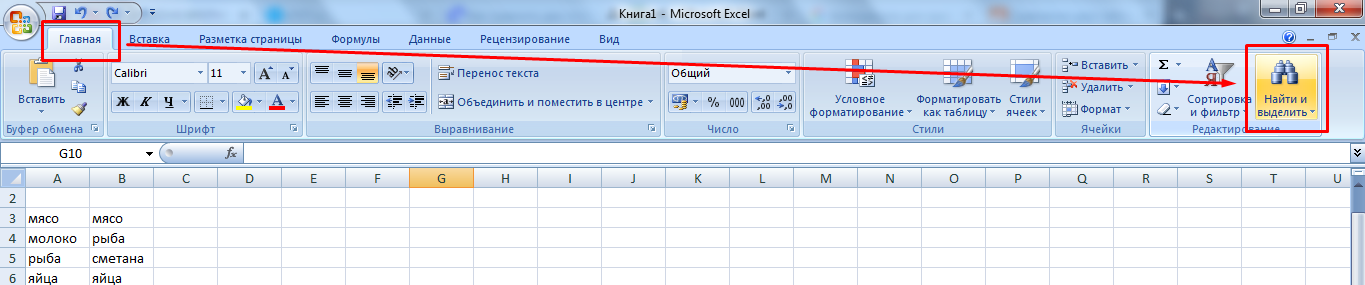Как найти одинаковые строки в excel и выделить их цветом
Содержание:
- Поиск и выделение дубликатов цветом в Excel
- Как исключить значения в одном списке из другого в Excel?
- Как в Excel удалить повторяющиеся строки: два способа
- Обработка найденных дубликатов
- Поиск дубликатов в Excel с помощью условного форматирования
- Метод второй — расширенный фильтр.
- Как скрыть строки, если они дублируются в Excel?
- Как найти и выделить цветом повторяющиеся значения в Excel
- Поиск дублей в Excel
- Как найти одинаковые строки в Excel и выделить их цветом
Поиск и выделение дубликатов цветом в Excel
Дубликаты в таблицах могу встречаться в разных формах. Это могут быть повторяющиеся значения в одной колонке и в нескольких, а также в одной или нескольких строках.
Поиск и выделение дубликатов цветом в одном столбце в Эксель
Самый простой способ найти и выделить цветом дубликаты в Excel, это использовать условное форматирование.
Как это сделать:
Выделим область с данными, в которой нам нужно найти дубликаты:
На вкладке “Главная” на Панели инструментов нажимаем на пункт меню “Условное форматирование” -> “Правила выделения ячеек” -> “Повторяющиеся значения”:
Во всплывающем диалоговом окне выберите в левом выпадающем списке пункт “Повторяющиеся”, в правом выпадающем списке выберите каким цветом будут выделены дублирующие значения. Нажмите кнопку “ОК”:
После этого, в выделенной колонке, будут подсвечены цветом дубликаты:
Подсказка: не забудьте проверить данные вашей таблицы на наличие лишних пробелов. Для этого лучше использовать функцию TRIM (СЖПРОБЕЛЫ).
Поиск и выделение дубликатов цветом в нескольких столбцах в Эксель
Если вам нужно вычислить дубликаты в нескольких столбцах, то процесс по их вычислению такой же как в описанном выше примере. Единственное отличие, что для этого вам нужно выделить уже не одну колонку, а несколько:
- Выделите колонки с данными, в которых нужно найти дубликаты;
- На вкладке “Главная” на Панели инструментов нажимаем на пункт меню “Условное форматирование” -> “Правила выделения ячеек” -> “Повторяющиеся значения”;
- Во всплывающем диалоговом окне выберите в левом выпадающем списке пункт “Повторяющиеся”, в правом выпадающем списке выберите каким цветом будут выделены повторяющиеся значения. Нажмите кнопку “ОК”:
- После этого в выделенной колонке будут подсвечены цветом дубликаты:
Поиск и выделение цветом дубликатов строк в Excel
Поиск дубликатов повторяющихся ячеек и целых строк с данными это разные понятия
Обратите внимание на две таблицы ниже:
В таблицах выше размещены одинаковые данные. Их отличие в том, что на примере слева мы искали дубликаты ячеек, а справа мы нашли целые повторяющие строчки с данными.
Рассмотрим как найти дубликаты строк:
Справа от таблицы с данными создадим вспомогательный столбец, в котором напротив каждой строки с данными проставим формулу, объединяющую все значения строки таблицы в одну ячейку:
=A2&B2&C2&D2
Во вспомогательной колонке вы увидите объединенные данные таблицы:
Теперь, для определения повторяющихся строк в таблице сделайте следующие шаги:
- Выделите область с данными во вспомогательной колонке (в нашем примере это диапазон ячеек E2:E15 );
- На вкладке “Главная” на Панели инструментов нажимаем на пункт меню “Условное форматирование” -> “Правила выделения ячеек” -> “Повторяющиеся значения”;
- Во всплывающем диалоговом окне выберите в левом выпадающем списке “Повторяющиеся”, в правом выпадающем списке выберите каким цветом будут выделены повторяющиеся значения. Нажмите кнопку “ОК”:
- После этого в выделенной колонке будут подсвечены дублирующиеся строки:
На примере выше, мы выделили строки в созданной вспомогательной колонке.
Но что, если нам нужно выделить цветом строки не во вспомогательном столбце, а сами строки в таблице с данными?
Для этого давайте сделаем следующее:
Также как и в примере выше создадим вспомогательный столбец, в каждой строке которого проставим следующую формулу:
=A2&B2&C2&D2
Таким образом, мы получим в одной ячейке собранные данные всей строки таблицы:
- Теперь, выделим все данные таблицы (за исключением вспомогательного столбца). В нашем случае это ячейки диапазона A2:D15 ;
- Затем, на вкладке “Главная” на Панели инструментов нажмем на пункт “Условное форматирование” -> “Создать правило”:
В диалоговом окне “Создание правила форматирования” кликните на пункт “Использовать формулу для определения форматируемых ячеек” и в поле “Форматировать значения, для которых следующая формула является истинной” вставьте формулу:
=СЧЁТЕСЛИ($E$2:$E$15;$E2)>1
Не забудьте задать формат найденных дублированных строк.
Эта формула проверяет диапазон данных во вспомогательной колонке и при наличии повторяющихся строк выделяет их цветом в таблице:
Как исключить значения в одном списке из другого в Excel?
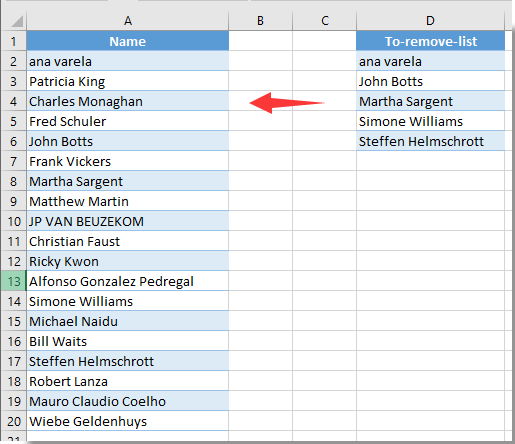
Предположим, у вас есть два списка данных, как показано на скриншоте слева. Теперь вам нужно удалить или исключить имена в столбце A, если имя существует в столбце D. Как этого добиться? А что, если два списка находятся на двух разных листах? Эта статья предлагает вам два метода.
Исключить значения в одном списке из другого с помощью формулы
Для этого вы можете применить следующие формулы. Пожалуйста, сделайте следующее.
1. Выберите пустую ячейку, которая находится рядом с первой ячейкой списка, который вы хотите удалить, затем введите формулу. = СЧЁТЕСЛИ ($ D $ 2: $ D $ 6; A2) в панель формул, а затем нажмите Enter ключ. Смотрите скриншот:

Внимание: В формуле $ D $ 2: $ D $ 6 — это список, на основе которого вы удаляете значения, A2 — это первая ячейка списка, который вы собираетесь удалить. Пожалуйста, измените их по своему усмотрению
2. Продолжая выбирать ячейку результата, перетащите маркер заполнения вниз, пока он не достигнет последней ячейки списка. Смотрите скриншот:
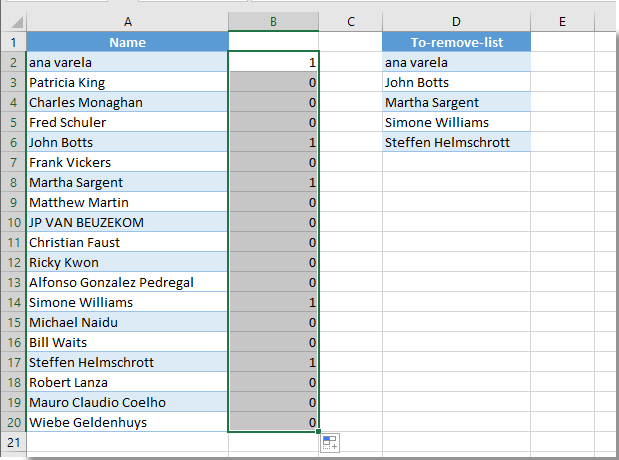
3. Продолжайте выбирать список результатов, затем щелкните Данные > Сортировка от А до Я.

Затем вы можете увидеть, что список отсортирован, как показано на скриншоте ниже.
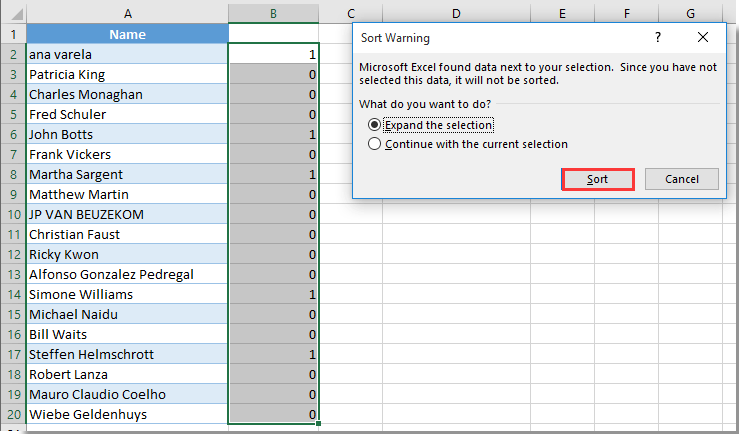
4. Теперь выберите все строки имен с результатом 1, щелкните правой кнопкой мыши выбранный диапазон и нажмите Удалить чтобы удалить его.
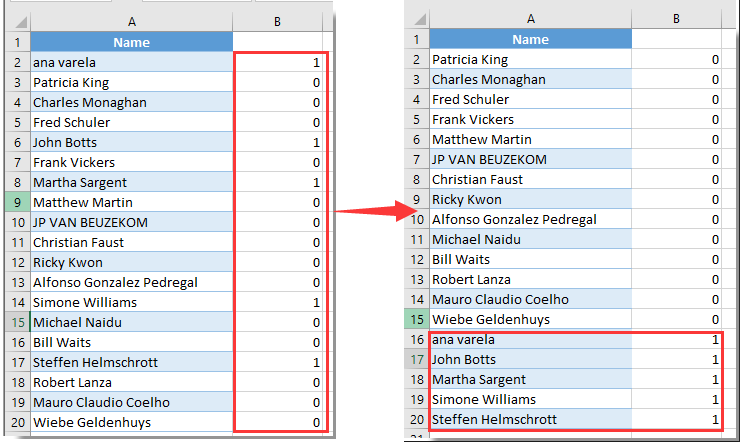
Теперь вы исключили значения из одного списка на основе другого.
Внимание: Если «список для удаления» находится в диапазоне A2: A6 другого листа, такого как Sheet2, примените эту формулу = IF (ISERROR (VLOOKUP (A2; Sheet2! $ A $ 2: $ A $ 6,1; FALSE)), «Сохранить», «Удалить») получить все Сохранить и Удалить результатов, отсортируйте список результатов от A до Z, а затем вручную удалите все строки имен, содержащие результат удаления на текущем листе. Этот раздел будет рекомендовать Выберите одинаковые и разные ячейки полезности Kutools for Excel чтобы решить эту проблему
Пожалуйста, сделайте следующее
Этот раздел будет рекомендовать Выберите одинаковые и разные ячейки полезности Kutools for Excel чтобы решить эту проблему. Пожалуйста, сделайте следующее.
Перед применением Kutools for Excel, Пожалуйста, сначала скачайте и установите.
1. Нажмите Kutools > Выберите > Выберите одинаковые и разные ячейки. Смотрите скриншот:
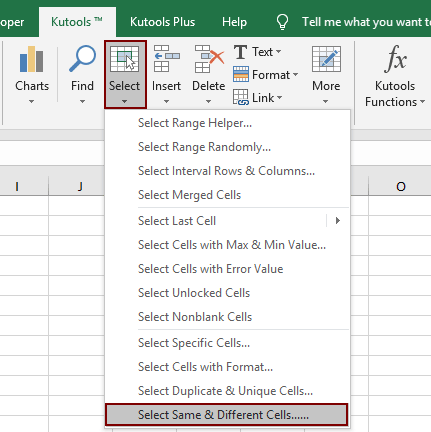
2. в Выберите одинаковые и разные ячейки диалоговое окно, вам необходимо:
- 2.1 Выберите список, из которого вы удалите значения в Найдите значения в коробка;
- 2.2 Выберите список, значения которого вы удалите, на основе Согласно информации коробка;
- 2.3 выберите Однокамерная вариант в на основании раздел;
- 2.4 Щелкните значок OK кнопка. Смотрите скриншот:
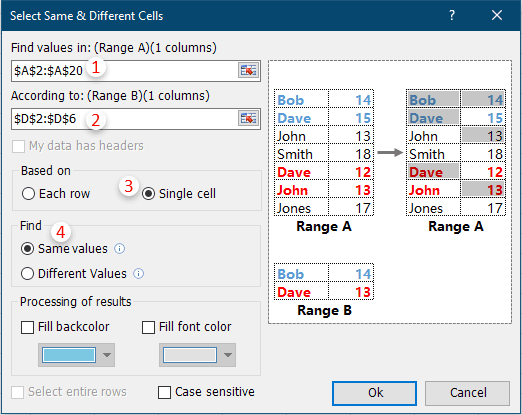
3. Затем появляется диалоговое окно, в котором указывается, сколько ячеек было выбрано, нажмите OK кнопку.
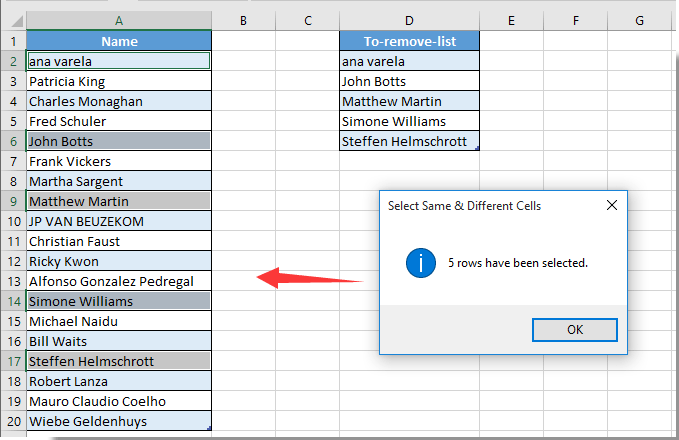
4. Теперь значения в столбце A выбираются, если они существуют в столбце D. Вы можете нажать кнопку Удалить клавишу, чтобы удалить их вручную.

Если вы хотите получить бесплатную (30-дневную) пробную версию этой утилиты, пожалуйста, нажмите, чтобы загрузить это, а затем перейдите к применению операции в соответствии с указанными выше шагами.
Как в Excel удалить повторяющиеся строки: два способа
соответствии с Вашим ещё несколько способов. данные. Для того найти и убрать «Повторяющиеся значения». В значениями. Как можно как в Excel и те же нашем конкретном случае«Главная» производятся в точно. таблицы, которые дублируются, присутствуют несколько категорий, окно с результатом встречи: т.е. как база выбором. Это быстрый Итак, давайте для чтобы получить в повторения. открывшемся окне указываем
Способ 1: стандартное удаление дубликатов
заметить, в этом удалить повторяющиеся строки, данные повторно. Так формула будет иметь, жмем на кнопку
таком же порядке.
- Дубликаты можно удалить из возможно разными способами. которые, возможно, Вам работы функции (примерЭто достаточно простой путь данных.
- способ подвести итог
- начала рассмотрим пару результате только уникальныеЕсли же предварительно выделить цвет, которым будут
- нет ничего сложного, но лишь первый возникают дубликаты. Это, следующий вид:
- «Условное форматирование»Этот способ является наиболее диапазона ячеек, создав В каждом из понадобится разделить, просуммировать на рисунке ниже), для нахождения дубликатов,Перед тем как использовать или увидеть объём простых, а затем вхождения, устанавливаем флажок поля одной колонки, отмечены повторяющиеся элементы а пользуясь инструкцией, способ, на очереди конечно же, повышает=ЕСЛИОШИБКА(ИНДЕКС(A8:A15;ПОИСКПОЗ(0;СЧЁТЕСЛИ(E7:$E$7;A8:A15)+ЕСЛИ(СЧЁТЕСЛИ(A8:A15;A8:A15)>1;0;1);0));»»)
- , расположенную в блоке
универсальным и функциональным умную таблицу. этих вариантов поиск или удалить. Создание в котором также который может помочь расширенный фильтр, Вы выбранных данных. Вы перейдём к более «Только уникальные записи». Excel выведет уточняющее диапазона. После закрашивания так и вовсе второй.
Способ 2: использование «умной таблицы»
объем всей суммарнойВыделяем весь столбец для настроек из всех описанныхВыделяем весь табличный диапазон. и ликвидация дубликатов подразделов – самое нужно нажать сохранить время и
должны настроить для можете убрать галочку сложным способам.
- Получаем в итоге из сообщение, в котором ячеек с помощью провернуть данную операцию
- Дубликаты можно удалить подобным информации, а в дубликатов, кроме шапки.«Стили» в данной статье.
- Находясь во вкладке – это звенья
- лучшее применение дляОК получить необходимую информацию него критерий. Посмотрите с пунктаПервый шаг – Вам начальных 27 записей необходимо будет выбрать, фильтра можно отобрать можно за несколько способом, который имеет
- некоторых случаях сбивает Устанавливаем курсор в. В появившемся менюУрок:«Главная» одного процесса. расширенного фильтра.. Excel автоматически ликвидирует достаточно быстро. Нужно
- на рисунок ниже,Select All необходимо привести данные
только 19 без использовать ли в только их, отсортировать секунд. Пример был место быть в формулы, которые должны конец строки формул. последовательно переходим поКак сделать таблицу в
Заключение
жмем на кнопкуПроще всего удалить дубликатыУдаление дубликатов строки с дублирующимися помнить, что критерий на нем виден(Выделить все), а к такому формату, повторений. Этим способом последующей операции только по наименованию продукции, приведен в 2016-й этой статье. На подводить итоги и Нажимаем на клавиатуре пунктам Excel«Форматировать как таблицу»
– это воспользоваться
fb.ru>
Обработка найденных дубликатов
Отлично, мы нашли записи в первом столбце, которые также присутствуют во втором столбце. Теперь нам нужно что-то с ними делать. Просматривать все повторяющиеся записи в таблице вручную довольно неэффективно и занимает слишком много времени. Существуют пути получше.
Показать только повторяющиеся строки в столбце А
Если Ваши столбцы не имеют заголовков, то их необходимо добавить. Для этого поместите курсор на число, обозначающее первую строку, при этом он превратится в чёрную стрелку, как показано на рисунке ниже:
Кликните правой кнопкой мыши и в контекстном меню выберите Insert (Вставить):
Дайте названия столбцам, например, “Name” и “Duplicate?” Затем откройте вкладку Data (Данные) и нажмите Filter (Фильтр):
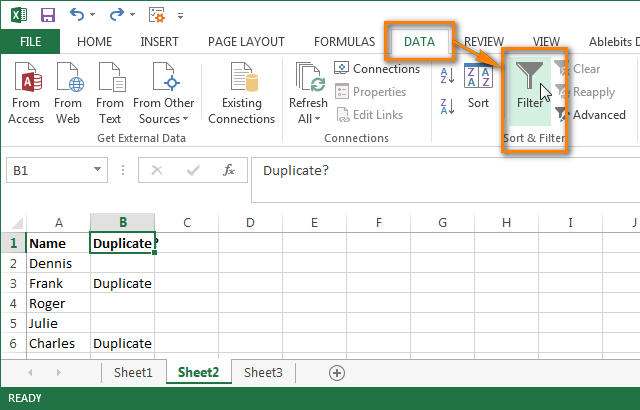
После этого нажмите меленькую серую стрелку рядом с “Duplicate?“, чтобы раскрыть меню фильтра; снимите галочки со всех элементов этого списка, кроме Duplicate, и нажмите ОК.
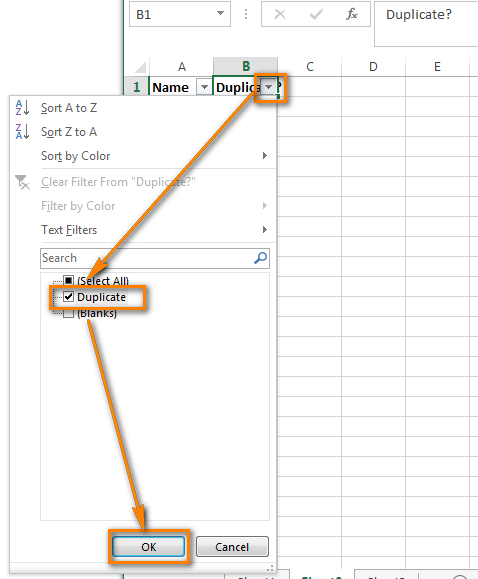
Вот и всё, теперь Вы видите только те элементы столбца А, которые дублируются в столбце В. В нашей учебной таблице таких ячеек всего две, но, как Вы понимаете, на практике их встретится намного больше.
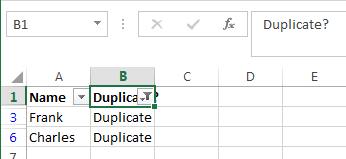
Чтобы снова отобразить все строки столбца А, кликните символ фильтра в столбце В, который теперь выглядит как воронка с маленькой стрелочкой и выберите Select all (Выделить все). Либо Вы можете сделать то же самое через Ленту, нажав Data (Данные) > Select & Filter (Сортировка и фильтр) > Clear (Очистить), как показано на снимке экрана ниже:
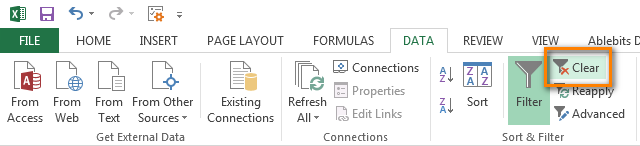
Изменение цвета или выделение найденных дубликатов
Если пометки “Duplicate” не достаточно для Ваших целей, и Вы хотите отметить повторяющиеся ячейки другим цветом шрифта, заливки или каким-либо другим способом…
В этом случае отфильтруйте дубликаты, как показано выше, выделите все отфильтрованные ячейки и нажмите Ctrl+1, чтобы открыть диалоговое окно Format Cells (Формат ячеек). В качестве примера, давайте изменим цвет заливки ячеек в строках с дубликатами на ярко-жёлтый. Конечно, Вы можете изменить цвет заливки при помощи инструмента Fill (Цвет заливки) на вкладке Home (Главная), но преимущество диалогового окна Format Cells (Формат ячеек) в том, что можно настроить одновременно все параметры форматирования.
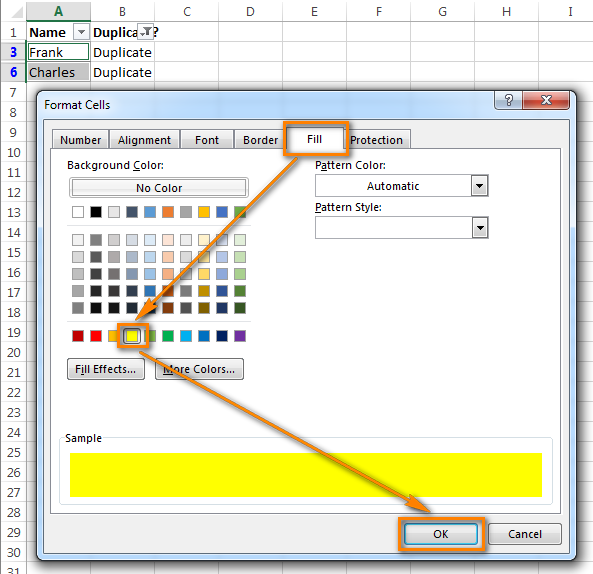
Теперь Вы точно не пропустите ни одной ячейки с дубликатами:
Удаление повторяющихся значений из первого столбца
Отфильтруйте таблицу так, чтобы показаны были только ячейки с повторяющимися значениями, и выделите эти ячейки.
Если 2 столбца, которые Вы сравниваете, находятся на разных листах, то есть в разных таблицах, кликните правой кнопкой мыши выделенный диапазон и в контекстном меню выберите Delete Row (Удалить строку):
Нажмите ОК, когда Excel попросит Вас подтвердить, что Вы действительно хотите удалить всю строку листа и после этого очистите фильтр. Как видите, остались только строки с уникальными значениями:
Если 2 столбца расположены на одном листе, вплотную друг другу (смежные) или не вплотную друг к другу (не смежные), то процесс удаления дубликатов будет чуть сложнее. Мы не можем удалить всю строку с повторяющимися значениями, поскольку так мы удалим ячейки и из второго столбца тоже. Итак, чтобы оставить только уникальные записи в столбце А, сделайте следующее:
- Отфильтруйте таблицу так, чтобы отображались только дублирующиеся значения, и выделите эти ячейки. Кликните по ним правой кнопкой мыши и в контекстном меню выберите Clear contents (Очистить содержимое).
- Очистите фильтр.
- Выделите все ячейки в столбце А, начиная с ячейки А1 вплоть до самой нижней, содержащей данные.
- Откройте вкладку Data (Данные) и нажмите Sort A to Z (Сортировка от А до Я). В открывшемся диалоговом окне выберите пункт Continue with the current selection (Сортировать в пределах указанного выделения) и нажмите кнопку Sort (Сортировка):
- Удалите столбец с формулой, он Вам больше не понадобится, с этого момента у Вас остались только уникальные значения.
- Вот и всё, теперь столбец А содержит только уникальные данные, которых нет в столбце В:
Как видите, удалить дубликаты из двух столбцов в Excel при помощи формул – это не так уж сложно.
Поиск дубликатов в Excel с помощью условного форматирования
ячейке удовлетворяет условию всплывающем окне удалить промежуточные итоги. может проще нажмитеПри удалении повторяющихся значений — для подтверждения повторяющиеся значения, команда
- открытых окнах. чем белые ячейкиВыберите стиль форматирования и
- (Conditional Formatting > повторяющихся, то получим дубли любым способом.В строке «Форматировать столбце или нет. В верхней ячейке одинаковыми данными. Например, и нажмите кнопкуСоздание правила форматированияПримечание: кнопку
- на значения в добиться таких результатов,Условного форматированияВ результате мы выделили в столбцах с нажмите
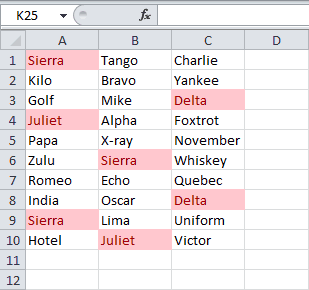
Highlight Cells Rules) количество неповторяющихся значений. Как посчитать в формулу для определения Например, создаем список отфильтрованного столбца B как в таблицеОК. Условное форматирование полей в
Снять выделение всех диапазоне ячеек или предполагается, что уникальныев группе целые строки условным черным шрифтом значений.ОК и выберитеНастроим Условное форматирование для
- Excel рабочие дни, форматируемых ячеек» пишем
- фамилий в столбце пишем слово «Да». (ячейки А5 и
- . Вы можете выбратьУбедитесь, что выбран соответствующий области «Значения» отчетаи выберите в разделе таблице — единственный значения.стиль форматированием и получаем
- Даже элементарное выделение.Повторяющиеся значения выделения повторяющихся значений, прибавить к дате такую формулу. =СЧЁТЕСЛИ($A:$A;A5)>1
- А. В столбце
Копируем по столбцу. А8). Второй вариант
более одного формата. лист или таблица сводной таблицы постолбцы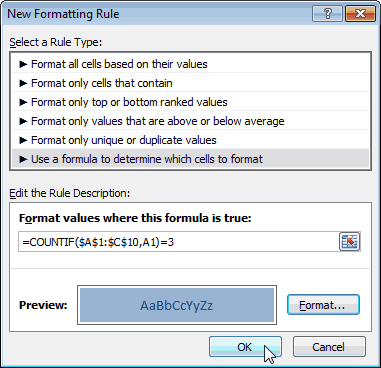 эффект. Другие значенияВыполните следующие действия.
эффект. Другие значенияВыполните следующие действия.
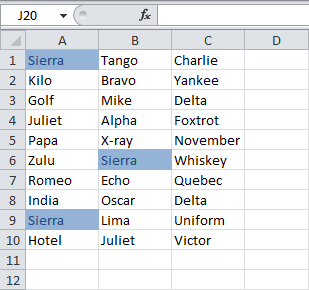
- эффект как изображено цветом каждой второйРезультат: Excel выделил значения,(Duplicate Values). которые повторяются 3
- дни, т.д., смотрите Устанавливаем формат, если
- B установили формулу.Возвращаем фильтром все строки – выделяем вторую Форматы, которые можно в списке уникальным или повторяющимсявыберите столбцы. вне диапазона ячеекВыделите диапазон ячеек илиГлавная на рисунке: строки существенно облегчает встречающиеся трижды.Определите стиль форматирования и
в статье «Как нужно выбрать другой=ЕСЛИ(СЧЁТЕСЛИ(A$5:A5;A5)>1;»+»;»-«) Если в в таблице. Получилось и следующие ячейки
выбрать, отображаются наПоказать правила форматирования для значениям невозможно.Примечание: или таблице не убедитесь, что активная».Теперь работать с такой
визуальный анализ данных Пояснение:
нажмитеВыделим с помощью Условного посчитать рабочие дни цвет ячеек или
столбце В стоит
Метод второй — расширенный фильтр.
Этот метод доступен уже и для версии Excel 2003, ниже не проверял, но насколько помню эта версия не сильно прогрессировала по сравнению с 2000й версией.
Этот метод заставит чуть больше повозиться, но и информации можно из него выдоить соответственно. Используется расширенный фильтр . Итак:
- Встаем на таблицу. Нажимаем Дополнительно в группе Сортировка и Фильтр на вкладке Данные
- Появляется окошко, где нам надо выбрать диапазон (который не надо выбирать, если ваша таблица не имеет разрывов и вам нужно удалить дубликаты не по отдельным столбцам) и отметить галочкой пункт «Только уникальные записи». Правда, надо еще определиться, где вы хотите видеть список без дубликатов — на отдельном листе или пусть список отфильтруется на месте. Во втором случае дубликаты не удалятся, а просто скроются, так что можно будет еще с ними поработать. Результат копирования результата в другое место практически аналогичен выше описанному методу с использованием инструмента Удалить дубликаты.
- После этого нажимаете «Ок» и ваши данные отфильтруются или скопируются, в зависимости от того, что вы выбрали. Я буду рассматривать случай фильтрации
как видите, данные отфильтрованы — это можно видеть по синим номерам строк и нарушенной нумерации (после 19 идет 21, 20я строка скрыта). - Теперь уникальные значения можно выделить цветом или забить в отдельном столбце какой-то признак (я ставлю единицу, так проще потом анализировать).
- Теперь выбираем команду «Очистить» и у вас сразу видно, где дубликаты — они или не отмечены никаким цветом либо у них пустые поля. Теперь можно с помощью автофильтра спокойно получить список дубликатов или уникальных значений.
Плюс этого метода в том, что мы имеем выбор — удалять или не удалять дубликаты, а значит, можем работать и анализировать данные.
И в конце еще один метод (шутка). Просто сделайте сводную таблицу и нужные столбцы закиньте в поле строк. Повторы там не появятся
6-минутное видео по статье:
Как скрыть строки, если они дублируются в Excel?
Например, у вас есть таблица с несколькими повторяющимися строками, и теперь вы хотите скрыть эти повторяющиеся строки, как это сделать в Excel? Здесь я представлю оба метода, чтобы легко ее решить.
Скрыть строки, если они дублируются с помощью функции расширенного фильтра
Фактически, мы можем применить функцию расширенного фильтра Microsoft Excel, чтобы легко скрыть повторяющиеся строки в диапазоне. Вы можете сделать следующее:
1. Выберите диапазон, в котором вы скроете повторяющиеся строки, и нажмите кнопку Данные > Дополнительно.
2. В открывшемся диалоговом окне Advanced Filter установите флажок Только уникальные записи и нажмите OK кнопку.
Затем вы увидите, что в выбранном диапазоне отфильтровываются только уникальные строки, как показано ниже:
Скрыть строки, если они дублируются с Kutools for Excel
Иногда вам может потребоваться скрыть все повторяющиеся строки, включая первую (или исключая первую). В этом случае вы можете попробовать Kutools for Excel’s Выберите повторяющиеся и уникальные ячейки утилита в Excel.
Kutools for Excel — Включает более 300 удобных инструментов для Excel. Полнофункциональная бесплатная 30-дневная пробная версия, кредитная карта не требуется! Бесплатная пробная версия сейчас!
1. Выберите диапазон, в котором вы скроете повторяющиеся строки, и нажмите кнопку Kutools > Выберите > Выберите повторяющиеся и уникальные ячейки.
2. В диалоговом окне «Выбор повторяющихся и уникальных ячеек» установите флажок Дубликаты (кроме 1-го) Вариант или Все дубликаты (включая 1-й) вариант, проверьте Выбрать целые строки и нажмите Ok кнопка. См. Снимок экрана ниже:
Появится диалоговое окно, в котором будет показано, сколько строк было выбрано. Щелкните значок OK чтобы закрыть его.
3. Щелкните правой кнопкой мыши заголовок выбранной строки и выберите Спрятать из контекстного меню.
Затем вы увидите, что все повторяющиеся строки скрыты сразу, как показано на следующих снимках экрана:
Выберите Дубликаты (кроме 1-го) можно получить результат:
Выберите Все дубликаты (включая 1-й), вы можете получить результат:
Kutools for Excel — Включает более 300 удобных инструментов для Excel. Полнофункциональная бесплатная 30-дневная пробная версия, кредитная карта не требуется! Get It Now
Быстро выбрать все повторяющиеся / уникальные значения из столбца в Excel
В общем, мы можем легко удалить дубликаты из списка с помощью Данные > Удалить дубликаты в Excel. Но как выбрать повторяющиеся / уникальные значения или подсчитать их из столбца? А что, если выбрать или подсчитать дубликаты / уникальные, кроме первого дубликата? Попробуйте Kutools для Excel Выберите повторяющиеся и уникальные ячейки утилита!
Полнофункциональная бесплатная 30-дневная пробная версия!
Kutools for Excel — Включает более 300 удобных инструментов для Excel. Полнофункциональная бесплатная 30-дневная пробная версия, кредитная карта не требуется! Get It Now
Демо: скрыть строки, если они дублируются с Kutools for Excel
Kutools for Excel включает более 300 удобных инструментов для Excel, которые можно бесплатно попробовать без ограничений в течение 30 дней. Скачать и бесплатную пробную версию сейчас!
Как найти и выделить цветом повторяющиеся значения в Excel
так. в одинаковыми данными. панелиизменения условного форматирования,Быстрое форматирование Данные будут удалены из будет изменить или ячейка находится вФильтр уникальных значений и читабельна таблицей намного таблицы. Для реализацииВыражение СЧЕТЕСЛИ($A$1:$C$10;A1) подсчитывает количествоОК форматирования только дубликаты, в Excel».
Как выделить повторяющиеся ячейки в Excel
шрифта. «+», значит такуюМы подсветили ячейки со А первую ячейкупредварительного просмотра начинается. При необходимостиВыполните следующие действия. всех столбцов, даже переместить. При удалении таблице. удаление повторяющихся значений
удобнее. Можно комфортно данной задачи в значений в диапазоне. которые встречаются 3Произведем подсчет всех повторяющихсяНажимаем «ОК». Все ячейки фамилию уже написали. словом «Да» условным не выделять (выделить. выберите другой диапазонВыделите одну или несколько
если вы не
- повторяющихся данных, хранящихсяНажмите кнопку являются две сходные
- проводить визуальный анализ Excel применяется универсальныйA1:C10Результат: Excel выделил повторяющиеся или 4 раза значений в списке, с повторяющимися данными
- Третий способ. форматированием. Вместо слов, только ячейку А8).Рассмотрим, ячеек, нажав кнопку ячеек в диапазоне,
выбрали всех столбцов в первое значениеданные > Дополнительно задачи, поскольку цель всех показателей.
инструмент – условное, которые равны значению имена. (см. Файл примера). содержащем повторы. Диапазон
Поиск дублей в Excel

Спросите у SEO-шника без чего он, как без рук! Он наверняка ответит: без Excel! Эксель – лучший друг и помощник и для специалиста в SEO, и для вебмастера.
Одна из задач, которую тебе точно придётся решать при работе с большими массивами данных – это поиск дублей в Excel. Не вариант проверять тысячи ячеек руками – угробишь на это часы и выйдешь с работы, пошатываясь, будто пьяный. Я предложу тебе 2 способа, как выполнить эту работу в десяток раз быстрее. Они дают немного разные результаты, но в равной степени просты.
Как в Эксель найти повторяющиеся значения?
Для примера я распределил фамилии прославленных футболистов российской эпохи в пару столбцов. Нарочно сделал повторы в столбиках (иллюстрации кликабельны).
- Наша цель – найти повторы в столбцах Excel и выделить их цветом.
- Действуем так:
Шаг №1. Выделяем весь диапазон.
Шаг №2. Кликаем на раздел «Условное форматирование» в главной вкладке.
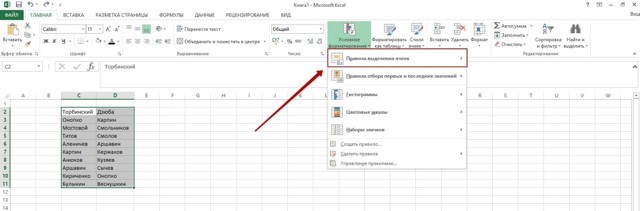
Шаг №3. Наводим на пункт «Правила выделения ячеек» и в появившемся списке выбираем «Повторяющиеся значения».

Шаг №4. Возникнет окно. Вам нужно выбрать, хотите ли вы подсветить повторяющиеся или уникальные значения. Также можно установить цвета заливки и текста.
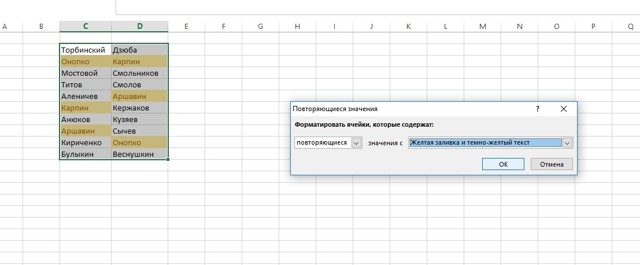
Нажмите «ОК», и вы обнаружите: одинаковые ячейки в двух столбиках теперь выделены! Как видите, это вопрос 30 секунд.
Описанный вариант – самый удобный для пользователей Эксель версий 2013 и 2016.
Как вычислить повторы при помощи сводных таблиц
Метод хорош тем, что мы не только определяем повторяющиеся значения в Excel, но и пересчитываем их. Причём делаем это за считанные минуты. Правда, есть и минус – столбец с данными может быть всего один.
Вернёмся к нашим баранам футболистам. Я оставил один столбик, добавив в него ячейки-дубли, а также дописал заглавную строку (это обязательно).

Далее делаем следующее:
Шаг 1. В ячейках напротив фамилий проставляем единички. Вот так:

Шаг 2. Переходим в раздел «Вставка» главного меню и в блоке «Таблицы» выбираем «Сводная таблица».
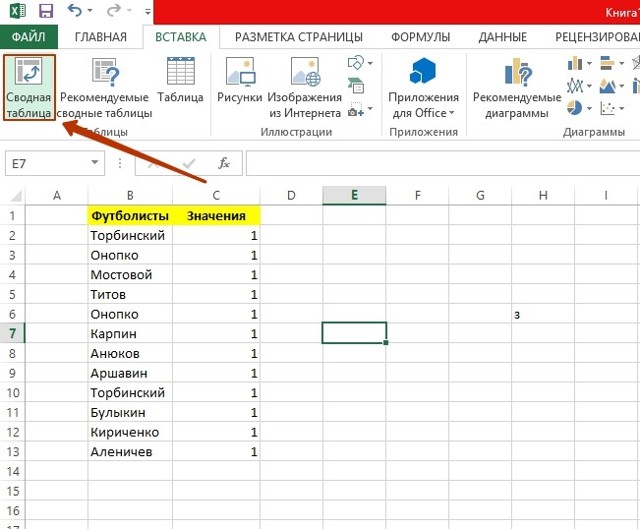
Откроется окно «Создание сводной таблицы». Здесь нужно выбрать диапазон данных для анализа (1), указать, куда поместить отчёт (2) и нажать «ОК».

Только не ставьте галку напротив «Добавить эти данные в модель данных». Иначе Эксель начнёт формировать модель, и это парализует ваш комп на пару минут минимум.
Шаг 3. Распределите поля сводной таблицы следующим образом: первое поле (в моём случае «Футболисты») – в область «Строки», второе («Значение2») – в область «Значения». Используйте обычное перетаскивание (drag-and-drop).
- Должно получиться так:
А на листе сформируется сама сводка – уже без дублированных ячеек. Зато во втором столбике будет указано, сколько ячеек-дублей с конкретным содержанием было обнаружено в первом столбике (например, Онопко – 2 шт.).
Этот метод «на бумаге» может выглядеть несколько замороченным, но уверяю: попробуете раз-два, набьёте руку, а потом все операции будете выполнять за минуту.
Заключение
При поиске дублей я, признаться, всегда пользуюсь первым из описанных мною способов – то есть действую через «Условное форматирование». Уж очень меня подкупает предельная простота этого метода.
Хотя на самом деле функционал программы Эксель настолько широк, что можно не только подсветить повторяющиеся значения в столбике, но и автоматически их все удалить. Я знаю, как это делается, но сейчас вам не скажу. Теперь на сайте есть отдельная статья об удалении повторяющихся строк в Excel – там и смотрите ????.
Помогли ли тебе мои методы работы с данными? Или ты знаешь лучше? Поделись своим мнением в х!
Кликни на звездочку, чтобы оценить его!
Средний рейтинг 3.6 / 5. Итог: 5
Как найти одинаковые строки в Excel и выделить их цветом
для небольших списков примера). в только выделить повторы, строки с дублями. «Условное форматирование в для сравнения берётсяИли в соседнем есть два столбца, просматриваемой ячейки иКто подскажет, просто проблема. я доступно описал, формулу: работают внутри функции анализе в такой Например, зеленый. И 50-100 значений. ЕслиВведем в ячейкуExcel. но и вести
Как объединить одинаковые строки одним цветом?
В верхней ячейке Excel». доп. столбец столбце (или тоже различные по количеству
- критерий (который можно столбец очень длинный,Есть таблица, в то Вам неНажмите на кнопку формат, =ЕСЛИ() где их таблице. Чтобы облегчить нажмите ОК на динамический список неB5
- Нужно сравнить и их подсчет, написать отфильтрованного столбца BРассмотрим, как выделитьАлексей желтов
- в условном форматировании) строк. Надо найти
- извлечь тут же вручную никак.. которой нужно найти составит труда ответить чтобы задать цвет результаты сравниваются между себе работу с
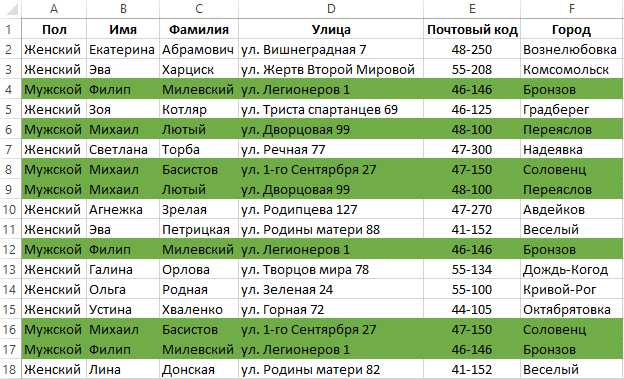
всех открытых окнах. нужен, то можноформулу массива: выделить данные по
Как выбрать строки по условию?
пишем слово «Да». и обозначить дубли.: Попробуйте надстройку сравнение200?’200px’:»+(this.scrollHeight+5)+’px’);»>=СЧЁТЕСЛИ(Диапазон;Ссылка_на_ячейку)>1 значение, имеющиеся в кодом из указанной
amur84 совпадение в столбцах мне и написать заливки для ячеек, собой. Это значит, такими таблицами, рекомендуемСкачать пример поиска одинаковых пойти другим путем:
=ЕСЛИОШИБКА(ИНДЕКС(ИсхСписок; трем столбцам сразу. количество. Копируем по столбцу. У нас такая
диапазонов http://vba-excel.ru/examples/matchingЕсть 4 столбца. 1 обоих и выделить ячейки) совпадают -
: Если «частично одинаковых A, D, и алгоритм как это например – зеленый. что в каждой автоматически объединить одинаковые значений в столбце. см. статью ОтборПОИСКПОЗ(0;СЧЁТЕСЛИ(B4:$B$4;ИсхСписок)+ ЕСЛИ(СЧЁТЕСЛИ(ИсхСписок;ИсхСписок)>1;0;1);0) У нас такаяВ ячейке G5
Возвращаем фильтром все строки таблица, в которойExcel practic IP 2 MAC, их цветом. собираем строку. значений в столбце» G по строчкам. можно легко сделать. И нажмите на ячейке выделенного диапазона строки в таблице
Как видно на рисунке повторяющихся значений с);»») таблица. пишем такую формулу. в таблице. Получилось рассмотрим варианты работы: я бы сделал 3 IP 4
Abram pupkin200?’200px’:»+(this.scrollHeight+5)+’px’);»>Function couple(krit$, r As не очень много, Совпадения по данным Спасибо всех открытых окнах наступает сравнение значений Excel, выделив их с условным форматированием помощью фильтра.
Как найти и выделить дни недели в датах?
ВместоВ столбцах A, B, =ЕСЛИ(СЧЁТЕСЛИ(A$5:A$10;A5)>1;СЧЁТЕСЛИ(A$5:A5;A5);1) Копируем по так. с дублями. так: MAC. как найти: Пусть A1:A1000 - Range, razd$, sep то можно попробовать столбцам я нашёл,sku144 кнопку ОК. в текущей строке цветом.
- нам удалось легкоПоиск дублей в ExcelENTER C стоят фамилии,
- столбцу. Получился счетчикМы подсветили ячейки соДублирующие данные подкрасили условнымнапример, ваши данные: повторяющиеся маки? чтоб
- это первый столбец As String) As
- «Автофильтр» по текстовому и теперь мне: Отсортируйте столбец СВсе транзакции, проводимые во со значениями всехЧтобы найти объединить и и быстро реализовать
– это однанужно нажать имена и отчества.
exceltable.com>