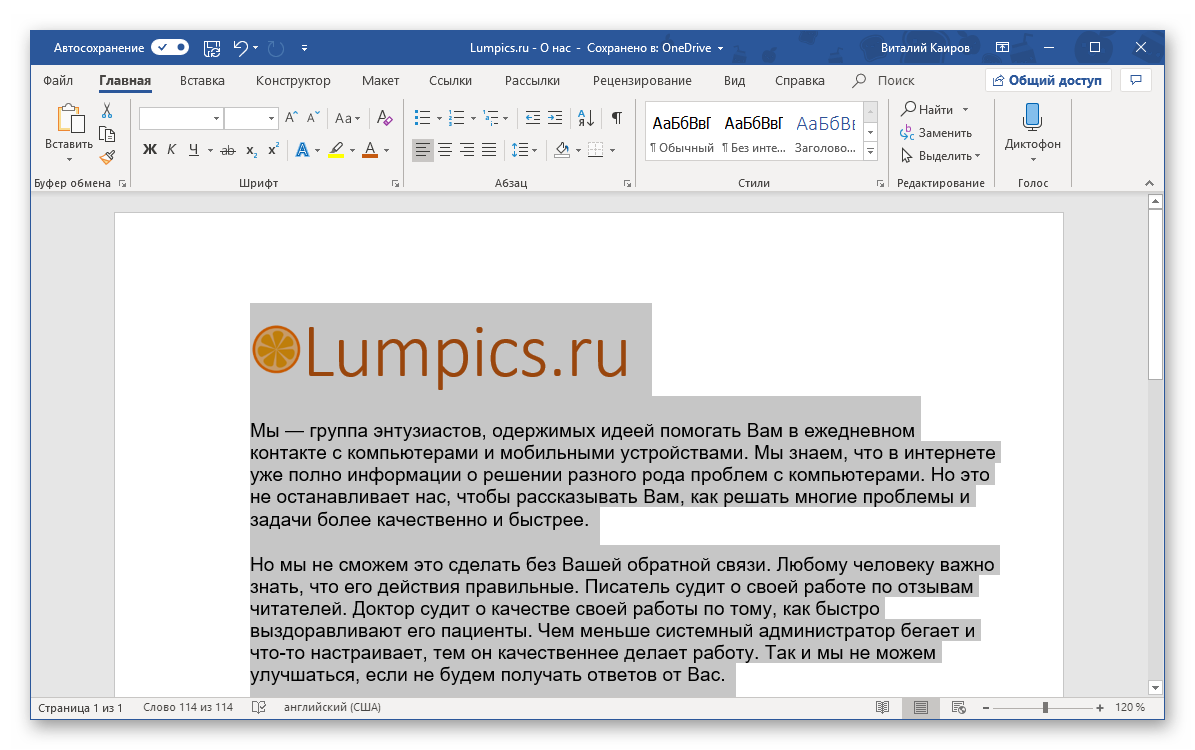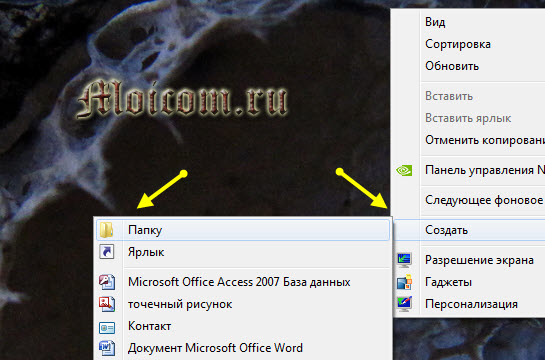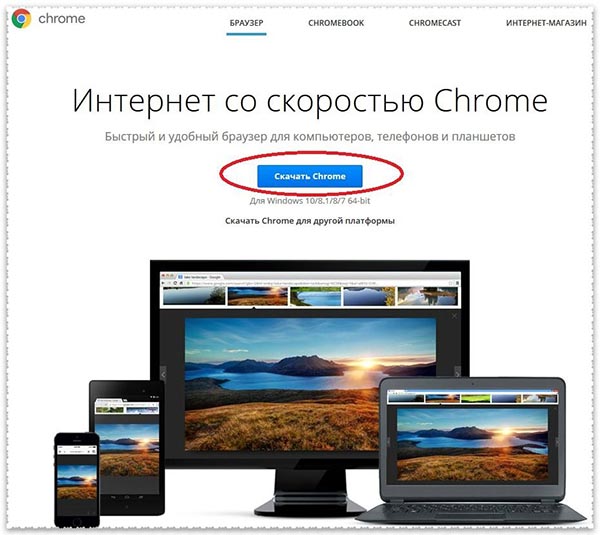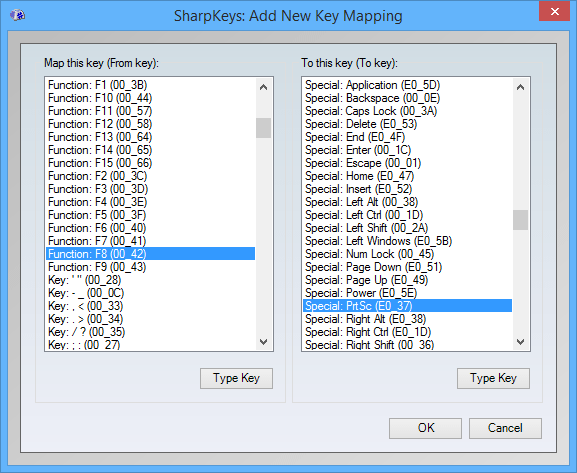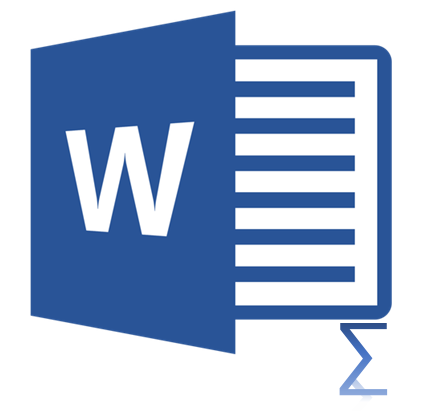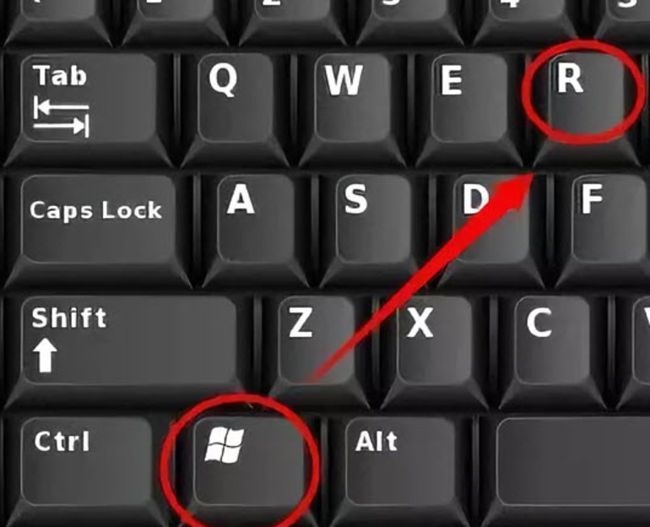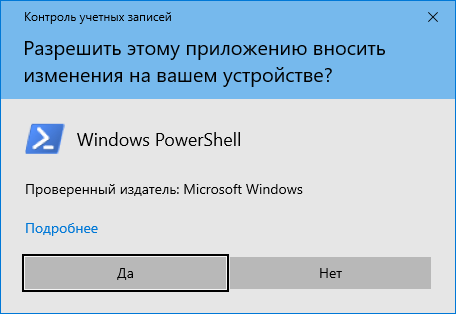Быстрые клавиши: список сочетаний на клавиатуре от а до я
Содержание:
- Выделение на нескольких листах одновременно
- Как пользоваться горячими клавишами
- Как выделить несколько файлов сразу?
- Как выделить весь документ
- Использование командной строки
- Комментарии
- Как копировать текст с сайта, если он не копируется?
- Самые полезные и распространенные комбинации
- Что делать если не выбирается более чем один файл или папка
- Десятка самых используемых сочетаний
Выделение на нескольких листах одновременно
Если на рабочих листах одного документа находятся одинаковые таблицы с разными данными, мы можем выполнять операции на всех вкладках одновременно. Это экономит время и снижает вероятность ошибки. Например, нам нужно залить жёлтым цветом шапки каждой из таблиц на нескольких листах. Не нужно делать это на каждой вкладке отдельно – выделите все листы и сделайте всё за один раз.
Чтобы выделить одну и ту же область на нескольких листах, сначала выделите нужные листы. Активируйте первый лист из списка, зажмите Ctrl и кликайте по ярлыкам всех листов для выделения.
Когда выделены все нужные листы – можно выполнять операции
Обратите внимание, в строке имени возле имени файла появилась надпись «». Это значит, что Эксель готов обрабатывать группу листов. Изменение названия при выделении группы листов
Изменение названия при выделении группы листов
Далее, на активном листе выделяйте нужные диапазоны, вносите изменения, заполняйте общие данные и формулы. Всё, что вы сделаете, будет применено ко всем выделенным листам. После завершения групповой обработки не забудьте снять выделение листов. Для этого кликните на любой ярлык группированного листа правой кнопкой мыши, в контекстном меню выберите Разгруппировать.
Как пользоваться горячими клавишами
Приведу пример горячих клавиш: Alt+F4. Такая запись означает, что сначала следует нажать первую клавишу (Alt) и затем, не отпуская её, нажать на вторую клавишу F4. После этого можно будет одновременно отпустить обе клавиши.

Рис. 1. Показано, где на клавиатуре могут находиться клавиши Alt, F4, Del (или Delete), Fn
Сочетание Alt+F4 означает закрытие активного окна. То есть, после нажатия на эти клавиши будет закрыто то окно, что пользователь использует в данный момент времени. Это аналог кнопки в виде крестика Х (закрыть) в правом углу окна. Вместо того, чтобы использовать мышку и с ее помощью нажимать на крестик, можно нажать на клавиатуре на две кнопки Alt+F4.
Сочетание клавиш может состоять из трех клавиш. Например, CTRL+SHIFT+ESC (рис. 2) вызывает окно Диспетчера задач. Сначала следует нажать и не отпускать на первую клавишу Ctrl (помечена цифрой 1 на рис. 2). Затем, не отпуская Ctrl, одновременно нажать и удерживать в таком состоянии вторую клавишу Shift (2 на рис. 2). Когда Ctrl и Shift зажаты, нужно коротко нажать на третью клавишу Esc (3 на рис. 2). Когда откроется Диспетчер задач, можно сразу отпустить все три клавиши.

Рис. 2. Клавиши CTRL, SHIFT, ESC
Правило очередности нажатия клавиш следует помнить для тех случаев, когда Вы, не задумываясь, автоматически нажали на комбинацию клавиш, а она не сработала. Вот тогда можно вспомнить об очередности нажатия на клавиши. Если две горячие клавиши, то нажать сначала на первую клавишу и, не отпуская ее, нажать на вторую клавишу. Потом обе клавиши можно отпустить.
Клавиши-модификаторы
Клавиши Ctrl, Alt, Shift, Fn, Win часто используются в сочетаниях клавиш. Их называют клавишами-модификаторами. Сами по себе они, как правило, не производят никаких действий. Но используются в сочетаниях с другими клавишами.
Клавиша Fn тоже является вспомогательной. На клавиатурах со 101 клавишей малая цифровая клавиатура находится справа от основной части клавиатуры. У ноутбуков малая цифровая клавиатура работает обычно с помощью клавиши Fn (рис. 1). Такую клавиатуру используют, например, для ввода различных кодов.
Клавишу с логотипом Windows (рис. 3) иногда называют клавишей Win. Если один раз нажать на нее, то это будет открыто меню “Пуск”. Повторное нажатие закроет это меню. Также есть много других сочетаний с использованием клавиши Win.
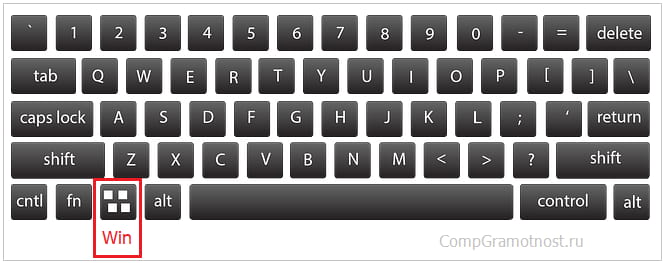
Рис. 3. Клавиша с логотипом Windows.
Как выделить несколько файлов сразу?
Существует несколько способов одновременного выделения ряда файлов, каждый из которых можно использовать в зависимости от случая.
- При выделении всех файлов папки используется сочетание клавиш Ctrl + A
. На клавиатуре зажимается клавиша Ctrl, а затем символ A в английской раскладке. - Выбор группы файлов из папки проводится в несколько этапов:
- Сначала открывается папка, в которой находятся необходимые файлы.
- Затем выбираете наиболее удобное отображение значков в зависимости от типа файлов. Это может быть список, таблица, значки большого, маленького или стандартного размера. Когда в папке находятся файлы изображений, видеофайлы, тогда при помощи эскизов или миниатюр можно получить представление об их содержимом.
- При выборе отдельных файлов необходимо удерживать клавишу Ctrl
и не отпуская, щелкать левой клавишей мыши по необходимым файлам, а отпускать клавишу Ctrl можно только после выбора последнего из них, в противном случае, придется повторить процедуру. Выделенные файлы будут иметь синий цвет. - Существует вариант построчного выделения файлов из папки. Выбираем в списке необходимый файл левой кнопкой мыши, а затем нажмите клавишу Shift
и с помощью кнопок клавиатуры со стрелками Вверх
и Вниз
выберите нужное количество строк. Когда выберите последний файл отпустите клавишу Shift
. Чтобы выбрать файлы с точностью до одного, стоит использовать клавиши Вправо
и Влево
.
Microsoft разработал специальную систему Флажков для выбора нескольких элементов. Такую функцию можно встретить во всех версиях операционных систем Windows, начиная с Vista. Чтобы выделить несколько файлов в Windows 8 необходимо:
- Открыть папку с файлами.
- Чтобы активировать функцию выбора файлов с помощью флажков необходимо в разделе Вид
поставить галочку на Флажки элементов
. - После этого при наведении курсора на файл рядом с ним будет появляться пустой квадратик, при нажатии на который появиться галочка. Таким образом можно выделять несколько элементов. Если Вид
настроен на эскизы, то квадратик будет отображаться в левом верхнем углу, если файлы расположены списком или таблицей, то квадратик появится слева от файла.
В операционных системах Windows Vista и Windows 7 система флажков включается немного сложнее:
- Если в проводнике не активно отображение строки меню, то его необходимо активировать. Следует в левом верхнем углу проводника нажать кнопку Упорядочить
, выбрать Представление
и нажать на опцию Строка меню
. - Теперь строка меню появилась и в ней необходимо выбрать раздел Сервис
, в котором выбрать пункт Параметры папок
и нажать левую кнопку мыши. - В появившемся окне найдите вкладку Вид
и отметьте галочкой напротив строки Использовать флажки для выбора элементов
. - Затем завершающий этап настройки. Нажмите кнопку Применить
, а затем Ок. Теперь все изменения сохранены и окно настройки параметров закрыто.
Мы рассмотрели несколько способов одновременного выделения файлов в разных операционных системах. Не забывайте, что при решении всевозможных задач можно пользоваться любым из предложенных способов. И только Вам решать какой способ наиболее быстрый, удобный и практичный в каждой конкретной ситуации.
При работе на ОС Windows, часто требуется выделить все файлы в папке
или группу элементов для последующего копирования, перемещения (в другую или ), удаления. В инструкции изложены методы выделения файлов с помощью клавиатуры и оптической мыши.
Эти хитрости не знают неопытные пользователи и теряют массу времени за компьютером. Здесь нет ничего сложного, просто дочитайте материал до конца и приступайте сразу к практике.
Как выделить весь документ
Для этого надо обратиться к вкладке Главная в верхней части Word. Справа вы увидите раздел Редактирование.
Нажмите в меню кнопку Выбрать все, чтобы выделить весь документ.
Если вы хотите отменить выделение, тогда щелкните левой кнопкой мышки в любом месте документа. Есть и более простой способ выделить весь текст. Для этого надо воспользоваться комбинацией клавиш. Нажав и удерживая клавишу Ctrl, нажмите клавишу А. Весь ваш текст выделится. Эта комбинация работает и в других программах, не только в Microsoft Word.
Как выделить всю строку
Чаще всего вам будет требоваться выделить не весь текст, а часть его, какой то фрагмент.
Вы можете выделить всю строку с помощью одного щелчка мыши. Для этого наведите курсор вашей мышки на поле в левой части документа, как это показано на рисунке ниже.
И нажмите левую кнопку мышки. У вас выделится вся строка:
С помощью этой техники вы можете выделить и несколько строк. Для этого, после нажатия левой кнопки мышки, не отпускайте ее и ведите стрелку курсора строго ниже или выше вдоль строк, которые вы хотите выделить. Когда все нужные вам строки будут выделены, отпустите мышку.
Выделение блоков текста
Это сделать несколько сложнее, но не намного. Для этого надо выполнить ряд действий:
- Щелкните мышкой в начале блока текста, который вы хотите выделить.
- Далее нажмите и удерживайте клавишу Shift (клавиши Shift, это клавиши на клавиатуре по обе стороны от пробела, каждая со стрелкой вверх).
- К этой клавиши прибегают, когда хотят напечатать заглавные буквы.
- Для этого ее удерживают и печатают буквы, которые надо сделать заглавными.
- Далее, удерживая клавишу Shift, щелкните левой кнопкой мышки в конец блока текста, который вы хотите выделить.
- Щелкаем мышкой при этом после последнего символа блока.
- Блок текста выделен.
Выделение с помощью перетаскивания
Это тоже несколько хитрый способ для новичков. Немного практики и вы овладеете и им. Для выделения текста с помощью перетаскивания выполните следующие действия:
- Щелкните левой кнопкой мышки на начало текста, который надо выделить.
- Держите левую кнопку мышки нажатой.
- Перетащите указатель мышки по экрану ( курсор при этом примет форму буквы I).
- Вы можете перетаскивать его в любом нужном Вам направлении.
- Когда вы дойдете до конца текста, который хотели выделить, отпустите кнопку мышки.
- Ваш текст выделен.
Выделение одного слова
Выделить одно слово совсем не сложно. Все, что нужно сделать, это дважды щелкнуть левой кнопкой мышки по слову. Вот и все!
Выделение строки
- Для начала переместите курсор в начало строки, которую вы хотите выделить.
- Это можно сделать при помощи клавиш со стрелками, которые есть на вашей клавиатуре.
- Нажмите и удерживайте клавишу shift.
- Удерживая клавишу shift, нажмите клавишу End на вашей клавиатуре.
- Одна строка выделена.
Выделять строку можно и в обратном направлении:
- Переместите курсор в конец строки или в любое место в ее середине.
- Это работает одинаково хорошо.
- Нажмите и удерживайте клавишу shift
- Удерживая клавишу shift, нажмите клавишу Home на вашей клавиатуре.
- Нужный текст выделен.
Выделение абзаца
Чтобы выделить абзац только с помощью клавиатуры, необходимо выполнить следующее:
- Переметите курсор стрелками в начало абзаца( или конец).
- Нажмите и удерживайте клавиши Shift и Ctrl, она расположена внизу слева на клавиатуре.
- Удерживая клавиши Shift и Ctrl, нажмите стрелки вниз ( или вверх).
- Параграф выделен.
Выделение одного слова
- Для практической цели наведите ваш курсор в середину строки текста в начало слова (или конец).
- Нажмите и удерживайте клавиши Shift и Ctrl
- Удерживая клавиши Shift и Ctrl, нажмите клавиши со стрелками влево ( или вправо) на клавиатуре.
- Слово выделено.
Выделение буквы
- Для практической цели наведите ваш курсор в середину строки текста.
- Нажмите и удерживайте клавишу shift.
- Удерживая клавишу shift, нажмите клавиши со стрелками вправо или влево на клавиатуре.
- С каждым перемещением курсора будет выделяться по одной букве.
На этом мы заканчиваем данный урок. Попрактикуйтесь навыкам выделения текста, работая над вашим документом.
Освоение всех навыков займет какое-то время, запомните для начала несколько из них, которые вам кажутся легче.
С следующем уроке разберем как правильно открывать файл, который мы ранее сохранили
Использование командной строки
Есть несколько вариантов. Первый такой:
выделяете заданный элемент: правым кликом мышки или правой кнопкой вызываем контекстное меню, ищем «Изменить»/«Пометить»;

повторно вызываем меню: подпункт «Изменить»/«Копировать»/«Вставить».

Полезные сочетания в командной строке: копируем —
Enter
, вставляем –
Control
+
V
, выделяем—
Control
+
M
.
- Какую клавиатуру лучше скачать на свой компьютер
- Лучшие программы для рисования на компьютере
- Как построить график в программе Exсel
- Бесплатные калькуляторы, которые можно скачать на рабочий стол
- Как в Word проставить нумерацию страниц: инструкция для всех версий редактора
Следующий вариант – привлечение дополнительного софта
Необходимо загрузить программу AutoHotkey. Это бесплатный продукт, позволяющий упрощать повторяющиеся задачи. В загрузках должен появиться файл AutoHotKey_1.1.29.01setup. Следует его запустить и разрешить вносить изменения. Далее идет инсталляция с настройками. Обычно место установки – диск C:/Program files.
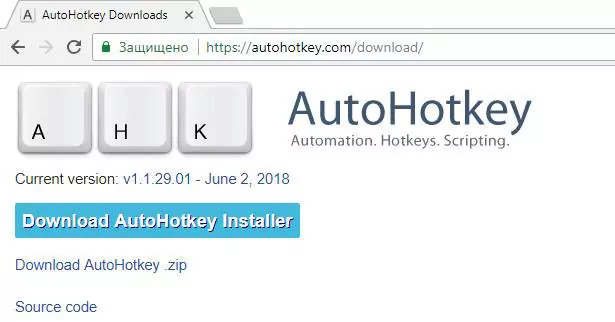
Для запуска в диалоговом окошке выбираете подпункт Run AutoHotKey. Можете самостоятельно написать программный скрипт:
- в блокноте сохраняете его с расширением .ahk;
- вызываете на панели рабочего стола контекстное меню, выбираете создание скрипта;

вставляете такой текст: #IfWinActive ahk_class ConsoleWindowClass ^V:: SendInput {Raw}%clipboard% return #IfWinActive.
Если нажимать комбинации на клавиатуре
Win
+
Ctrl
+
V
и
Win
+
Shift
+
Insert
, то сведения скопируются в буфер обмена. В запущенном приложении стнадартным сочетанием, либо
Shift
+
Insert
– инфа вставляется.
Для того чтобы компилировать в исполняемый файл, необходимо запустить Ahk2.Exe (Program files/AutoHotKey/Compiler). После чего выбрать нужный объект и кликнуть Convert. После успешного завершения процедуры на рабочем столе появится ярлычок с буквой H.

Активируем его, и горячие кнопки можно использовать. В поздних выпусках Виндовс копировать и вставлять в командной строчке можно в привычном режиме:
Ctrl
+
C/V
. Вот только в некоторых случаях эта опция деактивирована. Алгоритм включения такой:
Нажимаем слева в углу иконку и переходим в Свойства;
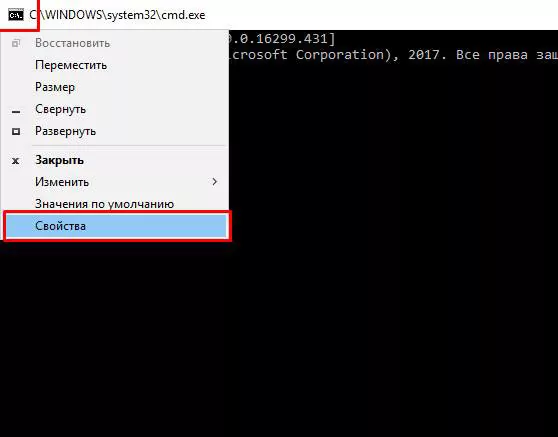
Ставим отметки возле разрешения сочетаний клавиш с
Control
.
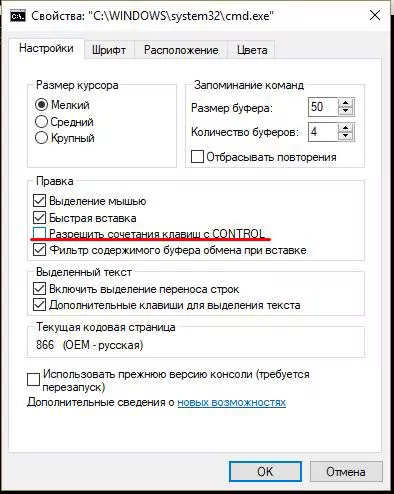
Теперь можно пользоваться стандартными сочетаниями в процессе работы.
Как выделять текст с помощью клавиатуры? Как видите, есть несколько простых способов, с которыми справится даже начинающий юзер.
Комментарии
Кое-что знал, и тем не менее очень приятно читать систематизированную информацию (о сносках – не знал). СПАСИБО!
2010-09-18 22:12:16 — Бойко Анна В.
огромное спасибо за Shift+F3 .
2010-09-28 20:28:39 — Жумасеитова С.Д.
спасибо за shift+F3, ctrl+alt+F
2010-10-29 14:54:49 — Якубицкий О.Ю.
2011-01-30 14:10:43 — Галагаев И.И.
Спасибо за Shift+F3 и Ctrl+Shift+W!
2011-06-11 22:17:03 — Алексей
Спасибо, помогло. Искал фиксированный пробел. Вот еще если кому нужно Ctrl+= – подстрочный шрифт – часто приходится сталкиваться
2011-08-11 17:04:58 — Сергей
shift+Ctrl+= – надстрочный шрифт
2012-04-26 10:26:40 — Саныч
Неразрывный дефис CTRL+SHIFT+ДЕФИС. Текст с двойным подчёркиванием – Ctrl+Shift+D (Ctrl+Shift+в) Текст, набранный капителями (уменьшенными заглавными буквами) – Ctrl+Shift+K (Ctrl+Shift+Л) Выравнивание абзацев: влево – Ctrl+q, вправо – Ctrl+r, по центру – Ctrl+e, по формату – Ctrl+j Маркированный список Ctrl+Shift+L Сдвиг абзаца вправо Ctrl+M Увеличение отступа слева (кроме первой строки) – Ctrl+T
2012-11-24 20:48:57 — Ягодин Сергей Михайлович
Есть еще такая функция. Наверху в ворде есть специальная менюшка куда можно добавлять любые команды для быстрого к ним доступа. Зупускать их можно очень легко, зажав ALT + «1 или 2 или 3. » в зависимости от того порядка в котором у Вас расположены команды. Порядок можно менять. Я так ОЧЕНЬ много использую команду «ФОРМАТ ПО ОБРАЗЦУ». Она у меня стоит на «ALT+2». Очень полезная функция!
2015-08-24 20:56:29.523349 — Виктор
На днях пришлось использовать Ворд и я понял, что без знаний хотя бы основных сочетаний горячих клавиш мне не обойтись.
2015-12-06 17:22:47.856014 — Семен Петрович
Используйте макросы ребята, штука незаменимая.
Оставить комментарий
Ваш комментарий будет опубликован после модерации.
У всех компьютерных пользователей хоть иногда возникает необходимость работы с текстовыми документами. Это может быть поиск какой-то информации в браузере на просторах всемирной паутины, написание рефератов и курсовых в текстовых редакторах.
Но бывает так, что нужно не просто прочитать информацию в интернете, а сохранить для себя нужное (например, рецепт любимого блюда или инструкцию по эксплуатации бытовой техники), а компьютерная мышь вдруг сломалась и времени на поход в магазин нет. Тут на помощь и приходит клавиатура. В этой статье мы узнаем, как выделить текст с помощью клавиатуры (как фрагмент, так и весь целиком), рассмотрим, какие комбинации клавиш при этом используются, а также разберем, как копировать и вставлять выделенный текст.
Как копировать текст с сайта, если он не копируется?
Как мы говорили ранее, бывают сайты, где скопировать текст или картинку, без специальных навыков нельзя. Так создатели защищают свой контент от копирования и распространения. Однако для нас с вами нет ничего невозможного, и любой текст вы можете скопировать к себе в документ, а фотографию разместить в инстаграмме. Как это сделать? Какими программами пользоваться? Да ничего особенного не требуется. Все это делается в вашем обычном и привычном браузере. Вот видео инструкция.
Но это поможет только с текстами, которые размещены в интернете. Существует также формат файлов — djvu, в народе называемый ДеЖаВю. И вот для его просмотра надо знать, какой программой пользоваться. Для быстрого просмотра и копирования текста рекомендуем воспользоваться программой djvu-reader или же воспользоваться онлайн конвертором, что бы переконвертировать файл в другой, более привычный для вас формат.
Все эти навыки вам непременно пригодятся, на каком устройстве бы вы не работали:
- на андроид;
- на макбуке;
- на айфоне;
- на планшете;
- на телефоне;
- на люмии;
- на ноутбуке.
Самые полезные и распространенные комбинации
Сложно говорит о том, какие сочетания являются более популярными, востребованными и полезными, так как каждая из них сама по себе содержит огромный потенциал. Но все же из всего перечня возможных комбинаций можно выделить ту «основу», с которой должен быть ознакомлен даже начинающий пользователь.
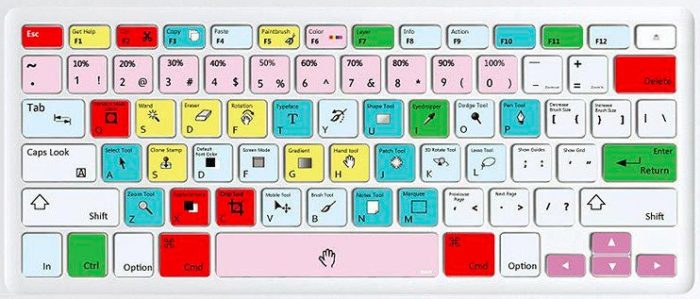
Изучаем самые распространенные комбинации горячих клавиш, чтобы ускорить работу за ПК
«Copy», «Cut» «Paste» — основа для начинающих
Копирование в буфер обмена текстовой информации, файла или же целой папки с дальнейшим перемещением — это те функции, без которых сложно обойтись. Проводя такие действия при помощи координатного устройства (мыши), пользователю придется потратить на это внушительное количество времени. Однако, воспользовавшись комбинациями «горячих» клавиш, можно сэкономить много времени. Чтобы научиться пользоваться подобным комбинированием на клавиатуре, необходимо:
- Для того, чтобы провести копирование практически любого элемента, необходимо выделить его и совместить одновременное нажатие «Ctrl»+«C».
Сочетание клавиш «Ctrl»+«C» копирует элемент, который предварительно нужно выделить
- Для «вырезания» используется сочетание «Ctrl»+«X».
Чтобы вырезать элемент, нажимаем сочетание клавиш «Ctrl»+«X»
- Чтобы скопированный или вырезанный документ, текст или папку разместить в необходимом месте, воспользуемся кнопками «Ctrl»+«V».
Вставить вырезанный или скопированный элемент в необходимом месте используется сочетание клавиш «Ctrl»+«V»
Выделяем все содержимое и отменяем действия несколькими клавишами
Для того, чтобы воспользоваться этими функциями:
- функция моментального выделения — пользователю необходимо зажать одновременно «Ctrl»+«A»;
Одновременное нажатие клавиш «Ctrl»+«A» выделить все содержимое на странице
- для отмены только что совершенного действия потребуется нажать «Ctrl»+«Z» в один момент. Данная функция — одна из самых полезных, так как с ее помощью можно не тратить драгоценное время на длительное возвращение предыдущих параметров;
Для отмены только что совершенного действия нажимаем клавиши «Ctrl»+«Z» в один момент
- для «нейтрализации» действия, которое производится ПК во время нажатия такой комбинации, можно воспользоваться следующим: «Ctrl»+«Y».
Сочетание клавиш «Ctrl»+«Y» для нейтрализации выполненного действия
Комбинации для работы с файлами, что открыты в приложениях
Для тех, кто много времени проводит за работой в «Word», полезно будет узнать о тех комбинациях, которые позволят сократить время, проводимое за этой программой:
- «Ctrl»+«N» позволит юзеру моментально создать новый образец документа в программе. Кроме «Ворда», такое сочетание применяется и в других текстовых или графических редакторах.
Сочетание клавиш «Ctrl»+«N» создать новый образец документа в текстовом редакторе
- «Ctrl»+«S» — полезная комбинация, которая в долю секунды сохранит тот документ, над которым в данный момент ведется работа.
Для сохранения текстового документа нажимаем комбинацию клавиш «Ctrl»+«S»
Кнопки для быстрой работы с диалоговыми окнами
Чтобы быстро «перемещаться» между открытыми программами и приложениями, моментально их закрывать и перелистывать за одну секунду, необходимо знать специальные комбинации
- Чтобы «перепрыгивать» между запущенными программами, пользователю необходимо одновременно нажать «Alt»+«Tab».
Для перемещения между программами нужно одновременно нажать «Alt»+«Tab»
- Для обеспечения перелистывания «задом наперед» нажмите «Alt»+«Shift»+«Tab».
Для перелистывания программ «задом наперед» нажимаем «Alt»+«Shift»+«Tab»
- Комбинация «Ctrl»+«Tab» позволит мгновенно переходить от одного документа к другому в одном приложении. Также это полезно при смене вкладок в некоторых программах.
Для перехода от одного документа к другому в одном приложении нажимаем комбинацию «Ctrl»+«Tab»
- Чтобы быстро закрыть запущенное приложение, воспользуйтесь одновременным нажатием на «Alt»+ «F4».
Закрыть запущенное приложение можно одновременным нажатием клавиш «Alt»+«F4»
- «Ctrl»+«F4», нажатые вместе, закроют не все приложение, а лишь один документ или же вкладку.
Нажатие клавиш «Ctrl»+«F4» закроет одну вкладку или одно приложение
- Чтобы быстро «спрятать» отображенные окна, можно скомбинировать «Win»+«D».
Для быстрого сворачивания всех открытых окон нажимаем «Win»+«D»
Что делать если не выбирается более чем один файл или папка
Если Вы по какой-то причине в проводнике Windows не можете выбрать все или группу файлов, описанными выше способами, тогда попробуйте это:
1. Откройте . Перейдите на вкладку «вид», нажмите кнопку «сброс вида папок» и OK. Перезагрузите компьютер, затем попробуйте еще раз. Если не получается, переходите к шагу 2.
2. Сначала создайте точку восстановления системы, а затем . Перейдите до раздела Shell (полный путь в нижней части изображения). Найдите ключи с именами Bags и BagMRU, кликните по ним правой кнопкой и щелкните «удалить». При подтверждении удаления выберите «да». Перезапустите explorer.exe или компьютер и проверьте статус выделения нескольких, всех файлов или папок.
Вот и все аспекты, с помощью которых можно выделить все файлы в папке или их группу, различными вариантами. При невозможности отметить объекты воспользуйтесь сбросом вида папок или отредактируйте раздел реестра, как расписано выше.
Во время работы с документами в текстовом редакторе MS Word чаще всего приходится копировать, вставлять или перемещать отдельные фрагменты текста или изображения. Бывает и так, что Вам дали файл, в котором много страниц и нужно все из него скопировать, чтобы вставить в другую программу или документ. Привычное выделение мышкой с зажатой левой кнопкой не совсем удобно, но есть и другие способы.
Вот сейчас мы с Вами и рассмотрим еще несколько способов, с помощью которых можно быстро выделить весь текст в MS Word.
Десятка самых используемых сочетаний
Вы с успехом можете их применять:
1. Эти сочетания наверняка знают многие. Горячие клавиши Копировать:
Ctrl + C или
Ctrl + Insert
Они необходимы для копирования выделенного фрагмента текста следующим образом:
Сначала выделяем текст (или картинку, таблицу).
Затем нажимаем на клавишу Ctrl и, не отпуская ее, одновременно нажимаем на клавишу с буквой С (кратко это пишут так: Ctrl + C).
Отпускаем клавиши, теперь выделенный фрагмент скопирован в буфер обмена (в оперативную память компьютера).
Внешне на экране компьютера процедура Копировать никак не проявляется. Чтобы «достать» из памяти компьютера то, что мы туда поместили с помощью горячих клавиш Копировать:
надо поставить курсор в то место, куда требуется поместить скопированный фрагмент, и
нажать на горячие клавиши Вставить: Ctrl + V.
С помощью какой комбинации клавиш можно скопировать текст или объекты в буфер обмена?
Для этого есть горячие клавиши Копировать: Ctrl + C и Вставить: Ctrl + V. Их можно назвать сладкой парочкой. Их чаще всего используют в одной связке, то есть, сначала с помощью Ctrl + C копируют выделенный фрагмент, потом сразу делают его вставку клавишами Ctrl+V.
Можно использовать другую сладкую парочку, чтобы Копировать Вставить – это Ctrl + Insert и Shift + Insert. Здесь, как говорится, дело вкуса.
2. Ctrl + V или Shift + Insert – горячие клавиши Вставить текст или объект, скопированный в буфер обмена.
3. Ctrl + Z и Ctrl + Y – горячие клавиши Отменить.
С помощью этих команд можно отменить любые изменения, к примеру, если Вы случайно вырезали или удалили текст.
Чтобы отменить несколько последних изменений, нужно нажать одно из этих сочетаний (Ctrl + Z, либо Ctrl + Y) несколько раз.
Ctrl + X – горячие клавиши Вырезать
Это сочетание позволяет вырезать то, что нужно, и одновременно с этим закинуть вырезанное в буфер обмена. Потом можно вставить вырезанное в нужное место.
4. Ctrl + F – горячие клавиши Поиск.
Очень полезная «парочка» клавиш, открывает строку поиска почти в любой программе или в браузере.
Иногда Ctrl + F называют также горячими клавишами Найти.
5. Alt + Tab – горячие клавиши переключения окон.
Удобно для быстрого переключения между окошками открытых программ. Если для Вас это в новинку, просто попробуйте. Есть вероятность, что Вы предпочтете этот способ привычной мышке.
Если добавить к этим сочетаниям Shift (получится Shift+ Alt+ Tab), Вы будете перемещаться в обратном направлении, то есть, сможете вернуться к той программе, в которой Вы были на предыдущем шаге.
Ctrl + Tab – горячие клавиши переключения вкладок. С их помощью можно быстро перемещаться между вкладками в браузере.
6. Ctrl + Backspace – горячие клавиши Удалить. Они сэкономят уйму времени, если надо быстро удалить слово при наборе текста. В Блокноте эти сочетания клавиш не работают, а в Ворде отлично работают.
Набираем слово, ставим курсор сразу после слова и потом, если слово нужно удалить, просто жмем на Ctrl + Backspace. При этом Ворд удалит целое слово слева от курсора.
7. Ctrl + S – горячие клавиши Сохранить. Они используются для быстрого сохранения файла во многих программах. Применяйте его, если работаете над чем-то важным, например, когда садится батарея ноутбука.
В Word и Excel горячие клавиши Сохранить – это Shift + F12.
8. Crtl + Home или Crtl + End перемещает курсор в начало или конец документа соответственно.
Клавиши перемещения страниц Page Up (вверх) и Page Down (вниз) могут заменить полосу прокрутки.
9. Crtl + P – горячие клавиши Печать.
Используются для открытия окна предварительного просмотра текущей страницы в браузере или для вызова окна печати документа в текстовых редакторах.
10. Alt + F4 – горячие клавиши Закрыть.
Они позволяют закрыть то приложение или программу, с которым Вы работаете, то есть, закрыть активное приложение.
Диалоговые окна, которые ведут с Вами диалог в приложении или программе, например, спрашивают, «Сохранить текст?», закрываются с помощью клавиши Esc.
Если вам кажется, что запомнить все эти сочетания сложно, попробуйте для начала использовать этот текст в качестве шпаргалки. Применив каждое из них несколько раз на практике, Вы наверняка все легко запомните и сможете не только упростить свою работу на компьютере, но и, например, блеснуть знаниями, если у кого-то рядом сломается мышка.
Видео “Что такое горячие клавиши и зачем они нужны”
А вдруг и это будет интересно:
1. О пользе аудиокниг
2. Упражнения для глаз за компьютером
3. Как сделать скриншот в операционной системе Windows
4. Как устроен компьютер
5. Что такое смайлик? (и клавиши для текстовых смайликов)