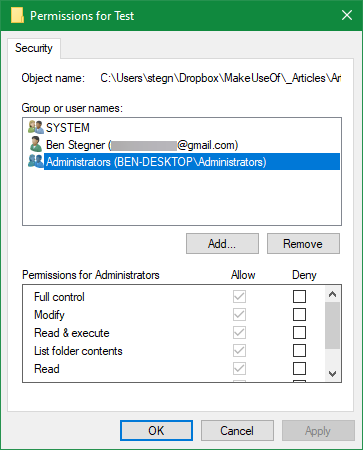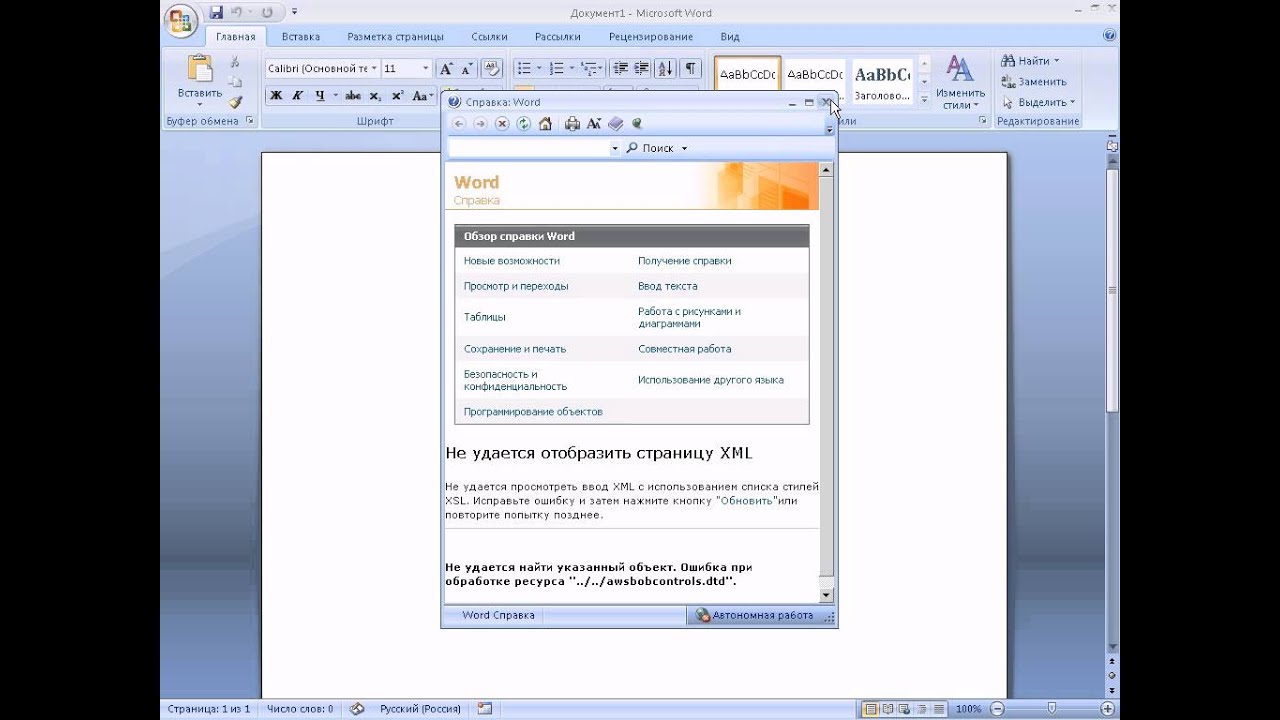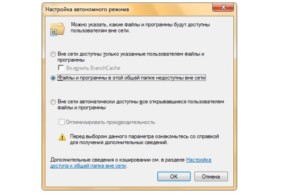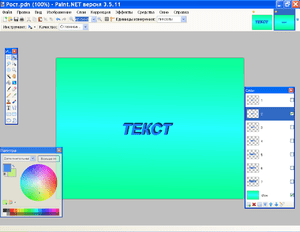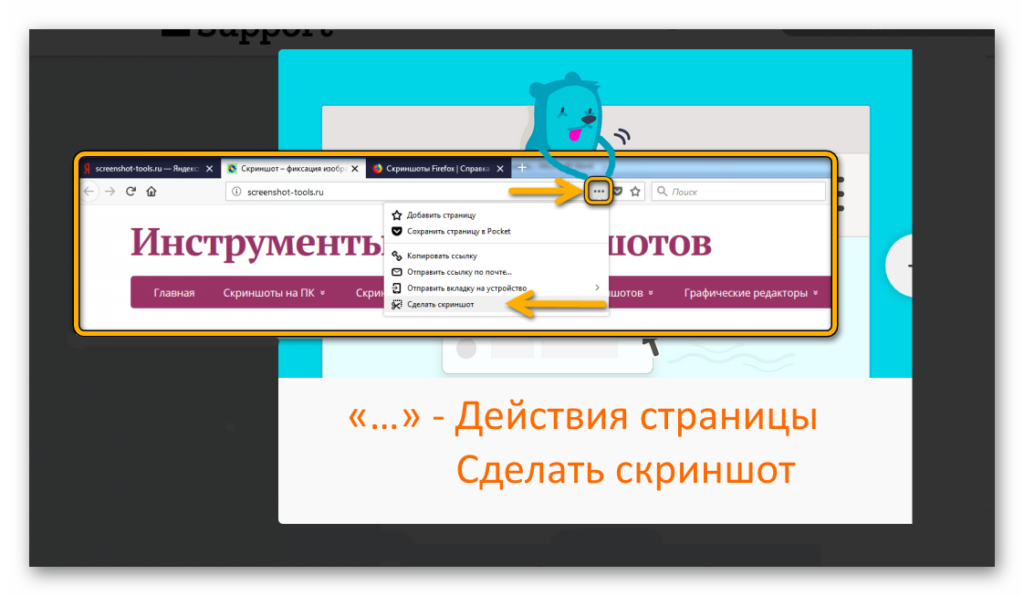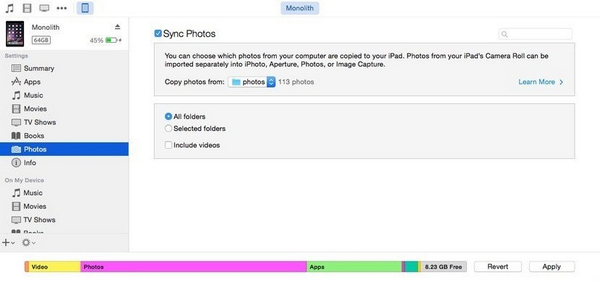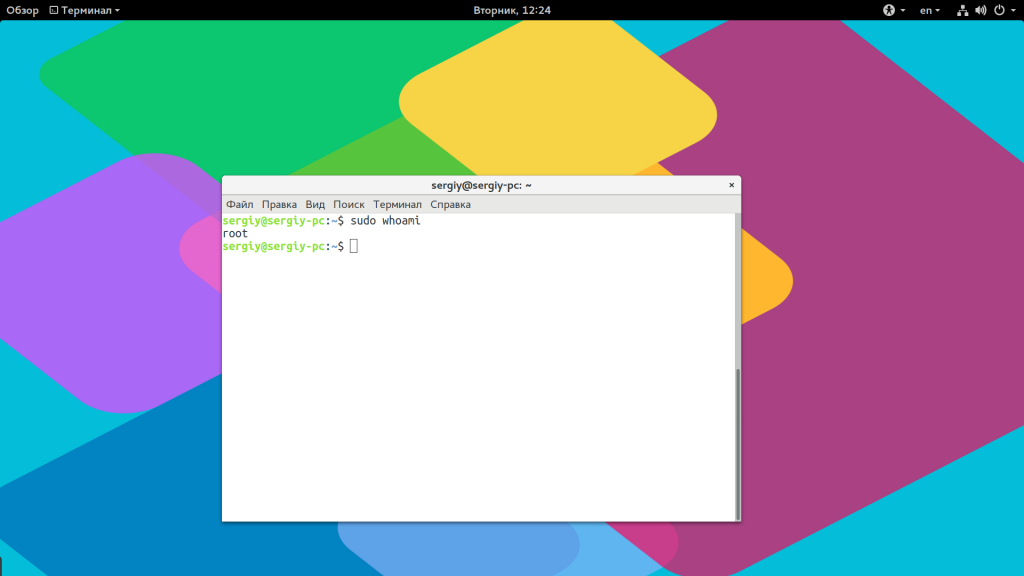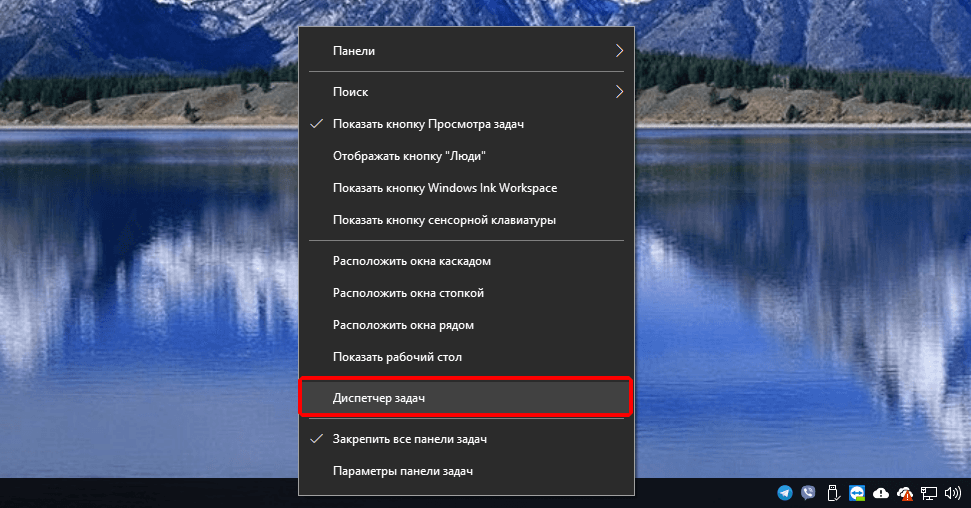Как выделить одновременно все файлы в папке в разных операционных системах
Содержание:
- Переименование и сортировка MP3
- Выделение текста
- Безопасно делитесь папкам со всеми участниками рабочей группы
- Как выделить несколько файлов сразу?
- 5 хитрых способов выделения файлов
- Поиск файлов в Windows стандартными средствами
- Как выделить текст без мыши на ноутбуке
- Выборочное выделение файлов
- Многотомные архивы
Переименование и сортировка MP3
mp3Tag Pro откроет новое окно. Все файлы, выбранные нами на предыдущем шаге, показываются вместе с их тегами в главной области окна:
Теперь нужно выбрать или ввести шаблон в поле «Формат» (1). Мы обсуждали это более подробно в статье о переименовании, но теперь мы дополнительно создадим папки. Как обычно, все переменные можно посмотреть в списке рядом с полем «Формат».
Чтобы создать папку, используйте символ обратной наклонной черты (бэкслеш) в поле «Формат»:
Например, мы можем сортировать все песни по альбомам без изменения имен файлов:
Этот формат предписывает программе использовать названия альбомов (%L) для создания папок. Файлы каждого альбома будут отсортированы в соответствующие папки без переименования (%O означает «Old filename» — «старое имя файла», не путайте с %0 (нуль), что означает номер трека).
Если мы таким образом отсортируем наши музыкальные файлы, а затем откроем папку в Проводнике Windows, мы увидим папки альбомов, отсортированные по алфавиту. В большинстве случаев, однако, более естественной является хронологическая сортировка всех альбомов исполнителя, по году выхода.
Мы можем изменить формат выше, чтобы добавить годы выпуска:
%Y — %L\%O
Это создаст папки вида «1988 — Greatest Hits» и отсортирует песни по соответствующим папкам без переименования.
Но наши имена файлов не следуют какому-либо определенному шаблону, так что переименование, возможно, не помешает. Изменим формат еще раз:
%Y — %L\%# — %T
Это переименует наши файлы по шаблону — , так что реальные имена файлов будут выглядеть как «01 — Higher «.
Теперь все наши песни сортированы по альбомам. Это уже лучше, чем несортированная кипа файлов, которая у нас была раньше. Но альбомы обычно выпускаются исполнителями, так что можно улучшить наш формат, дополнительно отсортировав альбомы по исполнителям:
%A\%Y — %L\%# — %T
Это создаст папку для каждого исполнителя (%A), в которую программа сохранит все альбомы данного исполнителя, отсортированные в хронологическом порядке.
Нажмите «Переименовать» (2), чтобы сортировать музыкальные файлы.
Выделение текста
Если вам требуется выделить весь текст в документе, на веб-странице или в чате, просто нажмите клавиши + (она же русская ). Эта комбинация универсальна и действует практически в любых приложениях. Только учитывайте, что если вы таким способом пытаетесь выделить текст какой-либо статьи на сайте, в выделение попадёт и много ненужного — пункты меню, текст из боковых панелей, строка о защите авторских прав и т. п.
Если выделить нужно не всё, а только определённый фрагмент текста, зажмите клавишу и нажимайте клавиши-стрелки. При нажатии стрелки вправо будут последовательно выделяться буквы вправо от курсора, при нажатии стрелки влево — буквы влево от курсора. А если нажимать стрелку вверх или вниз, область выделения будет последовательно увеличиваться на одну строку вверх или вниз соответственно.
Если зажать и нажать клавишу , текст будет выделен от курсора до начала строки, а клавиша выделит текст от курсора до конца строки. Для выделения больших фрагментов можно использовать клавиши (выделение вверх) и (выделение вниз).
Безопасно делитесь папкам со всеми участниками рабочей группы
Сотрудничать стало легко
Безопасно обменивайтесь папками
Нужно предоставить клиенту доступ к папкам без возможности редактирования исходных файлов? Через функцию предоставления доступа к файлам Dropbox можно отправить по электронной почте, в текстовом сообщении или через чат ссылку с доступом только для просмотра файла или папки. Вы также можете выбрать тарифный план Dropbox с возможностью настройки дополнительных параметров доступа, например срока действия ссылки и защиты ее паролем.
С Dropbox можно предоставлять доступ к папкам и приглашать в них не только коллег, но и тех, кто не работает в компании. Разрешения действий с папками позволяют открывать или закрывать содержимое папок для редактирования и просмотра.
Разрешения разного уровня помогают предоставлять пользователям доступ к отдельным вложенным папкам без возможности просмотра содержимого всей корневой папки. Например, пользователи смогут видеть вложенную папку «Изображения ребрендинга веб-сайта», но не смогут видеть содержимое главной папки «Все изображения».
Храните ваши папки в одном месте
Систематизация и организация общего доступа к папкам, которые хранятся в разных местах, может превратиться в крайне сложную задачу. Dropbox устраняет эти проблемы благодаря использованию единого защищенного хранилища для всех ваших папок и файлов. Вы всегда будете точно знать, где хранятся ваши рабочие файлы, и сможете быстро предоставлять ограниченный доступ к папкам как на жестком диске, так и онлайн.
Следите за своими файлами в режиме реального времени
Dropbox предоставляет единое решение, обеспечивающее возможность видеть все ваши папки и настраивать уникальные разрешения на доступ к ним. Вам также будут приходить уведомления, когда кто-то просматривает, редактирует, перемещает либо удаляет файл или папку. Общий доступ к папкам Dropbox позволяет контролировать деятельность рабочей группы, систематизировать рабочие файлы и повысить эффективность коллективной работы.
Как создавать и структурировать папки в Dropbox?
Создавать и систематизировать папки в Dropbox удобно. Сначала вы должны понять, как вы и рабочая группа работаете с содержимым. Задайте себе вопрос: «Какие типы папок мне нужны и для каких файлов?» Определив структуру папок, просто создайте новую папку для каждой группы в Dropbox. Затем настройте разрешения на доступ и начинайте сохранять файлы в соответствии с новой иерархией общих папок.
Что такое общая папка?
Общая папка в Dropbox — это любая папка, в которую вы приглашаете других пользователей для просмотра или редактирования, даже если они не входят в вашу рабочую группу или у них нет аккаунта Dropbox. Любому пользователю, у которого есть доступ к общей папке, видны только файлы в этой папке. Пользователи с тарифным планом Dropbox Business также могут настраивать параметры папок для рабочих групп. Папка для рабочей группы — это общая папка, которая используется в качестве единого пространства для коллективной работы всех пользователей, включенных в группу данной папки.
Как создать общую папку в Dropbox?
Создать общую папку в Dropbox очень просто. Для предоставления общего доступа к уже существующей папке нужно просто создать общую ссылку для доступа к папке и отправить ее тем пользователям, которым вы хотите предоставить доступ. Если нужной общей папки не существует, нужно создать новую папку в аккаунте Dropbox, а затем создать общую ссылку для доступа к ней.
Если пользователи Dropbox Business хотят использовать папку рабочей группы, администратору Dropbox вашей рабочей группы нужно будет создать начальную папку рабочей группы и установить разрешения для доступа рабочей группы.
Как выделить несколько файлов сразу?
Существует несколько способов одновременного выделения ряда файлов, каждый из которых можно использовать в зависимости от случая.
- При выделении всех файлов папки используется сочетание клавиш Ctrl + A
. На клавиатуре зажимается клавиша Ctrl, а затем символ A в английской раскладке. - Выбор группы файлов из папки проводится в несколько этапов:
- Сначала открывается папка, в которой находятся необходимые файлы.
- Затем выбираете наиболее удобное отображение значков в зависимости от типа файлов. Это может быть список, таблица, значки большого, маленького или стандартного размера. Когда в папке находятся файлы изображений, видеофайлы, тогда при помощи эскизов или миниатюр можно получить представление об их содержимом.
- При выборе отдельных файлов необходимо удерживать клавишу Ctrl
и не отпуская, щелкать левой клавишей мыши по необходимым файлам, а отпускать клавишу Ctrl можно только после выбора последнего из них, в противном случае, придется повторить процедуру. Выделенные файлы будут иметь синий цвет. - Существует вариант построчного выделения файлов из папки. Выбираем в списке необходимый файл левой кнопкой мыши, а затем нажмите клавишу Shift
и с помощью кнопок клавиатуры со стрелками Вверх
и Вниз
выберите нужное количество строк. Когда выберите последний файл отпустите клавишу Shift
. Чтобы выбрать файлы с точностью до одного, стоит использовать клавиши Вправо
и Влево
.
Microsoft разработал специальную систему Флажков для выбора нескольких элементов. Такую функцию можно встретить во всех версиях операционных систем Windows, начиная с Vista. Чтобы выделить несколько файлов в Windows 8 необходимо:
- Открыть папку с файлами.
- Чтобы активировать функцию выбора файлов с помощью флажков необходимо в разделе Вид
поставить галочку на Флажки элементов
. - После этого при наведении курсора на файл рядом с ним будет появляться пустой квадратик, при нажатии на который появиться галочка. Таким образом можно выделять несколько элементов. Если Вид
настроен на эскизы, то квадратик будет отображаться в левом верхнем углу, если файлы расположены списком или таблицей, то квадратик появится слева от файла.
В операционных системах Windows Vista и Windows 7 система флажков включается немного сложнее:
- Если в проводнике не активно отображение строки меню, то его необходимо активировать. Следует в левом верхнем углу проводника нажать кнопку Упорядочить
, выбрать Представление
и нажать на опцию Строка меню
. - Теперь строка меню появилась и в ней необходимо выбрать раздел Сервис
, в котором выбрать пункт Параметры папок
и нажать левую кнопку мыши. - В появившемся окне найдите вкладку Вид
и отметьте галочкой напротив строки Использовать флажки для выбора элементов
. - Затем завершающий этап настройки. Нажмите кнопку Применить
, а затем Ок. Теперь все изменения сохранены и окно настройки параметров закрыто.
Мы рассмотрели несколько способов одновременного выделения файлов в разных операционных системах. Не забывайте, что при решении всевозможных задач можно пользоваться любым из предложенных способов. И только Вам решать какой способ наиболее быстрый, удобный и практичный в каждой конкретной ситуации.
При работе на ОС Windows, часто требуется выделить все файлы в папке
или группу элементов для последующего копирования, перемещения (в другую или ), удаления. В инструкции изложены методы выделения файлов с помощью клавиатуры и оптической мыши.
Эти хитрости не знают неопытные пользователи и теряют массу времени за компьютером. Здесь нет ничего сложного, просто дочитайте материал до конца и приступайте сразу к практике.
5 хитрых способов выделения файлов
Если это файл, откройте папку, в которую вы хотите его вставить. Поэтому надо бы начать: «Откройте папку с нужными вам файлами в режиме «плитка». Хотя и в других режимах это тоже работает.
Она позволит удалить исходный файл или текст и вставить его в новом месте. Вы не можете вырезать текст оттуда, где его нельзя редактировать, например, с веб-сайтов или компакт-дисков.
Или удалить файл так, чтобы он не попал в «корзину»?
Оказывается, выбор файлов — это своего рода искусство. Для выбора нескольких смежных файлов кликните левой кнопкой мыши на пустой области вблизи первого файла и, не отпуская кнопку, тяните мышку вниз и вправо. С помощью клавиш можно, удерживая Ctrl, добавить файлы по одному или, удерживая Shift, выбрать сразу несколько файлов.
Если вы использовали Shift или поле выделения для выбора первых пяти файлов в папке, то можете, удерживая Ctrl, выделить дополнительные файлы без потери первоначально выделенных элементов.
Как копировать и вставлять текст?
Или, чтобы выбрать несколько следующих друг за другом файлов, используйте кнопки со стрелками, чтобы найти первый файл, а затем, удерживая Shift, расширьте выделение при помощи кнопок со стрелками.
После этого можно даже воспользоваться Ctrl для выделения и отмены выделения отдельных файлов.
Как правило, это работает гораздо быстрее, — не говоря уже о том, что более точно, — чем при попытке выделить файлы вручную.
И несколько слов об использовании шаблонов файлов в Total Commander. Для тех, кто «не в теме», скажу только, что альтернативный менеджер файлов, очень популярный, хотя и платный. Нажмите клавишу + на цифровой клавиатуре (это справа). Его еще обозначают Gray+ или Num+. Или выберите одну из команд выделения (Выделить группу / Снять выделение группы) в меню Выделение.
Пример 2: *.exe — выделить все файлы, кроме программ. Если вы в дороге одной рукой держите ноутбук, то выделять файлы довольно сложно.
В Проводнике нажмите на раскрывающуюся кнопку Упорядочить , выберите Параметры папок и поиска, а затем включите параметр Использовать флажки для выбора элементов.
Нажмите OK, и теперь все файлы в папке будут с чекбоксами. Теперь для того, чтобы выбрать файл, достаточно поставить флажок.
Думаю, большинство считает, что выделение файлов — простая операция. Полное руководство по выделению файлов, ужатое в три минуты вашего времени.
Если вам интересно, как пользоваться группировкой файлов в окне проводника — советую ознакомиться с циклом видео про проводник.
Журнал «Как сделать всё самому» рассказывает о разных полезных советах, которые пригодятся каждому человеку в его жизни, независимо от пола и возраста.
А что делать, если надо быстро удалить сразу несколько файлов? Или если у вас возникла необходимость удалить файлы только с определённым расширением, а другие оставить? В этой статье мы поговорим о различных способах удаления файлов с жесткого диска компьютера. В операционной системе Windows предусмотрена отличная функция восстановление ранее удаленного файла — КОРЗИНА. Конечно, все мы ей неоднократно пользовались и очень благодарны разработчикам за её присутствие в системе.
На самом деле все просто, для того чтобы удалить файл полностью (минуя корзину) достаточно выбрать нужный файл и воспользоваться комбинацией клавиш Shift+Delete. Кстати если навести на файл курсор мыши, нажать правую кнопку и удерживая «Shift» выбрать пункт «Удалить», то вы произведете аналогичное действие.
Подробнее об этом можно прочесть здесь – «Как удалить файлы полностью». Очень часто возникает ситуация, когда необходимо удалить сразу несколько файлов.
Поэтому я сейчас вам расскажу, как удалить сразу несколько файлов с компьютера легко и просто.
Как вы, наверное, уже догадались, теперь достаточно лишь нажать кнопку «Del» и эти два файла удалялся. Кроме волшебной клавиши «Ctrl», есть ещё одна служебная клавиша способная помочь в быстром удалении файлов – «Shift». Разберем удаление файлов и папок с помощью клавиши «Shift» на примере. Кликнете по файлу левой кнопкой мыши, затем удерживая «Shift» кликните по второму файлу. Заметили?
Как удалить сразу несколько файлов с компьютера
Для того, чтобы выделить все файлы в папке, достаточно нажать клавишу «Ins» («Insert»). Теперь удаление всех файлов в папке должно занять секунды. Если вам необходимо удалить файлы только с определённым расширением, достаточно отобразить файлы в виде списка, затем отсортировать их по расширению.
Этим способом удобно пользоваться, если файлы отображаются в режиме «плитка». Как видите, в окне остались только те файлы, в названии которых присутствует слово-ключ «num». Теперь просто выделите их клавишей«Shift» и удалите.
Поиск файлов в Windows стандартными средствами
Для поиска файлов и папок на компьютере традиционно используется встроенный в «Проводник» поисковый инструментарий. Незнакомые с функционалом этого инструментария пользователи выполняют поиск только по имени искомого объекта. Но у него есть и другие возможности, позволяющие находить объекты по маске, дате, размеру, тегам, типам, названию учетной записи Windows файл/папку, из-под которой был создан объект. Кроме того, встроенный системный поиск позволяет задавать условия поиска.
Поиск файлов в Windows 10 по маске
Данная функция позволяет искать объекты, названия которых пользователю неизвестны точно. Для этого используются специальные подстановочные знаки. В основном используются два знака:
- «?». Данным знаком заменяется один символ в названии файла/папки. Например, если необходимо найти файл «песенка», в качестве поискового запроса можно использовать «песенк?». Т.е. Windows будет искать объект, название которого начинается с «песенк», а заканчивается любым символом.
- «*». Знак заменяет неограниченное количество символов. Удобно использовать, например, для поиска файлов с определенным расширением. К примеру, запрос «*.txt» выведет все файлы с расширением «.txt», независимо от их названия. В такой запрос как «П*» выведет все файлы и папки, названия которых начинаются на «П».
Оба этих знака можно объединять в одном поисковом запросе. Например, если ввести «*mo?a», отобразятся объекты, в названии которых присутствует слог «mo», после которого может стоять любой символ, но вот после него должна быть буква «a».
0-1
Поиск (фильтрация) по дате, размеру, типам, тегам
Поиск «Проводника» позволяет фильтровать результаты поиска по различным критериям. Для этого в запрос вводится специальная команда, после которой следует двоеточие и ее параметр. Фильтры можно использовать вместе с названиями, включая те, что написаны с использованием подстановочных записей.
- «Дата». Выводит объекты, созданные в указанную дату или в определенном временном интервале. Например, запрос «*.png дата:09.01.2021» выведет файлы с расширением «.png», созданные 9 января 2021 года.
- «Тип». Фильтрация файлов по таким типам, как музыка, видео, документ и т.д.
- «Размер». Выводит файлы указанного размера в байтах, килобайтах, мегабайтах и т.д. Также можно использовать диапазоны и предлагаемые системой параметры (выводятся на экран после ввода «размер:») – «Крошечные» (0-16 Кб), «Огромные» (1-4 Гб) и другие диапазоны.
- «Тег». Некоторые файлы в Windows могут помечаться тегами самой системой или пользователем. И их можно вводить в качестве фильтра для поиска. Для справки: при сохранении документов в Word также имеется возможность ввода тегов вручную.
«Пользователь». Параметр, служащий для отображения файлов, созданных в конкретной учетной записи Windows.
Как и в предыдущем случае, в одном поисковом запросе можно использовать несколько параметров.
Использование логических операторов и условий в поиске Windows 10
Еще одна интересная особенность встроенного в «Проводник» поиска – возможность использования логических операторов и задания условий, которым должны соответствовать искомые объекты. Вот наиболее востребованные:
- «AND» или «И» (можно использовать английское и русское написание оператора, но в любом случае его нужно писать прописными буквами). Выводит объекты, соответствующие ключевым словам, помещенным по обе стороны оператора. Например, запрос «1 И 2» отобразит файлы/папки, в названиях которых присутствует обе эти цифры.
- «OR» или «И». Выводит объекты, в именах которых присутствует либо первое, либо второе ключевое слово. Например, запрос «1 ИЛИ 2» приведет к выводу следующего результата:
Как выделить текст без мыши на ноутбуке
Рассмотрим варианты с выделение с помощью комбинаций клавиш и тачпада. Оба рассмотренных варианта можно и нужно комбинировать между собой для увеличения эффективности работы.
Вариант 1: Сочетание клавиш на клавиатуре
Существует несколько комбинаций клавиш, позволяющих выделять контент без использования мыши и тачпада. Рассмотрим несколько сценариев их использования.
Выделение всего текста
Здесь все просто, так как используется одна комбинация клавиш — Ctrl+A. Выделение происходит вне зависимости от местоположения курсора на странице документа. Главное преимущество этой комбинации клавиш является ее же главным недостатком — выделение происходит всего содержимого документа. Если вы пытаетесь выделить что-то на сайте, то помимо текста статьи может быть выделено много лишних элементов — комментарии пользователей, текст кнопкой, блоки с рекламой и т.д. Данное сочетание клавиш лучше использовать в том случае, когда нужно выделить весь документ или большую его часть.
Выделение отдельных отрывков
Это уже более распространенный и приближенный к реальности вариант выделения текста. Для начала вам нужно будет расположить курсор в начале выделяемого фрагмента. Чтобы сделать это можно воспользоваться следующими клавишами и их сочетаниями:
- Page Up — переносит курсор в самое начало документа;
- Page Down — переносит курсор в самый конец документа;
- Home — перенос курсора в начало той строки, на которой он находится в данный момент;
- End — перенос курсора в конец текущей строки;
- Клавиши со стрелками — перенос курсора на один символ влево или вправо. Стрелки вверх и вниз переносят курсор на строку вверх или вниз;
- Ctrl+клавиши со стрелками — позволяют перемещать курсор на слово влево или вправо или на абзац вверх или вниз.
Расположив курсор в нужном месте документа, начните выделение с помощью следующих сочетаний клавиш:
- Shift + стрелка влево или вправо — выделяет по одной букве вперед или назад;
- Shift + Ctrl + стрелка вправо или влево — выделяет слово вперед или назад от местоположения курсора.
- Shift + стрелка вверх или вниз — выделят полностью строку сверху или снизу от курсора;
- Shift + Ctrl + стрелка вверх или вниз — выделяет полностью абзац сверху или снизу от расположения курсора.
Также для выделения целой страницы можно использовать сочетание клавиш Shift + Page Up (выделить страницу сверху от курсора) и Shift + Page Down (выделить страницу снизу от курсора). Здесь стоит заметить, что система считает страницей ту часть контента, которая помещается в данный момент на экране.
Вариант 2: Использовать тачпад
Тачпад — сенсорная панель, находящаяся под клавиатурой ноутбука и выполняющая роль мыши. Кому-то выделение текста с их помощью может показаться неудобным, но на самом деле к этому просто требуется привыкнуть. Например, в современных операционных системах заложены специальные жесты для более удобной работы с тачпадом. Для еще большего уровня комфорта можно использовать рассмотренные выше варианты сочетания клавиш.
Дальше пошагово разберемся как работать с тачпадом:
- Для начала вам нужно прокрутить страницу до нужного фрагмента текста. Перемещаться по странице можно с помощью жеста двумя пальцами по тачпаду вверх или вниз. В таком случае перемещение будет происходить по аналогии с прокруткой колесика мыши.
- Если вам требуется ускорить прокрутку страницы, то используйте клавиши Page Up, Page Down. В таком случае вы за раз будете пролистывать целые страницы.
- Подведите курсор к нужному месту, откуда вы планируете начать выделение. Кликните по этому месту, чтобы установить там курсор.
- Зажмите панель одним пальцем и начните выделение. Чтобы передвигать выделение в нужную сторону просто двигайте пальцем влево, вправо, вверх или вниз. Для ускорения процесса можно пользоваться клавишами со стрелками, Page Up / Down, Home, End.
Как видите, процесс выделение текста на ноутбуках без использования компьютерной мыши достаточно прост. Если приноровиться, то вам, возможно, будет удобнее работать с текстом на ноутбуке и без помощи мыши.
Выборочное выделение файлов
Команда Ctrl+A действительно удобна, если нужно выделить большое количество элементов. но что делать, если у нас 500 файлов, а нужно выделить только 498? Или же из 10 файлов необходимо выбрать те, что под номерами 2,6,7 и 9, обычный прямоугольник тут не справится, а производить операции (например, копирование) над отдельным файлами слишком долго.
Выделение с Ctrl отдельных файлов
Щелчок по файлу сделает активным только этот файл, если мы кликнем на другой, то старое выделение компьютер тут же «забудет» и активным будет только последний файл. Зажатый Ctrl позволяет выделять щелчком мыши сколько угодно файлов.
Зажатый CTRL с щелчком мыши не только выделяет файл, но может и снимать с него выделение, если кликнуть на него повторно.
Ctrl можно зажимать не все время, а только во время самого клика.
Выделение с Shift файлов, идущих подряд
Рассмотрим другой вариант, когда нужно выделить из 500 файлов только те, что под номерами 5,6,7,8,9,10. Можно использовать стандартный способ выделения прямоугольником, удерживая левую кнопку мыши. А можно пойти другим путем, который отлично подходит для выделения файлов, идущих подряд: выделяем первый идущий файл, в нашем примере он под номером 5, а затем, зажав SHIFT кликаем по последнему файлу, то есть под номером 10. В результате все файлы, находящиеся между этими двумя будут выделены
Выделение нескольких групп файлов с помощью CTRL и SHIFT
Рассмотрим последний вариант: что делать, если нужно выделить из нашей горы файлов не просто с пятого по десятый, но так же с тридцатого по сороковой. Мы уже знаем, что Ctrl позволяет выделять сразу файлы, не идущие подряд, а Shift наоборот выделяет группы файлов, находящиеся рядом. Использование двух клавиш позволит нам выделить несколько групп, как показано ниже:
Итак:
Выделяем первую группу, повторяя описанную выше процедуру с зажатым шифтом: нажимаем левой кнопкой мыши первый файл группы (под номером 5), с зажатой клавишей SHIFT выделяем последний (номер 10)
Теперь приступаем к выделению второй группы: отпускаем Shift, зажимаем теперь CTRL и кликаем на первый файл второй группы (номер 30, например)
Важно: не отпуская CTRL, зажимаем и SHIFT и кликаем левой кнопкой мыши на последний файл второй выделяемой группы (номер 40)
Таким способом можно выделить сколько угодно групп, а используя CTRL и клики по одиночным файлам — исключать или включать дополнительно в список отдельные документы.
Надеемся, что Вы начнете активно применять эти способы.
Для самопроверки:
- Вспомним задачу, приведенную выше: из 500 файлов нужно выделить 498. Как проще всего это сделать?
- Нужно выделить 1, 2-5 и 7 файлы, как это сделать быстрее?
- Возможно ли, не выделяя каждый и не выделяя три отдельные группы, выбрать файлы 1-10, 20-28, 30-35?
Ответы:
- Выделить все файлы в папке с помощью Ctrl+A, а затем, зажав CTRL, кликнуть на те два файла, с которых нужно снять выделение
- Прямоугольником или с помощью SHIFT выделить файлы 2-5, а затем, зажав CTRL, выделить 1 и 7
- Возможно: выделяем с помощью SHIFT файлы с 1 по 35, затем, помня, что CTRL так же и снимает выделение, зажимаем его на номере 11, выделение с которого надо снять, затем, удерживая и CTRL и SHIFT нажимаем на номер 19. Остается убрать активный файл под номером 29 с помощью клика левой кнопки и мыши и зажатого CTRL
Многотомные архивы
Для особо больших файлов и папок, которые «не пролезают» в размер электронного письма и в других подобных случаях можно рекомендовать делать многотомные архивы. О такой возможности написано здесь.
Допустим, в электронную почту можно поместить только файлы, размером до 5 Мб. А передаваемые файлы и папки занимают места раза в 3-4 больше. Тогда возможен вариант создания многотомного архива, задавая размер одного файла архива 5Мб. Программа архивации WinRAR сформирует в таком случае 3-4 файла с одним и те же именем, но с разными расширениями. Затем в 3-4 письмах можно отправить по очереди все 3-4 созданных файла.
Получатель же многотомного архива должен поместить все 3-4 принятые по почте файлы в одну папку, и затем запустить действие по извлечению папок и файлов из первого принятого файла архива. Далее программа автоматически извлечет все архивные данные последовательно из всех переданных по электронной почте архивных файлов.
Пытливый читатель может спросить: «Зачем применять многотомную архивацию, если можно большие файлы передавать через облака, через файлообменники?»
Конечно, можно. Но в условиях задачи, в условиях получателя может стоять требование прислать данные именно по почте, допустим при проведении того же тендера. Попробуйте в таком случае отправить большие по размерам картинки, плакаты, чертежи и прочие «массивные» документы, не прибегая к архивации данных! А на тендерах может много чего потребоваться, чтобы доказать свою исключительность и получить желаемый заказ.
Также отправка многотомного архива, да еще и с паролем, позволяет обеспечить конфиденциальность передаваемой информации. Да мало ли еще для чего можно использовать многотомные архивы без пароля или с паролем!