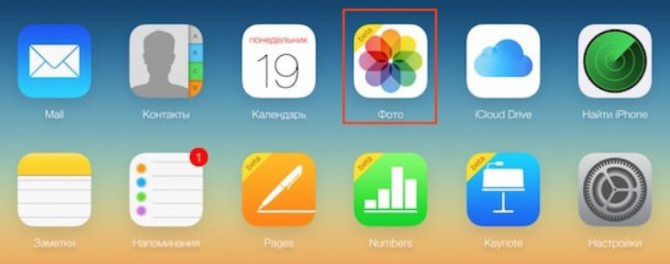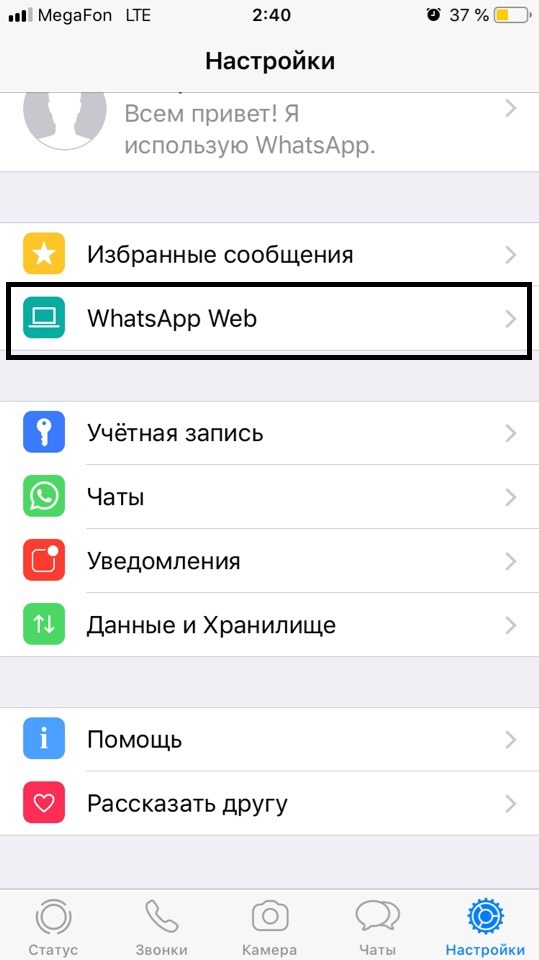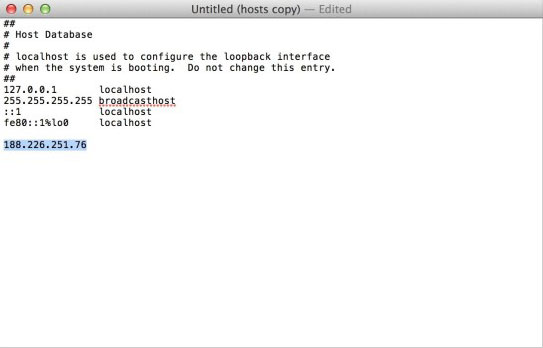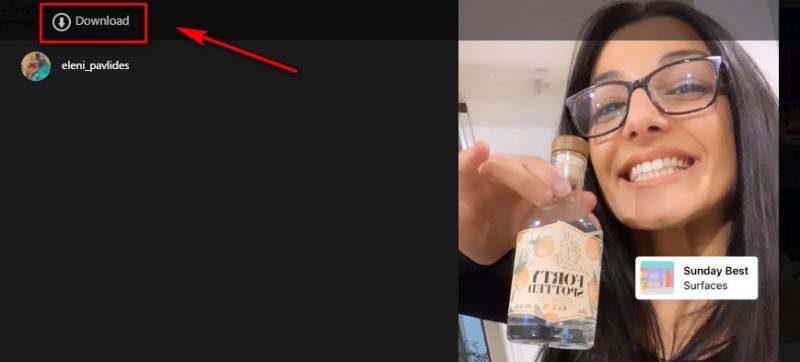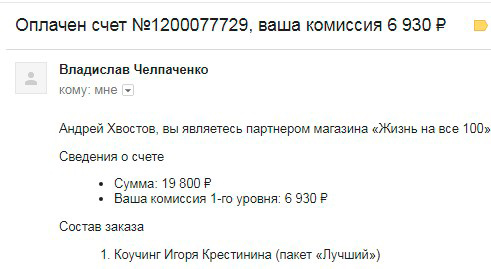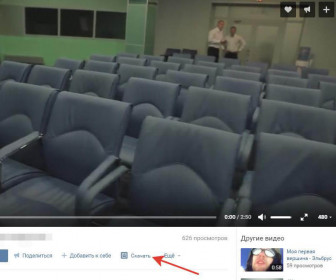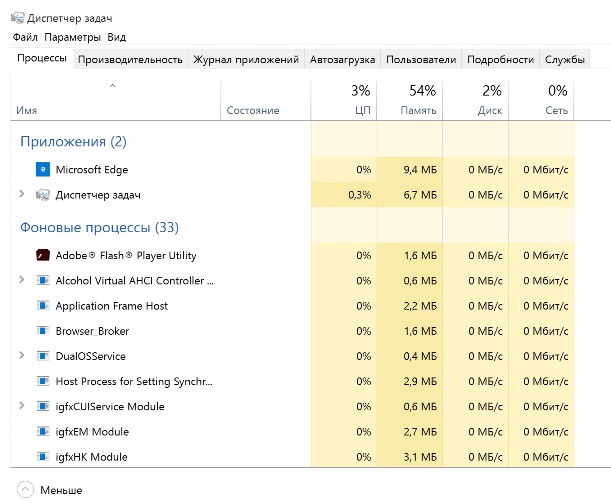Простые и быстрые способы выгрузить все фотографии из хранилища icloud на компьютер
Содержание:
- Как пользоваться возможностями Cloud.Mail.Ru
- Настройка функции в смартфоне
- Вот как это работает
- Использование веб-интерфейса
- iCloud для Виндовс
- Настройка хранилища iCloud
- Настройка синхронизации
- Как загрузить резервную копию iCloud
- Сохранение фото в iCloud
- Способы выгрузки на компьютер Windows
- Как выгрузить фото из iCloud в iPhone, если не хватает памяти на iPhone
- Освобождение места в хранилище
- Оптимизировать хранилище Mac
- Программа iCloud
- Узнайте больше о фотографиях iCloud
- Как выгружать «Фото» на Mac?
- Десктопное приложение для Windows
- Часто задаваемые вопросы
Как пользоваться возможностями Cloud.Mail.Ru
Для получения бесплатных 8 ГБ необходимо просто зарегистрировать почтовый ящик на Mail.Ru. Прямо с интерфейса почты перейти по вкладке на сервис Облако Mail.ru и задействовать все возможности облачного сервиса.

Итак, у вас есть установленная программа облака на смартфоне или вы вошли через веб-интерфейс, используя браузер. Теперь вам доступны:
- загрузка файлов и возможность поделиться ссылкой для их скачивания;
- создание личных папок, изменение настроек доступа к ним;
- работа с файлами: переименование, удаление, перемещение между папками;
- создание новых файлов с данными прямо в облаке: текстовых документов, презентаций и таблиц, аналогичных созданным в программе Excel;
- удобное хранение резервных копий различных данных и их комфортное совместное использование при необходимости.
Все загруженные в облако файлы станут доступными на любом вашем устройстве, где вы только авторизуетесь в почте Мэйл.
Как пользоваться облаком Майл Ру? На самом деле все очень просто. На примере веб-интерфейса:
Кнопка «Загрузить» — сохранение файлов с устройства в облако.

Кнопка «Создать» с выпадающим списком — создание папок, документов, таблиц и презентаций.

«Скачать» — эта кнопка отвечает на вопрос как скачать файл из облака мэйл ру: выделите его галочкой и нажмите ее.

«Удалить» — удаление выделенных данных.

«Получить ссылку» — получение URL для скачивания файла.

«Настроить доступ» — опция для совместной работы. Дает возможность приглашенным вами пользователям Mail.Ru редактировать файлы в вашем хранилище или создавать новые документы в папке с открытым доступом.
Чтобы воспользоваться настройками доступа нужно отметить папку, доступ к которой вы хотите предоставить, и нажать «Настроить доступ».

Затем в открывшемся окне выполнить настройки доступа.

Это базовые возможности веб-интерфейса, они дублируются в приложениях для компьютеров, планшетов и смартфонов, в которых есть и свои «фишки».
Настройка функции в смартфоне
Для автоматической демонстрации всех созданных фотографий и видео на компьютере необходимо активировать функцию «Мой фотопоток». Она позволяет без участия пользователя перемещать картинки из галереи в облако и отображать их в Проводнике Windows. Для включения функции следует:
- Открыть параметры смартфона.
- Выбрать раздел «iCloud», затем подраздел «Фото».
- В новом окне напротив «Выгрузить в Мой фотопоток» переместить ползунок вправо.
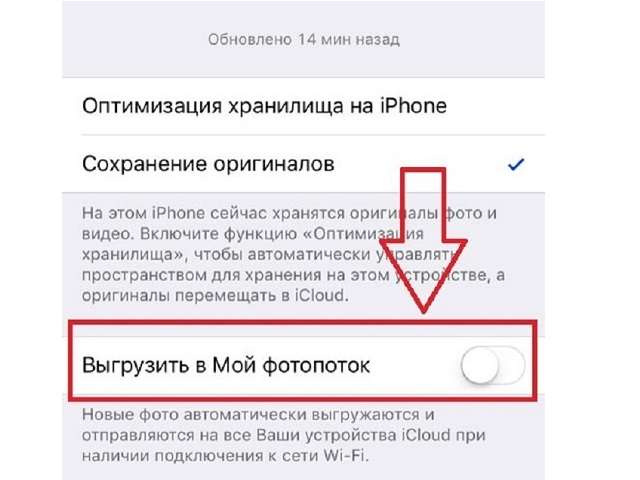
Благодаря активации опции таким же образом происходит синхронизация снимков между смартфоном и планшетом компании Apple. Чтобы просмотреть изображения на другом устройстве, достаточно открыть приложение iCloud и зайти в папку «Фотопоток».
Самостоятельная отправка файлов в облачное хранилище выполняется после:
Вот как это работает
Функция «Фото iCloud» автоматически сохраняет все фотографии и видео, отправляемые в iCloud, чтобы обеспечить доступ к медиатеке с любого устройства и в любое время. Все изменения в коллекциях на одном устройстве синхронизируются с другими устройствами. Ваши фотографии и видеозаписи упорядочены по категориям «Моменты», «Коллекции» и «Годы». Все коллекции Воспоминания и Люди обновляются на всех устройствах. Таким образом вы сможете быстро найти требуемый момент, члена семьи или друга.
Коллекция отправляется в iCloud каждый раз, когда устройство подключается к сети Wi-Fi, а его аккумулятор заряжен. В ОС iOS 11 или более поздней версии медиатека также обновляется по сотовой сети. Время добавления фотографий и видео на все устройства и веб-сайт iCloud.com может различаться в зависимости от скорости подключения к Интернету.
Использование веб-интерфейса
Самый простой способ перенести фотографии на компьютер — загрузить их с сайта iCloud:
- Запустите на компьютере браузер.
- Откройте сайт iCloud, авторизуйтесь по Apple ID, который используется на телефоне.
- Зайдите в раздел «Фото».
- Нажмите «Выбрать фото». Выделите снимки, которые хотите сохранить на компьютере.
- Кликните «Загрузить» и укажите место для сохранения.
Главное неудобство в веб-интерфейсе — отсутствие кнопки «Выделить все». Если вы хотите скачать все фотографии, выделите мышкой первый файл, затем спуститесь к последнему снимку, зажмите клавишу Shift и кликните по нему. Так вы выделите все файлы на странице.

Если вы хотите разобраться, как перенести контакты, то здесь тоже нет ничего сложного. На сайте iCloud есть раздел «Контакты», в котором отображаются синхронизированные с iPhone записи.
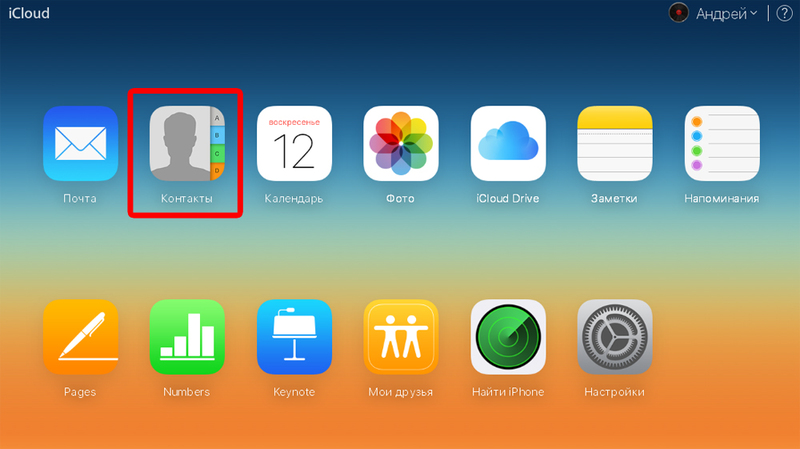
Вы можете скачать их все или по отдельности в виде файлов vCard, а затем открыть в Контактах Windows.
iCloud для Виндовс
Загружаем приложение
Пользователи ОС Виндовс 7 и других версий также могут пользоваться Айклауд. Специалисты Apple разработали отдельную версию клиентсофта для использования спецсервиса на компьютере. Скачать инсталлятор можно на странице компании. Дальнейшие действия просты:
- открываете установщик;
- соглашаетесь с политикой;
- ждете завершения установочного процесса.
Начинаем работать
Открываете загруженную утилиту и вводите данные от своего Apple ID.
В процессе первого использования выходит окошко, где следует указать вид контента для дальнейшего синхронизационного процесса. Лучше всего выбирать сразу все, чтобы эти параметры уже не беспокоили.

Переходите в настройки проги, ставите отметку возле подпункта «My Photo Stream». Включаете опции загрузок и выгрузок, так в автоматическом режиме вы будете получать новые данные из хранилища и загружать при необходимости на облако содержимое компьютера;
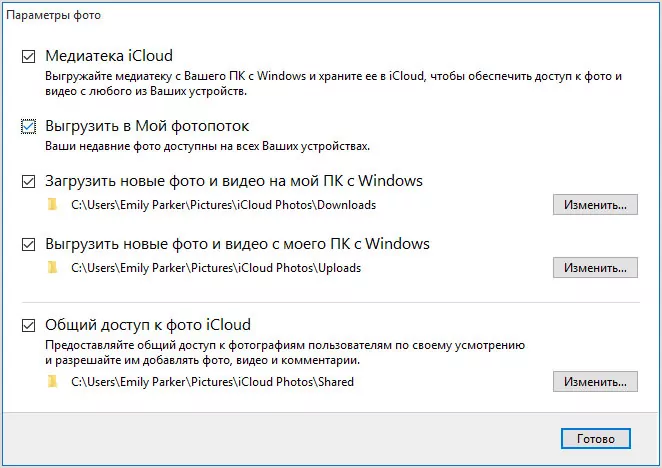
- Выключаете утилиту и нажимаете перезагрузку ПК, чтобы все настройки вступили в силу. Подключаете ПК с сети, чтобы прога отправила свой запрос в Айклауд, а в системе появились все отправленные изображения;
- Открываете папку и смотрите содержимое. После синхронизационного процесса фотокопии будут кэшированы, пойдет сохранение на ПК, так что можно их смотреть и корректировать даже offline.
В процессе инсталляции стандартного софта на компьютере появляется и утилита для индивидуальной работы со снимками. Так удобнее взаимодействовать со своими файлами.
Вам нужно перейти в «Мой компьютер». Кроме списка имеющихся дисков там будет ярлык «Фотографии Айклауд». Открыв папку, вы можете посмотреть выгруженные фото – в «Загрузках». Для отправки материала с несколькими изображениями в спецхранилище используются «Выгрузки».
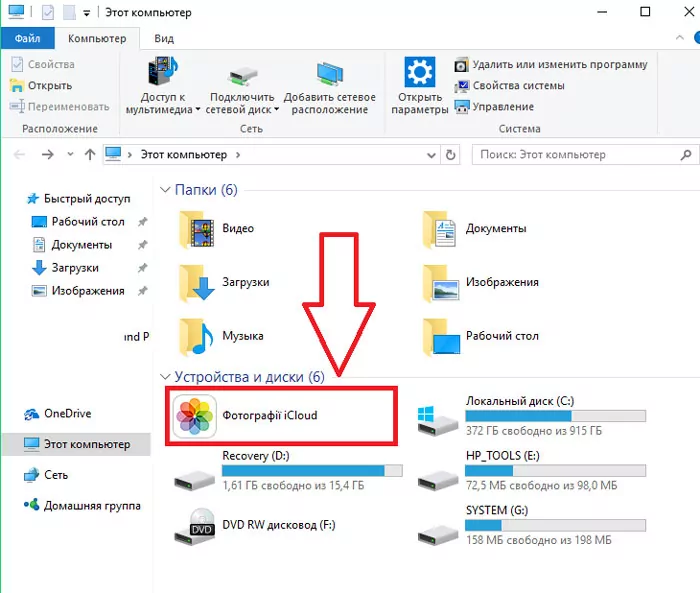
Загружаем фотографии
Чтобы скачать на свой компьютер что-то из Облака, следует зайти в iCloud. Нажать «Синхронизировать». Будет открыто окошко, где отмечаете период, за который хотите добавить картинки.
После согласия на это действие, контент начнет перекидываться в ОС Windows 10 или другую версию. На это уходит обычно от одной минуты до получаса, все зависит от числа снимков, качества интернет подключения.
Как настроить автосинхронизацию
Если вы хотите, чтобы все, что сфотографировано на камеру сразу показывалось не только на мобильном девайсе, но и на компьютере, воспользуйтесь опцией «Мой fotoпоток». Она поможет все содержимое Галереи в авторежиме послать в Айклауд и отобразить в приложении для Винды.
Без интернета на обоих устройствах синхронизация невозможна.
Для активации функции автопередачи снимков, придется перейти на девайсе в окошко настроек и тапнуть «iCloud».
После чего выбирайте «Фото» и в новом окошке включите «Выгрузить в Мой фотопоток».
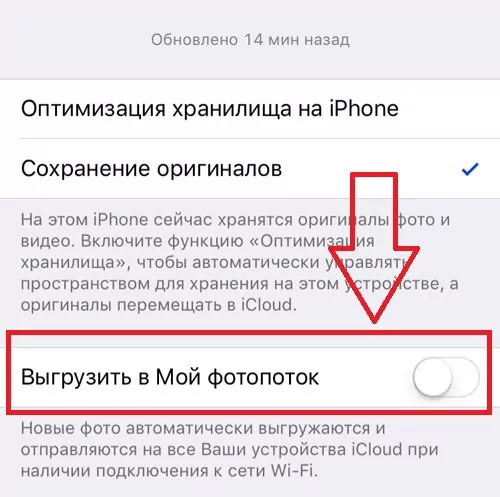
Картинки сами перекидываются в облако после следующих действий:
- выхода из Камеры на девайсе;
- сопряжения аппарата с сетью вай-фай;
- перемещения определенного файла в ручном режиме с помощью меню проводника.
- Какой плеер для музыки лучше скачать на свой компьютер
- Как сделать фото на документы в режиме онлайн? Бесплатные и удобные сервисы
- iPhone отключен, подключитесь к iTunes: как это разблокировать и что означает уведомление
- Что делать, если забыл пароль от iPhone?
- Как отключить подписку на своем iPhone
Настройка хранилища iCloud
Перед просмотрим фото и прочих файлов через Айклоуд, нужно включить синхронизацию, а также активировать в настройках гаджета ряд функций. Выполняем следующие шаги для настройки на устройстве Apple облака:
- Открываем «Настройки».
- Переходим в раздел iCloud.
- В предложенном списке выбираем информацию, которую нужно синхронизировать с серверами.
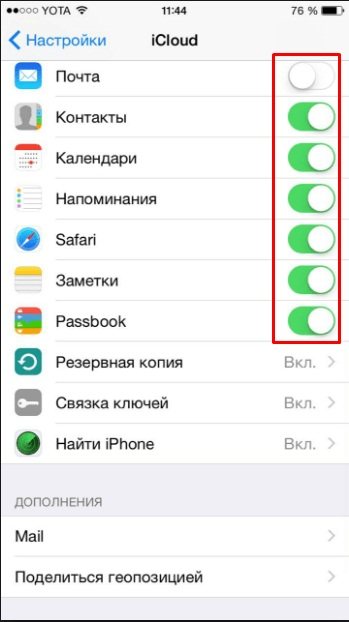
Теперь проводим детальную настройку синхронизации фото.
Выбираем самый подходящий способ: «Оптимизация хранения на Айфоне». Это позволит на девайсе сэкономить память, так как во время активации данной опции все сделанные фотографии автоматически будут отправляться на сервера iCloud и из памяти гаджета удаляться. При выборе «Сохранение оригиналов» созданные снимки храниться будут и на серверах Айклоуд, и в памяти устройства.
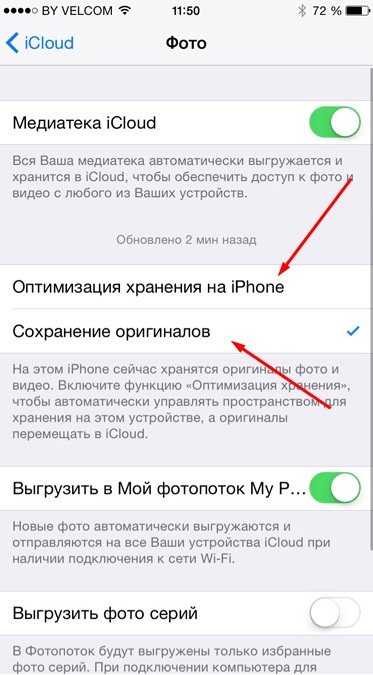
Еще можно активировать опцию «Выгрузить в мой фотопоток». При этом новые фото автоматически начнут отправляться на все иные гаджеты, которые синхронизированы с вашей учетной записью.
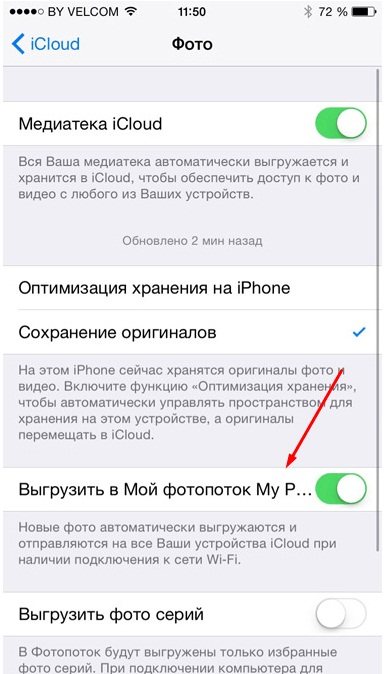
Включите опцию «Выгрузить фото серий». На остальные девайсы, синхронизированные с вашим, отправляться будут только избранные фото.
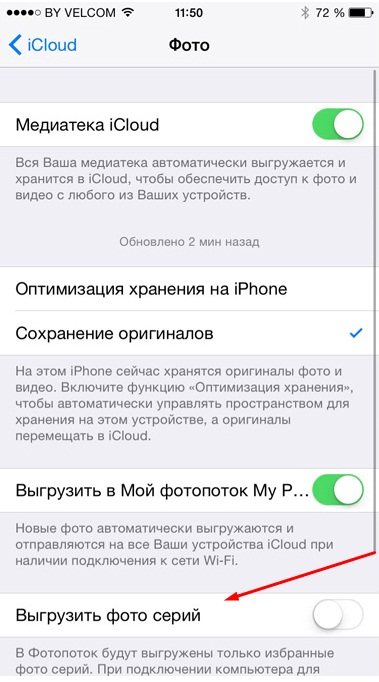
Теперь активируем «Общий доступ к фото Айклоуд», для демонстрации своих фото остальным пользователям хранилища. Также предоставляется возможность просматривать снимки других пользователей.
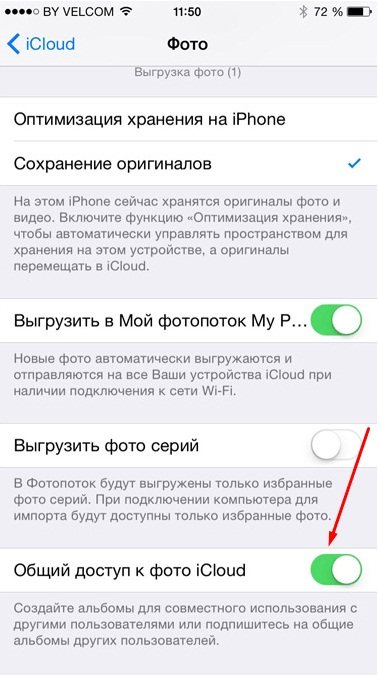
Доступно по умолчанию только 5 Гб памяти в облаке. Когда они будут заполнены, то во время попытки синхронизировать гаджеты с iCloud будет отображено уведомление, что недостаточно места.
Если вы видите, что вам будет недостаточно 5 Гб, то стоит вернуться к общему списку с настройками и перейти во вкладку «Основные».
Открываем подраздел «Статистика».
Переходим к разделу «Хранилище iCloud».
Нажимаем на «Сменить план хранилища».
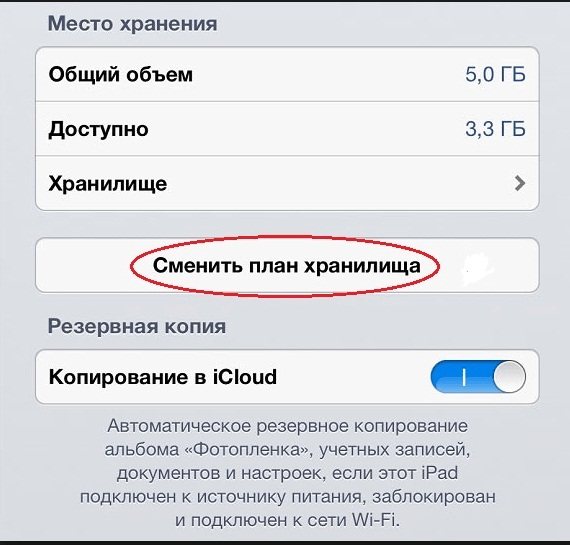
Будет отображен в облачном хранилище список доступных пакетов места. Выберите тот, который подходит вам больше всего в соответствии с критериями стоимость/Гб, нажимаем кнопку «Купить», после чего нужно следовать появившейся на экране инструкции.
После проведения всех настроек iCloud и синхронизации устройства с облачными серверами, вы сможете смотреть все фото через любой свой гаджет.
Настройка синхронизации
Пользователи, у которых установлена операционная система IOS могут синхронизировать не весь контент, который находится на устройстве. Если вы хотите загрузить фотографии на ПК, то для начала необходимо разрешить перемещение снимков на устройстве.
- Для этого следует зайти в настройки вашего гаджета,
- затем нажать на графу iCloud
- и в появившемся окне следует включить две всплывшие графы.
Теперь подключитесь к интернету, гаджет самостоятельно начнет передачу данных в облачное хранилище. В настройках можно самому посмотреть, когда осуществлялась последняя синхронизация с телефоном.
Как загрузить резервную копию iCloud
С iPhone Backup Extractor, подключенным к вашей учетной записи iCloud, легко загрузить данные резервного копирования iCloud.
-
Выберите резервную копию iCloud. Как только iPhone Backup Extractor будет подключен к вашей учетной записи iCloud, он автоматически покажет список ваших учетных записей и резервных копий iCloud в левой части окна. Ваши резервные копии iCloud будут перечислены под заголовком «Резервные копии iCloud», и вы можете выбрать тот, который вы хотите просмотреть, нажав на него. Это загрузит его детали в основной части окна приложения.
У вас еще нет резервной копии? Не волнуйтесь, это легко (и бесплатно) сделать. Ознакомьтесь с нашим руководством о том, как создать резервную копию iCloud .
-
Исследуйте свою резервную копию iCloud. После того, как ваша резервная копия выбрана, iPhone Backup Extractor суммирует информацию, доступную в ней, показывая наиболее важные приложения, а также подсчитывает количество данных, доступных для каждого. iPhone Backup Extractor позволяет работать с резервными копиями iCloud точно так же, как если бы они были : нет необходимости загружать резервную копию полностью, чтобы работать с ней — хотя вы можете, если хотите!
Восстановление данных из резервной копии iCloud
Как и при работе с резервными копиями iTunes, у вас есть выбор из четырех режимов в iPhone Backup Extractor для восстановления ваших данных:
-
Обзор Нажмите на любой из значков приложения, чтобы получить данные в один клик. Легко!
Например, если вам нужно восстановить все фотографии, хранящиеся в резервной копии iCloud, щелкните значок «Фотографии», и они будут автоматически загружены на ваш компьютер.
-
Режим предварительного просмотра . Просматривайте все свои сообщения и фотографии и выборочно загружайте их.
iPhone Backup Extractor используется в режиме предварительного просмотра
-
Просмотр приложения . Просмотрите резервную копию iCloud по приложениям и загрузите все файлы, принадлежащие определенному приложению, или все фотографии из определенного приложения.
iPhone Backup Extractor в режиме просмотра приложений
-
Экспертный режим . Просмотрите отдельные файлы в резервной копии iCloud и выберите или перетащите те, которые вы хотите загрузить.
«Экспертный режим» для iPhone Backup Extractor на iCloud
-
-
Загрузите данные резервной копии iCloud. Если вы хотите загрузить полную резервную копию iCloud и преобразовать ее в резервную копию iTunes, чтобы ее можно было изменить или восстановить локально, это тоже очень просто: есть кнопка с надписью «Загрузить эту резервную копию iCloud». Если вы нажмете на это, вся резервная копия iCloud будет загружена на ваш ПК или Mac. Загрузка может занять некоторое время, в зависимости от размера вашей резервной копии и скорости вашего интернет-соединения; ясно, что получить данные, которые вы хотите использовать, может быть быстрее, как описано выше.
iPhone Backup Extractor загружает данные iCloud
После завершения загрузки iCloud программа iPhone Backup Extractor представит загруженную резервную копию iCloud в разделе «Загруженные резервные копии iCloud» и автоматически загрузит ее для вас. Вы можете работать с этой резервной копией .
Восстановление удаленных данных из учетной записи iCloud
Верьте или нет, можно восстановить данные iCloud, которые были удалены до того, как была сделана ваша последняя резервная копия.
iPhone Backup Extractor использует точно такой же подход для iCloud, что и для . Самое лучшее, что восстановление удаленных данных происходит автоматически для всех пользователей. Просто убедитесь, что пункт меню под → включен.
Мы опубликовали тест, показывающий, насколько эффективно восстановление данных iCloud . Проверьте это, так как вы можете использовать эту технику для восстановления удаленных или потерянных текстов из iCloud.
Сохранение фото в iCloud
Чтобы перенести фото, сначала нужно настроить их сохранение на Айклауд:
- Откройте настройки.
- Нажмите на учетную запись iCloud.
- Перейдите в раздел «iCloud».
- Откройте подменю «Фото» и включите Медиатеку iCloud.

При активации этой опции телефон будет переносить на хранилище фотографии и видео — разделить Медиатеку нельзя. В качестве альтернативного варианта можно использовать опцию «Мой фотопоток» — в iCloud будут отправляться только фотографии, но они хранятся только 30 дней, а в месяц нельзя загрузить больше 1000 снимков.
В настройках iCloud вы также можете включить синхронизацию контактов, заметок, напоминаний, календаря и т. д. Если не хватает места, а на компьютер переносить данные не получается, придется увеличить вместимость хранилища:
- Откройте раздел «iCloud».
- Нажмите на кнопку «Хранилище».
- Выберите «Купить место»
- Укажите нужный объем и заплатите за расширение вместимости.

Если не хотите платить, периодически очищайте хранилище от крупных файлов. Перенос фото на компьютер — отличный способ освободить место на iCloud.
Способы выгрузки на компьютер Windows
Взаимодействие с веб-версией iCloud
Способ практичный, логичный и доступный с компьютера и мобильного девайса:
Дождаться, пока не наладится связь с сервером. Если появится поле «Условия и положения» – нажать кнопку принять;
В появившемся меню iCloud появятся разделы, отмеченные в синхронизации на iPhone, iPad и iPod. Наиболее интересных меню два;
Первое – «Фото». Тут хранятся снимки, сделанные на «Камеру». Для управления доступным контентом стоит воспользоваться обширным меню в левой части экрана – тут легко переходить между доступными категориями и в два счета заниматься редактированием альбомов, изменением названий и содержимого. Тут каждый пользователь может загрузить фотографии на компьютер. К сожалению, за раз разрешают сохранить один снимок;
Работает подобная система следующим образом;
Открыть подходящий раздел. Нажать на фотографию;
Затем остается сфокусироваться на меню быстрого доступа, открывшегося в правом верхнем углу, и нажать на кнопку «облачка» со стрелочкой вниз. Секунда и фотография уже на жестком диске. Ну, разве не прелесть?
Механика действий тут такая же – нажать на понравившееся изображение, затем на облако со стрелкой, а после – выбрать место для сохранения.
Описанная выше процедура обладает, как несколькими плюсами (доступ из любого места, молниеносная загрузка, возможность передавать ссылки на определенный контент, быстрая авторизация и никакой необходимости загружать дополнительное программное обеспечение или разбираться в настройках. Главное авторизоваться в сети и не забыть о настройках синхронизации), так и целой серией недостатков.
- Во-первых, сильно раздражает необходимость часами сохранять по одной фотографии, повторяя максимально скучный алгоритм действий. Да, в некоторых ситуациях это не выглядит серьезной проблемой, но как быть, если необходимо за раз сохранить 400-500 снимков?
- Во-вторых, пугает необходимость каждый раз вспоминать пароль и все время обращаться к iCloud для загрузки данных. Автоматизировать такой процесс в веб-версии облачного хранилища невозможно.
Как выгрузить фото из iCloud в iPhone, если не хватает памяти на iPhone
Схема действий:
- Откройте сайт, введите учетные данные и дождитесь загрузки страницы.
- Выберите блок «Фото». Если медиатека обширная, придется проявить терпение, пока превью всех изображений появятся на экране.
- Сделайте двойной тап по снимку, чтобы он загрузился в оригинальном формате. Сверху найдите значок облака со стрелкой, смотрящей вниз – это и есть выгрузка. Для компьютеров на Windows потребуется указать путь файла.
- Чтобы выгрузить большой объем изображений, зажмите курсор на пустой области и потяните вверх, захватывая нужные файлы. Они будут выгружены zip-архивом. Для выбора всей медиатеки можно применить стандартную команду Ctrl+A.
Если все изображения и видеоролики хранились в оригинальном размере и потому заняли все свободное место, можно попробовать очистить память, включив «Оптимизацию хранилища». Эта опция находится в «Настройках». В верхней части раздела нужно нажать на свой Apple ID, перейти в раздел «iCloud» и дальше на вкладку «Фото».
На iPhone и других устройствах останутся только «облегченные» версии, появится свободное место, но физически в телефоне снимков не будет. Нужные оригиналы придется отдельно вытягивать из Облака.
Освобождение места в хранилище
Фотографии и видео, которые используются в функции «Фото iCloud», занимают место в хранилище iCloud и на устройстве. Пока есть достаточно места в iCloud и на устройстве, хранить можно сколько угодно фотографий и видеозаписей.
При регистрации в iCloud вы автоматически получаете бесплатно 5 ГБ пространства для хранения данных. Если требуется больше места, можно приобрести дополнительное пространство iCloud. Можно приобрести подписку от 50 ГБ за 0,99 доллара США в месяц. При выборе тарифного плана на 200 ГБ или 2 ТБ можно использовать хранилище совместно с участниками группы семейного доступа. Дополнительные сведения о тарифных планах и ценах для вашего региона см. в этой статье.
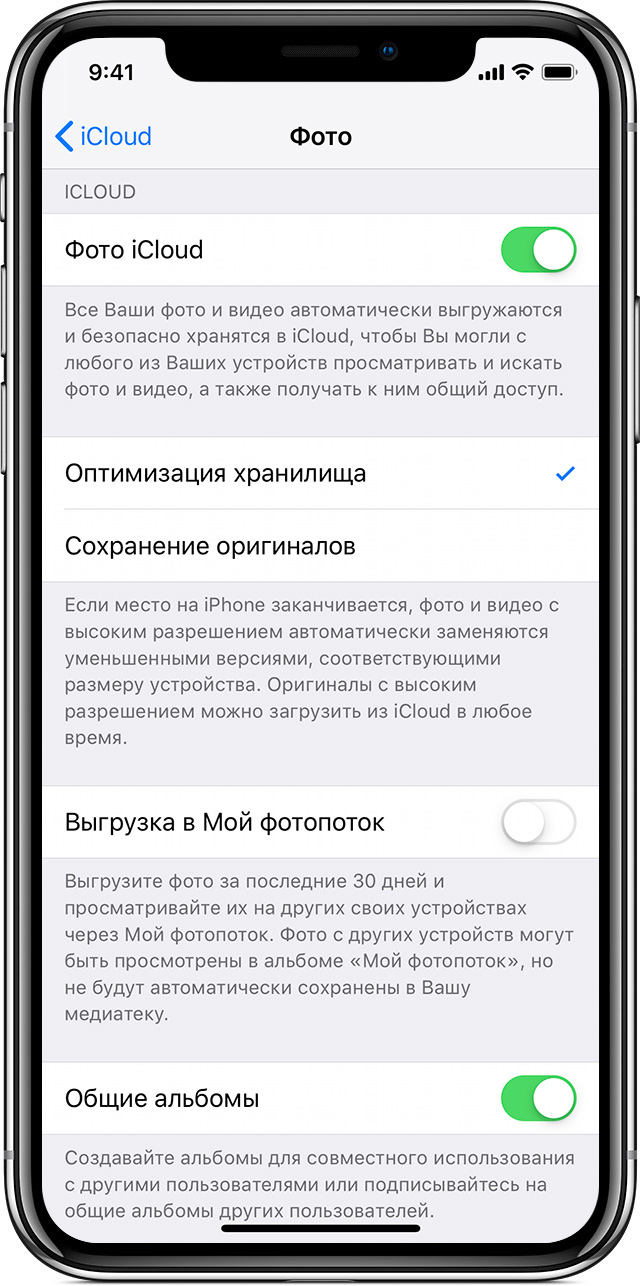
Оптимизировать хранилище Mac
При работе на macOS Catalina при запуске приложения Фото импортируется существующая библиотека изображений. Обычно это файлы из папки Фото под вашей учетной записью на Макинтош. Если вы используете опцию Оптимизировать хранилище Mac для сохранения копий с низким разрешением на жёстком диске, всё останется неизменным. Открытие фотографии скачает её полную версию. Всё сказанное про фотографии относится и к видео.

Все фотографии, что вы снимаете или импортируете из Apple Camera Connection Kit (на устройствах, где iCloud включен и выполнен вход в Apple ID), загружаются в iCloud фото автоматически. Они появятся в приложении Фото на компьютерах Mac, если там тоже включено iCloud фото.
Вы можете вручную импортировать фотографии из других источников, таких как фотоаппарат, в папку Фото. Когда вы подключаете камеру, которая настроена на доступ в режиме USB, она появляется в боковой панели приложения Фото. Нажмите на нее, чтобы просматривать и импортировать фотографии. Можно использовать Файл > Импорт для получения фотографий с любых подключенных хранилищ.
Программа iCloud
Официальная утилита для управления облачным хранилищем устанавливается на компьютеры под управлением Windows с помощью данной ссылки. Также предложение о скачивании появится при первом посещении веб-сервиса. Скачав и установив приложение, следуйте нашей инструкции:
- Запустите программу и авторизуйтесь с помощью своего аккаунта iCloud.
- При первом включении программа запросит разрешение на синхронизацию. Выберите разделы, которые будут синхронизироваться. Отметьте пункт «Фотографии». Можно выбрать сразу все варианты, чтобы не возвращаться к настройкам в дальнейшем.

- Откройте параметры фотографий и включите все опции. Это позволит сервису синхронизировать компьютер и iCloud автоматически в режиме реального времени.
- Теперь нужно перезагрузить компьютер.
- Откройте проводник Windows или сразу запустите окно «Этот компьютер». В блоке «Устройства и диски» появится папка «Фотографии iCloud». В ней находятся все фото из облака. Если вы включили синхронизацию всех данных, то также появится папка iCloud Drive.

Этот способ наиболее удобен потому, что вы можете копировать, удалять и переименовывать файлы из iCloud точно так же, как и на жестком диске. Для скачивания достаточно выделить фотографии и перетащить их в папку на винчестере.
Также фирменная утилита имеет функцию выгрузки всех фотографий сразу. Для этого откройте iCloud и нажмите на кнопку «Синхронизировать». После этого выберите пункт «Все» и нажмите «Загрузить». Остается подождать, пока сервис скачает все файлы с облака. Длительность процедуры зависит от общего объема скачиваемой информации и скорости загрузки вашего интернета.
Узнайте больше о фотографиях iCloud
iCloud Photos — это мощный сервис, который упрощает доступ к вашим фотографиям с самых разных устройств, и теперь вы знаете, как загрузить их на любое устройство. К счастью, вам не нужно беспокоиться о потере всей коллекции фотографий, если что-то случится на вашем iPhone.
Но загрузка фотографий из iCloud — это только один аспект сервиса. Есть много чего узнать, в том числе, как загружать фотографии, делиться альбомами или удалять фотографии, чтобы освободить место для хранения iCloud. Ознакомьтесь с нашим основным руководством по iCloud Photos, чтобы узнать все, что вам нужно знать.
Прочитайте статью полностью: Как загрузить фотографии из iCloud
Как выгружать «Фото» на Mac?
Обмениваться данными из «Галереи» с компьютерами компании Apple намного проще, чем с теми, которые работают на операционной системе Windows, а потому алгоритм действий намного короче:
- Активировать функцию «Мой фотопоток» на iPhone, iPod или iPad;
- Открыть меню системных параметров на Mac и повторить процедуру (то есть, поставить галочку напротив пункта «Мой фотопоток»);
- Последний шаг – открыть проводник и найти каталог «Фотопоток» (проще через поиск). Новые фотографии и видеоролики начнутся появляться уже через несколько минут, загружаясь из облака.
Синхронизация, как и в случае с клиентом iCloud, происходит в автоматическом режиме и не требует вмешательств со стороны пользователей. Главное помнить – для быстрого обмена данными нужен стабильно работающий интернет.
Десктопное приложение для Windows
Для установки и первой настройки софта следуйте инструкции:
Рис.10 – Авторизация в программе
Рис.11 – Настройка синхронизации
Чтобы настроить автоматическое сохранение снимков из клиентской программы Айклауд в память компьютера, откройте окно «Параметры фотографии».
Выделите галочками все пункты настроек и укажите директории, где будут храниться снимки.
Также, вы можете настроить папку общего доступа. Её одержимое смогут просматривать все пользователи, у которых есть ссылка на ваш аккаунт в облачном хранилище.
Рис.12 – Настройка синхронизации изображений
Синхронизация фотографий на телефоне и на компьютере начнется, когда вы подключите оба устройства к интернету.
Обратите внимание! В Windows 10 разработчики клиентской программы iCloud существенно упростили работу с фотографиями. В окне «Мой компьютер» отображается иконка «Фотографии Айклауд».
Рис.13 – Окно «Мой компьютер»
Для использования этой функции подключите компьютер к интернету.
Затем откройте указанный на рисунке выше значок «Фотографии iCloud» и в новом окне выберите период, за который нужно загрузить снимки.
Это могут быть все фотографии хранилища или только те, которые были сделаны за конкретные годы. Также, загружены будут и видео.
Рис.14 – Автоматическое скачивание данных из Айклауд в Windows
Все данные будут сохранены в папку, которую вы указали в процессе настройки приложения iCloud.
Часто задаваемые вопросы
Эти параметры синхронизации отличаются от вашей резервной копии iCloud. Если параметры синхронизации отправят все на устройства, подключенные к iCloud, резервная копия будет специфичной для устройства. Ваша резервная копия iPhone не имеет ничего общего с вашей резервной копией iPad, и никакая информация не будет передана на ваш MacBook.
Да. У нас есть полное руководство по восстановлению потерянных или удаленных фотографий . Проверьте это!
Если вы обнаружите, что требуете места на своем iPhone, то чем вы обычно занимаетесь? Удалите вещи, не так ли? При удалении изображений или видео в библиотеке фотографий iCloud вам нужно быть осторожным. Если вы удалите любую фотографию из iCloud на одном устройстве, она удалит ее и на других устройствах. В частности, файл будет перенесен в недавно удаленную папку. Все, что попадает в папку «Удаленные», будет удалено навсегда через 30 дней.
Тем не менее, iCloud Photo Library предоставляет аккуратную функцию, которая может помочь вам сохранить хранилище фотографий iPhone под контролем.
Когда вы выбираете «Оптимизировать iPhone Storage», библиотека фотографий будет выступать в качестве куратора и управлять размером вашей библиотеки на устройстве. Исходные изображения в полном разрешении будут загружаться в iCloud в зависимости от того, как часто вы к ним обращаетесь. Если вам нужен быстрый предварительный просмотр, вы найдете миниатюры с низким разрешением, сохраненные на вашем устройстве iOS.
Однако, если у вас есть фотография Bigfoot, вам понадобится изображение с полным разрешением, чтобы доказать это. Вы можете загрузить это изображение из iCloud и на свой iPhone или iPad; просто нажмите на изображение, и он будет загружен через сотовый или Wi-Fi.
Photo Stream и iCloud Photo Library — это службы для синхронизации фотографий через устройства iCloud. Вы можете загрузить их на свой компьютер, чтобы обеспечить легкий доступ к фото iCloud, но как узнать, какой из них вам нужен? Простой ответ заключается в том, что iCloud Photo Library новее, а в большинстве случаев — лучше.
Мы обсудим различия более подробно в нашем руководстве по .
Лучшая особенность iCloud Photo Stream — это низкие требования к хранению. Вы можете хранить свои фотографии на iCloud без беспокойства о хранении, потому что изображения не будут учитываться в вашем хранилище iCloud, но они ограничены по времени.
iCloud Photo Library содержит множество моментов, людей и мест. Эти три функции помогут вам организовать вашу фотографию, даже если вы не обращаете на это внимания. Ваши фотографии и видео будут аккуратно распределены по категориям с помощью интеллектуальных геофильтров. Изображения сканируются на наличие лиц, чтобы можно было идентифицировать людей, которые регулярно появляются на ваших фотографиях, и это облегчает вам просмотр всех фотографий, сделанных, например, вашим лучшим другом. Все ваши воспоминания обновляются везде, так что вы можете найти момент, когда вы ищете где бы вы ни находились.
Альбомы могут делиться с людьми, если у них есть адрес электронной почты и учетная запись iCloud. Предположим, вы организуете вечеринку, и единственный используемый телефон — ваш. Поделитесь фотоальбом с вашими гостями, когда они отправят адрес электронной почты, связанный с учетной записью iCloud. Хотя это специфично для платформы (пользователям Android необходимо создать учетную запись iCloud, чтобы увидеть, что вы поделились), это облегчает жизнь, если вам действительно не нравится отправлять вложения по электронной почте. Общие альбомы не занимают ваше место для хранения, что является аккуратным.
iCloud Photo Library — это сервис синхронизации фото и видео. Он содержит все ваши фотографии со всех устройств, связанных с вашей учетной записью iCloud. У вас есть Mac в Малибу и iPhone в Индонезии? Это не имеет значения; все фотографии попадут в облако в вашу библиотеку фотографий iCloud. Самое лучшее в iCloud Photo Library — то, что она упрощает процесс хранения и резервного копирования фотографий. Хотя некоторые устройства требуют импорта фотографий вручную, iCloud Photo Library делает это автоматически — через Wi-Fi — и синхронизирует фотографии на устройствах с поддержкой iCloud Photo Library. Это даже работает на Apple TV!