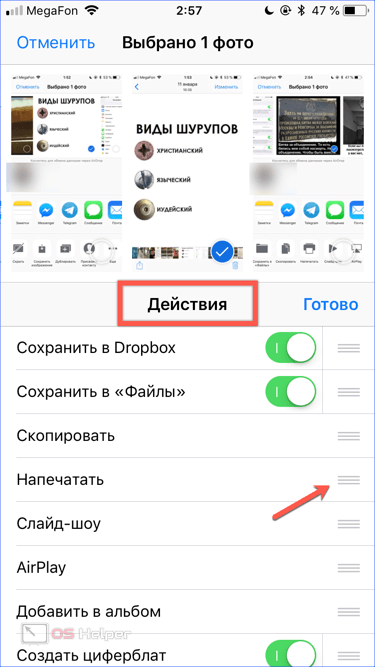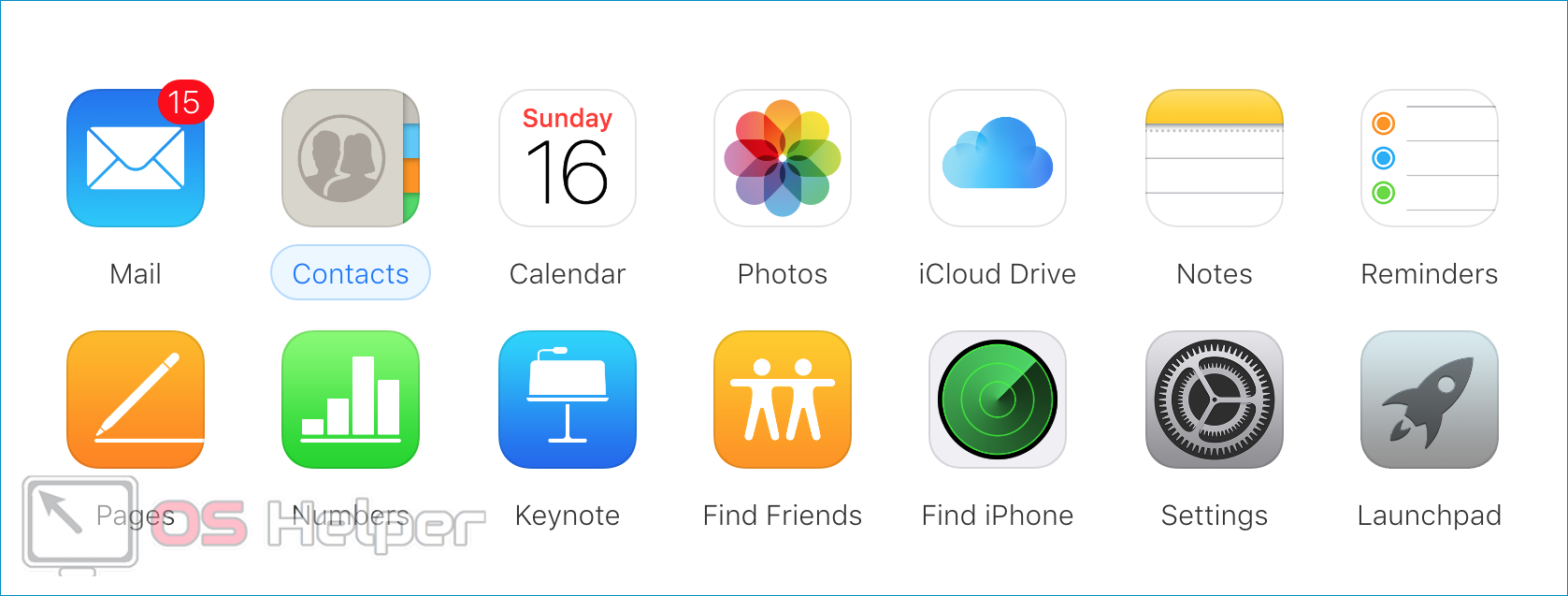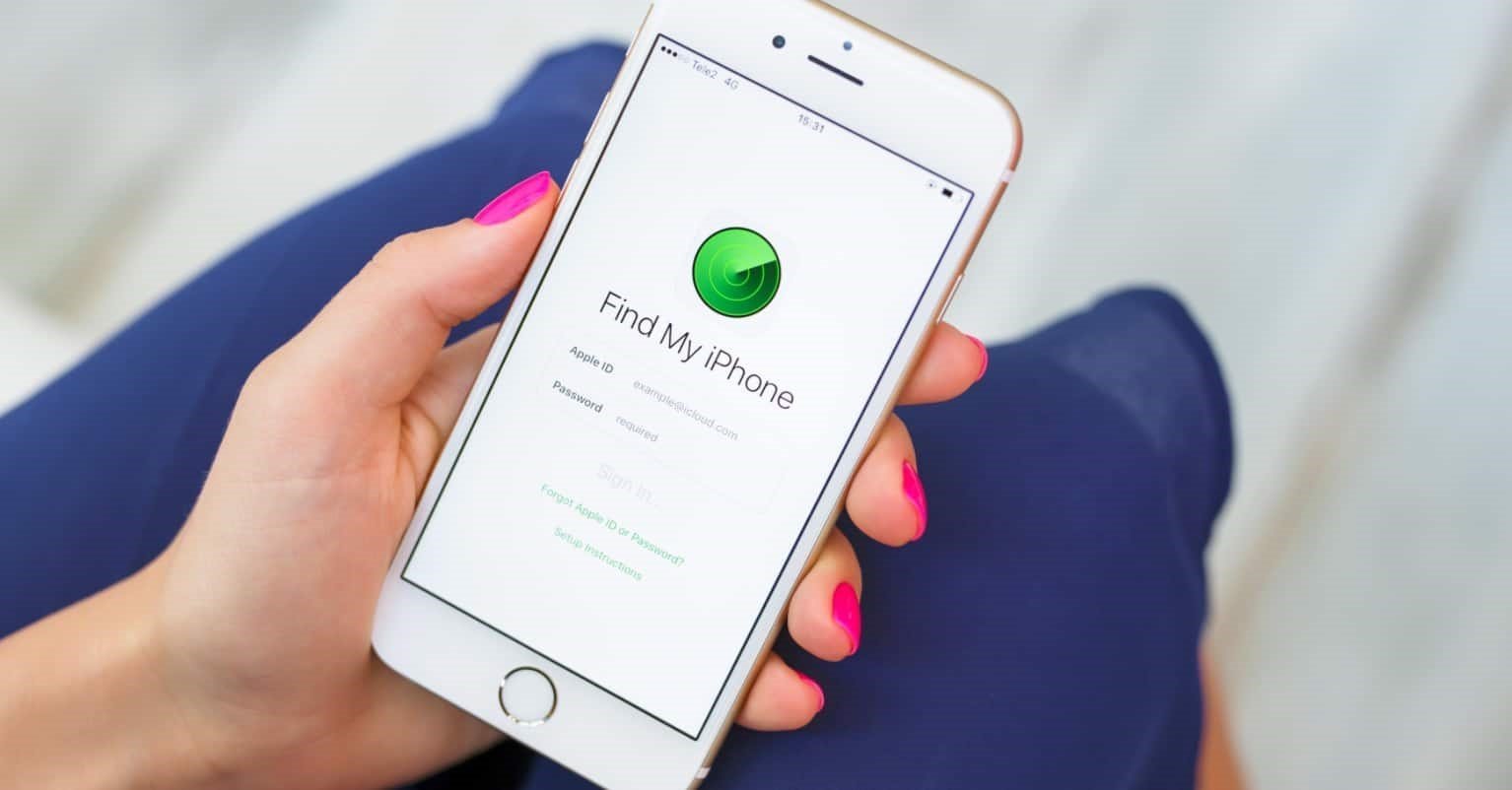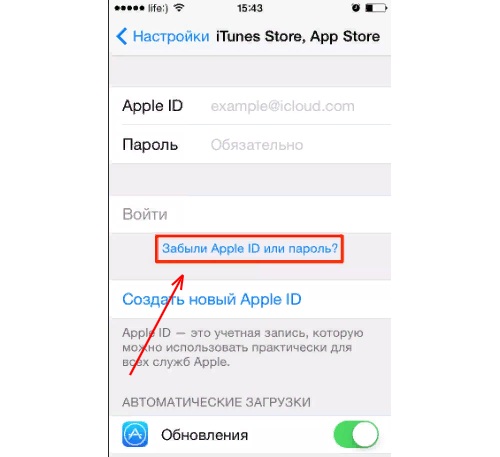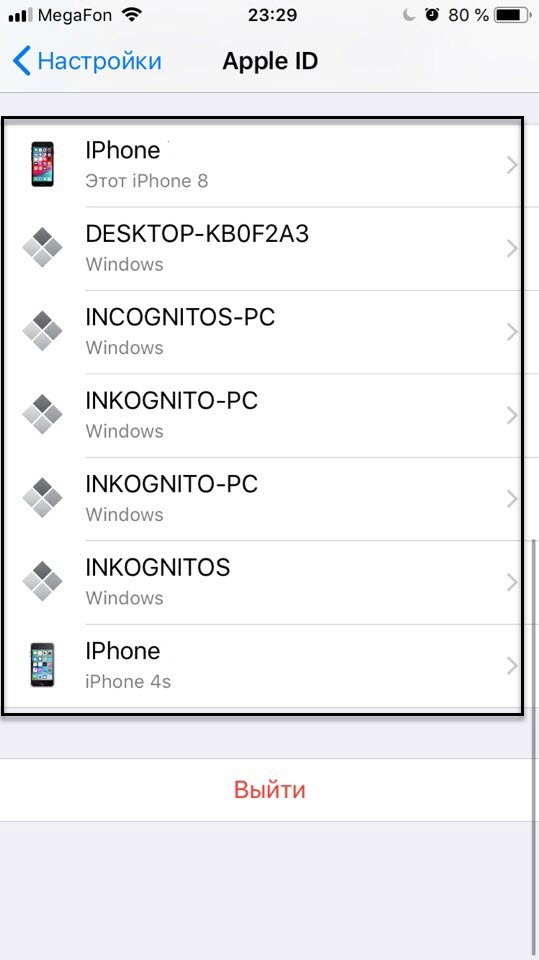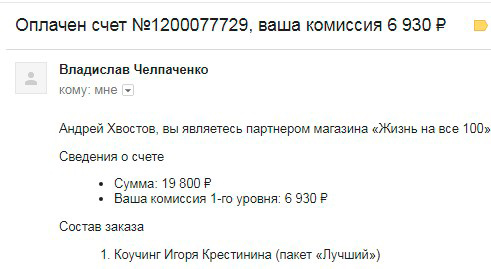Как выгрузить фото из icloud на iphone
Содержание:
- Настройка функции в смартфоне
- Возможности iCloud
- Веб-версия iCloud
- Как загрузить резервную копию iCloud
- Ограничения iCloud
- Как загрузить фото через Айклауд
- Как пользоваться Фото iCloud
- Как включить Медиатеку iCloud
- Как включить функцию Фото iCloud
- Как перенести фото в iCloud
- Дополнительная информация
- Часть 2: Как загрузить фотографии из ICloud в iPhone?
- Выделение нескольких фото в iCloud на компьютере
- Включение параметров сохранения
- iCloud для Windows
- Что такое iCloud и для чего он предназначен?
- Программы в помощь
- Выгрузка изображений почтой
- Загрузка исходных фотографий и видеозаписей
- Десктопное приложение для Windows
- Настройка iPhone
Настройка функции в смартфоне
Для автоматической демонстрации всех созданных фотографий и видео на компьютере необходимо активировать функцию «Мой фотопоток». Она позволяет без участия пользователя перемещать картинки из галереи в облако и отображать их в Проводнике Windows. Для включения функции следует:
- Открыть параметры смартфона.
- Выбрать раздел «iCloud», затем подраздел «Фото».
- В новом окне напротив «Выгрузить в Мой фотопоток» переместить ползунок вправо.
Благодаря активации опции таким же образом происходит синхронизация снимков между смартфоном и планшетом компании Apple. Чтобы просмотреть изображения на другом устройстве, достаточно открыть приложение iCloud и зайти в папку «Фотопоток».
Самостоятельная отправка файлов в облачное хранилище выполняется после:
Возможности iCloud
Для полноценного использования «яблочного» смартфона его владелец заводит Apple ID. Наличие единой учетной записи открывает перед пользователем все возможности созданной инженерами Купертино экосистемы. Одной из них является использование облачного хранилища. Каждый получает на постоянной основе бесплатные 5 Гб. Храниться в этом пространстве будут резервные копии, документы и фото.
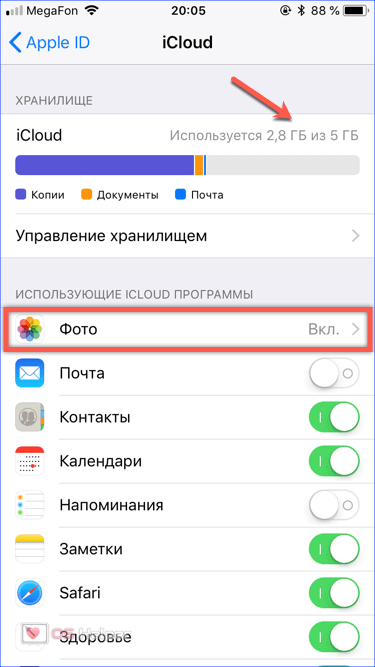
Для размещения фотографий может использоваться «Мой фотопоток» или «Медиатека iCloud». Рассмотрим обе возможности подробнее.
Мой фотопоток
Функция «Мой фотопоток» появилась на Айфон давно и ее можно включить на смартфоне любой модели, начиная с 4S. Загружаться в облако снимки будут автоматически в зоне действия доверенной сети Wi-Fi. При этом в течении 30 дней выгрузить в облако можно не более одной тысячи фотографий. При достижении указанного количества самое старое изображение должно автоматически удалиться, освобождая место для нового, которое разместится в конце списка.

Главным удобством этого способа является то, что объем фотоматериалов, отправленных в iCloud, не учитывается в числе бесплатных 5 Гб. Иными словами, 1000 снимков хранится в течении месяца, не занимая драгоценного пространства. Вытащить их на устройство можно в любой момент.
Медиатека iCloud
Эта функции появилась c выходом версии iOS 10.3. Соответственно, включается она на устройствах, которые ее поддерживают или обновлены до последней, 11-й версии операционной системы. iPhone 5 и 6 поддерживают установку iOS 10, но далеко не все пользователи ее устанавливают, опасаясь гипотетических «тормозов». Владельцам относительно новых моделей 7 или последних 8 и X об этом можно не задумываться. Их аппараты без проблем переживут еще несколько обновлений ОС.
Выгружаться отснятые материалы, как и раньше, будут без вмешательства пользователя. Преимуществом медиатеки является автоматическая синхронизация внесенных изменений на всех устройствах, возможность сохранить Live Photo и видео, а также расширенная поддержка форматов. Теоретически загрузить в медиатеку можно неограниченное количество фотоматериалов, но они будут учитываться. Следовательно, объем хранилища придется увеличить до нужных размеров.

Веб-версия iCloud
Метод подразумевает использование сайта Айклауд, который обладает необходимым функционалом. Перемещение снимков происходит без дополнительного софта. Процедура выполняется следующим образом:
- Открыть любой браузер на ПК, в адресную строку ввести: icloud.com.
- Указать Apple ID и пароль, нажать «Enter».

Прочитать и принять условия и положения использования сервиса.

На главной странице ресурса выбрать пункт «iCloud Drive».

Кликнуть по папке «Мои фото».

Выбрать фотографию и нажать кнопку «Загрузить», которая имеет форму облака со стрелочкой. Рядом стоящая кнопка с обратной стрелкой позволяет добавить файлы с ПК на устройство.

Указать место на жестком диске для сохранения.
Единственным минусом способа является отсутствие возможности скачивания всей папки. Придется отдельно выделять файлы и выполнять их сохранение. К преимуществам относится скорость подключения, выгрузка на любом компьютере без установки ПО. Однако это не подразумевает автоматический обмен свежими фотографиями. При желании получить новые снимки потребуется повторно выполнять вход и загрузку.
Как загрузить резервную копию iCloud
С iPhone Backup Extractor, подключенным к вашей учетной записи iCloud, легко загрузить данные резервного копирования iCloud.
-
Выберите резервную копию iCloud. Как только iPhone Backup Extractor будет подключен к вашей учетной записи iCloud, он автоматически покажет список ваших учетных записей и резервных копий iCloud в левой части окна. Ваши резервные копии iCloud будут перечислены под заголовком «Резервные копии iCloud», и вы можете выбрать тот, который вы хотите просмотреть, нажав на него. Это загрузит его детали в основной части окна приложения.
У вас еще нет резервной копии? Не волнуйтесь, это легко (и бесплатно) сделать. Ознакомьтесь с нашим руководством о том, как создать резервную копию iCloud .
-
Исследуйте свою резервную копию iCloud. После того, как ваша резервная копия выбрана, iPhone Backup Extractor суммирует информацию, доступную в ней, показывая наиболее важные приложения, а также подсчитывает количество данных, доступных для каждого. iPhone Backup Extractor позволяет работать с резервными копиями iCloud точно так же, как если бы они были : нет необходимости загружать резервную копию полностью, чтобы работать с ней — хотя вы можете, если хотите!
Восстановление данных из резервной копии iCloud
Как и при работе с резервными копиями iTunes, у вас есть выбор из четырех режимов в iPhone Backup Extractor для восстановления ваших данных:
-
Обзор Нажмите на любой из значков приложения, чтобы получить данные в один клик. Легко!
Например, если вам нужно восстановить все фотографии, хранящиеся в резервной копии iCloud, щелкните значок «Фотографии», и они будут автоматически загружены на ваш компьютер.
-
Режим предварительного просмотра . Просматривайте все свои сообщения и фотографии и выборочно загружайте их.
iPhone Backup Extractor используется в режиме предварительного просмотра
-
Просмотр приложения . Просмотрите резервную копию iCloud по приложениям и загрузите все файлы, принадлежащие определенному приложению, или все фотографии из определенного приложения.
iPhone Backup Extractor в режиме просмотра приложений
-
Экспертный режим . Просмотрите отдельные файлы в резервной копии iCloud и выберите или перетащите те, которые вы хотите загрузить.
«Экспертный режим» для iPhone Backup Extractor на iCloud
-
-
Загрузите данные резервной копии iCloud. Если вы хотите загрузить полную резервную копию iCloud и преобразовать ее в резервную копию iTunes, чтобы ее можно было изменить или восстановить локально, это тоже очень просто: есть кнопка с надписью «Загрузить эту резервную копию iCloud». Если вы нажмете на это, вся резервная копия iCloud будет загружена на ваш ПК или Mac. Загрузка может занять некоторое время, в зависимости от размера вашей резервной копии и скорости вашего интернет-соединения; ясно, что получить данные, которые вы хотите использовать, может быть быстрее, как описано выше.
iPhone Backup Extractor загружает данные iCloud
После завершения загрузки iCloud программа iPhone Backup Extractor представит загруженную резервную копию iCloud в разделе «Загруженные резервные копии iCloud» и автоматически загрузит ее для вас. Вы можете работать с этой резервной копией .
Восстановление удаленных данных из учетной записи iCloud
Верьте или нет, можно восстановить данные iCloud, которые были удалены до того, как была сделана ваша последняя резервная копия.
iPhone Backup Extractor использует точно такой же подход для iCloud, что и для . Самое лучшее, что восстановление удаленных данных происходит автоматически для всех пользователей. Просто убедитесь, что пункт меню под → включен.
Мы опубликовали тест, показывающий, насколько эффективно восстановление данных iCloud . Проверьте это, так как вы можете использовать эту технику для восстановления удаленных или потерянных текстов из iCloud.
Ограничения iCloud
По умолчанию в Айклауд доступно 5 Гб дискового пространства, которое может быть увеличено лишь на платной основе. В отношении функции «Фотопоток» данное ограничение не применяется. Допускается загрузка неограниченного объема фото и видео материала. Однако присутствуют следующие лимиты на количество передаваемых файлов в единицу времени:
- за час – 1 тыс. снимков;
- за сутки – 10 тыс.;
- за месяц – 25 тыс.
При достижении указанных ограничений загрузка снимков будет остановлена, а на экране телефона отобразится соответствующее уведомление. Процесс продолжится после истечения временного периода, в отношении которого было выполнено превышение. Например, через час или на следующий день.
Все добавленные в «Фотопоток» материалы сохраняются на сервере в течение одного месяца. По словам производителя, этого времени достаточно для выполнения синхронизации и загрузки необходимых изображений в память компьютера или мобильного устройства.
Как загрузить фото через Айклауд
iCloud – это облачное хранилище, созданное компанией Apple. Оно используется в качестве отличного инструмента для хранения файлов, если во внутренней памяти смартфона недостаточно свободного места. Также Айклауд позволяет осуществлять обмен фотографиями, видеороликами, музыкой и документами.
Для перемещения фото потребуется установить приложение iCloud на компьютер или посетить сайт icloud.com. Далее останется выполнить несколько простых шагов из инструкции:
- Пройдите авторизацию, используя логин и пароль от своей учетной записи.
- Перейдите в раздел «Фото», если планируется передать фотографии формата JPG.
- Перейдите в раздел «iCloud Drive», если формат фото отличается от JPG (например, PNG, GIF или BMP).
- Создайте папку «Фото», чтобы можно было с легкостью обнаружить на телефоне необходимые изображения.
- Перейдите в только что созданный каталог и нажмите кнопку загрузки.
- Выберете фотографии и кликните по надписи «Открыть», а затем подтвердите загрузку файлов.
Если в облако загружались снимки формата JPG, то все изображения автоматически появятся в приложении «Фото». Разумеется, для этого потребуется заранее активировать синхронизацию iCloud и внутренней памяти устройства.
При загрузке снимков других форматов потребуется открыть на Айфоне приложение «Файлы», перейти в директорию «iCloud Drive» и скачать все необходимые фотографии.

Помните, что при использовании iCloud в качестве средства передачи фото с компьютера на Айфон, нужно учитывать доступное место в облачном хранилище. Бесплатно предоставляется лишь 5 Гб. А для расширения возможностей нужно оформить платную подписку.
Как пользоваться Фото iCloud
- Активация iCloud фото на macOS.
Чтобы приложение Фото могло использовать iCloud, зайдите в Системные настройки > Apple ID > iCloud. Здесь можно только включать и выключать сервис. Откройте приложение Фото и перейдите в раздел Фото > Настройки > iCloud (menu bar) для получения дополнительных возможностей. 
- Конец стрима фотографий.
Опция My Photo Stream была убрана в macOS Catalina. Apple прекращает работу этой альтернативной системы, которая синхронизировала до 1000 фотографий за последние 30 дней за пределами хранилища iCloud.
- Полный размер фото или сжатый?
В верхнем меню Фото > Настройки > iCloud выберите Загрузить оригиналы…, чтобы сохранить фотографии в максимальном разрешении из iCloud на компьютер Mac. Если вы не хотите занимать столько места, выберите Оптимизировать хранилище Mac. На Мак сохранятся сжатые фото. 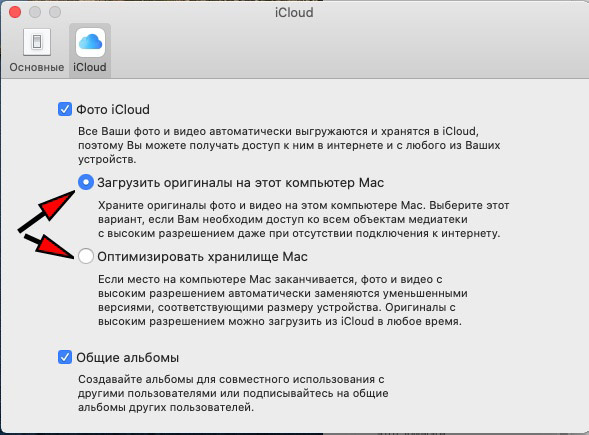
- Включение iCloud фото в iOS.
В настройках нажмите на Apple ID > iCloud > Фото для доступа к настройкам синхронизации. По умолчанию iCloud использует оптимизацию хранилища в iOS, но можно хранить и оригинальные копии всех изображений, если хватит места.
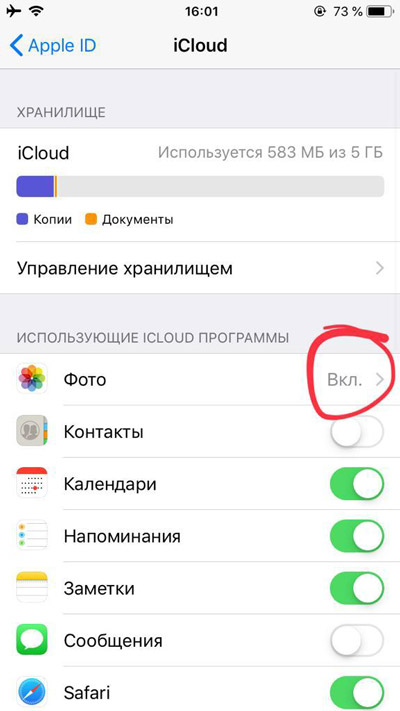
- Мой фотопоток.
Если вы видите переключатель Мой фотопоток, можно использовать его для просмотра изображений на всех устройствах iOS. Это позволяет не занимать лишнего места в облачном хранилище. Использовать оба хранилища можно, но в этом нет смысла.
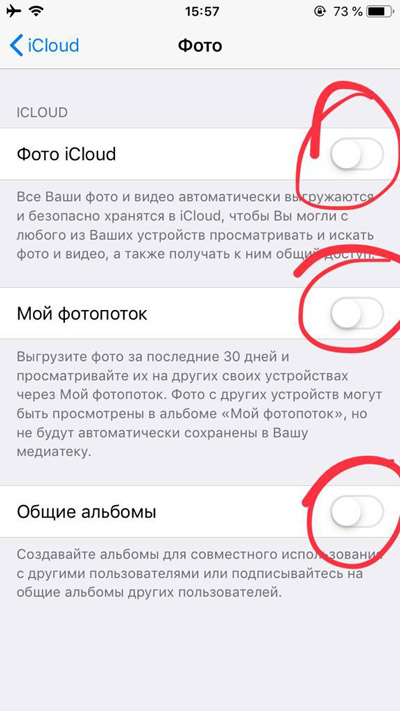 Включите Мой фотопоток
Включите Мой фотопоток
- Альтернативные облака.
Можно установить приложение стороннего облачного хранилища в iCloud фото. В Google фото можно копировать неограниченное число фотографий низкого разрешения или в оригинальном разрешении на Google Drive до 15 Гб бесплатно.
Как включить Медиатеку iCloud
На iPhone, iPad или iPod touch перейдите в меню «Настройки» -> Apple ID -> iCloud -> «Фото» и установите переключатель Медиатека iCloud в положение Включено.
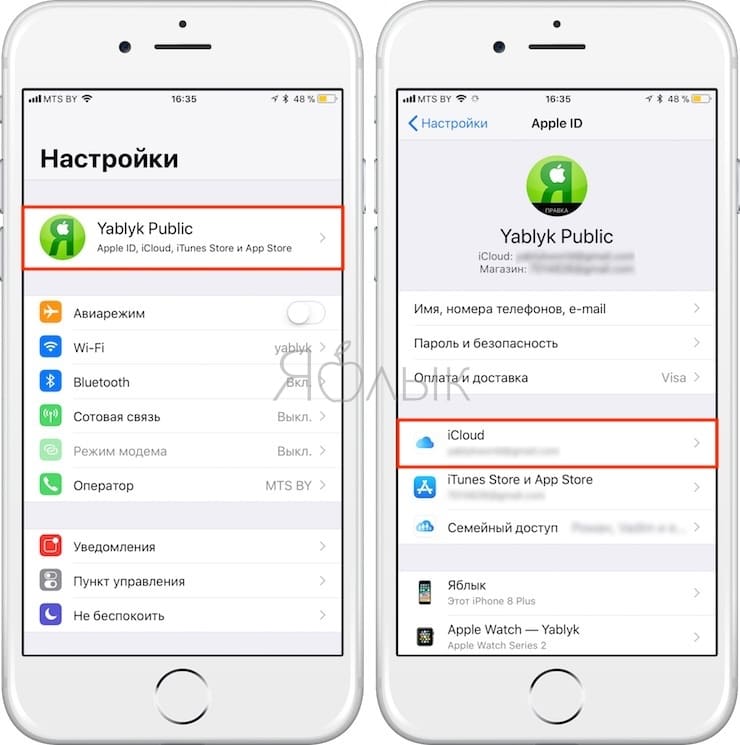
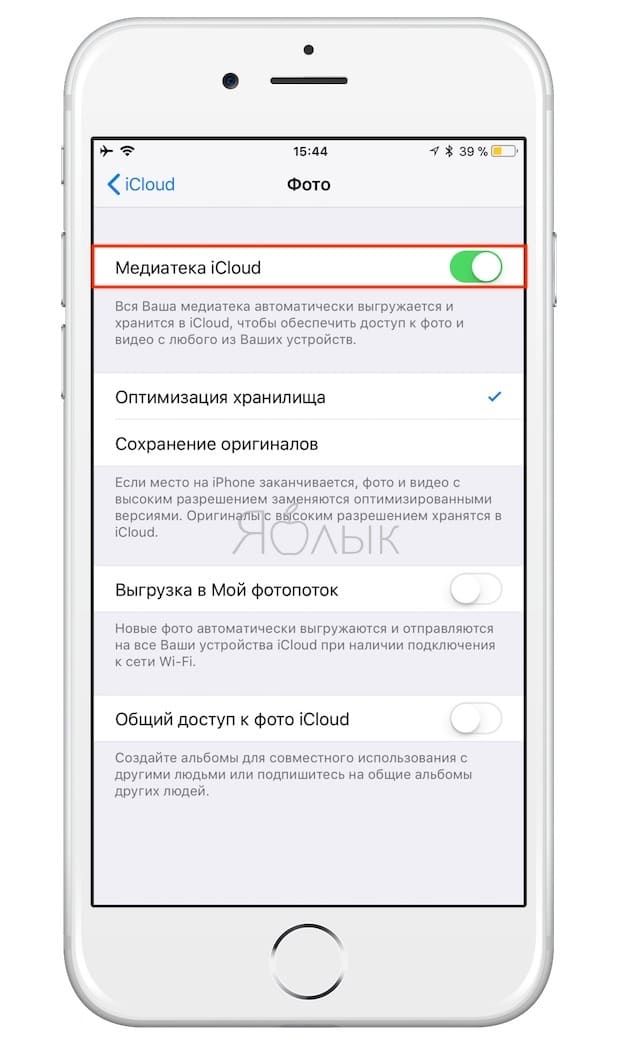
На Mac откройте приложение «Системные настройки» и перейдите в раздел iCloud. Нажмите «Параметры» рядом со словом «Фото» и установите флажок «Медиатека iCloud».
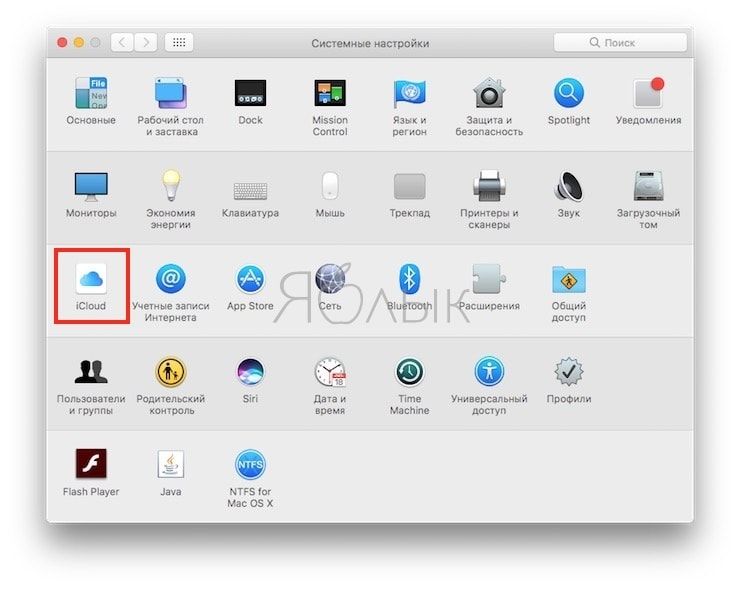
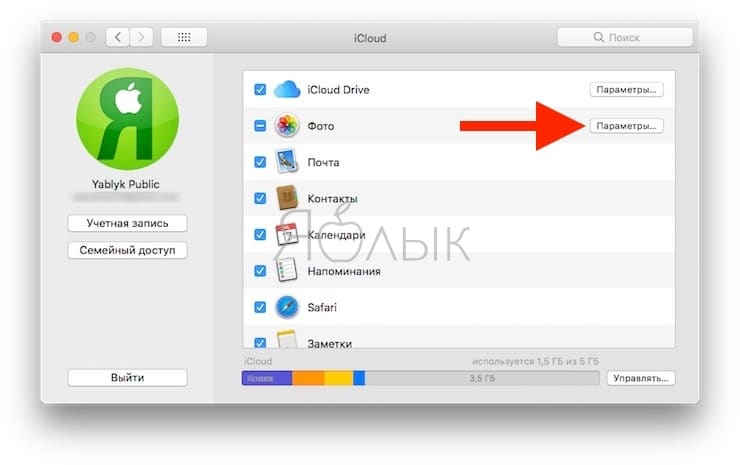

На приставке Apple TV откройте приложение «Настройки» и перейдите по пути «Учетные записи» -> iCloud -> «Медиатека iCloud».
На компьютере с ОС Windows установите и запустите приложение iCloud для Windows. Затем нажмите кнопку «Параметры» рядом с пунктом «Фото», выберите «Медиатека iCloud». Нажмите кнопку «Готово» и «Применить».
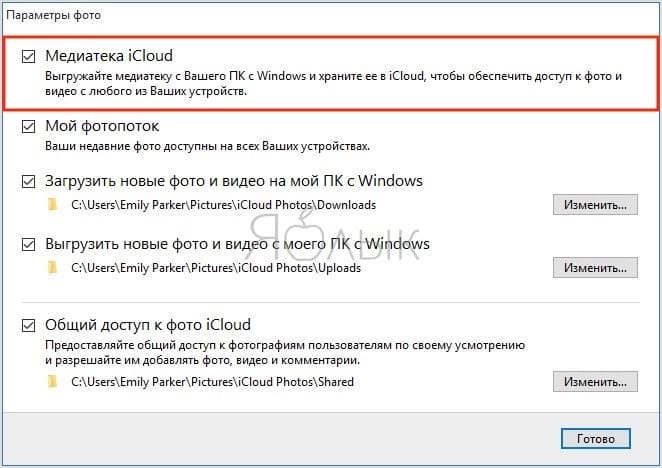
ПО ТЕМЕ: Как очистить память на iPhone или iPad: 40 способов.
Как включить функцию Фото iCloud
Опция “Фото iCloud” вместе с программным обеспечением “Фото” дает возможность загружать все фотографии и видео в облачное хранилище Айклауд.
При этом автоматически поддерживаются актуальные версии сохраненных файлов для моделей iPhone, Apple TV, iPad, Mac, iPod touch, а также на официальном сайте сервиса.
Эта программа автоматически синхронизирует все фото и видео, которые помещаются в iCloud. Что не просто экономит внутреннюю память, но и обеспечивает доступ со всех аппаратов с привязанным аккаунтом.

Медиатека пользователя сохраняется с iPhone или другого девайса каждый раз, когда происходит подключение к беспроводной сети, а батарея имеет достаточно энергии.
Начиная с версии операционной системы iOS 11, можно включить синхронизацию и через мобильную сеть. Скорость перемещения файлов зависит от показателей сети.
Как активировать возможность на разных аппаратах:
- На iPhone, iPad или iPod touch, надо открыть “Настройки” > > iCloud > “Фото” и активировать “Фото iCloud”.
- На компьютере Mac нажать на “Системные настройки” > Apple ID. Далее кликнуть на iCloud в блоке сбоку, потом выбрать “Фото”. В случае с более старой версией операционной системы, нужно перейти в меню “Системные настройки” > iCloud, нажать на надпись “Параметры” поблизости с блоком “Фото”, и кликнуть на “Фото iCloud”.
- На Apple TV HD и Apple TV 4K надо открыть “Настройки” > “Пользователи и учетные записи” > iCloud. Теперь следует активировать “Фото iCloud”.
- На компьютере с Windows надо сначала скачать Айклауд из официального сайта, после чего запустить его и авторизоваться в учетной записи Apple ID. Поблизости с надписью“Фото” надо найти кнопку “Параметры” и нажать на нее. Теперь следует выбрать “Фото iCloud” и кликнуть на надпись “Готово”.
На старых аппаратах корпорации Apple данная возможность именуется “Медиатека iCloud”. В остальном инструкция точно такая же.
Как перенести фото в iCloud
Теперь необходимо просто перенести все данные в iCloud. Сделать это не менее просто. В принципе можно сделать это через приложение «Фото» на Mac, но мне кажется более простым метод импорта в веб-версию облачного хранилища.
- Перейдите на сайт iCloud и авторизуйтесь;
- В открывшемся окне выберите «Фото»;

Фотографии в iCloud можно просто перенести с компьютера
- Выделите на компьютере фото, которые хотите перенести;
- Перетащите их прямо в интерфейс iCloud и дождитесь завершения загрузки.
Как видите, ничего принципиально сложного в экспорте фотографий из «Google Фото» в iCloud нет. Другое дело, что безлимитного пространства облачное хранилище Apple не предлагает, поэтому вам придётся постепенно переходить на более дорогие тарифы с большим объёмом по мере увеличения медиатеки. В принципе, можно попробовать пересесть на «Яндекс.Диск», где, как и в «Google Фото» есть функция автозагрузки и безлимитного хранения. Но о том, как им пользоваться, у нас написана отдельная статья.
Дополнительная информация
- Функция Общие альбомы позволяет создать общий альбом для выбранных пользователей.
- Снова откройте для себя любимые и забытые события, содержащиеся в медиатеке, с помощью коллекции Воспоминания.
- Помощь при работе с функцией «Фото iCloud».
- Дополнительные сведения о доступе к функции «Фото iCloud» на компьютере PC с ОС Windows см. в этой статье.
- Находите потерявшиеся фотографии или удаляйте те, которые больше не требуются.
Информация о продуктах, произведенных не компанией Apple, или о независимых веб-сайтах, неподконтрольных и не тестируемых компанией Apple, не носит рекомендательного характера и не рекламируются компанией. Компания Apple не несет никакой ответственности за выбор, функциональность и использование веб-сайтов или продукции сторонних производителей. Компания Apple также не несет ответственности за точность или достоверность данных, размещенных на веб-сайтах сторонних производителей. Помните, что использование любых сведений или продуктов, размещенных в Интернете, сопровождается риском. За дополнительной информацией обращайтесь к поставщику. Другие названия компаний или продуктов могут быть товарными знаками соответствующих владельцев.
“>
Часть 2: Как загрузить фотографии из ICloud в iPhone?
Если вы тот, кто имеет поддержку информации iPhone в ICloud, вы можете передать все материалы (музыка, видео, изображения, приложения и конфигурации) в одно мгновение. Представьте, что вы изменить свой iPhone на другой, или вам необходимо удалить его полностью и снова восстановить все. В любом случае, этот учебник будет очень полезным для вас. Вот шаги, чтобы следовать за, чтобы узнать, как загружать фотографии с ICloud для iPhone.
dr.fone инструментарий — телефон для телефона передачи
Передача фотографий с Samsung на iPhone 8 в 1 клик !.
- Легко передавать фотографии, видео, календарь, контакты, сообщения и музыку от Samsung на новый iPhone 8.
- Включение передачи от HTC, Samsung, Nokia, Motorola и многое другое для iPhone X / 8 / 7S / 7 / 6S / 6 (плюс) / 5s / 5с / 5 / 4S / 4 / 3GS.
- Прекрасно работает с Apple, Samsung, HTC, LG, Sony, Google, HUAWEI, Motorola, ZTE, Nokia и больше смартфонов и планшетов.
- Полная совместимость с основными поставщиками, такими как AT & T, Verizon, Sprint и T-Mobile.
- Полностью совместима с прошивкой 11 и Android 8.0
- Полная совместимость с Windows 10 или Mac 10,12 / 10,11.
Доступно на: Windows , Mac
3981454 человек скачали его
Шаг 1: для, чтобы узнать, как загружать фотографии с ICloud на iPhone, первой подключить устройство IOS к компьютеру с помощью кабеля USB, а затем запустить программу и нажать на восстановление из резервных копий и продолжить, чтобы выбрать ICloud, теперь непрерывное чтение следующего шага ,
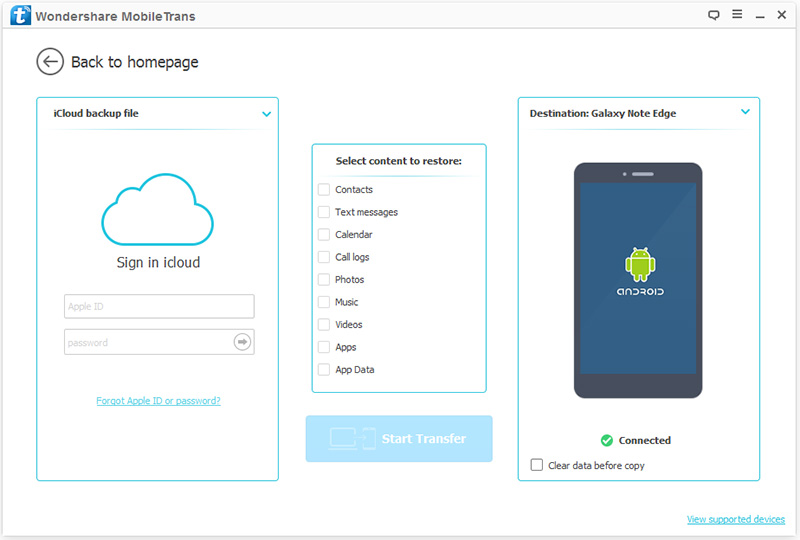
Шаг 2: Откройте свой счет ICloud и проверить все данные резервного копирования файлов. Перед тем как передать фотографии, дождитесь загрузки резервной ICloud полностью первым тогда загрузить фотографии ICloud
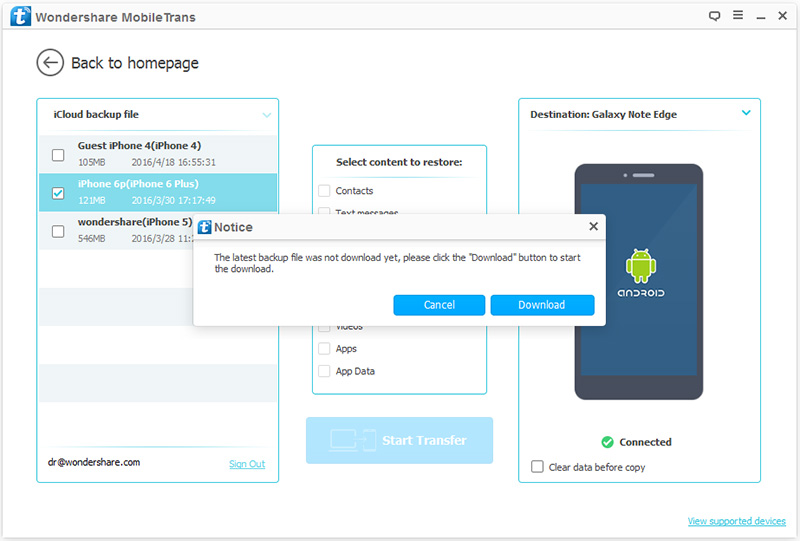
Шаг 3: когда шаг 2 будет завершена, вы увидите сообщение с запросом на разрешение, так нажмите на кнопку Начать Transfer. Если это руководство в том, как загружать фотографии с ICloud для iPhone результат легко для вас, поделитесь ею с друзьями.
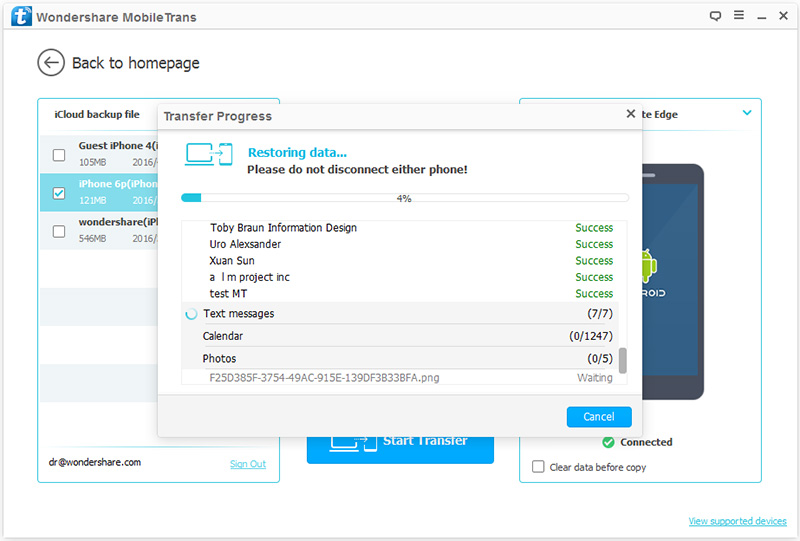
Выделение нескольких фото в iCloud на компьютере
Многие пользователи предпочитают работать с облачным хранилищем iCloud на ПК. Большой экран позволяет быстро редактировать данные, пересылать файлы, редактировать снимки, пользоваться сторонними приложениями.
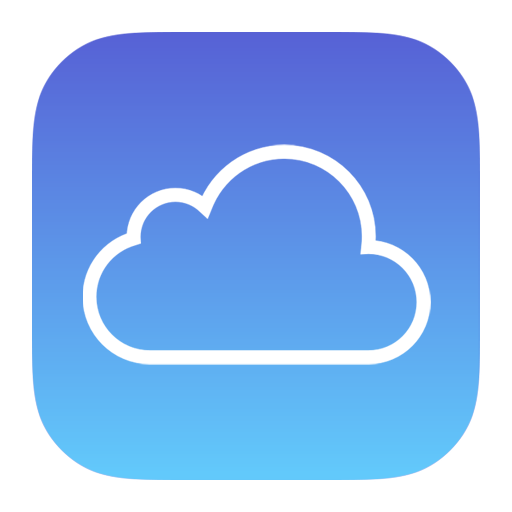
Все изменения, которые происходят с контентом в iCloud через одно устройство, синхронизируются со всеми гаджетами и, например, удаляя одну фотографию на Mac, снимок исчезает со всех устройств.
Чтобы провести быструю редакцию, например, своей галереи, удалить или переместить несколько файлов одновременно, можно выделить фото в iCloud на компьютере и за несколько секунд провести необходимую операцию. Воспользуйтесь простыми шагами для выделения снимков через комбинацию клавиш на клавиатуре и кнопок мыши.
- Для ОС Mac зажмите клавишу «Command», одновременно правой кнопкой мыши отметьте те файлы, которые вы выбрали.
- Выбранные объекты отмечаются в выделенном поле, и на экране появится вопрос «Удалить эти (сколько штук) со всех устройств?».
- Нажмите на окно «Удалить» или «Отменить» в зависимости от типа операции.
Включение параметров сохранения
Изначально задумываться над тем, как посмотреть фото в iCloud с iPhone не стоит. Дело все в том, что по умолчанию сохранение сделанных снимков и видео в смартфоне/планшете отключено. Нужно как можно скорее исправить ситуацию.
Но как? Для этого рекомендуется следовать таким указаниям:
- Зайти в настройки отображения фотографий. Сделать это можно, если следовать ранее указанной инструкции.
- Щелкнуть по параметру «Медиатека».
- Перевести переключатель в положение «Включено».
Можно сохранить настройки и радоваться полученному результату. После проделанных действий медиатека iCloud будет активирована. Все получаемые изображения будут автоматически выгружаться в облачный сервис.
Важно: для работы с iCloud необходимо иметь подключение к интернету
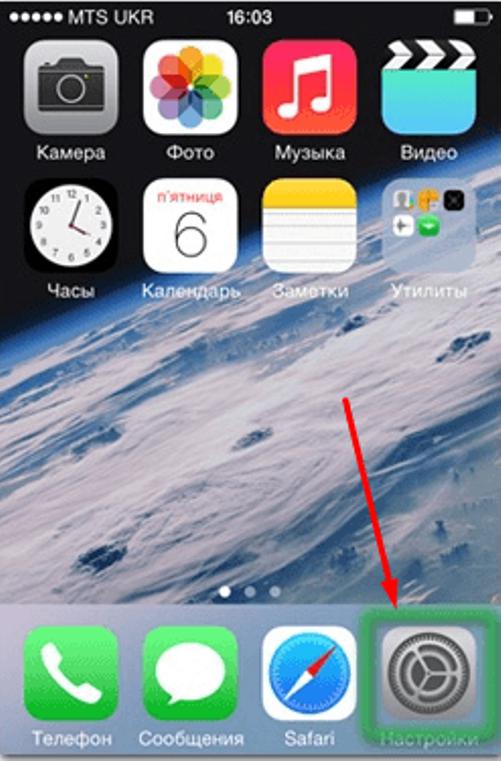
iCloud для Windows
Загрузка клиентского приложения
Пользователи OS Windows без тоже могут использовать облачное хранилище Айклауд. Разработчики Apple создали официальную клиентскую программу для работы с сервисом на ПК.
Далее следуйте инструкции:
- Откройте загруженный файл установщика;
- Примите лицензионной соглашение;
- Дождитесь завершения установки.
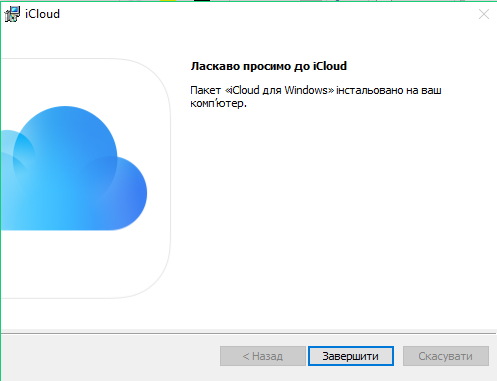
Рис.11 – успешное завершение установки
Начало работы с программой
1Откройте клиентскую программу и авторизуйтесь в вашем Apple ID:
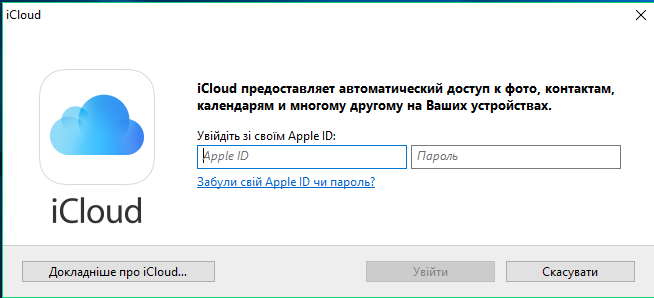
Рис.12 – авторизация в системе
2После успешной авторизации при первом использовании программы появится окно, в котором пользователю нужно выбрать типы контента для синхронизации. Советуем отметить галочками все пункты, чтобы в будущем не возвращаться к этой настройке.

Рис.13 – выбор типа контента
3Далее зайдите в окно параметров программы и отметьте галочкой пункт «Мой фотопоток». Также, активируйте функции загрузки и выгрузки, чтобы автоматически получать новый контент из сервиса и иметь возможность загружать на облако файлы компьютера.
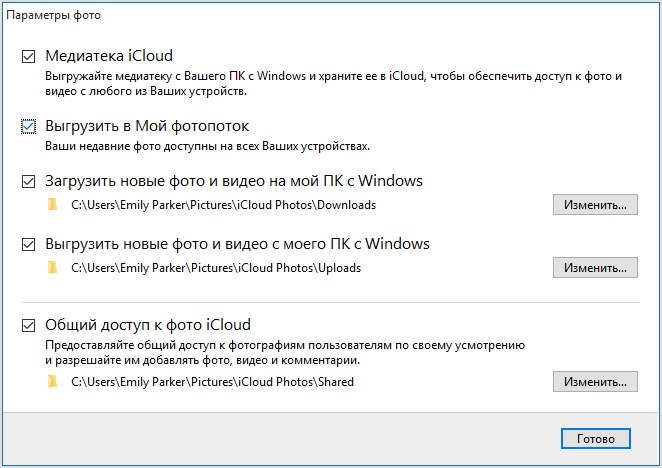
Рис.14 – окно настройки параметров
4Теперь выключите программу и перезагрузите компьютер, чтобы применить все настройки и начать синхронизацию. Подключите компьютер к интернету. После подключения к глобальной сети клиентское приложение отправит запрос серверу облачного хранилища и в файловой системе (папка iCloud Drive) появятся все переданные снимки.
5Просто откройте папку и просматривайте фото. После синхронизации копии фото кэшируются и сохраняются на компьютере, поэтому их можно будет просматривать и редактировать даже после отключения интернета.

Рис.15 – просмотр файлов хранилища на ПК
Откройте окно «Мой компьютер». Помимо перечня всех доступных дисков появиться значок «Фотографии Айклауд».
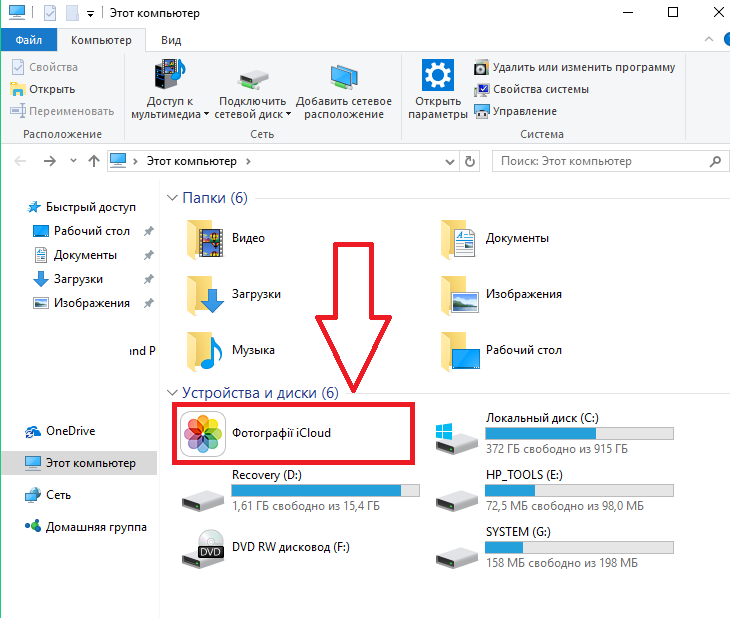
Рис.16 – утилита для работы со снимками
Открыв директорию, вы сможете просматривать синхронизированные фото – они находятся в папке «Загрузки».
Чтобы отправить фото или папку с несколькими картинками в облако, переместите их в директорию «Выгрузки».
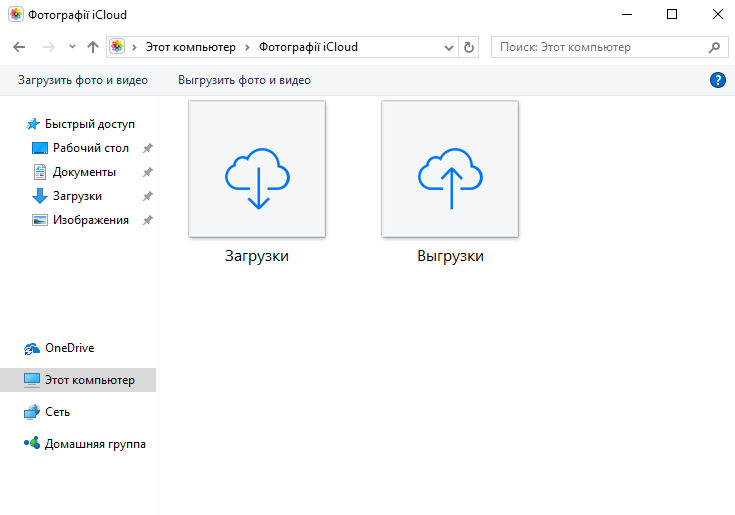
Рис.17 – папка для синхронизации изображений
Загрузка фото
Чтобы загрузить на свой ПК сохраненный в облаке файлы, зайдите в программу iCloud. Кликните на клавишу «Синхронизировать».
Далее появиться окно, в котором нужно отметить галочкой за какие года нужно добавить снимки.
После подтверждения действия снимки начнут загружаться в ОС Виндоус. Это может занять от 1 до 30 минут, в зависимости от количества фото и качества соединения с интернетом.
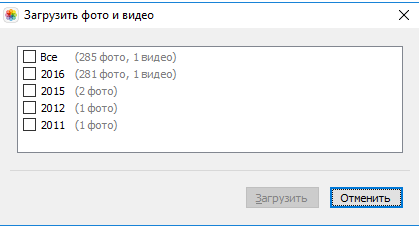
Рис.18 – загрузка контента из хранилища на ПК
Настройка автоматической синхронизации
Чтобы все ваши фото и снятые на камеру видео автоматически отображались не только на телефоне, но и на других компьютерах, используйте функцию «Мой фотопоток».
С её помощью все изображения из галереи самостоятельно перемещаются в облако и появляются в клиентском приложении ОС Windows.
Чтобы включить функцию автоматической передачи изображений откройте на телефоне или планшете окно настроек и кликните на поле «iCloud».
Затем выберите пункт «Фото» и в новом окне активируйте ползунок «Выгрузить в Мой фотопоток».
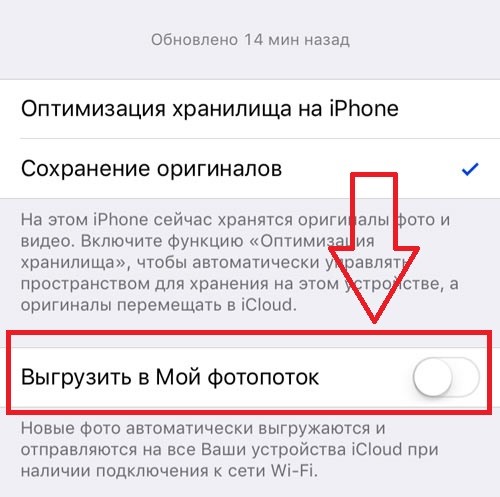
Рис.19 – включение передачи потока изображений
Фото автоматически отправляются в облако после таких действий:
- После закрытия приложения «Камера» на смартфоне или планшете;
- В результате подключения телефона к сети Wi-Fi;
- После выгрузки конкретного файла вручную через меню проводника.
Решение проблем с установкой iCloud для Windows
Среди распространённых причин неудачной установки приложения Айклауд выделяют следующие:
Появление сообщения «Отсутствуют функции мультимедиа». Для установки приложения требуется наличие на компьютере с Виндоус приложения Windows Media Player. Если ваша копия ОС не подразумевает работу с предустановленным стандартным плеером, загрузите его из свободного веб-источника и установите на ПК, так как без него процесс установки Айклауд не начнется;
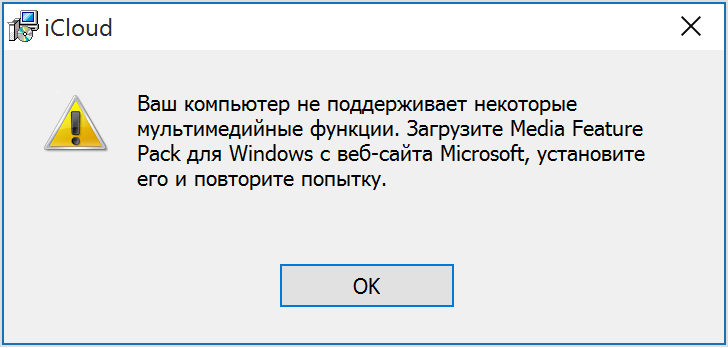
Рис.20 – ошибка при установке Айклауд
- Сообщение «Отсутствует подключение к серверу». Если после установки приложения и попытки его подключения вы столкнулись с такой ошибкой, проверьте наличие соединения с интернетом. Программа не подключается к WEB из-за невозможности отправки сетевого запроса;
- Айклауд не синхронизируется с другими устройствами. Такое происходит из-за использования устаревшей версии клиентского приложения. Чтобы обновить версия программ, воспользуйтесь утилитой Apple Software Update (https://apple-software-update.updatestar.com/ru). Запустите EXE-файл и утилита автоматически просканирует все установленное на компьютере ПО от Apple и обновит его.

Рис.21 – проверка обновления программ
Что такое iCloud и для чего он предназначен?
Облачное хранилище iCloud – это разработка компании Apple, которая была выпущена в 2011 году специально для устройств, работающих под управлением Mac OS и iOS. Основная задача iCloud – создание удобной среды для хранения личных данных пользователя, а также синхронизации их на различных устройствах. Пользователь, сохраняя личные данные в облаке, экономит время и получает доступ к этим данным с различных устройств.
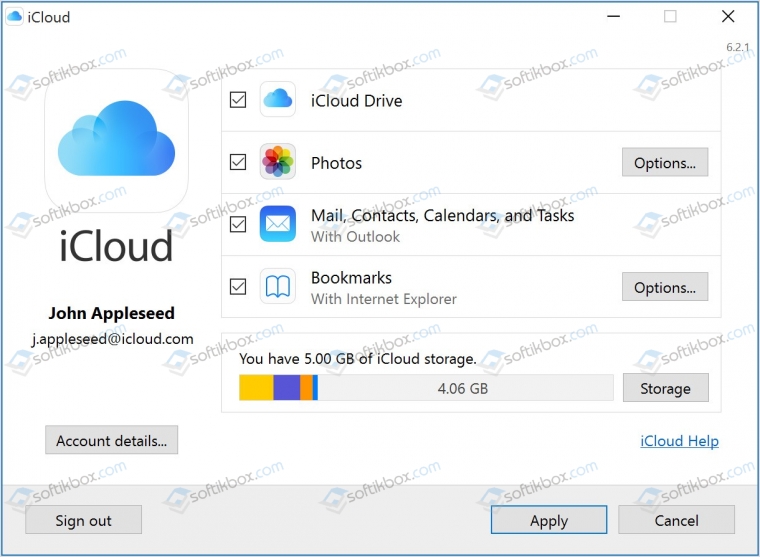
Как настроить синхронизацию данных iCloud?
Для того, чтобы получить доступ к файлам в облаке, нужно настроить его синхронизацию. Сделать это можно следующим образом:
Включаем iPhone или iPad. Открываем настройки и выбираем iCloud.
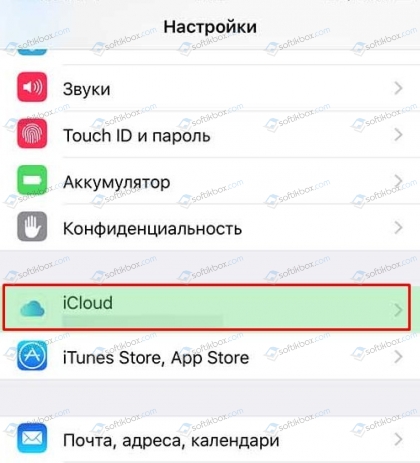
Теперь выбираем тип содержимого, которое нужно синхронизировать и отправить на сервер. В данном случае включаем «Фото».

Подключившись к интернету, начнется выгрузка фото из телефона в облако. Ожидаем завершения операции.
Таким способом можно синхронизировать любые данные.
Как скопировать фото из iCloud на компьютер с Windows посредством веб-версии сервиса?
Если у вас нет второго устройства с операционной системой iOS или MasOS, а только один iPhone или iPad, тогда скачать фото с iCloud на ПК можно следующим образом:
- Убеждаемся, что на телефоне включена синхронизация фото с iCloud.
- Запускаем Windows и переходим на сайт iCloud. Для этого вводим адрес icloud.com.
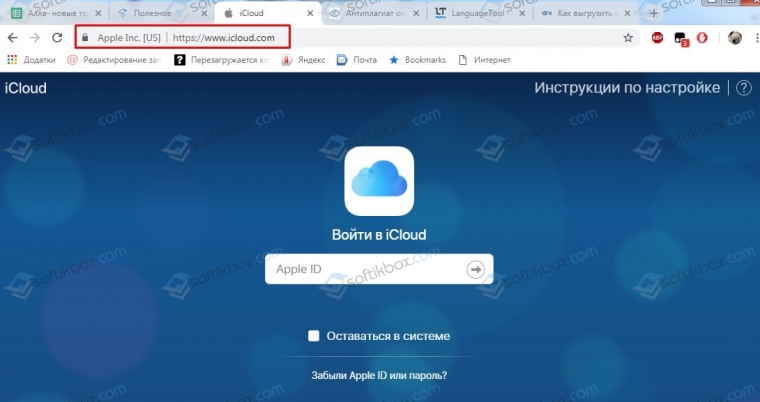
- Вводим логин и пароль от идентификатора Apple ID.
- Появится небольшое окно. Нажимаем кнопку «Принять» в поле «Условия и положения».
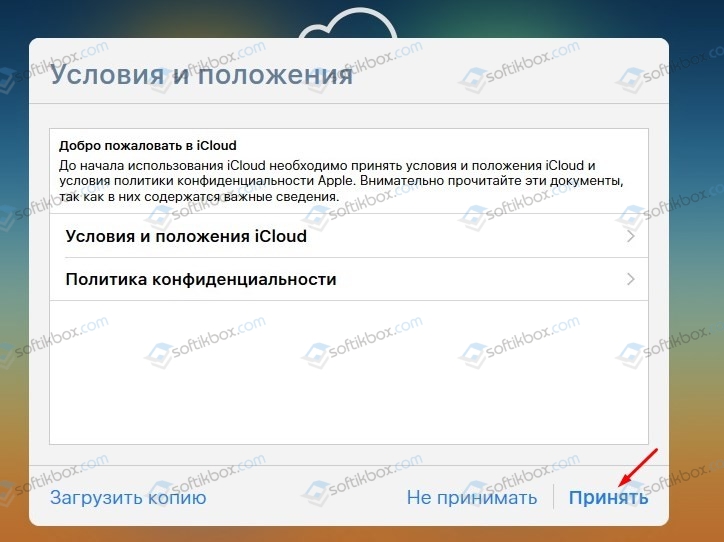
Появится домашняя страница ресурса. Выбираем «iCloud Drive».
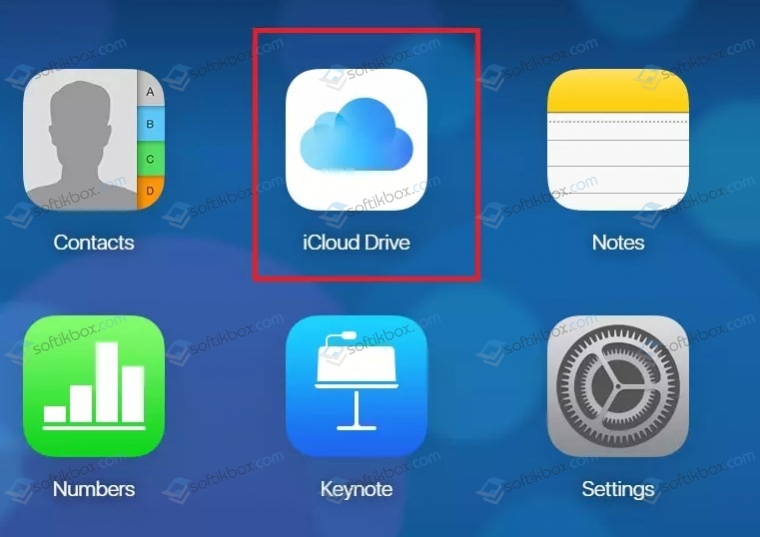
Выбираем папку с фото.
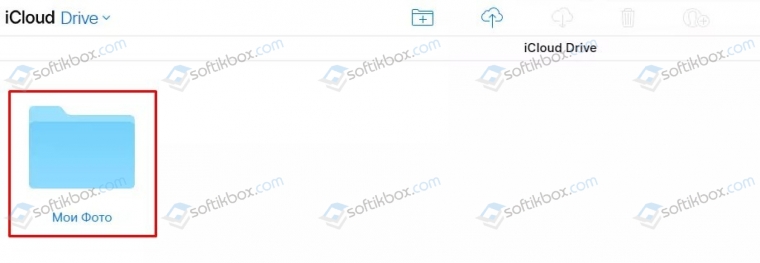
Открыв папку, вы увидите все фото, которые синхронизированы с iPhone. Вверху находим кнопку «Загрузки» и скачиваем фото на компьютер.
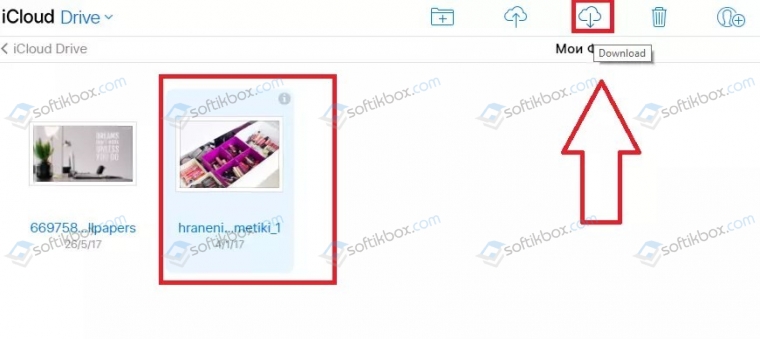
Загрузка фото с веб-версии iCloud возможна как единичная, так и целой папки.
Как скачать фото из iCloud на Mac?
Для того, чтобы скачать фото из iCloud на MacOS, стоит следовать такой инструкции:
- Проверяем, чтобы фото, которые хранятся на телефоне, были добавлены в папку «Мой фотопоток» iCloud.
- Открываем в MacOS системные настройки и активируем в облаке поток изображений, а также общий доступ.

Теперь все фото с яблочного гаджета будут перемещены на MacOS.
Официальная версия iCloud для Windows
- Загружаем установочный файл программы и запускаем его на своем ПК.
- Принимаем условия лицензионного соглашения.
- Запуститься установка программы. Ожидаем завершения операции.
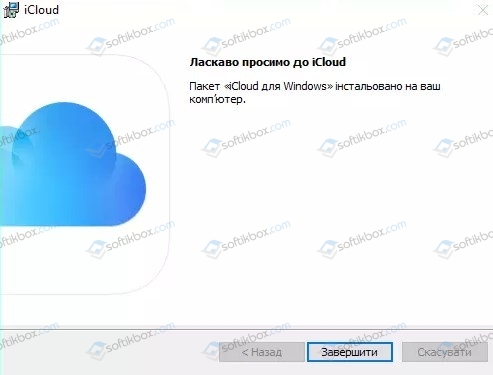
Как только софт будет инсталлирован, открываем его и вводим логин и пароль от Apple ID.
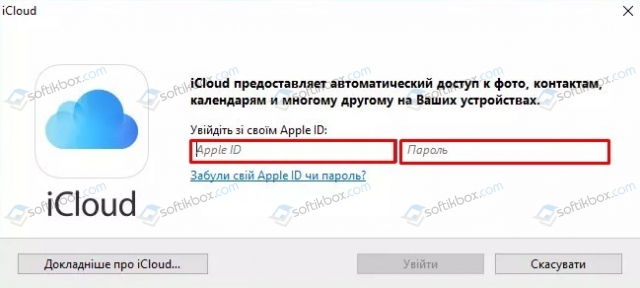
Откроется новое окно. Выбираем пункт «Фото» и нажимаем на кнопку «Параметры».
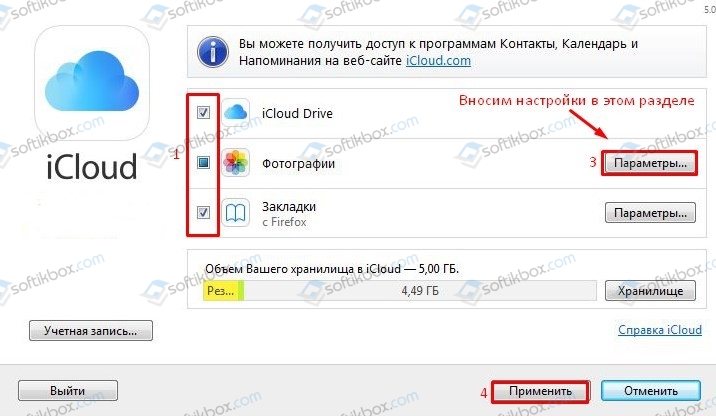
В разделе «Параметры» отмечаем все пункты, которые необходимы для синхронизации фото с ПК.
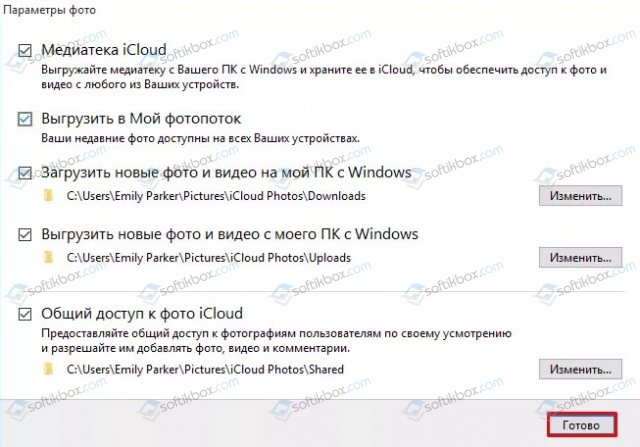
- Теперь возвращаемся в главное окно и кликаем «Применить». Перезагружаем ПК. Как только ПК получит доступ к сети, запуститься синхронизация файлов облака с ПК.
- Теперь открываем Проводник Windows. В списке подключенных устройств появиться «Фото iCloud». Открываем это «устройство».
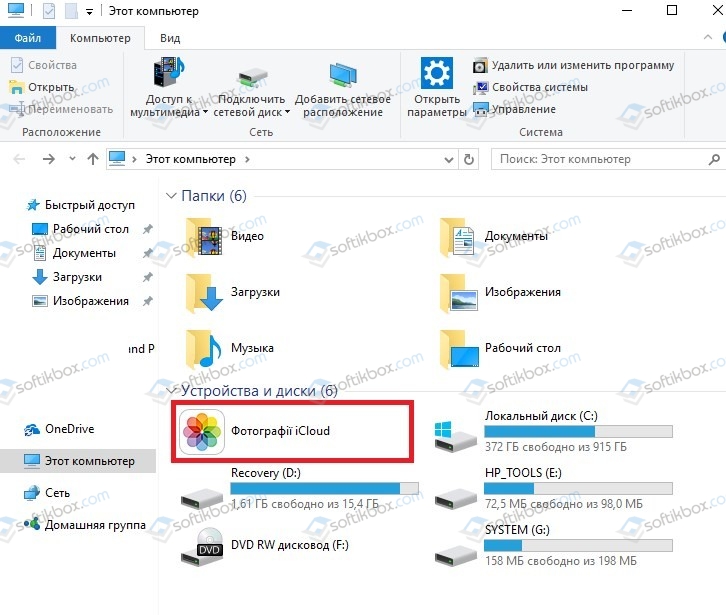
Здесь будет две папки: «Загрузки» и «Выгрузки».

Для того, чтобы переместить фото на ПК, нужно запустить свой гаджет, открыть облако, выбрать фото и кликнуть «Синхронизировать». Откроется небольшое окно, в котором нужно отметить год создания фото.
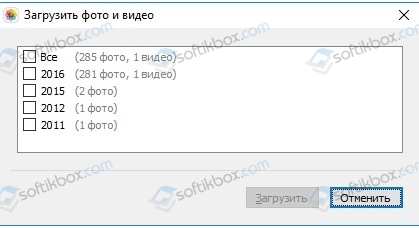
Фото будут синхронизированы с ПК и их можно будет просматривать в папках «Загрузки» и «Выгрузки».
Таким образом, вышеперечисленным способами можно скачать фото из iCloud на компьютер с Windows и MacOS, а также настроить корректную синхронизацию файлов яблочным сервисом.
Программы в помощь
Как посмотреть фото в iCloud с iPhone 7 на компьютере? Сделать это можно по-разному. Главное — включить выгрузку изображений в облачный сервис от «Эпл».
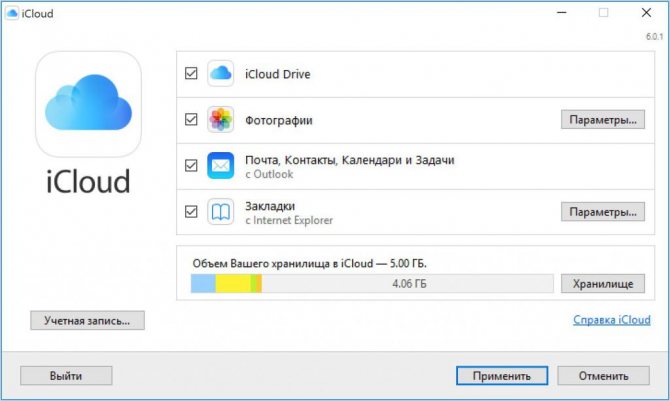
Например, можно прибегнуть к помощи официального приложения iCloud для MacOS. Чтобы посмотреть снимки в облачном хранилище таким образом, можно:
- Открыть на MacOS программу iCloud.
- Осуществить вход в свой Apple ID и настроить медиатеку сервиса. Делается это точно также, как и на мобильных девайсах.
- Кликнуть в главном меню приложения по строчке «Фото».
- Изучить изображения, появившиеся на дисплее монитора.
Как правило, с MacOS работают не все владельцы «яблочных» мобильных устройств. Поэтому приходится искать обходные пути работы с облачным хранилищем. К счастью, они есть!
Выгрузка изображений почтой
Как посмотреть фото в iCloud с iPhone, мы разобрались. При необходимости эти изображения можно удалить или передать другим пользователям. С первой операцией обычно проблем нет. А вот выгрузка данных из iCloud часто вызывает вопросы.
Можно поделиться фотографиями при помощи электронной почты. Инструкция по реализации задачи выглядит так:
- Раскрыть раздел «Фото» на мобильном устройстве.
- Выделить несколько снимков. Речь идет о тех, которыми хочется поделиться.
- Выбрать способ передачи информации. Например, через социальную сеть «Фейсбук». В нашем случае придется тапнуть по разделу «Почтой».
- Сформировать электронное письмо и отправить его по тому или иному адресу.
Для сохранения снимком рекомендуется открыть полученное письмо и воспользоваться операцией «Сохранить как…».
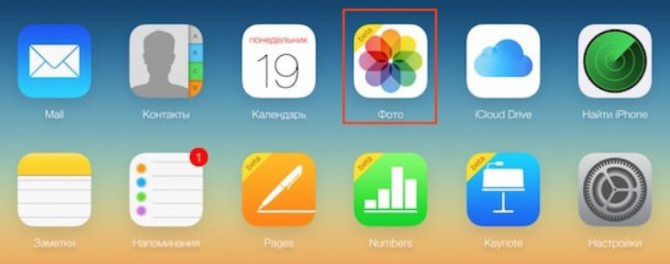
Загрузка исходных фотографий и видеозаписей
Загрузка копий исходных фотографий и видеозаписей возможна на веб-сайте iCloud.com, устройствах iOS и компьютерах Mac.
На веб-сайте iCloud.com щелкните «Фото» и выберите одну или несколько фотографий или видео для загрузки. Щелкните и удерживайте значок в правом верхнем углу окна. Чтобы загрузить содержимое в том виде, в котором оно было снято или импортировано изначально, выберите «Оригинал без изменений». Для файлов формата JPEG или H.264 (включая правки, и даже если изначально они имели формат HEIF или HEVC) выберите «Наиболее совместимые». Нажмите кнопку «Загрузить».

На устройстве iOS нажмите «Фото» и выберите одну или несколько фотографий или видеозаписей. Нажмите значок и выберите устройство, которому требуется предоставить общий доступ. Узнайте, что делать, если вам требуется помощь.
На компьютере Mac щелкните «Фото». Выберите одну или несколько фотографий. Перетащите содержимое на рабочий стол или щелкните правой кнопкой и выберите «Поделиться» > AirDrop.
Десктопное приложение для Windows
Для установки и первой настройки софта следуйте инструкции:
Рис.10 – Авторизация в программе
Рис.11 – Настройка синхронизации
Чтобы настроить автоматическое сохранение снимков из клиентской программы Айклауд в память компьютера, откройте окно «Параметры фотографии».
Выделите галочками все пункты настроек и укажите директории, где будут храниться снимки.
Также, вы можете настроить папку общего доступа. Её одержимое смогут просматривать все пользователи, у которых есть ссылка на ваш аккаунт в облачном хранилище.
Рис.12 – Настройка синхронизации изображений
Синхронизация фотографий на телефоне и на компьютере начнется, когда вы подключите оба устройства к интернету.
Обратите внимание! В Windows 10 разработчики клиентской программы iCloud существенно упростили работу с фотографиями. В окне «Мой компьютер» отображается иконка «Фотографии Айклауд».
Рис.13 – Окно «Мой компьютер»
Для использования этой функции подключите компьютер к интернету.
Затем откройте указанный на рисунке выше значок «Фотографии iCloud» и в новом окне выберите период, за который нужно загрузить снимки.
Это могут быть все фотографии хранилища или только те, которые были сделаны за конкретные годы. Также, загружены будут и видео.
Рис.14 – Автоматическое скачивание данных из Айклауд в Windows
Все данные будут сохранены в папку, которую вы указали в процессе настройки приложения iCloud.
Настройка iPhone
Оба описанных способа требуют, чтобы пользователь предварительно выполнил вход в свою учетную запись. Без этого невозможно синхронизировать или посмотреть на сохраненные в облаке данные. Авторизовавшись с помощью Apple ID, настроить обе описанных выше функции можно в одном месте.
- Открываем настройки и проматываем их до блока мультимедийных приложений. Выбираем в списке приложение «Фото».
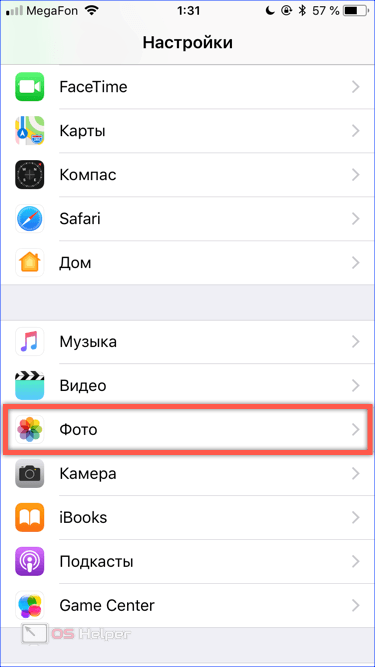
- В опциях программы мы видим обозначенные цифрами пункты. Первый предназначен для активации медиатеки. Второй запускает передачу снимков в фотопоток.
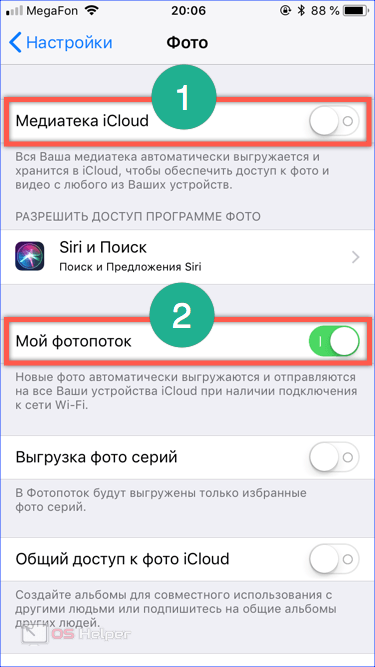
Перенос изображений
Фото, сделанные на iPhone, при любом варианте использования облака никуда с него не денутся. Используя медиатеку, вы можете выбрать настройку, позволяющую переместить оригинал в хранилище, оставляя на смартфоне его оптимизированную копию. Качество фото будет уменьшено только на мобильном устройстве. При этом размер снимка составит 2048х1536 точек, что позволяет комфортно просмотреть его на экране ПК или телевизоре высокой четкости.
- Чтобы перенести изображения с облака в память смартфона, открываем приложение «Фото». Переключившись на опцию отображения альбомов видим папку со снимками, размещенными на устройстве (отмечена цифрой «1»), и облачное хранилище, отмеченное двойкой.
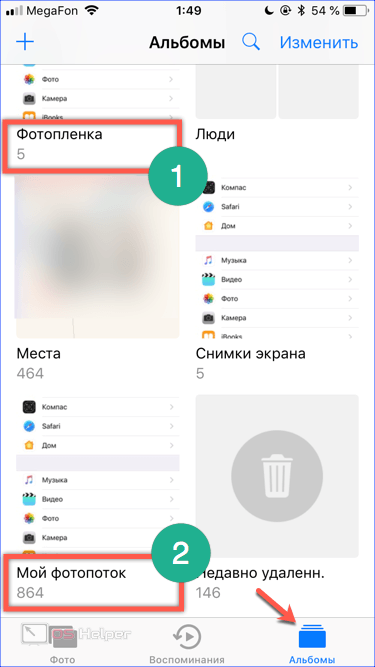
- Открыв папку фотопотока, выбираем нужное фото. В левом нижнем углу размещается иконка «Поделиться». Нажимаем ее, чтобы развернуть полный список возможных действий.

- В нижней части экрана появляется две полосы с установленными приложениями и операциями. Пролистав меню действий, находим обозначенную на скриншоте иконку. С ее помощью выбранный снимок можно достать из облака, чтобы скачать или восстановить на смартфоне. Верхняя полоса с иконками мессенджеров дает возможность скинуть его любому контакту из телефонной книги. Если имеющихся возможностей не хватает для операций с файлом, отмеченный стрелкой пункт откроет дополнительное меню.
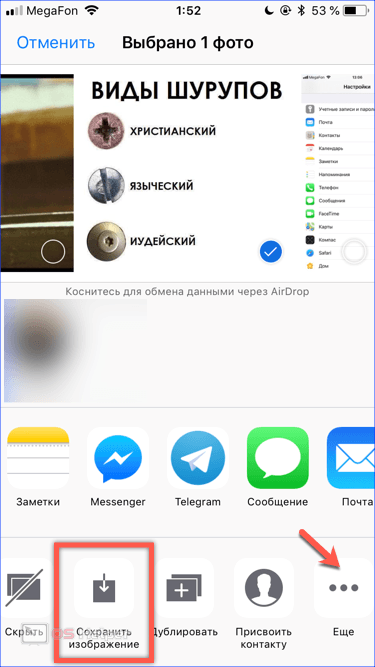
- Используя указанные стрелкой горизонтальные штрихи, можно отсортировать разрешенные действия в нужной последовательности по частоте применения. После этого скопировать, добавить в выбранный альбом или перекинуть фото в другой облачный сервис можно будет одним нажатием кнопки.