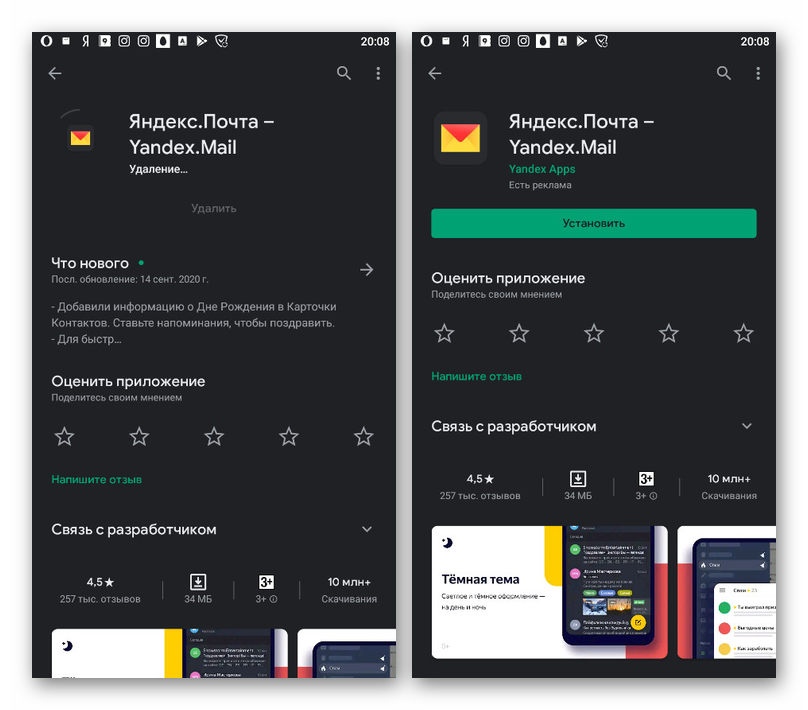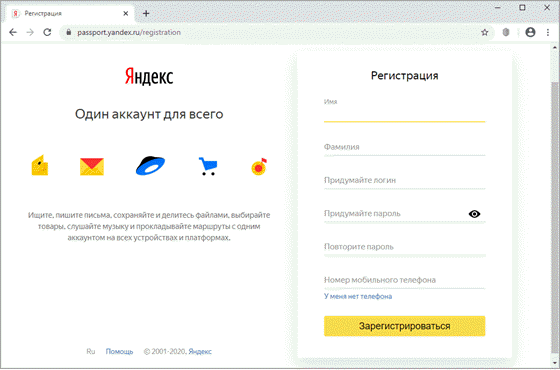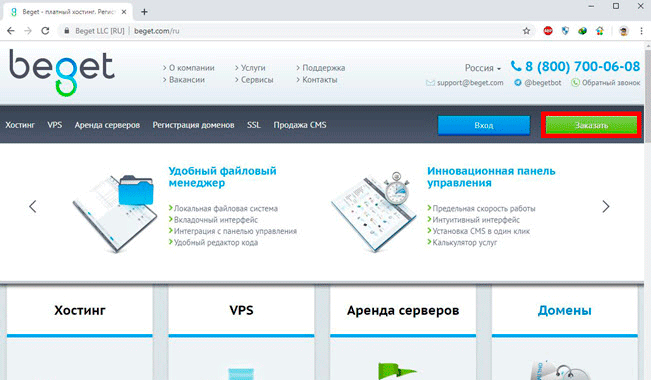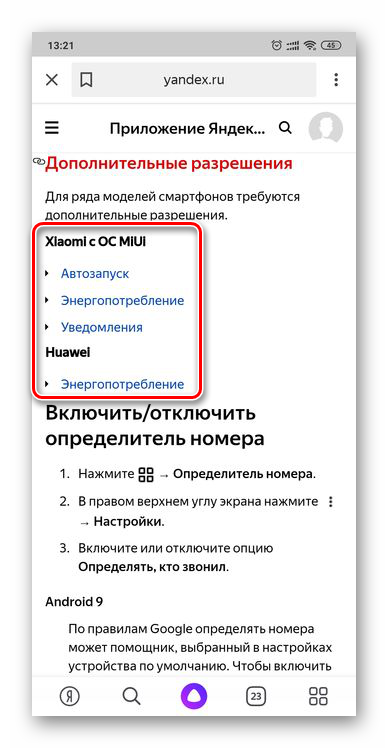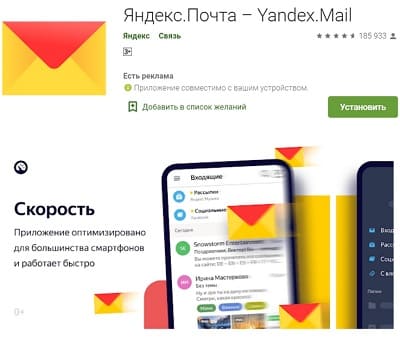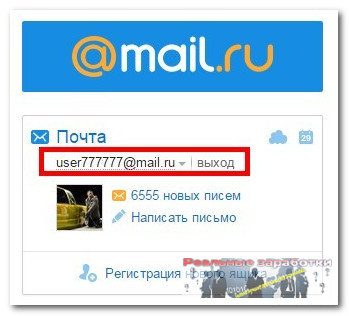Как выйти из яндекс.почты
Содержание:
- Как выйти из почты на телефоне — другие почтовые клиенты
- Придумываем логин и пароль
- Как удалить Яндекс Диск – очистка интернет-сервиса
- Удаление синхронизированных данных
- Альтернатива удалению
- Как выйти из аккаунта Яндекс браузера на всех устройствах
- Создание аккаунта
- Что делать, если забыл ответ на контрольный вопрос?
- Тонкая настройка новостной ленты
Как выйти из почты на телефоне — другие почтовые клиенты
Выйти из Gmail оказалось достаточно сложным делом, если пользователь не разбирается в системе и в настройках, которые имеют в нем. Существуют другие почтовые клиенты, в которых также может потребоваться выход. Если пользователь не знает, как выйти из того или иного сервиса, то стоит следовать инструкциям далее.
Яндекс. Почта
Яндекс. Почта – популярный сервис, который постоянно конкурирует с другими. Несмотря на это, актуальность использования данного почтового клиента может утихать. Появляется необходимости в выходе из него. Чтобы это сделать, стоит посмотреть в этом видео
На самом деле, процесс достаточно прост:
- Для начала стоит открыть приложение на телефоне. Вариация оформления зависит от версии программки. Если пользователь открыл стартовую страницу, то он должен увидеть три полоски, которые располагаются в правом верхнем углу;
- Кликнув на эти полоски, откроется меню, которое стоит пролистать до конца и найти пункт «Выход»;
- Кликнув на этот пункт, пользователь выйдет из своего аккаунта Яндекса, в том числе и Яндекс. Почты. Никакие уведомления после не будут его беспокоить.
Mail.ru
Mail – тоже достаточно популярная почта, которой пользуются в основном компании, дабы создать коммуникацию с другими сотрудниками. Несмотря на это, многие обычные люди имеют аккаунт в этом почтовом клиенте. Если пользователь решил выйти из него, то стоит:
- Открыть само приложение Mail.ru, которое заранее должно быть установлено на девайс;
- После этого стоит кликнуть на три полоски, чтобы перейти в меню;
- Кликаем на пункт «Аккаунт»;
- Если человек правильно перешел, то ему не только откроются все настройки системы, но и он найдет кнопку под названием «Выйти»;
- Кликаем на неё, подтверждаем действия и выходим из аккаунта.
Таким образом можно выйти из почтового клиента.
Rambler.ru
Рамблер – это также достаточно известный и популярный почтовый ящик, который пользуется спросом среди молодежи. Его часто используют для эффективной работы, для того, чтобы в дальнейшем взаимодействовать с другими людьми.
Несколько простых шагов помогут пользователю выйти из любого профиля. Достаточно немного полазить в настройках систем программы.
Придумываем логин и пароль
Однако выход из этой ситуации есть, и очень простой. Например, вы придумали логин aleksandr, который уже занят. Чуть ниже вы сможете выбрать предлагаемые роботом аналогичные комбинации букв и цифр, которые еще никто не применял.
Это могут быть какие-то части вашей фамилии и имени (ivnovaleks) или имя, соединенное с датой рождения (aleksandr1980). Выберите из предложенных вариантов самый оптимальный для создания своего электронного ящика.
Следующим пунктом станет придумывание пароля и его подтверждение. Для подтверждения вам нужно будет ввести номер мобильного телефона, на который придет код. Его нужно ввести в соответствующее поле. Также вы сможете для надежности ввести дополнительный адрес электронной почты, если он у вас имеется. Этот пункт является не обязательным и создан для того, чтобы было легче восстановить электронную почту в том случае, если вы забудете логин или пароль. Впрочем, для этого критического случая существует несколько решений: через телефон или через контрольный вопрос.
Как выйти из «Яндекс.Почта»? Наведите курсор на адрес вашей электронной почты в правом верхнем углу экрана и выберите функцию «Выйти».
Яндекс.Почта — один из самых популярных бесплатных электронных почтовых сервисов. В числе достоинств этой почтовой службы — значительный размер ящика (10 гигабайт, который к тому же автоматически увеличивается при заполнении), эффективная защита от нежелательных писем с помощью программы Dr.Web, быстрый поиск, а также удобство доступа к почте со смартфона или коммуникатора.
Самый распространённый способ работы с Яндекс.Почтой — вход на страницу почтового сервиса с помощью браузера. В этом случае получать, хранить и отправлять электронные письма можно используя интерфейс почтового сервера, не загружая их на компьютер. Простая и продуманная навигация позволят даже неопытному пользователю без труда освоить основные действия с собственным почтовым ящиком и электронными сообщениями в нём. По завершении работы рекомендуется выйти из почты Яндекс.
Быстрая навигация по статье
В целях безопасности, после окончания работы с электронными сообщениями желательно осуществить выход из почтового ящика. Для этого:
- В верхнем правом углу открытого окна Яндекс.Почты требуется нажать на пиктограмму с изображением силуэта человека;
- В выпадающем меню учётной записи следует выбрать самую последнюю строку — «Выход».
В том случае, если авторизация в почте была произведена с «Чужого компьютера», необходимо выбрать в меню учётной записи команду «Выход на всех устройствах» (нужно учесть, что в этом случае для восстановления доступа к сервисам Яндекса потребуется заново вводить логин и пароль на каждом устройстве).
Вход в почтовый ящик и выход из него — базовые операции при работе с электронной почтой. Для того чтобы войти в Яндекс.Почту заново, потребуется:
- Перейти на сайт поисковой системы Яндекс (yandex.ru);
- В верхнем правом углу сайта, в голубом прямоугольнике, озаглавленном «Почта», необходимо вставить курсор в поле с надписью «логин» и ввести с клавиатуры название электронной почты (до символа @);
- В поле «пароль» следует ввести пароль от почтового ящика, удостоверившись перед этим, что выбран английский алфавит и на клавиатуре не нажата клавиша «Caps Lock»;
- В случае, когда вход в почту осуществляется с чужого компьютера и нежелательно, чтобы браузер запомнил логин и пароль, следует выставить «флажок» рядом со строкой «Чужой компьютер» — это даст возможность сессии завершиться сразу же после того как будет закрыт браузер или автоматически прервёт её через два часа после окончания работы с Яндекс.Почтой;
- После того как все данные будут введены верно, нажать клавишу «Войти» — доступ в электронный ящик будет открыт.
Сейчас мы разберемся с вопросом о том, как выйти из «Яндекс.Почты». Сервисы «Яндекса» невероятно удобны, а внешний вид интуитивно понятен. Однако указанный вопрос может возникнуть, если вы впервые сталкиваетесь с интерфейсом данной системы.
Прежде чем ответить на вопрос о том, как выйти из «Яндекс.Почты», стоит сказать пару слов о самом сервисе. Система «Яндекс» дарит своим пользователям многообразие различных возможностей. Кроме того что это мощный поисковый ресурс, он также предлагает завести электронную почту.
Чтобы воспользоваться сразу всеми возможностями проекта, следует создать персональный аккаунт. После этого вы сможете работать в системе «Яндекс», решать различные творческие и рабочие задачи.
Как удалить Яндекс Диск – очистка интернет-сервиса
Если имеющееся пространство Диска заполнено файлами и появляется надобность их удалить, следуем инструкции. С ее помощью можно очистить диск полностью.
Шаг 1. Открываем программу Яндекс Диск. Если на рабочем столе нет ее ярлыка, зайдите в меню «Пуск». Вбейте в поиск «Яндекс» и система выдаст результат, где присутствует и искомый софт.
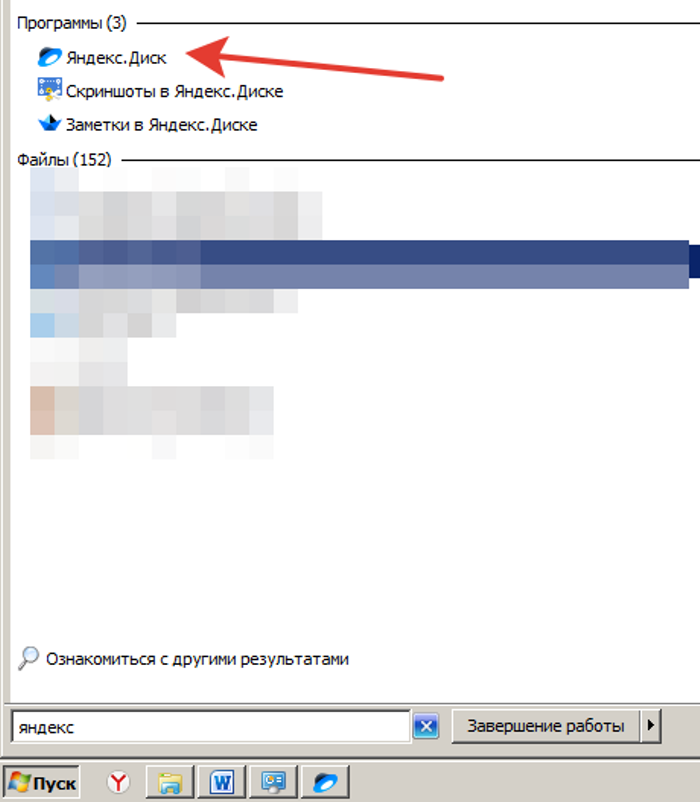
Шаг 2. Кликаем по вкладке «Правка» -> «Выделить все».
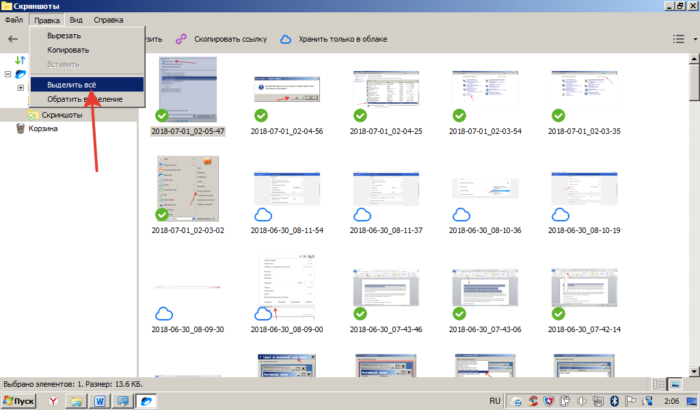
Шаг 3. Когда все данные отмечены, щелкаем правой кнопкой мыши по любому из них (следите, чтобы выделение не снялось) и выбираем «Удалить».
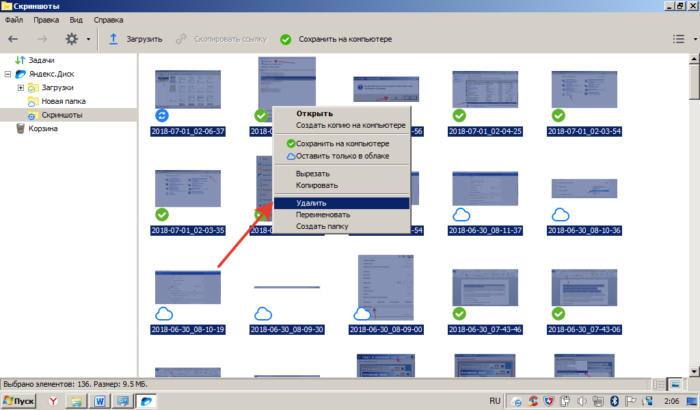
Примечание! Удаленные файлы Диска, по аналогии с Windows, перемещает в собственную «Корзину».
Шаг 3. Теперь нужно окончательно удалить файлы из корзины Диска. Для этого в левом меню кликаем по одноименной строке.
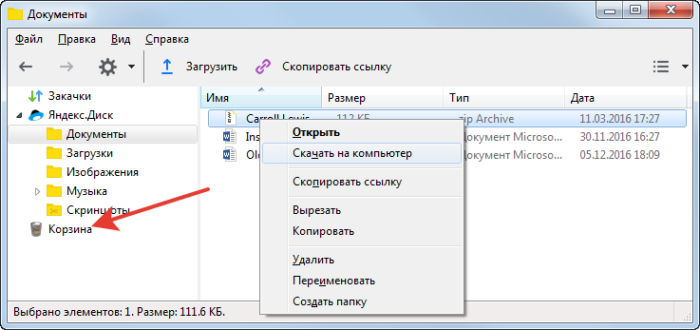
Шаг 4. Открывается браузер: нас переносит на сайт Диска. Нажимаем кнопку «Очистить корзину» (сбоку даже написано, сколько весят удаленные файлы).
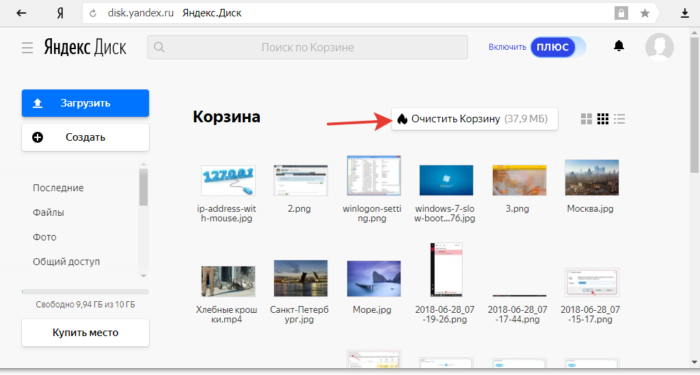
Шаг 5. Во всплывающем окне подтверждаем действие, кликнув по кнопке «Очистить». Готово – файлы удалены.
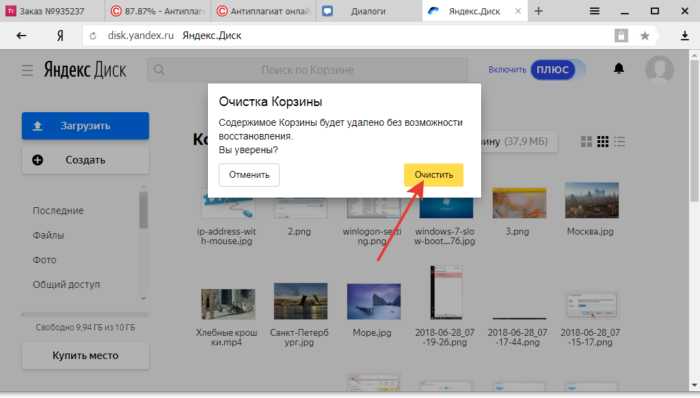
Удаление синхронизированных данных
Внимание. После удаления с сервера восстановить данные будет невозможно
Не следует удалять синхронизированные данные, если вы хотите просто отключить компьютер, которым перестали пользоваться. В этом случае отключите компьютер от синхронизации, а затем вручную удалите с него пароли, историю, закладки, кэш и файлы cookie.
Чтобы удалить данные со всех синхронизированных устройств:
- Нажмите → Настройки → Настройки синхронизации.
- Нажмите Удалить синхронизированные данные.
- В окне Удалить данные? подтвердите удаление всех данных аккаунта с сервера синхронизации — для этого нажмите Да, удалить.
После этого ваши данные будут удалены с сервера, а во время следующего сеанса синхронизации — со всех синхронизированных устройств, подключенных к вашему аккаунту.
Альтернатива удалению
Многие удаляют почту навсегда под действием эмоций. И часто потом жалеют, ведь адрес восстановить можно, а вот письма, которые в нем были – нет.
Выход из почты
Выход из ящика – это просто закрытие адреса на определенном устройстве. Ящик при этом по-прежнему будет работать: в него можно также зайти по логину и паролю, получить и отправить письмо. Он не удалится!
Например, вы зашли в свою почту на рабочем компьютере и не хотите, чтобы она автоматически с него загружалась.
Есть два варианта выхода:
- На конкретном устройстве (способ 1). Тогда ящик закроется только на определенном устройстве.
- На всех устройствах (способ 2). Тогда он закроется на всех компьютерах, телефонах (планшетах), с которых в него когда-либо входили.
Способ 1: выход на конкретном устройстве
На компьютере:
1. Откройте почту.
2. Кликните по логину вверху справа. Нажмите на пункт «Выйти из сервисов Яндекса».
На телефоне в приложении Яндекс Почта:
1. Откройте приложение и нажмите на значок .
2. Нажмите на кнопку «Выход».
На телефоне в браузере:
1. Перейдите в раздел «Почта».
2. Нажмите на значок и выберите «Выход».
Способ 2: выход на всех устройствах
На компьютере:
1. Перейдите в ящик.
2. Кликните по адресу в правом верхнем углу и выберите «Управление аккаунтом».
3. В разделе «История входов и устройства» выберите «Выйти на всех устройствах».
4. Появится окошко с запросом. Нажмите «Подтвердить».
На телефоне в мобильном браузере:
1. Перейдите в раздел «Почта».
2. Нажмите на значок . Выберите пункт «Полная версия».
3. Нажмите на логин в верхнем правом углу. Выберите «Управление аккаунтом».
4. В разделе «История входов и устройства» выберите «Выйти на всех устройствах».
Откроется окошко с запросом на выход. Нажмите на кнопку «Подтвердить».
Переадресация
Переадресация – это пересылка писем на другой электронный адрес. Один раз настроили, и все сообщения автоматически приходят в нужный ящик.
Удобно, если вы стали пользоваться другим адресом, но старый закрывать не хочется, так как на него может прийти что-то важное. 1
Открой ящик, и нажмите на значок шестерёнки в правом углу. Выберите пункт «Правила обработки писем»
1. Открой ящик, и нажмите на значок шестерёнки в правом углу. Выберите пункт «Правила обработки писем».
2. Нажмите на кнопку «Создать правило».
3. Удалите поля в разделе «Если». Для этого нажмите на красный крестик справа.
4. Снимите галочку с пункта «Положить в папку».
5. Поставьте галочку на «Переслать по адресу». Укажите адрес ящика, на который будут приходить письма.
6. В верхнем пункте «Применять» установите значение «Применять ко всем письмам, кроме спама» с вложениями и без вложений.
7. Нажмите на кнопку «Создать правило». Введите пароль от почтового ящика и нажмите «Подтвердить».
В окошке нажмите на кнопку «Подтвердить пересылку».
Борьба с нежелательными письмами
Способ 1: отписаться от рассылки
1. Откройте письмо и пролистайте до самого конца.
2. Внизу вы увидите маленький пункт «Отписаться», который обычно написан мелким шрифтом.
Нажав на него, откроется новая вкладка, где нужно отметить пункты для отписки и сохранить изменения.
Также вы можете отписаться, открыв сообщение и нажав на пункт «Отписаться» в верхней панели.
Способ 2: пометить как спам
Откройте нежелательное сообщение и нажмите на пункт «Это спам!» вверху.
Письмо автоматически попадет в папку «Спам».
Чтобы все новые сообщения от этого отправителя автоматически попадали «Спам», можно создать правило.
1. Нажать на значок отправителя. Выбрать пункт «Создать правило».
2. Система автоматически настроит нужные параметры. Нужно только нажать «Создать правило».
Чтобы сообщения вновь попадали в папку «Входящие», удалите правило. Для этого нажмите на значок шестеренки в верхнем правом углу, выберите пункт «Правила обработки писем» и в правом углу нажмите на «Удалить».
Способ 3: добавить в черный список
Откройте сообщение от отправителя, которого хотите заблокировать. Нажмите на его значок и щелкните по кнопке «В черный список».
Отправитель заблокирован, и сообщения от него больше не будут поступать.
Если вы по ошибке заблокировали контакт, то для его разблокировки нажмите на значок шестеренки в верхнем правом углу. Выберите пункт «Правила обработки писем».
Поставьте галочку на адрес и нажмите «Удалить из списка».
Как выйти из аккаунта Яндекс браузера на всех устройствах
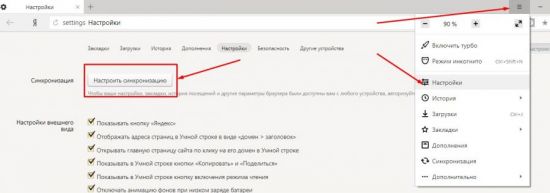
В окне обозревателя откроется страница авторизации/регистрации пользователя. Нам необходимо выбрать пункт «Завести учетную запись»:
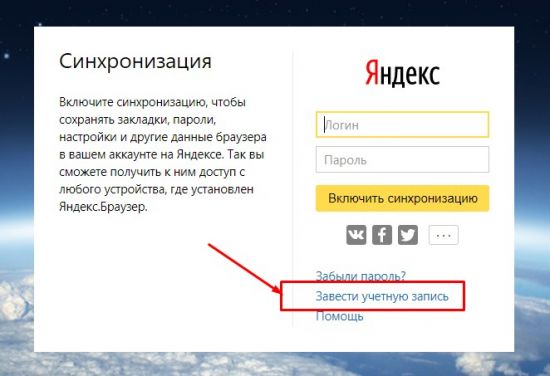
Переходим по прямой ссылке: https://passport.yandex.ru/registration-new?mode=register
И в первом, и во втором случае откроется стандартное окно регистрации пользователя. Тут необходимо внести свои данные, после чего нажимаем «Зарегистрироваться»:

Поздравляем, теперь у вас есть единый аккаунт для всех сервисов от Яндекс. Теперь можно переходить к настройке синхронизации данных. Запишите или запомните свой пароль. Он еще нам понадобиться.
- В открытом окне Яндекс браузера переходим в меню, нажав на иконку справа вверху.
- Выбираем пункт меню «Синхронизация».
- В открывшемся окне заполняем поля логина и пароля в форме авторизации.
- Нажимаем кнопку «Включить синхронизацию».
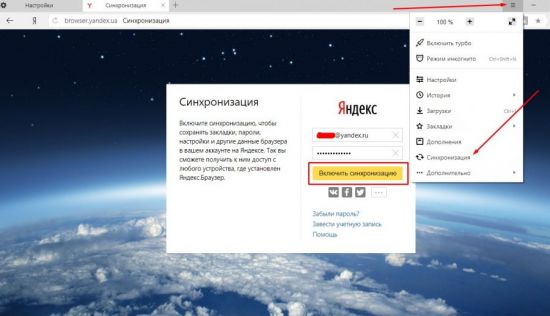
Более длинная цепочка переходов:
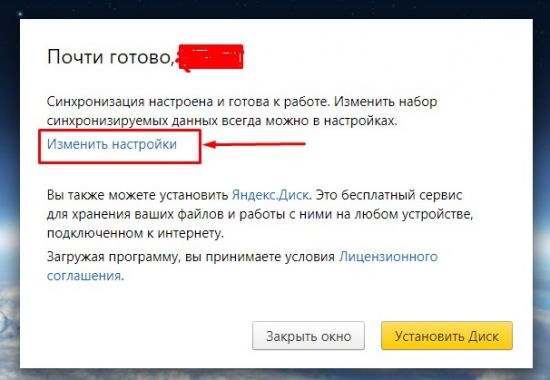
В этом же окне мы можем внести изменения в некоторые настройки синхронизации. В частности, можно выбрать элементы, которые мы хотим синхронизировать с другими устройствами:
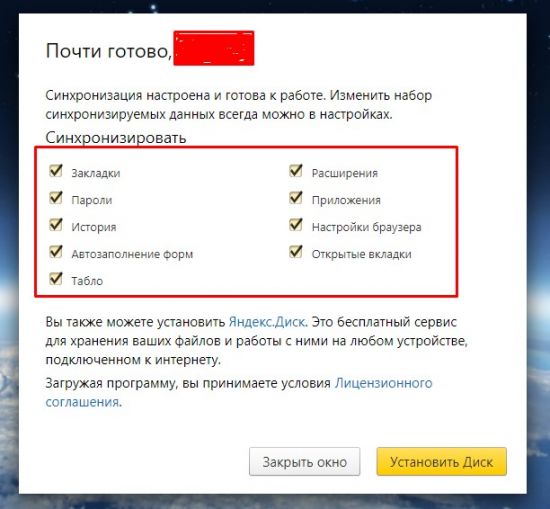
При желании часть из них можно отключить. Сделать это просто, достаточно снять галочку рядом с необходимым разделом, и данные не будут сохраняться в облачных сервисах. Эта опция не влияет на сохранение данных на вашем устройстве.
Не пугайтесь, если вы что-то случайно отключили/включили и закрыли данное окно. Это не единственный способ попасть в настройки.
Для того что бы перейти в вышеупомянутый раздел из браузера, воспользуемся стандартным меню программы -> Настройки -> Синхронизация. В информации на странице будет указано, что ваша программа синхронизирована с вашим аккаунтом:

При нажатии на кнопку «Показать параметры» у нас откроется список доступных пунктов для редактирования. Выбираем, сохраняем.
Разработчик предусмотрел возможность удаления устаревших или неактуальных данных синхронизации. Для этого в разделе «Показать параметры» необходимо нажать на небольшую кнопку «Удалить»:
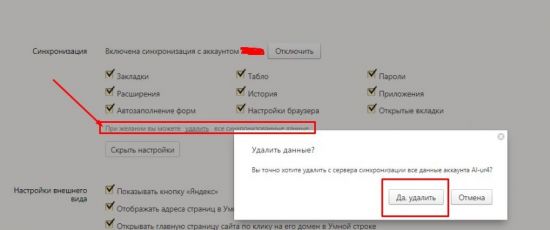
В качестве предупреждения пользователь увидит всплывающее окошко с информацией. Если вы нажали на эту кнопку случайно – всегда можно отказаться.
Естественно, по ряду причин может возникнуть необходимость, чтобы синхронизация Яндекс Браузера была отключена.
Отключить услугу так же просто, как и все другие операции. По стандартной схеме открываем настройки:
Открываем страницу обозревателя Яндекс -> Переходим в меню -> Раздел «Настройки» -> «Синхронизация». Достаточно нажать кнопку « Отключить» и устройство будет отключено от возможности синхронизации с другими:
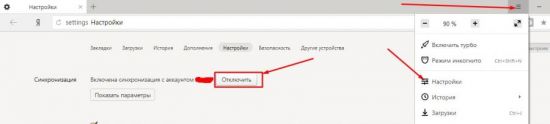
Все вышеперечисленные шаги описывают настройку синхронизации на одном из устройств пользователя. Для подключения второго и всех последующих все эти действия уже не понадобятся. Будет достаточно авторизовать свой аккаунт на любом из устройств с установленным Яндекс Браузером, и все ваши данные автоматически будут подтянуты из облака, два устройства синхронизируются автоматически. Этот процесс может занять некоторое время, в зависимости от скорости интернет-соединения и рабочих параметров устройства.
Как быть, если вы до этого работали с другим браузером (Хромом, Мазилой, Оперой), но теперь перешли на продукцию компании Yandex?
К сожалению, как таковая автоматическая синхронизация между продуктами разных разработчиков не работает, ее попросту не существует. Однако имеется возможность импорта личных данных пользователя из одной программы в другую. Рассмотрим, как это сделать на примере переноса из Google Chrome. Для этого:
- заходим в настройки браузера через основное меню;
- находим раздел «Профиль»
- нажимаем кнопку «Импортировать закладки и настройки»;
- во всплывающем окне выбираем браузер, из которого необходимо перенести данные;
- оставляем галочки на необходимых пунктах;
- нажимаем «Перенести».
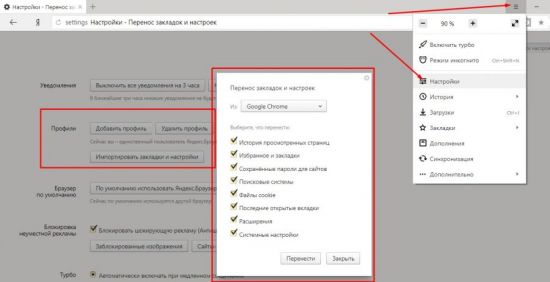
Таким образом, используя этот простой функционал, предусмотренный разработчиками, можно во многом облегчить себе работу с сетью Интернет в любом месте, где бы вы ни находились. Синхронизация не только обеспечит единую привычную рабочую среду обозревателя, но может стать и средством контроля, к примеру, за ребенком. Так как программа сохраняет все данные, то можно с легкостью с одного устройства отследить историю посещений тех или иных ресурсов с других устройств. Однако это может стать и «головной болью», если какое-нибудь устройство попадет не к тем людям. Помните об этом!
Как посмотреть историю В Яндекс Браузере на телефоне?
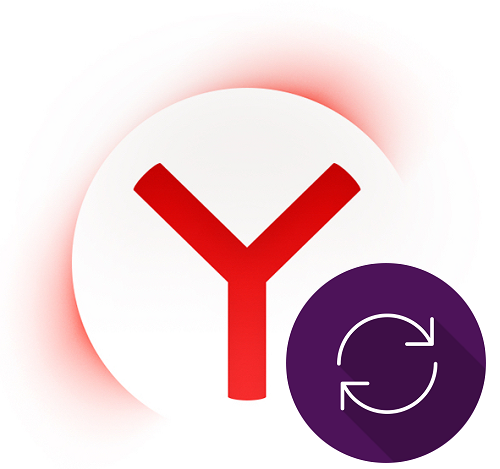
Создание аккаунта
Главное условие настройки синхронизации и сохранения своих данных – активный пользовательский аккаунт. Если таковой имеется, данный пункт настроек можно пропустить. В противном случае, если до этого момента вы не настроили собственную учетную запись, то необходимо пройти регистрацию в сервисах Яндекс:
Способ 1 (через меню браузера):
- Открываем браузер и переходим в программное меню;
- Во всплывающем окне находим раздел «Настройки» и переходим в него;
- Нажимаем кнопку «Настроить синхронизацию».
В окне обозревателя откроется страница авторизации/регистрации пользователя. Нам необходимо выбрать пункт «Завести учетную запись»:
Способ 2 (по прямой ссылке):
Переходим по прямой ссылке: https://passport.yandex.ru/registration-new?mode=register
И в первом, и во втором случае откроется стандартное окно регистрации пользователя. Тут необходимо внести свои данные, после чего нажимаем «Зарегистрироваться»:
Поздравляем, теперь у вас есть единый аккаунт для всех сервисов от Яндекс. Теперь можно переходить к настройке синхронизации данных. Запишите или запомните свой пароль. Он еще нам понадобиться.
Что делать, если забыл ответ на контрольный вопрос?
- проверить текущую раскладку на клавиатуре: возможно, текст вводится латинскими буквами;
- если в качестве ответа используется слово с применением транслитерации, то нужно попробовать разные варианты написания фразы, например, «mestnyi» или «mestniy».
- если ответом является конкретная дата либо же номер телефона, то можно попробовать изменить формат написания, например, не 01.01.1998, а 1998.01.01 или 01.01.98. Номер телефона можно попробовать ввести, начиная с «8» или с «+7» или же вбить 10-значный цифровой код.
- Авторизоваться в почтовом сервисе, тапнув по интерактивной клавише «Войти в почту», которая находится в правом верхнем углу страницы поисковой системы Yandex.
- Зайти на портал «Яндекс.Помощь» («Support»).
- Во встроенной поисковой строке ввести ключевой запрос «Не помню ответ на контрольный…».
- Перейти по гиперссылке «Страница редактирования контрольного вопроса».
- На экране отобразится страница портала «Яндекс.Паспорт», а во вкладке «Изменение контрольного вопроса» появится возможность выбора question и указания нового ответа на него.
- Чтобы ввести вопрос, необходимо кликнуть по полю «не выбран» и указать нужную опцию раскрывшегося списка, например, «Фамилия вашего любимого музыканта», «Задайте собственный вопрос» и т.д. После активации данной функции на экране отобразится ячейка «Ваш вопрос», которое нужно заполнить, затем вбить текст в поле «Ваш ответ» и нажать на интерактивную клавишу «Сохранить».
- Кроме того, на страничке изменения контрольного question’а также есть едва заметная гиперссылка «Удалить аккаунт», расположенная в самом низу окошка браузера.
- Если перейти по указанной гиперссылке, то пользователь сразу попадет на страничку «Удаления аккаунта на Яндексе», в которой нужно заполнить поля с символами, указать свой номер телефона для получения кода подтверждения (при наличии) и кликнуть на интерактивную клавишу «Delete».
Можно также восстановить контрольный вопрос немного иначе:
- Перейти в раздел «Яндекс.Помощь», ввести в поисковой строке ключ «Не могу удалить аккаунт» — кликнуть по первому отобразившемуся результату поиска.
- В конце статьи указана гиперссылка «Не помню ответ…». Нужно перейти по ней и выбрать опцию «Редактирования контрольного вопроса» либо «Восстановления доступа», если пользователь забыл логин и пароль от своего майла.
- При выборе опции «Восстановления доступа» юзер попадет на страничку, в которой нужно указать логин или email.
- Если перейти по гиперссылке «Я не помню логин», то для восстановления доступа придется воспользоваться мобильным телефоном. К сожалению, для старых e-mail подобный способ не сработает, так как такие почтовые ящики, скорее всего, еще не были привязаны к сотовому.
- В остальных же случаях достаточно ввести номер телефона и символы с капчи, нажать на «Продолжить», дождаться поступления SMS-сообщения с кодом подтверждения и ввести его в пустом поле, отобразившемся на сайте Yandex.
- Авторизоваться в почте и ликвидировать ее указанным в самом начале статьи способом (тапнуть по значку шестеренки в правом углу почты, зайти во «Все настройки», проскролить вниз экрана до незаметной надписи «Удалить», нажать «Продолжить» и подтвердить свое намерение, введя SMS-код, ответ на контрольный вопрос и информацию с капчи).
- Если в пункте 4, т.е. в окне «Восстановление доступа», указать свой логин или e-mail и нажать на «Далее», то можно выбрать способ восстановления доступа: через телефон или дополнительный e-mail. При этом дополнительная электронная почта должна была указаться при регистрации «Яндекс.Паспорта». В противном случае восстановить доступ указанным способом будет невозможно.
- Проверить свой дополнительный e-mail и действовать согласно полученной инструкции по восстановлению доступа.
- После того как пользователь войдет в почту, необходимо повторить действия, указанные в п.6 настоящей инструкции.
- Чтобы навсегда удалить почтовый ящик на Яндексе, нужно также не забыть сразу после его уничтожения избавиться от аккаунта – в появившемся окне «Другие настройки» тапнуть на опцию «Удалить аккаунт», ввести логин, пароль и информацию с капчи и кликнуть на опцию «Delete», которая находится в нижней части экрана.
Тонкая настройка новостной ленты
В Дзен рекомендации по постам можно дополнительно корректировать — указывать браузеру, какие вам новости нравятся, не нравятся.
Делается это так:
Если нравится новость, и вы хотите ещё больше получать подобных новостей:
в карточке поста щёлкните иконку «лайк»;
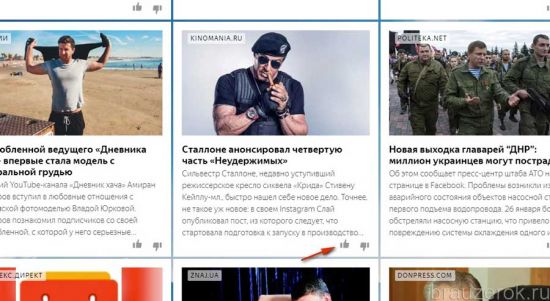
в блоке новости появится надпись «Теперь в ленте… ». Это будет означать, что Дзен «взял на заметку» ваши предпочтения по информационному контенту.
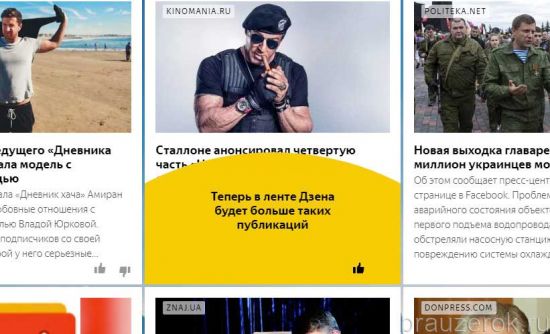
Если не нравится новость, и вы больше не хотите видеть в ленте подобных новостей:
щёлкните «дизлайк» в карточке;
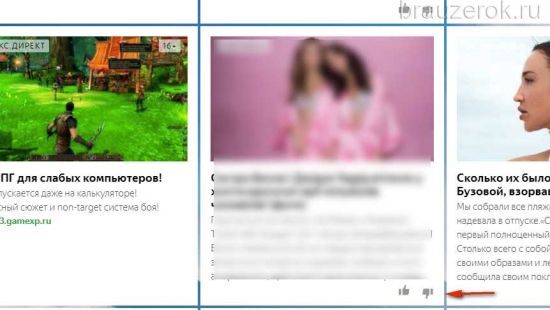
под сообщением «Публикация скрыта» кликните команду «Заблокировать». Теперь публикаций схожих с этой будет меньше в череде рекомендаций новостного сервиса.
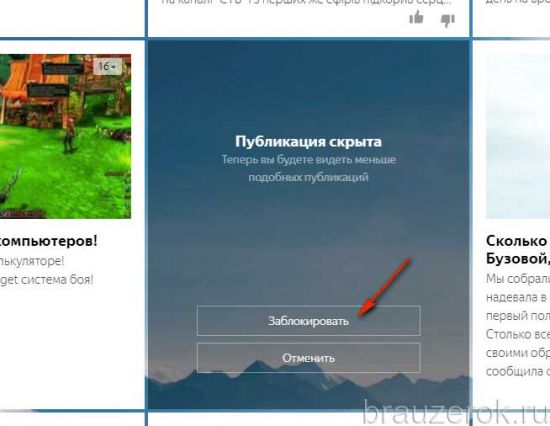
Что ещё примечательно, когда вы щёлкаете по понравившейся новости с зажатой кнопкой «Ctrl», она открывается в соседней вкладке. А в ленте под ней Дзен автоматически добавляет блок схожих новостей. Например, вас заинтересовала заметка о Полине Гагариной, вы перешли, и тут же сервис предоставляет вам, как минимум, ещё 2-3 ссылки на посты об этой знаменитости.
К Дзен пользователи относятся неоднозначно. Кто-то полагает, что он отвлекает, а кому-то нравится — не нужно «шерстить» по очереди любимые сайты, чтобы прочесть что-нибудь интересное, новое, познавательное. В процессе пользования браузером вы сами поймёте, насколько актуальна новостная лента для вас. В любом случае, вы всегда можете её выключить, включить и настроить так, как хочется вам. Причём без особых усилий.
Приятного «поглощения» информации в Сети!