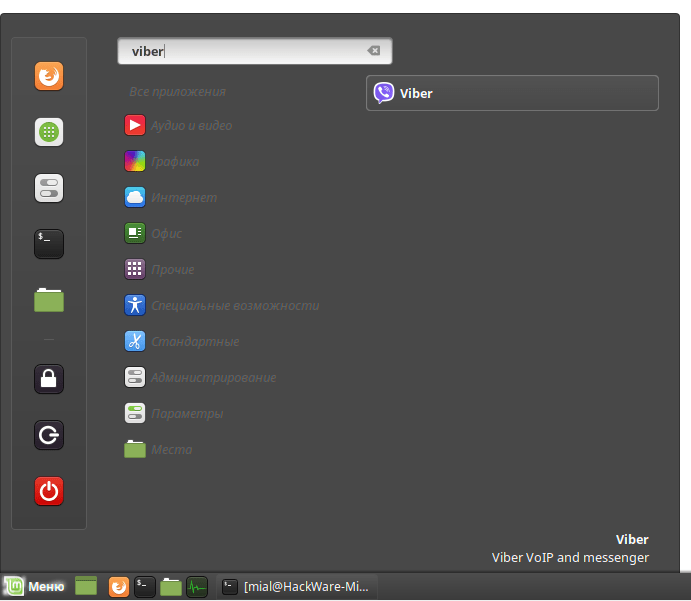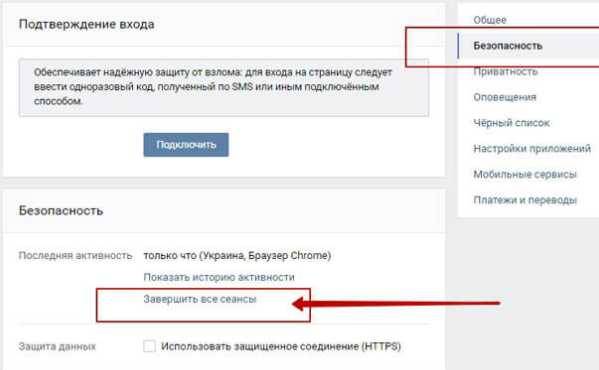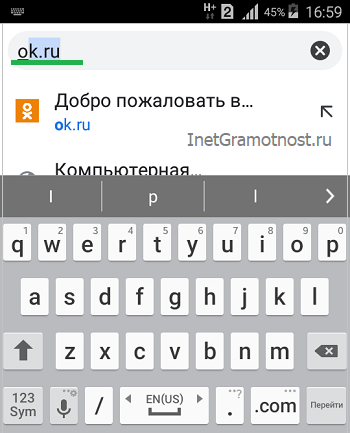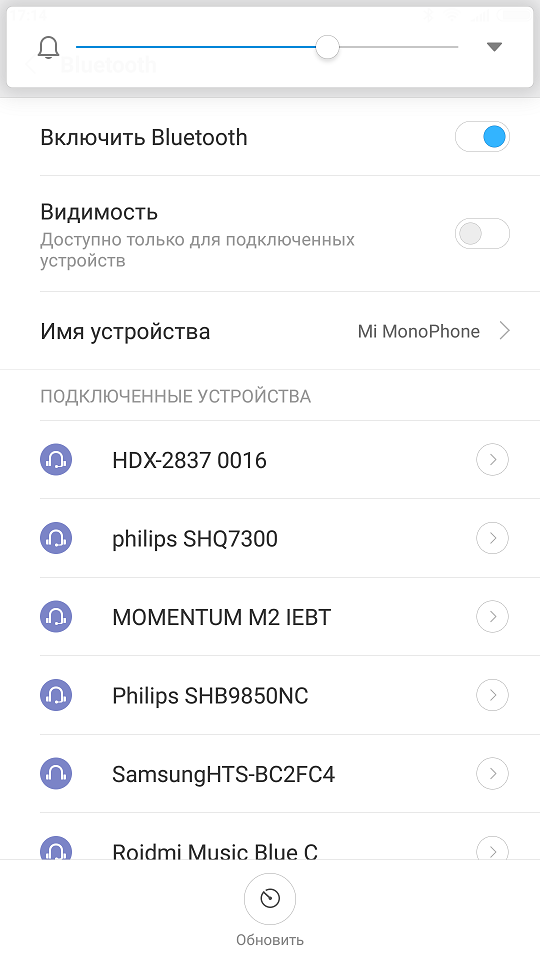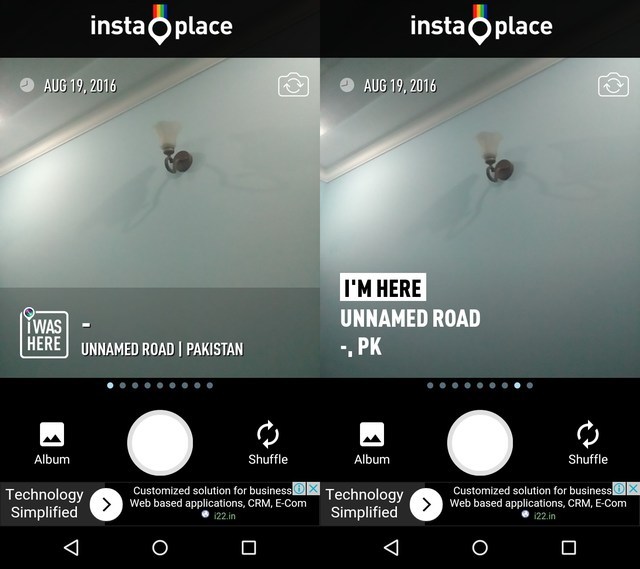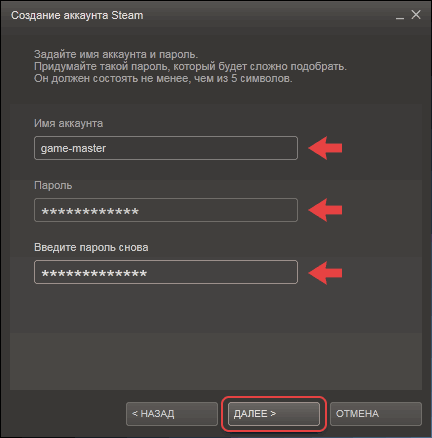Как выйти из аккаунта мессенджера дискорд на всех устройствах
Содержание:
- Как закрыть игру, если она зависла?
- Приложения Windows зависли и не реагируют
- Вариант 1: Программа для ПК
- XCOM: Enemy Within
- 4Как свернуть игру в Windows 7, 8, 10?
- Квалифицированное решение
- Вариант 2: Мобильное приложение
- Как закрыть игру в Steam
- Платформеры
- Slay the Spire
- Способ 2: Запуск в режиме совместимости
- Как выйти из полноэкранного режима
- Как закрыть игру в Windows 8 / 8.1 / 10
- Как закрыть игру в Windows 8 / 8.1 / 10
- Проблемы с драйверами
- Быстрая работа за компьютером
- Что делать если комп завис намертво
Как закрыть игру, если она зависла?
Для начала два простых правила о том, что не надо делать. Во-первых, не стоит сразу нажимать на кнопку «перезагрузка» или отключать питание РС — об этом ниже. Во-вторых, не нужно запускать эту игру еще раз или запускать другие программы — так вы только ухудшите ситуацию.
Что нужно сделать, так это попытаться закрыть зависшую игру и сохранить рабочее состояние компьютера, чтобы сохранить возможные данные других программ и спокойно перезагрузить компьютер. Современные операционные системы Windows уже научились распознавать зависание игры и могут закрыть ее самостоятельно, выдав при этом следующее сообщение:
Однако иногда оно не всплывает поверх «сбойнувшего» приложения, так что придется на него переключиться комбинацией Alt+Tab. В остальных случаях придется закрывать игру самостоятельно
В большинстве ситуаций, советы, изложенные нами ниже, позволят спокойно закрыть любую игру. В ряде случаев зависание бывает настолько сильным, что мышка и/или клавиатура работают с большой задержкой. В этом случае придется учитывать время реакции системы и действовать терпеливо.
Если же они не работают совсем и никак не удается «достучаться» до компьютера, придется действовать жестко — самый последний способ, который можно применять только в тех случаях, когда компьютер совершенно не реагирует на ваши команды.
Этот способ позволит вам закрыть зависшую игру — нужно нажать на кнопку «Перезагрузка» системного блока вашего компьютера или же отключить питание, а затем снова его подать. Такой жесткий перезапуск компьютера может нанести вред аппаратному обеспечению, стабильности работы операционной системы и другим программам, однако не всегда можно закрыть игру способами, описанными ниже.
Приложения Windows зависли и не реагируют
Кроме этих проблем с ПК очень часто можно столкнуться с зависанием определенного приложения.
Эти случаи поломок гораздо проще чем те варианты, которые мы уже рассмотрели.
Итак, вот основные причины отказа работы приложений Windows:
- Слишком часто устанавливаете новые приложения. Это приводит к подмене общих записей в реестре, меняются настройки различных служб или подмена общих системных библиотек DLL
- Возможно требуется догрузка в принудительном порядке из других сайтов в директорию файлов .dll. Это небезопасно, обязательно проверяйте противовирусной программой все типы загружаемых файлов в папку \Windows\
- Либо у вас старая версия приложения. Обновите ее до последней версии или используйте более раннюю версию виндовс. Можно попробовать включить режим совместимости данного приложения. Для этого щелкаем правой кнопкой мышки на ярлык и переходим в свойства. В верхней части окна находим вкладку «Сведения» и выбираем там систему в которой работало необходимое приложение.
Вариант 1: Программа для ПК
Существует несколько особенностей выхода из Discord в его десктопной версии. Последовательность действий зависит исключительно от потребностей пользователя: нужно сменить учетную запись при авторизации бота, закрыть саму программу или выйти из профиля. Мы покажем все эти варианты, а вам останется только реализовать подходящую инструкцию.
Выход из аккаунта
Разберем самый простой случай, когда необходимо выйти из аккаунта, чтобы сменить его или не дать возможность другим пользователям данного компьютера читать сообщения, выполнять какие-либо действия в Дискорде. У некоторых юзеров возникают проблемы с поиском кнопки выхода, но при ознакомлении со следующей инструкцией все встанет на свои места.
- Напротив имени учетной записи и аватарки нажмите по значку шестеренки, открыв тем самым меню с пользовательскими настройками.

Прокрутите колесо мыши для перемещения по разделам с доступными параметрами и найдите пункт «Выйти».

Появится всплывающее сообщение, где понадобится подтвердить свое действие.

Следующая загрузка Дискорда произойдет с его страницей входа, а вы можете использовать другие учетные данные для авторизации или не переживать, что кто-то получит доступ к аккаунту.

Что касается работы с веб-версией, открытой в браузере на компьютере, алгоритм остается точно таким же, поэтому пользуйтесь этим же руководством.
- Нажмите по отвечающей за авторизацию кнопке на сайте бота.

Дождитесь появления нового окна с авторизацией и нажмите по надписи «Это не вы?».
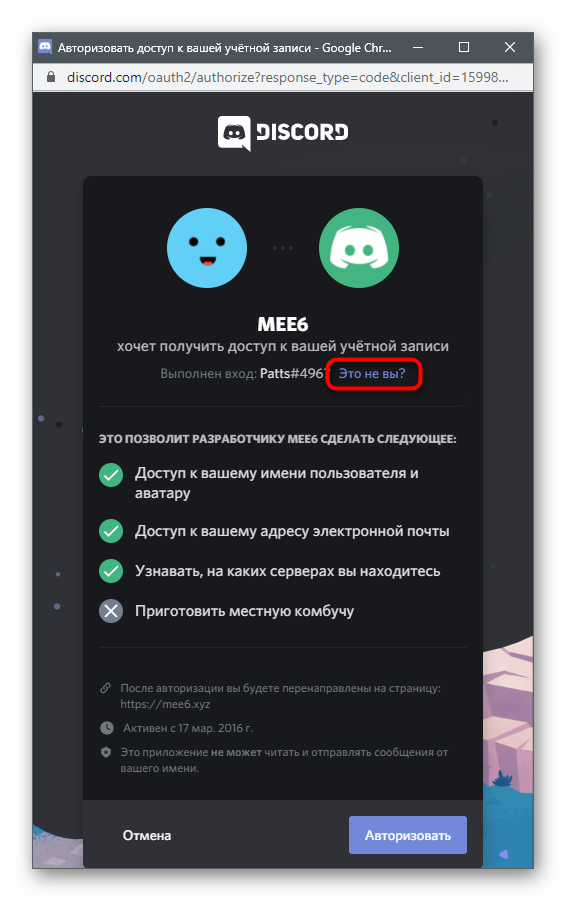
Введите учетные данные того аккаунта, который хотите использовать для авторизации бота, и подтвердите вход.
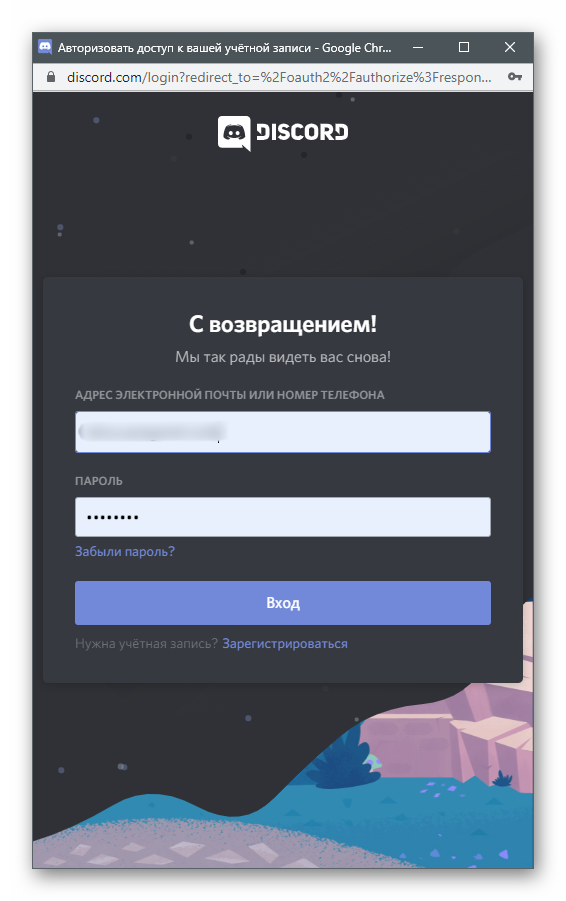
После возвращения к предыдущей форме убедитесь в правильности выбранного профиля, посмотрев на его тег, и закончите авторизацию.
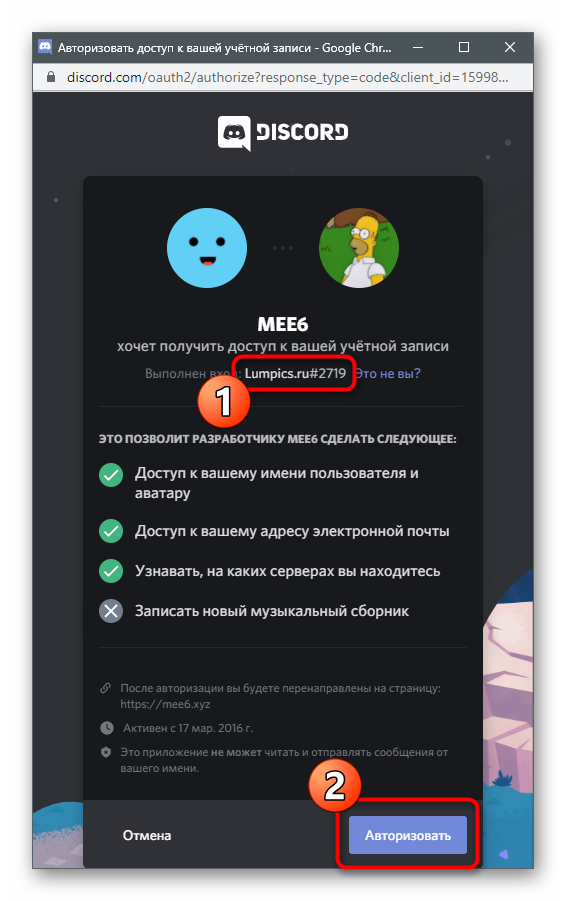
Завершение работы программы
Иногда под выходом из Discord подразумевается завершение работы программы в целях разгрузки операционной системы или когда мессенджером больше не планируется пользоваться. Существует целых три доступных метода, подходящих для выполнения этой операции.
Способ 1: Панель задач
По умолчанию Discord не выключается, а сворачивается в трей при нажатии кнопки с «крестиком» в его графическом интерфейсе. Через значок на панели задач программу можно снова открыть или вовсе завершить ее работу, вызвав контекстное меню.
- Разверните список значков на панели задач, найдите там изображение Дискорда и кликните по нему ПКМ.
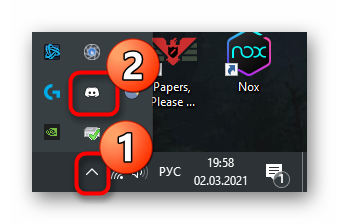
Из нового контекстного меню выберите пункт «Quit Discord».
Вы сразу же увидите, что значок пропал и программа завершила свою работу. Вам понадобится использовать исполняемый файл или ярлык на рабочем столе для повторного запуска.

Способ 2: «Диспетчер задач»
Если вы хотите выйти из мессенджера, но программа зависла или возникли другие неполадки — например, при попытке открытия или удаления появляется информация о том, что софт уже работает, — лучше всего завершить его процесс через приложение «Диспетчер задач».
- Для этого кликните по панели задач ПКМ и из отобразившегося меню выберите «Диспетчер задач».

Перейдите на вкладку «Подробности» и найдите один из процессов «Discord.exe». Нажмите по нему правой кнопкой мыши.

Появится список с возможными действиями, где необходимо выбрать «Завершить дерево процессов» для одновременного выключения всех задач.

Подтвердите выполнение нажатием по «Завершить дерево процессов» в появившемся уведомлении.
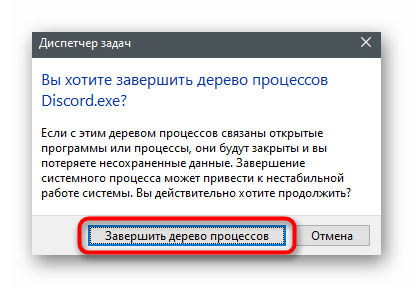
Способ 3: Изменение настроек мессенджера
Вы уже знаете, что при нажатии на «крестик» Дискорд просто сворачивается в панель задач, но не завершает свою работу. В самой программе есть настройка, которую можно изменить на полное закрытие мессенджера.
- Откройте ПО и перейдите в настройки пользователя.

В блоке «Настройки приложения» найдите раздел «Настройки Windows».

Первые два параметра отвечают за автозапуск Discord при старте операционной системы и открытие его сразу в фоновом режиме.
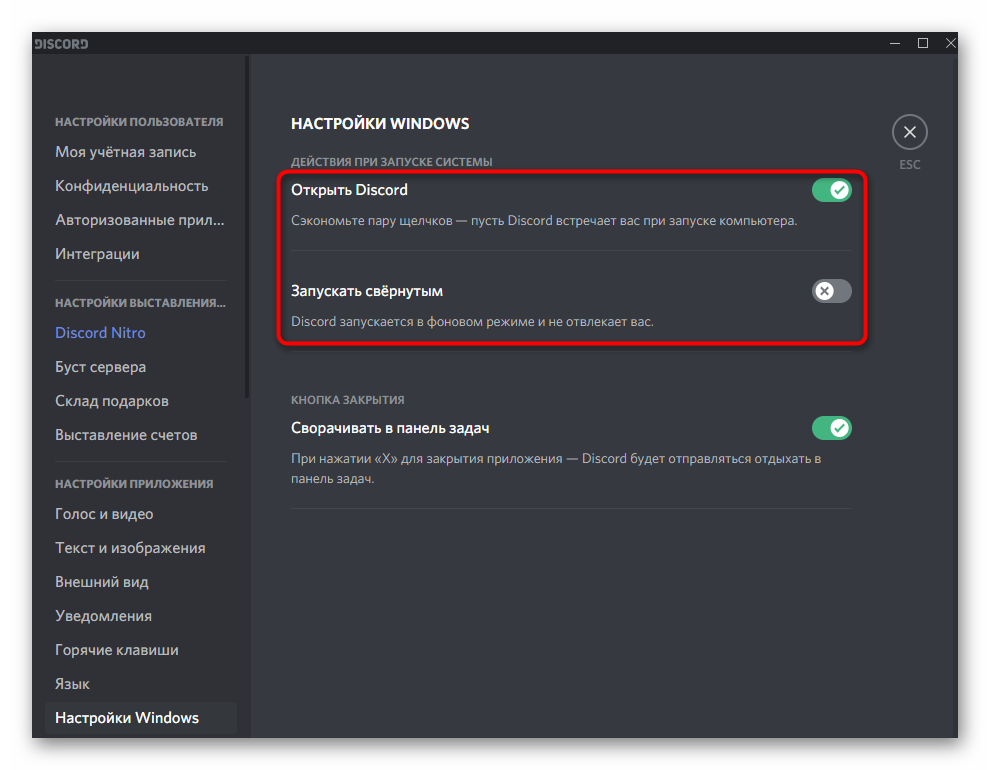
Вас же интересует кнопка закрытия, поэтому деактивируйте параметр «Сворачивать в панель задач». После этого вы сможете в один клик полностью прекращать работу мессенджера.

Подробнее: Отключаем автозапуск Discord при старте Windows
XCOM: Enemy Within
Перезапущенная XCOM фактически сформировала жанр пошаговой тактики в его современном виде. Почти каждая вторая современная TBS своей боевой системой обязана именно творению Firaxis Games — настолько оно получилось лаконичным, остроумным и гибким. Одним из главных достижений Enemy Unknown стала масштабируемость: игровой процесс отлично адаптировался хоть под мышь, хоть под геймпад, хоть под тачскрин. После того, как игра вышла на всех актуальных платформах, включая PS Vita, пройти мимо мобильных она тоже никак не могла. А следом там же появилось расширенное и дополненное издание Enemy Within.
Да, графику слегка порезали, а интерфейс в очередной раз перелопатили для пущего удобства. Однако в душе это всё та же тотальная война с инопланетянами: сложная и непредсказуемая. Вдобавок ничто из оригинального контента не пострадало. С XCOM 2, правда, картина пока не столь радужная: порт кривоват, страшноват и доступен только на iOS. Зато весь контент и все игровые механики на месте. Впрочем, вам и первой игры, скорее всего, хватит на долгие часы.
4Как свернуть игру в Windows 7, 8, 10?
Собственно в таких операционных системах как Windows 7, 8 сочетание клавиш сильно не отличается, правда можно еще добавить специальную функцию, которая расположена в правом углу монитора. Еще по ней один раз щелкнуть левой кнопкой мыши, то активное диалоговое окно с игрой свернется. Но это удобно лишь в том случае, когда в игре видна панель задач.
В Windows 10 для того чтобы свернуть игру необходимо создать второй рабочий стол.
Пошаговая инструкция:
- Открыть проводник.
- Нажать сочетание клавиш Windows + Tab.
- Создать второй рабочий стол.
- Перетащить на созданный рабочий стол игру.
- После чего во время игры, когда необходимо ее свернуть следует нажать сочетание клавиш: Ctrl + Tab.
- Далее снова нажать сочетания клавиш Ctrl + Windows + левая стрелка.
Для возвращения используется комбинация Windows + правая стрелка.
Сложность заключается в том, что на некоторые игры, например такая как: «Warface», сложно свернуть, поэтому необходимо несколько раз нажать одновременно Alt + Esc или одновременно нажать Alt + Enter + C.
Также можно поработать с ярлыком игры.
На ярлыке нажимаем правой кнопкой мыши и выбираем «Свойства».
Выбираем строку, в которой указан путь, расположения игры.
В конце данной строки, следует дописать: «Window».
После чего нажать “Применить”.
- Если необходимо изменить обратно настройки, то следует просто убрать дописанное слово.
- В операционных система 7, 8, 10 в свойствах ярлыка можно сразу выбрать «Окно / Свернуть значок».
Следует помнить, что данный способ поддерживается не на всех игровых приложениях.
В целом разработчики операционной системы Windows, постарались так, чтобы выйти из игры можно было многими разными и действенными способами, поэтому самое главное определится пользователю, каким именно ему удобно пользоваться, чтобы свернуть игру.
Квалифицированное решение
Зависание 1С может возникнуть не только от вышеуказанных проблем. Чаще всего торможение может быть результатом неудачной установки самой платформы на компьютер. Как бы то ни было, разбираться в ситуации самостоятельно, без знания технических основ программы очень рискованно. Даже самый лучший бухгалтер с многолетним стажем и уверенный пользователь программы, не всегда сможет правильно оценить причины возникшей проблемы. Поэтому, лучше всего доверить разрешение конфликта с квалифицированным специалистам. Техническая услуга «Оптимизация производительности 1С» поможет разом решить все наболевшие проблемы.
Проведение оптимизации по повышению производительности включает в себя: поиск и устранение блокировок в коде, включение управляемых блокировок, настройку СУБД, подбор подходящего сервера и необходимых составляющих для 1С.
Мы имеем обширный опыт в оптимизации программы 1С, и оказываем комплексные услуги «скорой» технической помощи. Чтобы связаться с нами и узнать условия сотрудничества:
- Оставьте заявку на нашем сайте или позвоните нам по телефону;
- Менеджер уточнит причины обращения и зафиксирует проблему;
- Наши специалисты проведут технический аудит и экспертизу;
- Проведут полную оптимизацию 1С.
После проведения оптимизации производительности 1С, значительно повысится производительность программы. Улучшится работа систем, что в свою очередь, повысит эффективность работы всего персонала. Вы сможете, наконец, спокойно заниматься своим любимым и важным делом.
Вариант 2: Мобильное приложение
Пользователи мобильного приложения тоже могут столкнуться с необходимостью выйти из личного профиля в мессенджере или полностью остановить его работу. Давайте разберем две эти ситуации отдельно, чтобы вы сразу перешли к той инструкции, которую хотите реализовать.
Выход из аккаунта
Для выхода из личного профиля в приложении есть специальная кнопка, но вся загвоздка заключается в том, что ее сначала нужно найти. Прочитайте следующие шаги для понимания того, где расположена данная кнопка.
- После запуска приложения нажмите по своей аватарке на нижней панели.
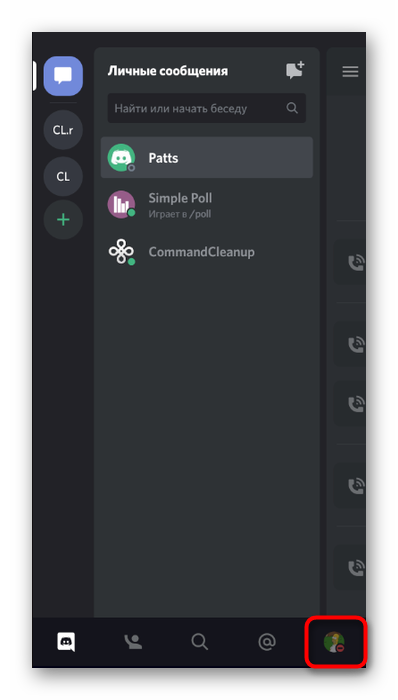
Справа от надписи «Настройки пользователя» есть обозначающая выход пиктограмма, по которой и нужно тапнуть.

При появлении уведомления с вопросом о выходе подтвердите его, нажав «Выйти».

Дискорд сразу же закроется, а при его следующем запуске у вас появится возможность зарегистрировать новый профиль или войти в существующий.
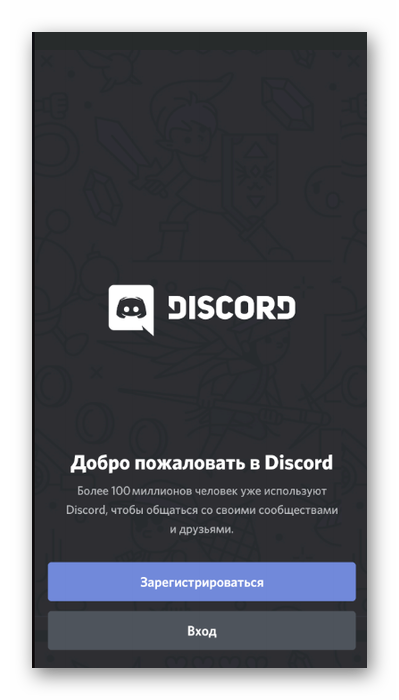
Остановка работы приложения
Случается, что пользователь не может открыть приложение, поскольку оно просто зависло или появились непонятные баги. Тогда понадобится полностью остановить Discord, чтобы возникшие трудности были устранены.
- Разверните шторку с уведомлениями и перейдите в настройки Android.
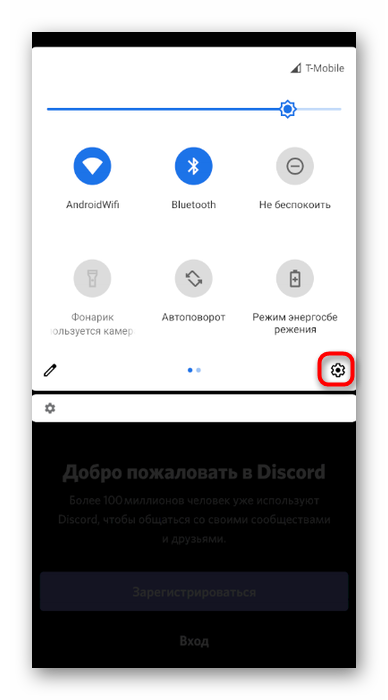
Найдите раздел «Приложения и уведомления».
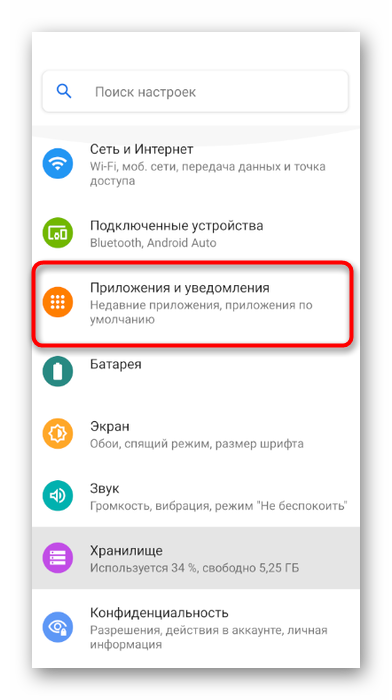
Среди списка всех установленных программ отыщите и выберите «Discord».

Используйте кнопку «Остановить» для завершения работы мессенджера.
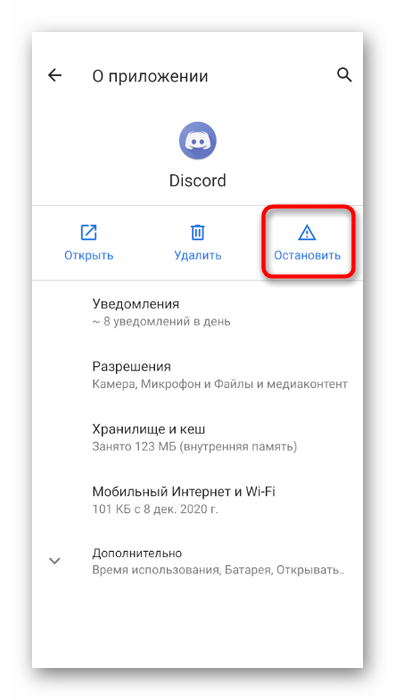
При появлении уведомления «Остановить принудительно?» подтвердите выполняемое действие.
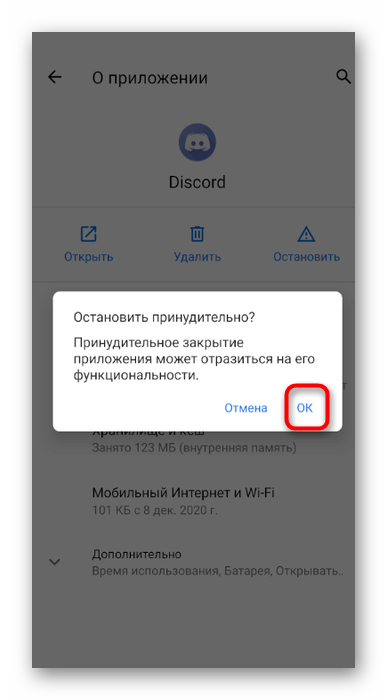
Опишите, что у вас не получилось.
Наши специалисты постараются ответить максимально быстро.
Как закрыть игру в Steam
С этой проблемой сталкиваются фанаты сетевых игр, запускаемых через специализированные лаунчеры и распространяемых через Steam. Ситуация может быть парадоксальной — Steam показывает, что вы все еще в игре, в то время как вы давно из нее вышли и уже думать забыли. Из-за этого невозможно ни закрыть Steam, ни запустить другую игру. Как быть?
Для начала надо посмотреть, закрыт ли лаунчер этой игры, причем провести проверку надо не только в «Панели задач», но и в «Диспетчере задач». Ищите, не висит ли процесс игры или ее лаунчера, если что-то обнаружите — сразу закрывайте.
Кроме того, эта проблема возникает по вине самого клиента Steam, например, она может возникнуть после очередного обновления. Постарайтесь дождаться следующего обновления — они выходят практически еженедельно. Проверьте, не включился ли режим «оверлея» (SteamOverlay.exe), который также может быть ответственен за возникновение такого сбоя.
Если ничего не помогает, придется «убить» процесс Steam.exe в «Диспетчере задач».
Платформеры
Чтобы комфортно играть в игры этого жанра вам не нужен мощный компьютер. А вот обзавестись геймпадом стоит, ведь платформеры идеально подходят для управления с геймпада. Легендарные игры жанра вышли ещё на восьми- и шестнадцатибитных игровых приставках, но мы рассматриваем только игры для ПК, а значит, приключений Марио и Соника в нашем списке не будет. Зато будут другие достойные игры.
Trine 2
Создатели этой игры определённо вдохновлялись платформером-головоломкой Lost Vikings, созданным ещё в 1993 году компанией Silicon & Synapse, сейчас известной как Blizzard Entertainment. Посудите сами, в Trine 2 три героя. Воровка Зоя умеет пользоваться крюком-кошкой и луком, рыцарь Понтий сражается на передовой, используя щит, меч и молот, а колдун Амадей создаёт и передвигает предметы с помощью магии. В любой момент времени игрок может контролировать только одного персонажа. Комбинируя способности партии, нужно пройти все уровни-головоломки.
Trine 2 вышла более удачной, чем первая, и обзавелась несколькими сюжетными дополнениями. А ещё в игре есть мультиплеер, благодаря которому её можно пройти втроём с друзьями, каждый из которых управляет своим персонажем. Это, кстати, намного легче, чем страдать и ломать голову в одиночку. Отличный вариант для всех любителей пораскинуть мозгами в компании.
Limbo
Мрачный паззл-платформер Limbo прославил небольшую датскую студию Playdead на весь мир. Мальчик путешествует по чёрно-белому миру, полному ловушек, в поисках пропавшей сестры. Игроку приходится умирать довольно часто, но смерть в Limbo – неотъемлемая часть геймплея. Разработчики метко назвали его «методом проб и смертей».
Rayman Origins
Если предыдущая игра из нашей пятёрки платформеров для слабых ПК вгоняет вас в депрессию, то эта будет иметь прямо противоположный эффект. Серия о Рэймане существует аж с 1995 года, и каждая следующая игра о нём бьёт рекорды абсурда и юмора предыдущей. И в каждой игре герой спасает свой безумный мир от очередных ни разу не жутких чудовищ.
В Rayman Origins мы узнаём, что Рэйман и его команда храпят так, что мёртвого разбудят! С этого и начинается история – разбудив мёртвых бабушек своим храпом, друзья навлекли на себя их гнев, и теперь героя ждёт путешествие по великолепно прорисованным и немного сюрреалистичным локациям. Художники постарались на славу, но вся эта красота не требовала от ПК мощного железа даже в 2012 году, когда игра вышла в свет. А сегодня и подавно развеселит тебя с друзьями без особых проблем. Мультиплеер присутствует!
Brothers: A Tale of Two Sons
Ещё одно удачное совмещение платформера и головоломки. Игроку предстоит управлять двумя братьями, Наи и Ная, недавно потерявшими мать. Теперь они пытаются спасти отца от смертельной болезни, ради чего совершают длинное путешествие к Дереву Жизни. Грустная сказка не даёт игроку подсказок, а необычное управление обоими персонажами сразу создаёт дополнительную степень свободы в геймплее.
Братья по-разному взаимодействуют с окружающей средой и другими персонажами игры, например, младший брат, который видел, как утонула мать, боится воды и не умеет плавать. Brothers: A Tale of Two Sons – невероятно красивая игра, в которой тщательно прорисована каждая мелкая деталь. Единственный её недостаток – слишком короткая. Пройти сюжет до конца можно за вечер, но впечатлений от игры хватит надолго.
Hollow Knight
Метроидвания от небольшой инди-студии Team Cherry известна каждому любителю жанра. Это атмосферная, сложная и необычайно стильная игра с огромным, детально проработанным миром, открыть все секреты которого мало кому удалось. Несмотря на то, что в Hollow Knight отличный сюжет, прямо он не подаётся, придётся изучать надписи, предметы и общаться с другими персонажами чтобы понять, что вокруг происходит.
В начале игры вооружённый острым гвоздём безымянный герой прибывает в королевство Холлоунест, заражённое таинственной чумой. Болезнь не коснулась лишь жуков из городка Грязьмут на поверхности. Теперь игроку предстоит спуститься в руины подземного королевства и выяснить, что там происходит.
Во многом Hollow Knight напоминает… Dark Souls. Это и косвенная подача сюжета, и скамейки, которые подобно кострам дают возможность подлечиться и сохраниться, и сложные сильные противники. Постепенно герой будет открывать новые способности, благодаря которым сможет попасть в области, которые ранее не были доступны. У Hollow Knight несколько концовок, каждая из которых по-своему неоднозначна, а ещё это самая длинная игра в нашей пятёрке платформеров.
Slay the Spire
 Slay the Spire — живой пример проекта, который полюбить куда проще, чем объяснить. Если не вдаваться в подробности механики, то это гибрид коллекционной карточной игры и «рогалика». Обилие карт, монстров, боссов и артефактов дарит солидную реиграбельность, а если учесть, что герои здесь не просто непохожие, а требующие кардинально разного подхода, то зависнуть в этом небольшом с виду приключении можно действительно надолго. Да и брутальную сложность тоже забывать не стоит: от удачи в Slay the Spire зависит ничуть не меньше, чем от правильно подобранной колоды. К счастью, после каждого поражения грамотный баланс заставляет попробовать ещё раз, а не бросить всё от злости.
Slay the Spire — живой пример проекта, который полюбить куда проще, чем объяснить. Если не вдаваться в подробности механики, то это гибрид коллекционной карточной игры и «рогалика». Обилие карт, монстров, боссов и артефактов дарит солидную реиграбельность, а если учесть, что герои здесь не просто непохожие, а требующие кардинально разного подхода, то зависнуть в этом небольшом с виду приключении можно действительно надолго. Да и брутальную сложность тоже забывать не стоит: от удачи в Slay the Spire зависит ничуть не меньше, чем от правильно подобранной колоды. К счастью, после каждого поражения грамотный баланс заставляет попробовать ещё раз, а не бросить всё от злости.
В порте ничего не порезали, а стильная минималистичная картинка осталась такой же, как на PC и консолях. Разве что интерфейс не всегда делает то, что ты от него ждёшь, но это мелкое неудобство, на которое несложно закрыть глаза.
Способ 2: Запуск в режиме совместимости
Если вы столкнулись с рассматриваемой сегодня трудностью только при игре в старое приложение, например, которое было выпущено десять лет назад, вероятно, что не сворачивается оно из-за плохой совместимости с новой ОС. Исправляется это путем активации соответствующего режима.
- Отыщите исполняемый файл или ярлык игры, кликните по нему правой кнопкой мыши и в контекстном меню выберите «Свойства».
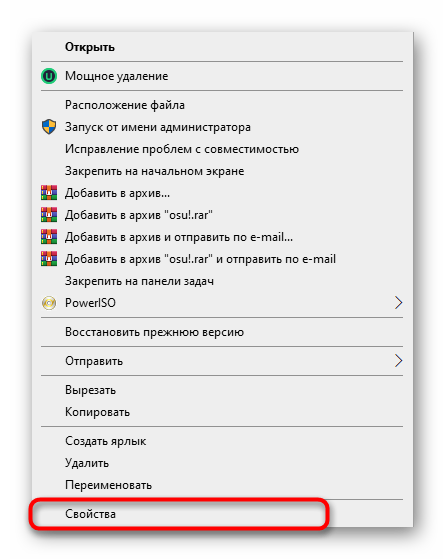
В открывшемся окне переместитесь на вкладку «Совместимость».

Здесь поставьте галочку возле пункта «Запустить программу в режиме совместимости с».

Раскройте всплывающий список и выберите подходящий вариант.

Еще можно попытаться настроить и дополнительные параметры, параллельно проверяя их воздействие на игру.

Если настройки окажутся подходящими, оставьте их и проходите игру. В противном случае их лучше вернуть к стандартному положению, чтобы в будущем это не оказало негативное влияние на работу приложения.
Как выйти из полноэкранного режима

В процессе работы с ПК могут возникнуть ситуации, при которых пользователь случайно попадает в полноэкранный режим, и не знает, как его покинуть. Хаотические нажатия на клавиши не меняют ровным счётом ничего, тем самым инспирируя человека на поиск различных вариантов выхода из создавшегося положения.
Для чего используется полноэкранный режим
Полноэкранный режим, при котором рабочее изображение обычно масштабируется до размеров экрана (при этом с экрана исчезает меню и различные кнопки управления). В большинстве случаев используется для полноценного наслаждения визуальным содержимым, расположенным в рабочем окне какой-либо программы (браузера, фоторедактора, видеоплеера, игры и так далее)
Данный режим позволяет отвлечь внимание зрителя от второстепенных деталей, и в полной мере сосредоточиться на демонстрируемой картинке, получив, тем самым, надлежащее удовольствие от процесса просмотра
При этом вход и выход из такого режима обычно производится с помощью нажатия на ряд шаблонных клавиш, о которых я расскажу чуть ниже.
Выходим из полноэкранного режима в браузере
В абсолютном большинстве случаев проблема выхода из полноэкранного режима возникает во время работы Яндекс браузера, Гугл Хром, Оперы и Мозиллы . При серфинге в сети и переходе на различные сайты пользователь случайно нажимает какую-то клавишу (или на их комбинацию), после чего браузер открывается во весь экран, оставляя пользователя в недоумении относительно причин произошедшего, и возможных путей исправления проблемы.
Для деактивации полноэкранного режима в вашем браузере используйте следующие способы:
- Просто нажмите на клавишу F11. Это довольно универсальный инструмент, позволяющий исправить все проблемы с полноэкранным режимом практически во всех браузерах (Яндекс.Браузер, Хром и тд.);
- В некоторых случаях стоит нажать сочетание клавиш Fn+F11 (на ноутбуках и нетбуках);
- Используйте соответствующую кнопку в меню вашего браузера. К примеру, в браузере Мозилла необходимо подвести курсор к верху экрана, после чего появится строка меню. Нажмите на кнопку настроек браузера справа («Открыть меню»), найдите там опцию «Полный экран», и кликните на ней.
Убираем демонстрацию видео на весь экран
Если вы при просмотре видео случайно попали в полноэкранный режим, то для выхода из указанного режима выполните следующее:
- Просто нажмите на клавишу «Escape»;
- Во время просмотра видео в стационарном видеоплеере поможет нажатие на клавишу «Enter»;
- Просто нажмите на кнопку «F» (от «Fullscreen» — полный экран). Нажатие на данную клавишу часто помогает переключаться между обычным и полноэкранным режимом в различных программах;
- Нажмите на правую клавишу мыши, и выберите «Во весь экран» (Fullscreen). Данная комбинация позволяет как задействовать экранный режим, так и выйти из него;
- Наведите курсор на область с видео, и дважды кликните левой клавишей мыши.
Закрываем широкий режим в играх
Обычно игры по умолчанию запускаются именно в полноэкранном режиме, дабы в полной мере погрузить игрока в захватывающую игровую атмосферу. Кроме того, задействование режима «Fullscreen» позволяет в полной мере проявить все преимущества визуальной составляющей игры, продемонстрировать отличную 3Д-графику и изумительный звук.
Для того, чтобы закрыть режим полного экрана в игровой программе выполните следующее:
- Нажмите на сочетание клавиш «Alt» + «Enter» (обычно позволяет перевести игру в оконный режим);
- Задействуйте сочетание клавиш «Win» + «D» (позволяет свернуть все имеющиеся окна) в ОС Виндовс;
- Комбинация клавиш «Alt» + «Tab» позволяет переключаться между окнами, и тем самым снять активное полноэкранное окно.
Сворачиваем полноэкранный режим в «Фотошоп»
Полноэкранный режим в Фотошоп позволяет в полной мере насладиться результатами своего труда после создания и редактирования какого-либо изображения. Для входа в полноэкранный режим и выхода с него здесь используются уже упомянутые мной клавиши «F» или «Escape».
Заключение
Наиболее простым и удобным способом, позволяющим убрать полноэкранный режим, является нажатие на клавишу «F11» в любом браузере. Если же вы работаете с различными стационарными программами, то стоит воспользоваться функционалом клавиш «Escape», «F» и «Win» + «D», с помощью последних вы можете легко выйти из изображения на весь экран в вашем ПК.
22 сентября 2017 в рубрике «Обзоры»
Как закрыть игру в Windows 8 / 8.1 / 10
Последние версии Windows ориентированы на сенсорные возможности новых компьютеров. Поэтому обладатели Windows 8 часто не могут понять, как же закрыть то или иное приложение.
Для этого надо «зацепить» мышкой верхнюю его часть и перетащить в нижнюю часть экрана. Это действие можно сделать и пальцем, «перетащив» приложение вниз, причем оно сначала уменьшится в размере, а если вы продолжите двигать пальцем к низу экрана, то вот тогда оно закроется.
Помимо стандартных и описанных выше вариантов, есть еще один. Надо вызывать панель приложений, которая открывается в Windows 8 с левого верхнего угла движением мышью вниз. Надо щелкнуть правой кнопкой мыши на нужном приложении и выбрать пункт меню «Закрыть».
Как закрыть игру в Windows 8 / 8.1 / 10
Последние версии Windows ориентированы на сенсорные возможности новых компьютеров. Поэтому обладатели Windows 8 часто не могут понять, как же закрыть то или иное приложение.
Для этого надо «зацепить» мышкой верхнюю его часть и перетащить в нижнюю часть экрана. Это действие можно сделать и пальцем, «перетащив» приложение вниз, причем оно сначала уменьшится в размере, а если вы продолжите двигать пальцем к низу экрана, то вот тогда оно закроется.
Помимо стандартных и описанных выше вариантов, есть еще один. Надо вызывать панель приложений, которая открывается в Windows 8 с левого верхнего угла движением мышью вниз. Надо щелкнуть правой кнопкой мыши на нужном приложении и выбрать пункт меню «Закрыть».
Проблемы с драйверами
Наконец, неполадку может спровоцировать некорректная работа одного из драйверов устройств. Как правило, источником проблемы становится драйвер Realtek HD. Решений здесь есть несколько: временно отключить проблемный драйвер, переустановить/обновить его либо полностью удалить.
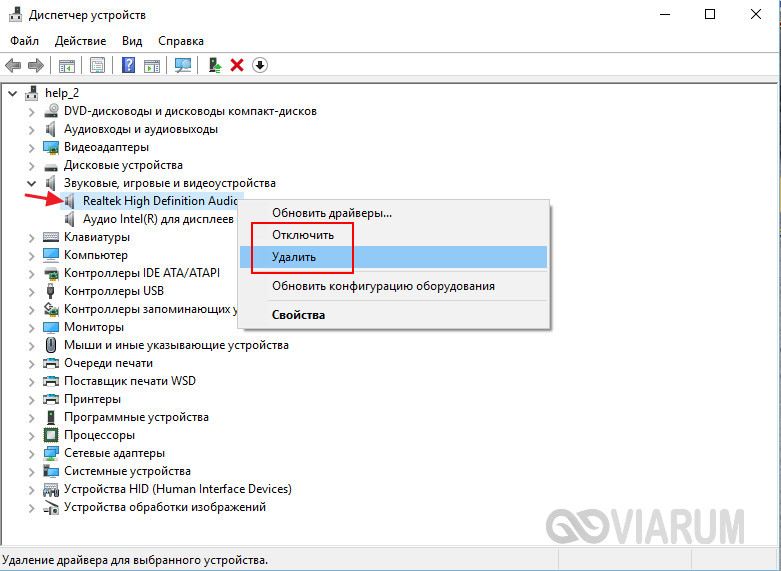
Если вы являетесь пользователем Windows 7, рекомендуем для начала убрать его из автозагрузки. В «семерке» для этого нужно открыть утилиту конфигурации msconfig, переключиться в раздел «Автозагрузка», найти в списке Диспетчер Realtek HD и снять с его чекбокса галочку.
Итог
Теперь вы знаете, почему сворачиваются игры на Windows 7/10 и как решить данную проблему. Есть, правда, один немаловажный аспект, о котором нельзя забывать – это конфигурация «железа». Если аппаратные компоненты не соответствует требованиям игры, то она будет работать некорректно. Чаще всего это проявляется в виде лагов, но нельзя исключать появление и более серьезных проблем, таких как самопроизвольное закрытие окна с игровым процессом.
Быстрая работа за компьютером
Но для чего необходимо сворачивать игры, да и вообще программы? Конечно же, для быстрой работы за компьютером. Особенно это актуально для тех, у кого, например, в браузере, идет важный диалог. Правда, если он длится «без ответа» вот уже который час, то человека могут посетить мысли о том, чтобы поиграть. Для того чтобы вовремя посмотреть, что же ему написали, необходимо быстренько свернуть игру и развернуть окно диалога. Делается это мгновенно. Так что давайте посмотрим, как быстро свернуть игру.
Правда, в зависимости от «игрушки» меняются и способы сворачивания. Первый метод, как правило, действует на мини-игры и «офисные развлечения» типа пасьянса. Вам всего-то нужно подвести мышку в правый верхний угол окна на рабочем столе и нажать на «_». Это значок сворачивания окна. Им пользуются всегда, когда хочется убрать любое активное окошко. Развернуть приложение легко и просто — нажать на его «иконку» в панели «Пуск».
Что делать если комп завис намертво
Теперь покажу как правильно диагностировать аппаратное зависание компьютера и устранить его. С чего начать?! Есть ряд симптомов, прямо или косвенно указывающих на возможную неисправность определённого узла ПК. Начав «копать» в нужном направлении, обычно удаётся быстрее обнаружить виновника и устранить проблему значительно быстрее.

Виснет видеокарта
Очень распространённый случай! Компьютер зависает во время игры со звуком «тррр» (зацикленный короткий звук, оставшийся в буфере звукового адаптера). Скорее всего виновница такого поведения — видеокарта. Она может перегреться ввиду плохого охлаждения или засохшей термопасты. Так же может заглючить оперативная память видеоадаптера — симптомы почти что такие же. Для проверки необходимо установить другую видеокарту или, если есть встроенная в материнскую плату видюшка, то воспользоваться ей.
Зависла память
Если комп зависает бессистемно, независимо от используемых программ и приложений, то виноватым в таком его поведении может быть жесткий диск или оперативная память. Для диагностики стоит сначала проверить жесткий диск специальной программой типа HDD Health, HDDLife или Hard Disk Sentinel, которая покажет насколько ещё он работоспособен.

Если с жестким всё в порядке, тогда надо по очередь проверять планки оперативной памяти. Можно по очереди отсоединять одну из планок, включать ПК и смотреть будет ли он зависать или нет. Таким образом обычно удаётся быстро определить какой из модулей неисправен. В случаях с SSD очень часто проблема решается обновлением его прошивки до последней версии.

Система охлаждения
Несколько раз встречал такую картину — компьютер зависает намертво из-за криво установленного радиатора охлаждения на процессоре или чипе видеокарты. Как правило, пользователь, начитавшись умных советов, лезет менять термопасту. Снять кулер и радиатор у них получается без проблем, а вот нормально установить обратно уже не получается — он стоит с перекосом и тепло отводится неравномерно. Итог — перегрелся процессор и намертво завис ПК. И если с современные процессоры умеют понижать частоту, чтобы снизить температуру, то видеокарты точно уходят в полный аут. Так что если Вы недавно делали ревизию системы охлаждения и вдруг после этого комп зависает намертво при нагрузке (при запуске тяжелых приложений, во время игры и т.п.) — проверяйте правильно ли установлен радиатор и работает ли вентилятор на кулере. Возможно Вы забыли подключить его разъём питания в розетку на материнской плате. Видел и такое, да.
Блок питания
Несколько раз попадалась такая ситуация, когда у пользователя компьютер зависает во время повышения нагрузки на него — например, запустили игру или торрент на закачку. Кроме описанного выше варианта с неправильной установкой системы охлаждения, причиной зависаний может стать блок питания, который не выдаёт нужную мощность. Первый раз столкнувшись с таким случаем я поменял почти все внутренности системника по очереди, пока не подключил для проверки другой блок питания и проблема ушла.

Удивительного здесь ничего нет. Нечто подобное выкидывают дешёвые китайские блоки питания через пару лет работы. Иногда таким грешат и более дорогие брендовые блоки, но реже.
Когда ничего не помогло
Итак, Вы проверили уже всё что можно, но по прежнему компьютер зависает намертво. Остаётся только один вариант — материнская плата. У меня в практике был случай, когда сброс настроек BIOS к заводским помог решить проблему. Конечно, это редко случается. Чаще что-то выходит из строя и помогает дорогостоящий ремонт или полная замена материнской платы. Для этого уже нужно иметь определённый опыт. Если его нет, то имеет смысл обратиться в сервисный центр.