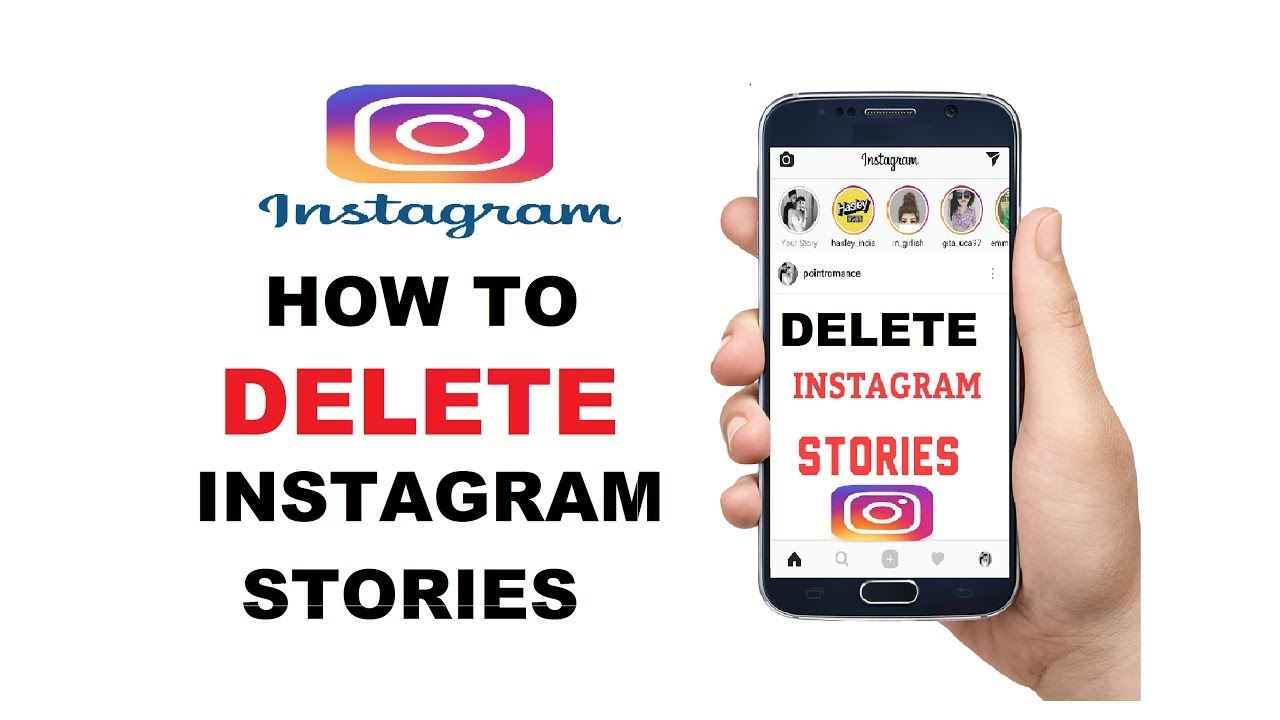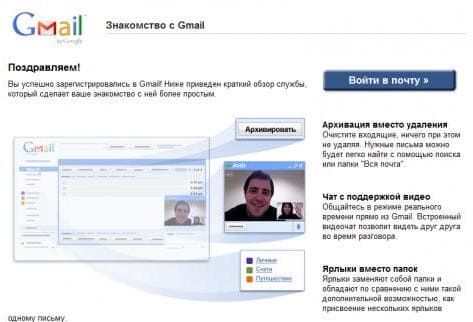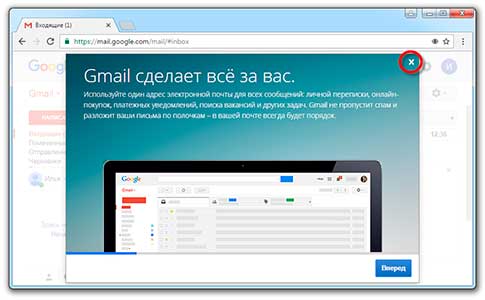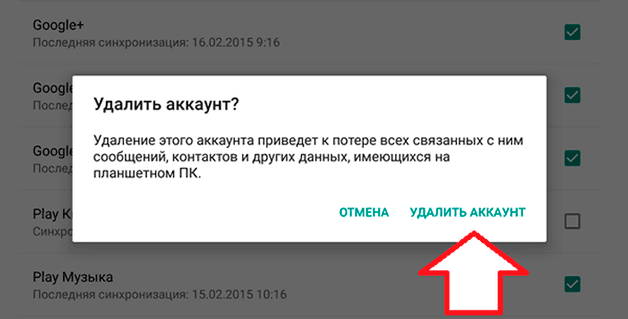Как удалить gmail на андроиде в один клик
Содержание:
Комментарии к записи “ Как выйти из почты Gmail? ”
Эта статья не имеет смысла или она для умственно отсталых, которые не в состоянии нажимать на одну кнопку.
Сам ты умственно отсталый, вместе с идиотским гугловским почтовым сервисом, где надо искать бесконечно, на какую бы картинку нажать, чтобы получить то, что хочешь. Статья очень полезная. Спасибо автору огромное.
если нет такой кнопки
как же бесят скорбные на голову дизайнеры интерфейсов. спасибо автору за статью.
Большое спасибо, статья, надеюсь, поможет мне помочь подруге выйти из почты.
Можно голову сломать, пока найдёшь выход. Спасибо за помощь.
огромное спасибо автору статьи!
Пользуюсь почтой Gmail давно и конечно данная тема вызывала улыбку. До определенного момента. Сейчас не могу выйти из почты, так как нажимаю на фото, но оно не активное. Не реагирует на нажатие. Подскажите, что может быть?
Вопрос на засыпку. Когда я выхожу из почтового ящика mail.ru, я понимаю, что я закрыл его и доступа к нему нет. В гугле, чтобы закрыть ящик надо выйти из аккаунта. И что будет с доступом к ящику? А если я не хочу выходить из аккаунта, и перейду к другому приложению, что будет с доступом к моему ящику в гугле? Не верится, что интерфейс не предлагает простую и понятную функцию «Выход из почтового ящика», чтобы закрыв его и оставаясь в аккаунте, можно было подключиться к любому другому приложению?
статья очень помогла выйти. Спасибо
Приветствую! А есть ли такая возможность как выход из одного аккаунта при нескольких активных (открытых) аккаунтов? На рабочем компьютере периодически вхожу в личную почту с компьютера, которым пользуется и бухгалтер. При нажатии «Выйти» происходит выход со всех открытых аккаунтов, что очень раздражает бухгалтера. Как выйти с личного аккаунта, чтоб не произошёл выход с других аккаунтов?
К отсталой себя не отношу . Но реально не могла выйти! Спасибо за статью
Окошко не выпало. И что делать? Не удалить, не выйти. Невозможно пользоваться, я не помню пароль.
В моем ящике в правом верхнем углу вообще пусто, там просто бело-серое поле без надписи аккаунта или почты, когда я туда ткнула кнопкой мыши, там мигнул кружок и выпало то самое меню с кнопкой Выйти. Коллега предположил, что это потому, что у меня нет аватара.
а как именно с телефона выйти?
Нажимаем на эту кнопку,а она молчит,вообще ничего не выскакивает.На другом компе всё в порядке.Что делать?
У меня вообще не пишет адрес
Спасибо, но вопрос действительно простой и разобраться можно и самостоятельно, но вот у меня другой вопрос — почему при выходе из почты одновременно выходишь из аккаунта, что прекращает синхронизацию браузера — закладки пароли. Еще год назад такого не было. Я спокойно выходил из почты, но синхронизация оставалась. Так вот вопрос — как выйти из почты, но при этом чтоб синхронизация аккаунта продолжалась?
При входе в аккаунт с компьютера — настроено оповещение на смартфоне, его рядом нет. Нужно выйти из почты на телефоне. Есть ли способ выйти из почты на телефоне удаленно через компьютер? Спасибо
а как выйти только с одного аккаунта, не трогая других в списке открытых и доступных аккаунтов (они не помнят своих паролей, чтоб войти повторно)?
Я вошёл в Gmail на двоих телефонах, как на одном выйти из аккаунта.
Настройки
Напоследок расскажу вам о нескольких самых интересных настройках почтового ящика.
Наверняка вам будет интересна возможность добавления собственного портрета, который отображается в ваших письмах (раздел «Настройки» — «Личные данные»). Здесь же вы можете добавить постоянную подпись к письму или сменить свое имя (логин при этом остается прежним).
Также советую обратить внимание на возможность изменения дизайна ящика. К вашим услугам большое количество тем на любой вкус. Если они вас не устраивают или просто кажутся слишком яркими, то можете попросту поменять цвет оформления
Если они вас не устраивают или просто кажутся слишком яркими, то можете попросту поменять цвет оформления.
По любым возникшим вопросам обращайтесь через комментарии.
Яндекс почта — современный и безопасный сервис, поэтому при правильном с ним обращении все ученые данные, которые пользователь забыл, можно без проблем восстановить, используя привязку к телефону или секретный вопрос. Частыми причинами, вследствие которых прибегают к данной процедуре является утрата таких данных, как логин, пароль, а также случайно или по решению модераторов удаленный эл. ящик.
Второй способ выйти из гугл аккаунта на андроиде
Одной из моих любимых функций почты gmail на андроиде является отсутствие необходимости устанавливать специальную программу и ее конфигурацию.
Все, что вам нужно сделать, это ввести адрес электронной почты, пароль, и вы можете использовать все удивительные функции.
Так можете использовать электронную почту, доступ к виртуальному диску, ютуб, плей маркет и другие возможности на своем телефоне.
К счастью, есть простое решение, позволяющее проверить, кто-то использовал вашу учетную запись и удаленно выйти из аккаунта гугл. Для этого переходим по адресу ниже (можно на компьютере с той же учетной записью)
Https://myaccount.google.com/security
Прокрутив страницу немного вниз видим недавно использованные устройства.
Вам же нужно выйти, поэтому нажимаем на строку «Показать подключенные устройства». У меня как видите ниже подключен самсунг а3 2016 – я собираюсь выйти из гугл аккаунта в нем, следовательно, нажимаю на него.

После нажатия как видите на картинке я могу закрыть доступ к своему гугл аккаунту, нажав на кнопку «Закрыть доступ».

Если вы хотите только выйти, то вам нужно войти в свою почту, например, на компьютере и в самом низу нажать на «Детали».
Просто кликните на нее и таким способом выйдете из гугл аккаунта на всех устройствах. Теперь можете быть уверены, что никто не будет иметь доступ к нашей учетной записи.
Помните, что, если телефон выключен, информация об активности не появится, но на всякий случай стоит выходить из системы. Успехов.
Как выйти из почты Gmail на телефоне и компьютере? Как можно заметить, интерфейс сервиса Gmail в последнее время претерпевал различные изменения, в нем очень легко запутаться. И именно поэтому у некоторых новых пользователей может возникнуть вопрос: «Как выйти из почты Gmail?».Ничего страшного в этом нет. Выйти с аккаунта gmail может потребоваться, если вы, допустим, ввели свои данные на компьютер знакомого или друга. Что же, сделать это довольно легко.
1. Первым делом, заходя в почту gmail, вы увидите такое окно:
2. После следует поднять взгляд в правый верхний угол. Там будет расположена иконка вашего аккаунта:
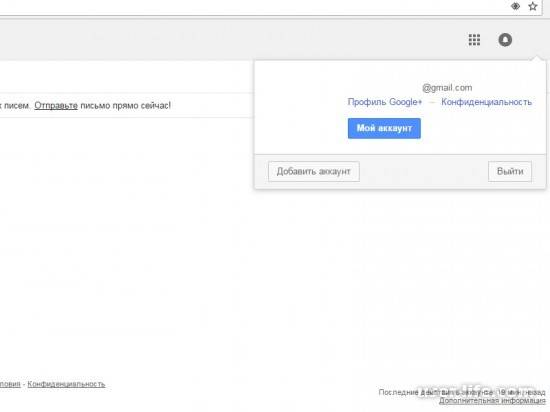
3. Как вы могли увидеть, там присутствует кнопка «Выйти». Нажимаем на нее и переходим во вкладку ввода аккаунта. После чего вводим данные той учетной записи, которую вы хотите использовать.
Если вы сохраняли данные учетной записи, то Gmail может предложить вам войти именно под ней. Вы также можете одновременно добавлять несколько аккаунтов.
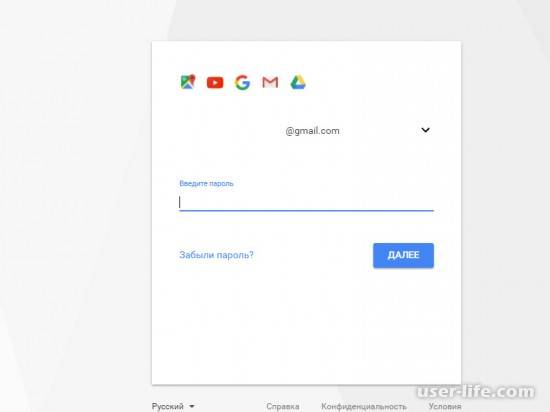
Как видите, ничего сложного. Достаточно лишь разобраться, после чего у вас не возникнет вопросов. Также у некоторых пользователей может возникнуть вопрос: «Как выйти из почты Gmail на телефоне?», так как в клиенте почты, к сожалению, отсутствует кнопка выхода. Есть возможность менять и добавлять аккаунты, а вот выйти из них никак нельзя. Однако, есть способ решить проблему. На смартфоне, под управлением Android, можно без труда это сделать.
Почему так происходит? Все дело в том, что сам аккаунт Gmail хранится не в клиенте, а в самом телефоне. То есть, выйти из него можно только удалив аккаунт со смартфона. Следует помнить, что удаляя учетную запись с устройства, вы автоматически удаляете всю информацию, связанную с ним: контакты в телефонной книге, информация о программах.
Для того, чтобы удалить аккаунт с устройства необходимо:
1. Зайти в настройки телефона;
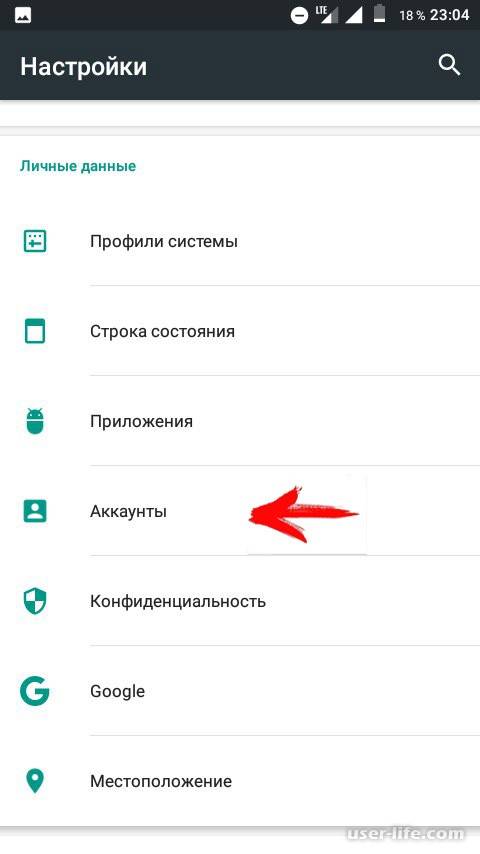
2. Перейти во вкладку «Аккаунты» и найти кнопку «Google»;
Прежде чем переходить к техническому вопросу «как подключить Gmail почту на Андроид», попробуем разобраться, чем сегодня стала электронная почта. Когда-то не было ни компьютеров, ни мобильной связи. Но была обычная почта, которая есть и по сей день. У каждого человека был свой адрес местожительства, и связанный с ним почтовый ящик, куда могла прийти корреспонденция.
3.
4.
5.
Теперь на минутку представим себе нереальную ситуацию. Предположим, что вместе с почтовым ящиком нам предлагает дать бесплатно, скажем, велосипед и моторную лодку. Ее конкурент DHL за свой почтовый ящик «на заборе» или в подъезде предлагает бесплатно машину Мерседес. А заокеанская почта TNT предложит в дополнение к своему почтовому ящику еще и космический корабль для полетов на Луну…
Понятно, что с реальными почтами, с реальными почтовыми ящиками такая, с позволения сказать, «халява» вряд ли возможна когда-либо. Хотя, жаль, конечно.
Подробно о том, как выйти из «Яндекс.Почты»
Сейчас мы разберемся с вопросом о том, как выйти из «Яндекс.Почты». Сервисы «Яндекса» невероятно удобны, а внешний вид интуитивно понятен. Однако указанный вопрос может возникнуть, если вы впервые сталкиваетесь с интерфейсом данной системы.
Прежде чем ответить на вопрос о том, как выйти из «Яндекс.Почты», стоит сказать пару слов о самом сервисе. Система «Яндекс» дарит своим пользователям многообразие различных возможностей. Кроме того что это мощный поисковый ресурс, он также предлагает завести электронную почту.
Чтобы воспользоваться сразу всеми возможностями проекта, следует создать персональный аккаунт. После этого вы сможете работать в системе «Яндекс», решать различные творческие и рабочие задачи.
Вход
Чтобы разобраться в том, как выйти из «Яндекс.Почты», прежде всего, нужно войти на сервис. Иначе говоря, создать личный аккаунт. С этой целью нужно придумать логин, а также пароль. Без указания этих данных в будущем вы не сможете получить доступ к учетной записи. Можно сделать так, чтобы пароль имел смысловую нагрузку.
Однако подобные пароли несложно подобрать, если злоумышленники изучать вашу персональную информацию. Как только аккаунт в «Яндекс» будет создан, можно пользоваться абсолютно всеми возможностями, которые предоставляет эта система. Благодаря собственной электронной почте, вы можете принимать и отправлять письма. Их можно сортировать, хранить и распечатывать при необходимости.
Персональные данные
Чтобы почта на «Яндексе» была зарегистрирована правильно, логина и пароля недостаточно, поскольку необходимо указать также ряд личных данных. Чаще всего почтовая программа запрашивает ваше имя, отчество, фамилию, а также место рождения и дату этого события. Чтобы восстанавливать потерянный пароль, имеются в системе и специальные секретные вопросы. Отметим, что ответы на них следует куда-либо записывать.
Причем не следует доверять сохранение подобных данных исключительно компьютеру. Лучше воспользоваться для этих целей привычным блокнотом, который будет всегда лежать в известном вам месте.
Выход
После окончания работы в аккаунте необходимо разобраться с тем, как можно его покинуть. С этой целью в правой верхней части экрана, неподалеку от логина вашей почты, найдите и нажмите небольшой треугольник. Таким образом, откроется специальное выпадающее меню. В этом меню нужно выбрать кнопку для выхода из «Яндекс.Почты».
Удаление почты
На всякий случай расскажем, как удалить почту «Яндекс». Если вам известен свой адрес (либо логин), пароль от почты и, кроме того, ответ на секретный вопрос, указанный вами при регистрации Yandex-почты, данное действие произвести достаточно просто. Откройте «Яндекс», зайдите в собственную почту и после этого в правом верхнем углу нажмите на пункт «Настройка».
В открывшемся перед вами окне, в конце страницы, нажмите на «Удалить». Затем необходим ввод пароля от почты, чтобы подтвердить намерение удаления учетной записи. Далее открывается окно под названием «Паспорт», здесь стоит хорошенько подумать, прежде чем щелкнуть на кнопку «Удалить аккаунт».
Конечно, вы можете иметь прочие почтовые ящики. Главное, перед удалением почты не перепутать, не забыть о том, какие важные письма и на какой учетной записи хранятся. Кстати, если вы вошли в аккаунт на компьютере, который вам не принадлежит, и по каким-либо причинам забыли выйти, помните, что «Яндекс» позволяет покинуть учетные записи на всех персональных компьютерах для данного пользователя.
Для этого выберите соответствующий пункт меню. Вот мы и разобрались с тем, как выйти из «Яндекс.Почты», а также рассмотрели некоторые другие вопросы, связанные с данным сервисом.
Когда может потребоваться осуществить выход из аккаунта Google?
При приобретении нового гаджета можно быть уверенным в отсутствии имеющихся аккаунтов и сохраненных учетных записей, так же как и в отсутствии каких-либо сохраненных медиафалов и пр. А вот при покупке смартфона или планшета с рук или в салонах, реализующих б/у устройства, легко можно получить в пользование чью-то запись Gmail. Как выйти из аккаунта в «Плей маркете» в этом случае? Стоит ли пользоваться той учеткой, которая уже есть в настройках телефона? Что касается второго вопроса, то категорически не рекомендуется использовать чужие данные. Ведь это может привести к неожиданным последствиям. Одним из них может стать смена пароля для аккаунта прежним владельцем. И в этом случае все сервисы будут недоступны, в том числе почта, контакты (в случае если настроена синхронизация данных).
Доступные быстрые клавиши
С помощью быстрых клавиш можно быстро перемещаться по разделам почты, форматировать текст, выбирать сообщения, чтобы архивировать, удалять и выполнять целый набор других действий.
Чтобы увидеть полный список быстрых клавиш, в том числе не включенные, нажмите клавишу ? в окне Gmail.
Примечание. В некоторых сочетаниях клавиш на компьютерах Windows используется Ctrl, а на Mac – ⌘.
Создание письма и чат
| Действие | Клавиши |
|---|---|
| К предыдущему сообщению в открытой цепочке | P |
| К следующему сообщению в открытой цепочке | N |
| К главному окну | Shift + Esc |
| К последнему чату или окну создания сообщения | Esc |
| К следующему чату или окну создания сообщения | Ctrl + . |
| К предыдущему чату или окну создания сообщения | Ctrl + , |
| Отправить | ⌘/Ctrl + Ввод |
| Добавить копию | ⌘/Ctrl + Shift + C |
| Добавить скрытую копию | ⌘/Ctrl + Shift + B |
| Открыть дополнительный адрес отправителя | ⌘/Ctrl + Shift + F |
| Вставить ссылку | ⌘/Ctrl + K |
| К следующему слову с ошибкой (только на Mac) | ⌘ + ; |
| Открыть варианты правильного написания этого слова | ⌘/Ctrl + M |
Форматирование текста
| Действие | Клавиши |
|---|---|
| Предыдущий шрифт | ⌘/Ctrl + Shift + 5 |
| Следующий шрифт | ⌘/Ctrl + Shift + 6 |
| Уменьшить размер шрифта | ⌘/Ctrl + Shift + Минус (-) |
| Увеличить размер шрифта | ⌘/Ctrl + Shift + Плюс (+) |
| Полужирный | ⌘/Ctrl + B |
| Курсив | ⌘/Ctrl + I |
| Подчеркнуть | ⌘/Ctrl + U |
| Нумерованный список | ⌘/Ctrl + Shift + 7 |
| Маркированный список | ⌘/Ctrl + Shift + 8 |
| Цитата | ⌘/Ctrl + Shift + 9 |
| Уменьшить отступ | ⌘/Ctrl + |
| Увеличить отступ | ⌘/Ctrl + |
| Выровнять по левому краю | ⌘/Ctrl + Shift + L |
| Выровнять по центру | ⌘/Ctrl + Shift + E |
| Выровнять по правому краю | ⌘/Ctrl + Shift + R |
| Очистить форматирование | ⌘/Ctrl + \ |
Действия
Примечание. Эти быстрые клавиши необходимо сначала включить в настройках.
Действие
Клавиши
Переместить курсор на панель инструментов
,
Выбрать цепочку писем
X
Выбрать одну из пометок
S
Архивировать
E
Игнорировать цепочку писем
M
Отправить в спам
!
Удалить
#
Ответить
R
Ответить в новом окне
Shift + R
Ответить всем
A
Ответить всем в новом окне
Shift + A
Переслать
F
Переслать в новом окне
Shift + F
Обновить цепочку писем
Shift + N
Архивирование текущей цепочки и переход к следующей или предыдущей
] или [
Отменить последнее действие
Z
Отметить как прочитанное
Shift + I
Отметить как непрочитанное
Shift + U
Отметить как непрочитанные, начиная с выбранного сообщения
_
Пометить как важное
Плюс (+) или =
Пометить как неважное
Минус (-)
ОтложитьПримечание. Недоступно в классической версии Gmail.
B
Развернуть цепочку
;
Свернуть цепочку
Добавить в список задач
Shift + T. Hangouts
Hangouts
Примечание. Эти быстрые клавиши необходимо сначала включить в настройках.
| Действие | Клавиши |
|---|---|
| Открыть меню | H + M |
| Открыть архив чатов | H + A |
| Показать приглашения в чат | H + I |
| Установить курсор на список чатов | H + C |
| Открыть телефон | H + P |
Быстрые переходы
Примечание. Эти быстрые клавиши необходимо сначала включить в настройках.
| Действие | Клавиши |
|---|---|
| Перейти к входящим | G + I |
| Перейти к помеченным цепочкам писем | G + S |
| Перейти к отложенным письмам | G + B |
| Перейти к отправленным письмам | G + T |
| Перейти к черновикам | G + D |
| Перейти к папке «Вся почта» | G + A |
|
Переключиться на Календарь/Keep/Задачи в боковой панели почты. |
⌘/Ctrl + Alt + , и ⌘/Ctrl + Alt + . |
| Перейти к Задачам | G + K |
| Перейти к ярлыку | G + L |
Выбор списка цепочек
Примечание. Эти быстрые клавиши необходимо сначала включить в настройках.
| Действие | Клавиши |
|---|---|
| Выбрать все цепочки писем | * + A |
| Отменить выбор всех цепочек писем | * + N |
| Выбрать прочитанные цепочки писем | * + R |
| Выбрать непрочитанные цепочки писем | * + U |
| Выбрать помеченные цепочки писем | * + S |
| Выбрать непомеченные цепочки писем | * + T |
Навигация
Примечание. Эти быстрые клавиши необходимо сначала включить в настройках.
| Действие | Ярлык |
|---|---|
| Перейти на следующую страницу | g + n |
| Вернуться на предыдущую страницу | g + p |
| Назад к списку цепочек | U |
| Перейти к следующей цепочке писем | K |
| Более ранняя цепочка | J |
| Открыть цепочку | O или Ввод |
| К следующему разделу входящих | ` |
| К предыдущему разделу входящих | ~ |
Приложение
Примечание. Эти быстрые клавиши необходимо сначала включить в настройках.
| Действие | Клавиши |
|---|---|
| Написать | C |
| Написать сообщение в новой вкладке | D |
| Поиск в почте | |
| Поиск контактов из чата | G |
| Открыть меню дополнительных действий | . |
| Открыть меню «Переместить в» | V |
| Открыть меню «Пометить как» | L |
| Открыть справку по быстрым клавишам | ? |
Распространенные проблемы и решения
Рекомендуем воспользоваться этими инструкциями на компьютере, поскольку в приложении Gmail многие из этих настроек недоступны.
Выполните поиск по архиву, корзине и спаму
Если какие-то письма пропали, возможно, вы случайно переместили их в архив, удалили или пометили как спам.
Попробуйте найти письма с помощью расширенного поиска:
- Откройте Gmail на компьютере.
- Нажмите на стрелку вниз в поле поиска.
- Нажмите на раскрывающееся меню Вся почта и выберите Письма, спам и корзина.
- Введите слова, которые были в сообщении, или укажите другие критерии. Если вы не помните точных слов и сведений, не указывайте их.
- Внизу окна нажмите на значок поиска .
Совет. Чтобы отфильтровать результаты, можно также воспользоваться операторами поиска.
Проверьте фильтры
Вы могли настроить фильтры, которые автоматически архивируют или удаляют определенные письма.
Проверить настроенные фильтры можно так:
- Откройте Gmail в браузере.
- В правом верхнем углу нажмите на значок «Настройки» Все настройки.
- Откройте вкладку Фильтры и заблокированные адреса.
- Проверьте, нет ли фильтров с правилом «Удалить» или «Пропустить входящие».
- Справа от любого фильтра нажмите изменить или удалить.
- Следуйте инструкциям на экране.
Проверьте настройки пересылки
При настройке пересылки в Gmail можно указать, сохранять ли оригиналы писем в почтовом ящике или удалять/архивировать их.
Проверить настройки пересылки можно так:
- Откройте Gmail в браузере.
- В правом верхнем углу нажмите на значок «Настройки» Все настройки.
- Откройте вкладку Пересылка и POP/IMAP.
- В пункте «Пересылка» проверьте, выбран ли пункт «Пересылать копии входящих сообщений на адреса». Если пересылка включена, выберите параметр Сохранить копию письма во входящих Gmail или Отметить копию сообщения Gmail как прочитанную.
- Нажмите Сохранить изменения внизу страницы.
Важно. Если вы заметили, что в параметрах пересылки указан незнакомый адрес, выберите «Выключить пересылку» и воспользуйтесь нашими советами по обеспечению безопасности, чтобы защитить свой аккаунт
Если у вас включена пересылка писем из другого ящика в Gmail, письма, не прошедшие аутентификацию, могут попадать в спам. Воспользуйтесь рекомендациями по пересылке на адрес Gmail.
Проверьте настройки, если получаете письма Gmail в сторонний клиент
Я использую IMAP для работы с письмами в клиенте (Microsoft Outlook, Apple Mail и др.)
Убедитесь, что вы используете рекомендованные настройки IMAP. Найдите настройки, которые могут приводить к удалению писем.
Для работы с письмами Gmail я использую веб-приложение, расширение или дополнение
Проверьте настройки – убедитесь, что письма не удаляются и не архивируются.
- Откройте страницу .
- В разделе «Приложения, связанные с аккаунтом» нажмите Управление приложениями.
- Если вы нашли незнакомый сервис, нажмите на него Удалить.
Я использую POP для работы с письмами в клиенте (Microsoft Outlook, Apple Mail и др.)
При настройке POP можно указать, применять ли ваши действия в клиенте и в Gmail. Например, можно сделать так, чтобы при удалении писем в Microsoft Outlook они удалялись и в Gmail.
- Откройте страницу настроек .
- Проверьте, включен ли доступ по протоколу POP.
- Если задан параметр «Удалить письмо из Gmail» или «Сохранить архивную копию в Gmail», вместо него выберите Сохранить копию письма во входящих Gmail.
- Нажмите Сохранить изменения внизу страницы.
Примечание. Если используется с доступом по протоколу POP, настройте сохранение писем на сервере в своем POP-клиенте.
Вход в приложения Google
Для начала вам потребуется скачать и установить на свой iPhone или iPad нужное приложение, например Gmail или YouTube.
Установка приложений
- Откройте App Store на устройстве iOS.
- Найдите и скачайте нужное приложение. Убедитесь, что его разработчик – Google Inc.
Вход в приложения с аккаунтом Google
Вход в разных сервисах Google происходит по-своему. Ниже приведены инструкции по работе с аккаунтами в некоторых популярных приложениях Google.
Приложение Google
Как добавить или сменить аккаунт
Вот как войти в приложение с аккаунтом Google:
- Откройте приложение Google на устройстве iOS.
- Добавьте аккаунт Google.
- Если вы добавляете аккаунт впервые, нажмите Войти.
- Чтобы добавить ещё один аккаунт, нажмите на изображение профиля в левом верхнем углу экрана и коснитесь аккаунта, с которым вы вошли.
- Выберите нужный аккаунт. Если его нет в списке, нажмите Добавить аккаунт и выполните необходимые действия.
Как выйти из аккаунта или удалить его
Сделайте следующее:
- Откройте приложение Google на устройстве iOS.
- Нажмите на изображение профиля в левом верхнем углу экрана и коснитесь аккаунта, с которым вы вошли.
- Вы можете:
- Нажмите Готово в правом верхнем углу экрана.
Примечание. Удалив аккаунт из всех приложений Google, вы автоматически выйдете из него на устройстве.
Приложение Gmail
Как добавить аккаунт
Это можно сделать так:
- Откройте приложение Gmail на устройстве iOS.
- Если вы ещё не входили в аккаунт в этом приложении, вам будет предложено сделать это. Если же вы хотите добавить ещё один аккаунт, следуйте инструкциям ниже.
- Коснитесь значка «Меню» . Нажмите на текущий аккаунт Управление аккаунтами.
- Выберите нужные аккаунты. Если какого-то аккаунта нет, нажмите Добавить аккаунт и выполните необходимые действия.
- Напротив аккаунтов, которые нужно добавить, установите переключатель в положение ВКЛ.
- Напротив остальных аккаунтов установите переключатель в положение ВЫКЛ.
- Нажмите Готово в левом верхнем углу экрана.
Просматривать почту аккаунтов можно только по отдельности.
Как сменить аккаунт
Для этого сделайте следующее:
- Откройте приложение Gmail на устройстве iOS.
- Коснитесь значка «Меню» .
- Коснитесь аккаунта, с которым вы вошли, а затем аккаунта, на который хотите переключиться.
Как удалить аккаунт
Вот как удалить аккаунт Google в приложении Gmail:
- Откройте приложение Gmail на устройстве iOS.
- Коснитесь значка «Меню» . Нажмите на аккаунт, в который вы вошли Управление аккаунтами Изменить.
- Нажмите Удалить рядом с аккаунтом, который нужно убрать. При необходимости подтвердите действие.
- Нажмите Готово в левом верхнем углу экрана.
Приложение YouTube
Как добавить или сменить аккаунт
Вот как войти в приложение YouTube с аккаунтом Google:
- Откройте приложение YouTube на устройстве iOS.
- Нажмите на изображение профиля в правом верхнем углу.
- Если вы добавляете аккаунт впервые, нажмите Войти.
- Чтобы добавить ещё один аккаунт, нажмите Сменить аккаунт.
- Выберите нужный аккаунт. Если его нет в списке, нажмите Добавить аккаунт и выполните необходимые действия.
Как выйти из аккаунта
Вот как выйти из аккаунта Google и удалить его из приложения YouTube:
- Откройте приложение YouTube на устройстве iOS.
- Нажмите на изображение профиля в правом верхнем углу.
- Выберите Сменить аккаунт YouTube.
Примечание. Удалив аккаунт из всех приложений Google, вы автоматически выйдете из него на устройстве.