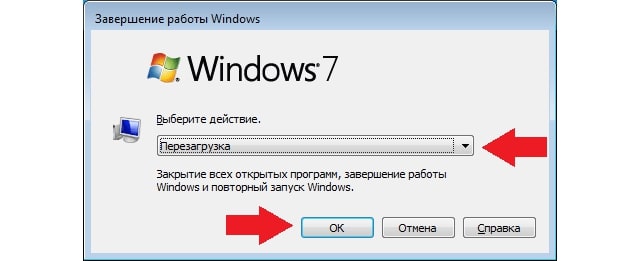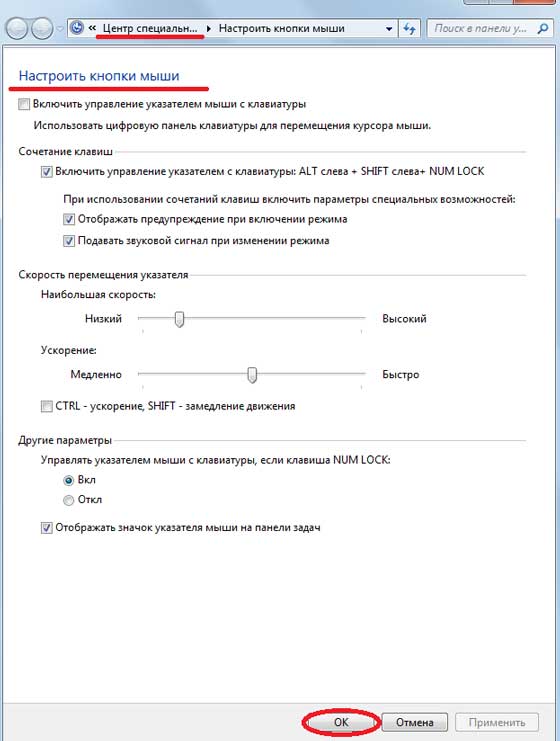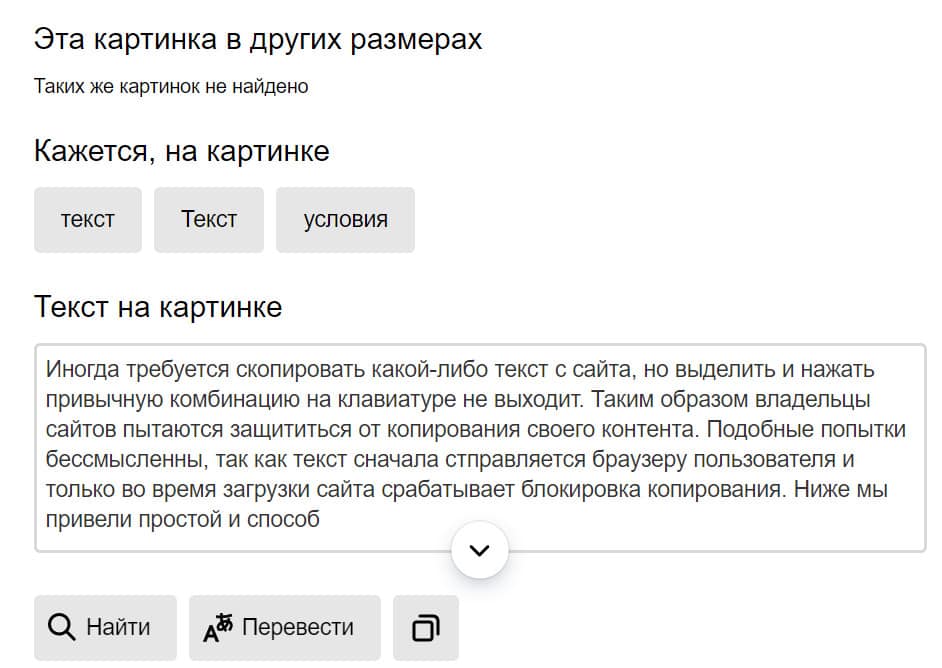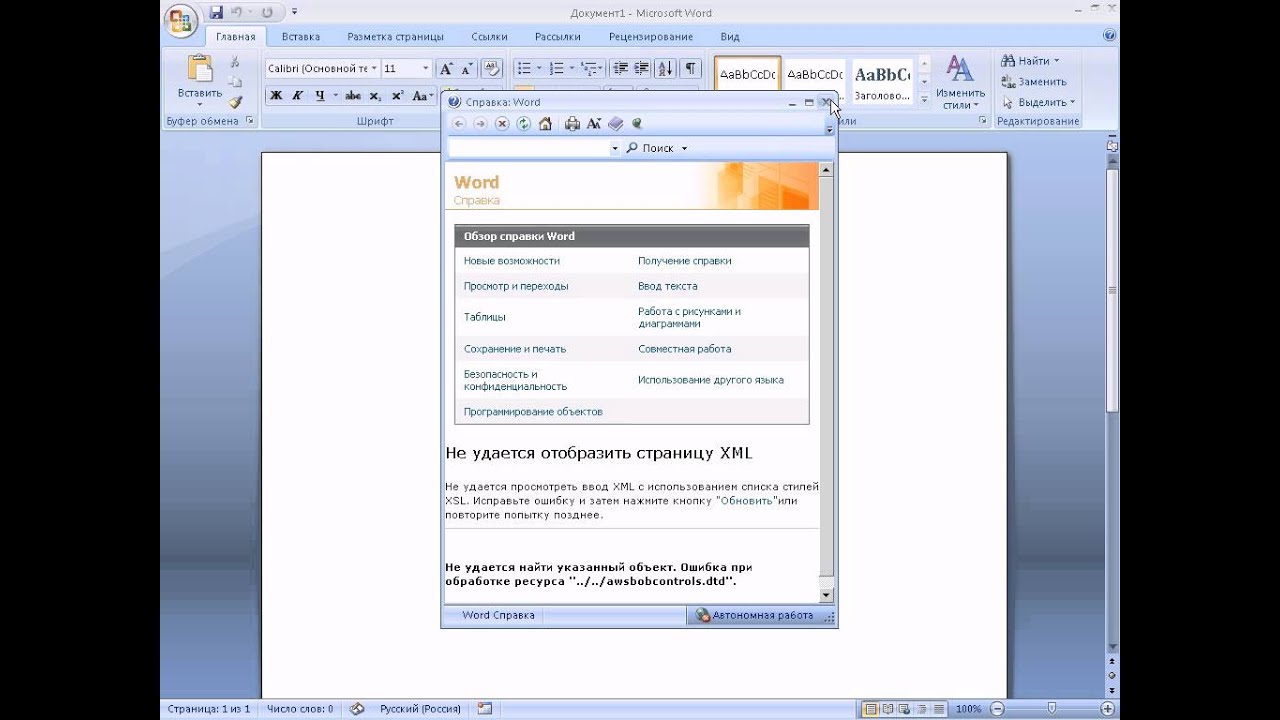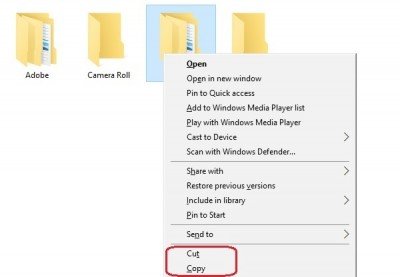Как без мышки перезагрузить компьютер: естественные и принудительные способы с помощью кнопки на системном блоке и клавиатуры
Содержание:
- Как завершить работу windows 10
- Выключение ноутбука клавишами Alt+F4
- Выключаем компьютер с помощью клавиатуры быстро и просто
- Создание ярлыка на Рабочем столе
- Как настроить выключение компьютера по расписанию
- Выключение компьютера командой Shutdown
- Экстренный вариант настроек позволяющий управлять компьютером без мышки
- Основные способы правильного отключения
- Как принудительно перезагрузить ноутбук, если он завис
- Как перезагрузить ноутбук и компьютер с помощью клавиатуры?
- Как отменить таймер выключения компьютера
- Настройки клавиатуры
- Как перезагрузить ноутбук с помощью клавиатуры, если он завис
- Комбинации клавиш для перезагрузки ноутбука
- Сложные ситуации и кардинальные методы
Как завершить работу windows 10
Персональный компьютер (ПК) можно выключить несколькими способами:
- через «Пуск»;
- с помощью комбинации Win + X;
- нажатием кнопки отключения;
- через экран блокировки;
- посредством горячих клавиш Alt + F4;
- с помощью «Командной строки»;
- путем ввода команды Slide to Shutdown.
Меню «Пуск»
Выключить правильно компьютер можно через меню «Пуск», которое вызывается нажатием на логотип Windows в левом нижнем углу экрана.
Далее необходимо кликнуть по кнопке выключения и в появившемся списке щелкнуть по предпоследней опции «Завершение работы».
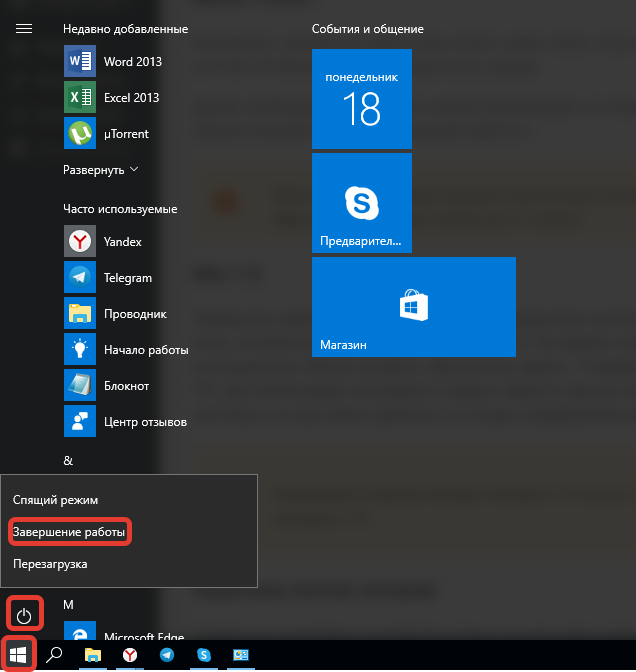
https://youtube.com/watch?v=5c2p70n0aLE
Win + X
Завершить работу в Windows 10 можно посредством использования специального диалогового окна, которое вызывается нажатием Win + X. На экране появится перечень главных системных инструментов. Можно вызвать «Диспетчер задач», «Управление электропитанием» или отключить ПК. Для реализации последнего следует навести курсор на «Завершение работы или выход из системы» и в доп.меню щелкнуть по опции «Завершение работы».
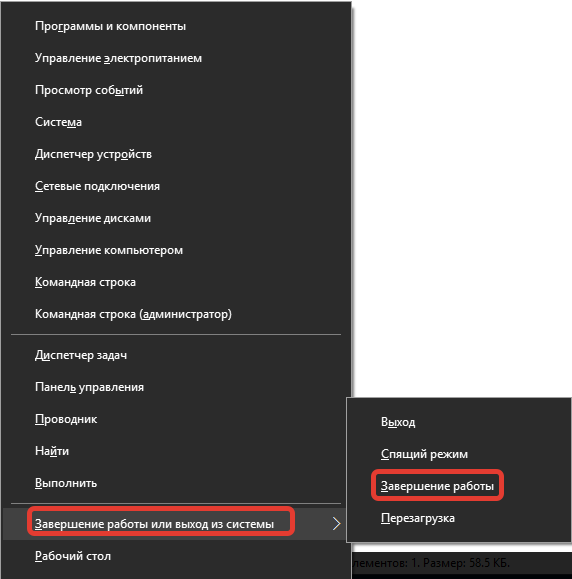
Нажатием кнопки питания
Полностью отключить устройство можно посредством нажатия соответствующей кнопки, но предварительно следует произвести верную настройку системы.
Пошаговая инструкция:
- Кликнуть правой кнопкой мыши (ПКМ) на «Пуск», выбрать опцию «Управление электропитанием».

- На боковой панели слева кликнуть по строке «Действие кнопки питания».
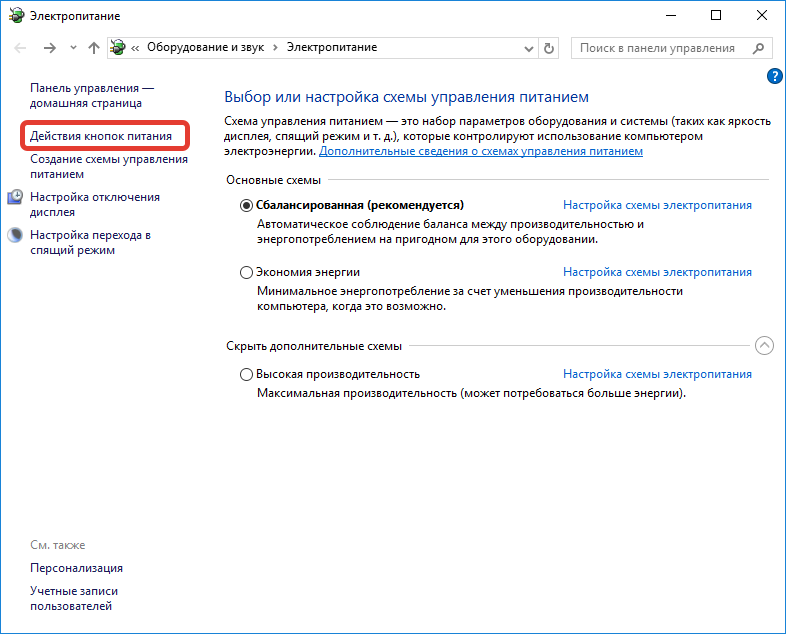
- Напротив строки «Действие при нажатии кнопки питания» выбрать значение «Завершение работы».
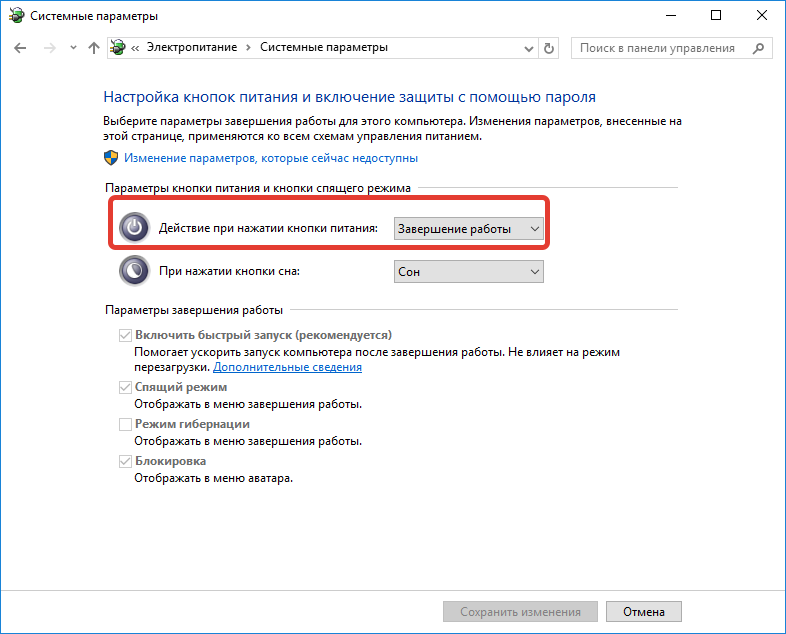
Через экран блокировки
Выполнить полное отключение можно через экран блокировки, который появляется, если компьютер бездействует определенное время, заранее выставленное в настройках электропитания. В случае необходимости можно автоматически перевести устройство в этот режим посредством нажатия сочетания Win + L.
Чтобы выключить устройство, необходимо нажать на значок питания в нижнем правом углу экрана и в появившемся списке опций щелкнуть «Завершение работы».

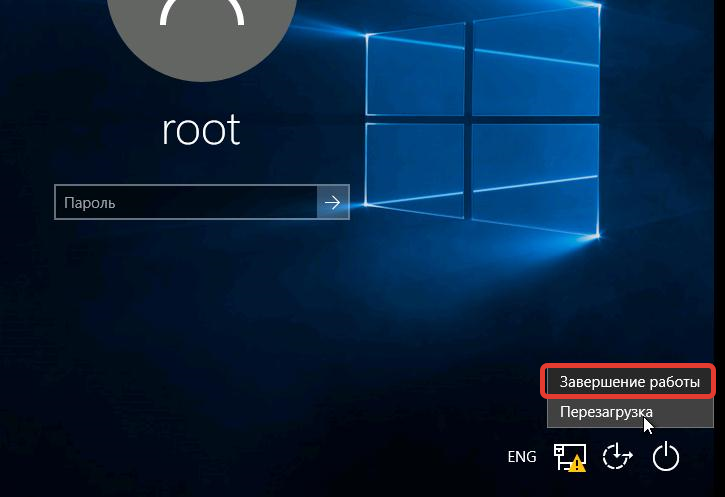
Посредством комбинации Alt + F4
Чтобы выключить ноутбук с помощью клавиатуры в Windows 10, нужно свернуть активные окна программ и выполнить следующую инструкцию:
- Нажать сочетание Alt + F4.
- В раскрывшемся окне выбрать опцию «Завершение работы».
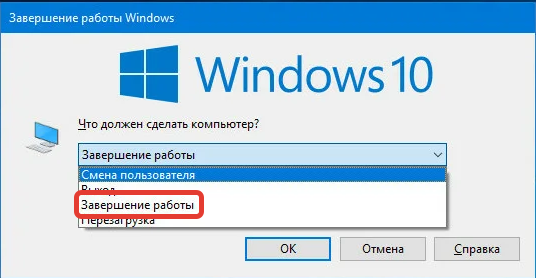
- Щелкнуть по кнопке ОК.
С помощью «Командной строки»
«Командная строка» — универсальный инструмент для взаимодействия с системой. Чтобы выключить компьютер посредством консоли, необходимо сделать следующее:
- Открыть интерпретатор команд нажатием сочетания Win + R.
- Ввести cmd и нажать ОК.
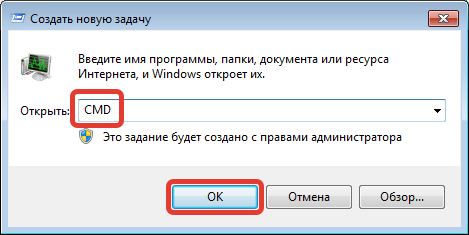
- В открывшемся окне вписать shutdown /s.
- Нажать Enter.

Путем использования команды Slide to Shutdown
Slide to Shutdown — исполняемый файл приложения, которое позволяет осуществить выход из ОС. Для использования необходимо:
- Открыть список опций нажатием Win + X, выбрать пункт «Выполнить».
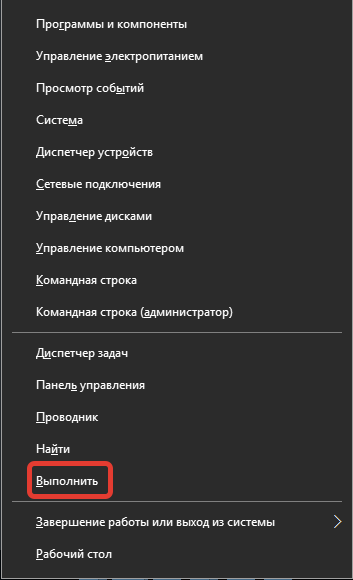
- В новом окне ввести SlidetoShutdown.exe
- Кликнуть ОК.
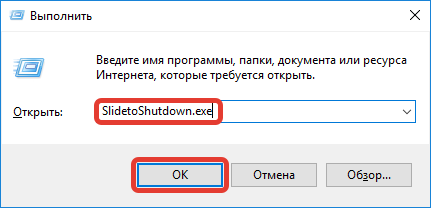
Появится слайдер, который потребуется сдвинуть с помощью мыши в нижнюю часть экрана — осуществится выключение устройства.

Выключение ноутбука клавишами Alt+F4
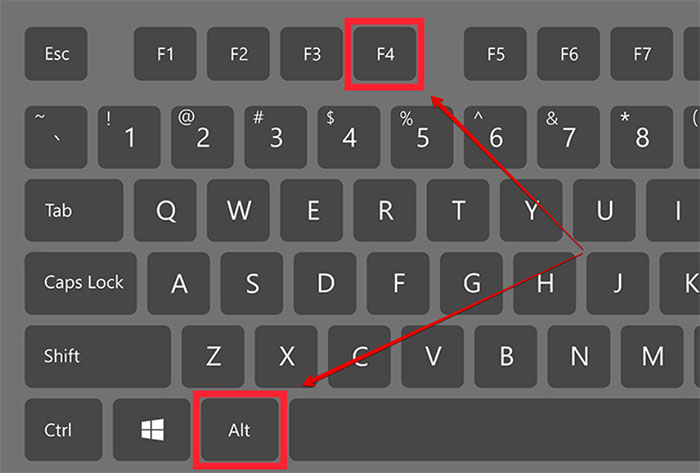
Закройте все рабочие вкладки — На рабочем столе нажмите сочетание клавиш Alt+F4 — при помощи стрелок клавиатуры вверх и вниз (, ↓) выберите ЗАВЕРШЕНИЕ РАБОТЫ — ОК.
Кнопка выключения ноутбука на рабочем столе
Данный способ сработает в том случае, если никак не выключить ноутбук через Пуск, или вам хочется сделать это в два счета. Специальная кнопка выключения ноутбука на рабочем столе — это то, что запустит процесс отключения одним щелчком.
Инструкция по ее созданию
Если вы хотите выключить ноутбук не через Пуск, а другим способом, то нужно создать для этого кнопку, предназначение которой заключается в завершении работы устройства. Делается это просто:
- На пустой области рабочего стола, путем двойного щелчка по тачпаду, выбираем из контекстного меню Создать — Ярлык.
- В открывшемся мастере выбираем для какого объекта нужно создать ярлык, указывая расположение объекта, прописывая встроенную утилиту shutdown -s -t 0 (данная команда отвечает за выключение компьютера) — нажимаем Далее — вводим имя ярлыка (к примеру, ВЫКЛЮЧЕНИЕ) — Готово.
- Сделать кнопку выключения компьютера более заметной и красивой можно, если поменять дизайн иконки ярлыка: Кликаем по ярлыку — Свойства — Ярлык — Сменить значок — выбираем тот, что нравится из имеющихся, или загружаем новый — ОК.
Выключаем компьютер с помощью клавиатуры быстро и просто
Мы не будем вдаваться в подробности, рассказывая о каждом существующем способе. Но вы узнаете самые быстрые и эффективные.
Способ первый: Alt + F4
- Нажимайте Alt+F4, чтобы закрывать открытые окна, пока не попадёте на рабочий стол. Либо нажмите Win+M, чтобы свернуть все окна.
- На рабочем столе нажмите Alt+F4 для открытия меню выключения компьютера. В нём вы можете сразу выключить компьютер или перезагрузить.
Нажмите Enter. Компьютер начнет выключение и сам закроет все окна.
Способ второй: через меню «Пуск»
- Нажмите клавишу Win (она слева от клавиши Alt, которая слева от пробела) и попадёте в меню «Пуск» с помощью клавиатуры.
- Стрелками выберите нужный пункт меню, в случае Windows 7 это «Завершение работы».
- Нажмите Enter. Компьютер начнёт перезагрузку.
Способ третий: Ctrl + Alt + Delete
- Нажмите одновременно клавиши Ctrl+Alt+Delete 2 раза. Появится меню, показанное на скриншоте.
- Стрелками наведите курсор на красный кружок с палочкой для выключения компьютера, либо на стрелку, где вы сможете выбрать другие действия.
- Нажмите Enter.
Последний способ: кнопка питания на системном блоке
так выглядит кнопка выключения на корпусе
Этот способ не относится к клавиатуре, хотя на некоторых моделях эта клавиша вынесена на неё. В любом случае кнопка питания есть на корпусе компьютера, и стоит иметь в виду этот самый эффективный способ выключения.
- Нажмите кнопку включения/выключения компьютера один раз и компьютер начнёт закрывать окна для мягкого выключения компьютера.
- Нажмите и удерживайте кнопку в течение 5 секунд для жесткого выключения компьютера.
Желаем вам плодотворной работы за компьютером! Но не забывайте отдыхать друг от друга.
Создание ярлыка на Рабочем столе
Иногда пункт «Завершение работы» не отображается в контекстном меню «Пуск». В таком случае рекомендуется создать специальный ярлык, при двойном клике ЛКМ по которому будет производиться отключение компьютера. Создается элемент следующим образом:
- Щелкните правой кнопкой мыши по свободной области Рабочего стола.
- Нажмите «Создать», а затем – «Ярлык».
В качестве расположения файла укажите значение «shutdown -s -t 0».
Сохраните настройки.
Если вам захочется создать для ярлыка другое действие (например, перезагрузку), укажите в пути расположения файла значение «shutdown -r -t 0». Параметр «shutdown –l», в свою очередь, будет отвечать за выход из системы с заменой учетной записи.
Как настроить выключение компьютера по расписанию
У пользователя в процессе ежедневного взаимодействия со стационарным оборудованием может возникнуть потребность в настройке автоматического прекращения работы ПК. Компьютер можно отключать по таймеру, воспользовавшись командой «shutdown». Этот способ является наиболее простым и подойдет для всех версий Windows. Для выполнения команды необходимо открыть диалоговое окно «Выполнить» или вызвать командную строку.
Чтобы настроить завершение работы ПК по истечении заданного периода времени, нужно следовать указаниям инструкции:
- Набрать в строке «shutdown /s/t».
- После пробела указать число секунд, через которые компьютер должен выключаться.
Параметр «/s» означает завершение работы ПК, «/t» — установку таймера в секундах.
Задача по выключению, описанная в приведенной инструкции, выполняется однократно. Если пользователь нуждается в настройке отключения ПК по таймеру каждодневно, необходимо установить специальную утилиту от сторонних разработчиков или воспользоваться возможностями «Планировщика заданий».
Данный инструмент применяется в операционной системе для выключения компьютера. Чтобы открыть «Планировщик заданий», нужно действовать таким образом:
- В меню Пуск набрать в поисковой строке название программы.
- Найдя планировщик, кликнуть по надписи.
- В запущенной программе выбрать пункт «Создать простую задачу…».
- После открытия Мастера по созданию простой задачи потребуется придумать наименование для ее выполнения, после чего нажать «Далее».
- Из раскрывшегося списка выбрать периодичность, когда необходимо запускать задачу.
- Кликнув по кнопке «Далее», понадобится ввести время срабатывания заданного действия.
- На следующем этапе программой будет предложено «Запустить программу». Этот пункт можно оставить без изменений.
- Далее потребуется воспользоваться программой «shutdown», позволяющей настроить параметры запуска команды, о которой говорилось в предыдущей инструкции.
- В последнем окне кликнуть по кнопке «Готово», чтобы запустить процесс выполнения задания.
Если не хочется разбираться в системных настройках Windows, рекомендуется установить стороннее приложение, которое позволит выключать ПК по таймеру.
- Программа PowerOff содержит огромное количество настраиваемых параметров и встроенных функций для управления процессами запланированного выключения оборудования. Интерфейс программы несколько перегружен, поэтому работа в ней будет вызвать затруднения.
- Switch Off – бесплатный софт для задания времени отключения ПК. В отличие от предыдущей программы, обладает понятным в управлении интерфейсом, с помощью которого можно отключать устройство по истечении заданного периода времени. Также в приложение встроен веб-сервер, позволяющий выключать компьютер посредством выхода в Интернет.
Выключение компьютера командой Shutdown
При желании вы можете выключить компьютер с помощью клавиатуры выполнив команду «shutdown -s -t 00». Для этого вы можете сначала открыть «Командную строку» комбинацией клавиш Win-R и выполнить команду «shutdown -s -t 00» уже в командной строке.
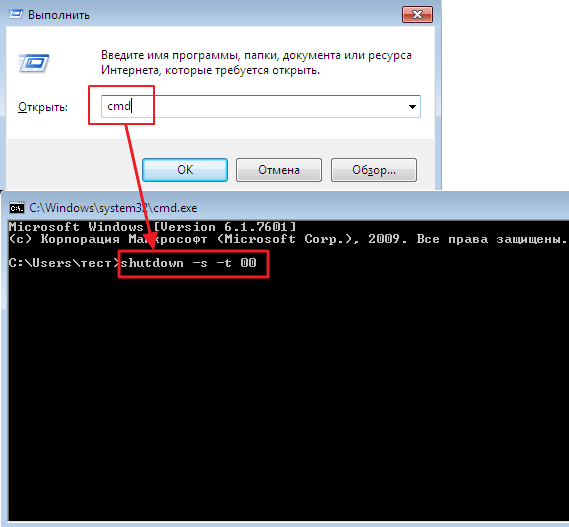
Либо вы можете выполнить команду «shutdown -s -t 00» прямо в меню «Выполнить», которое открывается с помощью Win-R. Так или иначе, после выполнения этой команды система немедленно выключится.
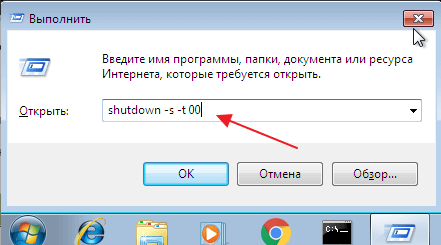
Используя команду «shutdown» вы можете завершать работу разными способами. Ниже мы приводим несколько примеров по основным возможностям данной команды.
| shutdown /s | Параметр S – выключение системы через 60 секунд. |
| shutdown /r | Параметр R – перезагрузка системы через 60 секунд. |
| shutdown /l | Параметр L — завершение сеанса пользователя (logout). |
| shutdown /r /t 0 | Параметр T – указание отсрочку по времени. Если указать 0 – команда выполняется сразу. |
| shutdown /s /c «Этот ПК будет выключен через 60 секунд.» | Параметр C – вывод сообщения для пользователя. |
| shutdown /a | Отмена выполнения предыдущей команды shutdown. |
Экстренный вариант настроек позволяющий управлять компьютером без мышки
А если все-таки незаменимый манипулятор «приказал долго жить» в самый неподходящий момент? Главное – не паниковать! Добраться до нужных настроек возможно с помощью одной только клавиатуры.
Приведем краткий алгоритм выполняемых действий.
- На всех современных клавиатурах в нижнем ряду клавиш есть клавиша с эмблемой «Windows». Нажав ее, откроем меню «Пуск».
- Теперь стоит воспользоваться клавишами со стрелками «вверх» — «вниз» и «влево» — «вправо». А также клавишей «Enter».
- Для перехода на вкладку «Мышь» в окне «Специальные возможности» следует воспользоваться сочетанием «горячих» клавиш «Ctrl + Tab».
- Изнутри вкладки с помощью клавиши «Tab» выделить рамкой кнопку «Настройка». Нажать «Enter».
- Клавишей «Spacebar» (пробел) можно установить или снять флажок. Перемещение между кнопками «Вкл» и «Откл» производить клавишами со стрелками.
- По окончанию настройки нажать клавишу «Enter». Следом переместиться на кнопку «ОК», используя клавишу «Tab». Вновь нажать «Enter».
А теперь нужно одновременно нажать комбинацию из клавиш, указанную в окне настройки. Это три клавиши: левые «Shift» и «Alt» и клавиша «Num Lock». В открывшемся окне нажать кнопку «ОК».
Если на панели задач появился значок в виде зачеркнутой «мыши», значит режим управления курсором с помощью клавиатуры подключен. Отключить этот режим можно при помощи того же сочетания клавиш.
Для управления указателем при помощи клавиатуры используются клавиши со стрелочками на цифровой панели.
Клавиша «Num Lock» при этом должна быть отключена (индикатор не горит). Нажатие на клавишу «Enter» соответствует двойному клику (щелчку) левой клавишей мышки.
Теперь вы знаете, как управлять компьютером без мышки, взяв на заметку эти несложные советы. И при возникновении подобной ситуации спокойно справитесь с временными трудностями. Нужно лишь предварительно поупражняться.
Основные способы правильного отключения
Правильное отключение ПК – залог его долгой работы. Ниже представлены основные способы, как завершать работу правильно без нарушения работоспособности.

Использование панели Charms
Операционные системы постоянно развиваются для возможности взаимодействия и поддержки нового оборудования. Система Windows 10 стала революционной ОС в линейке. Ее возможности положительно оценит любой пользователь ПК. Одна из них – панель Charms.
Панель Charms – программный блок, в котором собраны основные функции управления. После презентации новой Windows 10 у пользователей было много вопросов относительно применения панели, в том числе как правильно выключать компьютер через панель Charms.
Для этого необходимо выбрать на панели раздел «Параметры» и в появившейся новой боковой панели нажать на кнопку «Включение». Выключение предполагает окончание работы, то есть для правильного отключения необходимо выбрать пункт «Завершение работы».
Кроме того, панель Charms содержит в себе такую функцию, как автовыключение компьютера. Возможно, некоторые пользователи даже не догадываются о существовании этой опции и ее назначении.
Функция автоматического выключения позволяет настроить таймер выключения ПК, согласно предпочтениям пользователя. Однако более детально процесс настройки будет представлен немного ниже.
Выключение компьютера через контекстное меню
В настоящее время ОС Windows 10 – последняя версия в линейке семейства. После ее появления разработчики регулярно тестируют и внедряют новые опции.
Совсем недавно для удобства большинства пользователей была добавлена возможность выключения ПК через контекстное меню. Функция будет доступна после установки дополнительного расширения.
Если программа не будет установлена, то отключение оборудования через вызов контекстного меню никак не состоится.
Надежный и простой способ — сочетание клавиш Ctrl+Alt+Del
Самым надежным, простым и действенным способом завершения работы и отключения ПК считается использование сочетания горячих клавиш Ctrl+Alt+Del.
Чаще всего эта функция применяется тогда, когда происходит остановка работоспособности компьютера, связанная с осложнениями в работе программных продуктов (их «подвисанием»).
Нажатие указанных клавиш предполагает применение административного ресурса управления оборудованием и вызова диспетчера задач
В рассматриваемом контексте необходимо обратить внимание на кнопку завершения работы, расположенную в правом нижнем углу. Нажатие на нее активирует панель для завершения работы, перезагрузки или перехода в спящий режим
Применение горячих клавиш. Сочетание Alt+F4
Правильно выключить персональный компьютер можно, нажав одновременно клавиши Alt+F4. Чтобы сочетание сработало без проблем, необходимо чтобы работа всех программ была завершена. Иначе пользователь только завершит сеанс работы текущего программного продукта.
Если работа ПО завершена, операционная система активирует окно для корректного завершения работы, смены пользователя, перезагрузки или перехода в спящий режим.
Завершение работы с помощью экрана блокировки
Ещё один способ выключить компьютер – использовать встроенную функцию экрана блокировки. Такой способ используется редко, но знать о его существовании для общего развития весьма полезно.
Для перехода в режим блокировки необходимо воспользоваться сочетанием клавиш «Windows+L». На экране будет представлено окно без каких-либо кнопок. Принято считать, что в таком состоянии система находится в ожидании действий пользователя.
Нажатие любой клавиши активирует систему для возможности смены пользователя, ввода пароля и входа под текущим, либо предоставит возможность для активации окончания работы системы.
Самый «продвинутый» способ
Существует ещё один способ выключения, о существовании которого знают единицы, — это использование командной строки.
Для ее вызова необходимо воспользоваться командным окном «Выполнить», нажав одновременно клавиши «Windows+R» и указав в поле ввода команду «cmd».
Последовательность действий активирует командную строку, где пользователю останется ввести команду shutdown с параметном /s.
Активация системной утилиты выведет сообщение, что Windows будет закрыта менее чем через минуту.
Как принудительно перезагрузить ноутбук, если он завис
Перезапуск устройства в некоторых не критичных случаях исправляет ситуацию. Самый простой способ принудительно завершить работу ОС — удержание кнопки питания, которая на ноутбуке находится над клавиатурным блоком в левом или правом углу. Иногда она может располагаться сбоку, рядом с дисководом или различными портами. На стационарной машине кнопка питания находится на системном блоке. В зависимости от производителя, она также может располагаться в разных местах: сверху, на передней панели, сбоку и так далее. Следует отметить, что данный способ полностью универсальный и подходит для всех моделей ноутбуков, будь то Asus, Lenovo, Acer, HP или любой другой.

Однако прибегать к такому радикальному методу стоит только в крайнем случае, когда операционная система полностью зависла и не подает никаких признаков жизни. Учитывайте, что многие данные, открытые в программах, могут не сохраниться, поэтому лучше попробовать менее категоричные способы, если это, конечно, возможно.
Как перезагрузить ноутбук через клавишу «Пуск»
Это самый простой способ, так как он не требует запуска встроенных утилит, которые во время некорректной работы операционной системы, могут дополнительно нагрузить жесткий диск и процессор. А если ноутбук очень старый, то экономия ресурсов комплектующих очень важна. Поэтому стоит начать именно с этого метода.
- На клавиатуре нажмите клавишу Win. Находится между Alt и Ctrl в левом нижнем углу. Если клавиатура игровая, то данная клавиша может быть перенесена в другое место. Делается это для того, что бы во время игрового процесса, случайно ее не нажать и не свернуть все запущенные приложения.
- С помощью стрелочек на клавиатуре пролистайте весь список установленных программ и доберитесь до значка выключения, который находится в самом низу. В зависимости от операционной системы этот значок может находиться в другом столбце в открывшемся меню. Если мышь или тачпад не работают, то нажмите клавишу Tab (находится в левой части клавиатуры между Shift и CapsLock) для того, чтобы переключиться на соседний столбец. Возможно потребуется несколько нажатий на Tab для того чтобы добраться до нужного столбика. Все зависит от того, как настроено ваше меню «Пуск».
- Как только пункт «Выключение» выбран, нажмите клавишу Enter и выберите один из предлагаемых вариантов: перезагрузка, завершение работы, спящий режим.
Как перезагрузить компьютер через диспетчер задач

Если предыдущий способ вам не подошел, то можно воспользоваться возможностями диспетчера задач, который может быть полезен во многих случаях. Зависание системы — не исключение. Для рестарта выполните следующие действия:
- Нажмите одновременно комбинацию клавиш Ctrl + Alt + Del. Появится меню, которое используется для смены пользователя, но с его помощью можно также и зайти в диспетчер задач.
- С помощью стрелочек на клавиатуре пролистайте до нужного пункта и подтвердите операцию клавишей Enter. Если в данном меню клавиатура не работает, то в диспетчер задач можно попасть альтернативной комбинацией клавиш Ctrl + Alt + Del. При этом не потребуется никаких дополнительных действий. Сразу откроется окно диспетчера задач.
- Далее нажмите один раз Tab и с помощью Space (пробел — самая длинная клавиша) разверните окно в полноразмерный режим.
- Если у вас установлена Windows 7, то с помощью стрелок также пролистайте до пункта «Параметры завершения» и в открывшемся списке выделите «Перезагрузка», а затем нажмите Enter.
Как перезагрузить ноутбук и компьютер с помощью клавиатуры?
Перезагружать ноутбуки и компьютеры с помощью клавиатуры так же просто, как и выключать. Для этого будут задействованы практически те же клавиши с дальнейшими добавочными несложными действиями. Приведём пару примеров.
Первый вариант:
- Нажмите одновременно Alt и F4, как было указано в инструкции выше
- Далее откроется системное окошко. Здесь клавишами стрелочек вверх/вниз выберите вариант «Перезагрузка», как показано на скриншоте и нажмите «Enter». Как мы видим, ничего особенного мы не сделали, и наш ноутбук/компьютер будет перезагружен.
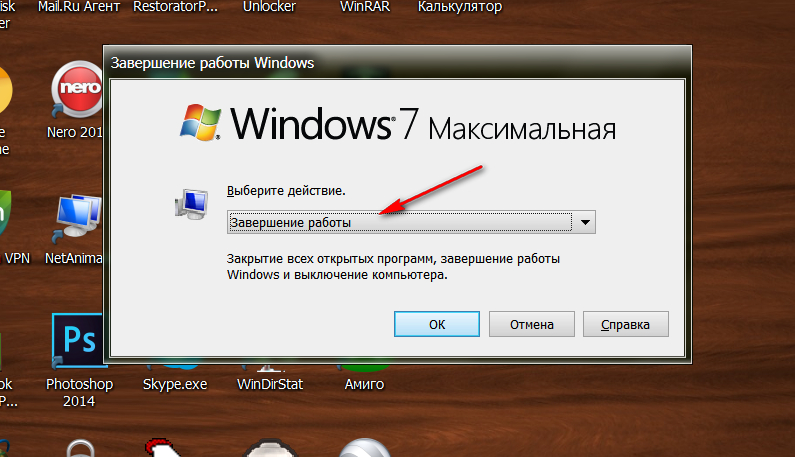
Как выключить ноутбук, компьютер с помощью клавиатуры сочетание клавиш

Как выключить ноутбук, компьютер с помощью клавиатуры сочетание клавиш
Второй вариант (если у вас «Windows 8/8.1»):
Нажмите одновременно Win и С

Как выключить ноутбук, компьютер с помощью клавиатуры сочетание клавиш
Далее справа откроется боковая панель, в которой с помощью клавиш стрелочек нужно перейти к пункту «Параметры», нажать на Enter и в предложенном меню выбрать перезагрузку системы, нажав на Enter повторно.

Как выключить ноутбук, компьютер с помощью клавиатуры сочетание клавиш

Как выключить ноутбук, компьютер с помощью клавиатуры сочетание клавиш
Как отменить таймер выключения компьютера
До этого был детально рассмотрен вопрос о том, как отключить компьютер по таймеру в разных операционных системах семейства Windows. Однако иногда возникает необходимость отмены внесенных настроек. Теперь предстоит разобраться, как отменить выключение компьютера по таймеру.
Процесс отмены автоматического отключения намного проще его настройки. Чтобы задача завершения работы компьютера была отменена, необходимо в командной строке ввести утилиту shutdown с параметром –a, который приводит к отмене автоматического выхода из системы.
Второй способ – удаление из планировщика задач созданной задачи.
Настройки клавиатуры
Экранная клавиатура имеет ряд настроек. Чтобы получить к ним доступ, необходимо ее запустить и кликнуть по кнопке «параметры».
- Пункт «цифровая клавиатура» добавляет на выводимой на экране клавиатуре боковые клавиши с цифрами и математические действия с ними.
- По умолчанию клавиши работают после клика по ним мышкой, но можно в настройках выставить наведение указателя мышки (дополнительно настраивается время наведения, чтобы кнопка считалась нажатой). Еще один вариант ввода – сканирование клавиш. Эта функция позволяет использовать в качестве устройства ввода джойстик.
- В параметрах можно установить звуковое сопровождение при нажатии на клавишу или же, наоборот, его отключить.
- Еще одна возможность – автоматически подбирать слова по введенным символам. Это упрощает процесс набора, так как система в режиме онлайн сама предлагает подходящие слова (аналог функции Т9 на смартфоне). При активации данной опции пользователь может установить, чтобы система сама ставила пробел после введенного слова или же не делала этого.
Совет! При работе с виртуальными клавишами бывает необходимость их убрать, это можно сделать, полностью из закрыв или же постоянно сворачивая. Однако внимательные пользователи могут заметить кнопку «исчезание», которая делает приложение почти полностью незаметным. Чтобы его снова включить, нужно повторно нажать на эту кнопку.
Еще один закономерный вопрос – как происходит введение заглавной буквы. При обычной работе пользователь для этих целей зажимает «ctrl» и удерживает его. В случае виртуальной версии нажатие на «ctrl» фиксирует его, то есть происходит действие, аналогичное удержанию кнопки на обычном устройстве ввода. При этом клавиша будет подсвечена, повторное нажатие воспринимается системой, что кнопка отпущена. Для переключения языка нужно один раз нажать «ctrl», затем два раза «alt».
Если клавиатура сломалась, и не удается ввести пароль на помощь снова придут виртуальные клавиши. На стартовой странице с вводом пароля в правом нижнем углу есть несколько иконок. Одна из них называется специальные возможности, кликнув по ней, пользователю остается выбрать экранную клавиатуру и с ее помощью ввести пароль.
Как перезагрузить ноутбук с помощью клавиатуры, если он завис
Для корректной работы всей системы при завершении установки драйверов устройств, а также некоторых программ и игр необходимо производить перезагрузку. Кроме этого, функция рестарта помогает справиться с разного рода зависаниями и возвращает в некоторых случаях работоспособность компьютера. Рассмотрим, как перезагрузить ноутбук, используя различные способы, которые подходят в той или иной ситуации.
Обычная перезагрузка
Самым простым и в то же время распространённым способом, с помощью которого можно перезагрузить ноутбук, является обращение к меню «Пуск» (отсутствует в windows 8, вместо этого в операционной системе используются так называемые чудо-кнопки).
Для windows 7:
- с помощью тачпада или мышки запустите меню «Пуск»;
- кликните по стрелке, находящейся слева от кнопки «Завершение работы», для раскрытия дополнительного меню;
- выберите строку «Перезагрузка».
Для windows 8:
- проведите по правому краю экрана сверху вниз курсором мышки (или пальцем, если у вас сенсорный экран);
- в появившейся панели кликните по знаку, на котором изображена шестерёнка;
- затем активируйте кнопку «Выключение»;
- в открывшемся меню выберите «Перезагрузка».
Для windows 10:
- кликните «Пуск»;
- в появившейся панели щёлкните на «Завершение работы»;
- во всплывшем меню выберите «Перезагрузка».

Как перезагрузить ноутбук с помощью клавиатуры
Этот способ рестарта компьютера отлично подходит в случае, когда из-за сбоев в системе перестаёт работать тачпад или мышка. То есть если необходимо вернуть работоспособность ноутбука, но обычная перезагрузка невозможна.
Для рестарта компьютера с помощью клавиатуры поступите следующим образом:
- одновременно нажмите кнопки Ctrl+Alt+Delete;
- в появившемся окошке с помощью кнопок вверх и вниз переведите акцент на значок, символизирующий включение, который находится в правом нижнем углу дисплея;
- нажмите клавишу Enter и выберите во всплывшем меню «Перезагрузка».
Если неполадки были незначительного характера, то после рестарта ноутбука тачпад или мышь снова заработают в обычном режиме.
Как перезагрузить ноутбук, если он завис
При зависании во время работы какой-либо программы или игры часто система перестаёт реагировать на команды, подаваемые клавиатурой либо тачпадом/мышкой. Для того чтобы устранить зависание, в некоторых случаях просто необходимо перезапустить компьютер. Но как это сделать, если в отличие от стационарной машины на ноутбуке отсутствует кнопка рестарта.
Используем сочетание клавиш Ctrl+Alt+Delete
Первым способом является использование всё того же сочетания кнопок Ctrl+Alt+Delete. Вызываем команду, выбираем в правой нижней части экрана команду перезагрузки.
Кстати, из этого режима можно перейти в диспетчер задач и попытаться прекратить работу зависшей программы или игры. В таком случае перезапускать ноутбук не придётся.
Удерживаем кнопку питания
Если предыдущий вариант не дал результатов, то придётся использовать некорректное завершение работы системы. Для этого в течение нескольких секунд удерживайте кнопку питания. После того как ноутбук отключится, отпустите кнопку и нажмите её снова.
Если при загрузке операционной системы на экране появится сообщение о том, что было совершено аварийное завершение, для дальнейшей работы выберите с помощью клавиш вверх и вниз обычный режим загрузки и нажмите Enter.
Перезагрузка с помощью командной строки
Более продвинутый вариант перезапуска ноутбука – это использование командной строки. Для того чтобы использовать его, сделайте следующее:
- зажмите Win+R;
- в открывшемся окне введи в строку команду shutdown/r и нажмите Enter.
Комбинации клавиш для перезагрузки ноутбука
Перезапуск при зависании необходим для выхода в БИОС, где можно проверить причину программного сбоя. Выбирать метод, как перезагрузить компьютер с помощью клавиатуры, нужно в зависимости от установленной операционки. Общим для всех моделей ноутов, будь то Asus, Lenovo, Aser, Hp или любой другой, является метод перезапуска посредством удерживания кнопки питания. Этот вариант стоит оставить на крайний случай, когда комп не дает реакции на любые действия.

Перед такими радикальными действиями стоит воспользоваться одним из ниже описанных методов, как перезагрузить ноутбук с помощью клавиатуры. В целом они классифицируются в зависимости от текущего состояния техники, т. е. завис комп или же реагирует на действия мыши. Кроме того, следовать той или иной инструкции по рестарту нужно с учетом установленной операционной системы, ведь у каждой существуют свои сочетания клавиш, перезапускающих систему. Главное – не отчаиваться и попробовать осуществить рестарт сначала безопасными, а уже потом более радикальными методами.
Как перезагрузить ноутбук через клавишу «Пуск»
Этот способ, как перезапустить компьютер с помощью клавиатуры, является стандартным. Его стоит применить одним из первых, ведь он является самым безопасным, т. к. все программы смогут подготовиться к выключению. Инструкция по отключению выглядит так:
- В углу слева кликните по значку «Пуск» либо нажмите Win.
- Найдите внизу пункт «Завершение работы», нажимая стрелки, выделите его.
- Нажмите Enter, снова посредством стрелочек выберите команду «выключить» либо «перезапустить».
Как перезагрузить компьютер через диспетчер задач
Второй вариант завершить работу тоже может использоваться при отсутствии отклика указателя мышки или сенсорной панели. Для рестарта выполните следующие действия:
- Одновременно зажмите Ctrl+Alt+Del. Эта комбинация используется в вызове специального меню для смены пользователя или открытия диспетчера задач.
- При операционной системе Windows Vista или 7 в появившемся окошке нажатием стрелок выберите справа внизу «Параметры завершения» и в открывшемся списке выделите «Перезагрузка», затем кликните Enter.

Как перезагрузить компьютер с ОС Windows 8
Сегодня большинство пользователей ПК перешли на Windows 8 или 8.1. Команды для рестарта в ней изменились. Перезагрузка осуществляется посредством зажатия сочетания Win+C. После этого справа появляется боковая панель, где посредством стрелок можно добраться до пункта «Параметры». Затем нужно нажать Enter – выпадет меню с предложенными вариантами отключения. Остается только перейти к пункту перезагрузки и снова воспользоваться Enter.
Как перезагрузить ноутбук клавишами ALT+F4
Следующий вариант, как выключить компьютер с помощью клавиатуры, тоже использует специальную комбинацию кнопок. Она представляет собой сочетание Alt+F4. Оно подходит для любой версии Windows. Сделать перезагрузку можно так:
- Зажмите искомую комбинацию – на экране появится всплывающее меню с вариантами завершения работы.
- Если мышка не откликается, то выберите необходимый пункт стрелками.

Как перезагрузить ноутбук, если он завис
Случается, что ноут перестает реагировать на любые команды. Причиной может быть работа какой-то программы или же игры. В такой ситуации приходится прибегать к перезапуску. Как перезагрузить ноутбук с помощью клавиатуры, когда мышка и тачпад не работают из-за зависания? Воспользуйтесь одним из следующих способов экстренной перезагрузки:
- Нажмите Ctrl+Alt+Delete. Должно открыться новое окно, где справа внизу выберите пункт перезапуска. Делайте это нажатием стрелок. Можете попробовать и запустить диспетчер задач, где снять задачу, вызвавшую зависание.
- Откройте командную строку нажатием сочетания Win+R. В появившемся меню введите текст shutdown/r. Затем нажмите ввод.
- Зажмите кнопку питания. Принудительное выключение применяйте в крайнем случае, ведь оно представляет собой некорректное завершение работы. В результате использования такого метода часто появляются ошибки в виде синего экрана, который пугает многих пользователей.
Сложные ситуации и кардинальные методы
Случаи, когда завис ноутбук и не реагирует ни на что — редки, но случаются. Для начала стоит начать с нажатия кнопки питания. Если выключить ноутбук или перевести его в спящий режим таким способом не получается, нужно поискать аппаратную кнопку Reset. Она обычно спрятана за отверстием на боку корпуса или его задней крышки. Вставив в отверстие Reset скрепку и нажав, можно выключить или перезагрузить ноутбук. Но тыкать проволокой куда попало не стоит. Нужно посмотреть в документации к устройству, где именно находится кнопка reset.
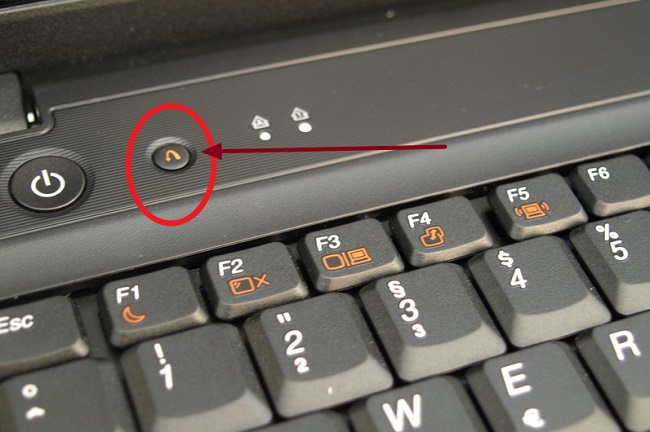
Если штатного способа сброса не предусмотрено — следует нажать кнопку включения и держать. Время, после которого питание прерывается и ноутбук выключается, зависит от производителя. Обычно оно немногим больше 4 секунд. Если же аппарат не выключается и таким методом — его отсоединяют от сети и вынимают батарею. Чтобы нейтрализовать остаточный заряд компонентов материнской платы, зажимают кнопку включения на 10-20 секунд.

После всех перечисленных способов жесткого обрыва питания, при загрузке Windows сообщит, что ее выключили неправильно, и предложит варианты действий. В списке нужно выбрать «Нормальная загрузка системы» и нажать ввод.