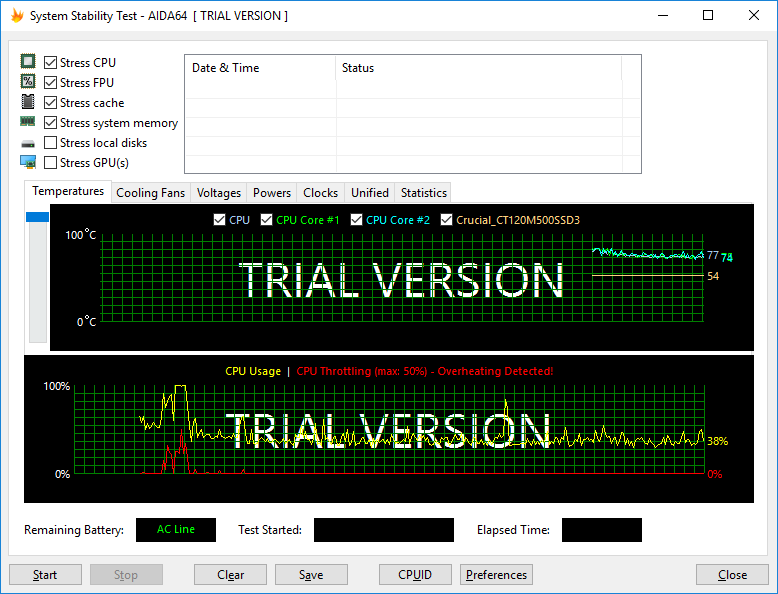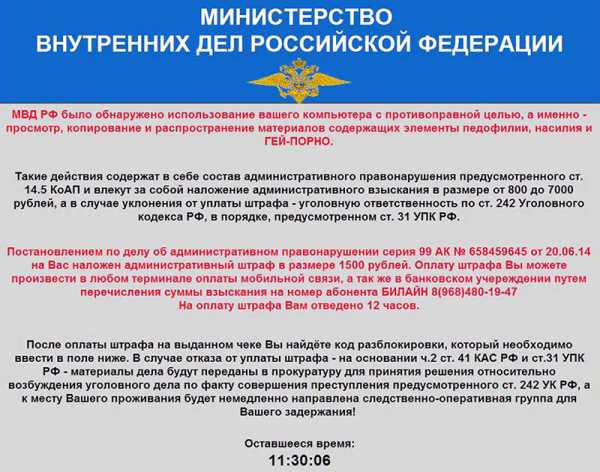Каким образом выключить ноутбук, если он не выключается даже через пуск?
Содержание:
- Почему тормозит ноутбук
- Правильное выключение компьютера
- Механические проблемы и способы их решения
- Как перезагрузить ноутбук с помощью клавиатуры
- Почему не выключается ноутбук
- Как перезагрузить компьютер с помощью клавиатуры
- Инструкция по запуску питания на ноутбук
- Меню завершения работы
- Правильное выключение ноутбука при зависании
- Как принудительно перезагрузить ноутбук, если он завис
- Как выключить ноутбук с Windows 10
- Аварийное выключение
- Как выключить или перезагрузить ноутбук с помощью клавиатуры
Почему тормозит ноутбук
Очень часто прямо во время работы за компьютером операционная система начинает тормозить. Вследствие этого ноутбук может полностью зависнуть. Так может случиться по нескольким причинам, а именно:
- Не достаточный объем оперативной памяти;
- Переполненный процессор;
- Сбои в работе системы;
- Наличие вирусов на ПК;
- Неверно загружена ОС;
- Настройки ОС сбились.
Чтобы исправить данные неполадки, зачастую хватает расширения оперативной памяти или отката системы. Но в любом случае, вам придется первым делом выключить ноутбук.
Способ 1: стандартный перезапуск системы
Данный вариант актуален только в том случае, если операционная система дает реакцию на ваши действия, но при этом тормозит. Проделайте следующие шаги:
- Нажмите «Пуск» слева на панели управления.
- В открывшемся окне найдите пункт «Завершить работу» и кликните на стрелочку возле него.
- Нажмите на строчку «Перезагрузка».
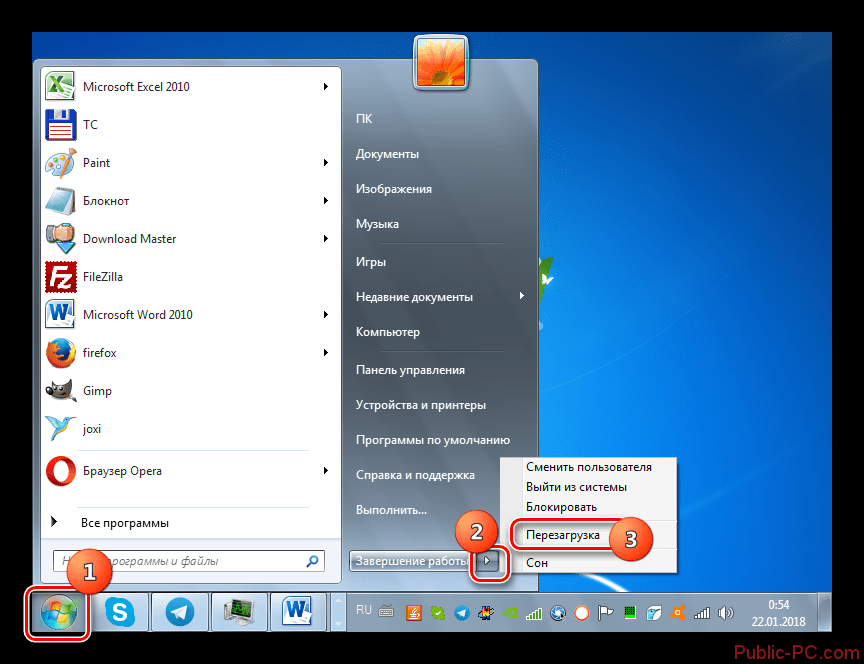
Теперь подождите, пока все процессы завершатся и ОС перезапустится.
Способ 2: если ноутбук прекратил работу
Когда ваш ПК перестал реагировать на любые действия, то помочь сможет принудительная перезагрузка. Для этого сделайте следующие действия:
- Зажмите сочетание клавиш Ctrl+Alt+Del.
- В открывшемся окне снизу справа вы увидите кнопку выключения, а рядом клавишу со стрелочкой, которую необходимо нажать.
- Во всплывающем меню кликните «Перезагрузка».
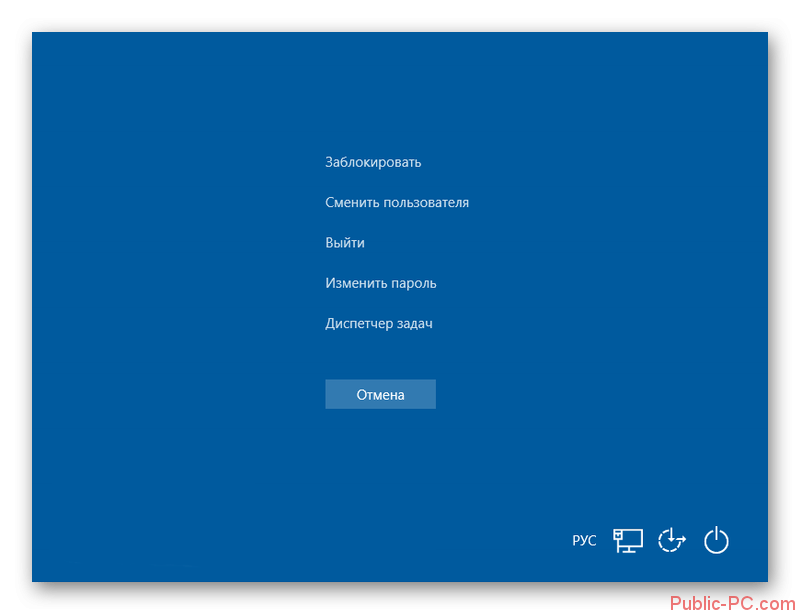
Данный вариант поможет вам в случае, когда появляется черный экран, и нет возможности воспользоваться первым методом.
Способ 3: клавиша включения
Бывают ситуации, когда ОС абсолютно не реагирует ни на какие действия пользователя. Соответственно предыдущие два метода не смогут помочь вам в этой проблеме. Остается только вариант принудительно выключить ноутбук.
Для этого вам необходимо нажать на кнопку питания и удержать ее пару секунд. После чего ноутбук выключится, и все открытые программы будут принудительно закрыты. После его включения, вам нужно выбрать в каком режиме необходимо запустить ОС, в безопасном или обычном.

Способ 4: перезагрузка батареи
Если все вышеуказанные методы не смогли вам помочь, есть еще один вариант. Чтобы выключить ноутбук вам необходимо отсоединить зарядное устройство, на обратной стороне компьютера найти батарею и вытащить ее. После чего поставить аккумулятор на место.

Теперь вы можете опять запустить ноутбук. Такой вариант перезагрузки можно использовать не на любом лэптопе. В тех устройствах, где батарея не портативная описанный метод не актуален.
Способ 5: если ноутбук не использует батарею
Данный вариант подойдет для тех устройств, которые работают, используя только зарядное устройство. Если вы не можете перезагрузить ноутбук, его придется выключить. Этот метод выключения очень эффективен, но совсем небезопасен. Вам придется вытащить шнур зарядного устройства, после чего произойдет принудительное выключение операционной системы.
Используя этот способ очень часто, вы можете нанести вред вашему лэптопу и ОС, но иногда воспользоваться таким вариантом необходимо, так как другие методы могут оказаться не эффективными.
В данной статье были описаны самые простые и безопасные способы перезагрузки операционной системы на лэптопах. Теперь при любой сложности с работой вашего устройства у вас будет выбор, как поступить в той или иной ситуации.
Правильное выключение компьютера
В целях обеспечения бесперебойного функционирования ПК или ноутбука требуется корректно его выключать
Неправильные действия, совершаемые пользователем, могут привести к утрате важной информации или необходимости переустанавливать ОС. В редких случаях принудительное завершение работы становится причиной выхода из строя аппаратной части
Процедура отключения компьютера достаточно проста и может выполняться различными способами. Не стоит пренебрегать своевременным выключением устройства, поскольку в работающем режиме оборудование потребляет большое количество электроэнергии. При длительном функционировании происходит уменьшение ресурса работы компьютера.
Зависание компьютера нередко означает возникновение неисправностей в программном обеспечении или аппаратной части.
Механические проблемы и способы их решения
Если для определения программных неисправностей ноутбука часто необходим дополнительный софт, то механические проблемы могут быть выявлены в процессе визуального осмотра.
Неисправна батарея
Неисправность аккумулятора нередко становится причиной того, что ноутбук его не видит. Литиевые аккумуляторы имеют ограниченное количество циклов заряд-разряд, поэтому если лэптоп эксплуатируется много лет, то достаточно приобрести новый аккумулятор, чтобы операционная система начала определять батарею.
Новый источник питания также может быть виновником такой неисправности, но только в том случае, если переносной компьютер был укомплектован бракованным элементом.
Если ранее батарея подвергалась зарядке адаптером неподходящего типа, то такие действия также могли спровоцировать выход из строя этого элемента с отсутствием идентификации операционной системой. Замена аккумулятора, в этих случаях, полностью решает проблему обнаружения её компьютером.
Окисление контактов на батарее или ноутбуке
Окислившиеся контакты могут быть причиной того, что ОС не видит батарею. Кроме этого наличие плёнки, обладающей большим сопротивлением будет приводить к быстрому разряду аккумулятора. Определить такую неисправность не составит большого труда. Достаточно выключить ноутбук, извлечь батарею и осмотреть контакты батареи.
Налёт, препятствующий нормальному функционированию устройства может быть также и на контактах лэптопа. При обнаружении тёмной или зеленоватой плёнки следует зачистить контакты на батарее с помощью ластика или смоченной в спирте тряпочки.
Как перезагрузить ноутбук с помощью клавиатуры
Зависла система и не откликается мышь или тачпад? Рассказываем про самые простые комбинации горячих клавиш для безопасной перезагрузки ноутбука.

Зависание компьютера — распространенная проблема, с которой рано или поздно сталкивается любой пользователь. Бывает, что ОС сильно тормозит из-за слабого процессора, который не справляется с высокой нагрузкой. Но чаще всего системные зависания связаны с критической ошибкой, которая не позволяет Windows нормально функционировать. При этом очень часто мышь или сенсорная панель не откликаются. Для того чтобы не прибегать к экстренной перезагрузке, были придуманы горячие клавиши. В зависимости от того, какую комбинацию использовать, будет открыта определенная системная утилита. Таких утилит насчитывается несколько. И с их помощью можно лишь используя клавиатуру выполнить безопасную перезагрузку устройства. Сегодня мы расскажем о том, как перезагрузить ноутбук с помощью клавиатуры. Впрочем, все данные способы подойдут и для стационарных систем.
Почему не выключается ноутбук
Вариантов может быть несколько.
Проблема с программами и установочными комплектующими драйверами
Любые программы и драйвера должны быть лицензионными и устанавливаться специалистом. Но это в идеале, на практике же пользователи «скачивают» программы с просторов интернета. Объяснение такой беспечности весьма простое — бесплатно.
Нет смысла говорить, что даром никто не предоставит софты, драйвера и прочее обеспечение и, скачивая эти программы, пользователь получает в виде «бонуса» полный доступ к своему устройству со стороны третьих лиц.
Последствия распространённые, заработок за счёт ресурсов и затрат по оплате электроэнергии компьютера жертвы. Потеря персональных, особенно банковских данных и, как следствие денежных средств.
Но основная проблема при такой загрузке, это вирусное программное обеспечение. Именно оно не позволяет не только выключить ноутбук, но и создаёт замедление в работе и «зависание» т. е. отсутствие реакции системы на команды.
Исправление ситуации простое. Сканируем систему антивирусом на наличие вредоносного обеспечения и удаляем его безжалостно.
Неисправность самой техники
Программисты часто называют компьютеры «железо». Отчасти они правы. При всех своих возможностях это всего лишь детали, которые имеют срок работы. В среднем от пяти до семи лет. После чего выходит из строя, что приводит не только к невозможности выключить ноутбук, но и вообще его использовать.
В данном случае решением будет только лишь профессиональный ремонт в сервисном центре.
Загруженность жёсткого диска. Неверные настройки
В панели управления переходим во вкладку установка и удаление программ. Выбираем программы, которые не используются и удаляем.
Можно осложнить использование даже исправной техники, если изменить настройки. Особенно это касается данных энергопитания ноутбука. Что непременно скажется на сложности при отключении ноутбука.
Исправляем это так. Заходим в диспетчера устройств, находим вкладку «контролёры USB»
Обращаем внимание на все устройства, в которых упоминается USB. Их будет несколько и каждое нужно открыть левой кнопкой мыши
Появится пункт «свойства» переходим в «управление электропитанием».
Убираем галочки везде, где будет разрешение об отключении устройства. Сохраняем изменения и пробуем выключить технику по стандартному сценарию.

Как перезагрузить компьютер с помощью клавиатуры
При определенных неполадках при работе программного обеспечения возникает необходимость перезапустить операционную систему. Это можно сделать различными методами, используемыми даже тогда, когда не работает мышка и тачпад на клавиатуре. Далее опишем возможные варианты действий.
Сочетание клавиш для перезапуска ноутбука
Перезапуск нужен для выхода в БИОС, в котором есть возможность узнать причину сбоя программы. Выбор метода находится в зависимости от установленной операционной системы. Для большей части ноутбуков подходит метод перезапуска при помощи удерживания кнопки питания. Данный метод рекомендуется оставить на потом, если компьютер перестает отвечать на другие действия. Причина заключается в том, что часто из-за него могут возникнуть другие неполадки.
Помимо всего прочего важно придерживаться определенной инструкции по рестарту, беря во внимание установленную операционную систему, так как у каждой есть свои комбинации клавиш, которые выполняют перезапуск системы. В этом случае важно не нервничать и постараться выполнить рестарт вначале безопасными, а уже после радикальными способами
Перезапуск с использованием кнопки «Пуск»
Данный способ перезапуска компьютера с использованием клавиатуры считается стандартным. Его нужно использовать в числе первых, так как он наиболее безопасный. В связи с ним программы имеют возможность подготовиться к выключению. Пошаговое выполнение:
- В левом углу нажмите на значок «Пуск» или нажмите Win.
- Отыщите в нижней части «Завершение работы».
- Нажмите Enter и при помощи стрелок выберете команду «выключить» или «перезапустить» или «выйти из системы».
Перезапустить компьютер с использованием диспетчера задач
Данный метод имеет место быть в случае отсутствия реакции на мышку или сенсорную панель. Выполнение:
- Нажмите в комплексе Ctrl+Alt+Del. Данный метод применяется в вызове специального меню, чтобы изменить пользователя или открыть диспетчер задач.
- Если на компьютере установлен windows Vista или 7 версия, то в высвеченном окне при помощи стрелок нужно выбрать в нижней части экрана «Параметры завершения» и в появившемся списке выделить «Перезагрузка», а после нажать Enter.
Перезагрузка компьютера windows 8
На сегодняшний день большая часть пользователей перешли на windows 8 или версию 8.1. При этом команда перезапуска осталась прежней. Для этого нужно нажать клавиши Win+C. Затем должна высветиться боковая панель, в которой при помощи стрелок можно найти пункт «Параметры». После этого нужно нажать Enter и высветиться меню с возможными вариантами отключения. Теперь нужно перейти к пункту перезагрузки и опять использовать Enter.
Видео урок по перезагрузке с помощью комбинации клавиш.
Перезагрузка ноутбука при помощи клавиш Alt+F4
Еще один способ выключения компьютера с использованием клавиатуры, который предполагает использование сочетания нескольких кнопок. Данная комбинация состоит из Alt+F4. Ее можно применить в любой версии windows. Выполнение перезагрузки:
- Нажмите описанную выше комбинацию, и сразу высветиться меню со способами завершения работы.
- Когда от мышки нет ответа, то выберите нужный пункт при помощи стрелок.
Перезагрузка ноутбука, если тот завис
Бывает, что ноутбук никак не реагирует на любые действия. Причина тому нередко работа определенной программы или же игры. В данном случае приходится использовать перезапуск. Каким образом можно перезагрузить ноутбук с использованием клавиатуры, если мышка и сенсорная панель не работают в связи с зависанием? Выберете один из описанных способов:
- Одновременно нажмите Alt+Ctl+Delete. В дальнейшем должно всплыть новое окошко, в котором справой стороны внизу нужно выбрать пункт перезапуска. Используйте нажатие стрелок.
- Возможно использование варианта запуска диспетчера задач, в котором можно снять задание, вызвавшее зависание.
- Откройте командную строку нажатием комбинации Win+R. В высветившимся меню нужно ввести текст shutdown/r. После чего нажмите ввод.
- Нажмите и удерживайте кнопку питания. Принудительное выключение используйте только в самый последний момент, поскольку оно представляет неправильное завершение работы. Из-за применения данного способа нередко возникают ошибки в качестве экрана синего цвета, который вызывает испуг у большинства пользователей.
Как перезагрузить зависший ноутбук?
Данные рекомендации окажут существенную помощь при зависании компьютера. Не стоит отчаиваться и впадать в панику, а нужно просто внимательно соблюдать правила, описанные выше.
Мой мир
Инструкция по запуску питания на ноутбук
Почти на всех моделях современных ноутбуков клавиша включения расположена в левом верхнем углу корпуса, над клавиатурой. Рядом может быть установлена кнопка для быстрого запуска BIOS, которая обычно меньше размерами.
На некоторых ультракомпактных лэптопах и нетбуках вместо клавиши используется ползунок, который нужно пошевелить, чтобы включить питание. Перед тем как включить ноутбук убедитесь, что батарея установлена и/или подключен адаптер питания. После нажатия на кнопку дождитесь, пока устройство загрузит операционную систему. До этого не выключайте его, не отключайте адаптер и не вынимайте батарею.
 Единственный правильный способ выключить лэптоп — нажать «Пуск» на рабочем столе или клавишу с логотипом Windows на клавиатуре и в нижней части открывшегося меню нажать кнопку «Завершение работы».
Единственный правильный способ выключить лэптоп — нажать «Пуск» на рабочем столе или клавишу с логотипом Windows на клавиатуре и в нижней части открывшегося меню нажать кнопку «Завершение работы».
Меню завершения работы
Начнем с классического метода, с которым знакомо большинство пользователей ПК. Все знают назначение сочетания клавиш Alt+F4, с помощью которого осуществляется быстрый выход из приложений, игр, браузера и прочих окон. Однако данная комбинация работает и при выключении компьютера. Вам необходимо сделать следующее:
- Находясь на рабочем столе, нажмите комбинацию Alt+F4.
Мнение эксперта
Дарья Ступникова
Специалист по WEB-программированию и компьютерным системам. Редактор PHP/HTML/CSS сайта os-helper.ru.
Если в Windows развернуты какие-либо окна, то они закроются в первую очередь. Не торопитесь экстренно завершать работу ПК, а убедитесь в том, что быстрое выключение программы и приложений не скажется негативно на их работоспособности.
- После этого на рабочем столе появится окно «Завершение работы Windows». В нем представлен список действий: перезагрузка, выключение, спящий режим, выход из системы и смена пользователя. С помощью стрелок вниз и вверх выберите нужный вариант.
- Запустите процедуру выключения клавишей Enter.

Если вы ищете способ выключения компьютера с помощью клавиатуры, значит, у вас нет возможности воспользоваться мышкой. Поэтому переключаться по кнопкам внутри окна придется с помощью стрелочек. Чтобы перейти от одного блока к другому, необходимо нажать на Tab.
Второй метод займет немного больше времени. Вам необходимо воспользоваться функционалом меню «Пуск». Всем известно, что в данном меню есть отдельный список, позволяющий перезагрузить, выключить ПК или выйти из системы. До одного из пунктов можно добраться не только с помощью мышки, но и клавиатурой:
- Для доступа к меню нажмите клавишу Win.
- Сначала с помощью стрелок вы сможете перемещаться только по списку программ. Чтобы переключиться к дополнительному блоку, в котором находится иконка выключения, воспользуйтесь клавишей Tab.
- С помощью стрелок доберитесь до меню с иконкой выключения и клавишей Enter откройте его.
- Остается только выбрать вариант «Завершение работы».
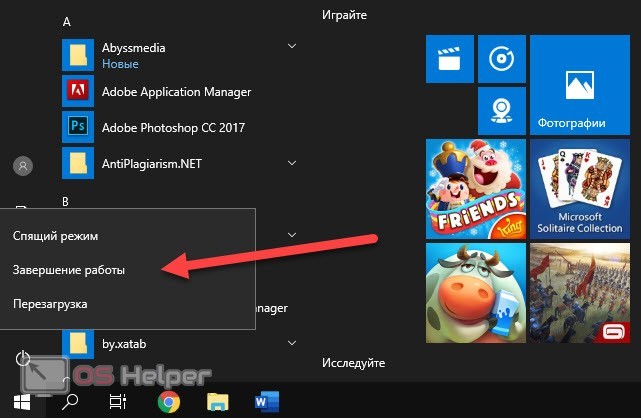
Правильное выключение ноутбука при зависании
Широко распространены такие случаи, когда ноутбук просто отказывается выключаться вследствие зависаний и лагов системы. В этом случае пользователь не всегда даже может добраться до кнопки «Пуск», так как устройство может зависнуть, к примеру, на открытой во весь экран игре, и перестать реагировать на основные команды.
В этом случае оптимальным вариантом будет выключение через «Диспетчер задач», который вызывается сочетанием клавиш «Ctrl+Alt+Delete». Зачастую при нажатии комбинации (необходимо зажимать клавиши одновременно) системе потребуется время для того, чтобы вывести на экран необходимое окно, в котором пользователь сможет выбрать функцию выключения.
Если же перезагрузить зависший лэптоп не получается даже таким способом, можно воспользоваться более радикальным методом. Для того чтобы принудительно отключить ноутбук, необходимо зажать клавишу его включения и удерживать её в течение 3–5 секунд. После этого ноутбук выключится, однако все не сохранённые на нём данные будут утеряны.

Опираясь на версию своей операционной системы, а также приведённые выше советы, каждый сможет пусть косвенно, но продлить срок службы не только аккумуляторной батареи лэптопа, но и ОС устройства.
Как принудительно перезагрузить ноутбук, если он завис
Перезапуск устройства в некоторых не критичных случаях исправляет ситуацию. Самый простой способ принудительно завершить работу ОС — удержание кнопки питания, которая на ноутбуке находится над клавиатурным блоком в левом или правом углу. Иногда она может располагаться сбоку, рядом с дисководом или различными портами. На стационарной машине кнопка питания находится на системном блоке. В зависимости от производителя, она также может располагаться в разных местах: сверху, на передней панели, сбоку и так далее. Следует отметить, что данный способ полностью универсальный и подходит для всех моделей ноутбуков, будь то Asus, Lenovo, Acer, HP или любой другой.
Однако прибегать к такому радикальному методу стоит только в крайнем случае, когда операционная система полностью зависла и не подает никаких признаков жизни. Учитывайте, что многие данные, открытые в программах, могут не сохраниться, поэтому лучше попробовать менее категоричные способы, если это, конечно, возможно.
Как перезагрузить ноутбук через клавишу «Пуск»
Это самый простой способ, так как он не требует запуска встроенных утилит, которые во время некорректной работы операционной системы, могут дополнительно нагрузить жесткий диск и процессор. А если ноутбук очень старый, то экономия ресурсов комплектующих очень важна. Поэтому стоит начать именно с этого метода.
- На клавиатуре нажмите клавишу Win. Находится между Alt и Ctrl в левом нижнем углу. Если клавиатура игровая, то данная клавиша может быть перенесена в другое место. Делается это для того, что бы во время игрового процесса, случайно ее не нажать и не свернуть все запущенные приложения.
- С помощью стрелочек на клавиатуре пролистайте весь список установленных программ и доберитесь до значка выключения, который находится в самом низу. В зависимости от операционной системы этот значок может находиться в другом столбце в открывшемся меню. Если мышь или тачпад не работают, то нажмите клавишу Tab (находится в левой части клавиатуры между Shift и CapsLock) для того, чтобы переключиться на соседний столбец. Возможно потребуется несколько нажатий на Tab для того чтобы добраться до нужного столбика. Все зависит от того, как настроено ваше меню «Пуск».
- Как только пункт «Выключение» выбран, нажмите клавишу Enter и выберите один из предлагаемых вариантов: перезагрузка, завершение работы, спящий режим.
Как перезагрузить компьютер через диспетчер задач
Если предыдущий способ вам не подошел, то можно воспользоваться возможностями диспетчера задач, который может быть полезен во многих случаях. Зависание системы — не исключение. Для рестарта выполните следующие действия:
- Нажмите одновременно комбинацию клавиш Ctrl + Alt + Del. Появится меню, которое используется для смены пользователя, но с его помощью можно также и зайти в диспетчер задач.
- С помощью стрелочек на клавиатуре пролистайте до нужного пункта и подтвердите операцию клавишей Enter. Если в данном меню клавиатура не работает, то в диспетчер задач можно попасть альтернативной комбинацией клавиш Ctrl + Alt + Del. При этом не потребуется никаких дополнительных действий. Сразу откроется окно диспетчера задач.
- Далее нажмите один раз Tab и с помощью Space (пробел — самая длинная клавиша) разверните окно в полноразмерный режим.
- Если у вас установлена Windows 7, то с помощью стрелок также пролистайте до пункта «Параметры завершения» и в открывшемся списке выделите «Перезагрузка», а затем нажмите Enter.
Как перезапустить ноутбук с ОС Windows 8
В операционных системах Windows 8 и Windows 8.1 перезагрузка осуществляется специальной командой для рестарта. Нажмите сочетание клавиш Win + C, и вы увидите боковую панель, которая содержит пункт «Параметры». Традиционно выбрать его нужно с помощью стрелок и подтвердить выбор с помощью клавиши Enter. Далее вы увидите знакомое меню с несколькими вариантами. Здесь аналогично выберите перезагрузку и нажмите Enter.
Завис ноутбук: как перезагрузить клавишами ALT+F4
Последняя комбинация клавиш в нашем списке, которая позволяет без использования мыши выполнить перезапуск компьютера. Работает во всех версиях операционных систем от Microsoft. Для этого выполните следующие действия.
- Одновременно нажмите клавиши ALT + F4. Вы увидите небольшое меню, в котором будет предложено несколько вариантов выключения: завершение работы, перезагрузка, спящий режим.
- Выберите нужную опцию и подтвердите действие с помощью клавиши Enter.
Как выключить ноутбук с Windows 10
Основной способ выключения ноутбука с ОС Windows 10 ничем не отличается от стандартного вышеописанного и сделан максимально удобным для любых пользователей. Выбрав пункт «Завершение работы» после нажатия клавиши «Пуск» пользователю останется только дождаться, когда устройство прекратит работу всех открытых приложений и окон (на закрытие некоторых может понадобиться подтверждение) и выключится.
Кроме того, на 10 версии работает и способ выключения при помощи утилиты «Выполнить», однако многие пользователи предпочитают не прибегать к нему ввиду того, что на такое выключение требуется больше действий (вызов нужного окна и ввод команды).
Аварийное выключение
Если ноутбук завис, и перезапустить систему с помощью клавиатуры не получается, можно выполнить аварийное выключение. Сделать его можно двумя способами: длительным нажатием кнопки включения или полным отключением лэптопа от всех источников питания. Оба метода следует применять только в крайнем случае, когда остальные способы испробованы и признаны неподходящими для решения возникшей проблемы.
Чтобы сделать аварийную перезагрузку, нажмите и удерживайте в течение примерно 5 секунд кнопку питания. Держать её следует до тех пор, пока экран лэптопа не погаснет, а его кулеры не перестанут шуметь.
Когда вы убедитесь, что ноутбук вырубился, снова нажмите кнопку питания, чтобы включить его (однократное нажатие, как обычно, держать ничего не нужно). Перезагрузка через длительное удержание кнопки питания реализована на аппаратном уровне, поэтому даже если лэптоп завис намертво, таким способом вам удастся его выключить.
Еще один способ аварийного выключения – лишение ноутбука питания. Для этого необходимо отсоединить его от сети и вытащить аккумулятор (перевернуть крышкой вниз и отодвинуть фиксаторы). После извлечения батареи лэптоп выключится. Чтобы включить его, установите аккумулятор на место и нажмите кнопку питания. Если перезагрузка не устраняет проблемы в работе компьютера, нужно искать конкретную причину зависания или обратиться в сервисный центр.
Как выключить или перезагрузить ноутбук с помощью клавиатуры
Доброго дня всем! Иногда такое случается, что мышка перестает работать и ноутбук ее не видит (например, после ее отключения/подключения). Также нередко курсор может перестать «двигаться» при зависаниях и сбоях в работе устройства. И в том и другом случае, первое, что рекомендует большинство опытных пользователей — выполнить перезагрузку.
И выполнять сие действие приходится с помощью клавиатуры (и, как я заметил, многие просто теряются, и сами чуть ли не «зависают», т.к. настолько привыкли к мышке, что не представляют, как без нее).
Собственно, в этой небольшой статье хочу привести несколько вариантов, как можно выключить (или перезагрузить) ноутбук (ПК), используя для этого всего лишь несколько сочетаний клавиш. Думаю, статья пригодится всем начинающим пользователям…
Ремарка: в одной из прошлых статей я указывал на основные причины, из-за которых может не работать мышка. Возможно, вам пригодится —