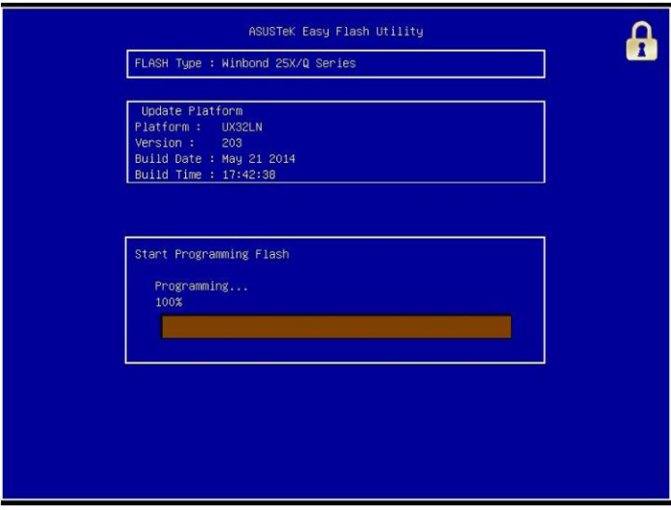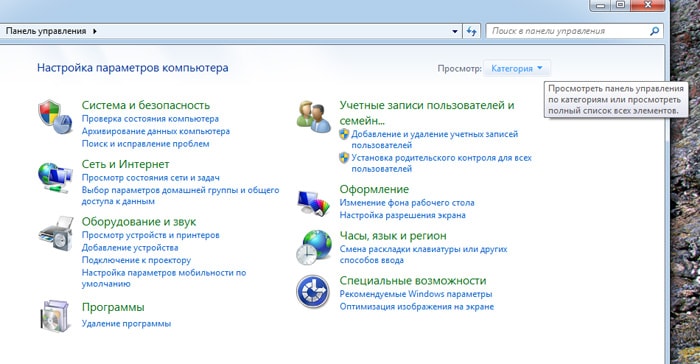Основные признаки севшей батареи на материнской плате
Содержание:
- Как сбросить BIOS с помощью съёмной батарейки
- Про батарейку для материнской платы компьютера (cr2032) — для чего она нужна и как ее заменить
- Как заменить батарейку на материнской плате компьютера и настроить время
- Как производится замена и настройка?
- Признаки севшей батарейки BIOS
- Какая батарейка стоит в материнской плате компьютера
- Как вытащить и заменить батарейку
- Как достать батарейку из материнской платы
- Как заменить батарейку на материнской плате компьютера
- Купить | заменить | проверить батарейку bios
- Зачем она нужна?
- Как вытащить и заменить батарейку
- Сброс настроек БИОС
Как сбросить BIOS с помощью съёмной батарейки
Настройки BIOS сохраняются, даже когда компьютер не подключён к источникам питания. Это происходит благодаря батарейке на материнской плате, которая постоянно питает микросхему. Но если вы извлечёте её на несколько минут, произойдёт сброс BIOS.
Выключите компьютер и отключите его от розетки и других устройств. Если у вас ноутбук, достаньте аккумулятор.
Как войти в БИОС UEFI компьютера или ноутбука
Снимите крышку корпуса и найдите батарейку на материнской плате
Затем осторожно извлеките батарейку на 10 минут и вставьте обратно. Не переусердствуйте: в некоторых устройствах она может быть несъёмной
В таких случаях остаётся рассчитывать только на предыдущие способы или отдавать аппарат для сброса в сервисный центр.
На многих ноутбуках батарейка подключается к материнской плате с помощью специального провода. Если заметите такой, отключите провод от платы, прежде чем извлечь батарейку.
Когда переустановите её, закройте корпус, при необходимости вставьте аккумулятор на место и включите компьютер.
Про батарейку для материнской платы компьютера (cr2032) — для чего она нужна и как ее заменить
Приветствую всех, уважаемые читатели блога Pc-information-guide.ru! Открою секрет тем, кто еще не знает — абсолютно в любом компьютере есть небольшая батарейка, которая играет роль автономного источника питания для BIOS (биоса) после отключения ПК. Без этой батареи дата и время сбиваются, слетают все настройки bios, а в исключительных случаях компьютер просто отказывается запускаться из-за ошибки инициализации этого биоса.
Батарейку для материнской платы компьютера проще всего найти в компьютерных магазинах, магазинах радиодеталей и там, где торгуют батарейками. Однако, все вышеперечисленное далеко не полностью отвечает на вопрос — для чего нужна батарейка на материнских платах. «Не уж-то нельзя было обойтись без нее?» — справедливо скажет читатель. Действительно, кому охота следить за этими батарейками, периодически их менять, ведь они все же стоят денег.

Но, обойтись без нее нельзя. Даже в самых современных системных платах она требуется для функционирования часов. К счастью, стоимость такой батарейки совсем не существенна, всего за 200–300 рублей можно приобрести даже не одну, а сразу несколько таких батареек. А средний срок работы составляет порядка 3–4 лет. Даже внутри ноутбуков, несмотря на скудные размеры их системных плат, стоит такой элемент. Его еще иногда называют CMOS. Единственное «но», на ноутбуках обычно применяются батарейки меньших размеров, другого типа.
Как заменить батарейку на материнской плате компьютера и настроить время
Где то полгода назад часы моего компьютера начали отставать по нарастающей, сначала на минуты, затем на часы, ну а закончилось это всё чёрным экраном с надписью «CMOS checksum error» (на фото нижняя строчка). На сколько я понял, из за дохлой батарейки были сброшены настройки биоса, пожалуй только это заставило меня пойти в магазин за новой батарейкой. Так же на этом экране было предложено забить на всё и продолжить загрузку, нажав клавишу F1. Или же нажав DEL, войти в BIOS чтобы восстановить сбившиеся настройки. Какое то время я конечно выбирал первый вариант, так как всё время забывал прикупить батарейку для компа. На днях всё же купил её, тем более надоело постоянно жать F1.

По толщине батарейки разные, но обычно это CR2032, но если вы точно не знаете какая именно батарейка установлена у вас в компьютере, просто вытащите её из корпуса и с ней идите в магазин. Прежде чем разбирать системный блок, обесточьте его, вынув шнур из розетки 220.


Снимаем боковую крышку системного блока, чаще всего она прикручена сзади на пару винтиков, всё зависет от конструкции корпуса. У меня она просто вставлена в направляющие, но чтобы её вытащить, надо отвернуть верхнюю крышку, которая держится на одном винтике.


Так как у меня на крышке вентилятор, то отсоединил разъём питания.

С разборкой всё, осталось найти батарейку на материнской плате (самая большая плата в компьютере).

Так как батарейка довольно большая, найти её не так уж и сложно, в моём случае она находится под видеокартой.


Вооружаемся пинцетом или отвёрткой, в зависимости от условий, пинцетом проще и легче, но в моём случае им неудобно подлазить к замку из за видеокарты.

Аккуратно отгибаем к верху зажим (защёлка, фиксатор, замок, пружина, стопор и т.д.) батарейки до тех пор пока она не выпадет или не освободится. Во время этой процедуры, отвёртка легко может соскочить и собрать с платы кучку конденсаторов и прочих деталек, вот почему лучше это делать пинцетом.


Собственно вот он, виновник торжества.

С установкой новой батарейки вообще не должно возникнуть никаких трудностей, просто вставляем её нижний край в батарейный отсек и надавливаем на верхний, до щелчка, главное не перепутать полярность батарейки, обычно они устанавливаются текстом наружу, он же «+» .

Собираем всё в обратной последовательности, включаем компьютер, заходим в Windows, настраиваем время.
Я же настраиваю время в BIOS, так как всё равно иду туда чтобы установить оптимизированные настройки, отключить Floppy-дисковод, установить порядок загрузки. Для этого, включаем системный блок, как только зашумели вентиляторы, периодически нажимаем клавишу «Delete» до тех пор пока на экране не появится вот такое меню. Собственно это и есть меню и настройки биоса, нас интересует первый пункт, он же отмечен красным. Как правильно зайти в биос вашего компьютера, читайте в инструкции к материнской плате (компьютеру).

После того как нажали Enter на «Standard CMOS Features» появятся настройки даты и времени.

Клавишами » +» » -» устанавливаем нужную дату и время.

После того как установили дату и время, нажимаем последовательно клавиши F10, Y, Enter, компьютер уйдёт в перезагрузку, на этом настройка времени в биосе завершена.



Будьте осторожны при любых манипуляциях в BIOS. Внешний вид меню, вход в него и навигация у производителей биоса разные, читайте мануалы к материнке (компьютеру).
Как производится замена и настройка?
Перед тем, как приступить к выполнению данной процедуры, необходимо сделать некоторые подготовительные действия. Среди них:
Закройте все программы на компьютере и запустите процедуру завершения работы.
Как только устройство полностью выключится — отключите его от источника питания.
Теперь стоит переходить к реализации замены.
Вскройте корпус компьютера, открутив стенку, которая располагается напротив материнской платы.
Затем рекомендуется снять с материнской платы все установленные устройства, такие как видеокарта или картриджи памяти.
Теперь найдите на плате ячейку с батарейкой. В большинстве случаев она будет открыта и сразу же попадется вам на глаза.
Настала пора извлечения аккумулятора
Для этого нужно осторожно ослабить фиксирующий рычажок.
После этого остается подцепить батарейку при помощи маленькой отвертки.
Разберемся в начале в батарейках, хотя можно ставить любую из ниже представленных, все же есть некоторые нюансы. В магазинах, как правило, продают три вида батареек подходящих для SMOS BIOS материнских плат:
- CR2032: 210-230 mAh 3 V 20 x 3,2 мм (стандартно устанавливаемая производителями плат- толщина 3,1 мм)
- CR2025: 150-165 mAh 3 V 20 x 2,5 мм (толщина 2,4 мм, меньше стандартной на 0,7 мм)
- CR2016: 80 — 90 mAh 3 V 20 x 1,6 мм
- Тип батареи: литиевая (Lithium).
- Форма батарейки: таблетка.
- Диаметр у них одинаковый 20 мм -2 см.
- Толщина — различна.
Поставить батарейку меньшей толщины — и соответственно объема в материнскую плату компьютера можно, но тогда нужно чуть подохнуть к плате прижимную пластинку — являющийся одновременно и контактом — проводником. Емкость CR2016 в два с половиной раза меньше, чем у CR2032. Соответственно, она будет работать в 2,5 раза меньше времени, без учета того что качество батареек бывает разным. Стоимость батарейки CR2032 главным образом зависит от бренда — производителя и жадности продавца и колеблется в пределах 20-250р за шт.
Батарейка CR2032 в материнской плате:
Признаки севшей батарейки BIOS
Когда села батарейка, появляются самые разные признаки, иногда и неявные. Самым простым симптомом можно постоянное сбрасывание системных часов. Это влечёт за собой другие проблемы, например:
- Браузер на разных сайтах ругается на устаревшие сертификаты безопасности, так как системное время может отличаться на несколько лет, а то и десятков лет.
- Антивирус может сообщить, что его базы устарели, а лицензия недействительна, и всё из-за несоответствия даты с текущей.
- Ещё один симптом – некоторые программы перестают запускаться. Опять же из-за сбоя в календаре.
Обычно сразу при включении компьютера можно обнаружить признаки севшей батарейки – после теста BIOS появляется сообщение, и дальнейшая загрузка системы может не идти. Часто эта надпись выглядит как «Press F1 to CMOS Setup», и при нажатии клавиши F1 происходит переход к настройкам. Дело в том, что они сбрасываются на настройки по умолчанию, и каждый раз конфигурацию надо настраивать, так как ничего не сохраняется после выключения. Хотя с настройками по умолчанию компьютер обычно запускается, но каждый раз при включении история повторяется.
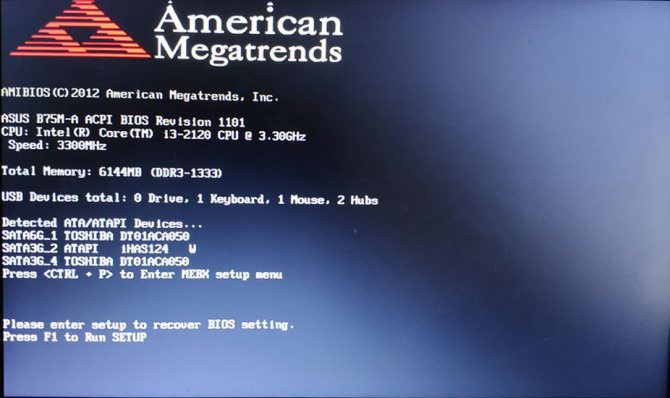
Сообщения могут быть и другими, и всё из-за батарейки BIOS. Например, бывает надпись «CMOS Battery Failed», которая чётко говорит о проблеме, или «System Battery State Low» — предупреждение о разряде батареи. Если извлечь батарейку с материнской платы и проверить напряжение на её контактах, то оно действительно окажется заметно ниже положенного.
Какая батарейка стоит в материнской плате компьютера
Круглая литиевая батарея на системной карте обеспечивает питание памяти CMOS при выключенном устройстве. Элемент не является аккумулятором и поэтому не восстанавливает свой ресурс при подключении компьютера к сети. Срок службы батарейки составляет 2-6 лет.
Менять ее рекомендуется, не дожидаясь полной разрядки, поскольку это приведет к различным сбоям в системе:
- замедлится запуск процессора, видеокарты, кулера, откажутся правильно работать некоторые программы;
- при включении ПК на экране монитора появится надпись CMOS checksum error – Defaults loaded, свидетельствующая о сбросе пользовательских настроек;
- начнет самопроизвольно перезагружаться либо перестанет запускаться компьютер;
- из-за нарушения параметров работы BIOS постоянно будет сбрасываться дата и время.

Причиной замены батарейки может стать снижение напряжения, значение которого составляет 3 В. Проверить его можно мультиметром или вольтметром, для чего батарею достают из обесточенного ранее компьютера. Некоторые материнские платы оснащены датчиком заряда, который подает звуковой сигнал при разрядке элемента питания.
Новую батарейку подбирают в соответствии со старой моделью. Для этого необходимо извлечь ее из системной карты и прочитать надпись на диске. Установка изделия, неподходящего по размеру, потребует изменения конфигурации крепления, что может сказаться на работе электронного устройства.
Существует 3 типа подобных элементов, которые различаются между собой по толщине:
- стандартный CR2032 – 3,1 мм;
- CR2016 – 1,6 мм;
- CR2025 – 2,4 мм.
Лучше всего приобретать японские и южнокорейские модели с продолжительным сроком эксплуатации. Если не вскрывать упаковку, хранить новую батарейку можно в течение 20 лет.
Как вытащить и заменить батарейку
А теперь перейдем непосредственно к замене батарейки на материнской плате компьютера. Прежде всего вскрываем системный блок. Точнее, снимаем его левую боковую стенку, если смотреть с лицевой стороны блока. Кладем системник набок и на задней стенке отворачиваем два винта крепления боковой стенки. Винты могут быть с большими головками и накаткой для пальцев, а могут быть и с обычным шлицем под отвертку. На фото ниже нам повезло – инструмент для демонтажа стенки не понадобится.
Снимаем стенку и находим батарейку. Она может быть расположена в любом месте материнской платы, но не заметить ее невозможно.
Внимательно изучаем гнездо, в которое вставлен элемент, и находим замок, фиксирующий батарейку. Одновременно он является плюсовым контактом токосъемника.
Фиксатор может быть нескольких видов, но разобраться в конструкции каждого не составит труда
Отжимаем фиксатор небольшой отверткой, приподнимаем этот край элемента питания и вынимаем его из гнезда.
Замок открыт, батарейку можно извлечь
В некоторых конструкциях гнезда фиксатора как такового нет – батарейка подпружинена с противоположной стороны токосъемными контактами и просто входит в пазы на корпусе гнезда. В этом случае нажимаем отверткой на боковую сторону батарейки, сдвигая ее, и она легко выходит из-под пазов. На фото ниже — направление и место нажима указаны стрелкой.
Вариант крепления батарейки
На место снятого элемента устанавливаем новый, соблюдая полярность («плюс» вверху). Для этого заводим одну часть батарейки за отливы в корпусе гнезда и легким нажатием защелкиваем в фиксаторе.
Как снять и поменять батарейку на ноутбуке
Как мы выяснили, в ноутубуке BIOS тоже есть, а значит, есть и батарейка. Так что рано или поздно настанет тот счастливый момент, когда придется менять ее и в буке. Мы, скорее всего, еще не знаем, какой тип элемента стоит в конкретно нашей машине, поэтому прежде чем бежать в магазин, необходимо выяснить, что за батарейка нам понадобится. Но если с ПК все прозрачно, то с ноутбуками чуть сложнее. Мало того, что разобрать бук довольно сложно и под силу далеко не каждому, так еще и батарейка может оказаться в самом неожиданном месте.
Поэтому если замена элемента питания в ноутбуке производится впервые, то ее местоположение придется поискать. К счастью, подавляющее большинство производителей предусмотрело замену элемента питания без полной разборки устройства, так что разносить на куски бук, скорее всего, не придется. Прежде всего кладем машину днищем вверх и вскрываем все лючки, которые можно снять.
Нашли? Смотрим, какой типоразмер батарейки нам понадобится
Обратите внимание на нижнее левое фото. В этом ноутбуке стоит CR2032, но «запечатанная» в термоусадку и оснащенная проводом с разъемом
Найти такой элемент в обычном магазине не удастся
Найти такой элемент в обычном магазине не удастся
Найти такую в магазине канцелярских товаров, конечно, не получится. Придется обратиться в специализированный магазин или поговорить с работниками сервиса. В последнем случае цена на элемент будет зависеть от жадности специалистов. Вам могут продать такую батарейку с накруткой за установку.
А что делать, если батарейка так и не нашлась? Делаем еще одну попытку – снимаем клавиатуру. Для ее снятия понадобится нож с тонким лезвием, небольшая тонкая отвертка, а лучше пластиковая карта. Клавиатура держится на защелках, которые нужно отжать. Вставляем карту в щель между корпусом ноутбука и клавиатурой, по одной отжимаем защелки и одновременно приподнимаем освобожденный участок блока клавиш. Снимая клавиатуру, не забываем, что она подключена к материнской плате шлейфом.
Снятие клавиатуры с ноутбука
Нашлась батарейка? Тогда все в порядке. Не нашлась – внимательно осматриваем корпус машины со всех сторон на предмет незамеченных нами люков, гуглим. Если ничего не помогло, то у нас есть два варианта:
- Отнести компьютер в сервисный центр и заплатить за работу специалисту.
- Разобрать ноутбук самостоятельно.
Здесь для того чтобы добраться до батарейки SMOS, пришлось полностью разобрать ноутбук
Если батарейка найдена, то можно считать, что дело сделано – заменить ее не составит труда. Все делаем так же, как и на стационарном ПК (см. выше).
Вот мы и узнали, как найти и заменить батарейку на компьютере. Теперь устранить эту мелкую неисправность мы сможем самостоятельно и без помощи сервисного центра, сэкономив время, силы и деньги.
Сейчас читают:
Как поменять батарейку в ключе Киа Рио
Как заменить батарейку в брелке хендай крета
Как установить и подключить блок питания к компьютеру
Можно ли включить блок питания без компьютера: пошаговая инструкция перемычки контактов
Как заменить батарейку в брелке Volkswagen
Как достать батарейку из материнской платы
Заменить обычную батарейку не составит никакого труда, и выполнить данную операцию можно самостоятельно. Для этого нужно действовать по следующей инструкции:
- Перезапустите компьютер и удерживайте клавишу «Delete». После чего вы зайдёте в БИОС. Выпишите все настройки и установки, поскольку после замены все они сбрасываются.
- Выключите компьютер. Если есть источник бесперебойного питания, то его тоже нужно выключить. Вилку также стоит извлечь из розетки.
- Теперь подождите несколько минут, чтобы ПК «отдохнул».
- Следующий этап — снимите боковую крышку системника и отыщите батарейку. Вы точно не ошибётесь, поскольку там она одна.
- Аккуратно достаньте её из зажимного отсека. Для этого потребуется немного вбок потянуть защёлку.
- Установите новый элемент питания.
- Поставьте на своё место крышку системного блока, подключите питание к ПК.
- Включите компьютер и во время включения зажмите клавишу «Delete». После этого перед вами откроется БИОС. Установите дату и время, а также все данные, которые соответствуют вашим записям.
- Перейдите на вкладку под названием «Exit», сохраните все внесённые изменения. Для этого нажмите на «Exit & Save Changes». После чего нажмите ОК.
Если же нужно вытащить батарейку из ноутбука, то снимая крышку, не стоит забывать про шлейфы, которые ведут к клавиатуре и монитору. Ведь они довольно хрупкие и их можно легко повредить
Важно помнить, что в ноутбуке батарейка может располагаться и с обратной стороны. Это означает, что разбираться во всех деталях вам придётся очень долго и, возможно, обращение в сервис будет оптимальным вариантом, который позволит сэкономить время и сберечь нервы
Как заменить батарейку на материнской плате компьютера
Батарейка для материнской платы – неотъемлемая часть персонального компьютера, играющая роль источника резервного питания для встроенного модуля памяти системной платы. К сожалению, она имеет ограниченный ресурс своего действия и, со временем, утрачивая свои свойства, неминуемо подлежит замене. Именно по этой причине рано или поздно у многих пользователей возникают закономерные вопросы – зачем нужна батарейка в системной плате, на что она влияет в работе компьютера, как своевременно определить, что она села, каковы признаки и последствия выхода ее из строя, ну и конечно как извлечь и заменить ее собственными силами. В рамках данной статьи мы и постараемся дать ответы на все эти вопросы.
Для чего нужна батарейка в материнской плате
Батарейка для материнской платы отвечает за сохранность настроек BIOS, хранимых в памяти CMOS. Как уже упоминалось выше, она является ее резервным источником питания в то время, когда компьютер отключен. То есть, все данные записанные в данную память, а это сведения об аппаратном обеспечении компьютера и его базовые настройки, находятся в сохранности пока существует питание памяти SMOS. Если данное условие нарушить, то произойдет сброс настроек BIOS и, как следствие, системе вновь и вновь придется собирать данные о подключенном оборудовании и его простейших настройках каждый раз, когда будет происходить загрузка ПК.
Признаки и последствия севшей батарейки
Батарейка, питающая память CMOS, не является аккумулятором, поэтому это не заряжаемый элемент питания, а следовательно ее ресурс ограничен. В большинстве случаев срок ее службы не превышает шести лет, после чего она полностью утрачивает свои энергетические свойства и подлежит замене.
Но каковы признаки, что батарейка села и ей нужна замена? Последствия от нарушения ее работы не заставляют себя долго ждать и могут проявляться по-разному. Это может быть сбой даты и времени при каждой перезагрузке компьютера, появление странных сообщений, о том что без вашего ведома были внесены изменения в настройки BIOS, возврат его настроек к заводским и т.д., вплоть до критической момента, когда попросту не загружается Windows и соответственно компьютер не работает.
Как правильно поменять вышедшую из строя батарейку
Теперь давайте рассмотрим, как снять батарейку и произвести ее замену. Думаю, лишним будет уточнять, где именно она находится на материнской плате, потому как она имеет вид плоской таблетки диаметром 20 мм и имеет тип CR2032, а это значит, что ее сложно не заметить среди прочих элементов системной платы. Купить ее можно в любом компьютерном магазине, поэтому трудностей с этим возникнуть не должно.
Первым делом нужно отключить ПК от сети. Это можно сделать, выдернув шнур питания из розетки или нажать тумблер включения на блоке питания компьютера, расположенный на задней стенке системного блока.
Далее открываем одну из боковых крышек корпуса системного блока, чтобы появился доступ к его составляющим, находим похожий на описание элемент питания и извлекаем его из материнской платы. При этом батарейный отсек может быть выполнен в горизонтальном или вертикальном исполнении, но в том и в другом случае, вынуть батарейку не составляет труда. Нужно просто лишь отодвинуть боковой фиксатор и достать неисправный элемент питания памяти CMOS.
Далее производим замену, вставляя новую батарейку в материнскую плату
При этом нужно обратить особое внимание на правильную полюсацию. Плоскость положительного заряда батареи должна быть вверху, а отрицательного внизу
Установку производить до характерного щелчка фиксатора батарейного отсека.
После проделанных процедур, закрываем системный блок, подаем на него питание и загружаем компьютер. Как видите, ничего сложного и экстраординарного в замене батарейки на материнской плате нет. Нужно лишь немного времени и терпения. Возможно, после замены батарейки на материнской плате потребуется настроить время в BIOS.
Купить | заменить | проверить батарейку bios
Сервисный центр Антарес, СПб Большой Проспект Петроградской Стороны дом 100 офис 305 телефон (812) 922-98-73
Ноутбук неправильно показывает время, при загрузке черный экран с просьбой нажать комбинаций клавиш. Пропадает активация windows. Решить эти проблемы можно заменой батарейки биос ноутбука в сервисном центре
-
Сервис выполняет — Перечень наших работ при замене батарейки bios
- Установка батарейки bios
- Сборка проверка
- Диагностика
- Разборка ноутбука
-
Если вы на своем ноутбуке заметили, что у вас постоянно сбрасывается время. Проявляется это обычно при старте ноутбука дата и время прописываются те, которые были актуальны на момент создания прошивки bios.Во время старта, на экране ноутбука, постоянно просят нажать клавиши f1 или f2.Не сохраняются настройки, сделанные в bios. В частности загрузка с HDD.При всех перечисленных выше симптомах необходимо заменить батарею bios, либо отремонтировать питание микросхемы cmos.
Стоимость работ — ремонт и замена клавиатуры ноутбука
работа установки батарейки bios стоимость / руб Установка с разборкой ноутбука от 1000 со стоимость батарейки Установка без разборкой ноутбука 100 / 500 / 700 / 1500
Установить батарейку БИОС на ноутбуке
Создание записей в базе данных из-за неправильного выставленного времени сбивается, что затрудняет работу, а порой делает ее невозможной, особенно если вы заказываете билеты или переводите деньги через интернет.При неправильной дате неправильно работаю антивирусы, что делает ваш компьютер не защищенным вирусов.Прекращают также свою работу некоторые программы.Накапливаемые ошибки системы ввода вывода могут, стоит вам дорогого ремонта вследствие выхода самой микросхемы БИОС из строя.
Замена батареи bios этапы работы
- Определяем метод крепежа не плате (задается заводом, изготовителем в большинстве случаев ноутбук необходимо разобрать чтобы увидеть батарейку)
- Определится с батарейкой (не все одинаковые и купить их не просто)
Типы батареек материнской платы ноутбука
- Впаивается непосредственно на материнскую плату
- Интегрируется с материнской платой через специальный разъем (батарейка на поводке)
- Устанавливается в специальное гнезда
Самый простой способ не требующей специальной батареи это использование специального гнезда. Замена сводится к тому, что пошли в любой магазин купили батарейку и заменили.Два других способа требуют специальную батарею найти ее, не подготовленному человеку довольно не просто. Кроме того в 80 % современных ноутбуков чтобы заменить элемент питания ноутбук нужно разобрать полностью.
Зачем она нужна?
В отличие от целого ряда современных электронных устройств, в компьютере настройки даты и времени не будут потеряны даже после того как полностью отключится электроэнергия. Батарейка для материнской платы позволяет специализированной программе, которая используется для управления этой платой, сохранять все основные данные, не теряя их даже в том случае, если блок питания перестанет функционировать.
Стоит отметить тот факт, что, помимо всего прочего, функционал, который имеет такая батарейка, предусматривает также хранение ей определенного количества информации, находящейся в микросхеме BIOS. Именно по этой причине в интернете сегодня достаточно часто встречаются такие ситуации, когда это устройство просто называется «батарейка БИОС» (или как-то в этом роде).
Предназначение, которое имеет «батарейка БИОС», — сохранение работоспособности специализированный CMOS-памяти компьютера, которая, в свою очередь, используется для хранения основных конфигураций компьютера, включая значения BIOS, а также системный таймер. Объем данной памяти — всего лишь 256 байт, поэтому трудно даже представить, насколько мало памяти требуется для поддержания ее работоспособности.
Как вытащить и заменить батарейку
А теперь перейдем непосредственно к замене батарейки на материнской плате компьютера. Прежде всего вскрываем системный блок. Точнее, снимаем его левую боковую стенку, если смотреть с лицевой стороны блока. Кладем системник набок и на задней стенке отворачиваем два винта крепления боковой стенки. Винты могут быть с большими головками и накаткой для пальцев, а могут быть и с обычным шлицем под отвертку. На фото ниже нам повезло – инструмент для демонтажа стенки не понадобится.
Снимаем стенку и находим батарейку. Она может быть расположена в любом месте материнской платы, но не заметить ее невозможно.
Внимательно изучаем гнездо, в которое вставлен элемент, и находим замок, фиксирующий батарейку. Одновременно он является плюсовым контактом токосъемника.
Фиксатор может быть нескольких видов, но разобраться в конструкции каждого не составит труда
Отжимаем фиксатор небольшой отверткой, приподнимаем этот край элемента питания и вынимаем его из гнезда.
Замок открыт, батарейку можно извлечь
В некоторых конструкциях гнезда фиксатора как такового нет – батарейка подпружинена с противоположной стороны токосъемными контактами и просто входит в пазы на корпусе гнезда. В этом случае нажимаем отверткой на боковую сторону батарейки, сдвигая ее, и она легко выходит из-под пазов. На фото ниже – направление и место нажима указаны стрелкой.
Вариант крепления батарейки
На место снятого элемента устанавливаем новый, соблюдая полярность («плюс» вверху). Для этого заводим одну часть батарейки за отливы в корпусе гнезда и легким нажатием защелкиваем в фиксаторе.
Как снять и поменять батарейку на ноутбуке
Как мы выяснили, в ноутубуке BIOS тоже есть, а значит, есть и батарейка. Так что рано или поздно настанет тот счастливый момент, когда придется менять ее и в буке. Мы, скорее всего, еще не знаем, какой тип элемента стоит в конкретно нашей машине, поэтому прежде чем бежать в магазин, необходимо выяснить, что за батарейка нам понадобится. Но если с ПК все прозрачно, то с ноутбуками чуть сложнее. Мало того, что разобрать бук довольно сложно и под силу далеко не каждому, так еще и батарейка может оказаться в самом неожиданном месте.
Поэтому если замена элемента питания в ноутбуке производится впервые, то ее местоположение придется поискать. К счастью, подавляющее большинство производителей предусмотрело замену элемента питания без полной разборки устройства, так что разносить на куски бук, скорее всего, не придется. Прежде всего кладем машину днищем вверх и вскрываем все лючки, которые можно снять.
Нашли? Смотрим, какой типоразмер батарейки нам понадобится
Обратите внимание на нижнее левое фото. В этом ноутбуке стоит CR2032, но «запечатанная» в термоусадку и оснащенная проводом с разъемом. Найти такой элемент в обычном магазине не удастся
Найти такой элемент в обычном магазине не удастся
Найти такую в магазине канцелярских товаров, конечно, не получится. Придется обратиться в специализированный магазин или поговорить с работниками сервиса. В последнем случае цена на элемент будет зависеть от жадности специалистов. Вам могут продать такую батарейку с накруткой за установку.
А что делать, если батарейка так и не нашлась? Делаем еще одну попытку – снимаем клавиатуру. Для ее снятия понадобится нож с тонким лезвием, небольшая тонкая отвертка, а лучше пластиковая карта. Клавиатура держится на защелках, которые нужно отжать. Вставляем карту в щель между корпусом ноутбука и клавиатурой, по одной отжимаем защелки и одновременно приподнимаем освобожденный участок блока клавиш. Снимая клавиатуру, не забываем, что она подключена к материнской плате шлейфом.
Снятие клавиатуры с ноутбука
Нашлась батарейка? Тогда все в порядке. Не нашлась – внимательно осматриваем корпус машины со всех сторон на предмет незамеченных нами люков, гуглим. Если ничего не помогло, то у нас есть два варианта:
- Отнести компьютер в сервисный центр и заплатить за работу специалисту.
- Разобрать ноутбук самостоятельно.
Здесь для того чтобы добраться до батарейки SMOS, пришлось полностью разобрать ноутбук
Если батарейка найдена, то можно считать, что дело сделано – заменить ее не составит труда. Все делаем так же, как и на стационарном ПК (см. выше).
Вот мы и узнали, как найти и заменить батарейку на компьютере. Теперь устранить эту мелкую неисправность мы сможем самостоятельно и без помощи сервисного центра, сэкономив время, силы и деньги.
Сейчас читают:
Как заменить батарейку в брелке хендай крета
Как поменять батарейку в ключе Киа Рио
Как заменить батарейку в брелке Volkswagen
Замена батарейки в ключе Форд Фокус 2
Можно ли самому поменять батарейку в газовом счетчике
Сброс настроек БИОС
w10w ·08.06.2018
Настройки базового оборудования и времени вашего компьютера хранятся в БИОС и, если по какой-то причине у вас возникли проблемы после установки новых устройств, вы забыли пароль или просто что-то не так настроили, вам может потребоваться сбросить БИОС к настройкам по умолчанию.В этой инструкции я покажу примеры того, как можно сбросить БИОС на компьютере или ноутбуке в тех случаях, когда вы можете попасть в настройки и в той ситуации, когда это сделать не получается (например, установлен пароль). Также будут приведены примеры для сброса настроек UEFI.
Сброс БИОС в меню настроек
Первый и самый простой способ — зайти в БИОС и сбросить настройки из меню: в любом варианте интерфейса такой пункт имеется в наличии. Покажу несколько вариантов расположения данного пункта, чтобы было ясно, где искать.
Восстановление пункта «Открыть окно команд» в проводник Windows 10
Для того, чтобы зайти в БИОС обычно требуется нажать клавишу Del (на компьютере) или F2 (на ноутбуке) сразу после включения. Однако, бывают и другие варианты. Например, в Windows 8.1 с UEFI, попасть в настройки можно, используя дополнительные варианты загрузки.
В старых вариантах БИОС, на главной странице настроек могут присутствовать пункты:
- Load Optimized Defaults — сброс настроек на оптимизированные
- Load Fail-Safe Defaults — сброс на настройки по умолчанию, оптимизированные для снижения вероятности сбоев.
Как восстановить хранилище компонентов в Windwows 10
На большинстве ноутбуков, сбросить настройки БИОС можно на вкладке «Exit», выбрав пункт «Load Setup Defaults».
На UEFI все примерно также: в моем случае пункт Load Defaults (настройки по умолчанию) находится в пункте Save and Exit (сохранить и выйти).
Таким образом, вне зависимости от того, какой вариант интерфейса БИОС или UEFI на вашем компьютере, следует найти пункт, служащий для установки параметров по умолчанию, называется он везде одинаково.
Как в Windows 10 разбить память флешки на разделы
Сброс настроек БИОС с помощью перемычки на материнской плате
Большинство материнских плат оснащаются перемычкой (иначе — джампером), которая позволяет сбросить память CMOS (а именно там хранятся все настройки БИОС). Представление о том, что такое перемычка вы можете получить из картинки выше — при замыкании контактов определенным образом, меняются те или иные параметры работы материнской платы, в нашем случае это будет сброс настроек БИОС.
Итак, для сброса вам потребуется выполнить следующие шаги:
- Выключить компьютер и питание (переключателем на блоке питания).
- Открыть корпус компьютера и найти перемычку, отвечающую за сброс CMOS, обычно она располагается около батарейки и имеет подпись наподобие CMOS RESET, BIOS RESET (или сокращения от этих слов). За сброс могут отвечать три или два контакта.
- Если в наличии три контакта, то переместите перемычку во второе положение, если всего два, то позаимствуйте джампер из другого места материнской платы (не забудьте, откуда) и установите на эти контакты.
- Нажмите и удерживайте кнопку включения компьютера в течение 10 секунд (он не включится, так как блок питания у нас выключен).
- Верните перемычки в исходное состояние, соберите компьютер и включите блок питания.
На рабочем столе в Windows 10 исчезли значки
На этом сброс настроек БИОС завершен, вы можете установить их заново или использовать настройки по умолчанию.
Переустановка батарейки
Память, в которой хранятся настройки БИОС, а также часы материнской платы не являются энергонезависимыми: на плате имеется батарейка. Снятие этой батарейки приводит к тому, что память CMOS (включая пароль на БИОС) и часы сбрасываются (правда иногда требуется подождать несколько минут, прежде чем это произойдет).
Запуск командной стройки в Windows 10
Примечание: иногда встречаются материнские платы, на которых батарейка не съемная, будьте осторожны и не применяйте лишних усилий.
Соответственно, для того, чтобы сбросить БИОС компьютера или ноутбука вам потребуется вскрыть его, увидеть батарейку, вынуть её, чуть подождать и поставить обратно. Как правило, для извлечения достаточно надавить на защелку, а для того, чтобы поставить обратно — просто слегка надавить, пока батарейка сама не защелкнется.
Сброс настроек, «обнуление», БИОС
Восстановление на рабочем столе значка мой компьютер в Windows10
источник-remontka