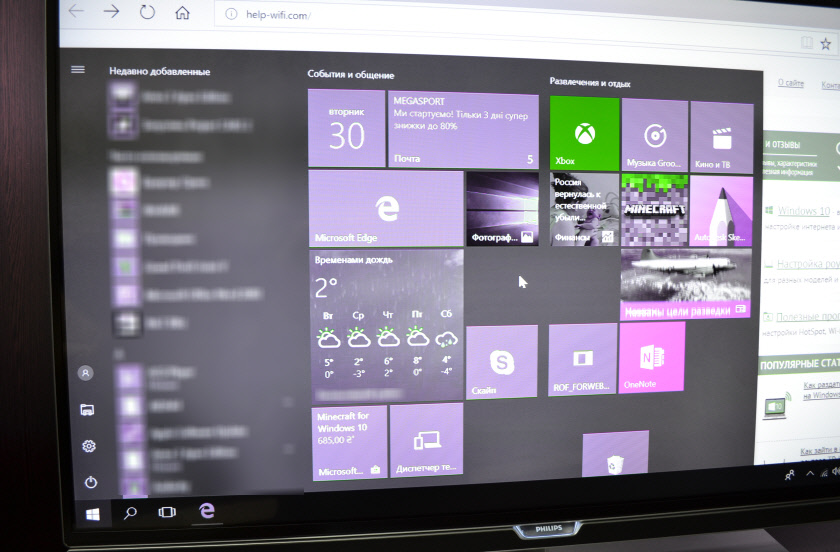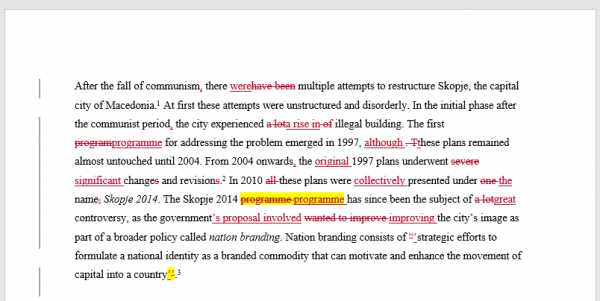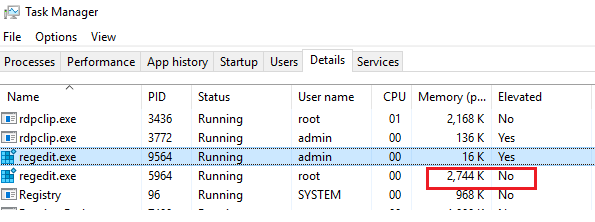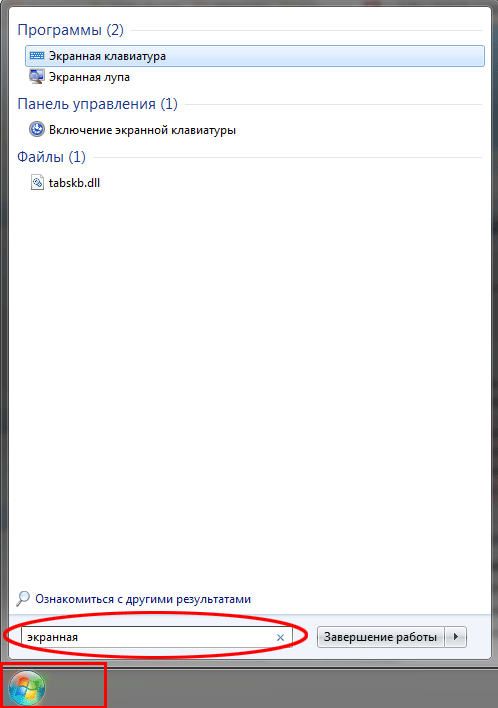Обход пароля windows 7: возможные способы и рекомендации специалистов
Содержание:
- Как узнать пароль от компьютера на ОС Windows
- №4 Cain and Abel
- Windows 10 – осуществление сброса пароля к учетке Майкрософт в режиме онлайн
- Как узнать пароль своего e-mail
- Способ 3. Подмена системных файлов
- Вход в безопасный режим
- Что делать, если появляется пароль при выходе из спящего режима
- Метод 4. Взломайте пароль на Windows 10/8/7/XP с помощью WinPassKey
- Tenorshare 4ukey для Android — Топ-2 ПО для разблокировки телефона
- Метод 1. Как взломать пароль Windows 10 с помощью программного обеспечения
- Как получить хеши паролей Windows
Как узнать пароль от компьютера на ОС Windows
Главная проблема Windows 8 заключается в том, что там могут параллельно существовать два типа учетных записей – локальная и сетевая. Как раз из-за конфликтов между ними система может отказаться вас узнавать. Допустим, вам повезло, и учетная запись оказалась сетевой, а пароль вы действительно не помните.
Способ 1 — сброс пароля через Microsoft Live
После нескольких неудачных попыток ввода, система сама предложит вам сбросить пароль, выглядит это следующим образом (для Windows 8):

Для совершения операции подойдет любое устройство с выходом в интернет – другой компьютер, ноутбук, планшет, смартфон, и займет это всего несколько минут. После этого, вы сможете без проблем войти в свою учетную запись на проблемном компьютере. Если это не помогло, значит проблема кроется глубже, и учетная запись все же оказалась локальной. Тогда идем дальше.
Способ №2 — сброс пароля системными средствами
Windows 8 не может помочь вам узнать пароль от компьютера, но можно без всяких ухищрений его просто сбросить. У этого способа есть один, но очень серьезный недостаток – сброс пароля происходит путем отката системы в состояние «из коробки». То есть, учетная запись будет вообще удалена, а все настройки, программы, файлы и личные данные – удалены. Перед применением этого способа, найдите, на всякий случай, установочный диск с операционной системой. Если такой вариант устраивает, то действовать нужно следующим образом: 
В правом нижнем углу виден значок «питание», нажмите на него. Во всплывающем меню доступен вариант «перезагрузка», кликните на него, удерживая клавишу Shift. В появившемся меню нужно зайти в раздел «Диагностика» и выбрать пункт «Вернуть в исходное состояние», затем нажмите «Далее». Через какое-то время появится окно:
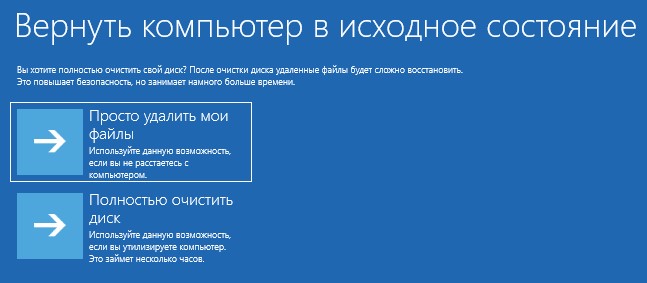
Выберите первый вариант. На этом операция завершена, система предложит создать новую учетную запись. В принципе, такой способ стоит применять только в том случае, если под рукой нет больше вообще никакого другого компьютера или ноутбука, а также загрузочного диска с системой или загрузочной флешки.
Способ №3 – сброс пароля с помощью специальных программ и загрузочной флешки
Этот способ тоже не поможет узнать пароль от компьютера, однако он лишен недостатка предыдущего варианта, а именно – сброс пароля происходит без утери данных. По сути, такие программы просто сбрасывают пароль и отключают его запрос при запуске. Естественно, потом все можно сделать как было, но, если вы склонны забывать пароль от компьютера, возможно лучше оставить так, от греха подальше. Сама операция, описанная в этом способе, достаточно простая. Потребуется другой компьютер и флешка. Первым делом, необходимо скачать такую программу. Их достаточно много можно найти в интернете, к примеру – BootPas. Скачиваем программу, распаковываем архив и запускаем исполнительный файл. Вставляем отформатированную флешку, запускаем процедуру запуска загрузочного накопителя (выбираем образ, как показано на рисунке, и жмем старт):

Когда загрузочная флешка будет создана, вставляем ее в проблемный компьютер, запускаем его, через BIOS или в режиме выбора источника загрузки выбираем USB. Чтобы вызвать меню выбора загрузки или войти в BIOS, необходимо при загрузке нажать: del, F8, F10, F12 (что-то одно, в зависимости от производителя материнской платы). Возможны и другие варианты, лучше почитайте нашу статью «Как зайти в БИОС». В появившемся списке выбираем Password Reset. Далее появится список учетных записей, в котором нужно будет выбрать ту, пароль от которой сбрасывается. Потом подтверждаем действие, компьютер перезагрузится. Вынимаем флешку, запускаемся в обычном режиме, пароль у нас больше не спрашивают, торжествуем .
Можно посмотреть видео про то как сбросить пароль такой флешкой:
Вернемся к моей истории. Первый способ мне ожидаемо не помог, второй же категорически не подходил, поскольку на взбунтовавшемся ноуте были крайне важные базы данных, потеря которых явилась бы невосполнимой утратой. К счастью, под рукой был другой компьютер, интернет и флешка, так что за каких-то полчаса проблему удалось решить с помощью способа номер 3. В какой-то мере было даже приятно осознать, что это не я стал сдавать позиции и внезапно забыл пароль от компьютера, а во всем виноваты огрехи программного кода операционной системы.
№4 Cain and Abel
Достаточно популярный инструмент для процессов взлома установленных паролей, с помощью которого можно решать крайне сложные задачи. Ключевая особенность продукта в том, что его можно использовать только для операционной системы Windows.
Может функционировать в качестве анализатора сети, взламывать пароли с помощью словарной атаки, записывать VoIP-переговоры, находить ящики с паролями, проводить процесс декодирования зашифрованных файлов, анализ маршрутных протоколов.
Инструмент не предназначен для нахождения ошибок или уязвимостей. В его задачи входит исключительно процесс нахождения слабых мест в протоколе безопасности, чтобы отгадать зашифрованный пароль. Продукт всецело ориентирован на профессиональные команды по тестированию, сетевых администраторов, специалистов по сетевой безопасности и киберкриминалистов.
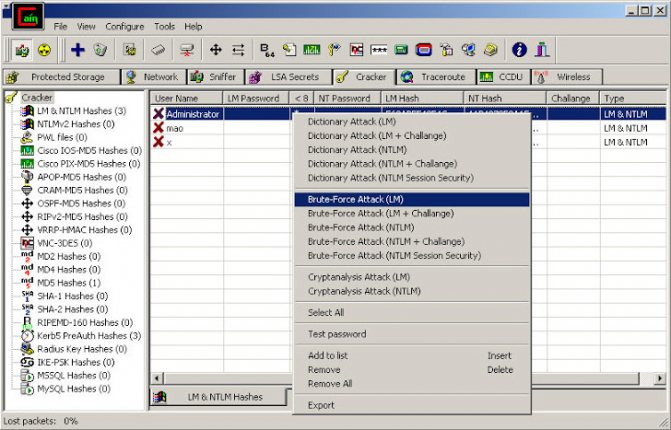
Cain and Abel
Чтобы загрузить продукт достаточно воспользоваться ссылкой — https://www.oxid.it/ca_um/
Windows 10 – осуществление сброса пароля к учетке Майкрософт в режиме онлайн
Если юзер забыл пароль от компьютера, что делать в данной ситуации? В случае использования штатной учетки Майкрософт в Win 10 вам подойдет стандартная процедура сброса пароля, которую можно выполнить с любого устройства, подсоединенного к интернету (ноутбука, планшета или даже смартфона). Как это делается? Прежде всего, нужно зайти на вот эту веб-страницу
, после чего, ознакомившись с представленным меню, выбрать одну из указанных опций, чтобы восстановить пароль к аккаунту. Самый распространенный вариант – это пункт «Я не помню свой пароль». Отмечаем его и следуем дальше.
По нажатию кнопки «Далее» на привязанный к аккаунту почтовый ящик придет письмо с подтверждением сброса пароля и соответствующей ссылкой, нажав на которую вы сможете указать новый пароль для доступа к вашей действующей учетке. После этого, зайти в аккаунт Вин 10 будет проще простого – достаточно лишь зайти на форму входа в аккаунт с компьютера, подключенного к Интернету, и ввести новый, заданный вами пароль. После непродолжительной синхронизации введенных данных с сервером и их верификации будет осуществлен вход в операционную систему.
Как видите, ничего сложного здесь нет. Описанную процедуру может повторить пользователь с любым уровнем опыта, от новичка до заядлого профи, весь процесс абсолютно интуитивен и понятен. Еще раз напомним, что на форме входа в систему на этапе ввода нового, уже замененного пароля устройство должно быть подключено к сети, иначе сервис аутентификации не сможет сверить введенные вами данные с удаленным веб-сервером, после чего вход будет невозможен до тех пор, пока вы не подключитесь к сети.
Как узнать пароль своего e-mail
Мы расскажем, что делать, когда забыл свой пароль от почтового ящика в интернете. Стандартно существует 2 варианта и один альтернативный, когда в браузере автоматически не сохраняются входные данные.
Посещаем архив в браузере
Самое простое, что можно предпринять при невозможности зайти в свою почту, посмотреть пароль в браузере. Большинство веб-обозревателей при первом вводе логина и пароля предлагают их сохранить, чтобы при каждом последующем входе не повторяться. В разделе настроек можно просмотреть все введенные ранее данные, в том числе и код от эл. почты.
Рассмотрим план действий на наглядном примере Google Chrome:
- Запускаете браузер, кликаете по значку в виде трех точек (расположен в правом верхнем углу) и входите в раздел «Настройки».
- Спускаетесь ниже по вкладкам, остановившись на дополнительных параметрах.
- В пункте «Пароли и формы» щелкаете мышкой по «Настройке паролей».
- Здесь воспользуйтесь строкой поиска, чтобы быстрее отыскать мой электронный адрес.
- Найдя требуемый объект, нажмите на «глаз» (находится напротив записи) и строка преобразуется в символы.
Вот так просто можно узнать пароль учетной записи. Скопируйте его куда-нибудь, чтобы при необходимости быстро посмотреть.
Смотрим код элемента
Сохраненная секретная информация в веб-обозревателе, всегда отображается в графах в виде точек (звездочек) при входе на любой запороленый ресурс. Путем внесения изменений в код элемента можно добиться отображения строки в текстовом режиме.
Выполните следующие шаги:
- В любом браузере пройдите к своей учетной почтовой записи, затем осуществите выход (если она открыта).
- Высветится форма для входа с автоматически заполненными строками. Выделите последовательность точек (скрытый код) путем зажатия левой кнопки мышки. Потом надавите на правую кнопку и в появившемся списке действий выберите пункт «Посмотреть код» («Исследовать элемент»).
- Появится голубая консоль с символами. В ней вы увидите запись password, а чуть ниже – текстовый вариант пароля.
- Чтобы в графе открылись символы кодовой комбинации, поменяйте значение type с password на text.
Данный способ установления пароля для электронной почты применим ко всем браузерам. Алгоритм действий будет идентичным.
Как посмотреть пароль в других браузерах:
Восстанавливаем пароль
К сожалению, не все юзеры включают функцию сохранности паролей и автоматического заполнения. Порой требуется войти в свою почту через чужой ПК. В подобных ситуациях остается попытаться вспомнить комбинацию либо подобрать интуитивно. А проще всего поменять пароль на новый через опцию восстановления.
Следующим шагом вы вбиваете в соответствующую графу логин и верное окончание (@майлl.ру, outlook.com, @bk.ru, @gmail.com и др.).
Вам предложат 2 варианта действий:
- подтвердить через мобильный телефон;
- ответить на секретный вопрос.
Подобрав вариант, дальше действуйте согласно направлениям системы.
Мы выберем способ с телефоном. Напротив него ставите галочку, дописываете номер своего мобильного. После этого жмите на «Ввод».
Сразу же на сотовый приходит СМС с кодом, который переписываете в строку на экране.
Подтверждаете свою личность и придумываете новый пароль.
Важно!
Несмотря на то что рассматриваемый процесс именуется «Восстановление пароля», ни один веб-сервер не позволяет вернуть старый код. Предполагается утилизация с прежней комбинации с заменой на новую.
Способ 3. Подмена системных файлов
Ещё один способ — подмена системных файлов. К примеру, можно подменить файлы знакомой всем программы sethc.exe на другие, более полезные. Хотя заявление о том, что программа sethc.exe известна всем немного не правильное. О названии самой программы мало кто знает (программисты и администраторы не в счет), но вот её результат — окно залипания клавиш, которое появляется при быстром нажатии клавиши Shift более 5 раз, знакомо многим.

Файлы именно этой, практически не несущей никакой пользы, программы, можно заменить на файлы другой программы cmd. exe. Эта программа позволяет получить доступ к командной строке Windows, правда, заменять файлы прямо в работающей операционной системы не получиться. Перед началом работы производится загрузка с установочного диска и нажимается комбинация клавиш Alt+F10.
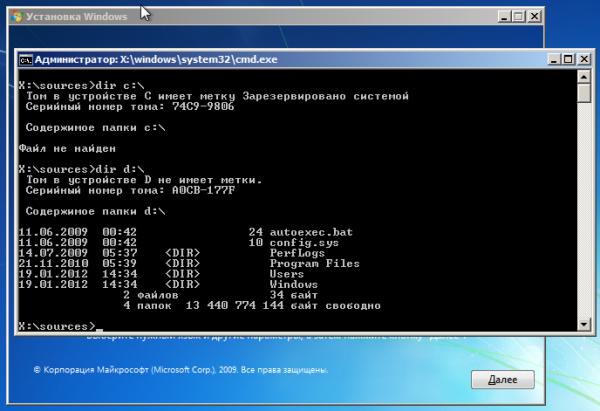
Затем нужно определить диск, на котором установлена операционная система Windows 7. Наиболее лёгкий и быстрый способ сделать это — посмотреть содержание корня раздела системной командой dir, на котором диск С, наиболее вероятно будет показан как D, но так бывает не всегда.

После того, как название диска определено, нужно заменить системные файлы. Вначале следует скопировать оригинальный системный файл sethc.exe, в корневой раздел диска или в любое другое место на диске, удалить его из командной строки, а на его место прописать файл cmd. exe.
Фактически это будет выглядеть так:

После подмены файлов происходит перезагрузка системы, причем нужно успеть вызвать командную строку именно в процессе загрузки Windows 7. Сделать это можно быстрым и многократным нажатием любой из клавиш — Shift, Ctrl или Alt. Обычно все нажимают Shift, так как она самая большая, но всё зависит от индивидуальных предпочтений и привычек. В появившейся командной строке необходимо вписать имя пользователя, данные которого подлежат редактированию и новый пароль:
net user имя_пользователя новый_пароль

Интересно то, что в командной строке можно менять ещё много параметров, но делать это можно лишь после прочтения официальной от Microsoft, помня о том, что правка может вызвать необратимые действия и стать причиной поломки оборудования.
Если нужно обратно заменить файлы установленной по умолчанию программой sethc.exe, снова производится загрузка из CD, DVD диска или мульзагрузочной флешки, открывается консоль и в командной строке пишется следующее:

Хотя необходимость снова иметь работающую программу контроля залипания клавиш ничтожно мала. Так что лучше оставить под этими действиями вызов командной строки.
Теперь вы владеете информацией о том, как сбросить пароль в Windows 7. Помимо вышеперечисленных способов обнуления паролей и замены их новыми, есть ещё несколько вариантов, но они всё же не так популярны и требуют наличие специальных знаний и навыков работы с программным обеспечением компьютера. Так что лучше выбрать один из этих трёх, а ещё лучше иметь надежные пароли, которые легко запоминаются или воспользоваться специальными программами-менеджерами паролей.
Вход в безопасный режим
Самый тривиальный способ взломать пароль и обойти системы безопасности компьютера – с помощью безопасного режима. Фактически, в данном случае вы можете просто изменить пароль на новый, не зная старого. Чтобы успешно совершить данную операцию, следуйте представленному пошаговому руководству:
- Выключите ПК или перезагрузите его в случае, если он уже включен.
- Дождитесь звукового сигнала BIOS, после чего несколько раз нажмите клавишу F8. Вы можете нажимать ее сколько угодно раз, ничего плохого от этого произойти не может.
- На компе должен появиться экран выбора режима запуска операционной системы. Если вместо этого вы увидели стандартную загрузку Windows – необходимо перезагрузиться и повторить все заново.
- Выберите пункт «Безопасный режим».
- Дождитесь загрузки и войдите в систему под учетной записью «Администратор». По умолчанию пароль на ней не установлен. Если вы изменяли настройки аккаунта и не помните и их тоже – данный способ вам, к сожалению, не подходит.
- Если выскочит окно с предупреждением о работе с диагностическим режимом – просто согласитесь и нажмите «Ok».
Что делать, если появляется пароль при выходе из спящего режима
Данную функцию можно настроить в параметрах. Располагается она в разделе «Учетные записи». Ее расположение отчетливо видно на скриншоте:
Необходимо установить «Никогда». Также следует отметить, что далеко не во всех версиях операционной системы присутствует такой пункт. Однако обычно, если его нет, значит ОС не будет требовать пароль при вхождении в режим сна.
Если это не помогло или нужный пункт отсутствует, можно попробовать устранить проблему с помощью настроек электропитания. Найти его можно в панели управления. Чтобы ее открыть, в окне «Выполнить» требуется написать «control». После этого нужно выбрать раздел «Электропитание» и в нем открыть настройку схем.
В новом окне будет пункт, позволяющий изменить дополнительные параметры. При нажатии на него откроются настройки. Над списком может находиться пункт, отвечающий за недоступные параметры. Если он есть, следует нажать на него.
Далее нужно поставить значение «Нет» в пункте, отвечающем за введение пароля при пробуждении. По завершению необходимо нажать на «Применить».
Более сложные методы
Решить проблему можно с помощью двух способов – создание параметров в реестре или изменение настроек групповой политики. Первый вариант подходит для всех пользователей, но является более сложным и затратным по времени. Второй, в свою очередь, не подходит для владельцев редакции Home. Поэтому следует сначала рассмотреть способ, связанный с реестром.
Как открыть редактор, уже указывалось ранее. В нем необходимо перейти по следующему адресу:
При отсутствии раздела «Power» или любого из последующих, их можно создать самому. Далее внутри указанной папки требуется создать параметры DWORD, которые должны называться:
- ACSettingIndex;
- DCSettingIndex.
Открыв их настройки, значение следует выставить на 0. По окончанию процедуры рекомендуется перезагрузить компьютер.
Для второго способа следует сначала нажать Win+R и в появившемся окне написать «gpedit.msc». После необходимо найти пункт «Параметры спящего режима». Он находится по адресу, указанному на скриншоте ниже:
В окне справа нужно дважды нажать ЛКМ по пункту, отвечающему за пароль. В открывшихся настройках слева требуется выбрать «Отключено».
Принято выделять множество способов, позволяющих убрать пароль. Однако не все из них просты и безопасны. Поэтому следует всегда применять только перечисленные варианты, начиная с настройки учетных записей и специализированной программы.
Метод 4. Взломайте пароль на Windows 10/8/7/XP с помощью WinPassKey
Эта программа позволяет взломать компьютеры под управлением любой версии Windows: 10/8/7/XP. Безопасно верните доступ к заблокированному компьютеру и драгоценным файлам, пока с ними ничего не случилось.
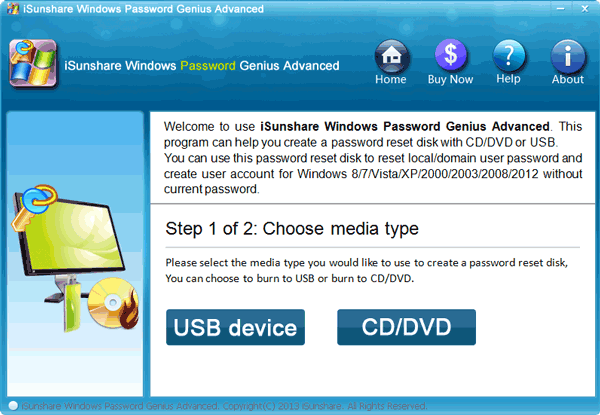
10,000+ Downloads
Ключевые характеристики:
- Восстановить забытый пароль для всех версий Windows в течение нескольких минут.
- Создать новую учетную запись администратора легко без входа в систему.
- Создать USB флэш-диск или CD/DVD диск.
- Поддержка Windows 10, 8.1, 8, 7, Vista, XP, 2000, NT.
- Поддержка Windows Server 2016, 2012, 2008 (R2), 2003(R2), 2000, NT.
Шаг 1. На начальном этапе взлома пароля на компьютере с Windows 10/8/7/XP необходимо иметь доступ к другому компьютеру с Windows и загрузочное USB-устройство. Загрузите и установите на этот компьютер WinPassKey(Сброс пароля Windows). Затем вставьте загрузочное USB-устройство и выберите «USB device» в программном обеспечении. Нажмите кнопку «Begin burning» .
Шаг 2. После появления всплывающего сообщения, информирующего вас о том, что запись завершена, извлеките USB-устройство и подключите его к заблокированному компьютеру, чтобы продолжить взлом пароля на компьютере с Windows. Настройте загрузку с вышеупомянутого носителя.

Шаг 3. Чтобы завершить взлом пароля Windows, сбросьте забытый пароль или создайте новую учетную запись пользователя.
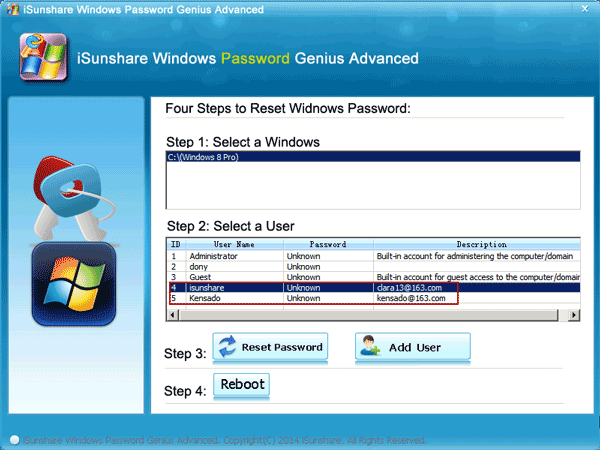
Заключение
На будущее создайте загрузочный диск для сброса пароля, чтобы иметь его на руках в случае утраты пароля. Взлом пароля на компьютерах с Windows очень прост, как продемонстрировано в этих методах.
Неважно, если у вас старый телефон, сканер отпечатков пальцев перестал работать, или вы просто забыли пароль, Tenorshare 4ukey для Android собирается помочь вам в любом случае. Вы можете взломать устройство, сняв любой тип блокировки экрана
Это дает одинаковые результаты при удалении любого формата блокировки экрана.
Вы можете легко запустить это программное обеспечение в версиях Windows XP / Vista / 7/8 / 8.1 / 10 и версиях macOS ниже 10.16. Он также может работать в гладкой совместимости со смартфонами Android версий от 1.0 до 8.1. Для пользователей iOS приложение доступно для моделей XR / XS Max / XS и всех последних версий 14.
Давайте посмотрим на некоторые из его удивительных особенностей:
- Программное обеспечение полностью удаляет форматы блокировки экрана, такие как блокировка лица, отпечаток пальца, шаблон, PIN-код и пароли. Попробуй, если ты забыл свой пароль Android.
- Это может даже сломать блокировку Google и не нужно вводить пароль.
- Вам нужно всего лишь сделать три шага, и любой новичок может разблокировать устройства.
- Это делает работу очень быстро всего за 5 минут.
- Он охватывает широкий спектр мобильных брендов, таких как Xiaomi, LG, Huawei, Samsung и др.
Здесь есть один недостаток, что пока он показал положительные результаты только для смартфонов Samsung и не может сделать то же самое для версий Android выше 8.0.
Метод использования этого программного обеспечения содержит следующие шаги:
1. Подключите устройство и нажмите кнопку Удалить блокировку экрана, Вы должны установить приложение на ПК до этого.
2. Теперь просто нажмите кнопку Пуск.
3. Не будет более пяти минут, когда блокировка экрана будет полностью снята автоматически.
Метод 1. Как взломать пароль Windows 10 с помощью программного обеспечения
Первым способом взлома пароля Windows 10 является использование WinPassKey(Сброс пароля Windows). Это программное обеспечение для взлома паролей Windows 10, которое позволяет взломать пароль Windows 10, а также создать новый пароль без входа в систему. Ниже приведены инструкции по взлому пароля администратора Windows 10 с помощью этого программного обеспечения для восстановления пароля Windows.
Шаг 1. Загрузите и установите WinPassKey
Перейдите на веб-сайт WinPassKey и загрузите WinPassKey. После этого установите программное обеспечение и запустите его на любом компьютере Windows, к которому у вас есть доступ.
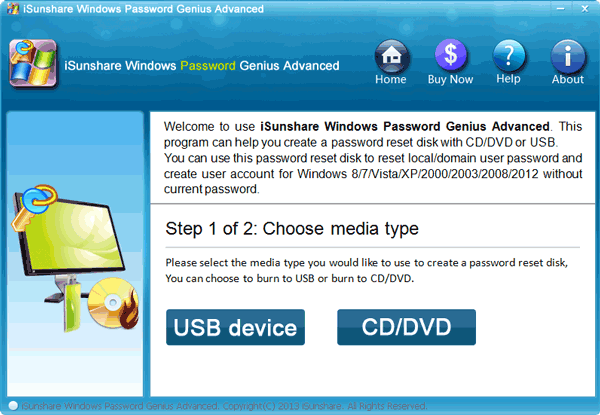
10,000+ Downloads
Ключевые характеристики:
- Восстановить забытый пароль для всех версий Windows в течение нескольких минут.
- Создать новую учетную запись администратора легко без входа в систему.
- Создать USB флэш-диск или CD/DVD диск.
- Поддержка Windows 10, 8.1, 8, 7, Vista, XP, 2000, NT.
- Поддержка Windows Server 2016, 2012, 2008 (R2), 2003(R2), 2000, NT.
Шаг 2. Выберите Windows Recovery Disk
Теперь вам нужно вставить загрузочный USB или CD/DVD в компьютер Windows. Затем вам нужно будет выбрать вставленный USB или CD на компьютер и начать запись диска для сброса пароля Windows 10.
Шаг 3. Взлом пароля Windows 10
Как только программа закончит запись загрузочного USB или CD, она отобразит все учетные записи пользователей. Начните с выбора версии Windows, а затем выберите учетную запись пользователя Windows и нажмите кнопку «Reset Password».
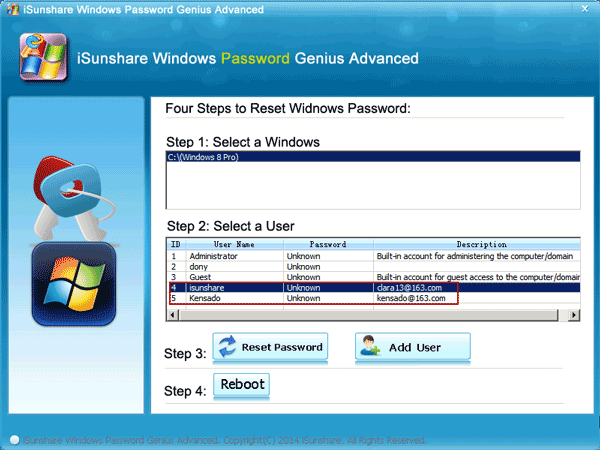
Шаг 4. Перезагрузите компьютер
Теперь вы можете войти в свой компьютер без пароля. Однако на последнем шаге нажмите кнопку «Reboot», чтобы компьютер перезагрузился. Теперь удалите загрузочный USB или CD перед перезагрузкой компьютера.

Как получить хеши паролей Windows
Дамп хешей паролей Windows на работающем компьютере
На запущенной системе проблематично получить доступ к файлам C:/Windows/System32/config/SAM и C:/Windows/System32/config/SYSTEM, хотя это и возможно. Для сохранения копий этих файлов можно использовать утилиту reg, а именно следующие команды:
reg save HKLM\SYSTEM SystemBkup.hiv reg save HKLM\SAM SamBkup.hiv
В некоторых инструкциях вместо SYSTEM сохраняют куст SECURITY — это ошибка, с кустами SECURITY и SAM восстановить хеш не удасться, нужны именно SYSTEM и SAM!
Хеш пароля также содержится в оперативной памяти, а именно в процессе Local Security Authority Process (lsass.exe). Этот процесс всегда запущен в работающей Windows и можно сделать его дамп (копию процесса в оперативной памяти сохранить на диск в виде файла). Для создания дампа можно использовать различные утилиты, в том числе две официальные:
- Диспетчер задач
Диспетчер задач уже имеется в каждой Windows, чтобы его открыть нажмите Win+r и наберите taskmgr, затем нажмите ENTER. Либо правой кнопкой мыши нажмите на панель задач (то есть на нижнюю полоску, где находятся часы, кнопка пуск и т. д.) и в контекстном меню выберите «Диспетчер задач».

В Диспетчере задач нажмите «Подробнее» и во вкладке «Процессы», в разделе «Процессы Windows» найдите Local Security Authority Process, нажмите на него правой кнопкой мыши и выберите в контекстном меню пункт «Создать файл дампа»:

Дождитесь завершения:
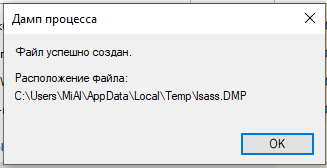
Файл будет сохранён по пути C:\Users\ПОЛЬЗОВАТЕЛЬ\AppData\Local\Temp\lsass.DMP. У меня имя пользователя MiAl и путь до файла C:\Users\MiAl\AppData\Local\Temp\lsass.DMP.
Дамп хешей паролей Windows на выключенном компьютере
На выключенном компьютере для последующего извлечения пароля пользователя достаточно скопировать файлы:
- C:/Windows/System32/config/SAM
- C:/Windows/System32/config/SYSTEM
Эти же файлы можно найти в резервной копии Windows или в Shadow копии диска, либо скопировать загрузившись с Live системы.