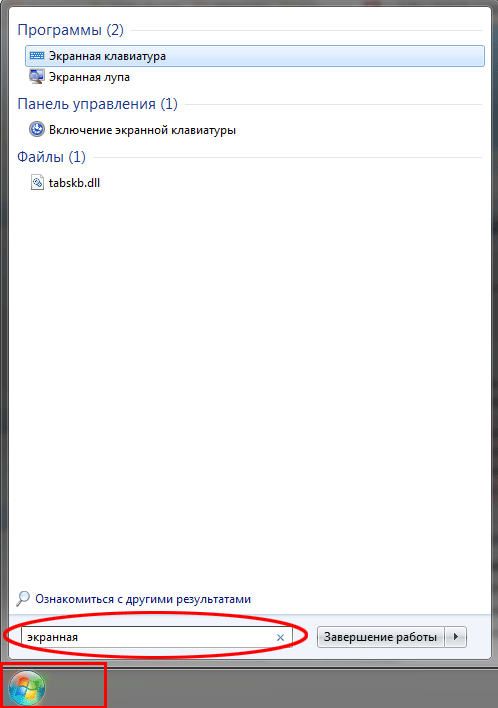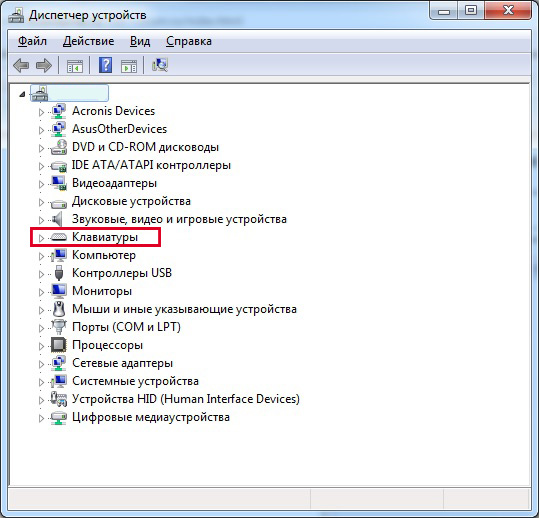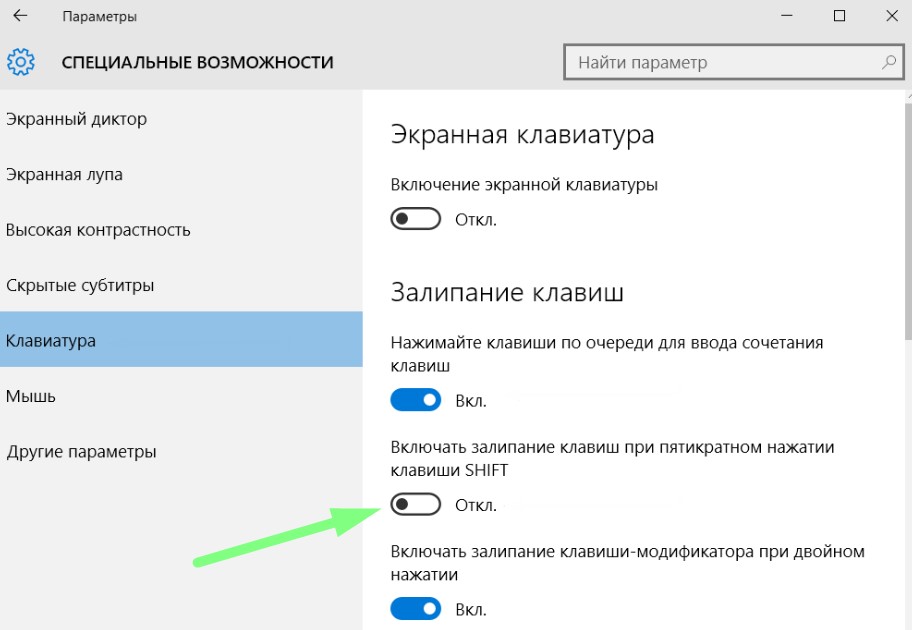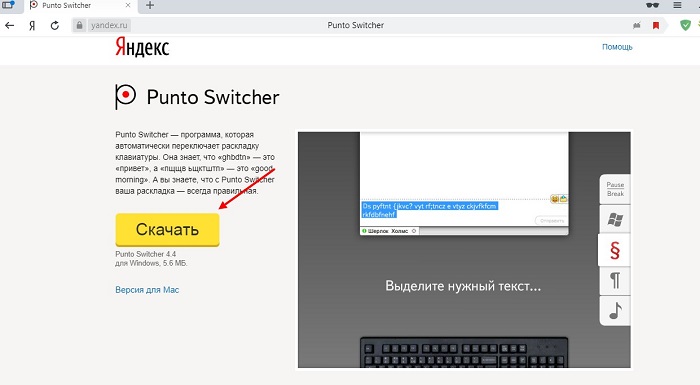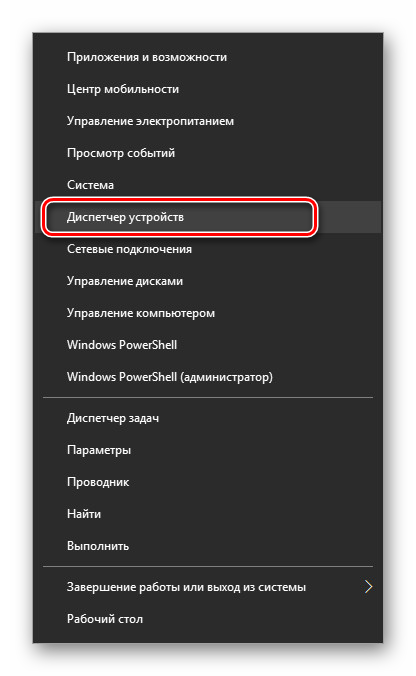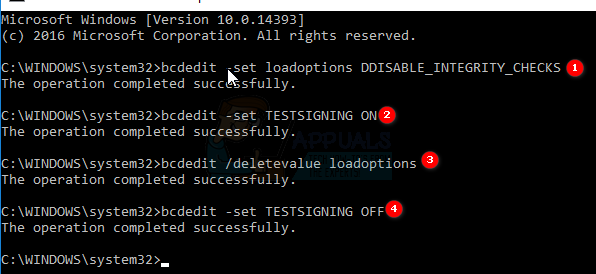Как на постоянно отключить клавиатуру ноутбука в windows 10
Содержание:
- Как отключить клавишу Windows средствами системы
- Способы устранения неполадок клавиатуры
- Отключаем в реестре
- Отключение клавиш Windows с помощью редактора реестра
- Радикальный способ заблокировать клавиатуру
- Как отключить кнопку Windows?
- Горячие клавиши в Проводнике
- Блокировка клавиатуры
- Физическое отключение
- Отключение отдельных горячих клавиш
- Вариант 1: Отключение сочетаний клавиш с Windows
- Как заблокировать клавиатуру комбинацией клавиш
- Блокировка клавиатуры
- Настройки клавиатуры
- Горячие клавиши macOS
- Способы включения экранной клавиатуры
- 1 способ. Запуск экранной клавиатуры при помощи утилиты «Выполнить»
- 2 способ. Запуск экранной клавиатуры через меню «Пуск»
- 3 способ. Включение экранной клавиатуры с помощью «Поиска»
- 4 способ. Запуск экранной клавиатуры при помощи исполнительного файла
- 5.способ. Запуск экранной клавиатуры при не рабочей физической
- Горячие клавиши с использованием клавиши Windows
Как отключить клавишу Windows средствами системы
Несмотря на то, что многие пользователи переназначают некоторые клавиши на клавиатуре, встроенной в Windows утилиты, которая позволяла бы с удобством это делать, не имеется. При этом отключить клавишу Windows средствами операционной системы возможно, если изменить некоторые параметры реестра.
Чтобы отключить клавишу Windows средствами системы проделайте следующее:
- Запустите строку «Выполнить» нажав правой кнопкой мыши на меню «Пуск» и выбрав соответствующий пункт;
- Введите в открывшемся окне команду regedit, чтобы запустить редактор реестра;
- Доберитесь до папки Keyboard Layout по следующему адресу:
HKEY_LOCAL_MACHINE\ SYSTEM\ CurrentControlSet\ Control\ Keyboard Layout
- В правой части окна, то есть в самой папке, нажмите правой кнопкой мыши по свободному пространству и в выпадающем меню выберите вариант создания двоичного параметра. Ему нужно дать имя Scancode Map;
- Нажмите на параметр дважды левой кнопкой мыши и введите следующее значение (рекомендуем его скопировать, чтобы не ошибиться):
00000000000000000300000000005BE000005CE000000000
- После ввода значения нажмите «ОК» и закройте редактор реестра.
После перезагрузки компьютера изменения реестра вступят в силу, и клавиша Windows перестанет выполнять действия при нажатии на нее. Если в будущем потребуется вернуть кнопку Windows к работоспособному состоянию, удалите созданный в реестре параметр и перезагрузите компьютер.
Способы устранения неполадок клавиатуры
Если причиной неполадок в работе клавиатуры является именно поломка устройства, а не блокировка, способы решения такой проблемы будут иными.
Способ 1
Первым делом пользователь должен выяснить, в чем причина неисправности работы клавиатуры. Для этого:
- Нажмите кнопку «Пуск», расположенную в левом нижнем углу экрана.
Нажимаем кнопку «Пуск», расположенную в левом нижнем углу экрана.
- Кликните кнопкой мыши на строке «Панель управления».
Кликаем кнопкой мыши на строке «Панель управления»
- Откроется окно, в котором в категории «Просмотр» выставьте «Мелкие значки», в списке найдите фразу «Диспетчер устройств».
В категории «Просмотр» выставляем «Мелкием значки», находим и открываем «Диспетчер устройств»
- В открытом диалоговом окне выберите слово «Клавиатуры». Если его нет, значит, устройство не подключено. Проверьте соединение, после чего перезагрузите компьютер.
Находим раздел «Клавиатуры»
- Если устройство по-прежнему не работает, протрите контакты спиртом или специальным средством для очистки и защиты.
Протираем контакты спиртом или специальным средством для очистки и защиты
Способ 2
Причина неполадки в работе клавиатуры может быть связана с наличием вредоносных ПО, установленных на компьютер пользователя. Чтобы эту проблему устранить, просканируйте свое устройство на наличие вирусов.

Запускаем антивирус, установленный на компьютере, нажимаем «Сканирование компьютера», рекомендуется выбрать полное сканирование
Способ 3
Если способы, описанные выше, пользователю не помогли, клавиатуру нужно будет почистить.
- Выключите компьютер.
Выключаем компьютер, в меню «Пуск» нажимаем «Завершение работы»
- Отключите клавиатуру от системного блока, если у вас домашний компьютер.
Отключаем клавиатуру от системного блока
- Сфотографируйте расположение кнопок на клавиатуре. Так вы облегчите себе установку клавиш на место после очистки устройства.
Фотографируем расположение кнопок на клавиатуре
- Возьмите иголку или же линейку. Аккуратно подденьте ею основание кнопки.
Берем иголку или же линейку, аккуратно поддеваем ею основание кнопки
- Поместите клавиши в емкость с теплой водой, в которой размешано небольшое количество средства для мытья посуды. Оставьте кнопки в жидкости минут на 30.
Помещаем клавиши в емкость с теплой водой, в которой размешано небольшое количество средства для мытья посуды
- Возьмите губку. Очистите ею кнопки со всех сторон.
Берем губку, очищаем ею кнопки со всех сторон
- Ополосните клавиши в чистой воде.
Ополаскиваем клавиши в чистой воде
- Возьмите ватный диск, смоченный в мыльном растворе. Очистите им устройство ввода, пока клавиши высыхают после очистки.
Берем ватный диск, смоченный в мыльном растворе, очищаем им устройство ввода
- Протрите кнопки и сам гаджет сухой тряпкой.
Протираем кнопки и сам гаджет сухой тряпкой
- Установите кнопки устройства ввода на место в том порядке, в каком были запечатлены на фото.
Устанавливаем кнопки устройства ввода на место в том порядке, в каком были запечатлены на фото
Отключаем в реестре
Это самый простой вариант, не требующий установки дополнительного ПО. Работает в любой версии Виндовс (если верить разработчикам из Microsoft).
Открываем редактор с помощью команды:

Теперь необходимо слева «пройтись» по веткам (папкам) по пути:
HKEY_LOCAL_MACHINE\ SYSTEM\ CurrentControlSet\ Control\ Keyboard Layout
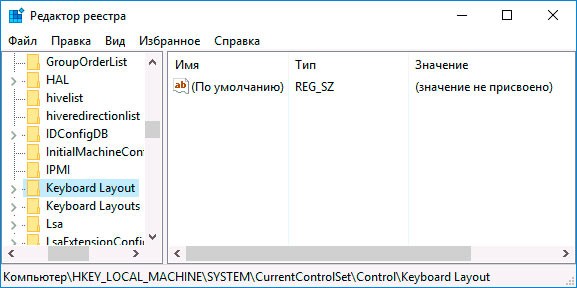
Когда выполните предыдущий шаг, справа нужно будет создать двоичный параметр, использовав для данной цели контекстное меню (клик правой кнопкой мышки). Присвойте ему имя «Scancode Map»:
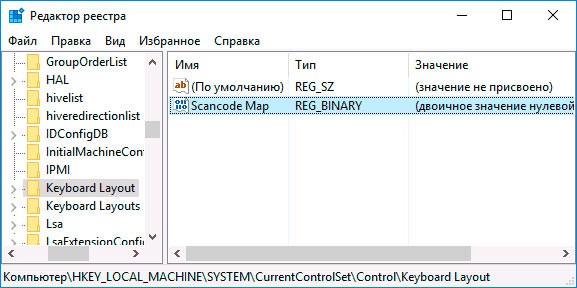
Теперь скопируйте строку и удалите в ней пробелы:
Вставьте её в поле значения параметра, который создали на предыдущем шаге:
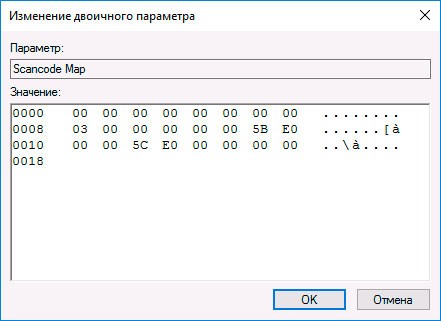
Для сохранения нажмите «ОК». Выполните перезапуск системы.
После загрузки «ненужная» кнопка перестанет работать. Это простейший способ, как отключить клавишу Windows Windows 10 / 8 / 7.
Чтобы активировать клавишу, предстоит найти созданный ранее ключ и удалить параметр. После – обязательна перезагрузка.
- Антивирус 360 Total Security скачать для Windows 10
- Автоматическое обновление драйверов устройств на Windows 8 / 10
- Отключаем автоматический поиск драйверов Windows
- Настраиваем меню «Открыть с помощью»
- Как поставить пароль на документ Word
Отключение клавиш Windows с помощью редактора реестра
Чтобы отключить горячие клавиши на ноутбуке или ПК нужно обратиться к редактору реестра. Открывается он через меню «Пуск» или нажатием на клавиатуре Win+R. В обоих случаях необходимо выбрать задачу «Выполнить». В открывшемся окне в пустой строке «открыть» вводится английское слово «regedit», после чего операция ввода подтверждается щелчком мыши по кнопке «Oк» или нажатием «Enter».
В редакторе выбирается пункт пользователя USER, через который осуществляется путь до раздела Policies. Открывается определенная последовательность папок: Software/Microsoft/Windows/CurrentVersion. Быстрые клавиши в Windows 7 и 8, отключаются через папку Explorer, расположенную в Policies. Если она отсутствует в этом разделе, то ее нужно создать:
Создание параметра DWORD
Созданному вновь подразделу присваивается название NoWinKeys, и выбирается задача «изменить». В строке «значение» набирается цифровое значение единицы.
Изменение парамера
Затем добавления подтверждаются нажатием «Oк» или «Enter». В завершение ПК или ноутбуку требуется перезагрузка для закрепления внесенных изменений. Аналогичные действия осуществляются и в случае, если нужно отключить горячие клавиши на Windows 8.1.
Радикальный способ заблокировать клавиатуру
Можно удалить драйвера клавиатуры в диспетчере устройств Windows. После этого клавиатура перестанет работать, но восстановить её работу может оказаться не так уж просто, поэтому мы не рекомендуем этот способ.
- Зайдите в панель управления — диспетчер устройств. Выберите в нём пункт «Клавиатуры».
- Откроется меню с установленными клавиатурами. Нажмите правой кнопкой мыши по клавиатуре, а затем «удалить».
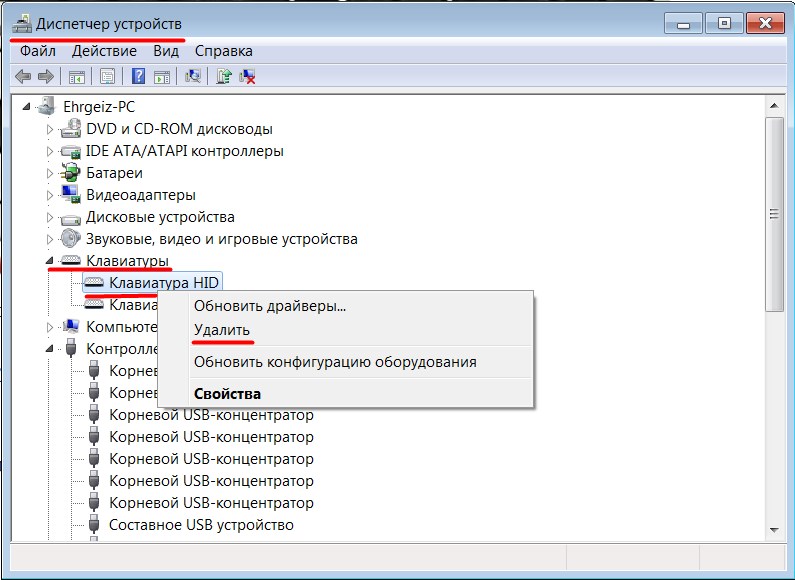
Заблокировав клавиатуру этим способом, вы затрудните другим пользователям жизнь, любой начинающий пользователь не будет понимать, в чём дело. Но обычно для восстановления драйверов нужно переподключить клавиатуру к компьютеру и он предложит отыскать и установить драйвера для нового устройства.
Это все способы, о которых мы бы хотели Вам рассказать. Пользуйтесь компьютером, а особенно — клавиатурой, лишь во благо. И обязательно блокируйте её, если кто-то вздумал воспользоваться ею во вред.
Lifeo.ru
Голос за пост – плюсик в карму!
Оцените пост, это плюс к карме!
1
оценок, среднее:
5,00
из 5)
Загрузка…
Количество комментариев: 4
-
Все советы тупейшие. Иногда требуется «просто заблокировать» клавиатуру. Например чтобы ребенок не нашкодил. При этом нужно сохранить работу мышки и остальную функциональность.
-
Всё правильно говоришь, сын праведный Евгений. Залезай под стол скорей да заклеивай порты усб неродивые. Дай сукам-супостатам микрософтовским и апловским узнать, что есть русский человек евгеша.
-
Есть действинный способ. Складываем руку в форму клеши и дергаем клавиатуру из разъёма, этоже сочетание пальцев действует и когда нужно отключить мышку для ребёнка.
-
-
ком стоит под столом, клава подключена сзади, господа, вы просто идиоты. мне каждый раз ползать под стол, когда ребенок заходит? очевидные советы для животных, оставьте себе
Как отключить кнопку Windows?
Используя метод 1, вы сможете лишь выключать весь комплекс сочетаний других клавиш с Win, но сама эта кнопочка не отключится. Клавиша также будет вызывать окно приложений. В том случае, полностью выключать данную кнопочку, особого смысла нет. Поэтому, рекомендуется применять именно этот метод, так как он безопаснее всех, о которых пойдёт речь далее.

Отключить эту кнопку возможно 2 методами: используя групповую политику (если у вас Windows 10 Pro или Windows 7 Max). Также используя реестр (применим для всех версий). Мы разберём оба метода. Кроме этого, рассмотрим две сторонние программы.
Горячие клавиши в Проводнике
При использовании Проводника в ход идут дополнительные комбинации. Они отвечают за создание папок, редактирование объектов и другие действия. Сочетания, которые нужно нажать на клавиатуре, отражены в таблице:
| Сочетание | Описание |
| «Alt» + «D» | Переход в адресную строку. |
| «Ctrl» + «E» | Переход в поисковую строку. |
| «Ctrl» + «N» | Открыть новое окно. |
| «Ctrl» + «W» | Закрыть окно. |
| «Ctrl» + прокрутка колесиком мыши | Изменить масштаб объекта. |
| «Ctrl» + «Shift» + «E» («Num Lock» + «*») | Показ всех папок внутри каталога. |
| «Ctrl» + «Shift» + «N» | Создать папку. |
| «Num Lock» + «+» | Посмотреть содержимое каталога. |
| «Num Lock» + «-» | Свернуть папку. |
| «Alt» + «P» | Переход в панель просмотра. |
| «Alt» + «Enter» | Переход в «Свойства». |
| «Alt» + «Вправо» | Следующая папка. |
| «Alt» + «Вверх» | Открыть директорию, в которую вложен каталог. |
| «Alt» + «Влево» («Backspace») | Предыдущая папка. |
| «Вправо» | Выбор первого каталога в директории или выделение свернутого объекта. |
| «Влево» | Свертывание элемента или запуск директории, в которую вложен каталог. |
| «End» | Показать нижний край окна. |
| «Главная» | Показать верхний край окна. |
| «F2» | Переименовать файл. |
| «F11» | Свернуть или развернуть окно. |
Блокировка клавиатуры
Чтобы знать, как клавиатуру разблокировать, нужно ознакомиться и с методами блокировки этого устройства. В данной статье будет рассмотрен один из таких способов.
- Найдите на клавиатуре кнопку «Shift», расположенную справа. Нажмите на эту клавишу.
Находим на клавиатуре кнопку «Shift», расположенную справа и нажимаем на нее
- Удерживайте палец на кнопке в течение 8 секунд. Как только появится диалоговое окно «Фильтрация ввода», отпустите клавишу.
Удерживаем кнопку «Shift» в течение 8 секунд, отпускаем ее как только появится диалоговое окно «Фильтрация ввода»
- В открывшемся меню выберете кнопку «Да», если нужно клавиатуру заблокировать, или же «Нет», если ваши действия были ошибочными.
Выбираем кнопку «Да», если нужно клавиатуру заблокировать, или же «Нет», если ваши действия были ошибочными
- Для настройки режима фильтрации ввода, нажмите на строку «Перейдите в центр специальных возможностей, чтобы отключить сочетание клавиш».
Для настройки параметров нажимаем на строку «Перейдите в центр специальных возможностей, чтобы отключить сочетание клавиш»
- В появившемся диалоговом окне измените, параметры залипания клавиш так, как считаете нужным.
В появившемся окне меняем параметры залипания клавиш так, как нам это нужно
- Нажмите «Применить», чтобы подтвердить свои действия.
Нажимаем «Применить», чтобы подтвердить свои действия
Физическое отключение
Не совсем удобный, но всё же действенный способ блокировки клавиатуры – это её физическое отключение. Обычно используется в тех случаях, когда необходимо заменить устройство ввода или почистить клавиши.
К материнской плате клавиатура подключается через специальный шлейф. Как раз до него и нужно добраться. Поэтому отключаем ноутбук, аккуратно стараясь ничего не повредить, вскрываем корпус. Находим нужный шлейф и отсоединяем его.
Однако если ноутбук на гарантии, то применять такой способ блокировки и отключения клавы не рекомендуется. Дело в том, что есть большой риск повредить пломбы, а тогда можно забыть о бесплатном гарантийном обслуживании в сервисном центре.
Отключение отдельных горячих клавиш
Отключить отдельные горячие клавиши Windows 7 и 8 можно также обратившись к окну редактирования реестра. Зайдите в него с помощью мыши через пуск или нажав сочетание Win+R. Выбрав команду «Выполнить», введите в пустой строке regedit и подтвердите ее.
Введите regedit
Горячие кнопки в Windows 8, а также командные клавиши седьмой версии отключаются по отдельности в разделе Advanced, располагающемся по пути открытия папок от Software до Windows, в строке пользователя USER, а затем CurrentVersion и Explorer. К разделу открывается контекстное меню, выбираются пункт «создать» и подпункт последнего в списке параметра.
Создание расширяемого строкового параметра
Новую папку называют DisabledHotKeys. Затем меняется значение параметра в зависимости от имен клавиш, которые участвуют в отключении. Например, в строке значения набирается EXLM, если вам необходимо отключить горячие клавиши на ноутбуке с Windows 8.1, позволяющие в сочетании с кнопкой Win:
- открыть проводник (E);
- вызвать меню системных утилит (X);
- заблокировать компьютер (L);
- свернуть все окна сразу (M).
Изменение строкового параметра
Когда необходимо запретить работать комбинации, в состав которой не входят буквенные или цифровые обозначения, то в этом случае берутся номерные имена виртуальной клавиатуры и переводятся в коды из таблицы ASCII. Например, когда необходимо отключить работу сочетания Win+PageUp, осуществляющего перенос всех плиток влево, то в значение параметра вводится «!». Этот код соответствует 21 номеру виртуальной клавиатуры, под которым зашифрована кнопка PgUp. Информацию о кодовом значении каждой клавиши можно найти в интернете.
ПОСМОТРЕТЬ ВИДЕО
В каждой версии операционной системы сочетание многих клавиш различается своим предназначением. От отключенных функционирующих кнопок клавиатуры зависит и полная настройка горячих клавиш в Windows 8, список которых в отличие от седьмой версии расширен и усовершенствован.
Вариант 1: Отключение сочетаний клавиш с Windows
Под отключением сочетаний с клавишей Windows подразумевается запрет на использование комбинаций типа Win + R, Win + X, вызывающих различные системные функции и приложения. При этом сам «Пуск» будет продолжать открываться. Метод подходит для пользователей, не нуждающихся в подобных сочетаниях клавиш и/или периодически случайно нажимающих их. Чтобы отключить именно действие, которое происходит при нажатии клавиши Windows, воспользуйтесь одним из способов, расписанных в Варианте 2.
Способ 1: «Редактор локальной групповой политики»
Системное приложение «Редактор локальной групповой политики» есть только в Windows 10 Профессиональная и Корпоративная, а в Windows 7 еще и Максимальная. Если ваша редакция Домашняя (Windows 10/7 Home), Базовая (Windows 7 Basic), переходите к следующему способу, являющемуся альтернативой этому, поскольку в таких редакциях ОС данный редактор отсутствует.
-
Запустите «Редактор локальной групповой политики», найдя его по названию в «Пуске».
Через окно «Выполнить» это можно сделать, вписав название .
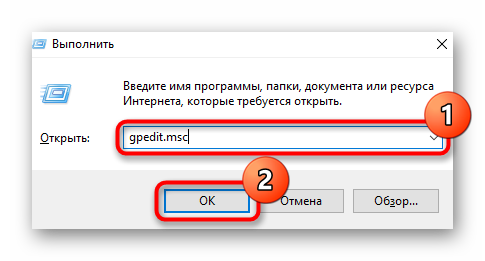
Последовательно разворачивайте следующие разделы: «Конфигурация пользователя» > «Административные шаблоны» > «Компоненты Windows».

Выберите подпапку «Проводник» и в правой части найдите пункт под названием «Отключить сочетания клавиш, в которых используется клавиша Windows». Откройте его двойным нажатием левой кнопки мыши.

Задайте значение «Включено» (поскольку параметр называется «Отключить…», значение «Включено» активирует эту отключающую политику) и сохраните изменения кнопкой «ОК».

Выйдите из системы или перезагрузите компьютер для внесения изменений.
Способ 2: «Редактор реестра»
При отсутствии рассмотренного выше приложения то же действие придется произвести через «Редактор реестра». Однако шаги, естественно, будут другими.
-
Через поиск в «Пуске» найдите и запустите «Редактор реестра».
Если вместо этого вы пользуетесь приложением «Выполнить», введите туда команду .

Перейдите по пути . Обладатели Windows 10 могут вставить этот адрес прямо в адресную строку и нажать Enter для быстрого перехода. Если переход не произошел, удалите из адреса последнее слово.

У некоторых пользователей будет отсутствовать подпапка «Explorer», поэтому ее придется создать самостоятельно. Для этого щелкните правой кнопкой мыши по «Policies» в левом столбце и выберите пункт «Создать раздел», а затем переименуйте его в «Explorer».

Находясь в созданном разделе, в центральной части окна нажмите правой кнопкой мыши по пустому месту и создайте «Параметр DWORD (32 бита)» вне зависимости от разрядности Windows.

Переименуйте созданный параметр в «NoWinKeys».

Откройте его двойным нажатием ЛКМ и смените значение на «1».
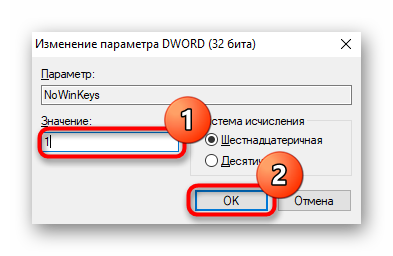
Все окна можно закрывать, а компьютер — перезагружать. В дальнейшем для отключения этой функции либо измените значение обратно на «0», либо просто удалите параметр, который создали.
Как заблокировать клавиатуру комбинацией клавиш
Чтобы произвести эту операцию, можно использовать несколько кнопок. Сложность для пользователей заключается лишь в том, что для каждой модели ноутбука требуемая комбинация выглядит по-разному.
Приведем существующие сочетания.
- Беспроигрышным вариантом решения вопроса для ноутбука любой модели с установленной на него оперативной системой Windows является запрос Win+L.
- «Вызвать» блокировку возможно при помощи одновременного нажатия Fn и функциональной кнопки в ряду F1–F12.
- Для устройств бренда Asus подходящим сочетанием будут такие последовательности, как Fn+F12, Fn+F7, Fn+Pause и Win+Fx.
- Рабочей комбинацией является нажатие сразу нескольких кнопок — Fn, NumLock и Ctrl. Для некоторых моделей правильным будет нажатие первых двух клавиш.
- Для ноутбуков моделей Lenovo, Samsung, Dell и т. д. работающей является последовательность Win, F и цифровая клавиша от 1 до 12.
Возвращение клавиатуры в рабочее состояние невозможно, если на персональном компьютере присутствуют разносчики вредоносных данных. В этом случае следует обратиться к специалисту.
Блокировка клавиатуры
Чтобы знать, как клавиатуру разблокировать, нужно ознакомиться и с методами блокировки этого устройства. В данной статье будет рассмотрен один из таких способов.

Находим на клавиатуре кнопку «Shift», расположенную справа и нажимаем на нее
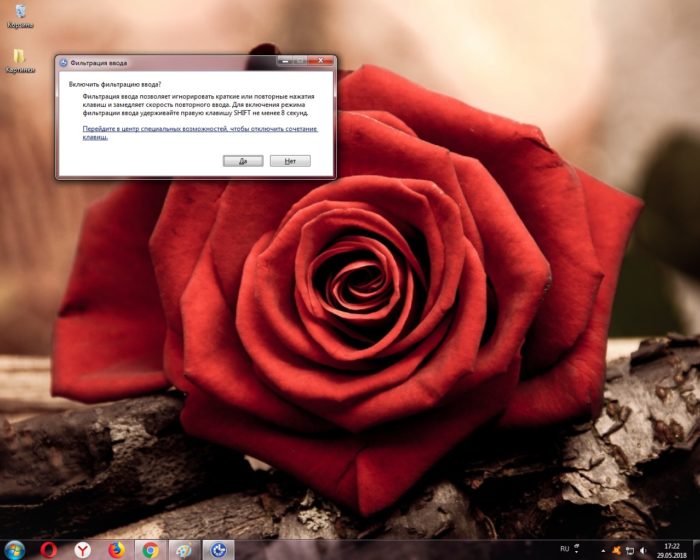
Удерживаем кнопку «Shift» в течение 8 секунд, отпускаем ее как только появится диалоговое окно «Фильтрация ввода»

Выбираем кнопку «Да», если нужно клавиатуру заблокировать, или же «Нет», если ваши действия были ошибочными

Для настройки параметров нажимаем на строку «Перейдите в центр специальных возможностей, чтобы отключить сочетание клавиш»
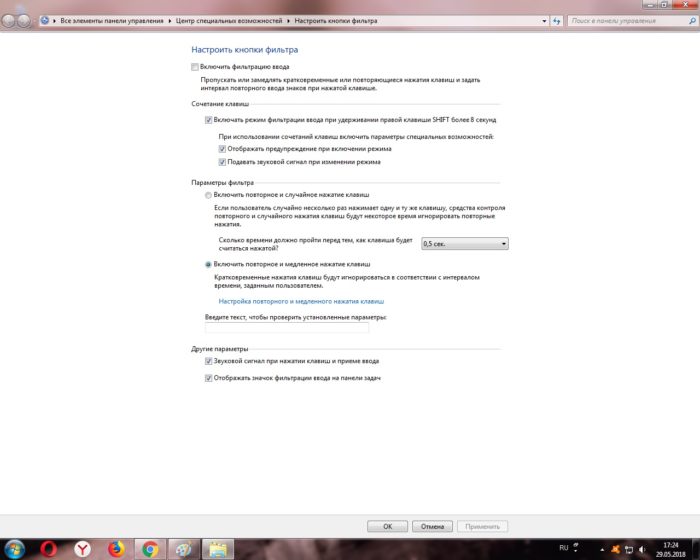
В появившемся окне меняем параметры залипания клавиш так, как нам это нужно

Нажимаем «Применить», чтобы подтвердить свои действия
Настройки клавиатуры
Экранная клавиатура имеет ряд настроек. Чтобы получить к ним доступ, необходимо ее запустить и кликнуть по кнопке «параметры».
- Пункт «цифровая клавиатура» добавляет на выводимой на экране клавиатуре боковые клавиши с цифрами и математические действия с ними.
- По умолчанию клавиши работают после клика по ним мышкой, но можно в настройках выставить наведение указателя мышки (дополнительно настраивается время наведения, чтобы кнопка считалась нажатой). Еще один вариант ввода – сканирование клавиш. Эта функция позволяет использовать в качестве устройства ввода джойстик.
- В параметрах можно установить звуковое сопровождение при нажатии на клавишу или же, наоборот, его отключить.
- Еще одна возможность – автоматически подбирать слова по введенным символам. Это упрощает процесс набора, так как система в режиме онлайн сама предлагает подходящие слова (аналог функции Т9 на смартфоне). При активации данной опции пользователь может установить, чтобы система сама ставила пробел после введенного слова или же не делала этого.
Совет! При работе с виртуальными клавишами бывает необходимость их убрать, это можно сделать, полностью из закрыв или же постоянно сворачивая. Однако внимательные пользователи могут заметить кнопку «исчезание», которая делает приложение почти полностью незаметным. Чтобы его снова включить, нужно повторно нажать на эту кнопку.
Еще один закономерный вопрос – как происходит введение заглавной буквы. При обычной работе пользователь для этих целей зажимает «ctrl» и удерживает его. В случае виртуальной версии нажатие на «ctrl» фиксирует его, то есть происходит действие, аналогичное удержанию кнопки на обычном устройстве ввода. При этом клавиша будет подсвечена, повторное нажатие воспринимается системой, что кнопка отпущена. Для переключения языка нужно один раз нажать «ctrl», затем два раза «alt».
Если клавиатура сломалась, и не удается ввести пароль на помощь снова придут виртуальные клавиши. На стартовой странице с вводом пароля в правом нижнем углу есть несколько иконок. Одна из них называется специальные возможности, кликнув по ней, пользователю остается выбрать экранную клавиатуру и с ее помощью ввести пароль.
Горячие клавиши macOS
1. Сочетания клавиш для копирования, вставки и других часто используемых операций
- Command + X — удалить выбранный объект, скопировав его в буфер обмена.
- Command + C — скопировать выбранный объект в буфер обмена.
- Command + V — вставить содержимое буфера обмена в текущий документ или программу.
- Command + Z — отменить предыдущую команду.
- Command + A — выбрать все объекты.
- Command + F — запустить поиск объектов в документе или открыть окно поиска.
- Command + H — скрыть окно активной программы.
- Command + M — свернуть активное окно на панели Dock.
- Command + Option + M — свернуть все окна активной программы.
- Command + N — создать новый документ или окно.
- Command + O — открыть выбранный объект или вызвать диалоговое окно для выбора и открытия файла.
- Command + P — распечатать текущий документ.
- Command + S — сохранить текущий документ.
- Command + W — закрыть активное окно.
- Command + Option + W — закрыть все окна программы.
- Command + Q — выйти из программы.
- Option + Command + Esc — принудительно завершить работу программы.
- Command + пробел — отобразить или скрыть поля поиска Spotlight.
- Command + Tab — переключиться на следующую недавно использованную программу среди открытых программ.
- Shift + Command + тильда ( ~ ) — переключиться на следующее недавно использованное окно активной программы.
- Shift + Command + 3 — создать снимок всего экрана.
- Command + запятая — вызвать окно с настройками активной программы.
2. Сочетания клавиш для перехода в режим сна, выхода из системы и выключения
- Control + Command + кнопка питания — принудительно перезагрузить компьютер.
- Control + Shift + кнопка питания или Control + Shift + клавиша извлечения диска — перевести дисплей в спящий режим.
- Control + Command + клавиша извлечения диска — закрыть все программы и перезапустить компьютер.
- Control + Option + Command + кнопка питания или Control + Option + Command + клавиша извлечения диска — закрыть все программы и выключить компьютер.
- Shift + Command + Q — выйти из учётной записи пользователя macOS.
- Option + Shift + Command + Q — немедленно выйти из учётной записи пользователя macOS без запроса подтверждения.
3. Сочетания клавиш для документов
- Command + B — выделить выбранный текст полужирным шрифтом или отменить выделение.
- Command + I — выделить выбранный текст курсивом или отменить выделение.
- Command + U — выделить выбранный текст подчёркиванием или отменить выделение.
- Command + T — отобразить или скрыть окно «Шрифты».
- Command + D — выбрать папку «Рабочий стол» в диалоговом окне открытия или сохранения файла.
- Control + Command + D — отобразить или скрыть определения выбранного слова.
- Control + L — расположить курсор или выделенный фрагмент по центру видимой области.
- Control + P — перейти на одну строку вверх.
- Control + N — перейти на одну строку вниз.
- Command + левая фигурная скобка ( { ) — выровнять по левому краю.
- Command + правая фигурная скобка ( } ) — выровнять по правому краю.
- Shift + Command + вертикальная черта ( | ) — выровнять по центру.
- Option + Command + F — перейти в поле поиска.
- Option + Command + T — отобразить или скрыть панель инструментов в программе.
- Option + Command + C — скопировать параметры форматирования выбранного объекта в буфер обмена.
- Option + Command + V — применить скопированный стиль к выбранному объекту.
- Option + Shift + Command + V — применить к вставленному объекту стиль окружающего текста.
- Shift + Command + S — отобразить диалоговое окно «Сохранить как» или дублировать текущий документ.
4. Сочетания клавиш окна Finder
- Command + D — создать дубликаты выделенных файлов.
- Command + E — извлечь выбранный диск или том.
- Command + F — запустить поиск Spotlight в окне Finder.
- Command + I — отобразить окно «Свойства» для выделенного файла.
- Shift + Command + T — добавить выбранный в окне Finder элемент в Dock (OS X Mountain Lion или более ранние версии).
- Control + Shift + Command + T — добавить выбранный в окне Finder элемент в Dock (OS X Mavericks или более поздние версии).
- Shift + Command + U — открыть папку «Утилиты».
- Option + Command + D — отобразить или скрыть панель Dock.
- Control + Command + T — добавить выбранный элемент на боковую панель (OS X Mavericks и более поздние версии).
- Option + Command + V — переместить файлы, находящиеся в буфере обмена, из исходного местоположения в текущее.
- Command + левая скобка ( [ ) — перейти к предыдущей папке.
- Command + правая скобка ( ] ) — перейти к следующей папке.
- Command + Delete — переместить выделенные файлы в «Корзину».
- Shift + Command + Delete — очистить «Корзину».
- Option + Shift + Command + Delete — очистить «Корзину» без вывода диалогового окна подтверждения.
- Command + Y — просмотреть файлы с помощью функции «Быстрый просмотр».
- Option + увеличение громкости — открыть настройки звука.
- Command + щелчок по названию окна — просмотреть папку, содержащую текущую папку.
Способы включения экранной клавиатуры
Существует несколько способов включения экранной клавиатуры. Мы же рассмотрим самые популярные из них:
- Запуск экранной клавиатуры при помощи утилиты «Выполнить»;
- Запуск экранной клавиатуры через меню «Пуск»;
- Включение экранной клавиатуры с помощью «Поиска»;
- Запуск экранной клавиатуры при помощи исполнительного файла
- Запуск экранной клавиатуры при не рабочей физической
1 способ. Запуск экранной клавиатуры при помощи утилиты «Выполнить»
Этот способ самый легкий и подходит для любой операционной системы Windows.
Жмем на клавиатуре одновременно клавиши Win + R.
В открывшемся окне «Выполнить» в поле «Открыть» вводим команду osk.exe и ниже жмем кнопку «ОК».
Откроется экранная клавиатура.
2 способ. Запуск экранной клавиатуры через меню «Пуск»
В Windows 7:
Открываем меню «Пуск». Переходим в пункт «Все программы».
Находим в нем папку «Стандартные».
Переходим в папку «Специальные возможности».
Жмем по пункту «Экранная клавиатура».
Откроется вот такая клавиатура.
Для этого необходимо:
Открыть меню «Пуск», и перейти в «Панель управления»
Установить в Просмотре «Крупные значки», найти ниже «Центр специальных возможностей» и открыть его.
В следующем окне установите галочку напротив записи «Использовать экранную клавиатуру», и ниже жмем кнопку «ОК» или «Применить».
Теперь экранная клавиатура будет запускаться вместе с системой. Если она в данный момент не нужна, то её можно закрыть, нажав на крестик вверху справа. Но после запуска системы она опять появится.
В Windows 10:
Открываем «Пуск». Опускаем ползунок с правой стороны меню почти в самый низ и находим папку «Спец.возможности».
Открываем эту папку и щелкаем по пункту «Экранная клавиатура».
Если необходимо закрепить её на начальном экране (это правая часть меню «Пуск», где находятся значки самых необходимых для вас программ), то необходимо кликнуть по пункту «Экранная клавиатура» правой кнопкой мыши и выбрать в выпадающем меню пункт «Закрепить на начальном экране».
Для того, чтобы закрепить иконку клавиатуры на Панели задач, необходимо щелкнуть правой кнопкой мыши по пункту «Экранная клавиатура». Потом щелкнуть по пункту «Дополнительно», и в следующем меню выбрать пункт «Закрепить на панели задач».
Теперь клавиатуру можно будет запускать с Панели задач.
3 способ. Включение экранной клавиатуры с помощью «Поиска»
Так же экранную клавиатуру можно запустить при помощи поиска. Для этого в строке поиска пишем команду osk.exe.
Так это выглядит в Windows 7
А так в Windows 10
4 способ. Запуск экранной клавиатуры при помощи исполнительного файла
Самый сложный способ – это запуск экранной клавиатуры при помощи исполнительного файла osk.exe, который находится в системной папке System32. В этой папке столько файлов, что искать именно его придется долго. Путь к нему будет таким C:\Windows\System32\ osk.exe
Но мы все-таки находим его. Если этот запускающий файл нужен нам часто, то можно вывести его ярлык на рабочий стол.
Как вывести ярлык экранной клавиатуры на рабочий стол
Открываем папку «Этот компьютер» («Компьютер» или «Мой компьютер»).
Переходим в папку диск «C:»
Находим в списке папку «Windows» и открываем её
Ищем папку «System32», открываем её
Находим файл «exe»
Щелкаем по нему правой кнопкой мыши и выбираем в контекстном меню пункт «Создать ярлык»
Выскочит сообщение: «Windows не может создать ярлык в данной папке. Поместить его на рабочий стол?». Жмем кнопку «ДА»
Теперь на Рабочем столе у нас появился ярлычок с изображением клавиатуры. И в любой момент мы можем включить экранную клавиатуру.
5.способ. Запуск экранной клавиатуры при не рабочей физической
Что делать, если физическая клавиатура не работает, и заменить её пока не чем? Те способы, которые мы рассмотрели выше в таком случае не подойдут. Но выход есть.
Если у вас изначально не работает клавиатура, то при загрузке операционной системы её можно включить мышкой еще до ввода пароля.
В Windows 7 на экране входа в систему внизу слева имеется значок в виде циферблата часов. Нажмите на него мышкой. Откроется небольшое окошко, в котором необходимо выбрать пункт «Ввод текста без клавиатуры (экранная клавиатура)» и ниже нажать кнопку «ОК».
В Windows 10 сначала необходимо на начальном экране нажать на значок в виде монитора (внизу справа).
А потом на значок, «Специальные возможности» (похожий на циферблат часов).
Откроется небольшое меню, в котором необходимо выбрать пункт «Экранная клавиатура».
Вот таким образом можно включить экранную клавиатуру на компьютере и ноутбуке.
Удачи!
Горячие клавиши с использованием клавиши Windows
Открытие Кортаны в режиме прослушивания
- Это сочетание отключено по умолчанию. Чтобы включить эту функцию откройте меню Пуск >Параметры >Кортанаи включите переключатель в разделе Разрешить Кортане прослушивать мои команды при нажатии клавиши с логотипом Windows.
- Кортана доступна только в определенных странах/регионах. Некоторые функции Кортаны могут быть ограничены. Если Кортана недоступна или выключена, вы можете использовать поиск.
Устанавливает фокус на подсказке Windows при ее отображении. Нажмите сочетание клавиш повторно, чтобы установить фокус на элементе, отображающемся на экране, с которым связана подсказка Windows.