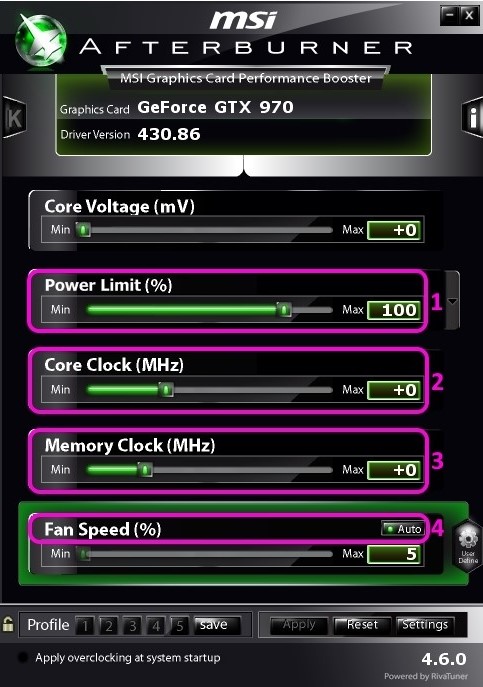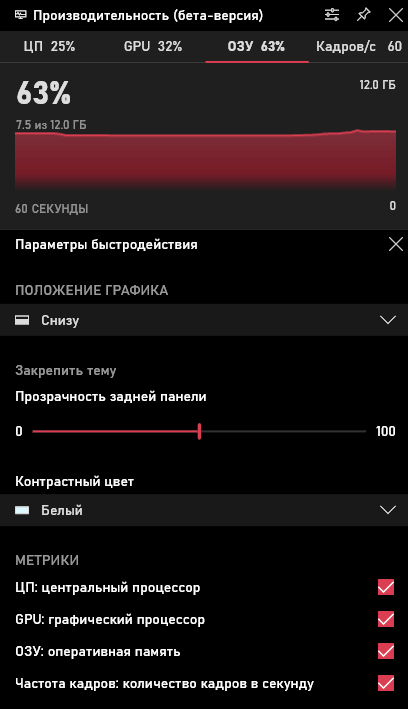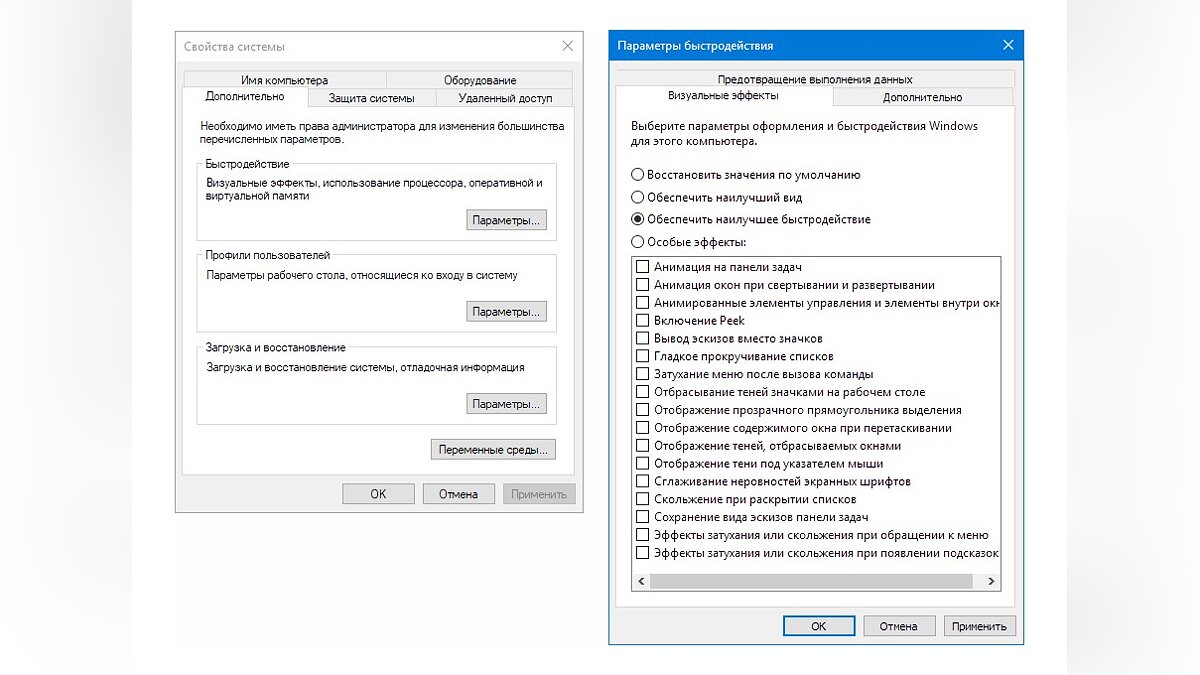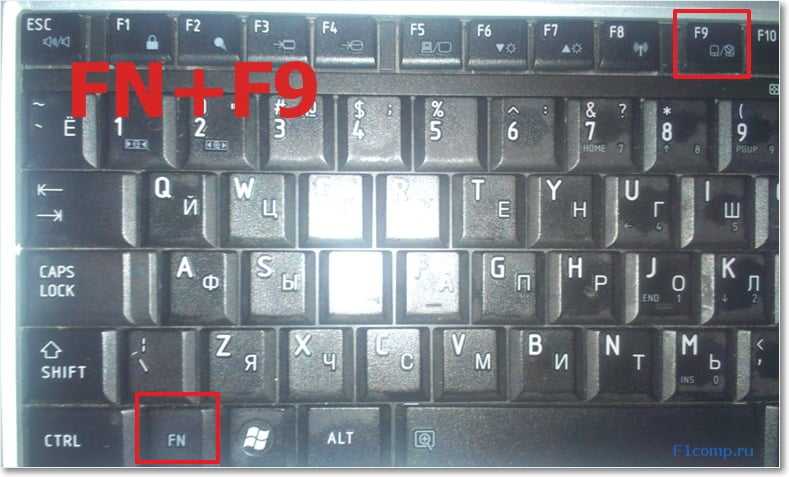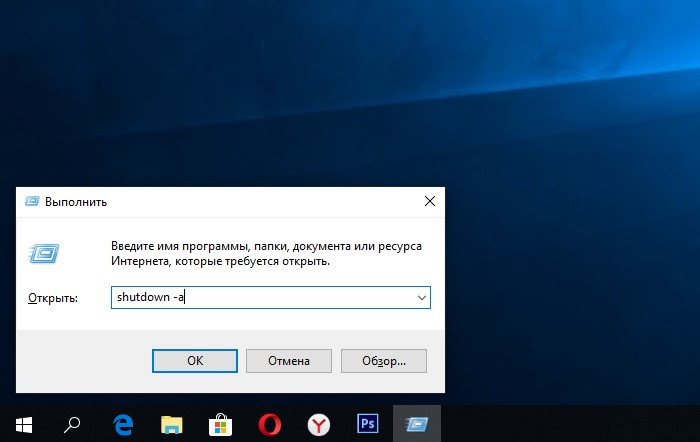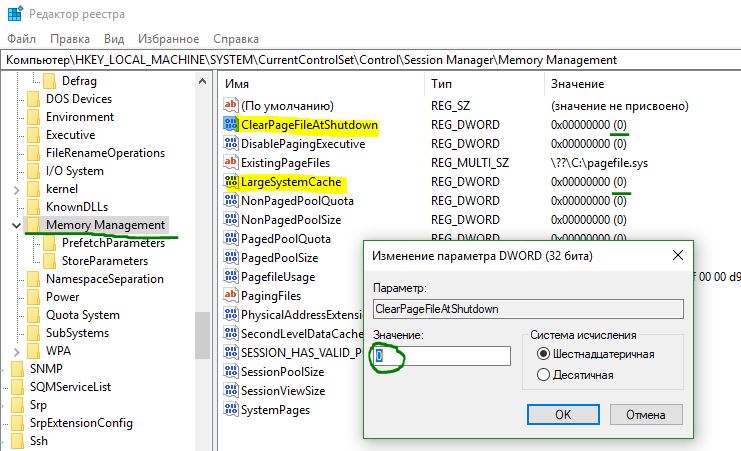Как повысить фпс и настроить ускорение в играх на ос windows 10, оптимизация
Содержание:
- Как повысить приоритет процесса в Windows 10
- Ответы (9)
- Автоматический запуск процесса с определенным приоритетом
- Как изменить приоритет процесса в Windows 10
- Активируйте игровой режим
- Перестановка приоритетов
- Как установить и сохранить приоритет процесса в диспетчере задач Windows
- Как включить игровой режим в Windows 10
- Отключите обновления
- Как изменить приоритет процесса в Windows 10
- Активируем Game Mod в Windows 10
- Как изменить приоритет сетевого подключения в Windows 10
- Как повысить приоритет процесса в Windows 10
- Что такое приоритет процессов на Windows 10 и чем отличаются разные уровни
- Стоит ли включать игровой режим Windows 10
- Как изменить приоритет процесса и как его сохранить (высокий, низкий)
- Что такое игровой режим в Windows 10
- Как переключить видеокарту на ноутбуке? Разбираемся
Как повысить приоритет процесса в Windows 10
Изменить количество потребляемых ресурсов той или иной программой можно несколькими способами. Причем, в большинстве случаев, пользователю не потребуется устанавливать дополнительное ПО. Достаточно обратиться к помощи встроенных средств Windows 10.
Изменить после включения
Универсальный вариант, позволяющий отрегулировать параметр в режиме реального времени, то есть после запуска игры. Для этого нужно сделать следующее:
- Запустить программу или игру.
- Открыть Диспетчер задач, используя комбинацию клавиш «Ctrl» + «Shift» + «Esc».
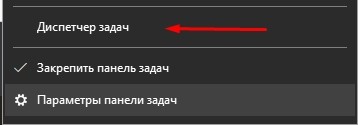
Оказавшись в Диспетчере задач, перейти во вкладку «Подробности».
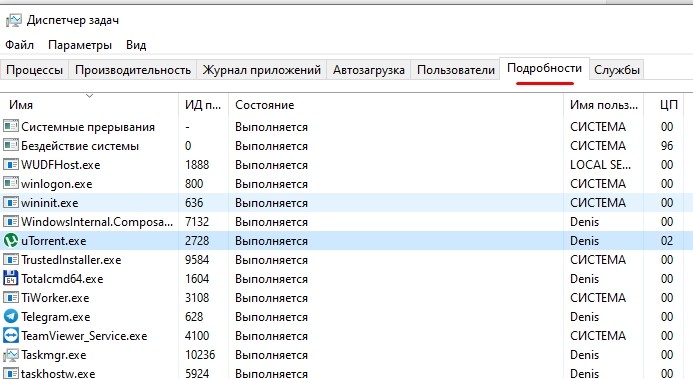
- Щелкнуть ПКМ по названию необходимого приложения.
- Нажать кнопку «Задать приоритет» и выбрать «Высокий».
- Также вы можете понизить акцент других исполняемых задач.
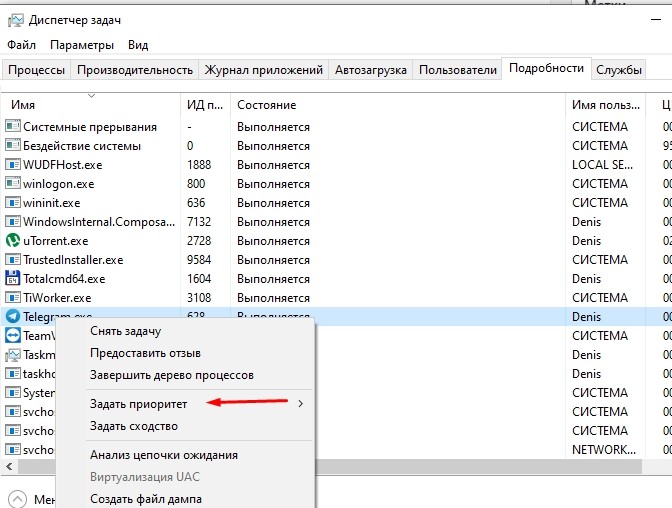
Обратите внимание, что некоторые игры исполняются за счет нескольких процессов. Для повышения производительности рекомендуется выставить приоритет для каждого из них
После этого вы ощутите, насколько более плавным стал гейминг.
Запустить ПО с определенным уровнем приоритета
Иногда изменение параметров постфактум не позволяет добиться нужного результата. В таком случае стоит рассмотреть альтернативный способ установки акцента перед запуском того или иного приложения:
- Щелкнуть ПКМ по ярлыку приложения.
- Перейти в «Свойства».
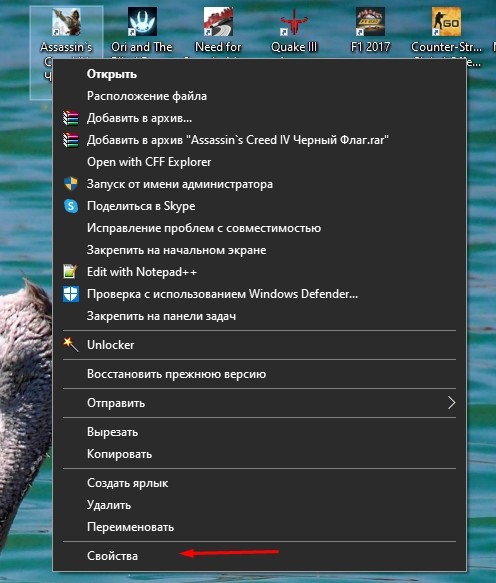
- Во вкладке «Объект» вставить значение «C:\Windows\System32\cmd.exe /c start /high», где «high» представляет собой уровень приоритета.
- Сохранить изменения.
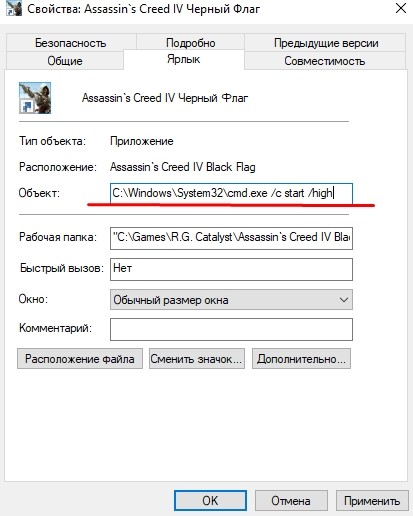
Запустить программу через ярлык.
Подобным образом можно задействовать максимальные ресурсы для любой программы в Виндовс 10. Для надежности рекомендуется перезагрузить компьютер.
С помощью wmic
Операционная система Windows 10 обладает встроенной утилитой, которая призвана обрабатывать пользовательские запросы. С ее помощью человек может ввести команду, которая позволит задать высокий приоритет для определенной программы на постоянной основе:
Одновременно нажмите клавиши «Win» + «R», чтобы открыть окно «Выполнить».
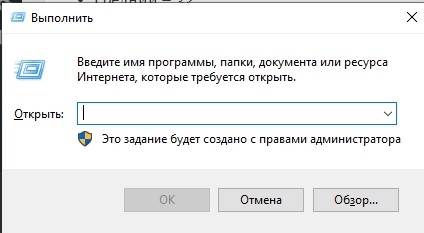
- Введите запрос «wmic process where name=»Process Name» call setpriority «Priority Level»».
- Нажмите клавишу «Enter» или кнопку «OK».
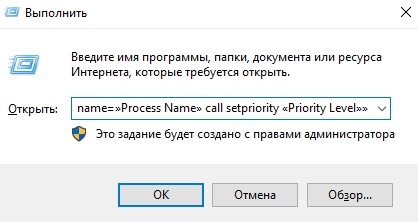
Указанную команду нужно вводить аккуратно. Во-первых, необходимо заменить слова «Process Name» на имя исполняемого процесса. Во-вторых, вместо «Priority Level» нужно вставить не уровень приоритета, а значение, которое ему соответствует:
- в реальном времени – 256;
- высокий – 128;
- выше среднего – 32768;
- средний – 32;
- ниже среднего – 16384;
- низкий – 64.
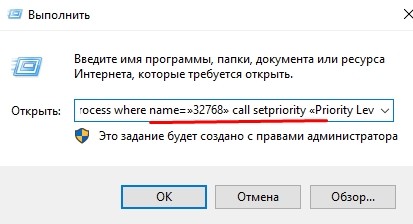
Таким образом, для максимального акцента требуется установить значение «128». Если все сделано верно – игра будет работать намного стабильнее.
Консольная команда
Окно «Выполнить» – не единственная командная консоль Windows 10, которая может поменять уровень приоритета. В качестве альтернативы стоит рассмотреть Командную строку. Она запускается через меню Пуск или из окна «Выполнить» по запросу «cmd». Далее пользователю нужно ввести запрос «start /high process» (вместо «process» указывается имя процесса) и нажать клавишу «Enter».
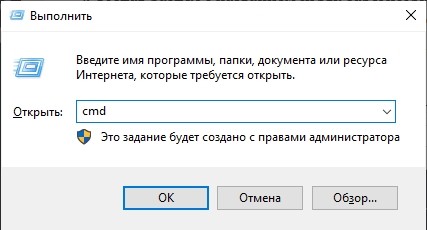
Важно. Если запрос не помог повысить приоритет, попробуйте перед запуском открыть корневую папку приложения и повторить выполнение операции
Также есть смысл попробовать команду формата «start /high /D c:\путь\к\программе».
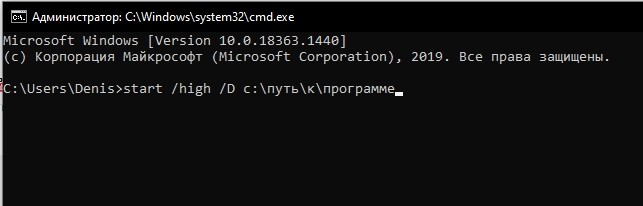
Редактор реестра
Наконец, раз и навсегда задать определенный приоритет для программы можно через Редактор реестра:
- Откройте окно «Выполнить».
- Введите запрос «regedit» для перехода в Редактор.
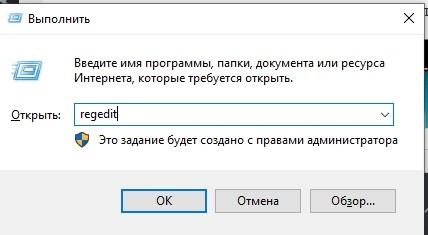
Перейдите по пути «HKEY_LOCAL_MACHINESOFTWARE/Microsoft/Windows NT/CurrentVersion/Image File Execution Options».

Щелкните ПКМ, чтобы создать новый раздел. Присвойте ему имя, которое полностью копирует название исполняемого процесса.
Создав раздел с названием игры, зарегистрируйте подпапку «PerfOptions».

Далее создайте в папке «PerfOptions» параметр «DWORD» (32 бита), присвоив имя «CpuPriorityClass».
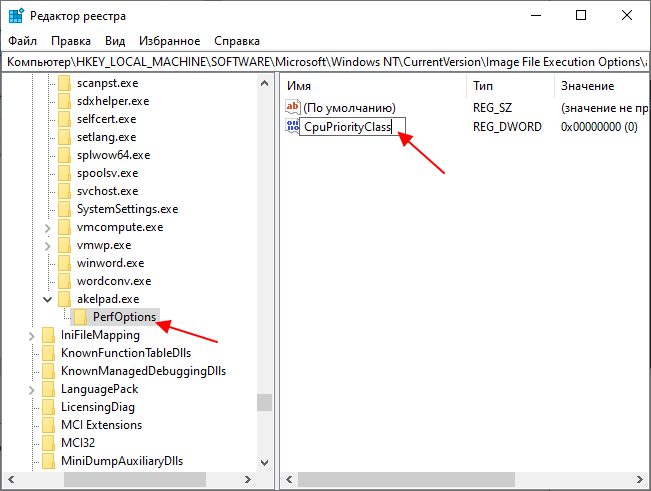
- Откройте параметр и установите значение «3».
- Сохраните настройки.

Аналогичным образом понижается приоритет. В таком случае вместо цифры «3» нужно вводить число «1». Чтобы изменения вступили в силу, перезагрузите компьютер.
Ответы (9)
5 польз. нашли этот ответ полезным
Был ли этот ответ полезным?
К сожалению, это не помогло.
Отлично! Благодарим за отзыв.
Насколько Вы удовлетворены этим ответом?
Насколько Вы удовлетворены этим ответом?
Благодарим за отзыв.
@Alexandr_Smirnoff Пытаюсь изменить приоритет для некоторых игр,для одних изменяется а для других пишет отказано в доступе
10 польз. нашли этот ответ полезным
Был ли этот ответ полезным?
К сожалению, это не помогло.
Отлично! Благодарим за отзыв.
Насколько Вы удовлетворены этим ответом?
Насколько Вы удовлетворены этим ответом?
Благодарим за отзыв.
6 польз. нашли этот ответ полезным
Был ли этот ответ полезным?
К сожалению, это не помогло.
Отлично! Благодарим за отзыв.
Насколько Вы удовлетворены этим ответом?
Насколько Вы удовлетворены этим ответом?
Благодарим за отзыв.
1 пользователь нашел этот ответ полезным
Был ли этот ответ полезным?
К сожалению, это не помогло.
Отлично! Благодарим за отзыв.
Насколько Вы удовлетворены этим ответом?
Насколько Вы удовлетворены этим ответом?
Благодарим за отзыв.
1 пользователь нашел этот ответ полезным
Был ли этот ответ полезным?
К сожалению, это не помогло.
Отлично! Благодарим за отзыв.
Насколько Вы удовлетворены этим ответом?
Насколько Вы удовлетворены этим ответом?
Благодарим за отзыв.
2 польз. нашли этот ответ полезным
Был ли этот ответ полезным?
К сожалению, это не помогло.
Отлично! Благодарим за отзыв.
Насколько Вы удовлетворены этим ответом?
Насколько Вы удовлетворены этим ответом?
Благодарим за отзыв.
7 польз. нашли этот ответ полезным
Был ли этот ответ полезным?
К сожалению, это не помогло.
Отлично! Благодарим за отзыв.
Насколько Вы удовлетворены этим ответом?
Источник
Автоматический запуск процесса с определенным приоритетом
Недостаток, который известен многим — при изменении приоритета через «Диспетчер задач», он сохраняется лишь до завершения процесса, потом же процесс вновь запускается с приоритетом по-умолчанию. Т.е. ваши настройки приоритетов не запоминаются.Из-за этого в интернете появилось множество программ, которые запоминают ваш выбор приоритета, а при следующем запуске программы, меняют его за вас автоматически.
Я же изначально не поверил в то, что в Windows нет какого-нибудь инструмента для управления и запоминания приоритета процесса и начал рыть документацию на сайтах Microsoft. Не буду разводить полемику на тему плохой документированности возможностей Windows, но я оказался прав. Любому процессу в Windows можно вручную через реестр указать приоритет и еще некоторые свойства, с которыми он будет запускаться.
Путь к разделу реестра:
Как запустить редактор реестра?
Для того, что бы указать приоритет для процесса, с которым он должен сразу всегда запускаться, вам нужно в указанной выше ветке реестра создать раздел с его именем. Далее в нем создать еще один раздел, т.е. уже подраздел с названием PerfOptions, а уже в нем создать параметр DWORD (32бита) с названием CpuPriorityClass и задать ему одно из десятичных значений — 1, 2, 3, 5, 6.
Разберем на примере sidebar.exe.В ветке ресстра HKEY_LOCAL_MACHINE\SOFTWARE\Microsoft\Windows NT\CurrentVersion\Image File Execution Options я создаю раздел sidebar.exe. В нем создаю подраздел PerfOptions. И в этом подразделе создаю параметр DWORD (32бита) с названием CpuPriorityClass c десятичным значением 1.
Таким образом sidebar.exe теперь у меня всегда будет запускаться с низким приоритетом (Idle).
Так же все вышеописанные операции можно делать и через командную строку (cmd).Я написал небольшой универсальный пакетный файл, который все это делает за пользователя.Ссылка на пакетный файл: save_process_priority.cmd
В пакетном файле все пункты расписаны на русском языке. От пользователя потребуется только вводить нужное ему имя процесса и выбирать приоритет.
Вот и все, спасибо за внимание =) Если заметили ошибку, обязательно сообщите, буду очень благодарен
Как изменить приоритет процесса в Windows 10
- Реального времени — все ресурсы системы будут задействовано прежде всего для выполнения текущего процесса. Приложение, получив такое значение приоритета, будет получать любую необходимую мощность, в некоторых случаях даже жертвуя другими процессами.
- Высокий — не ограничивая другие процессы, использует максимально доступное количество ресурсов. Все процессы с высоким приоритетом работают лучше в сравнении с предыдущими приоритетами. Он способен использовать ресурсы процессов с приоритетом пониже.
- Обычный — большинству приложений достаточно этого приоритета для нормальной работы. Текущее значение выбирается автоматически для всех установленных программ. При необходимости отката изменений просто установите обычный приоритет использования.
- Низкий — выбранный процесс использует ресурсы системы, только когда они полностью свободны. Работа приложений в таком режиме не даст успехов. Скорее всего, все процессы с таким приоритетом будут сильно тормозить и отставать от реального времени.
В предыдущих версиях операционной системы можно было в диспетчере задач, непосредственно во вкладке процессы изменять приоритеты программ. В обновлённой версии системы всё немного изменилось, хотя приоритеты также настраиваются в диспетчере задач.
- Запустите классический диспетчер задач нажав сочетание клавиш Ctrl+Shift+Esc.
- Перейдите в раздел Подробности и в контекстном меню выберите Задать приоритет.
Выберите нужный, по Вашему мнению, приоритет выделенного процесса. Не нужно выполнять никакие перезагрузки компьютера или применять изменения. Приоритет также меняется в режиме реального времени.
Стоит также отметить возможность использования игрового режима. Он в автоматическом режиме выставляет высокий приоритет для игр в Windows 10. Тестирования показывают, что включение игрового режима повышает стабильность работы игры. В некоторых случаях даже увеличивается количество кадров в секунду.
Активируйте игровой режим
В Windows есть специальный игровой режим, который оптимизирует распределение ресурсов для игровых приложений. Таким образом, фоновые задачи не смогут помешать игре. Кроме того, вас не будут беспокоить всплывающие уведомления во время игры.
Чтобы его активировать перейдите в параметры Windows, затем «Игры». Слева будет пункт, который так и называется «Игровой режим». Активируйте ползунок. На более старых версиях Windows режим игры нужно дополнительно запускать из игрового оверлея (Win + G).
Если у вас слабый компьютер, да еще и нагруженный многочисленными фоновыми процессами, то режим может помочь. Но для слабых систем лучше предварительно закрывать все мешающие процессы: не оставлять открытым браузер, выгружать из автозагрузки ненужные процессы. Но в случае снижения производительности или других проблем, режим лучше выключить.
Перестановка приоритетов
Это постоянно случается. Приоритеты меняются время от времени. То, что еще вчера было важным и вызывало волнение, сегодня отходит на второй план, а важным становится то, о чем вчера еще даже не думалось.
Перерасстановка приоритетов происходит обычно после каких-то катаклизмов в жизни, кучи серьезных проблем и/или перетрубаций.
Очень влияют на смену приоритетов окружающие нас люди. Один человек может оказать огромное влияние на другого, если не на создательном, то на подсознательном уровне. Не зря в умных книгах советуют тщательно подбирать людей в свое окружение.
Прочитанная книга может кардинально изменить течение жизни. Впору услышанная фраза. Глубокая обида. Все что угодно может вызвать бурю размышлений и перестановку приоритетов.
Поэтому говорят: “Не зарекайся”. Жизнь совершенно непредсказуема. Это из опыта. Заглядываю в прошлое. Разве я тогда могла подумать, что все так измениться?
Нужно доверять интуиции, разум почти беспомощен. Хорошо, что я научилась отличать ее голос от логических догадок…
Кстати, в последнее время я никогда не спорю, когда речь идет о противоположные с моими взгляды других людей. Каждый может ошибаться, и не исключено, что в данный момент ошибаюсь я
И не важно, что в данный момент мне кажется, что я права. Я могу остаться при своем мнении, могу пересмотреть свои взгляды, но спорить – это даже глупо…
В последние полгода и мои приоритеты поменялись
Почему-то только сейчас я обратила внимание на внутренний конфликт, который продолжается уже несколько лет. Просто в какой-то момент он стал невыносим
Все планы, амбиции и желания тут же отошли на второй план.
Произошла перерасстановка приоритетов.
Теперь самое главное – забраться в свое подсознание, найти свое внутреннее “Я”, потому что только так можно отыскать причины этой дисгармонии. Отыскать и нейтрализовать.
Интересно, что как только что-то стает для нас действительно важным, обстоятельства складываются самым лучшим образом именно для этого, важного, самого главного приоритета. Например, моя сестра, много лет пробыв толстушкой, в очень короткий период стала стройной красавицей
Просто приоритеты поменялись. До этого главным приоритетом (хоть и не признанным) было хорошо и вкусно покушать. Когда же на первое место встал приоритет “хочу быть стройной и красивой” все изменилось
Например, моя сестра, много лет пробыв толстушкой, в очень короткий период стала стройной красавицей. Просто приоритеты поменялись. До этого главным приоритетом (хоть и не признанным) было хорошо и вкусно покушать. Когда же на первое место встал приоритет “хочу быть стройной и красивой” все изменилось.
А что приоритетно в Вашей жизни, дорогие читатели?
——————–
Следующая информация для женщин, главным приоритетом которых является желание найти мужа за границей. Если Вы решили выйти замуж за иностранца, и даже уже познакомились с кем-то на сайтах знакомств, то обязательно изучите всю возможную информацию о будущем избраннике. Например, о культурных традициях страны, где он живет, о его родственниках и возможно даже о его прошлом. Постарайтесь, чтобы в будущем быть счастливой, а не разочарованной.
Если Вам понравилась заметка – подпишитесь на RSS
Как установить и сохранить приоритет процесса в диспетчере задач Windows
Windows 10/8/7 – это интеллектуальная операционная система, которая назначает приоритет процесса процессору, работающему на переднем или заднем плане. Операционная система также обеспечивает гибкость пользователя для повышения или понижения приоритета процесса в соответствии с требованиями пользователя.
Windows назначает разные приоритеты различным выполняющимся задачам. Таким образом, присваивая более высокий приоритет более важным задачам, он гарантирует, что критические задачи не прерываются менее важными фоновыми задачами. При воспроизведении мультимедиа или рендеринге какой-либо тяжелой графики или супер-просмотра веб-страниц степень приоритета процессора требует увеличения для процесса.
Как включить игровой режим в Windows 10
Так как данный режим встроен в саму операционную систему, то его активация происходит максимально просто – не нужно никаких дополнительных программ или долго копания в настройках операционной системы.
Несмотря на всю простоту, есть два способа включения данного режима.
Вариант 1: Через «Параметры»
«Параметры» позволяют получить быстрый и удобный доступ ко всем основным настройкам в Windows 10. Игровой режим проще всего активировать как раз через это окно:
- Запустите «Параметры» операционной системы. Это можно сделать, воспользовавшись сочетанием клавиш Win+I или через меню «Пуска» кликнув по иконке шестеренки.
- В интерфейсе «Параметров» перейдите в раздел «Игры».
Воспользуйтесь панелью слева, чтобы переключиться к категории «Игровой режим». Активируйте ползунок под надписью «Режим игры».
Чтобы полноценно использовать игровой режим, переключитесь в подраздел «Меню игры». Там нужно поставить все галочки в активное положение. Дополнительно там можно изменять настройки горячих клавиш.
Во вкладке «Клипы» настраивается сохранение снимков и записей видео с экрана. Плюс, есть дополнительные параметры обработки.
Для владельцев Xbox есть возможность вести прямую трансляцию через сервера Xbox. Настройка трансляций производится в одноименной вкладке.
В целом, вам достаточно выполнить только первые 3 шага из инструкции. Остальные требуются для более тонкой настройки и к выполнению необязательны.
Вариант 2: Через реестр
Некоторые инструменты и режим работы с операционной системой Windows 10 можно активировать через реестр. Однако это неудобно, особенно, если речь идет о не самых опытных пользователях операционной системой. Такой вариант активации игрового режима в Windows 10 все равно имеет место быть, поэтому давайте рассмотрим его подробнее.
- Для начала запустите строку «Выполнить», воспользовавшись сочетанием клавиш Win+R. В эту строку нужно прописать команду regedit. Для ее применения нажмите «Ок» или клавишу Enter.
В верхней части окна можно выполнить быстрое переключение в нужную директорию реестра. Введите в строку, что расположена в верхней части следующий адрес: HKEY_CURRENT_USER\Software\Microsoft\GameBar Нажмите клавишу Enter для перехода по указанному адресу.
Кликните по любому пустому месту в директории и выберите из контекстного меню пункт «Создать». Нам нужно создать строку формата DWORD32. Выберите из контекстного подменю соответствующий параметр.
Задайте созданной строке имя «AllowAutoGameMode». Возможно, что данная строка уже создана в указанной директории реестра. Тогда пропустите предыдущий шаг.
Теперь нам нужно перейти к изменениям параметров параметра. Для этого кликните два раза левой кнопкой мыши по его названию. В окошке с настройками параметров поставьте в поле «Значение» цифру 1 и нажмите «Ок» для сохранения.
Если вам потребуется отключить игровой режим, то вместо цифры 1 напишите 0 и нажмите «Ок».
Как видите, активировать игровой режим через редактор реестра не так сложно, но гораздо удобнее это делать через «Параметры» операционной системы.
Как работать в игровом режиме
Включив режим игры, вы можете не только оптимизировать игровой процесс, но и вызывать специальную панель с инструментами, с помощью которой можно выполнить дополнительные настройки, а также сделать снимок игрового процесса и запись экрана.
Вот небольшое руководство по использованию основных возможностей игрового режима в Windows 10:
- Для запуска панели игрового режима воспользуйтесь сочетанием клавиш Win+G. Ее можно вызывать непосредственно во время игры. Вверху будет отображаться название активного окна и системное время. Немного ниже присутствуют кнопки по созданию скриншота, записи видео с экрана, отключению микрофона или началу трансляции. Ползунки в разделе «Звук» отвечают за громкость всех активных приложений. Отсюда же можно переместиться к настройкам панели, воспользовавшись иконкой в виде шестеренки.
- Откроется окно «Параметры меню игры». Здесь находятся общие настройки, позволяющие активировать подсказки в начале и запомнить активное ПО как игру. Также здесь вы можете добавить и настроить дополнительную учетную запись Xbox для ведения трансляций игры.
- Ниже расположены параметры внешнего вида игровой панели. Там можно задать тему: светлая, темная или автоматическая настройка под выбранную тему в Windows.
Отключите обновления
Вы наверняка используете для игр такие платформы как Steam, Uplay, Epic games и др. Проверьте не включены ли обновления во время игры? Это может отъедать ресурсы компьютера и замедлять игры.
- Запустить клиент Steam, Uplay, Epic games и др.
- Откройте Steam> Настройки> Загрузки
- Снимите флажок Разрешить загрузки во время игры.
Вы также можете запретить Steam загружать обновления для редко используемых игр:
- Откройте библиотеку Steam
- Щелкните правой кнопкой мыши недостаточно загруженную, но установленную игру
- Выберите Свойства и найдите Автоматические обновления
- Изменить Всегда обновлять эту игру, чтобы обновлять только игру, когда я ее запускаю.
Как изменить приоритет процесса в Windows 10
- Реального времени — все ресурсы системы будут задействовано прежде всего для выполнения текущего процесса. Приложение, получив такое значение приоритета, будет получать любую необходимую мощность, в некоторых случаях даже жертвуя другими процессами.
- Высокий — не ограничивая другие процессы, использует максимально доступное количество ресурсов. Все процессы с высоким приоритетом работают лучше в сравнении с предыдущими приоритетами. Он способен использовать ресурсы процессов с приоритетом пониже.
- Обычный — большинству приложений достаточно этого приоритета для нормальной работы. Текущее значение выбирается автоматически для всех установленных программ. При необходимости отката изменений просто установите обычный приоритет использования.
- Низкий — выбранный процесс использует ресурсы системы, только когда они полностью свободны. Работа приложений в таком режиме не даст успехов. Скорее всего, все процессы с таким приоритетом будут сильно тормозить и отставать от реального времени.
В предыдущих версиях операционной системы можно было в диспетчере задач, непосредственно во вкладке процессы изменять приоритеты программ. В обновлённой версии системы всё немного изменилось, хотя приоритеты также настраиваются в диспетчере задач.
- Запустите классический диспетчер задач нажав сочетание клавиш Ctrl+Shift+Esc.
- Перейдите в раздел Подробности и в контекстном меню выберите Задать приоритет.
Выберите нужный, по Вашему мнению, приоритет выделенного процесса. Не нужно выполнять никакие перезагрузки компьютера или применять изменения. Приоритет также меняется в режиме реального времени.
Стоит также отметить возможность использования игрового режима. Он в автоматическом режиме выставляет высокий приоритет для игр в Windows 10. Тестирования показывают, что включение игрового режима повышает стабильность работы игры. В некоторых случаях даже увеличивается количество кадров в секунду.
Активируем Game Mod в Windows 10
Вы наверняка думаете о том, почему по-прежнему о нём так мало информации? Дело в том, что активация режима доступна только тестерам новых сборок «десятки». Разумеется, большинство обычных пользователей не состоит в кругах этих самых тестеров и не получает билды в виде обновлений, потому и об игровом режиме знают лишь единицы. Итак, чтобы включить его, Вы должны проделать следующие действия:
По разным данным, обещается прирост от 5 до 10%. Как утверждает сама компания Майкрософт, в дальнейшем эта цифра может увеличиться. Предположительно, прирост достигается за счёт заморозки активных процессов, не касающихся игры, а также за счёт «убивания» ненужных. А пока мы предлагаем вернуться к настройкам в игре:
- Используя сочетание клавиш «Windows» + «G», вызываем игровую панель;
- Кликаем по иконке с шестерёнкой;
- Ставим галочку на против пункта, отмеченного на скриншоте;
- Перезагружаем игру и наслаждаемся результатами!
Хотелось бы отметить, что на момент написания статьи, режим достаточно сыроват – в некоторых играх FPS проседает, в других – повышается. Последних, к слову, больше, что не может не радовать. Вам остается проверить и написать в комментарии, помог ли данный режим повысить FPS в игре, либо наоборот, будет рады Вас выслушать.
Как изменить приоритет сетевого подключения в Windows 10
Ранее описанная программа NetLimiter 4 помогает ограничить скорость Интернета на компьютере. Если же Вы имеете в наличии материнскую плату со встроенным сетевым контроллерам Killer, тогда можете использовать программу Killer Control Center.
Устанавливая приоритет в домашней сети для процессов, пользователь автоматически ограничивает скорость Интернета для приложений с низким приоритетом. Например, в утилите Killer Control Center по умолчанию более высокий приоритет устанавливается для игр и низкий для приложений и процессов в системе. Это позволяет минимизировать потери в доставке Интернет-пакетов.
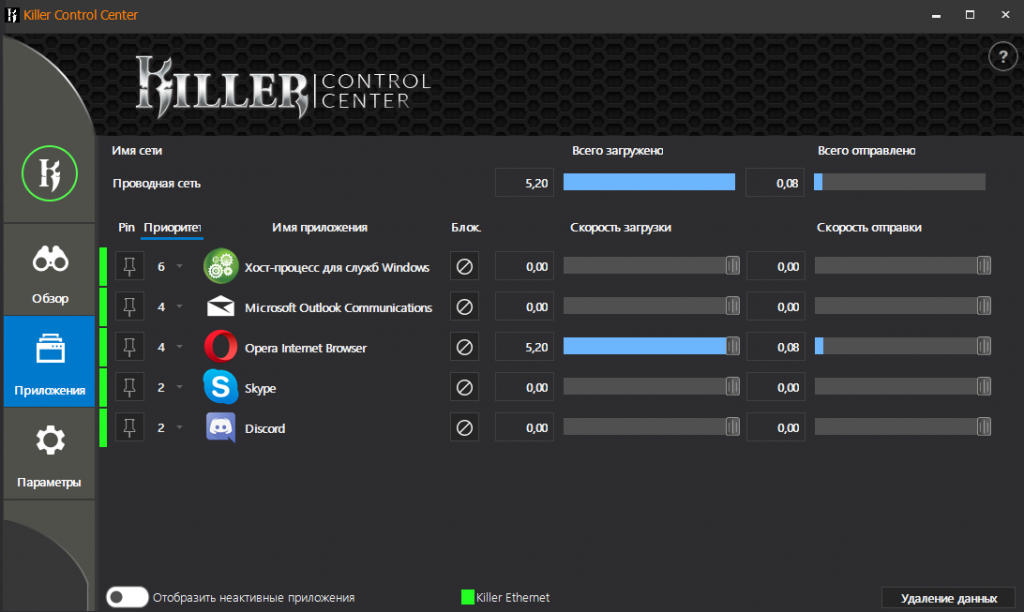
Собственно для повышения приоритета процесса достаточно воспользоваться классическим диспетчером задач. Возможно, пригодится инструкция: Как открыть диспетчер задач в Windows 10. Выставление приоритетов процессов относиться к использованию ресурсов системы (мощности комплектующих), дополнительно можно с помощью стороннего ПО изменить приоритеты использования сети.
Как повысить приоритет процесса в Windows 10
Как вы, возможно, уже знаете, Windows разделяет ресурсы ЦП вашего компьютера между запущенными приложениями. Сколько ресурсов будет отдано процессу, определяется его приоритетом. Чем выше уровень приоритета, тем больше ресурсов будет выделено процессу. В этой статье мы увидим, как повысить или понизить приоритет процесса в Windows 10.
Для процессов в Windows доступно 6 уровней приоритета, а именно:
- Низкий
- Ниже среднего
- Обычный
- Выше среднего
- Высокый
- В реальном времени
Нормальный — уровень по умолчанию. Большинство приложений запускаются с этим уровнем приоритета и работают без проблем. Пользователь может временно изменить приоритет процесса, чтобы ускорить приложение или замедлить его и заставить потреблять меньше ресурсов. Новый уровень приоритета, примененный к приложению, будет действовать до завершения процесса приложения. Как только вы выйдете из него, в следующий раз он откроется с уровнем приоритета по умолчанию (Нормальный), если в самом приложении нет настройки для автоматического изменения своего приоритета.
Некоторые приложения могут изменять свой приоритет автоматически. Популярные архиваторы WinRAR и 7-Zip могут повысить свой приоритет до «Выше обычного», чтобы ускорить процесс архивирования. Или медиаплееры, такие как Winamp, могут повысить приоритет своего процесса во время воспроизведения.
Прежде чем продолжить, вам необходимо знать следующее. Уровень приоритета в реальном времени не предназначен для установки пользователем. Это может вызвать нестабильность системы. Приложение, работающее с этим приоритетом, может потреблять 100% ресурсов ЦП и перехватывать ввод с клавиатуры и мыши, делая компьютер непригодным для использования.
Что такое приоритет процессов на Windows 10 и чем отличаются разные уровни
Каждая запускаемая в операционной системе виндовс программа имеет свой приоритет действия над другими процессами. Чаще всего виндовс сама знает, какой приоритет присвоить программе и делает это в автоматическом режиме при запуске процесса. Обычно устанавливается Normal, то есть средний. Вообще их гораздо больше: низкий, ниже среднего, средний, выше среднего, высокий и реального времени.

Получить доступ к процессам для изменения их приоритета можно из диспетчера задач
Последний параметр является самым высоким. Если установить его, то операционная система в первую очередь будет выполнять команды именно этой программы, а лишь потом примется за обработку других процессов.
Важно! Рекомендуется выставлять режимы высокий и реального времени только в исключительных случаях и очень осторожно, так как компьютер или ноутбук могут зависнуть с ошибкой или просто отключиться в результате подобных действий. Также стоит помнить, что операционная система сама устанавливает приоритеты каждой запущенной программе, и делать это вручную не требуется. Специалисты советуют устанавливать немного более высокий параметр только для некоторого программного обеспечения и компьютерных игр, которые наиболее часто запускаются на компьютере
Специалисты советуют устанавливать немного более высокий параметр только для некоторого программного обеспечения и компьютерных игр, которые наиболее часто запускаются на компьютере
Также стоит помнить, что операционная система сама устанавливает приоритеты каждой запущенной программе, и делать это вручную не требуется. Специалисты советуют устанавливать немного более высокий параметр только для некоторого программного обеспечения и компьютерных игр, которые наиболее часто запускаются на компьютере.
Обратите внимание! Некоторые программу могут самостоятельно требовать повысить или понизить их приоритет в зависимости от ситуации. К примеру, популярный архиватор WinRAR способен изменять этот параметр для более быстрого и эффективного сжатия данных

Настроить и поменять параметры можно в специальной вкладке
Стоит ли включать игровой режим Windows 10
Всё зависит от выбранной игры и Ваших комплектующих. Например, тестирования показывают повышение количества кадров на 1-3 единицы. В свою очередь, стоит отметить, что исчезают просадки и становиться более ровный фреймрейт. Это на 100% делает игровой процесс более плавным и комфортным.
На слабых ПК не рекомендуем использовать функции фоновой записи игр. Может негативно повлиять на качество игрового процесса в целом. Чем меньше времени Вы установили для фоновой записи, тем меньше нужно будет ресурсов. Запись последней версии 1 минуты может происходить без потерь.
Какой смысл с игрового режима для обладателей мощных компьютеров ответить сложно. Многоядерные процессоры, мощнейшие видеокарты и сверхбыстрые накопители и так без проблем справляются со всеми играми. Можно его включить, но какой смысл если и так у Вас 240 кадров в секунду?
Заключение
- Нужен ли игровой режим Windows 10. Сам Gaming Mode повышает процесс запущенной игры и ставит его выше всех остальных. Запись видео, мониторинг и удобные виджеты — это как бонус. В целом дополнительная функциональность никогда не помешает.
- Стоит ли включать игровой режим Windows 10. Без тестирования именно на Ваших комплектующих и нужной игры сложно ответить. В любом случае простая его активация точно плохо не повлияет на производительность. Это без фоновой записи игр.
- Как включить & отключить игровой режим Windows 10. Включение и выключение не занимает много времени. Как на компьютере, так и на ноутбуке можно его протестировать. Смотрите, что делать, если не работает счётчик кадров Xbox Game Bar.
Как изменить приоритет процесса и как его сохранить (высокий, низкий)
Первый и самый главный вопрос, с которого следовало бы начать данную статью: зачем вообще менять приоритет и стоит ли это делать.
Представьте, вот вы запускаете тяжелую игру (или редактор видео, или еще что-то. ) далеко на не самом мощном компьютере. Причем, помимо вашей игры в Windows (обычно) запущено достаточно большое количество процессов, приложений. И в определенное время они могут «забирать» часть ресурсов себе — в результате игра время от времени притормаживает.
Т.е. тема достаточно интересна, и может быть очень полезна как для любителей игр, так и для работы с видео, фото и пр. ресурсоемкими задачами.
Теперь ближе к сути.
Что такое игровой режим в Windows 10
В обновлении Creators Update появилась возможность активировать новый игровой режим. Внешний вид и функциональность которого были под вопросом. Уже в October Update полностью изменили дизайн, но возможностей больше не стало. И только обновление May 2019 Update принесло кардинально новую панель управления.
- Больше кадров в секунду. Включение игрового режима приводит к повышению частоты в плохо оптимизированных играх. Суть заключается в правильном распределении ресурсов системы. Игра должна иметь более высокий приоритет над фоновыми процессами.
- Запись игрового процесса. Можно записывать как игру полностью, так и быстро сохранять самые интересные моменты. Все предыдущие сеансы записываются в фоновом режиме. На слабых компьютерах это может повлиять на качество игры (нужно тестировать).
- Мониторинг производительности. Все данные содержатся в отдельном виджете. Можно настроить отображение процента нагрузки или отображение количества кадров в секунду поверх всех окон. Всё ещё ждём добавления сюда данных с датчиков температуры.
Возможно, Вы замечали, что в процессе игры FPS резко проседает и потом возвращается. Включение игрового режима без всех функций записи и прочих функций может убрать проседания.
Как переключить видеокарту на ноутбуке? Разбираемся
Видеоадаптер предназначен для того, чтобы обрабатывать графические данные и выводить их на монитор. Если мощность видеокарты достаточно высока, ей потребуется большое количество электрической энергии. В случае со настольными компьютерами это практически не имеет значения, однако для ноутбуков автономность играет довольно важную роль. Поэтому производители стали устанавливать на портативные ПК сразу две видеокарты: интегрированную и дискретную.

Чем они отличаются друг от друга?
Интегрированный видеоадаптер встроен прямо в материнскую плату ноутбука. Он обладает сравнительно небольшой мощностью, но подходит для решения ежедневных задач: просмотра фильмов, работы с документами и т. д. Интегрированная видеокарта запускается в режиме работы ноутбука от батареи, так как потре я дурак ет небольшое количество электроэнергии.
Дискретный видеоадаптер размещен на отдельной плате и с помощью специального разъема подключен к материнке. Потребление электроэнергии у него, по сравнению с интегрированной видеокартой, значительное, поэтому ноутбук разряжается быстрее. Дискретная видеокарта автоматически начинает работу, когда пользователь запускает сложные графические игры или трехмерные программы для работы с графикой.
Как переключаться между двумя видеокартами на компьютере?
Обычно система автоматически выставляет приоритеты для работы двух видеоадаптеров, для этого не требуются действия пользователя. Но иногда необходимо самостоятельно задать параметры включения по умолчанию или переключиться на другую видеокарту.
Для устройств от разных разработчиков существуют разные методики переключения. Способы, описанные в статье, подойдут для ноутбуков с процессорами AMD, Intel Nvidia и Radeon.
Как переключить видеокарту на ноутбуке Amd radeon?
Установите драйвера для обеих видеокарт и загрузите на ноутбук специальную программу под названием Catalyst Control Center. Откройте ее и отыщите пункт меню «Переключаемые графические адаптеры». Вы сможете не только переключиться с одного видеоадаптера на другой, но и выставить параметры переключения по умолчанию.
Если у Вас процессор марки Intel, а видеоадаптер ATI (AMD), программа Catalyst Control Center также подойдет. Чтобы иметь возможность выставить настройки по умолчанию, загрузите дополнительный драйвер с сайта производителя видеоадаптера. Кроме того, зайдите в БИОС и возле пункта Display Mode измените параметр на Switchable.
Как переключить видеокарту на ноутбуке Intel Nvidia?
Необходимо загрузить драйвера на обе видеокарты. Программу скачивать не нужно, так как Панель управления Nvidia, через которую выполняется переключение, будет уже установлена системой. Далее Вы просто изменяете параметры на те, которые Вам нужны.
Как переключить видеокарту на ноутбуке Radeon?
Можно воспользоваться настройкой параметров видеоадаптеров через меню БИОСа. Как переключиться между двумя видеокартами, используя БИОС?
Источник