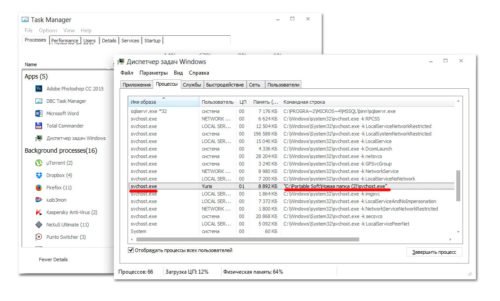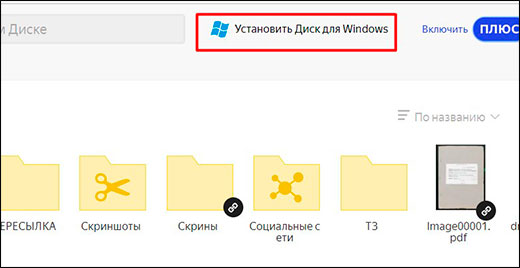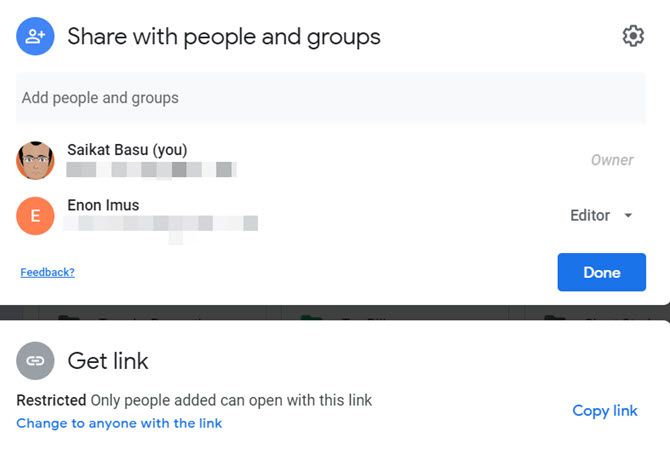Решение распространенных проблем с google диском
Содержание:
- Какие варианты есть у пользователей
- Использовать другой браузер
- Отключите блокировщики рекламы для Google Диска
- Об использовании Google Drive
- Доступ к файлам на Диске
- Совместная работа над файлом при участии более 100 человек
- Совместная работа над файлом при участии более 100 человек
- Как закрыть доступ к файлу
- Шаг 1. Выберите объекты
- Поделиться со Slack
- Какие данные занимают пространство в хранилище
- Шаг 1. Выберите объекты
- Поделитесь Google Docs из Microsoft Office
- Как закачать файлы в Google Drive
- Упростите обмен, создав контакт-группы
- Совместная работа над файлом при участии более 100 человек
- Очистить данные браузера
- Разделите свою загрузку на меньшие части
- Перезапуск / переустановка резервного копирования и синхронизации
- Как управлять хранилищем
Какие варианты есть у пользователей
Теперь у всех, кто сгружал снимки и ролики в данный сервис, есть три опции.
1. Оставить все как есть. Можно просто оставить свою коллекцию медиаданных на месте. Предварительно до первого июня максимально сгрузить все необходимое в облако, а затем “добить” оставшееся место новыми снимками и роликами.
Получите накопившийся за долгие годы архив до 2021 года включительно. Когда место закончится, просто перейдите на другой сервис хранения фото.
Разумеется, при таком решении коллекция снимков и роликов будет находиться на двух сервисах и для просмотра или поиска разных фото придется регулярно перемещаться между приложениями или сервисами в браузере.
Зато не придется предпринимать никаких мер в ближайший год-полтора, а с новым местом хранения можно будет определиться позже.
2. Оформить подписку на сервис Google. В этом случае тоже предпринимать ничего не нужно. Просто выгружаем максимальное количество данных до 1 июня, а затем заполняем бесплатные 15 ГБ новыми снимками.
Когда место подойдет к концу, оплачиваем подписку на любой подходящий тариф. На выбор доступны такие месячные и годовые планы:
◉ 15 ГБ: бесплатно
◉ 100 ГБ: 139 руб. в месяц или 1390 руб. в год;
◉ 200 ГБ: 219 руб. в месяц или 2190 руб. в год;
◉ 2 ТБ: 699 руб. в месяц или 6990 руб. в год.
Цены вполне приемлемые, при этом не придется заморачиваться с переносом данных и выбором нового места хранения. А еще вы продолжите использовать привычное и удобное приложение либо веб-интерфейс.
3. Перейти на другой облачный сервис. Самое радикальное и сложное решение из предложенных. Потребуется время, а главное – место на локальном устройстве, для переезда на другой сервис или в локальную коллекцию.
Сейчас далеко не все пользователи смогут выделить пару сотен ГБ на смартфоне или компьютере для временного хранения снимков. Мобильный гаджет и вовсе не подойдет для процесса миграции, ведь с трудом осилит достаточно долгую процедуру скачивания данных, а затем аналогичную по скорости выгрузку.
Для этого лучше иметь компьютер с достаточным объемом накопителя. Большинство современных Mac с SSD на 128-256 Гб тоже не подойдут. Можно просто обзавестись внешним накопителем на время переезда.
Использовать другой браузер
Если вышеуказанные решения не помогли не помогло, попробуйте использовать другой браузер. Для меня Opera и Chrome работают нормально, вы можете попробовать использовать один из этих браузеров и посмотреть, решит ли он проблему.
Кроме того, ошибка может возникать из-за временной проблемы с поддержкой вашего браузера или из-за того, что ваш браузер просто не поддерживает Google Диск. Однако последнее не может быть справедливо для популярных браузеров, таких как Chrome, Firefox, Opera, Safari, Internet Explorer и Microsoft Edge.
Если вы используете один из вышеупомянутых браузеров и изменили браузер, то исправили проблему загрузки, затем попробуйте обновить свой браузер до последней версии. Если это не помогло, дождитесь следующего обновления версии, которое может решить эту проблему.
Отключите блокировщики рекламы для Google Диска
Блокировщики рекламы, такие как AdGuard и uBlock Origin, теоретически должны нормально работать с Google Drive. Как правило, они опираются на черные списки, которые блокируют известные источники рекламы, и должны позволять загружать файлы на Google Drive.
Однако с годами сообщалось о различных проблемах с расширениями браузера, такими как AdGuard, которые иногда могут блокировать загрузку. Или даже полностью выключать доступ в Интернет для всех ваших приложений Google.
Поэтому, если у вас возникают проблемы с загрузкой файлов и у вас есть блокировщик рекламы, попробуйте отключить его, когда вы находитесь на веб-сайте Google Диска.
Помните, не включайте блокировщик рекламы напрямую только для Google Диска (и других сайтов Google, если возникают проблемы).
Об использовании Google Drive
Давайте рассмотрим детальнее, что такое Гугл Диск и как им пользоваться. Как мы уже сказали, это “облако”, интегрированное с виртуальным офисом. Сервис не требует создания отдельного профиля или рабочего кабинета: как только вы зарегистрировали почтовый ящик в Google, вы автоматически получаете аккаунт* в этой поисковой системе и доступ к Диску со всем его функционалом.
*По сути одно и то же. Если вы начнете не с почты, а с создания аккаунта в системе, то все равно будете перенаправлены на форму регистрации почтового ящика.
Краткое руководство
Полное руководство по работе с Google Drive в рамках одной статьи привести невозможно, поэтому мы ограничимся самыми основными опциями. Инструкции, как пользоваться Гугл Диском — в таблице ниже.
| Действие | Как сделать |
| Загрузить в хранилище новые файлы или папку, создать новый документ или папку. | Кнопка “+Создать”. Нажмите на нее и выберите нужное действие. |
| Продолжить начатую работу с документом |
Недавние документы находятся в панели быстрого доступа в верхней части экрана. Прочие файлы располагаются ниже, в порядки от самых новых к более старым.
Также вы можете найти файл по ключевым словам через внутренний поиск. |
| Предоставить доступ к папке или файлу другому человеку | Отметьте нажатием или кликом нужный объект, затем “Открыть доступ”. Выберите и активируйте нужный вариант доступа. |
| Работать без подключения к интернету | Подключить функцию “Работа в офлайн-режиме”. В Web-версии кнопка находится в верхней части экрана, справа. В мобильной — на панели меню. |
Как пользоваться Гугл Диском на Андроиде и Айфоне отдельно мы писать не будем — приведенное выше описание может использоваться и для мобильных приложений.
На каких устройствах можно пользоваться сервисом
Пользоваться Гугл Диском на компьютере можно следующим образом:
- Через Web-версию. Имеется в виду вход и работа с сервисом через браузер. Здесь пользователю доступен максимально полный функционал. Выше мы давали ссылку именно для этого варианта.
- Можно использовать Гугл Диск на компьютере через десктопное приложение “Автозагрузка и синхронизация”. Здесь можно просматривать, редактировать и упорядочивать файлы и папки, хранящиеся на Google Drive.
- Пользоваться Google диском на телефоне можно через мобильное приложение. По функционалу сходно с Web-версией Drive и может полностью его заменить.
Какие возможности дает этот сервис
- Хранение файлов любых форматов в надежном месте, но без привязки к конкретному компьютеру. В хранилище вы можете попасть, находясь в любой точке планеты и с любого устройства, поддерживающего выход в интернет.
- Создание новых файлов (текстовых, таблиц, презентаций и пр.) и работа с ними без выхода из системы и без загрузки дополнительных приложений на устройство.
- Совместная работа людей, находящихся на каком угодно удалений друг от друга, над одним и тем же документом. Вносимые изменения при этом каждый может просматривать в реальном времени.
- Назначение уровня доступа для каждого человека при совместной работе над документами — только просматривать, оставлять комментарии или редактировать.
- Доступ к просмотру изменений, внесенных в каждый файл за последний месяц с возможностью “откатить” вид документа к выбранному этапу.
- Вам не нужно тратить интернет-трафик на пересылку “тяжелых” папок с видео и фото. Просто откройте доступ нужному человеку или создайте и разошлите ссылку общего доступа.
- Поиск на диске. Не нужно бесконечно прокручивать списки объектов: найдите нужный файл по ключевым словам, создателю или дате создания.
- Система распознает более чем 30 форматов файлов.
Надеемся, мы сполна ответили на вопрос “зачем нужен Google Drive?”
От себя добавим, что Drive — это очень удобно. А еще разобраться в системе сможет любой человек, даже не представляющий себе, что такое Гугл Диск: функционал логичный, для каждого объекта можно вызвать мини-меню со списком доступных действий.
Доступ к файлам на Диске
Хранятся ли файлы Документов, Таблиц, Презентаций, Форм и Моих карт на компьютере при использовании Диска для компьютеров?
Нет. Файлы Документов, Таблиц, Презентаций, Форм и ваших карт хранятся на компьютере в виде указателей на файлы в интернете. Они имеют расширения Google (например, GDOC, GSHEET и GSLIDES). На компьютере такой файл откроется в браузере по умолчанию, и вы сможете работать с ним как обычно.
Доступны ли файлы на Диске офлайн?
Вы можете включить офлайн-доступ к редакторам и работать с файлами Документов, Таблиц, Презентаций и Форм без подключения к интернету. Google Мои карты в офлайн-режиме недоступны.
Чтобы работать офлайн с локальными файлами, используйте приложение Автозагрузка и синхронизация. В частности, без подключения к интернету доступны PDF-файлы, документы Word, таблицы Excel и другие файлы в папке Google Диск, которые не были созданы в редакторах Google Документов.
Кроме того, приложение Google Диск для компьютеров позволяет сделать доступными для работы в режиме офлайн отдельные файлы на Диске.
Где находится кеш Диска для компьютеров?
Чтобы скрыть кеш приложения «Диск для компьютеров» от антивирусного ПО или приложений для резервного копирования, исключите указанный ниже каталог.
- Windows:
- macOS:
Вы можете настроить местоположение кеша.
Внимание! Действуйте осмотрительно, выполняя очистку кеша Google Диск для компьютеров для устранения неполадок общего характера. При загрузке файлов они сначала перемещаются в кеш и могут быть утеряны, если вы очистите кеш до завершения загрузки.
Что произойдет с файлами на Диске, если я потеряю доступ к своему аккаунту Google?. Файлы, которые вы создали не в редакторах Google Документов или в Моих картах, останутся на компьютере
Изменения в них не будут синхронизироваться, так как ваш компьютер не сможет пройти аутентификацию для подключения к Диску. Так как файлы Документов, Таблиц, Презентаций и Форм хранятся в облаке, для доступа к ним потребуется восстановить учетные данные
Файлы, которые вы создали не в редакторах Google Документов или в Моих картах, останутся на компьютере. Изменения в них не будут синхронизироваться, так как ваш компьютер не сможет пройти аутентификацию для подключения к Диску. Так как файлы Документов, Таблиц, Презентаций и Форм хранятся в облаке, для доступа к ним потребуется восстановить учетные данные.
Если вы пользуетесь приложением «Диск для компьютеров», для доступа ко всем файлам потребуется действующий аккаунт Google.
Можно ли отключить Диск в домене, сохранив Документы, Таблицы и Презентации?
Нет. Если вы отключите сервис «Диск», пользователи потеряют доступ к редакторам Документов. Будут отключены все компоненты Диска, в том числе его веб-версия, мобильные приложения, а также приложения для синхронизации с Google Диском.
Какие компоненты файлов на Диске доступны для поиска?
Поиск выполняется по всему содержимому файлов, хранящихся на Диске, и поддерживает специальные операторы.
Совместная работа над файлом при участии более 100 человек
В Google Документах, Таблицах и Презентациях просматривать, редактировать и комментировать файл могут до 100 человек одновременно. Если пользователей будет больше, изменять открытый файл смогут только его владелец и некоторые редакторы.
Если вы хотите привлечь к работе более 100 человек, можно сделать следующее.
Опубликуйте файл
- Чтобы множество пользователей могло просматривать файл одновременно, опубликуйте его и создайте ссылку для доступа. Вы можете предоставить права на редактирование пользователям, которым нужно изменять или комментировать контент. Подробнее о процедуре публикации…
- Учтите, что опубликованный файл виден всем в Интернете. Следите за тем, чтобы случайно не предоставить доступ к личной или конфиденциальной информации не тем людям. Если у вас рабочий или учебный аккаунт, ваш администратор может ограничить круг пользователей, которым разрешено просматривать опубликованные файлы. Если вы администратор, узнайте, .
- Чтобы удалить файл из Интернета, отмените его публикацию.
- Если вы хотите отменить доступ к файлу для соавторов, прочитайте о том, как изменить настройки совместного доступа.
Создайте сайт на платформе Google
- Создав сайт на платформе Google, вы сможете размещать на его страницах документы, таблицы и презентации. Этот вариант удобен, если вам нужно просто предоставить информацию большому количеству пользователей. Подробнее о том, как добавлять на сайт документы…
- Если вы опасаетесь, что ваш сайт может привлечь слишком большой трафик, советуем сначала опубликовать файл в Google Документах, Таблицах или Презентациях, а потом добавить его URL на свою страницу в Google Сайтах. Подробнее о процедуре публикации…
Совместная работа над файлом при участии более 100 человек
В Google Документах, Таблицах и Презентациях просматривать, редактировать и комментировать файл могут до 100 человек одновременно. Если пользователей будет больше, изменять открытый файл смогут только его владелец и некоторые редакторы.
Если вы хотите привлечь к работе более 100 человек, можно сделать следующее.
Опубликуйте файл
- Чтобы множество пользователей могло просматривать файл одновременно, опубликуйте его и создайте ссылку для доступа. Вы можете предоставить права на редактирование пользователям, которым нужно изменять или комментировать контент. Подробнее о процедуре публикации…
- Учтите, что опубликованный файл виден всем в Интернете. Следите за тем, чтобы случайно не предоставить доступ к личной или конфиденциальной информации не тем людям. Если у вас рабочий или учебный аккаунт, ваш администратор может ограничить круг пользователей, которым разрешено просматривать опубликованные файлы. Если вы администратор, узнайте, .
- Чтобы удалить файл из Интернета, отмените его публикацию.
- Если вы хотите отменить доступ к файлу для соавторов, прочитайте о том, как изменить настройки совместного доступа.
Создайте сайт на платформе Google
- Создав сайт на платформе Google, вы сможете размещать на его страницах документы, таблицы и презентации. Этот вариант удобен, если вам нужно просто предоставить информацию большому количеству пользователей. Подробнее о том, как добавлять на сайт документы…
- Если вы опасаетесь, что ваш сайт может привлечь слишком большой трафик, советуем сначала опубликовать файл в Google Документах, Таблицах или Презентациях, а потом добавить его URL на свою страницу в Google Сайтах. Подробнее о процедуре публикации…
Как закрыть доступ к файлу
Внимание!
- Владелец и пользователи с правом редактирования могут изменять настройки доступа к файлу.
- Если вы не хотите, чтобы у других пользователей был доступ к файлу, .
Как закрыть доступ к файлу
- Откройте главный экран Google Диска, Документов, Таблиц или Презентаций.
- Выберите файл или папку.
- Выберите Настройки доступа или нажмите на значок «Открыть доступ к объекту» .
- Найдите пользователя, которому нужно закрыть доступ к файлу.
- Справа от его имени нажмите на стрелку вниз Удалить.
- Чтобы сохранить изменения, нажмите Сохранить.
Если в настройках выбран параметр «Доступ ограничен», файл будет доступен только пользователям, указанным в разделе «Предоставьте доступ пользователям и группам».
- Откройте главный экран Google Диска, Документов, Таблиц или Презентаций.
- Откройте или выберите файл.
- Выберите Настройки доступа или нажмите на значок «Открыть доступ к объекту» Получить ссылку.
- Под надписью «Получить ссылку» нажмите на стрелку вниз .
- Выберите Доступ ограничен.
- Нажмите Готово.
Как удалить объект, находящийся в совместном доступе
Шаг 1. Выберите объекты
Как предоставить доступ к одному файлу
- Откройте Google Диск, Документы, Таблицы или Презентации на компьютере.
- Выберите нужный файл.
- Нажмите «Настройки доступа» или «Открыть доступ» .
Как предоставить доступ к нескольким файлам
- На компьютере откройте страницу drive.google.com.
- Выберите файлы, удерживая клавишу Shift.
- В правом верхнем углу экрана нажмите на значок «Открыть доступ» .
Узнайте, как перемещать файлы и предоставлять доступ к папкам на Google Диске.
Как отправить форму Google и открыть к ней доступ
Настройки доступа к формам Google отличаются от настроек для других типов файлов.
- Как отправить форму респондентам
- Как разрешить другим людям редактировать форму
Поделиться со Slack
Если вы еще не работаете со Slack, пришло время представить его вашей команде. Есть много способов заставить ваши любимые сервисы работать со Slack. Интеграция с Google Drive является одной из самых популярных.
Slack позволяет импортировать файлы Google Drive и делиться ими через Slack. Все импортированные файлы Google Диска также проиндексированы Slack для удобного поиска и справки. Файлы не хранятся в Slack – они остаются в ваших папках Google Drive. Slack действует как канал.
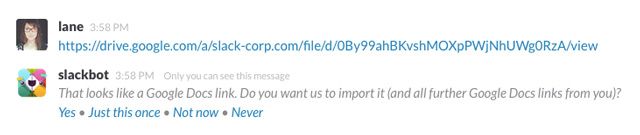
Небольшой пример: вставьте ссылку на документ Google в чате Slack. Slack отображает фрагмент содержимого файла под ссылкой после его интеграции. Это более полезно, чем просто делиться слепыми ссылками.
Slack Справочный центр показывает, как вы можете подключить Google Drive к Slack двумя простыми способами.
Какие данные занимают пространство в хранилище
Данные, которые занимают место в хранилище
-
На Google Диске:
- Файлы в разделе «Мой диск», в том числе PDF-документы, изображения и видео.
- Содержимое корзины. Подробнее о том, как очистить корзину…
- С 1 июня 2021 г. новые файлы, созданные в Google Документах, Таблицах, Презентациях, Рисунках, Формах и на устройствах Jamboard, будут занимать место в хранилище аккаунта Google. Это изменение не затронет существующие файлы, пока вы не внесете в них изменения.
Важно! В пакетах Google Workspace и G Suite это изменение вступит в силу 1 февраля 2022 г
- Gmail. Все письма и прикрепленные к ним файлы, включая содержимое папок «Спам» и «Корзина».
-
Google Фото:
- Фотографии и видео, сохраненные в исходном качестве.
- Фотографии и видео, загруженные в высоком и экспресс-качестве после 1 июня 2021 г., будут учитываться в квоте на хранение. Файлы, загруженные до этой даты, по-прежнему не будут занимать место в хранилище. Подробнее о выборе качества загружаемых файлов…
- Если вы не используете аккаунт, хранилище которого полностью заполнено, в течение 24 и более месяцев, фотографии высокого качества будут удалены. Подробнее о том, как сохранить активный статус аккаунта Google и не превысить квоту на хранение…
Как удалить с Google Диска скрытые данные из приложений
- Откройте сайт drive.google.com на компьютере.
- Нажмите на значок настроек Настройки.
- Слева выберите Управление приложениями.
- Если у приложения есть скрытые данные, их объем отображается под описанием приложения.
- Чтобы их удалить, нажмите Действия Удалить данные приложения.
Данные, которые не занимают место в хранилище
- Документы, таблицы, презентации, формы и сайты в формате Google, а также файлы в разделе «Доступные мне». Эти файлы занимают место только на Google Диске их владельцев.
- Файлы Google Сайтов по-прежнему не занимают место в хранилище аккаунта Google.
Расхождения в данных о занятом пространстве на Диске
Размер папки Google Диска на компьютере не всегда совпадает с объемом данных на странице drive.google.com.
- Содержимое корзины занимает пространство на Google Диске, но не синхронизируется с компьютером.
- Файлы, к которым вам предоставлен доступ, занимают место на компьютере, но не на Google Диске.
- Если объект хранится в различных папках на Диске, для него создается несколько локальных копий. Поэтому такие объекты занимают больше места на компьютере.
- Если синхронизация включена не для всех папок, объем данных на компьютере будет меньше, чем на Google Диске.
- Размер файлов на компьютере и странице drive.google.com может немного отличаться в зависимости от особенностей операционной системы.
Что произойдет, если у вас закончилось пространство в хранилище
-
Gmail.
С 1 июня 2021 года вступает в силу новое правило: если вы не используете аккаунт, в котором превышена квота на хранение, в течение 2 лет или долее, все ваши письма могут быть удалены.
Вы не сможете отправлять или получать письма. Письма, адресованные вам, будут возвращены отправителю.
-
Google Диск.
С 1 июня 2021 года вступает в силу новое правило: если вы не используете аккаунт, в котором превышена квота на хранение, в течение 2 лет или долее, весь ваш контент в продуктах, связанных с таким аккаунтом, может быть удален.
Вы не сможете синхронизировать и загружать новые файлы. Вы не сможете создавать новые файлы в Google Документах, Таблицах, Презентациях, Рисунках, Формах и Jamboard. Пока вы не освободите место в хранилище, ни вы, ни пользователи, которым предоставлен доступ к файлам, не смогут редактировать и копировать их. Синхронизация между папкой Google Диска на компьютере и разделом «Мой диск» также будет остановлена.
-
Google Фото.
Если вы израсходовали место для хранения, с 1 июня 2021 года вы также не сможете загружать фото и видео высокого и экспресс-качества. Если вы не используете аккаунт, в котором превышена квота на хранение, в течение 2 лет или долее, все ваши фотографии и видео могут быть удалены.
Вы не сможете загружать новые фотографии и видео в исходном качестве. Вам придется выбрать вариант «Высокое качество» или отключить автозагрузку.
Шаг 1. Выберите объекты
Как предоставить доступ к одному файлу
Добавьте пользователей:
- На устройстве Android откройте приложение Google Диск, Документы, Таблицы или Презентации.
- Коснитесь значка «Ещё» рядом с названием файла.
- Выберите Открыть доступ.
Как предоставить доступ к нескольким файлам
- На устройстве Android поместите нужные файлы в папку и откройте к ней доступ.
- На компьютере перейдите на страницу drive.google.com и откройте доступ к нужным файлам.
Как отправить форму Google и открыть к ней доступ
Настройки доступа к формам Google отличаются от настроек для других типов файлов.
- Как отправить форму респондентам
- Как разрешить другим людям редактировать форму
Поделитесь Google Docs из Microsoft Office
Диск Google против Microsoft Word
может быть ежедневный бой из двух офисных апартаментов, но две электростанции наконец-то играют хорошо. Вы можете загружать файлы Word, Excel и PowerPoint в Google Drive и работать с ними в облаке, как в любом другом общедоступном файле Google Drive.
Все обновления сохраняются в файлы в исходном формате. Офисные документы, хранящиеся на диске, также контролируются версиями. Вы можете отслеживать предыдущие версии файла Office или вернуться к более старой версии.
Если вы хотите использовать определенные инструменты Google Drive, такие как надстройка или переводы, просто преобразуйте файл Microsoft в документ Google. В противном случае вам не придется менять один формат на другой.
Как закачать файлы в Google Drive
Google Drive — облачный сервис компании Google. Каждому пользователю экосистемы Google разработчики дают бесплатно 15 Гб для хранения данных.
Важно
Пространство в 15 Гб суммарное для всех облачных решений компании, таких как Google Drive, Gmail и Google Photo. За дополнительную плату можно расширить лимит доступного пространства.. На Google Drive можно хранить файлы любых форматов, а некоторыми из них можно пользоваться непосредственно в облачном хранилище, благодаря сервису Google Drive Viewer
Этот сервис позволяет открывать архивы, проигрывать аудиофайлы, смотреть изображения в различных форматах, редактировать текстовые файлы и делать многое другое
На Google Drive можно хранить файлы любых форматов, а некоторыми из них можно пользоваться непосредственно в облачном хранилище, благодаря сервису Google Drive Viewer. Этот сервис позволяет открывать архивы, проигрывать аудиофайлы, смотреть изображения в различных форматах, редактировать текстовые файлы и делать многое другое.
Если вы уже авторизованы в аккаунте Google, то вы окажетесь на главной странице Google Drive. Отсюда можно загружать файлы и папки в облачное хранилище. Для этого в верхнем левом углу нажмите на пункт “Создать”.
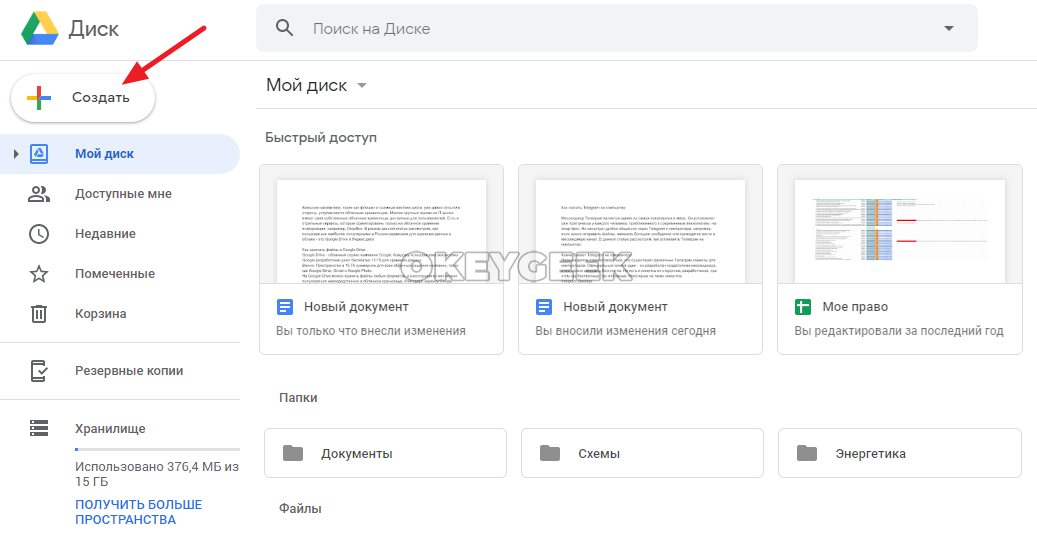
Появится всплывающее меню. В нем можно выбрать, что вы хотите загрузить на Google Drive — это может быть отдельный файл или папка. Выберите нужный вариант.
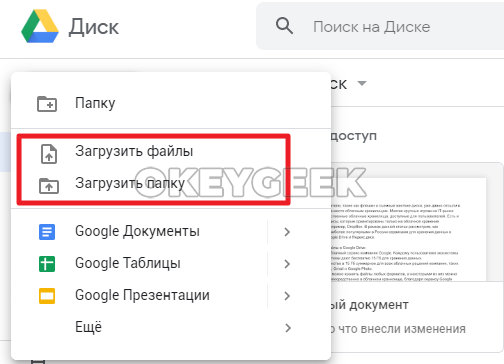
Откроется стандартный проводник операционной системы. Нужно выбрать файл (или папку) на компьютере, который вы хотите загрузить. После этого начнется загрузка. За ходом загрузки можно следить в правом нижнем углу экрана. Там же появится оповещение, когда файл будет полностью загружен.

Обратите внимание
Закачать файл в Google Drive можно и более простым способом. Достаточно перенести файл из проводника на компьютере в окно браузера с открытым облачным хранилищем.
Упростите обмен, создав контакт-группы
С контактами электронной почты вам не нужно устанавливать индивидуальные разрешения для документов для членов вашей команды. Вы можете просто создать ярлыки, которые представляют собой набор контактов в определенных группах электронной почты.
Войти в Контакты Google, На левой боковой панели нажмите Создать ярлык.
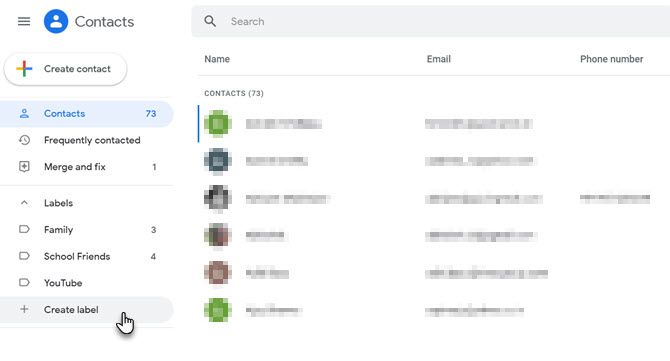
Дайте ему описательное имя в соответствии с командным проектом. Или что-нибудь еще, что делает их легко запоминающимися. Вы можете называть ярлыки по разрешениям, чтобы их было легко запомнить. Любой контакт может быть частью нескольких ярлыков.
Например: Project.view или Project.edit
Введите метки в поле настроек общего доступа к файлам или папкам на Google Диске.
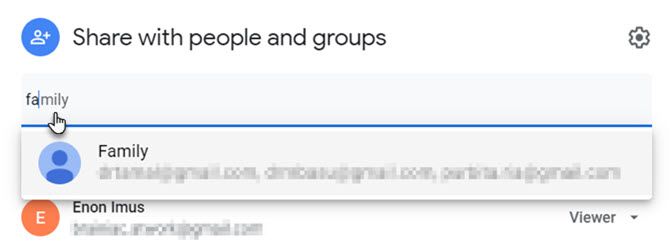
Совместная работа над файлом при участии более 100 человек
В Google Документах, Таблицах и Презентациях просматривать, редактировать и комментировать файл могут до 100 человек одновременно. Если пользователей будет больше, изменять открытый файл смогут только его владелец и некоторые редакторы.
Если вы хотите привлечь к работе более 100 человек, можно сделать следующее.
Опубликуйте файл
- Чтобы множество пользователей могло просматривать файл одновременно, опубликуйте его и создайте ссылку для доступа. Вы можете предоставить права на редактирование пользователям, которым нужно изменять или комментировать контент. Подробнее о процедуре публикации…
- Учтите, что опубликованный файл виден всем в Интернете. Следите за тем, чтобы случайно не предоставить доступ к личной или конфиденциальной информации не тем людям. Если у вас рабочий или учебный аккаунт, ваш администратор может ограничить круг пользователей, которым разрешено просматривать опубликованные файлы. Если вы администратор, узнайте, .
- Чтобы удалить файл из Интернета, отмените его публикацию.
- Если вы хотите отменить доступ к файлу для соавторов, прочитайте о том, как изменить настройки совместного доступа.
Создайте сайт на платформе Google
- Создав сайт на платформе Google, вы сможете размещать на его страницах документы, таблицы и презентации. Этот вариант удобен, если вам нужно просто предоставить информацию большому количеству пользователей. Подробнее о том, как добавлять на сайт документы…
- Если вы опасаетесь, что ваш сайт может привлечь слишком большой трафик, советуем сначала опубликовать файл в Google Документах, Таблицах или Презентациях, а потом добавить его URL на свою страницу в Google Сайтах. Подробнее о процедуре публикации…
Очистить данные браузера
Ваш браузер сохраняет файлы cookie, кэш и другие данные, чтобы вам было проще и быстрее просматривать веб-страницы. Однако иногда эти данные также могут создавать проблемы с просмотром, например невозможность загрузки файлов. Вам также следует пройти этот шаг, если использование частного окна решило вашу проблему.
Я собираюсь показать вам, как очистить данные в Chrome. Если вы используете другой браузер, перейдите к инструкциям, приведенным в этой статье.
В главном меню Chrome щелкните «История» или нажмите Ctrl + H. Нажмите «Очистить данные браузера», и откроются варианты. Кроме того, вы также можете вставить chrome: // settings / clearBrowserData в адресную строку и нажать Enter, чтобы получить прямой доступ к этому окну.
Выберите «Все время» рядом с «Временной диапазон» и убедитесь, что все три варианта проверены. При желании вы можете снять флажок «История браузера», если хотите сохранить историю просмотра. Теперь нажмите «Очистить данные», чтобы удалить данные браузера, а затем попробуйте загрузить файлы на Google Диск.
Разделите свою загрузку на меньшие части
Google предназначен для обработки отдельных файлов размером до 5 ТБ (если только они не являются форматами файлов Google, такими как Документы или Листы, в этом случае они 50 МБ).
Обычно Google отлично справляется с отдельными большими файлами и папками, хотя вашему интернету может не понравиться, если вы попытаетесь загрузить огромную папку с сотнями ГБ данных одновременно. Как вы, вероятно, знаете, загрузка файла в интернет создает гораздо большую нагрузку, чем загрузка по сети.
Если вы обнаружите, что загрузка больших папок приводит к задержке или сбою загрузки с Google Диска, попробуйте перейти в папку, выбрав все внутри и загружать все как отдельные файлы. Google Диск автоматически ставит их в очередь и может лучше обрабатывать файлы.
Хорошая идея — создать папку, в которую вы хотите поместить файлы, на Google Диск перед загрузкой, а затем поместить файлы прямо туда. Поэтому вам не нужно организовывать их позже.
Перезапуск / переустановка резервного копирования и синхронизации
Резервное копирование и синхронизация — это новое имя для настольного приложения Google Диски, которое тихо расположено в области уведомлений на экране (в правом нижнем углу Windows, верхний правый угол в OS X).
Если у вас возникли проблемы, вы можете щелкнуть значок «Резервное копирование и синхронизация», а затем щелкнуть значок меню после его открытия и выбрать «Завершить резервное копирование и синхронизацию».
Чтобы снова открыть его, введите резервную копию и синхронизируйте в поиске Windows в меню «Пуск» и откройте оттуда приложение для настольного компьютера.
Кроме того, вы можете переустановить Backup and Sync в целом. Удалите его, щелкнув правой кнопкой мыши меню «Пуск», выбрав «Приложения и функции», затем удалите его из списка и переустановите, загрузив здесь.
Как управлять хранилищем
Чтобы узнать объем свободного хранилища, освободить место в нем или приобрести дополнительное пространство, воспользуйтесь инструментом управления хранилищем.
С помощью него можно:
- Узнать объем свободного пространства в хранилище.
- Посмотреть индивидуальный прогноз о том, когда в вашем хранилище закончится место. Это приблизительная оценка, полученная с учетом того, как часто вы загружаете контент в хранилище аккаунта Google.
- Проверить, есть ли среди файлов в хранилище размытые фотографии, скриншоты и видео большого размера, которые можно удалить.
- Увеличить объем хранилища, оформив подписку Google One, если она доступна в вашей стране.
Мы не сможем рассчитать, как быстро закончится место в хранилище, если:
- в последние несколько месяцев вы редко загружали контент;
- у вас заканчивается свободное пространство в хранилище;
- вы получили аккаунт от организации, учебного заведения, семейной или другой группы;
- у вас закончилось свободное пространство в хранилище.
Подробнее об управлении хранилищем…
Вы также можете приобрести дополнительное пространство, оформив подписку Google One, если она доступна в вашей стране. В США стоимость тарифных планов – от 1,99 доллара в месяц за хранилище объемом 100 ГБ. Подписчики Google One получают дополнительные преимущества, такие как поддержка специалистов Google, расширенные функции редактирования фотографий и возможность поделиться подпиской с участниками семейной группы.
Важно! Если вы пользуетесь устройством Pixel 5 или одной из предыдущих моделей Pixel, вы по-прежнему сможете загружать с него неограниченное количество фотографий и видео в бесплатное хранилище
Нужно ли что-то сделать прямо сейчас?
Нет, так как изменения вступят в силу только 1 июня 2021 года. Кроме того, у большинства пользователей пространства в хранилище хватит ещё на долгие годы. Если от вас потребуется какое-либо действие, мы сообщим вам об этом.
Что произойдет с моими фотографиями, если я превышу квоту на хранение?
Если после 1 июня 2021 г. у вас закончится свободное место в хранилище или вы превысите квоту на хранение, вы не сможете загружать в аккаунт новые фотографии и видео. Превышение квоты означает, что вы используете больше пространства, чем вам доступно. Если это продлится 24 месяца, ваш контент может быть удален. Освободить место можно в отдельных сервисах или с помощью инструмента управления хранилищем Google One. Подробнее об управлении хранилищем в аккаунте Google…