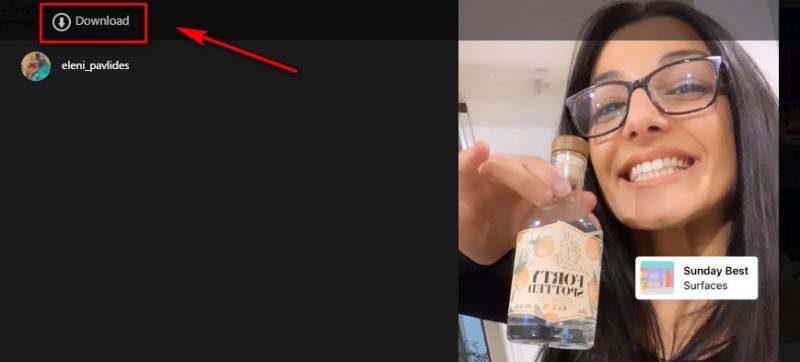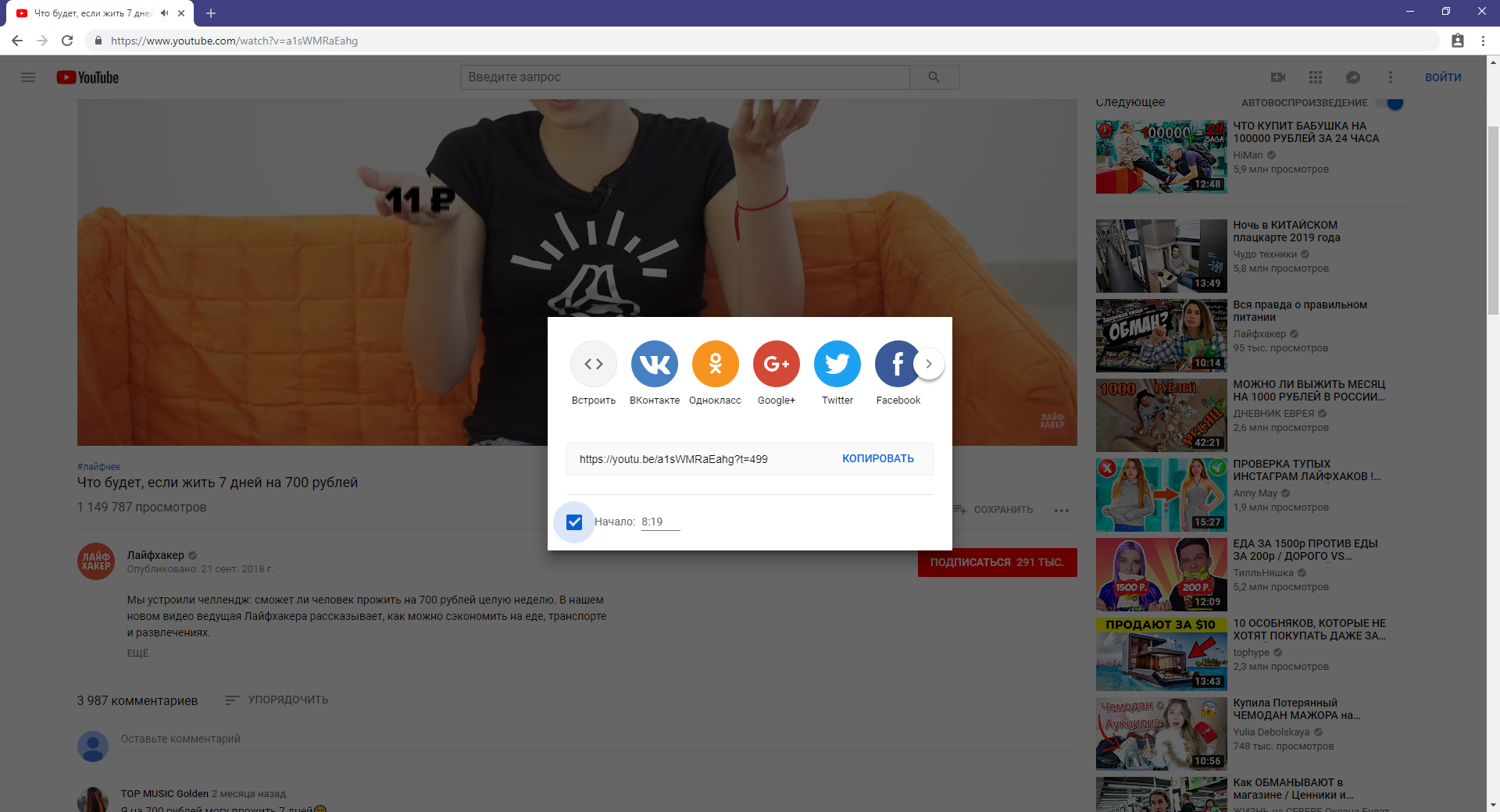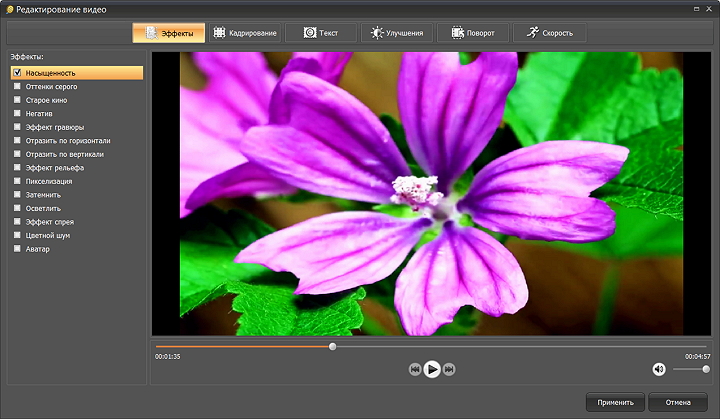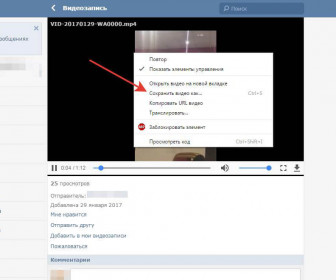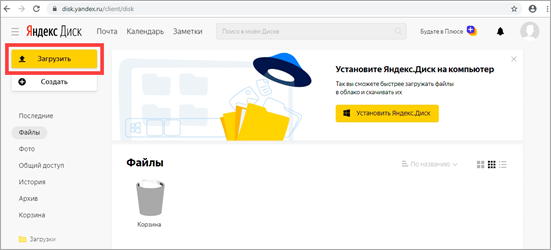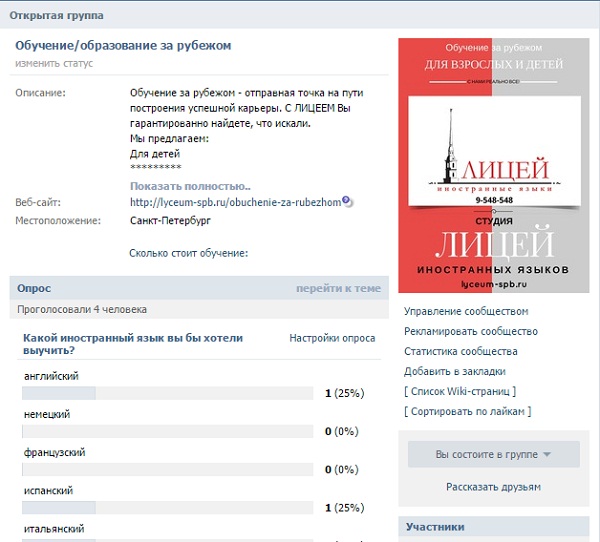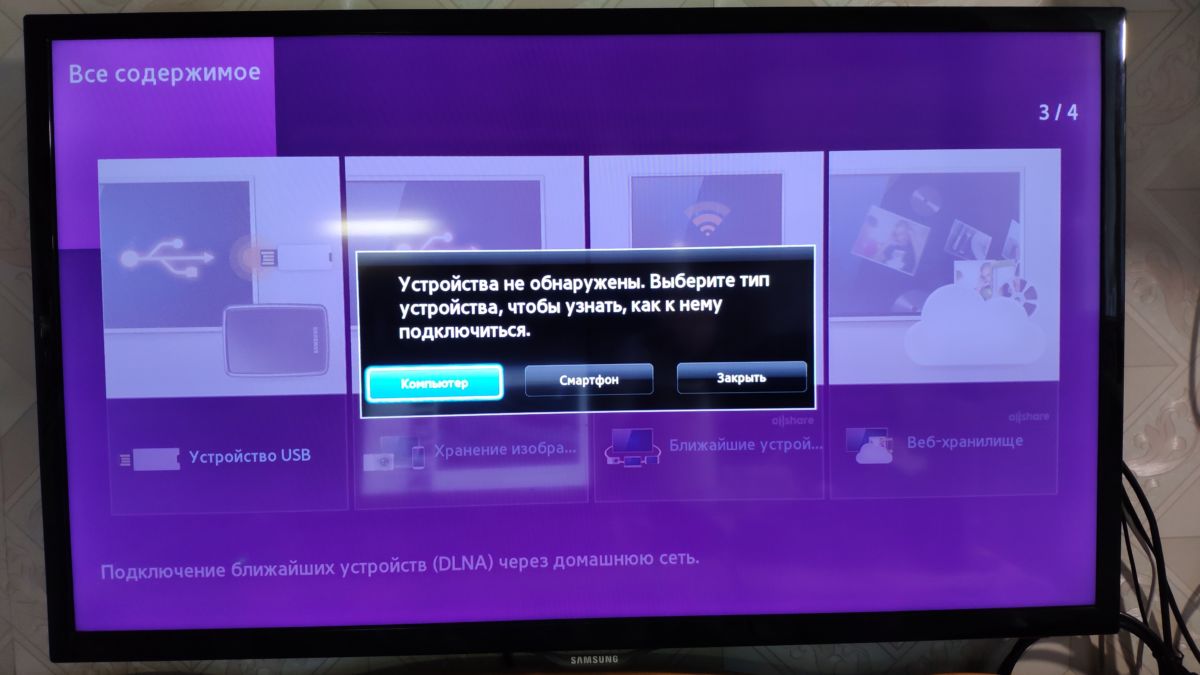Как загрузить видео на ютуб с компьютера и телефона: пошаговый мануал для быстрого выкладывания ролика на канал
Содержание:
- Оптимизация видео перед загрузкой на YouTube
- Традиционные «облака»: Яндекс.Диск, Google Диск, Облако Mail.ru и т.д.
- Сайты видео-сообществ
- Создание видеопрезентации с нуля в видеоредакторе
- Самый простой способ добавления
- Добавьте информацию к своей первой загрузке видео на YouTube
- Описание и настройки видеороликов в Ютубе
- Что следует знать, выкладывая видеозапись
- Почему не загружается видео на Ютуб
- Загрузка видео с устройства Android
- Как вставить ролик из ютуба в презентацию.
Оптимизация видео перед загрузкой на YouTube
Оптимизация видео начинается ещё до его загрузки на канал. Вы должны проверить ищут ли в интернете ваш материал. Можно использовать сам сервис Ютуб вводя название ролика в поиск и смотря на подсказки.

Или использовать бесплатный сервис по подбору ключей Яндекс Вордстат.
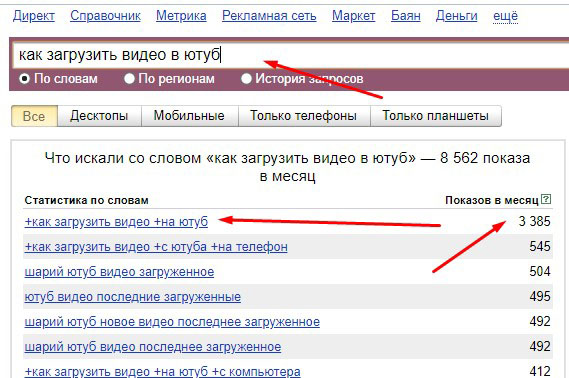
Таким образом вы проверяете востребованность темы и подбираете ключевые слова для оптимизации видео.
Далее придумываете название ролика и вставляете туда ключевую фразу. Желательно чтобы название ещё и цепляло. Например, не просто “как загрузить видео”, а “как правильно загрузить видео”. Можно добавить “пошаговый план” или “чек лист по загрузке”
То есть, нужно чтобы название было интересно людям, но в то же время заточено под поисковых роботов.
Далее переименовываем записанное видео. Если видео у вас называется типа Video_2019-08-03_200456, то переименуйте его на тот заголовок, который планируете использовать в названии на Ютуб.
Когда видео готово и подобраны ключевые слова и фразы, нужно создать привлекательную картинку. Сделайте красивую, яркую, но в то же время читабельную картинку. Не умеете работать в фотошопе, значит пришло время научиться или заказывать картинки фрилансерам. Но не делайте как попало.
Картинка — это важный элемент для оптимизации. От картинки зависит будут ли кликать по вашему видео в рекомендуемых и похожих видео от Ютуб или нет. Это называется CTR (click-through rate) – кликабельность.
Можете пройти наш курс фотошоп и ещё получить крутой подарок.
Традиционные «облака»: Яндекс.Диск, Google Диск, Облако Mail.ru и т.д.
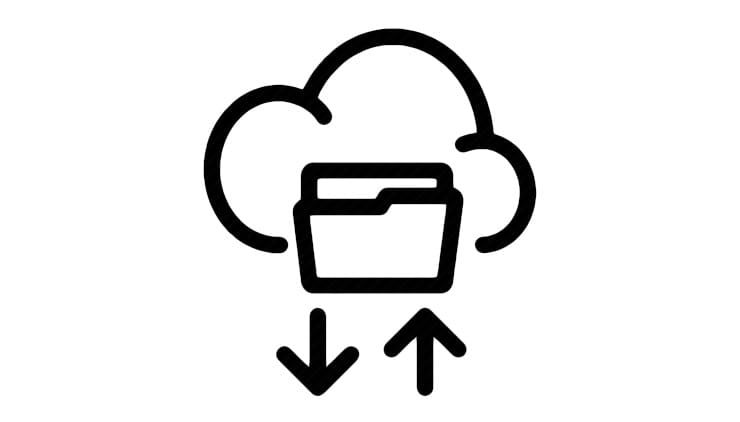
Чаще всего облачные хранилища используется в качестве облачного решения для хранения личных файлов. Но и для размещения видео эти сервисы тоже подходит. Конечно же, их использование не даст возможностей традиционных видеохостингов, но для хранения и расшаривания – в самый раз.
Стоит отметить, что у Google Диск есть небольшое преимущество. Размещенный видеофайл распространенного формата легко преобразовать (сохранить) в видео на YouTube. Затем можно будет делиться материалом в виде ссылки или вставлять его на веб-сайты, в социальные сети.
Каких-то определенных жестких ограничений на размер помещаемого в облачные хранилища видео нет, нужно чтобы просто хватило свободного места облаке.
Сайты видео-сообществ
Чаще всего видеофайлы публикуют для просмотров. Здесь уже есть устоявшиеся лидеры, о них и поговорим ниже.
YouTube
Самый известный в мире сайт, где выкладывают фото и видео ролики простые блогеры и всемирно известные деятели бизнеса и искусства. Эта платформа поддерживает видео всех форматов, позволяет монетизировать канал и создать целое сообщество по интересам. Также YouTube дает доступ к редактированию загруженных клипов. К сожалению, функционал для обработки не так обширен, поэтому старайтесь загружать видеоклипы, которые уже полностью обработаны в видеоредакторе.
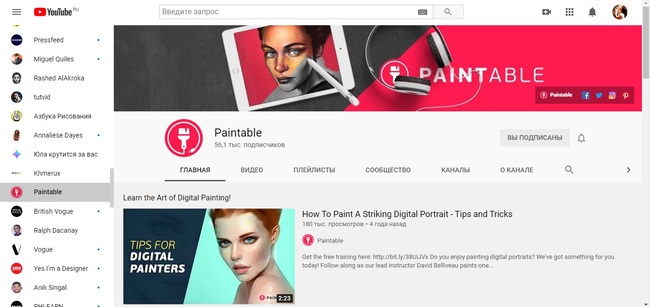
YouTube
Яндекс.Эфир
Еще одна платформа, на которой можно создавать каналы, загружать видео и отслеживать количество просмотров. Масштабы сервиса поистине впечатляют: здесь есть страницы знаменитостей, телеканалов, официальные каналы популярных сериалов. Сервис подходит только для создателей качественного оригинального контента, так как даже малейшее использование чужого материала сразу отслеживается, так что залить вою реакци на другой ролик вряд ли получится.
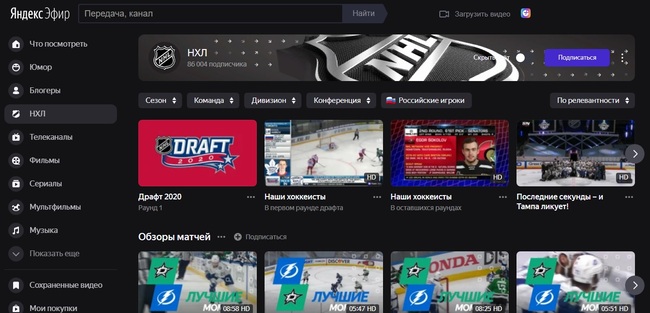
Яндекс.Эфир
RuTube
Не столь известная в мировом сообществе платформа, которая пользовалась большой в рунете популярностью в дни, когда ютуб только начинал свое существование. Теперь популярность RuTube слегка упала, но все равно он остается вторым самым посещаемым видео-сайтом в РФ. Так же, как в YouTube, здесь можно создавать каналы и подписываться на чужие странички. В последние пару лет платформа прошла через ребрендинг и стала похожа на Яндекс.Эфир.
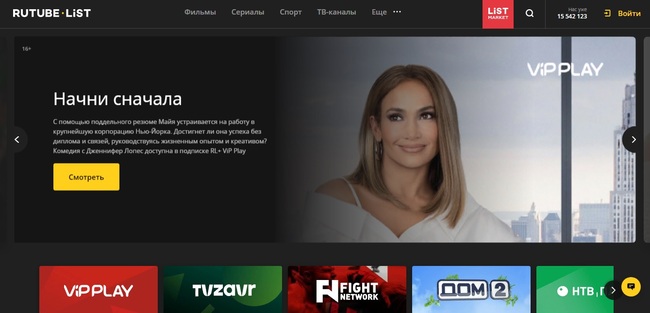
RuTube
Создание видеопрезентации с нуля в видеоредакторе
Без сомнения, PowerPoint – удобный инструмент для работы с презентациями в их «классическом» виде, но для подготовки слайдов в формате видео он подходит уже хуже. Если вы хотите создавать именно видео-презентации с автономным показом слайдов, оригинальными эффектами и анимацией советуем воспользоваться видеоредактором. Однако далеко не каждая программа для работы с видео подойдет и для презентаций, поэтому к выбору инструмента стоит подойти внимательно.
Ниже мы рассмотрим процесс создания видеопрезентации на примере ВидеоШОУ. Это, пожалуй, одна из немногих русскоязычных программ, которая одинаково хорошо подходит и для монтажа роликов, и для составления презентаций. Софт позволяет объединять в одном проекте фотографии и видеоролики, разрешает работать со слоями, добавлять музыку и голосовые комментарии. Редактор поддерживает все популярные видеоформаты, так что у вас получится конвертировать презентацию в видео с сохранением анимации и звука, без опасений, что проект сохранится с неправильным кодированием.
Вы сможете подготовить проект всего за 6 шагов – просто составьте примерный план, соберите материалы и следуйте инструкции. Для начала скачайте бесплатный инсталлятор ВидеоШОУ, кликнув по кнопке ниже.
Скачайте бесплатно редактор ВидеоШОУ и создайте презентацию в видеоформате!
Создание видеопрезентации с нуля в ВидеоШОУ
1. Запустите видеоредактор и в окне приветствия выберите «Новый проект». В монтажном окне добавьте слайды. Для этого выделите папку с фотографиями или видеоклипами в колонке слева и перетяните их на таймлайн. Также вы можете создать пустые слайды с помощью сочетания клавиш Ctrl и Ins.
Создайте слайды в проекте и добавьте материалы для видеопрезентации
2. Редактор автоматически проставит между слайдами анимационные переходы, напоминающие те, что есть в каталоге ПоверПоинт. Также вы можете вручную выбрать их в соответствующем разделе меню ВидеоШОУ. Для удаления анимации кликните по ней правой кнопкой мыши и нажмите «Убрать переход».
Установите переходы по умолчанию или выберите подходящую анимацию в каталоге программы
3. Настройте длительность каждого слайда. Для этого выделите элемент и над монтажной лентой найдите иконку в виде шестеренки. Нажмите на нее, чтобы раскрыть настройки, и в блоке «Основные параметры» укажите время показа кадра и длительность перехода. Также здесь вы можете добавить музыкальный фон и записать свой голос конкретно для этого слайда.
За каждым слайдом можно закрепить свою длительность показа
4. Чтобы вставить музыку или добавить комментарии для всей презентации, перейдите в раздел «Музыка». Здесь вы можете добавить файл с компьютера или наложить мелодию из библиотеки программы, а во вкладке «Звукозаписи» можете записать закадровый текст.
Наложите на презентацию фоновую мелодию или запишите закадровый голос на микрофон
5. Следующий этап работы над видеопрезентацией – это добавление текста и графических элементов. Чтобы разместить новые объекты на пустом слайде или поверх основного, кликните «Редактировать слайд». Затем нажмите «Добавить слой» и выберите тип файла – картинка, текст, видео, гифк или геометрическая фигура. Также софт предлагает массу оригинальных природных и световых эффектов, которые подойдут для интерактивных презентаций.
В ВидеоШОУ как и в PowerPoint вы сможете наложить на слайд текст и графику
Свойства каждого объекта можно отредактировать – выбрать оформление для надписей, кадрировать изображение или применить к нему фильтр. Однако, самое интересное – возможность анимировать каждый слой на свой вкус. Вы можете заставить картинки и текст меняться в размере, перемещаться, появляться и исчезать в нужное время. Подробную инструкцию по созданию анимации объектов в ВидеоШОУ вы найдете в статье «Как анимировать объекты в презентации».
6. Осталось разобраться, как сохранить презентацию в формате видео. Для этого воспользуйтесь кнопкой «Создать» в правом верхнем углу экрана. ВидеоШОУ предложит сохранить изменения проекта, после чего выведет на экран список вариантов экспорта. Доступно сохранение в любом видеоформате, запись на DVD, оптимизация для интернета.
Выберите оптимальный способ сохранения видеопрезентации
ВидеоШОУ удобен тем, что вы сами можете настроить качество видеоролика, здесь намного легче удалять и добавлять элементы и страницы, чем в Повер Поинт. В редакторе удобнее работать с озвучкой, можно быстро вставить видео в презентацию. К тому же, в отличие от Microsoft PowerPoint, он не нагружает компьютер, а экспорт отнимает совсем немного времени.
Самый простой способ добавления
Итак, для начала давайте рассмотрим простую техническую часть. Добавить видео с компьютера очень просто. Заходим на https://www.youtube.com.
Если у вас есть почта Gmail или вы зарегистрированы в Google+, то аккаунты автоматически синхронизируются.
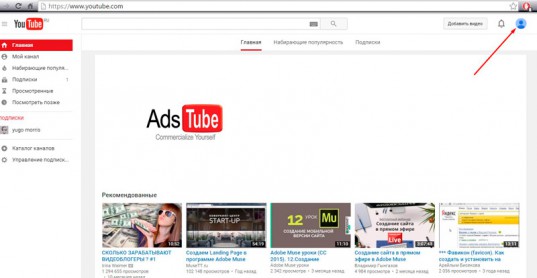
Если нет, то рекомендую вам открыть статью из моего блога как завести электронную почту или аккаунт Google, а параллельно зайти на Gmail.com и создать почту. Это будет не трудно.
Как вы можете видеть, рядом с личным профилем есть заветная кнопка: «Добавить видео». Она-то нам и нужна.

После того как вы нажмете на эту кнопку, вам предложат ввести ваше имя и фамилию.
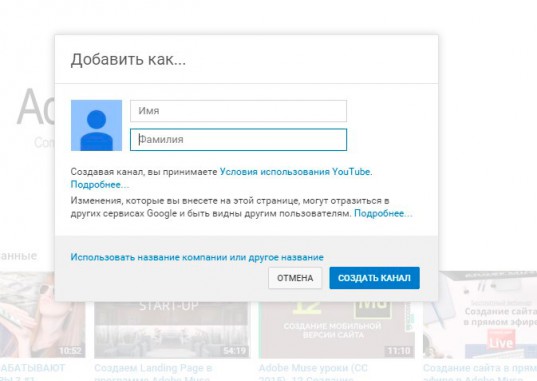
Будьте осторожны. На самом деле, YouTube хочет не ваших данных, а название канала. Что тут только не придумывают: уроки лайфхакера, дневники бабушки, мастерская настроения и так далее.
Конечно же, если вы создаете информационный канал, то лучше назвать его таким образом, чтобы зрителю было сразу ясно на что вы нацелены и какие видео он увидит сейчас и в дальнейшем, если подпишется на вас.
От заголовка напрямую зависит число постоянной аудитории. Чем круче и понятнее название, чем оно ближе аудитории, тем больше людей захотят регулярно получать новые видео от вас.
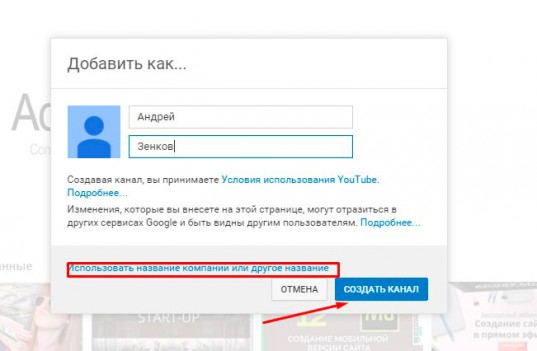
После того, как канал создан, вас перенесет на страницу загрузки. Вот так она выглядит.
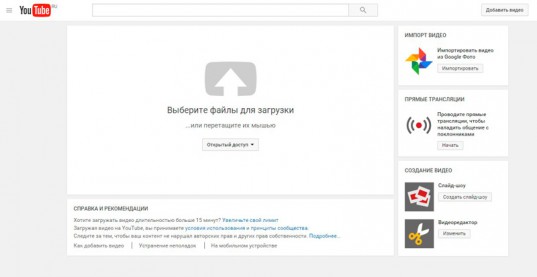
Просто перетащите ролик в это окно и готово. Пойдет загрузка.
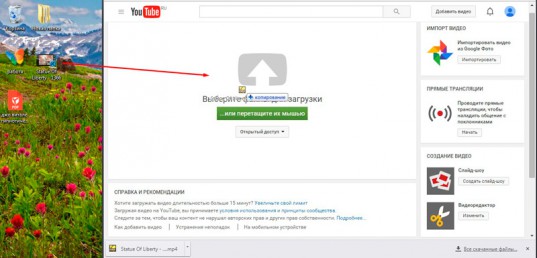
Добавьте информацию к своей первой загрузке видео на YouTube
Пока вы заполняете эту информацию, синяя полоса в верхней части экрана будет отображать процесс загрузки и обработки вашего видео
Важно не закрывать страницу во время этого процесса, рискуя прервать загрузку
Хотя добавление информации является простым шагом, важно максимально увеличить успех вашего видео. YouTube откроет вам новую страницу, предложив вам заполнить многочисленные текстовые поля и выбрать различные варианты
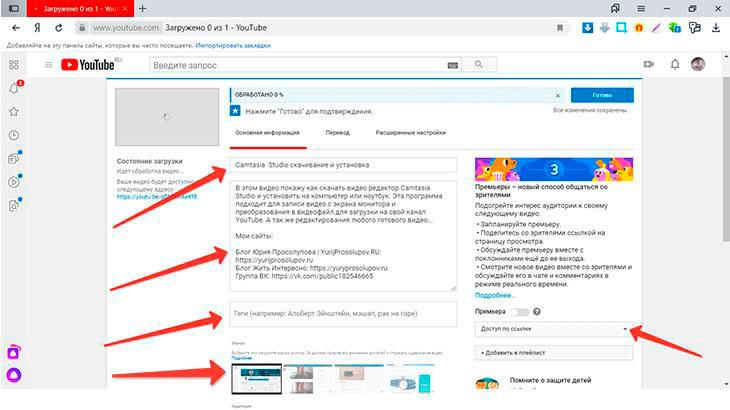
Заголовок и описание: Ваш заголовок должен быть описательным и четким, чтобы точно отражать тему видео. Старайтесь указывать не более семи-десяти слов, чтобы полный заголовок можно было прочитать при просмотре пользователями.
Теги: очень похожи на описание, включают релевантные и описательные теги, которые помогут пользователям легко найти ваше видео. Отдельные слова или короткие фразы будут гораздо эффективнее, чем полные предложения.
Миниатюра: миниатюра — это изображение, используемое в координации с названием видео, чтобы побудить людей его воспроизвести. После загрузки достаточного количества видео YouTube извлечет три неподвижных изображения и предоставит их вам в качестве эскизов. Это то, как ваше видео будет представлено в результатах поиска. Если ни один из этих вариантов вас не устраивает, есть возможность загрузить собственное изображение.
Рекомендуемый размер миниатюры YouTube составляет 1280×720 пикселей.
Добавить в плейлист: плейлисты на YouTube помогают разместить похожие видео вместе. Например, плейлист может объединить серию обучающих видеоинструкций. Плейлисты могут быть использованы в частном порядке для вашей собственной коллекции видео или выделены на вашем канале для всех, кто посещает.
Отредактируйте расширенные настройки вашего видео перед загрузкой
Этот раздел позволяет вам пройти через множество более конкретных опций. Это не обязательно, но может оказаться полезным. Настройки по умолчанию должны выполнить свою работу, если вы не заинтересованы в дополнительных.
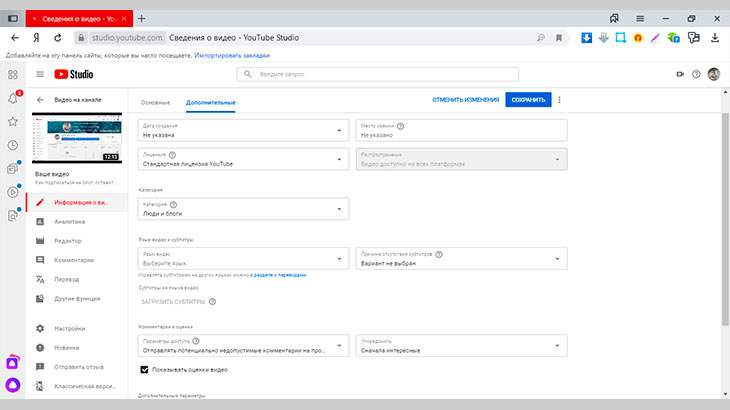
Тем не менее, есть несколько пунктов, на которые полезно взглянуть.
Пункт комментарии, предоставит вам возможность включить или отключить комментирование видео. (База пользователей YouTube известна своими иногда резкими комментариями)Вы можете разрешить комментарии и активировать прямое общение с аудиторией или отключить, чтобы избежать негативных отзывов.
Раздел категория помогает определить общую тему, в которую вписывается ваше видео. Есть 18 категорий; просмотрите их, чтобы определить, под какую подходит ваше видео. Выбор точной категории означает, что больше людей смогут искать или просматривать ваше видео на основе аналогичного контента.
Есть также раздел, который важен для создания контента, доступного для пользователей с нарушениями слуха. Субтитры становятся все более популярны, особенно когда все больше пользователей смотрят видео без звука.
Последний важный вариант, который стоит посмотреть — это декларация содержимого. Если вы создаете видео с платной рекламой, это необходимо указать в юридических целях.
Всегда будьте прозрачны со своей аудиторией, когда в ваших видеороликах размещается информация о продукте, спонсорстве или одобрении.
Описание и настройки видеороликов в Ютубе
Залив видео на Ютуб, пользователю нужно добавить описание и название. Под публикацией указаны параметры, отвечающие за:
- является ли контент детским. Если да, то он появится при просмотре клипов в безопасном режиме;
- рекомендации, основанные на геолокации;
- комментарии. Будут ли показаны под клипов или автор запретил добавлять отзывы;
- встраивание рекламного контента. Возможности для монетизации.
Описание – это отдельная графа, где автор может вставить ссылки, указать исполнителя музыки или сделать объявление. С компьютерной версии раздел «Теги» выделен отдельно, поэтому все метки можно прописать вне основной текстовой части. С мобильного устройства, указывают в описании.
Что запрещено в Ютубе:
- добавлять ссылки на вредоносные сайты в описании;
- оскорблять или дискриминировать других пользователей социальной сети;
- использовать нецензурную лексику;
- вписывать спам в описание.
На публикацию могут пожаловаться другие пользователи, которые заметили ошибку или нарушение правил сообщества.
Добавить миниатюру и выбрать обложку
После загрузки видео в Ютуб, автор может редактировать значки и конечные заставки. Например, рекомендации других видео на канале. На экране появятся миниатюры других клипов и зритель сможет перейти к ним, нажав по заставке.
Отредактировать клип после размещения:
- Открыть Ютуб – перейти в Творческую студию.
- Контент – выбрать клип, который нужно изменить.
- Опция: «Конечные заставки» – выбрать формат из шаблона.
Значок – это небольшое изображение, которое появится в нижней части экрана. Автор может выбрать время: в начале видео, в середине или конце. С помощью значка можно перейти в профиль и подписаться.
Отдельная опция «Подсказки» необходима, чтобы порекомендовать подписчикам определенное видео. Если автор при съемке ссылался на ранее записанный клип – нужно добавить подсказку и указать время, когда она появится.
Предупреждения и нарушения: где смотреть
После загрузки и проверки модераторами, на видеозапись могут возложить ограничения. Это происходит, если в видеозаписи была использована музыка с авторским правом или вставки из фильмов или сериалов. Если на клип отправили предупреждение – такой ролик теряет возможность монетизации. В YouTube действует правило трех уведомлений: на последнем видеозапись блокируют.
Как посмотреть, есть ли на видео ограничения:
- Зайти в «Творческую студию» – перейти во вкладку: «Контент».
- Раздел сверху: «Ограничения» – посмотреть по видео, где есть.
Если видеозапись не нарушает правила, то рядом с ней стоит: «Нет». Но в случае, когда есть проблема с авторским правом, пользователь увидит отметку и пояснение, почему клип не получит монетизацию.
После второго предупреждения видео станет недоступным для просмотра зрителям или не выйдет в рекомендуемые. Если автор канала систематически нарушает правила, то его страница будет заблокирована. Перейдя в свой профиль, владелец увидит: «Сожалеем, но ваш канал заблокирован».
Загрузить видео из Тик Тока и Инстаграма в YouTube
Выложить ролик в Ютуб с телефона, ранее опубликованный в Тик Токе или Инстаграме, автор сможет только после скачивания.
Чтобы скачать и отправить из Тик Тока:
- Открыть приложение – выбрать видео.
- Нажать сбоку три точки – Сохранить.
- Перейти в YouTube – загрузить полученный клип.
С Инстаграмом сложнее, потому что функция скачивания клипов отсутствует:
- Открыть instagrabber – в Instagram найти ролик.
- Нажать сверху три точки – Копировать ссылку.
- Вернуться в сервис – вставить URL в строку поиска.
- Получить видео и опубликовать в Ютубе.
Но используя чужие материалы пользователь должен помнить об авторском праве. Также, проблема может возникать, если в видеоролике была использована популярная музыкальная композиция. Поэтому, чтобы загрузить клип в Ютуб и не получить предупреждение – объединить сразу несколько видеоклипов и добавить на свой канал.
Что следует знать, выкладывая видеозапись
Как и у любого другого проекта у видеохостинга YouTube есть свои правила. Они подробно описаны в политике конфиденциальности, однако, далеко не секрет, что крайне малый процент пользователей знакомится с ней, а если и знакомится, то лишь вкратце. А меж тем там содержится весьма важная информация, полезная для владельцев каналов.
Но чтобы вы зря не напрягали свой мозг в попытках найти смысл во всей этой бюрократической писанине и вынести из неё то, что действительно важно, это было сделано за вас. Наверняка наиболее важной информацией для любого видеоблогера станут причины, по которым его видео или канал могут заблокировать
Таких причин в ютубе всего две:
Наверняка наиболее важной информацией для любого видеоблогера станут причины, по которым его видео или канал могут заблокировать. Таких причин в ютубе всего две:
- Нарушение авторских прав. Если какой-либо видеоролик уже был зарегистрирован в ютубе, то его повторная загрузка будет считаться правонарушением и его заблокируют. С данным пунктом следует быть весьма внимательным, так как разместить видео на ютубе бесплатно может любой желающий, а потому если вы загружаете видеоролик, снятый не вами, то проверьте, не опередил ли вас кто-то. Разными считаются ролики с разной озвучкой или же видеорядом. Вы можете полностью брать лишь фрагменты чужих видео не больше десяти секунд.
- Неподобающий контент. Неподобающим считается контент, нарушающий те или иные социальные или даже правовые нормы. Конкретно в ютуб запрещены видеоролики, содержащие эротику или порнографию, насилие в любых его формах, нетерпимость к людям по какому-либо признаку (расизм, сексизм и т.д.), пропаганда наркотиков, курения, алкоголизма, терроризма или же нарушения правопорядка. Будьте осторожны, так как за некоторые из данных причин вас могут не только заблокировать, но и привлечь к административной ответственности.
За нарушение любой из этих причин видео будет заблокировано. Что же касается блокировки канала, то за каждое нарушение вам будет даваться так называемый страйк, когда таких страйков у вас наберётся три — канал будет забанен. Длительность бана определяет администрация хостинга, и зависеть она будет от серьёзности нарушений, их частоты и количества банов полученных до этого. К слову, страйки также пропадают спустя какое-то время, и это время также зависит от серьёзности нарушения.
Почему не загружается видео на Ютуб
Если вы четко следовали инструкции и ваш контент не запрещен, то проблем возникнуть не должно. Но на практике зачастую случается ситуация, что хостинг отклоняет на первый взгляд подходящий контент. Рассмотрим самые распространенные ситуации, по которым видеоролик не загружается на платформу:
- Длительность видео превышает 15 минут. Для того чтобы администрация сайта разрешила опубликовать такое видео, необходимо задать параметр в настройках. Нажмите на главной странице клавишу «Менеджер видео».Слева кликните по полю «Канал», перейдите в «Статус и функции», активируйте загрузку длинных роликов.
- «Поломка» файла. Пересмотрите загружаемый файл, возможно, не работает аудио дорожка или в некоторых местах зависает картинка. В этом случае необходимо загрузить другой файл или попробовать его починить.
- Неправильный формат. Выше были перечислены допустимые форматы для загрузки видео. Но если у вас все же не получается добавить ролик, его нужно конвертировать, для этого вы можете воспользоваться специальным сайтом, скачивать программу не обязательно.
Что делать дальше
Чтобы ваше видео увидели многие, поделитесь видеозаписью. Откройте сам видеоролик и внизу вы увидите кнопку «Поделиться» вместе со стрелочкой, на которую нужно нажать.
После этого появится меню, где необходимо выбрать соц. сеть, где вы хотите разместить опубликованный видеоролик. Слева и справа есть стрелочки, кликая на которые вам откроются и другие способы, куда можно транслировать видео.
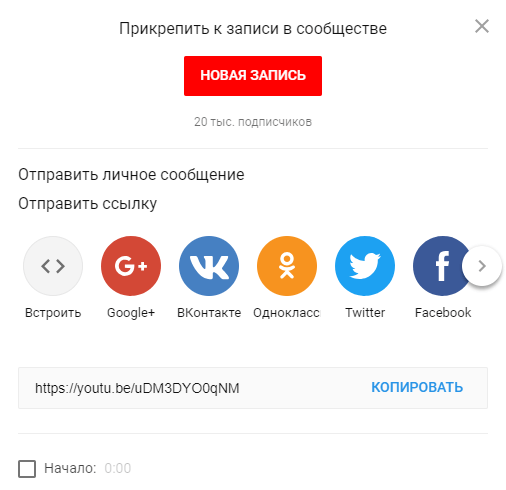
Если вы хотите добавить ролик на сайт, необходимо кликнуть по окну «Встроить», на иконке которого две стрелочки, смотрящие в разные стороны, откроется меню, где нужно скопировать HTML-код. Там же вы сможете изменить настройки и задать время, с которого начнется показ при необходимости.
Ну, вот мы и узнали, как загрузить видео на YouTube. На первый взгляд может показаться, что сложно и занимает немало времени. Но когда вы добавите на платформу 5-10 видео, то сможете всё делать на автомате.
Загрузка видео с устройства Android
Чтобы загрузить новый записанный фильм или один из уже существующих, используйте приложение YouTube на Android:
- Войдите в свою учетную запись YouTube и на канал.
- Нажмите Камера на главном экране или на вкладке учетной записи.
- Чтобы записать новый фильм или выберите один из уже существующих.
- Чтобы записать новый фильм, нажмите на иконку камеры и начните запись.
- Чтобы выбрать существующий фильм, откройте галерею и выберите его.
- Добавьте дополнительные улучшения для своего фильма.
- Введите название, описание и настройки конфиденциальности.
- Коснитесь кнопки Отправить, чтобы отправить видео.
Совет: откройте Меню → Настройки → Общие → Передача видео, чтобы изменить тип подключения, который используется для передачи видео. С помощью этого параметра можно ограничить загрузку только сетью Wi-Fi.
Как вставить ролик из ютуба в презентацию.
При наличии анимаций и переходов предлагается использовать такие настройки:
- через вкладку Анимация настраиваем эффекты, чтобы они начинались автоматически – запускались вместе с предыдущим либо последовательно;
- регулируем продолжительность и паузы для каждого отдельного эффекта (если в этом есть необходимость);
- для вкладки «переходы» определяем перемену слайдов от щелчка.
Переходим к рассмотрению заключительного этапа, как записать лекцию с презентацией. Еще раз проверяем настройки, после чего жмем клавишу «опубликовать» и создаем в ютубе линейную презентацию.
https://youtube.com/watch?v=I2dOxvK0SfU