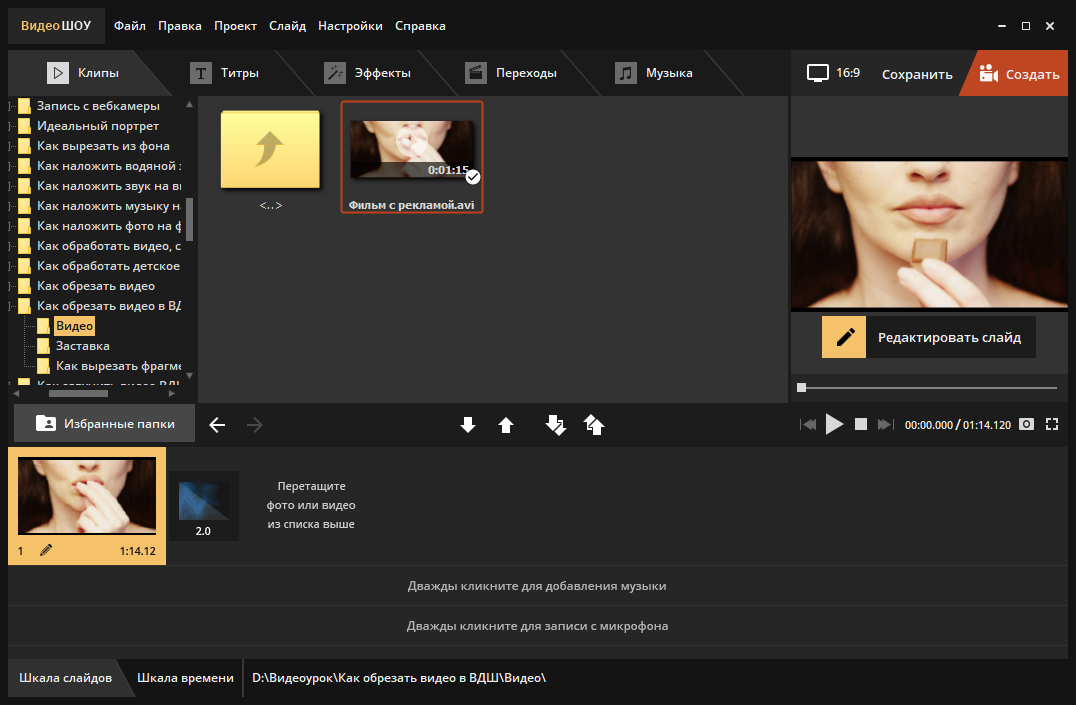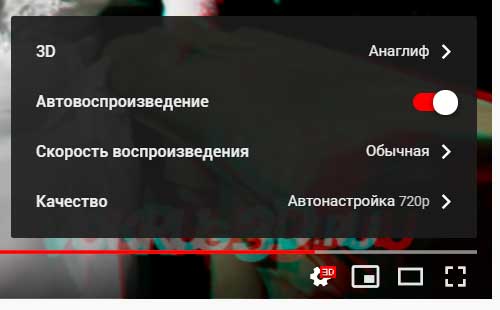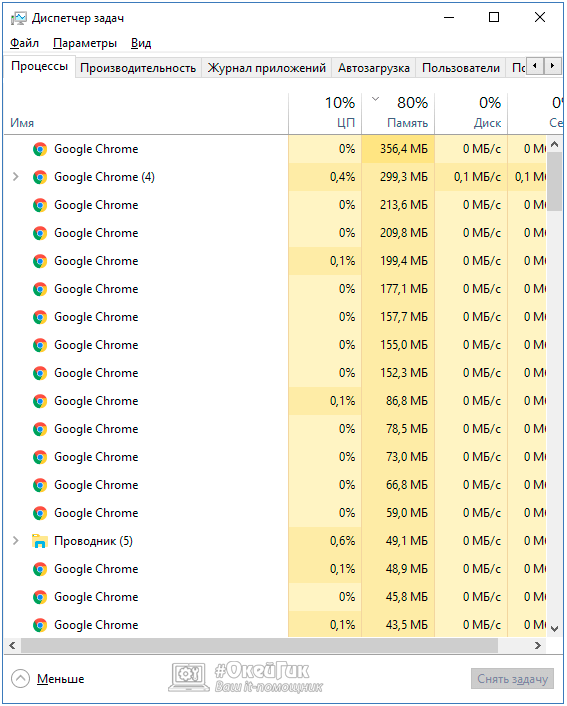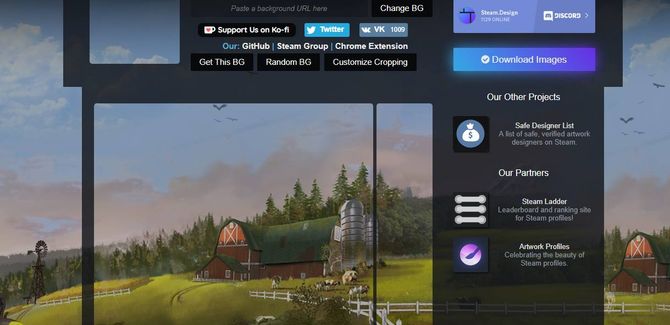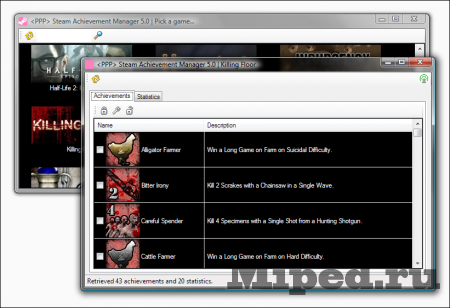Публикация видео в стиме
Содержание:
Добавление видео в Steam
Добавленные видео таким образом, не имея приватных настроек, будут отображаться в ленте активности, благодаря чему ваши друзья смогут их смотреть, комментировать и оценивать. Это же касается и раздела «Сообщество», где для каждой игры весь контент разделен по группам: туда же попадет и ваш видеоролик в случае, если вы сделаете его публичным для просмотра.

Кроме того, становится доступным добавление видео в одну из групп, посвященных той или иной тематике. Сразу же стоит отметить, что на данный момент для добавления видео есть только один способ, поэтому альтернативных путей искать не стоит. Это сделано не только в целях безопасности (Ютуб ограничивает добавление незаконного контента), но и для того чтобы сам Стим не выступал в роли хостинга, а был лишь посредником, ведущим на просмотр видео через специально предназначенный для этого сервис и, возможно, частично помогал в раскрутке игровых каналов.
- Откройте через внутриигровой браузер любой раздел, в шапке сайта наведите курсор мыши на ваш никнейм и из всплывшего меню выберите «Контент». Отметим, что все действия можно производить и через обычный веб-обозреватель, а не клиент.

Переключитесь на вкладку «Видео» и кликните по кнопке «Привязать аккаунт YouTube». Уже много лет Стим разрешает осуществлять загрузку видео только через этот видеохостинг, и только те ролики, что были загружены вами лично. В связи с этим для добавления файлов придется сначала закачать их к себе на Ютуб, и только потом уже в Стим.

Щелкните на кнопку «Получить доступ к моим видео на YouTube».

Откроется форма авторизации — поочередно введите логин и пароль от Google-аккаунта.
На разрешение связать аккаунты ответьте утвердительно.

В случае успеха отобразится надпись «Ваш аккаунт YouTube привязан к профилю Steam.», теперь можно переходить к добавлению ролика. Первым делом отметьте галочками видео, которые будете загружать. Из выпадающего списка найдите игру, а если ее нет на этом аккаунте, впишите ее название вручную в соответствующую графу. Остается только нажать на кнопку «Добавить видео».

Не забудьте прочитать «Примечание» на этой же странице. Под публичными роликами подразумеваются и приватные, но доступные для размещения на сторонних сайтах. В нашем случае все записи скрытые, но их можно посмотреть по уникальным ссылкам. Тем не менее их все равно можно разместить в Steam.Оповещением об успешном проведении процедуры служит надпись «Добавлено № видео».

Чтобы настроить его приватность, кликните еще раз по вкладке «Видео» — вы увидите плитку с появившимся роликом.

Нажав на «Управление видео», а затем отметив галочкой файл для изменения, можете настроить уровень его видимости или удалить. Поддерживается управление сразу несколькими позициями одновременно.

Смену настроек приватности следует подтверждать в отдельном окне.

Нажатие на сам ролик можно открывает его, где можно скопировать ссылку, вывести видео в отдельное окно, просто воспроизвести его, поучаствовать в обсуждениях и выполнить некоторые другие действия.

Теперь вы знаете о добавлении видео в Стим. Это довольно легкая процедура, и каждый пользователь в любой момент может сделать записи приватными, удалить их или вовсе отвязать свой YouTube-аккаунт.
Мы рады, что смогли помочь Вам в решении проблемы.
Опишите, что у вас не получилось.
Наши специалисты постараются ответить максимально быстро.
Значок Сообщетва
Напоследок несколько слов о том, как записать видео в Стиме для значка. Если вы недавно зарегистрировались в системе и хотите получить свой первый значок «Столп сообщества», вам нужно выполнить 28 заданий – одно из них предполагает публикацию видеоролика. Это делается так:
- Авторизуйтесь в системе и найдите свое имя на верхней панели (рядом с иконкой «Сообщество»);
- Кликните и перейдите к разделу «Контент» через выпадающее меню;
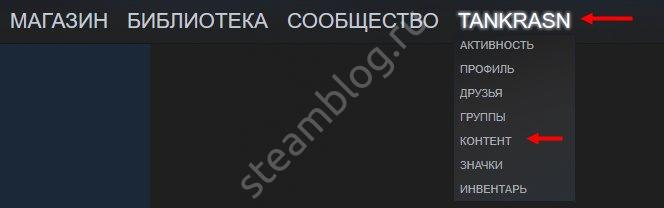
Найдите вкладку «Видео» – справа наверху появится кнопка «Привязать аккаунт YouTube»;

Нажмите на зеленую кнопку «Получить доступ к моим роликам на YouTube»;
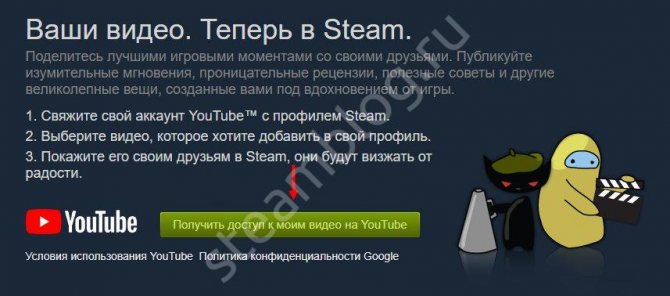
Выберите нужный гугл-аккаунт из доступных вариантов и авторизуйтесь;

Дайте системе разрешение на доступ к аккаунту нажатием соответствующей кнопки.
Теперь вы можете выбрать видеоролик из числа загруженных и добавить его в свой аккаунт – этого достаточно, чтобы выполнить задание для получения значка.
Как записать видео в Стим – выяснили. На первый взгляд, ничего сложного. Просто снимите ограничение с аккаунта, немного покопайтесь в настройках и приступайте к делу! Напомним, вы можете вести трансляции самостоятельно, а также можете смотреть прямые эфиры своих друзей или других участников Сообщества.
Audio
- Codec: AAC
- Bitrate: 192+ Kbps for Stereo, 320+ Kbps for 5.1 Surround.
- Sample Rate: 48,000 hz
- Channels: Stereo (L & R), Surround 5.1 (C, L, R, Ls, Rs, LFe)
Notes
- Please ensure 5.1 sound channels are mapped correctly (C, L, R, Ls, Rs, LFe).
- Steam does not require both Stereo and Surround unless the mixes are markedly different.
- When preparing alternate audio tracks (audio dubs, commentary tracks, etc.) the audio running time must be the same running time as the source video file.
- The language of the audio will be used to determine if an audio dub or subtitles should be automatically enabled. The language can be set on the Video Management page after the video has been ingested.
Captions
- Format: WebVTT (W3C Spec)
- Supported Languages: Arabic, Brazilian, Bulgarian, Czech, Danish, Dutch, English, Finnish, French, German, Greek, Hungarian, Italian, Japanese, Korean, Norwegian, Polish, Portuguese, Romanian, Russian, Simplified Chinese, Spanish, Spanish-Mexican, Swedish, Traditional Chinese, Thai, Turkish, Ukrainian, Vietnamese.
- Encoding: Unicode (UTF-8)
Notes
- Subtitle and Caption files are uploaded directly into the section of your video app after the video file has been ingested successfully.
- Captions for the deaf or hard-of-hearing (SDH/CC) and Subtitles for languages are supported for all languages.
- Captions and subtitles must be uploaded in the WebVTT format. For format conversion tools, please see the section for the program Subtitle Edit.
- WebVTT cue settings and {\an1-9} alignment options are supported. WebVTT Voices and Regions are not currently supported.
- Please ensure captions are time aligned for the video file being delivered. No commercial breaks and please use media time.
- We often find videos encoded at 23.976 fps have subtitles that are encoded at 24 fps and those subtitles will drift out of time over the course of playback. While other video platforms may correct these for you, Steam won’t. Please ensure your subtitles are created at the same frame rate as your video itself.
Туториал по записи роликов
Тема в разделе «Медиа Dota 2», создана пользователем blackky, 19 Jan 2012 в 00:09 .
Оценить пост #
blackky
Опишу предельно простой способ записать качественный видеоролик из демки во второй доте. При этом вовсе не обязательно обладать мощным, и даже средним компом. Автор этой статьи записывает ролики в высоком разрешении (1920х1080) ,обладая компьютером купленным 5 лет назад (Athlon 3800, 1Gb Ram, GF 7600GT 256Mb). Никаких фрапсов и прочего софта для захвата видео не надо. Сами ролики в итоге получаются красивыми, и маленького размера, что тоже плюс.
1. Для начала приготовьте следующее: Sony Vegas — видеоредактор. У меня 11 версия. XviD4PSP 5 — простой, мощный, бесплатный конвертер видео. Свободное место на диске, где установлен стим. Для перестраховки, считайте что на 1 минуту видео вам потребуется 10 гб свободного места. Зависит от длины, разрешения, битрейта и фпс ролика. Включите консоль в игре. Делается это в вашей библиотеке игр стима. Жмёте Dota 2 — свойства — установить параметры запуска , в появившемся окне пишите «-console» без кавычек. Более подробно описано тут. Приготовления закончены. Запускаем игру.
2. Настройки игры (см. скриншот): После запуска заходим в опции, и выставляем все настройки видео на максимум. Разрешение ставим общепринятое 16:9 , то есть 1280х720 или 1920х1080 . Впринципе хватит и первого. Если у вас тормозит, искажается изображение или пропорции — не волнуйтесь, на видео этого видно не будет. Так же настоятельно рекомендую включить оконный режим. Запускаем демку с тем моментом, который вы хотите записать (в главном меню, «Смотреть» — «Предыдущие игры» — «Фильтр». Находите свою демку, качаете, запускаете). Мотаете на нужный вам момент, жмёте на паузу. Выбираем героя, от лица которого будем записывать ролик, ставим чтобы камера следила за ним. Открываем консоль (клавиша
, или Ё). Если надо, то тут же в консоли и выставляем настройки качества сьёмки. Они приведены в следующем пункте. Если вы не поняли, то пропустите его и переходите сразу к пункту 4 .
Примечание — в лобби играх демка не записывается автоматически, приходится делать это самому. В начале игры напишите в консоли record . Начнётся запись. Чтобы потом запустить эту демку, пишем в консоли playdemo .
3. Настройки и команды сьёмки: Прописываются в консоли. host_framerate xx — число фпс, с которым будет записываться ваше видео. По дефолту 24 кадра в секунду , так лучше и оставить. Больше смысла ставить почти нет ( самый зоркий человеческий глаз перестаёт замечать разницу уже на 25-30 фпс). Исключение — если вы далее будете применять замедление видео, то можно поднять фпс до 60-120 кадров в сек. startmovie — та самая команда, которая начинает запись. На ней остановимся поподробнее. Примеры: startmovie RAMPAGE tga — значит что вы начинаете записывать видео в формате tga с названием rampage. Не трогаем эту команду до записи. startmovie DENDI avi — значит что вы начинаете записывать видео в формате avi с названием dendi. Не трогаем эту команду до записи. Так же можно записывать и в формате jpeg, но это для слабых
Возможности платформы
- Кроссплатформенная поддержка Windows, macOS, Linux, Steam OS и Steam Link в режимах рабочего стола и Big Picture
- Мгновенный просмотр видеоконтента без необходимости скачивания файлов
- Интеграция в клиент Steam
- Отсутствие необходимости в разработке флэш-оболочки
- Адаптивная потоковая передача автоматически регулирует качество воспроизведения в зависимости от пропускной способности сети
- Субтитры с поддержкой параметров форматирования в соответствии с правилами Федеральной комиссии по связи (США)
- Интеграция со Steam, включая время просмотра, обсуждения, обзоры и коллекционные карточки
- Поддержка контроллеров, включая настраиваемое управление с помощью Steam Controller и контроллеров XInput
- Расширенные пользовательские возможности, включающие скорость воспроизведения и сочетания клавиш
- Отраслевой стандарт DRM-шифрования с использованием Google Widevine
- Дополнительные аудио- и видеодорожки для локализации, иных ракурсов, соотношений сторон, комментариев и прочего
- Возможность продавать продукт или давать его напрокат
- Самостоятельная обработка данных и публикация
- Воспроизведение в шлемах виртуальной реальности при помощи режима Desktop Theatre в SteamVR
- Создание набора возможностей для видео, игр, программного обеспечения, музыки и многого другого
- Встроенная поддержка эпизодического контента (сериалы, сезоны, эпизоды, бонусный контент и прочее)
- Встроенная поддержка бонусного контента и дополнительных материалов
- Предложение следующего видео в проигрывателе
Audio
- Codec: AAC
- Bitrate: 192+ Kbps for Stereo, 320+ Kbps for 5.1 Surround.
- Sample Rate: 48,000 hz
- Channels: Stereo (L & R), Surround 5.1 (C, L, R, Ls, Rs, LFe)
Notes
- Please ensure 5.1 sound channels are mapped correctly (C, L, R, Ls, Rs, LFe).
- Steam does not require both Stereo and Surround unless the mixes are markedly different.
- When preparing alternate audio tracks (audio dubs, commentary tracks, etc.) the audio running time must be the same running time as the source video file.
- The language of the audio will be used to determine if an audio dub or subtitles should be automatically enabled. The language can be set on the Video Management page after the video has been ingested.
Важные советы по добавлению видео в Стим
- Чтобы ваши видео были видны всем пользователям Стим, не забудьте убрать приватность ролика из настроек YouTube, когда будете добавлять его;
- Для того, чтобы добавленное видео отображалось в сообществе игры, при добавлении укажите ее точное название в настройках;
- После добавления видео появится в вашей ленте активности, но если оно затеряется, то для поднятия ролика вы можете разместить на странице Стим ссылку на ролик. Для этого откройте свое видео и скопируйте ссылку над ним, после чего вставьте ее в поле для ввода сообщения в разделе «Активность»;
- В Стим нельзя добавлять сторонние видео, находящиеся в плейлисте YouTube. Ролики должны быть загружены с вашего компьютера;
- Просмотреть видео из той или иной игры можно в разделе «Центр сообщества/Видео»;
- Ко всем вашим видео пользователи могут ставить комментарии и лайки, которые будут отображаться только в Steam. При желании неугодные комментарии можно удалять;
- Если вы захотите удалить видеоролик из Стима, перейдите в раздел «Видео», после чего нажмите на кнопку «Управление видео». Поставьте галочку напротив ролика, а затем нажмите «Удалить»;

- Если вы хотите показывать видео только друзьям или себе, то скрыть ролик можно в настройках управления;
- Чтобы отвязать аккаунт YouTube от Стима, зайдите в раздел «Видео», далее нажмите «Сменить аккаунт», а затем «Отвязать аккаунт».
Как снимать видео в стиме
Доброго времени суток.
Практически каждый, кто играл в компьютерные игры, хоть раз хотел записать какие-нибудь моменты на видео и показать свои успехи другим игрокам. Задача эта довольно популярна, но кто с ней сталкивался, знает, что часто трудновыполнимая: то видео тормозит, то играть невозможно во время записи, то качество плохое, то звук не слышно и т.д. (сотни проблем).
В одно время сталкивался с ними, и я :)… Сейчас, правда, играть стал меньше (видимо, просто не хватает времени на все) , но кое какие мысли с того времени остались. Поэтому, этот пост будет полностью направлен в помощь любителям игр, и тем, кому нравится делать различные видео из игровых моментов. Здесь приведу самые лучшие программы для записи видео из игр, так же дам некоторые советы по выбору настроек при захвате. Приступим…
Дополнение! Кстати, если вы хотите записывать видео просто с рабочего стола (или в каких-либо программах, отличных от игр) — то вам целесообразнее воспользоваться следующей статьей: https://pcpro100.info/programmyi-dlya-zapisi-video/
ТОП 10 программ для записи игр на видео
1) FRAPS
Не побоюсь сказать, что это (по моему мнению) лучшая программа для записи видео из ЛЮБЫХ игр! Разработчики внедрили в программу специальный кодек, который практически не нагружает процессор компьютера. Благодаря чему, при процессе записи, у вас не будет притормаживаний, зависаний и прочих «прелестей», который часто бывают при этом процессе.
Правда, из-за использования такого подхода, есть и минус: видео хоть и сжимается, но очень слабо. Таким образом растет нагрузка на жесткий диск: например, для записи 1 минуты видео, вам может потребоваться несколько свободных гигабайт! С другой стороны, современные жесткий диски достаточно емкие, и если вы часто записываете видео — то 200-300 ГБ свободного места могут решить эту проблему (главное, успевать перерабатывать и сжимать полученные видео).
Видео настройки достаточно гибкие:
- можно указать горячую кнопку: по которой будет включаться и останавливаться запись видео;
- возможность задать папку для сохранения полученных видео или скриншотов;
- возможность выбора ФПС (количества кадров в секунду, которое будет записано) . Кстати, хоть и считается, что человеческий глаз воспринимает 25 кадров в сек., я все же рекомендую записывать в 60 FPS, и, если ваш ПК будет тормозить при этой настройке — снизить параметр до 30 FPS (чем большее количество ФПС — тем картинка будет выглядеть более плавно) ;
- Full-size и Half-size — записывать в полноэкранном режиме без изменения разрешения (или автоматически занизить разрешение при записи в два раза). Эту настройку рекомендую установить на Full-size (так видео будет очень качественным) — если ПК будет тормозить, то выставляйте Half-size;
- в программе так же можно задать запись звука, выбрать его источник;
- есть возможность скрыть курсор мышки.
Добавление видео в Steam
Добавленные видео таким образом, не имея приватных настроек, будут отображаться в ленте активности, благодаря чему ваши друзья смогут их смотреть, комментировать и оценивать. Это же касается и раздела «Сообщество», где для каждой игры весь контент разделен по группам: туда же попадет и ваш видеоролик в случае, если вы сделаете его публичным для просмотра.

Кроме того, становится доступным добавление видео в одну из групп, посвященных той или иной тематике. Сразу же стоит отметить, что на данный момент для добавления видео есть только один способ, поэтому альтернативных путей искать не стоит. Это сделано не только в целях безопасности (Ютуб ограничивает добавление незаконного контента), но и для того чтобы сам Стим не выступал в роли хостинга, а был лишь посредником, ведущим на просмотр видео через специально предназначенный для этого сервис и, возможно, частично помогал в раскрутке игровых каналов.
- Откройте через внутриигровой браузер любой раздел, в шапке сайта наведите курсор мыши на ваш никнейм и из всплывшего меню выберите «Контент». Отметим, что все действия можно производить и через обычный веб-обозреватель, а не клиент.


Щелкните на кнопку «Получить доступ к моим видео на YouTube».

Откроется форма авторизации — поочередно введите логин и пароль от Google-аккаунта.

В случае успеха отобразится надпись «Ваш аккаунт YouTube привязан к профилю Steam.», теперь можно переходить к добавлению ролика. Первым делом отметьте галочками видео, которые будете загружать. Из выпадающего списка найдите игру, а если ее нет на этом аккаунте, впишите ее название вручную в соответствующую графу. Остается только нажать на кнопку «Добавить видео».

Не забудьте прочитать «Примечание» на этой же странице. Под публичными роликами подразумеваются и приватные, но доступные для размещения на сторонних сайтах. В нашем случае все записи скрытые, но их можно посмотреть по уникальным ссылкам. Тем не менее их все равно можно разместить в Steam.
Оповещением об успешном проведении процедуры служит надпись «Добавлено № видео».

Чтобы настроить его приватность, кликните еще раз по вкладке «Видео» — вы увидите плитку с появившимся роликом.

Нажав на «Управление видео», а затем отметив галочкой файл для изменения, можете настроить уровень его видимости или удалить. Поддерживается управление сразу несколькими позициями одновременно.

Смену настроек приватности следует подтверждать в отдельном окне.

Нажатие на сам ролик можно открывает его, где можно скопировать ссылку, вывести видео в отдельное окно, просто воспроизвести его, поучаствовать в обсуждениях и выполнить некоторые другие действия.

Теперь вы знаете о добавлении видео в Стим. Это довольно легкая процедура, и каждый пользователь в любой момент может сделать записи приватными, удалить их или вовсе отвязать свой YouTube-аккаунт.
Steam – это не только игровая платформа, но и своеобразная социальная сеть для геймеров всего мира. Подобно аккаунту в социальной сети, профиль Стим можно настраивать и оформлять, чтобы зашедший на вашу страницу пользователь мог по достоинству оценить креатив. Кроме добавления всевозможных скриншотов, иллюстраций, бэкграундов и другой графики, можно загружать ролики с канала на YouTube. Предлагаю остановиться подробно на том, как добавить видео в Стим.

Как публиковать видеоролики в Steam.
Frequently Asked Questions
- Can customers download videos purchased on the Steam Video platform?Not at this time.
- Can customers watch videos on their phones, tablets or other mobile devices?Not at this time.
- Can I put free content on the video platform?If it is strongly linked to your game and of sufficient length (more than 15 minutes), then yes. If you are planning to put it on YouTube anyway, then just link to that from your Store page.
- Can I restrict the countries video can be sold or played back in?Steam has a global customer base and users expect global access to content. If country restrictions are required for your video content, please Contact Us so the restrictions can be set up before your video is released.
- Where can I find video content on Steam?Videos appear just like games or software on Steam with their own store pages. All videos use a video icon to better identify in lists and search results. Click to visit the Steam Video Hub.
- Where can I find customer support information about Steam Video?All video store pages automatically contain a link to the Steam Videos FAQ.
Audio
- Codec: AAC
- Bitrate: 192+ Kbps for Stereo, 320+ Kbps for 5.1 Surround.
- Sample Rate: 48,000 hz
- Channels: Stereo (L & R), Surround 5.1 (C, L, R, Ls, Rs, LFe)
Notes
- Please ensure 5.1 sound channels are mapped correctly (C, L, R, Ls, Rs, LFe).
- Steam does not require both Stereo and Surround unless the mixes are markedly different.
- When preparing alternate audio tracks (audio dubs, commentary tracks, etc.) the audio running time must be the same running time as the source video file.
- The language of the audio will be used to determine if an audio dub or subtitles should be automatically enabled. The language can be set on the Video Management page after the video has been ingested.
Использование функционала трансляции
Прежде, чем начать описывать данный функционал, важно расставить все точки над «i». Вернее, чётко изложить, что стоит ожидать от Стима, а чего лучше не ждать
Возможна ли видеозапись?
Важно понимать, что запись видео и трансляция – это разные понятия. Запись видео подразумевает его сохранение
Этой функции в Стиме пока нет. Есть только единственная и неповторимая трансляция. Ещё вместо названия «трансляция» может звучать понятие «запустить стрим», или же «организовать бродкаст».
Использование опции трансляции
О сейчас речь пойдёт о том, как записать трансляцию в Стиме. Именно в этом контексте пользователи применяют выражение «записать видео через Стим». Можно согласиться, что это не одно и то же, но так уж повелось.
Опция трансляции геймплея друзьям (broadcasting) появилась в Steam уже достаточно давно. Правда, только для тех аккаунтов, где сняты все ограничения.
Для того чтобы эти ограничения снять, нужно соблюсти два условия:
- По умолчанию профиль регистрируется с ограниченными правами. Часть функций заблокирована до тех пор, пока пользователь не приобретён товар в магазине Стима на сумму 5 американских долларов.
- У аккаунта должна быть идеальная репутация. Это означает, что у пользователя нет нарушений и блокировок сообщества.
Запуск трансляции
Если все ограничения сняты, то пора учиться запускать трансляцию! Для этого нужно открыть десктопный клиент онлайн-платформы Steam, авторизоваться в системе. Далее в меню выбрать пункт «Steam» (1), а в нём перейти в «Настройки» (2).

В настройках Стима есть раздел «Трансляция», пользователю нужно его открыть. Внутри данного раздела необходимо перейти на вкладку «Настройки приватности». Как видно из скриншота, по умолчанию данная функция у пользователя отключена. Но можно нажать на кнопку загрузки выпадающего меню и выбрать нужные настройки. Среди них есть такие варианты:
- Прямой эфир доступен всем пользователям,
- Трансляция доступна только друзьям,
- Прямой эфир доступен друзьям после одобрения поступившего запроса.
Теперь понятно, как записать трансляцию в Стиме. А вот как её прервать? Всё очень просто: для остановки видеотрансляции геймплея пользователю достаточно выйти из игры.
Публикация видеоролика
Все пользователи онлайн-платформы Steam в курсе, в интерфейсе есть некие 28 заданий. Выполнение их позволяет получить игроку соответствующие значки. Если пользователь недавно зарегистрировался в Стиме, то ему «светит» получить значок «Столп сообщества». Для этого ему нужно выполнить одно из 28 заданий. Это публикация видеоролика в Youtube.
Для этого нужно открыть Steam, авторизоваться в профиле. Далее в меню, рядом с пунктом «Сообщество», нужно нажать на имя пользователя (1). Откроется меню, где владельцу аккаунта нужно выбрать строчку «Контент». В данном пункте есть вкладка «Видео» (2), а справа – ссылка «Привязать аккаунт YouTube» (3).

Откроется ещё одно окно, где нужно нажать на кнопку зелёного цвета «Получить доступ к моим роликам на YouTube».

Далее пользователю необходимо пройти авторизацию в аккаунте Google, нажав на «Далее».

Следующий шаг – дать разрешение на доступ Стиму к аккаунту Google.
Как только ролик на YouTube будет добавлен в видеоколлекцию Стима, вернее, ссылка на него. Информация отобразится в профиле, её можно растиражировать своим контактам. Более того, за это задание пользователь получит долгожданный значок, который отразится на соответствующей странице.