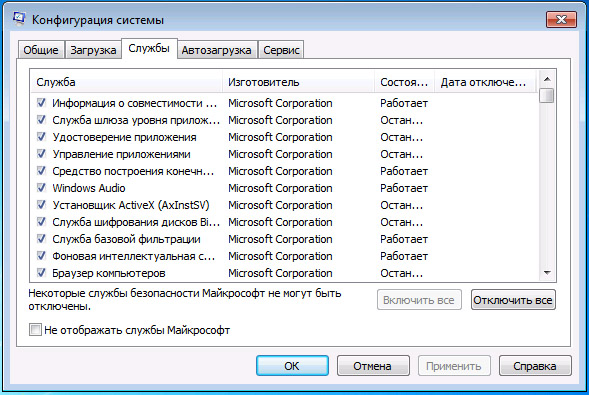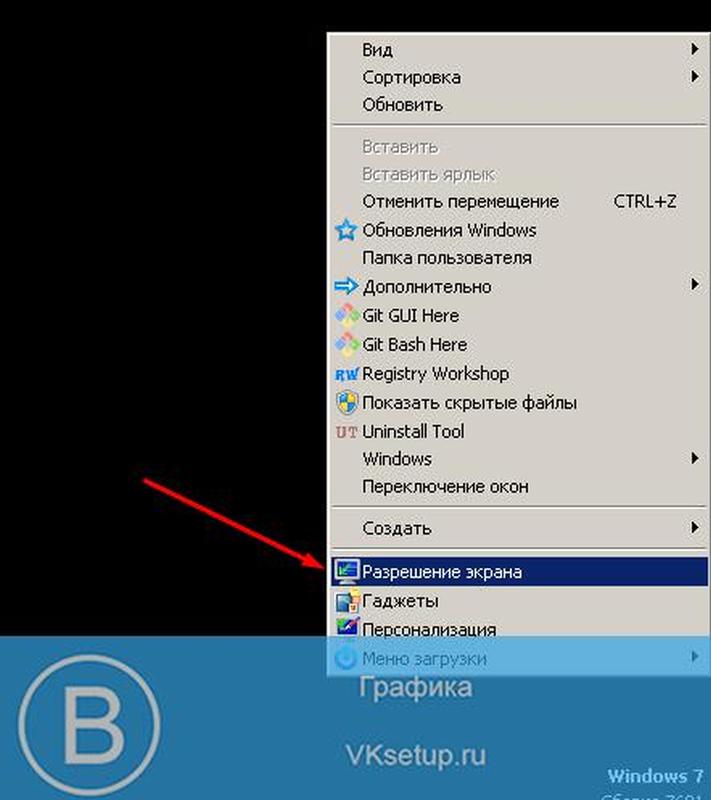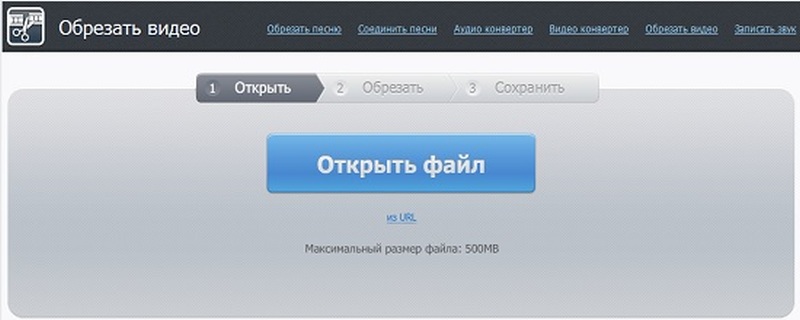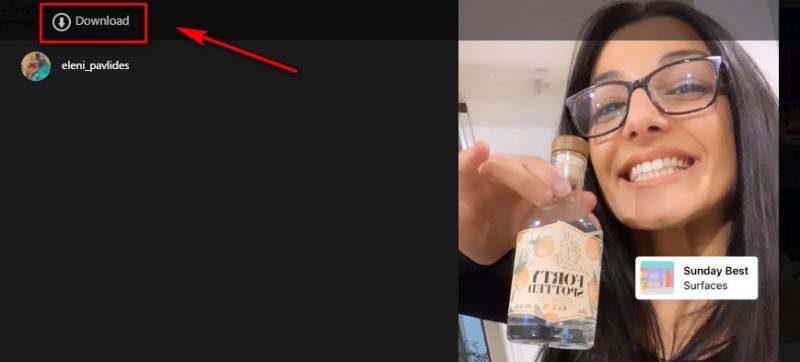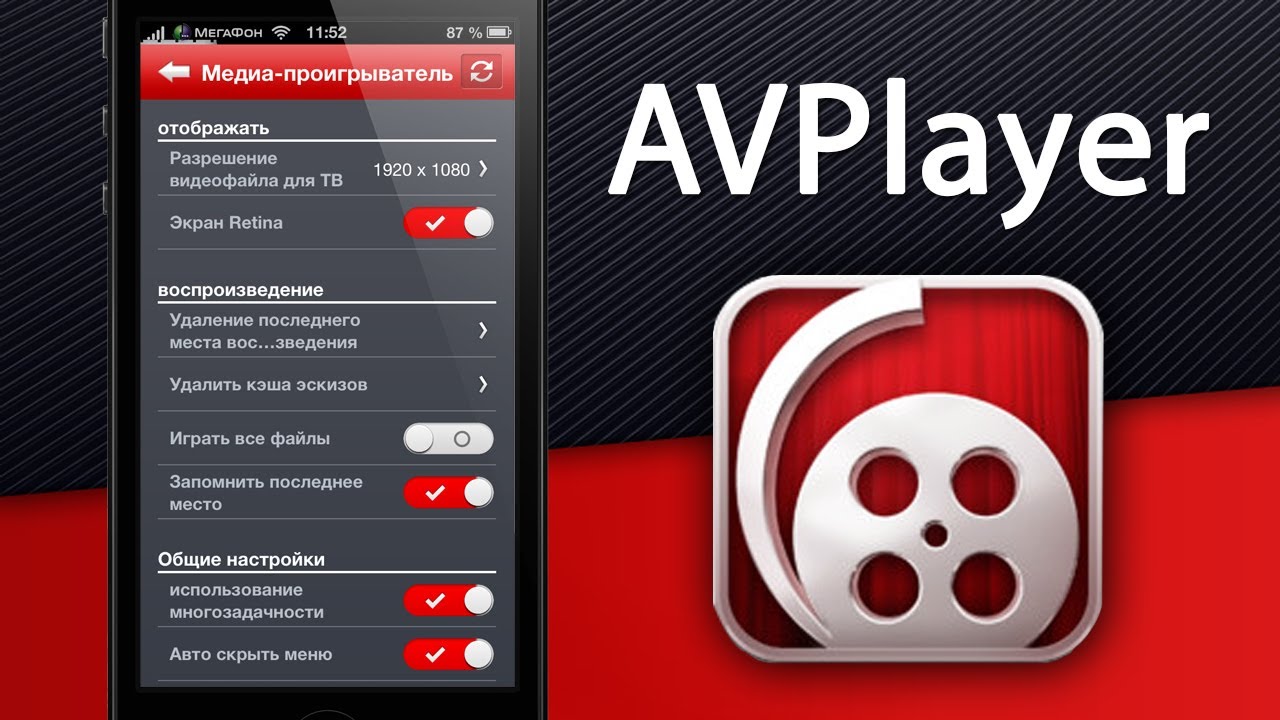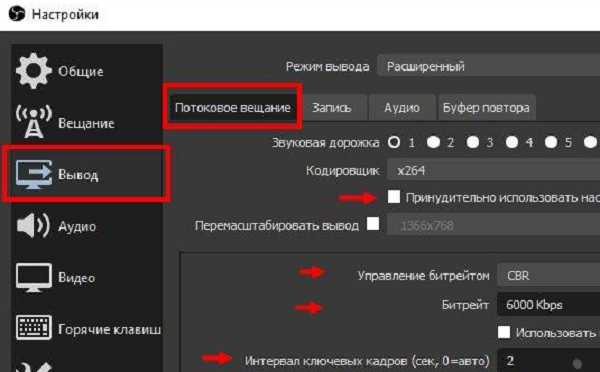Способы добавления видео в вк
Содержание:
- Как в ВК найти и добавить к себе на страницу видео
- Мои видеозаписи
- Как добавить видео Вконтакте с телефона в свои видеозаписи
- Как скинуть видео с телефона в ВК на стену
- Ролики из диалогов
- Онлайн-сервисы
- Добавляем видео к себе на страницу Вконтакте
- Как скинуть видео с телефона в ВК на стену
- Вставляем видео в группу
- Как добавить видео на стену группы
- Немного об YouTube
- Как отправить видео
- Как загрузить видео в ВК с компьютера
- Как сделать это с компьютера:
- Делимся в ВК видео с Ютуб через телефон
- Как найти и добавить ролик к себе на страницу
- Как скачать видеоролик из ВК без программ на телефон
- Как сохранить видео из ВК на Андроид при помощи компьютера
- Основные правила загрузки роликов
- Альтернатива
- Где найти документы
- Как с контакта сохранить видео на телефон без приложений
- Видео ВК
- Способ 2: Savefrom.net
Как в ВК найти и добавить к себе на страницу видео
Еще одна опция, предлагаемая пользователям социальной сети Вконтакте. Как известно, на ВК залиты сотни миллионов видеороликов, которые в большинстве своем повторяются. Если вы не хотите ждать долгое время на добавление ролика с устройства или вставлять ссылку на сторонний сайт, допускается загрузка видеозаписи из реестра VK.
Для начала понадобится отыскать нужный ролик, используя меню поиска в приложении или на сайте vk.com. Также можно просто зайти в раздел одного из своих друзей.
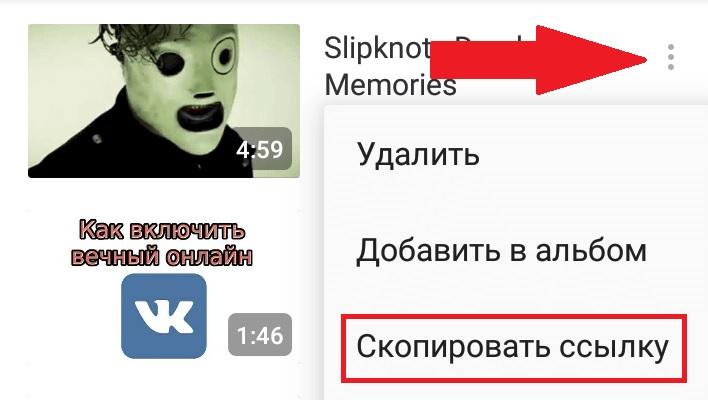
Таким образом, предлагаемый способ практически не отличается от варианта с добавлением записи через YouTube и другие сайты. Заливать видео не придется, поскольку оно будет ретранслироваться на вашу страницу.
Мои видеозаписи
Теперь задачка посложнее. Как вставить видео с ютуба в «Мои видеозаписи». Понятное дело, что после того как вы опубликуете ролик, в правом верхнем углу появится крест, нажав на который вы добавляете его в записи. Это скучно.
Перейдите в раздел «Мои видеозаписи» и в правом углу выберите «Добавить».

Теперь вам понадобится кнопка «С другого сайта».

Вставляете линк.
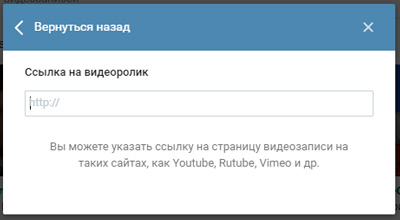
Готово. Вы можете редактировать любую информацию: описание, название, добавить на стену, поставив галочку напротив «Опубликовать на моей странице», а также отфильтровать людей, которые могут смотреть ролик (все пользователи или лишь избранные», а также удалить возможность комментирования.

Как добавить видео Вконтакте с телефона в свои видеозаписи
Способ добавления видеоролика в свои видеозаписи не отличается от процесса, описанного ранее. То есть для загрузки можно использовать либо мобильное приложение VK, либо галерею, либо Google Фото. Кроме того, доступны варианты добавления уже существующих роликов при помощи ссылки.
Чтобы у вас больше не осталось вопросов о загрузке роликов, рассмотрим заключительный способ, который подразумевает использование веб-версии сайта ВК. Она не такая продвинутая, как может показаться изначально. Через мобильный сайт vk.com добавить видео в свои записи не получится, но есть обходные пути:
- Откройте сайт vk.com и пройдите авторизацию.
- Перейдите на полную версию сайта.
- Откройте раздел «Видео» на своей странице.
- Нажмите кнопку «Добавить видео».
- Вставьте ссылку или кликните «Выбрать файл».
- Укажите нужный ролик нажатием кнопки «Открыть».
- Дождитесь окончания загрузки и тапните по надписи «Готово».
Как видите, процесс добавления записи через браузер выглядит более сложным. Поэтому рекомендуется использовать официальное приложение ВК, где выполнение операции не вызывает затруднений.
Как скинуть видео с телефона в ВК на стену
Стена во Вконтакте – идеальный способ поделиться с друзьями и подписчиками готовыми видео, а также разнообразить их письменным текстом
Подобные ролики быстрее набирают просмотры, а потому важно знать, как осуществить добавление на свою стену
Для выполнения операции нужно выбрать интересующий ролик и нажать кнопку «Отправить на стену».

Далее нужно подождать некоторое время, пока видео загружается на сервера ВК. Параллельно можно добавить текстовую заметку, которая будет сопровождать ролик.

Видеоролик будет добавлен на стену пользователя, после чего все друзья и подписчики получат уведомления о новой записи на вашей странице.
Ролики из диалогов
Самое сложное извлечь из сообщения ссылку. Дальше то понятно что делать – можно воспользоваться любым из описанных выше методов. Как же получить URL. Очень просто. Ну, во-первых, можно развернуть видео на весь экран. В правом верхнем углу появится стрелочка, которая отвечает за «деление».

Вы можете скопировать короткий адрес или нажать на три многоточие, рядом с иконкой фейсбука. В этом случае вас перебросит на страницу YouTube, на которой располагается видео, которым вы хотите поделиться.

Дальше вы уже знаете что делать.
Альтернативный способ
Если вы нажмете на логотип YouTube, расположенный под шкалой времени, то вас быстрее перенесет на ту страницу, где находится ролик.
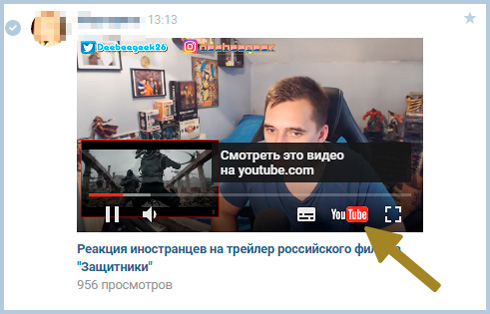
Вам останется только скопировать адрес и вставить ее в то место, где вы собираетесь расположить ролик.
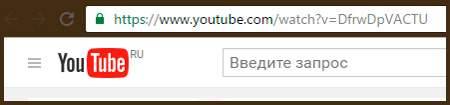
Онлайн-сервисы
Если по какой-то причине не получается скачать или запустить вышеописанные приложения, можно воспользоваться одним из специальных сервисов для загрузки видеозаписей с различных сайтов.
Способ 1: GetVideo
Данный сайт позволяет скачивать видеозаписи различного качества и форматов с помощью ссылок на них.
- Перейдите на сайт с помощью мобильного браузера и вставьте ссылку на видео в необходимую строку. После этого нажмите на кнопку «Найти».

Когда нужный файл будет найден, выберите подходящий формат и качество, после чего начнется загрузка.
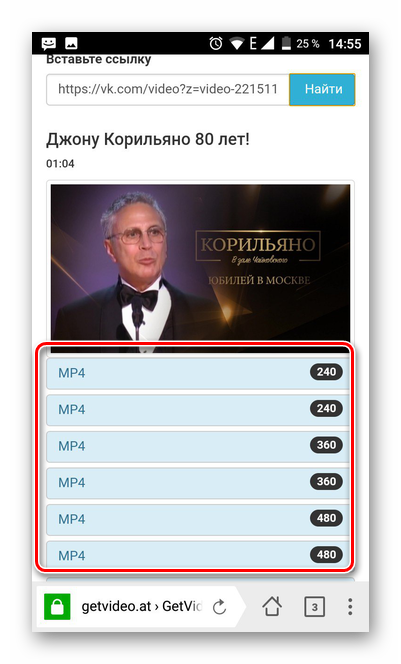
Помимо видеозаписей с сайта VK, сервис позволяет загружать файлы с YouTube, Facebook, Twitter, Rutube, OK и так далее.
Способ 2: Скачать видео из ВК
Функционал данного сайта практически идентичен GetVideo. Здесь также требуется ссылка на видео и поддерживается большое количество сайтов, помимо ВКонтакте.
- С помощью мобильного браузера зайдите на сайт и введите ссылку в соответствующее поле.

Выберите необходимый формат: MP3, MP4 или MP4 HD.
Появится название и превью видеозаписи, ссылку на которую вы ввели. Также начнется автоматическая загрузка.
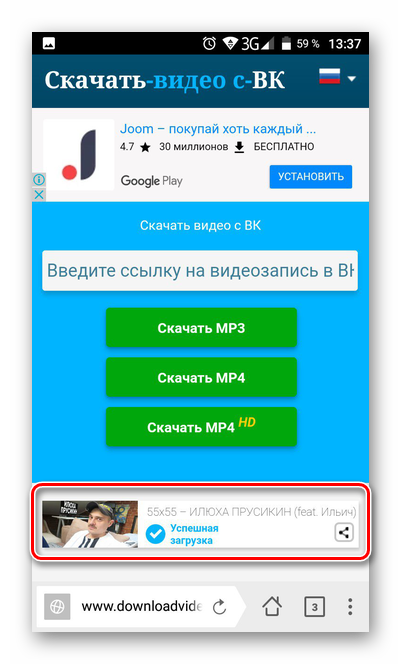
Добавляем видео к себе на страницу Вконтакте
Войдите в социальную сеть, и перейдите в раздел «Видео». Он знаком нам по уроку — как делать прямые трансляции в ВК?. Здесь нажмите на кнопку «Добавить видео».
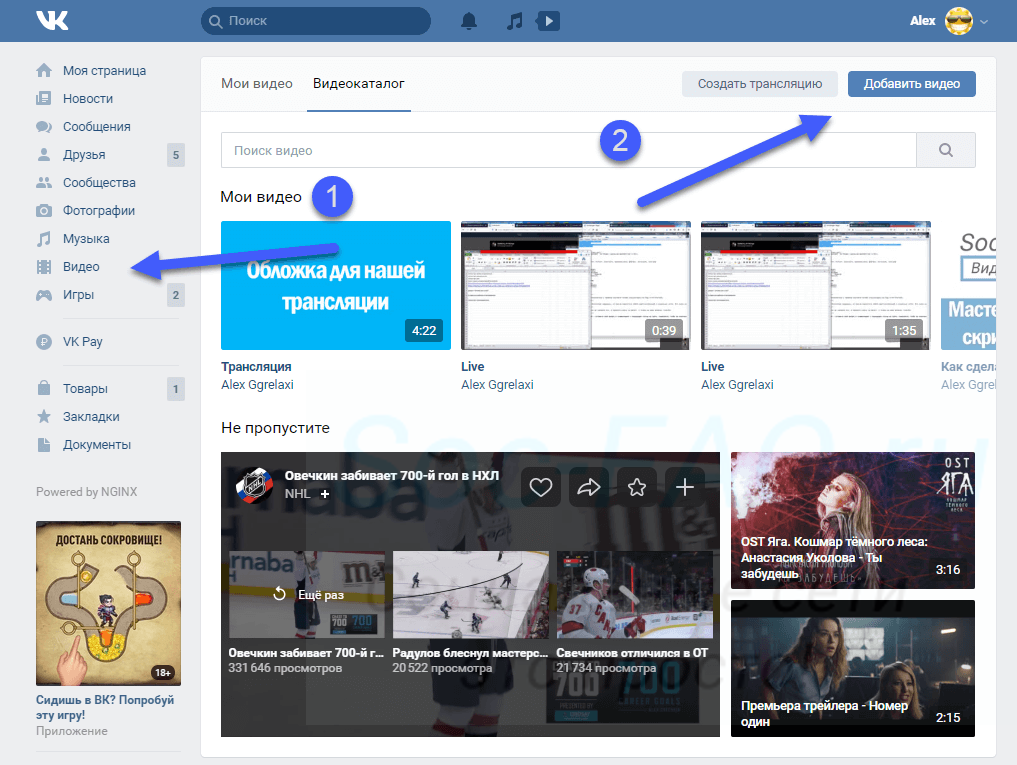 Переходим в раздел «Видеозаписи»
Переходим в раздел «Видеозаписи»
Откроется окно, в котором нужно нажать на кнопку «Выбрать файл».
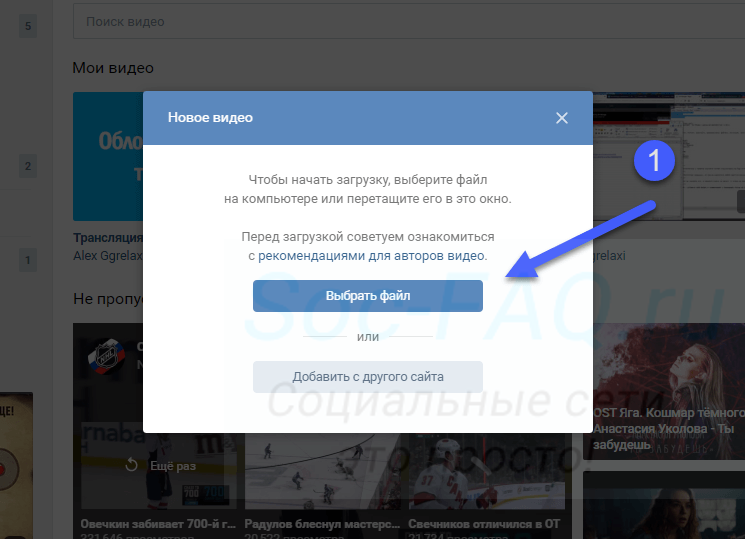 Переходим к выбору нужного файла
Переходим к выбору нужного файла
После этого откроется менеджер файлов вашего компьютера. Здесь нажмите и откройте нужный ролик.
 Выбор видеофайла
Выбор видеофайла
Мы переходим на страницу загрузки. Здесь доступны следующие поля.
- Ссылка на видео.
- Название и описание. Эти пункты можно отредактировать.
- Возможность установить зацикливание видео, и публикация его на странице.
- Параметры приватности. Установите, кто может смотреть и комментировать ваш ролик.
- Добавление субтитров.
Когда Вы подготовите все пункты, нажмите на кнопку «Завершить редактирование».
 Редактирование ролика после загрузки
Редактирование ролика после загрузки
Теперь можете вернуться в раздел «Видео». Ваш ролик будет опубликован.
Теперь попробуем с телефона
Для начала нужно перейти к просмотру основного меню — значок для этого помечен на картинке ниже. Затем выбираем пункт «Видео».
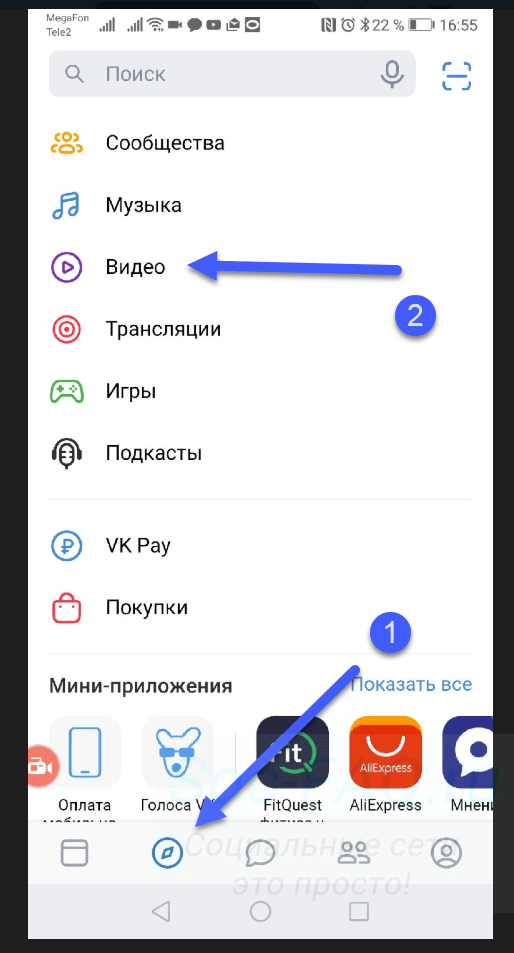 Начинаем загрузку видео с телефона
Начинаем загрузку видео с телефона
На следующей странице перейдите на вкладку «Мои видео». И здесь нажмите на кнопку «Загрузить видео».
Здесь Вам предложат выбрать ролик на телефоне, записать видео с камеры, либо указать ссылку на другой сайт. Выберите вариант «Выбрать существующее».
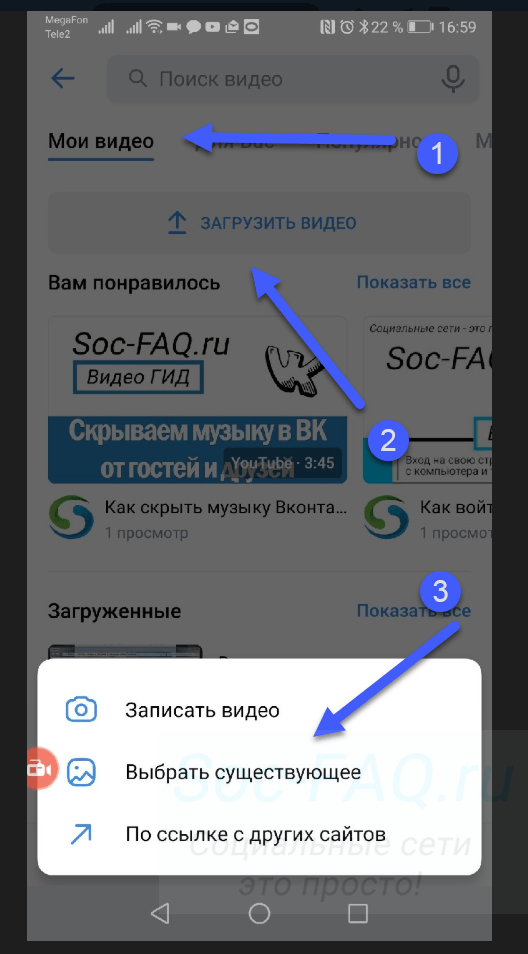 Переходим к выбору ролика
Переходим к выбору ролика
Откроется видео галерея на вашем телефоне. Отметьте нужный ролик, и затем нажмите «Добавить».
После этого заполните название и описание. Затем нажмите «ОК».
Ролик добавлен и его можно просмотреть.
Как скинуть видео с телефона в ВК на стену
Стена во Вконтакте – идеальный способ поделиться с друзьями и подписчиками готовыми видео, а также разнообразить их письменным текстом
Подобные ролики быстрее набирают просмотры, а потому важно знать, как осуществить добавление на свою стену
Для выполнения операции нужно выбрать интересующий ролик и нажать кнопку «Отправить на стену».

Далее нужно подождать некоторое время, пока видео загружается на сервера ВК. Параллельно можно добавить текстовую заметку, которая будет сопровождать ролик.
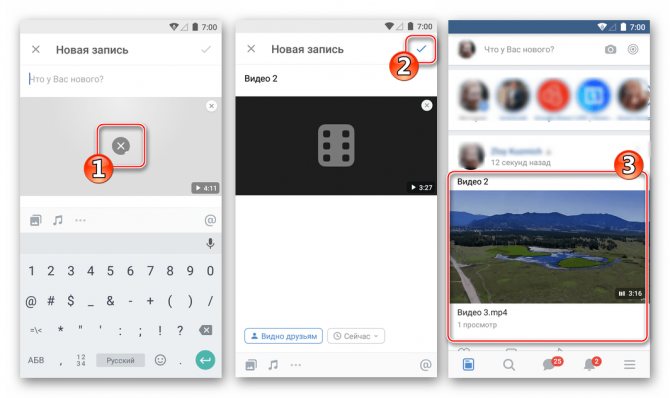
Видеоролик будет добавлен на стену пользователя, после чего все друзья и подписчики получат уведомления о новой записи на вашей странице.
Вставляем видео в группу
Последний пункт сегодняшнего мануала будет для владельцев групп Вконтакте. Если вы хотите добавить к себе в группу Видео, то зайдите на главную страничку группы, под аватаркой нажмите на три точки в виде меню и из выпавшего списка выберите пункт «Управление сообществом»:
На следующем этапе в настройках сообщества находим пункт «Видеозаписи» и напротив ставим «открытые», если хотим, чтобы все могли иметь возможность добавлять ролики. Можно поставить «Ограниченные», чтобы добавлять видосы моли только администраторы и редакторы.
Жмем кнопку «Сохранить»:
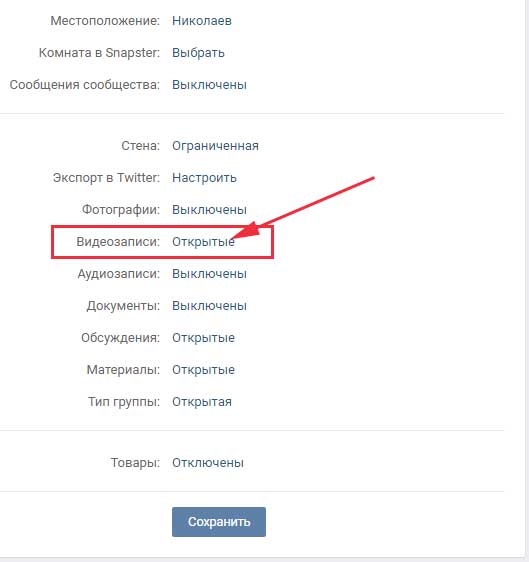
Переходим теперь на главную страницу сообщества и ищем с правой стороны снизу раздел «Видеозаписи» и нажимаем на него:
Нажимаем на кнопочку «Добавить видео» и заполняем все уже знакомые нам параметры для видеоролика, я не буду по сто раз повторяться, ведь статья и так получилась длинная:
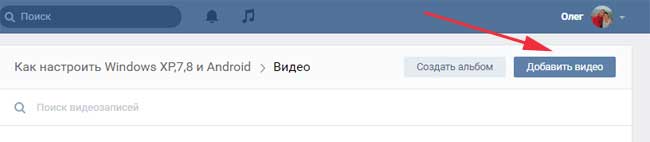
Все, дорогие друзья, с добавлением видеороликов в социальную сеть Вконтакте мы с вами разобрались.
Как добавить видео на стену группы
На самом деле процесс добавления видеоролика на стену сообщества невероятно прост и доступен каждому. Вот как это сделать:
- Со своего аккаунта войти в нужное сообщество и кликнуть левой кнопкой мыши по блоку с надписью «Добавить запись».
- Кликнуть по значку значку «Видеозапись», который располагается в нижней части текстового поля.
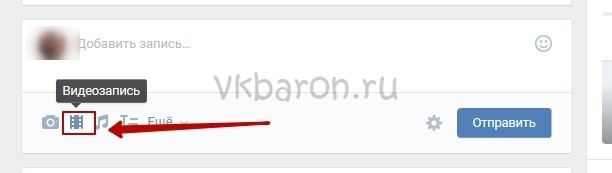
Для загрузки можно выбрать видеоролик из тех, что уже были добавлены в группу, через внутренний поиск ВК или из списка добавленных на личную страничку.

Чтобы добавить на стену сообщества видеоролик из группового альбома, в открывшемся окне нужно просто найти и кликнуть его левой кнопкой мышки. Файл автоматически прикрепится к посту и останется только разместить запись на стене, нажав кнопку «Отправить».
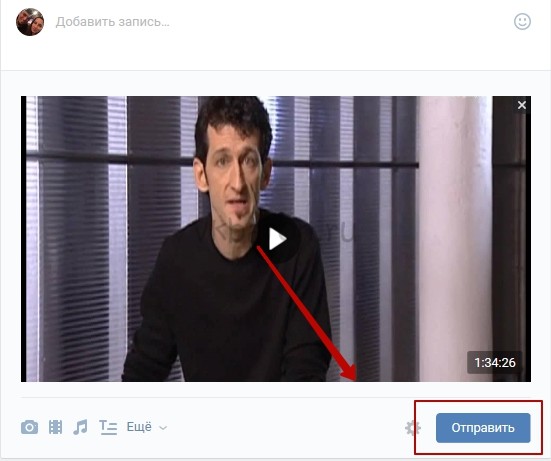
Чтобы добавить видео, которого нет ни в личных, ни в групповых альбомах, в поисковой строке открывшегося окна нужно написать ключевое слово или название ролика. Далее из списка выдачи выбрать нужный файл, который автоматически прикрепится к посту. Нажать кнопку «Отправить» и опубликовать пост с роликом.

Чтобы добавить видео из альбома на личной страничке, в том же окне нужно выбрать вкладку «К моим записям». Там выбрать нужный ролик загрузить его и опубликовать на стене.
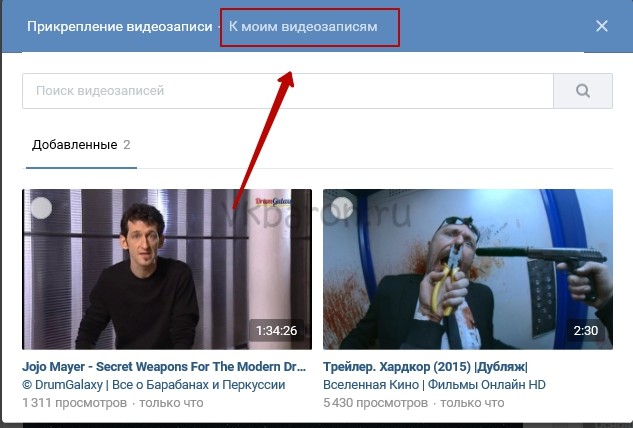
Немного об YouTube
Мировой лидер видеохостинга Ютуб начал свое существование в 2005 году, благодаря стараниям двух простых американских дизайнеров. А началось все банально просто. После вечеринки с друзьями парни хотели отправить своим знакомым отснятое любительское видео, однако, из-за его размера сделать это не представлялось возможным.
За первые годы своей работы сервис Ютуб принес своим создателям более 500 миллионов долларов и стал самым популярным сервисом загрузки видеороликов во всем мире. Здесь не только можно найти или разместить видео, а еще и все продумано до мелочей для удобства и комфорта пользователей.
Как отправить видео
Пример с нашей загруженной видеозаписью. Делаем следующее:
- находясь в окне диалога, нажмите на надпись Прикрепить (с изображением булавки);
- во всплывающем меню выберите пункт Видеозапись;
- в открывшемся меню выбора и поиска, выберите из списка то, что нужно отправить (для этого можно воспользоваться строчкой поиска или нажать на раздел Загруженные, если нужно поделиться именно своим, добавленным на сервис роликом);
- видеозапись прикрепится к содержимому вашего сообщения, и вы сможете его отправить вместе с текстом, фотографией или любыми файлами с функцией документы.
Это не единственный способ скинуть другу ролик. Есть еще несколько таких же быстрых и простых. Ими будет удобнее воспользоваться в некоторых случаях.
Нажатие кнопки Поделиться
Под каждой видеозаписью (неважно своей или найденной на просторах соц. сети), Вы можете наблюдать кнопку Поделиться
При нажатии на неё, будет предложено отправить видео к себе на стену, поделиться с подписчиками своего сообщества или отправить другу личным сообщением. Выберите третий вариант и при желании напишите свой комментарий, который отобразится, как текст сообщения. Так же можно отправить видео в групповой диалог, если вы являетесь его создателем.
Интеграция с других сервисов
Масса популярных видео хостингов, типа YouTube, поддерживает отправку размещенной у себя на сайте видеозаписи в ВК. В интерфейсе этих сервисов тоже есть кнопка Поделиться, при нажатии на которую, открывается идентичное меню из прошлого пункта. Выберите отправку другу личным сообщением.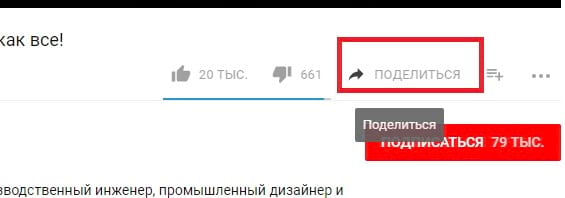
Копирование ссылки в диалоговое окно
Если вы сидите в контакте с ПК или ноутбука, то возможно будет быстрее и удобнее просто вставить ссылку из адресной строки в сообщение собеседнику. ВК умеет преобразовывать конечные ссылки на ролик в полноценное видео внутри себя и для просмотра собеседнику не придется никуда переходить и открывать новые окна в браузере.
Хотите отправить другу личный ролик, не предназначенный для посторонних глаз? Создайте в разделе видеозаписей закрытый альбом (указывается в настройках альбома при создании), загрузите видео туда. Затем нужно вставить его в сообщение из окна поиска, после нажатия кнопки Прикрепить.
Как загрузить видео в ВК с компьютера
Принцип загрузки в группу, сообщество или на свою личную страницу очень простой. Для начала нужно подготовить файл:
- Проверить, подходит ли он по формату;
- Убедиться, что его вес меньше 5 ГБ;
Если все хорошо, то идём дальше. Нам нужно:
- Зайти на страницу ВКонтакте;
- Перейти в раздел «Видео»;
Нажать кнопку «Добавить»;

Нажать «Выбрать файл»;
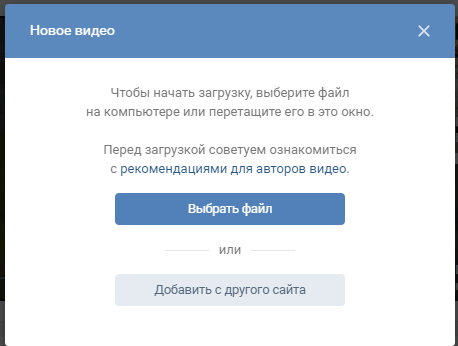
Откроется выбор файла, щелкаем по нужному и подгружаем его;
Начнется загрузка видеоролика, а мы тем временем сможем изменить описание и название, настроить приватность, обложку и субтитры.
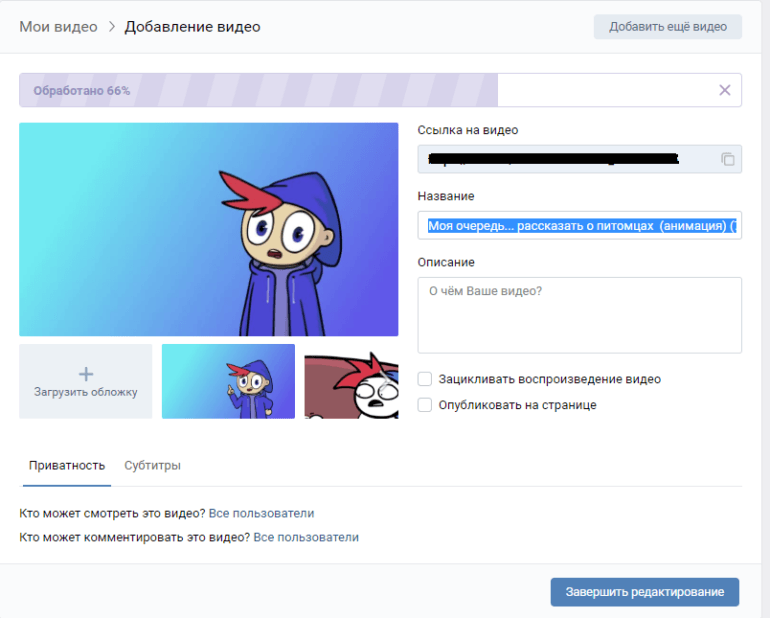
Когда всё будет готово, им можно будет поделиться с друзьями или подписчиками в группе или сообществе.
Как сделать это с компьютера:
С Ютуб
Добавить видео можно не только из своих видеозаписей или из памяти устройства, но и поделиться, взяв его с другого мессенджера. Например, из Ютуб.
Это делается так:
- Переходим на главную страницу и нажимаем в левой колонке вкладку «Видео»
- Далее сверху справа перейдите по кнопке «Добавить видеозапись»
- Теперь воспользуемся выбором, откуда мы хотим добавить видео. Если с Ютуба, то просто скопируем нужную ссылку и вставим ее в поле и добавим на страницу. Окно загрузки видео
Поделиться чужим видео
Еще один вариант, позволяющий добавить видеозапись к себе на стену:
Вариант этот работает с помощью специальной кнопки под видео «Поделиться»
- Смотрим ролик, нажимаем соответствующую кнопку и выбираем аудиторию, с которой желаем поделиться.
Поделиться видео другого пользователя
- Для того чтобы видео оказалось на стене, нужно выбрать первую предложенную
Добавляем видео с ресурсов компьютера:
- Во вкладке «видео», нажимаем на кнопку «добавить видеозапись»
Добавить видеозапись с компьютера
- Здесь выбираем первый вариант Выбрать файл для загрузки
- В открывшемся окне, ищем нужный файл и открываем его
Проводник windows
- Файл начинает загрузку и, пока она не закончена, вы можете придумать описание и название для видео
Так же есть возможность изменить настройки приватности и размещения.
Вот так просто можно добавить видео на стену Вконтакте.
Делимся в ВК видео с Ютуб через телефон
Вставить видео с Ютуба Вконтакте можно не только с помощью компьютера. Поскольку сейчас все больше пользователей отдает предпочтение мобильным девайсам, разберем, как это можно сделать с телефона через мобильное приложение.
С помощью кнопки Поделиться
Заходите на YouTube и в режиме просмотра видео нажимайте внизу на кнопочку «Поделиться».
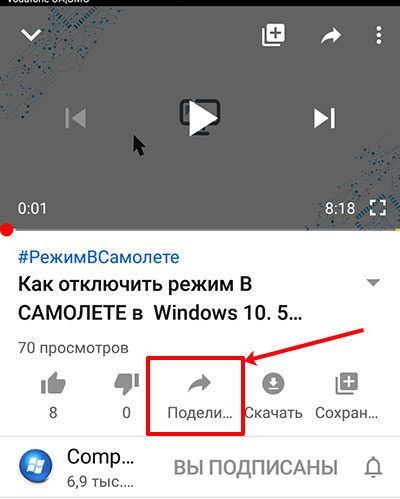
Дальше выберите «VK», из списка установленных у вас на устройстве мессенджеров и соцсетей.
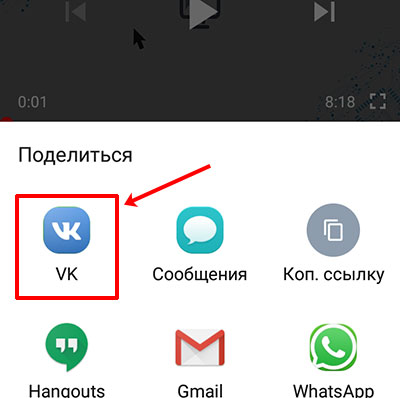
На следующем шаге нажмите по пункту «Опубликовать на стене».

После этого откроется окно для создания записи. В нем уже будет активная ссылка (2). Вам нужно добавить описание (1), выбрать подходящие параметры записи (3) и нажать на галочку для ее публикации (4).
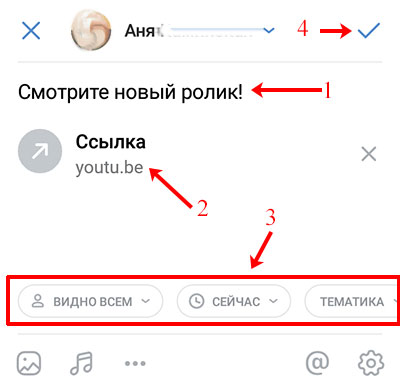
Добавленное таким образом видео появится в ваших записях (2) на стене и его смогут увидеть пользователи в новостях
Если обратите внимание на ссылку под картинкой, то поймете, что она короткая (4). Поэтому добавленное в запись изображение и название ролика (3) – это активная ссылка, и кликнув по ней пользователь перейдет на YouTube для просмотра видеозаписи
Что касается описания, то здесь будет только написанный вами текст, автоматически никакая ссылка не добавится.
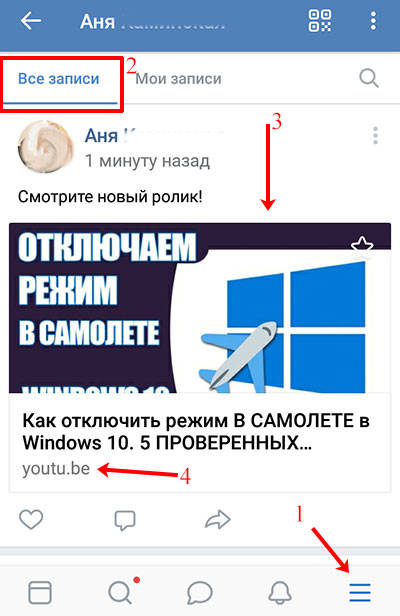
Если вам важно, чтобы в тексте записи была именно ссылка, то на Ютуб из списка «Поделиться» выбирайте или «Коп.ссылку», или «Копировать…»
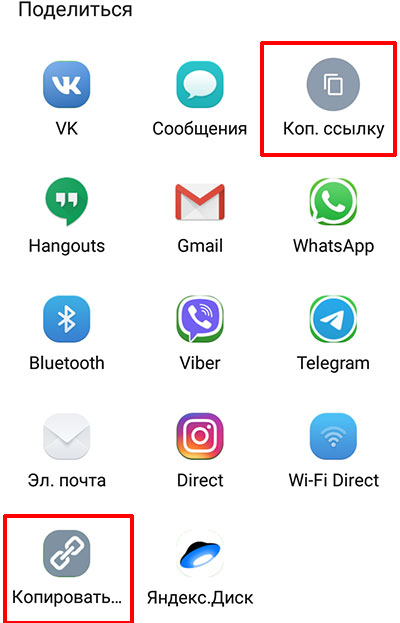
Дальше начните создание новой записи на стене – в новостях нажмите по верхнему полю. Вставьте туда ссылочку (1) и нажмите кнопку ввода (2), для создания новой строки. Должна появится прикрепленная ссылка, как показано на скрине (3). Выберите нужные параметры (4).

Можете дописать свой текст и публикуйте запись.
В результате, вы получите ту же кликабельную картинку, Вконтакте ролик не будет проигрываться, только в описание еще будет вставлена ссылка.
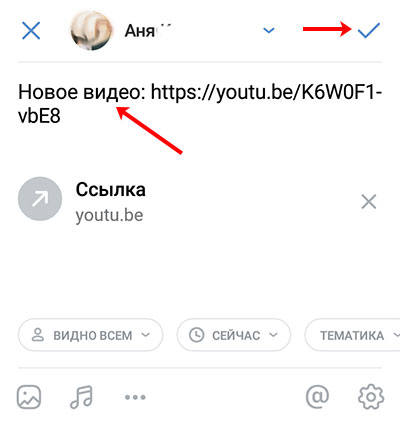
Добавление в свои видео
Тех, кто не хочет ничего добавлять на свою стену, может интересовать загрузка видео именно в личный профиль. Для этого переходим в меню – три полоски справа внизу, и кликаем по кнопке «Ещё».
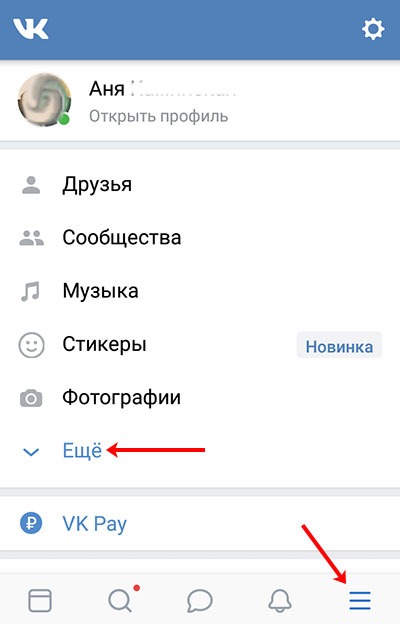
Затем открывайте раздел «Видео».
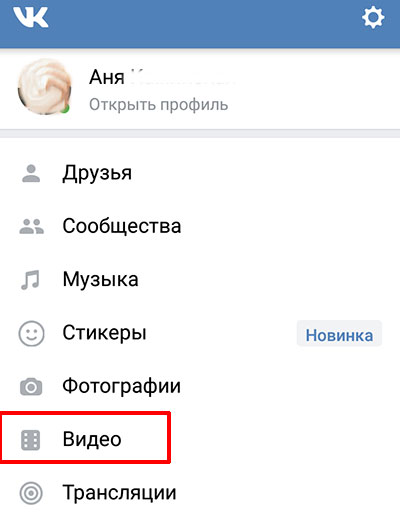
Переходите на вкладку «Мои…» и кликайте по кнопке «Загрузить…».
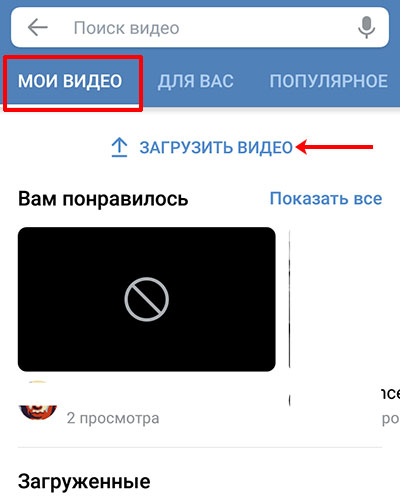
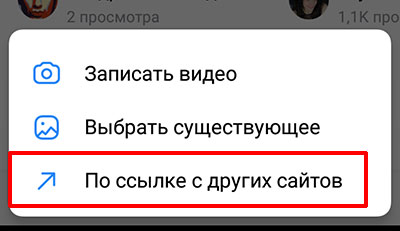
Дальше сворачивайте ВК и открывайте YouTube. Ищите там нужное видео (1), нажимайте под ним «Поделиться» и, в открывшемся блоке (2), выберите «Коп.ссылку» (3).
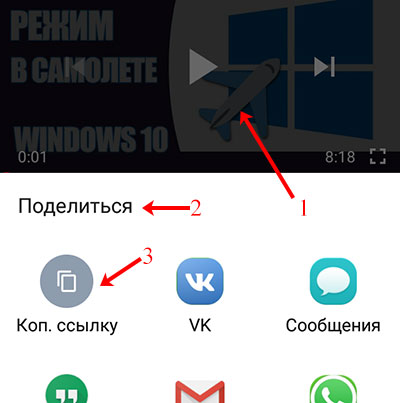
Возвращайтесь Вконтакт и вставляйте туда скопированные символы. Жмите «ОК».
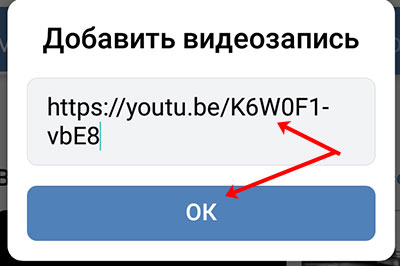
Теперь видео появится на вкладке «Мои…» в раздел «Добавленные».
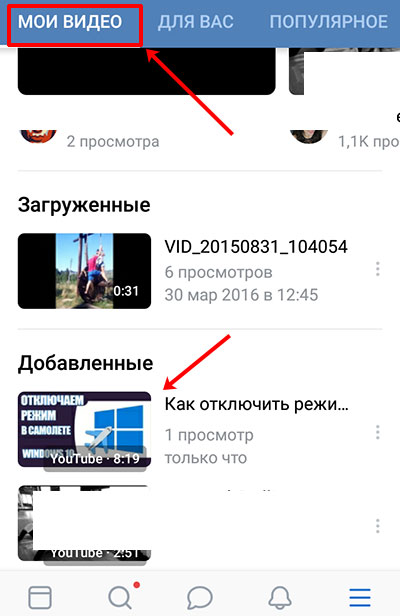
При желании и его можно опубликовать на стене. Нажмите на троеточие напротив ролика и в появившемся меню выберите «Поделиться».
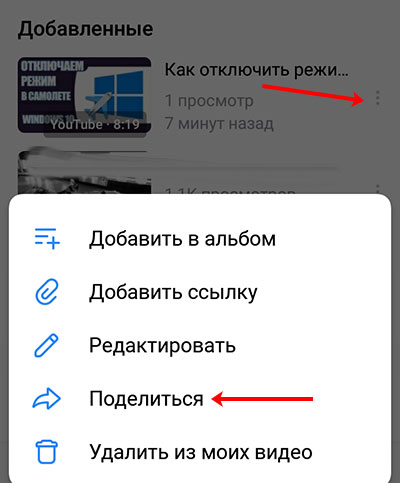
Дальше кликните по кнопке «На своей странице».
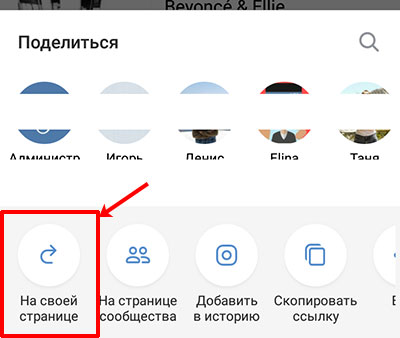
Добавляйте текст в верхнее поле, с помощью шестеренки, указывайте «Настройки записи», и жмите «Отправить».
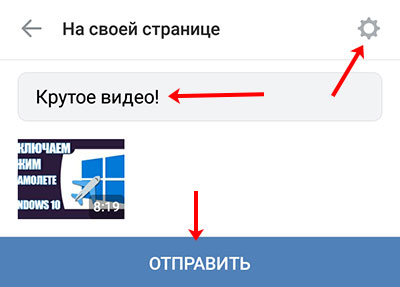
Увидеть ее вы сможете в своей ленте, а друзья и подписчики увидят ролик в новостях
Только обратите внимание, что видео будет воспроизводиться во встроенном проигрывателе (1), соответственно, просмотры будут отдельно считаться в вк (2)
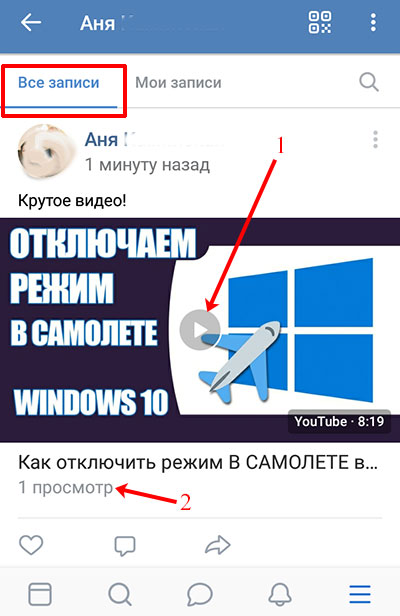
Надеюсь, я описала достаточно способов, как добавить видео с Ютуба Вконтакт. Находите интересные ролики, добавляйте их к себе в профиль и делитесь с друзьями. А если вы хотите продвигать свой YouTube канал, то создавайте активную ссылку в виде картинки, посредством сокращения ссылочки самого видео, или просто делитесь им через телефон.
Как найти и добавить ролик к себе на страницу
Как и с аудиозаписями, ВКонтакте хранит всё на своих серверах. Каждый пользователь может найти ролик, если он не закрыт настройками приватности. Для этого нужно:
Зайти в раздел «Видео»;
В верхней части будет поисковая строка. Вводим туда название и ждём;
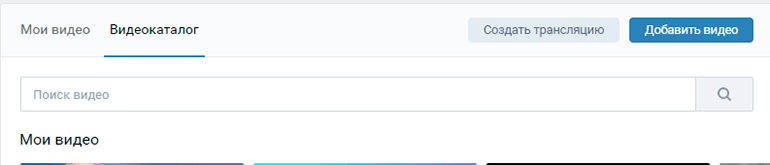
- Перед нами откроется список всех похожих файлов;
- Ищем нужный и либо жмём по нему, после чего внизу появится кнопка «Добавить к себе»;
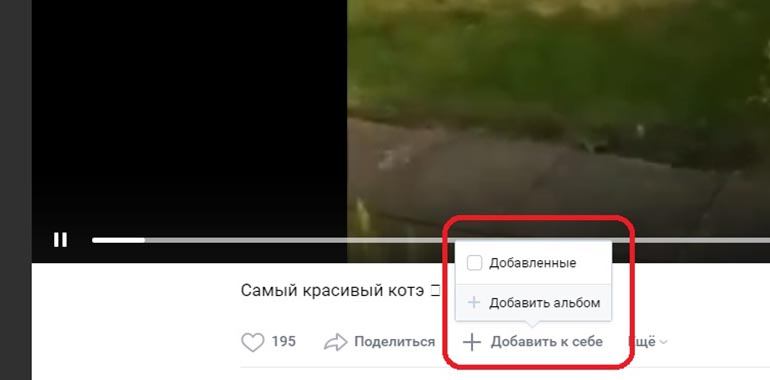
Либо наводим на плюсик, после чего появится искомая кнопка.
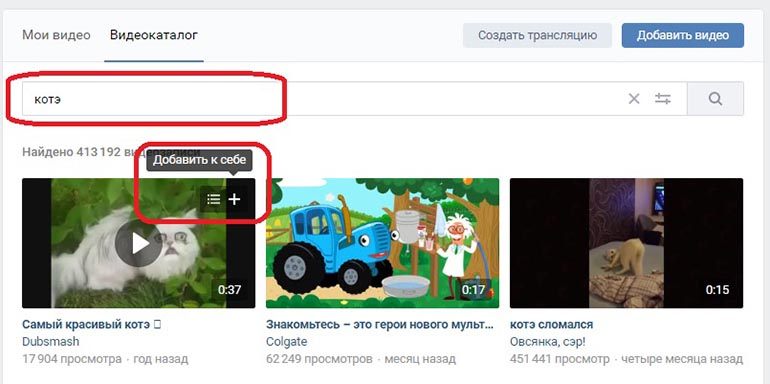
Поиск на телефоне такой же, как и на ПК, поэтому проблем возникнуть не должно.
Вам может быть интересно — «Заработок в интернете для новичков: с чего начать, на чем можно заработать и к чему быть готовым».
Как скачать видеоролик из ВК без программ на телефон
Необходимость загружать видео из ВКонтакте может понадобится рано или поздно каждому пользователю. Возможно, вы хотите скачать ролик дома, чтобы посмотреть его позже на работе или на улице, где нет возможности подключиться к Интернету. В таком случае вам не понадобятся дополнительные приложения или программы в телефоне.
Нужно лишь подключение к сети и немного времени на реализацию этого способа:
- Вам нужно открыть свою страницу не через приложение, а в браузере. Не имеет значение, какую программу вы будете использовать;
- Авторизуйтесь в своём аккаунте ВК и перейдите в раздел с видео, чтобы найти нужный ролик;
- Откройте видео и нажмите на строку адреса вверху, чтобы скопировать ссылку;
- Затем открываем другую вкладку и переходим по адресу: https://getvideo.org/;
- На экране вы увидите пустую строку, в которую нужно вставить нашу скопированную из ВК ссылку на видео. После чего нажмите на кнопку «Скачать»;
- Ниже выберите подходящее качество ролика и возле подходящего нажмите на кнопку «Скачать» снова.
После загрузки для запуска видео воспользуйтесь меню быстрого доступа. Опустите шторку телефона и найдите процесс загрузки или скачанный файл по названию.
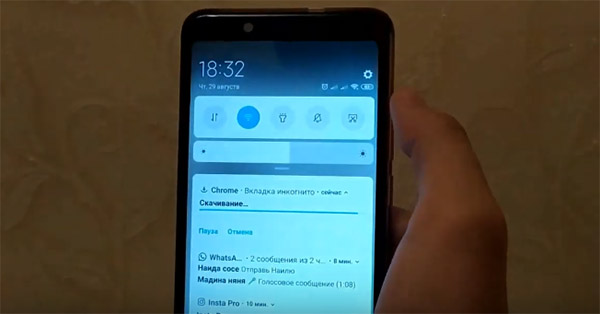
Нажав на него, вы сможете просмотреть ролик. Также после скачивания его можно будет найти через файловый менеджер в папке «Загрузки» или «Download». В некоторых прошивка Android видео можно найти через галерею телефона.
Как сохранить видео из ВК на Андроид при помощи компьютера
Скачивать видеоролики на смартфон Андроид с компьютера очень просто, это не занимает много времени. Вначале видео скачивают на компьютер при помощи стороннего приложения, например, SaveFrom. Далее для перекидывания файлов на смартфон нужно действовать так:
- Соединяют смартфон с компьютером через USB кабель;
- На экране выбирают свойства подключения и режим «Передача файлов» (MTP). Если на смартфоне стоит операционная система Андроид ниже версии 4.0, то предварительно следует активировать режим накопителя;
- Кликают по ярлычку «Мой компьютер», далее выбирают в списке всех устройств свой смартфон. Теперь нужно перекинуть скачанные файлы в нужную папку.
После этого можно открывать скачанный контент и просматривать его при помощи установленного на смартфон видеоплеера.
В некоторых случаях на мобильные устройства нельзя загружать файлы объёмом более 4 ГБ. Это немного усложняет процесс копирования файлов с расширением Full HD. Если есть желание скинуть полнометражное видео на Андроид в хорошем качестве, то его следует предварительно разбить на несколько частей при помощи редактора Video Splitter или иной аналогичной программы.
Как видно, сохранить видео, размещённое в социальной сети ВКонтакте, совсем несложно. Сделать это можно как с использованием сторонних программ, так и без них.
Автор
Слежу за новостями на рынке мобильных услуг. Всегда в курсе последних событий
Основные правила загрузки роликов
Как и в случае с аудиозаписями, к загружаемым роликам есть ряд требований:
- Клип должен соблюдать авторские права;
- Не должен содержать порнографию, элементы насилия и жестокого обращения;
- Не может превышать вес в 5 ГБ;
Кстати, ограничение в 5 ГБ можно обойти тремя способами:
- Ухудшить качество видео. Если ролик в формате 1080p, его можно уменьшить до 720;
- Разбить ролик на несколько кусков. Правда, просматривать таким образом большой фильм будет неудобно;
- Загрузка файл на YouTube, а оттуда уже в ВК;
ВКонтакте работает почти со всеми популярными форматами: AVI, 3GP, MOX, FLV, WMV, MP4, что позволяет не делать конвертацию и загружать ролики с любого устройства.
Подгружаем с компьютера
Принцип загрузки в группу или на свою личную страницу очень простой. Для начала нужно подготовить файл:
- Проверить, подходит ли он по формату;
- Убедиться, что его вес меньше 5 ГБ;
Если все хорошо, то идём дальше. Нам нужно:
- Зайти на страницу ВКонтакте;
- Перейти в раздел «Видео»;
Нажать кнопку «Добавить»;
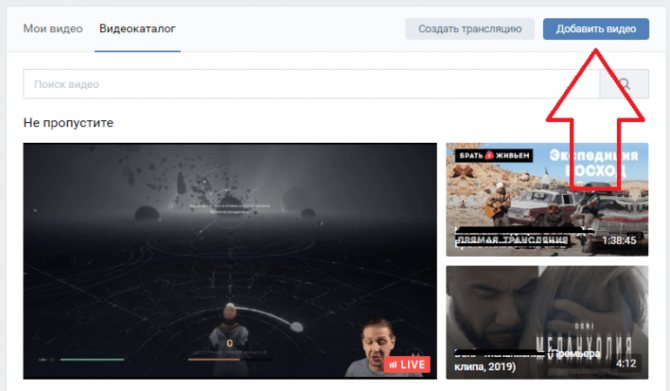
Нажать «Выбрать файл»;

Откроется выбор файла, щелкаем по нужному и подгружаем его;
Начнется загрузка видеоролика, а мы тем временем сможем изменить описание и название, настроить приватность, обложку и субтитры.
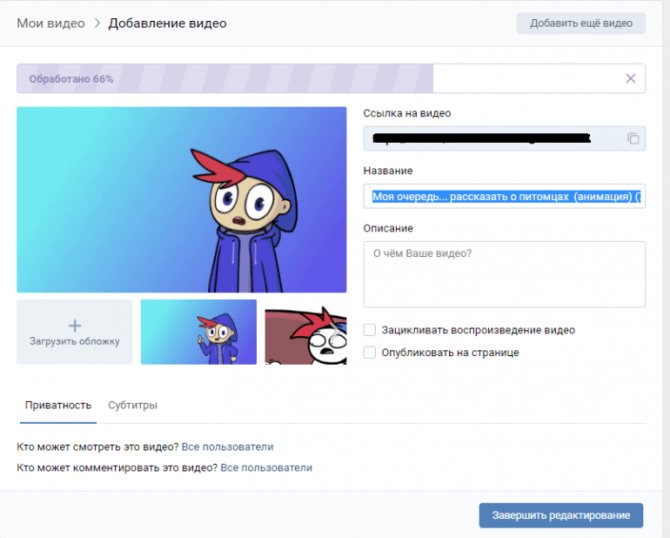
Когда всё будет готово, им можно будет поделиться с друзьями или подписчиками в группе/сообществе.
Загружаем с телефона
Для загрузки с мобильного телефона понадобится официальное приложение. Ну а вот сама инструкция:
Откройте приложение, перейдите на вкладку «Обзор» и нажмите «Видео». Если не можете найти, щелкните по кнопке «Ещё», должно помочь;
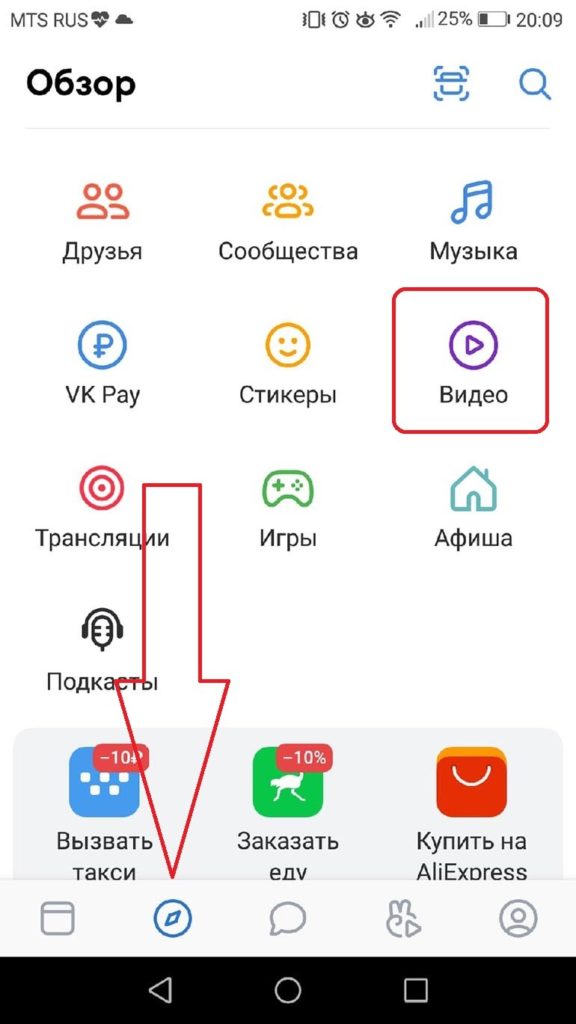
Перейдите на вкладку «Мои» и нажмите «Загрузить»;
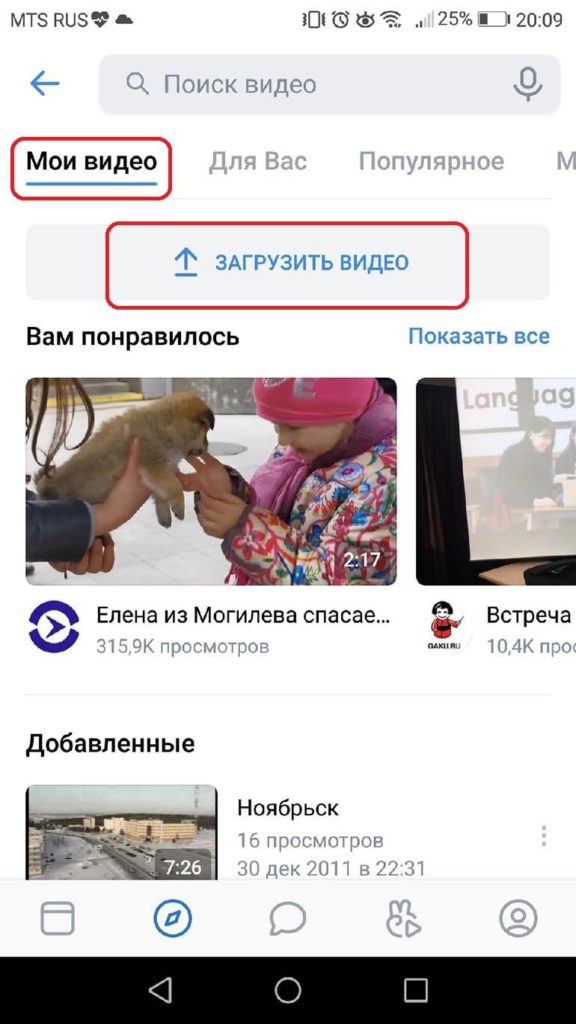
Откроется несколько вариантов:
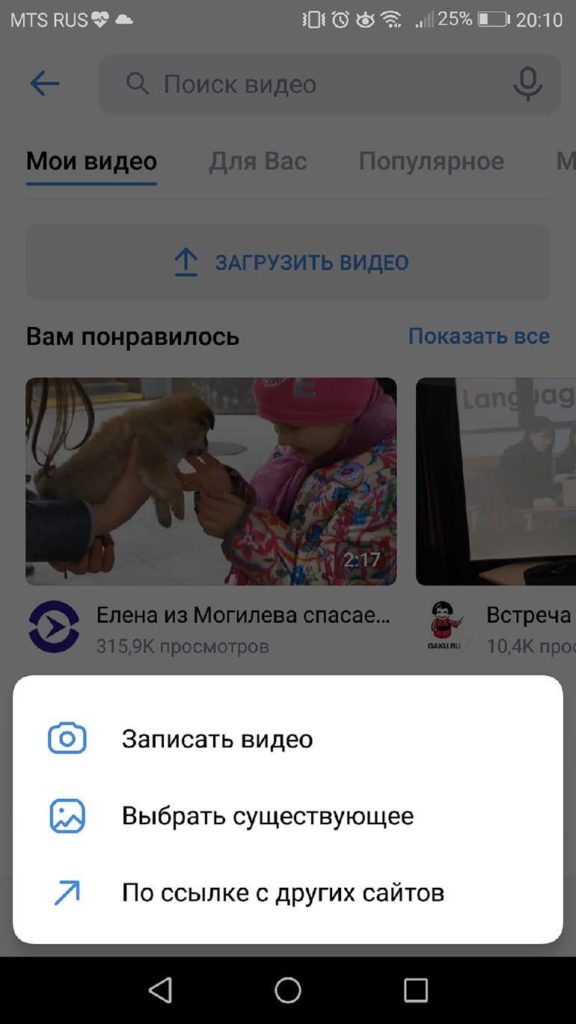
- Загрузить новое;
- Записать;
- Загрузить с сайтов;
Выбираем подходящий вариант и ждём, пока загрузка подойдет к концу.
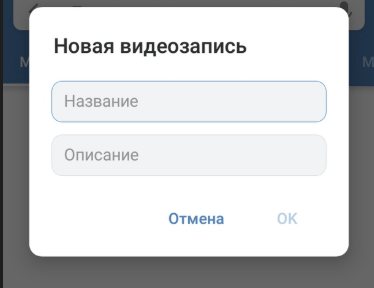
Альтернатива
А есть ли альтернатива? Как скачать видео на IPhone с ВК не обижая авторов? К сожалению нет.
Мы можем насладиться кино, видеороликами и клипами только в режиме онлайн. Но забирать их себе нельзя. Все как в музее — смотреть, руками не трогать.Многие приложения предлагают нам платный показ, в хорошем качестве, с хорошей озвучкой, но не такой-то простой наш народ.
Именно поэтому каждый день появляются все новые и новые способы, программы и приложения, чтобы сохранить видео из ВК на IPhone. Мы рассказали только о малой их части и выбрали наиболее популярные способы. Каждый из них имеет только положительные отзывы. Довериться же им или нет — решать вам.
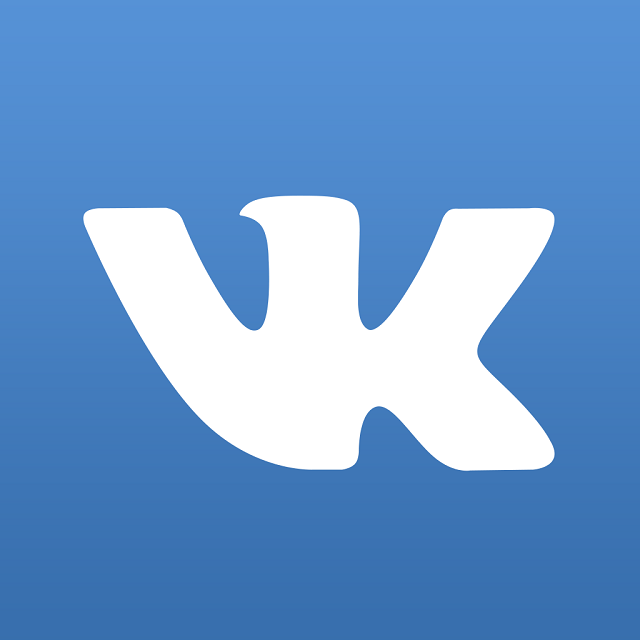
Приложение самой популярной социальной сети России и СНГ, Вконтакте, позволяет пользователям с необычайной легкостью загрузить видеоролик на свою страницу или страницу группы с определенными правами доступа. Процесс этот даже легче, чем загрузка видео с iPhone на YouTube , хотя казалось бы, куда еще проще.
Для того чтобы выложить видео с iPhone в социальную сеть Вконтакте пользователю потребуется загрузить бесплатное официальное приложение VK app. С ним не так давно произошел небольшой казус – приложение пропало из App Store без предупреждения, но сейчас оно снова находится там и доступно для загрузки.
Где найти документы
Если Вы заходите в свой профиль с компьютера или ноутбука, то чтобы перейти к просмотру доков, которые есть на Вашей странице, нужно выбрать соответствующий пункт, в правом боковом меню.
Если строки «Документы» там нет, тогда наведите курсор на любой другой пункт и нажмите на появившуюся шестеренку.

Откроется окно «Настройка пунктов меню». В нем на вкладке «Основные» напротив строки «Документы» нужно поставить галочку, и нажать «Сохранить».
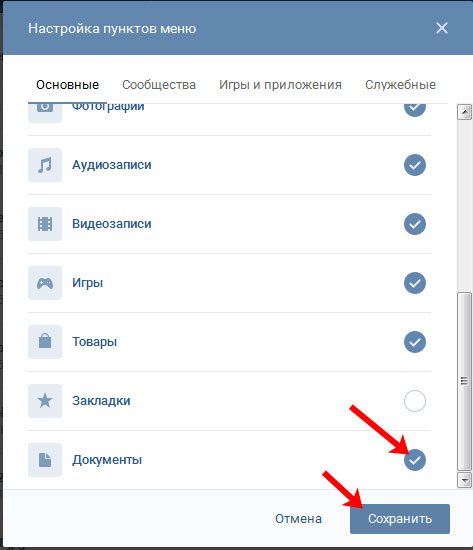
Когда откроете нужную страничку, с правой стороны увидите небольшое меню. Для того, чтобы быстро найти необходимый файл, например, Вы знаете его название, воспользуйтесь поиском.

Как с контакта сохранить видео на телефон без приложений
Сначала рассмотрим, как можно скачать видео с социальной сети ВК бесплатно и без использования сторонних программ. Этот способ заинтересует тех владельцев смартфонов, которые не хотят засорять память мобильного устройства сторонними программами. Загрузка видеороликов выполняется по такому сценарию:
Запускают браузер на мобильном устройстве;
Переходят на сайт ВКонтакте
Следует обратить внимание, чтобы открылась именно мобильная версия программы, с буквой «m» вначале электронного адреса. Если открылась полная версия приложения, то в начале адреса в адресной строке можно просто добавить эту букву, чтобы получилось vk.com;
Вход в свой профиль, введя логин и пароль;
Находят в социальной сети нужную видеозапись и открывают её;
Нажимают на окно видеопроигрывателя пальцем и удерживают его до тех пор, пока не появится выпадающее меню;
В этом меню может быть одна строка или несколько, всё зависит от типа браузера
Выбирают строку «Загрузить»;
После этого начинается скачивание, вся информация об этом процессе отображается в строке уведомлений.
После того как загрузка окончена видео можно просмотреть. Для этого заходят в галерею или находят видеоролик через плеер. Увидеть видео можно и в файловом менеджере в папке «Download» на внешнем или же внутреннем накопителе.
https://www.youtube.com/watch?v=cYY6hzw75ds
Видео ВК
Загрузка …
Это приложение относится к первой категории и практически полностью повторяет интерфейс официальной программы сайта. Помимо возможности загрузки видео, присутствует лента новостей, раздел сообщений, стена, список друзей и групп.
Для скачивания видео необходимо:
- Посетить Play Market и установить «Видео ВК» (https://play.google.com/store/apps/details?id=com.mad.videovk).
Запустить приложение, предоставить доступ к файлам устройства.
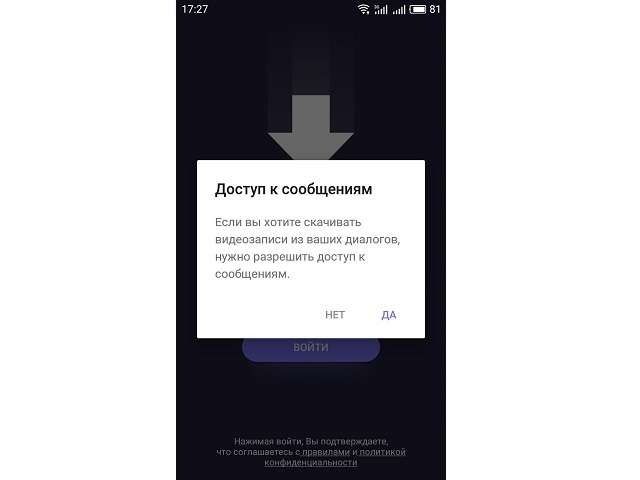
Войти в свою учетную запись Вконтакте.
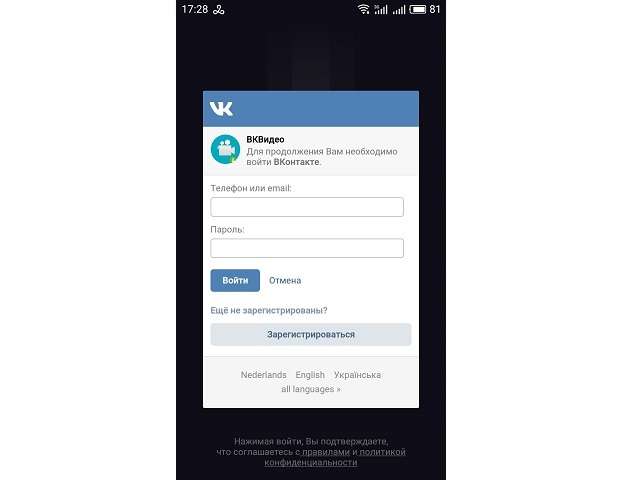
В меню слева выбрать один из трех разделов:
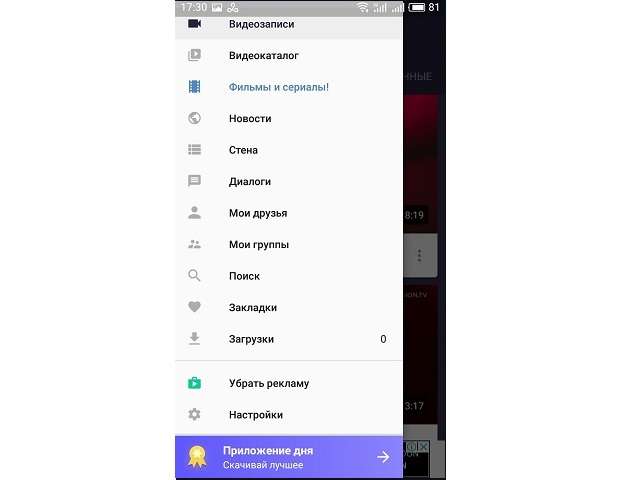
- Видеозаписи – отображает добавленные пользователем ролики. Под каждой записью находится стрелочка, указывающая вниз. Если она серого цвета – видео расположено на стороннем сервисе и не может быть загружено, если фиолетового – появится окно с выбором качества. После нажатия на соответствующую строку начнется загрузка.
Видеокаталог – показывает популярные записи. Чтобы загрузить ролик, следует нажать на круглый значок с буквой «i» в центре. Далее появится выбор качества.
Фильмы и сериалы – группа приложения, где собрано множество кинокартин и многосерийных фильмов. Способ загрузки идентичен с первым пунктом.
Найти видео по названию можно, воспользовавшись разделом «Поиск». Список результатов фильтруется по длительности, дате добавления, релевантности. Дополнительно указывается качество и учет возрастных ограничений.
Будет полезным
В настройках доступен выбор места хранения загрузок. По умолчанию это папка «Video VK» в корне внутреннего накопителя. Ролик можно просмотреть без скачивания, для этого программа предлагает как собственный плеер, так и выбор среди установленных на телефоне.
Способ 2: Savefrom.net
Веб-сервис с указанным названием является одним из наиболее и давно известных решений задачи скачивания контента с различных интернет-ресурсов, включая ВК, где такая возможность не предусмотрена создателями. Для реализации функций Savefrom.net на Android-устройстве проще всего использовать поддерживающий установку расширений мобильный веб-обозреватель, например, как описано далее, Яндекс.Браузер.
Инсталлируйте приложение на своё устройство и запустите.
В Яндекс.Браузере откройте следующую ссылку, чтобы переместиться на страницу дополнения SaveFrom Helper в магазине расширений Google Chrome. Уменьшите масштаб отображаемого на экране, коснитесь кнопки «Установить» справа от наименования компонента, подтвердите поступивший из обозревателя запрос.
Получив сообщение «Вы установили «SaveFrom.net помощник»», коснитесь кнопки вызова меню Яндекс.Браузера – три точки справа в расположенной внизу экрана панели. Разверните перечень опций полностью, перейдите в «Дополнения».
Найдите пункт «SaveFrom Helper» в отобразившемся перечне расширений и переведите расположенный справа в занимаемой им области переключатель в положение «Включено».
После установки и активации дополнения СэйвФром Хелпер можно считать, что всё готово к скачиванию музыки из ВКонтакте через браузер
Перейдя по указанной далее ссылке, откройте мобильную версию сайта соцсети, и затем авторизуйтесь в своём аккаунте ВК.
Переместитесь в раздел «Музыка» ВКонтакте и обратите внимание: когда SaveFrom Helper функционирует в обозревателе, в отображающих название музыкальной композиции областях наличествует кнопка с направленной вниз стрелкой.
Этот элемент инициирует загрузку музыкального файла в память устройства – нажмите на него. Если потребуется, выдайте браузеру разрешение на доступ в хранилище девайса, и затем ожидайте завершения скачивания нужного трека.
На этом всё, а доступ к скачанной вышеописанным путём музыке всегда можно получить:
Перейдя в раздел «Загрузки» из меню Яндекс.Браузера;
Открыв каталог «Download» внутренней памяти девайса в любом файловом менеджере для Android;
Указав папку с загруженными файлами как источник воспроизводимого в приложении-проигрывателе и т.д.