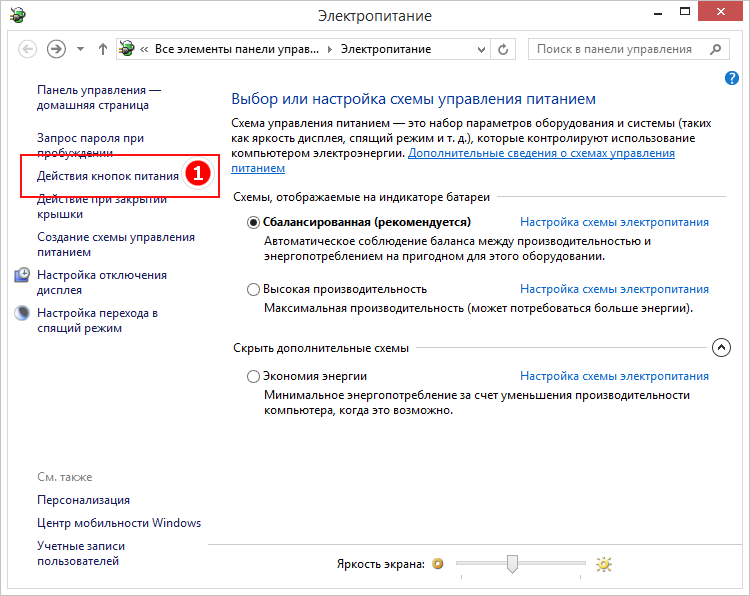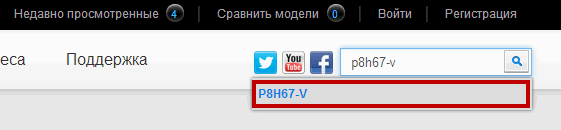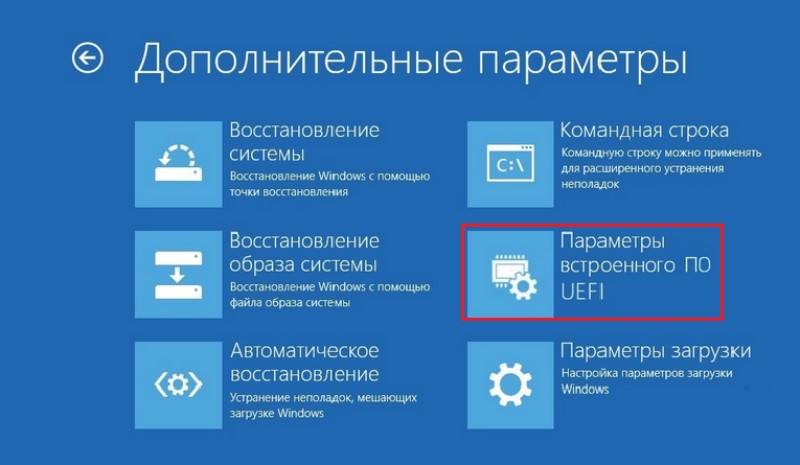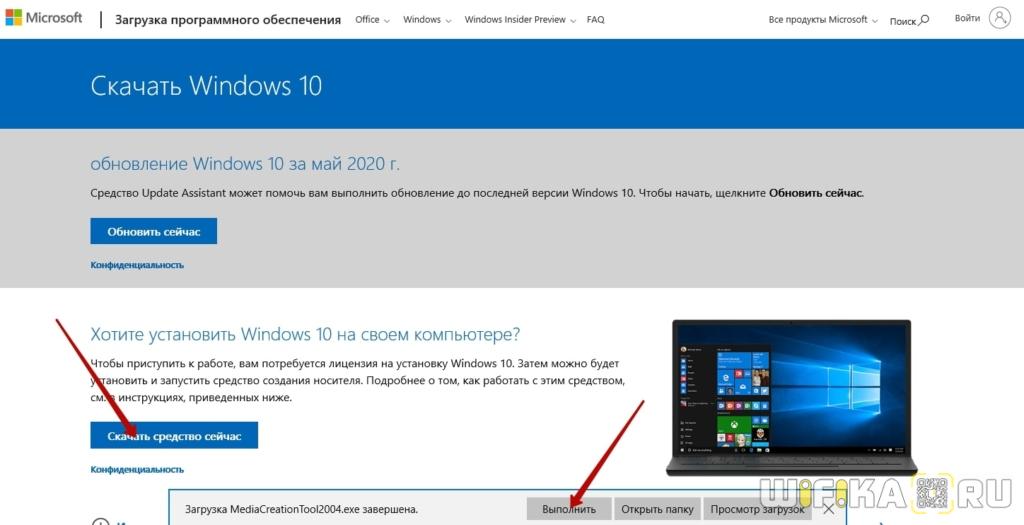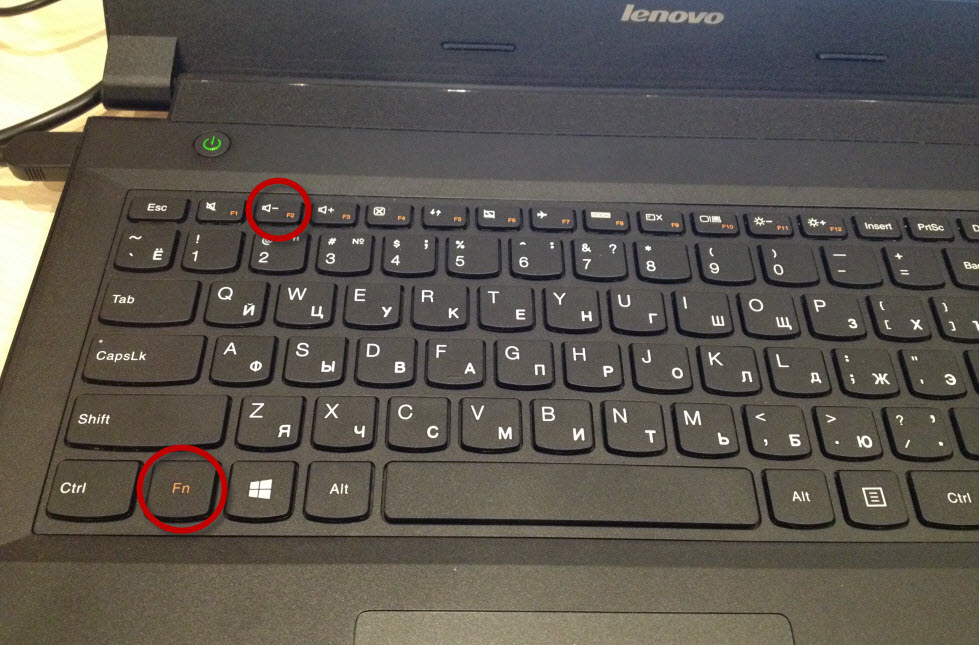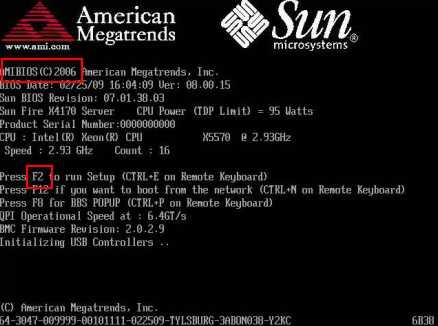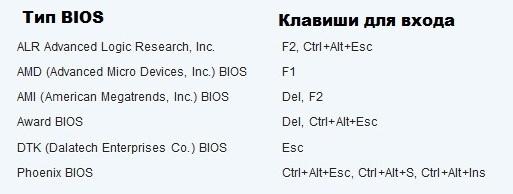Как зайти в bios на ноутбуках acer (uefi)
Содержание:
- БИОС – интерфейс и базовые настройки
- Как войти в BIOS на ноутбуке Acer с Windows 10
- Что такое BIOS Setup?
- Как включить поддержку UEFI в BIOS для работы Windows 10
- Входим в Bios на ноутбуке
- Три способа зайти в Bios (uefi) на ноутбуке Acer
- Три способа зайти в Bios (uefi) на ноутбуке Acer
- Способы определения клавиш перехода в BIOS/UEFI
- Как отключить Secure Boot на ноутбуке Acer Aspire. Как убрать пароль на БИОС ноутбука Acer
- Как выставить приоритет загрузки в БИОС (UEFI)
БИОС – интерфейс и базовые настройки
Award или Ami – именно эти варианты использует компания Acer для своих устройств. Однако в силу отсутствия графических интерфейсов в режиме UEFI, набор программ подвергся некоторым изменениям. Что касается интерфейса биос, выглядит он практически для всех моделей ноутбуков идентично. Для перехода нужно воспользоваться специальным сочетанием кнопок. После этого перед пользователем откроется меню с небольшим набором вкладок.
Information
Данный раздел в bios на acer выступает в качестве таблоида, отображающего основную информацию о том или ином ноутбуке. При этом здесь можно узнать название компонентов, которые были установлены вне заводской сборки. Стоит заметить, что редактировать настройки этого раздела невозможно.
Main
Следующий блок биос Acer содержит информацию о главных компонентах портативного или стационарного устройства. В блоке имеется несколько вкладок:
- System Date. Здесь пользователь может изменять дату и время. Строго рекомендовано устанавливать точные параметры;
- Total memory. Здесь менять ничего нельзя, так как отображается исключительно объем ОЗУ;
- Video memory. Отображает уровень потребления памяти встроенным графическим чипом;
Также в интерфейсе дополнительно предусмотрены некоторые подразделы, которые по умолчанию нельзя редактировать. Однако если отключить защитную систему, пользователь сможет вносить собственные коррективы. Присутствуют следующие подразделы:
- Power on Display. В этой вкладке можно регулировать параметры интегрированного дисплея и подключаемого дисплеев. Можно задать настройки так, чтобы элементы визуального отображения функционировали по отдельности или совместно;
- Quiet Boot. С помощью данного подраздела биос можно включить или отключить отображение дополнительных сведений в процессе включения ноутбука и загрузки ОС Windows;
- Boot Menu Option. Данная опция позволяет выбрать устройство, с которого происходит загрузка операционной системы при этом включении;
- Network Boot. Этот раздел биос предназначен для тех случаев, когда операционная система устанавливается по сети или же компьютер работает в качестве сетевого терминала;
- SATA Mode. Вкладка предназначена для переключения режимов работы SATA;
- Recovery D2D. Активатор восстановительного меню. Стоит отметить, что данная опция предусмотрена только в ноутбуках Acer.
Security
Один из важнейших разделов BIOS, предназначенный для управления системой безопасности. Здесь предусмотрено три дополнительных подраздела, отвечающих за следующие задачи:
- Установка защитного кода;
- Внедрение административного пароля;
- Запуск и отключение функции, выступающей в качестве защиты от переустановки Windows.
Boot
В этом разделе биос можно переключаться между имеющимися вариантами загрузки OS:
- Boot Mode. Здесь присутствует Legacy (Windows 7 и ниже) и UEFI (Windows 8 и выше) режимы;
- Secure Boot. Эта опция выступает в качестве защитной системы, предотвращающей запуск не идентифицированных ОС. В процессе может отображаться запись Acer explore beyond limits.
Exit
После перенастройки параметров пользователь должен сохранить заданные настройки. Для этого в БИОС предусмотрен раздел «Exit». Также владелец устройство может сбросить все настройки к заводской конфигурации или применить текущие и перезагрузить OS.
Как войти в BIOS на ноутбуке Acer с Windows 10
Войти в BIOS на любом ноутбуке очень просто, и чтобы это сделать, не нужно иметь специальную подготовку и дополнительные знания.
Запуск меню BIOS на ноутбуке Acer с помощью функциональных клавиш
- Перед входом в меню нужно завершить все активные и работающие процессы в компьютере и выполнить его перезагрузку.
- Далее, во время включения компьютера в процессе перезагрузки перед запуском операционной системы нужно нажать функциональную клавишу F2 или Del в зависимости от вашей модели. После того, как эти действия выполнены, вы войдете в меню.
После выполнения настройки всех параметров и конфигураций в меню, нужно сохранить все изменения и выйти из программы. Это можно сделать с помощью функциональной клавиши F10.

После этого компьютер перезагрузится и запустит операционную систему Windows 10. Все выполненные изменения вступят в силу.
Если же этот способ не срабатывает, скорее всего, у вас включен режим быстрого запуска.
Отключение быстрого запуска Windows 10
Заходим в «Панель управления», далее в раздел «Электропитание», нажимаем на вкладку «Действия кнопок питания».
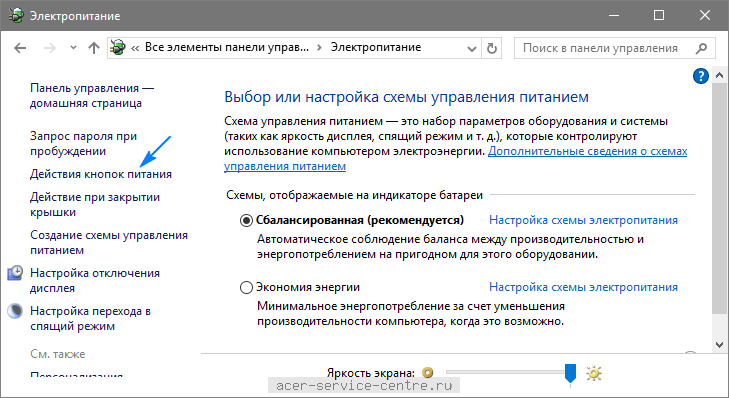
После этого выбираем «Изменение параметров, что сейчас недоступны» и убираем флажок с функции «Включить быстрый запуск».

После сохранения параметров и перезагрузки вашей системы, вы сможете входить в меню BIOS методом, что описан выше, то есть при помощи нажатия функциональной клавиши F2 либо Del.
Как видите, работа с программной средой BIOS очень проста и интуитивно понятна, также в ней имеется справка о всех параметрах для еще большей простоты использования. Но, тем не менее, все равно нужно быть очень аккуратным и ответственным, так как ошибки в системных конфигурациях могут привести к серьёзным последствиям, вплоть до прихода вашего ноутбука в неисправное состояние.
Обычному пользователю использовать BIOS придётся в случае, если понадобится произвести специальные настройки компьютера, переустановить ОС. Несмотря на то, что БИОС есть на всех компьютерах, процесс входа в него на ноутбуках Acer может различаться в зависимости от модели, производителя, комплектации и индивидуальных настроек ПК.
Что такое BIOS Setup?
BIOS Setup — это настройки, которые позволяют зайти в БИОС систему и настроить опции. Пользователи, которые решают какую-либо проблему с компьютером, имеют дело именно с BIOS Setup. В переводе с английского setup означает «настройки». Управление этим разделом происходит с помощью определенных опций и задач.
Иногда случается так, что компьютер выходит из строя. Многие проблемы пользователь может решить самостоятельно. Известно, что мастера требуют весомую сумму денег за визит, то есть примитивные знания системы БИОС настроек позволяют человеку сэкономить и время, и деньги. Более того, некоторые секреты позволят улучшить производительность компьютера. Большинство ошибок, которые возникают в компьютере, находятся в БИОС.
Изначально эта система должна была управлять клавиатурой и мышью, однако со временем в ней добавилось функций. Эти показатели постоянно растут.
BIOS хранит в себе перезаписываемые микросхемы. Сегодня известно два типа:
- EEPROM микросхемы. Удалить содержимое можно при помощи электрического сигнала. Для этого вовсе не обязательно вынимать ее из компьютера.
- EPROM микросхемы. Удалить данные можно при помощи ультрафиолетового излучения. Для этого применяется специальный прибор. Однако такая техника на сегодняшний день считается устаревшей.
Большинство настроек BIOS схожи даже для разных прошивок нескольких производителей
Современные компьютеры содержат не только улучшенную функциями систему БИОС, но и расширенные возможности материнской платы в целом. То есть звуковую карту, видеокарту и так далее. В таких компьютерах в настройках можно запретить или разрешить использование плат. Зашел в BIOS — разрешил все необходимое.
Как включить поддержку UEFI в BIOS для работы Windows 10
Windows 10 – одна из самых производительных и удобных операционных систем. Однако для полноценной и быстрой работы системы, необходимо включить поддержку GPT режима в BIOS. Как войти в биос и сделать это на ноутбуке Acer:
- Включить ноутбук и сразу же нажать на кнопку запуска настроек BIOS (обычно это Delete);
- Перед Вашими глазами должна предстать таблица, примерно как на скриншоте снизу;
- Перейдите на вкладку Boot;
- Найдите пункт Boot Mode и выставьте параметр UEFI;
- Сохраните настройки BIOS нажатием клавиши F10 и Ваш ноутбук перезагрузится;
- Можно устанавливать операционную систему.
Если всё сделано правильно, при включении запустится специальный режим, в котором нужно выбрать диагностику.
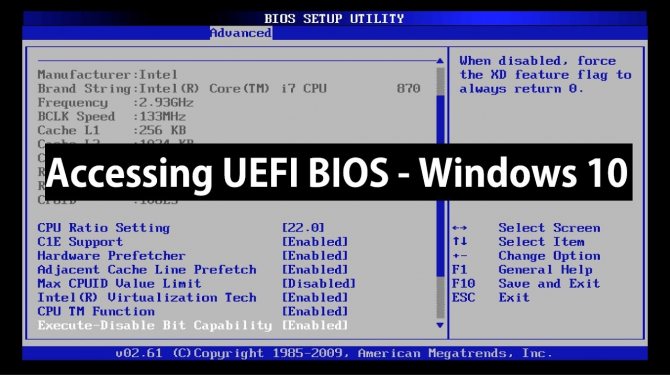
Входим в Bios на ноутбуке
Для входа в биос на ноутбуке Аcer установлена горячая клавиша F2.
Но это могут быть также клавиши:
После его включения появится заставка. Обычно в ней описываются комбинации клавиш для входа в различные меню, в том числе и биос. Когда появится эта заставка, до загрузки виндовс, жмем клавишу F2, после чего мы попадаем в меню биоса. Если же ничего не произошло либо после нажатия клавиши F2 заходит в другое меню, возможно в вашей модели ноутбука Аcer установлены другие комбинации клавиш: это могут быть кнопка Del (delete), F2, F1, Ctrl+Alt+Esc.

Имеются некоторые особенности входа в биос на ноутбуках Аcer модели v5 571g
Настройки
Итак, мы разобрали как войти в биос нашего ноутбука, теперь давайте разберемся какие настройки нам необходимо провести. Заранее оговорюсь, что без глубоких познаний работы биос, не следует ничего лишнего менять в нем, так как это может привести к случайной утере работоспособности вашего ноутбука.
В модели Аcer v5 571g скорее всего будет стандартный биос.Перемещение между меню биос осуществляется стрелочками (лево, право, вверх, вниз) Первым делом нужно зайти в меню Main, спускаемся к пункту F12 Boot menu. По умолчанию этот пункт меню отмечен как То есть отключен. Нажимаем Enter, и меняем значение пункта меню на включен. После сохранения и перезагрузки это позволит нам использовать клавишу F12 чтобы включать меню выбора носителя.
После этого переходим в раздел Boot и выставляем необходимую нам очередность загрузки клавишей F6. Если мы хотим начать установку виндовс с DVD привода, то есть банально с диска, выбираем пункт, на котором будет написано CDROM…к примеру (Atari CDROM) и нажимаем клавишу F6. Этот пункт меню поднимается на первую позицию очередности загрузки и, после сохранения и перезагрузки, начнется установка виндовс с диска. Если же нам необходимо начать установку с флешки, выбираем пункт меню «USB CDROM» и жмем клавишу F6. Теперь ноутбук будет запускаться с флешки. После того как мы произвели настройки нажимаем клавишу F10 либо Esc для выхода из биос, и жмем сохранить настройки.
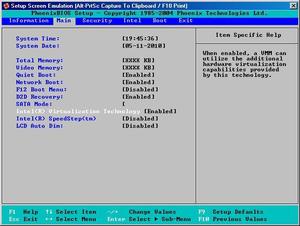
В ноутбуках модели Аcer aspire v3 может быть нестандартное меню биоса
Клавишей F6 поднимаем необходимый нам носитель на первое место.После чего выходим клавишей ESC и сохраняемся.Если все сделано правильно, после перезагрузки появится меню установки виндовс с флешки либо с диска, смотря какой вариант вам был необходим. Нажатием клавиши F12 мы сможем зайти в Boot menu и выбрать самостоятельно с какого носителя будет производиться запуск ноутбука, к примеру (USB CDROM) Флешка.
Вход в bios через интерфейс UEFI в виндовс 8
В UEFI вид интерфейса, используемый в новых моделях ноутбуков Аcer, может быть проблематично зайти. Для этого в виндовс 8 предусмотренно решение. Жмем комбинацию клавиш Windows + C Открывается боковое меню. Внизу будет пунктик в виде шестеренки «Параметры» В самом низу жмем кнопку «Изменение параметров компьютера» Далее заходим в пункт «Общие» листаем в самый низ «Особые параметры загрузки» Жмем кнопку «Перезагрузить сейчас» После чего начнется перезагрузка.
Мы попадаем в меню выбора действий. Жмем кнопку «Диагностика» потом «Дополнительные параметры» Далее жмем «Параметры встроенного ПО UEFI» Нам предлагают перезагрузить. Жмем, система перезагружается после чего мы попадаем в биос.
В биос производим настройки, для загрузки с флешки либо оптического привода (дисковода)
Заходим в меню Boot вверху будет строка Boot mode. Жмем Enter и меняем со значения (UEFI на значение Legacy biоs) далее жмем ок. Заходим в пункт Main далее находим строку «F12 Boot main» меняем значение с на . Все, переходим в меню Exit сохраняем настройки и перезагружаем наш ноутбук. После проделанных работ с настройками, вы сможете использовать клавишу F12 для захода в Boot menu при выборе старта с необходимого вам носителя. Также теперь вы можете самостоятельно запускать ноутбук с флешки либо диска, для установки виндовс, либо использования старта других необходимых вам ПО.
У меня ноутбук Acer A315-32, установлен линукс «Бесконечность » заводской. В меню вообще нет строки Boot Mode. Только безопасная загрузка»включить-выключить» и жесткий диск.Все больше ничего. Хотел поставить Винд10, на фото надо RAV форматы читать.
Три способа зайти в Bios (uefi) на ноутбуке Acer
Рассмотрим подробнее каждый способ входа в биос на ноутбуке acer независимо от модели, но при этом на операционной системе Windows 10.
Способ 1
Первый способ самый ходовой и во всех современных моделях производитель старается реализовать именно его (например, Aspire или Chromebook). Для этого нам необходимо найти в ряду функциональных клавиш, кнопку «F2».
Итак, переходим к самому процессу:
- Полностью выключаем устройство. В случае, если система не реагирует на кнопку «Включить» — стоит зажать на 5-10 секунд аппаратную клавишу «Включить».
- После полного отключения, через пару минут, следует по новой запустить лэптоп.
- Далее, во время запуска нажимаем несколько раз (чтобы наверняка) на клавишу «F2».
В этом процессе и заключается весь метод. Если все сделано правильно, то на мониторе должен появиться уже запущенный Bios или Uefi. Чтобы войти в биос на версиях ноутбуков acer прошлого десятилетия может понадобиться сочетание кнопок «F1» + «DEL».
Кстати, на некоторых моделях при загрузке первого лого компании внизу пишется, что нужно нажать для того, чтобы войти в bios.
Способ 2
Еще один способ, но его нельзя назвать стандартным. Скорее — этим методом нужно пользоваться тогда, когда с помощью первого способа не получается попасть в биос.
Здесь нам понадобится кнопка «Esc», которая находится в левом верхнем углу. Приступим к самому алгоритму действий этого способа:
- Системно или с помощью кнопки выключаем ноутбук.
- Нажимаем и держим клавишу «Esc».
- Загружаем устройство при этом не отпуская кнопку «Esc».
- После 20-30 секунд на дисплее должно появиться загрузочное меню.
- Теперь жмем Enter Setup и попадаем в bios на ноутбуке acer.
Способ 3
Перед тем как использовать этот способ, то стоит знать, что он доступен только для пользователей операционной системы windows версии 10. Есть два варианта, как возможно с помощью этой операционки зайти в биос на ноутбуке асер.
Вариант 1
Перед тем, как приступить к самой процедуре, есть необходимость завершить все запущенные процессы и по возможности выполнить его перезапуск. Теперь переставляем систему Windows 10 в подходящий режим:
- Открываем «Параметры» в пусковом меню, нажав для этого на ярлык шестерёнки.
- Выбираем меню «Обновление и безопасность», где дальше ищем раздел «Восстановление».
- В подпункте «Особые варианты загрузки» нажимаем кнопку «Перезагрузить сейчас».
- Когда переносной компьютер выполнит перезагрузку, то автоматически откроется окно, в котором будет предоставлен выбор действия. Здесь, среди всех перечисленных пунктов необходимо выбрать «Диагностика».
- После чего откроется еще одно окно, где выбираем «Дополнительные параметры».
- Далее, выбираем «Параметры встроенного по UEFI».
- Снова жмем «Перезагрузить».
Вариант 2
Второй вариант основывается на манипуляциях в настройках питания ноутбука. Первым делом, нам необходимо попасть в строку «Выполнить». Для этого в меню «Пуск» выбираем поиск и вводим «выполнить». Более опытные пользователи вызывают это стандартное приложение с помощью комбинации «Win» + «R». Далее, попав в приложение — копируем и вставляем следующую строку «powercfg.cpl».
Теперь выполняем следующую поочередность действий:
- Выбираем слева в перечне «Действия кнопок питания».
- Нажимаем на ссылку «Изменения параметров, которые сейчас недоступны».
- Подсветятся пункты, которые были недоступны, где требуется снять отметку с параметра «Включить быстрый запуск».
- Жмем «Сохранить изменения» и перезапускаем ноутбук.
Следующие действия проделываются аналогично первому варианту, начиная со второго пункта.
Вариант 3
Суть третьего варианта состоит в использовании командной строки Windows. Чтобы ее открыть — нажимаем на поиск на панели инструментов с левой стороны и прописываем там «Командная строка». Отметим, что строку необходимо вызвать обязательно от имени администратора.
Также запустить командную строку можно через строку «выполнить». Для этого нажимаем комбинацию «Win» + «R». Следующим шагом — вводим в строке три буквы «cmd» и жмем «Ок». После этого откроется черное окно «Командная строка». Еще возможно просто это приложение найти в разделе «Стандартные» в меню «пуск».
Когда наше окно уже открыто — здесь копируем команду «shutdown /r /fw /t 0» и нажимаем кнопку «Enter». Если все введено правильно, то переносной компьютер автоматически начнет перезагружаться и во время загрузки самостоятельно зайдет в Биос или Uefi. Если из скопированной команды убрать знаки «/t 0», то это будет означать, что система должна перезагружаться через минуту, после нажатия на «Enter».
Три способа зайти в Bios (uefi) на ноутбуке Acer
Рассмотрим подробнее каждый способ входа в биос на ноутбуке acer независимо от модели, но при этом на операционной системе Windows 10.
Способ 1
Первый способ самый ходовой и во всех современных моделях производитель старается реализовать именно его (например, Aspire или Chromebook). Для этого нам необходимо найти в ряду функциональных клавиш, кнопку «F2».
Итак, переходим к самому процессу:
- Полностью выключаем устройство. В случае, если система не реагирует на кнопку «Включить» — стоит зажать на 5-10 секунд аппаратную клавишу «Включить».
- После полного отключения, через пару минут, следует по новой запустить лэптоп.
- Далее, во время запуска нажимаем несколько раз (чтобы наверняка) на клавишу «F2».
В этом процессе и заключается весь метод. Если все сделано правильно, то на мониторе должен появиться уже запущенный Bios или Uefi. Чтобы войти в биос на версиях ноутбуков acer прошлого десятилетия может понадобиться сочетание кнопок «F1» + «DEL».
Кстати, на некоторых моделях при загрузке первого лого компании внизу пишется, что нужно нажать для того, чтобы войти в bios.
Способ 2
Еще один способ, но его нельзя назвать стандартным. Скорее — этим методом нужно пользоваться тогда, когда с помощью первого способа не получается попасть в биос.
Здесь нам понадобится кнопка «Esc», которая находится в левом верхнем углу. Приступим к самому алгоритму действий этого способа:
- Системно или с помощью кнопки выключаем ноутбук.
- Нажимаем и держим клавишу «Esc».
- Загружаем устройство при этом не отпуская кнопку «Esc».
- После 20-30 секунд на дисплее должно появиться загрузочное меню.
- Теперь жмем Enter Setup и попадаем в bios на ноутбуке acer.
Способ 3
Перед тем как использовать этот способ, то стоит знать, что он доступен только для пользователей операционной системы windows версии 10. Есть два варианта, как возможно с помощью этой операционки зайти в биос на ноутбуке асер.
Вариант 1
Перед тем, как приступить к самой процедуре, есть необходимость завершить все запущенные процессы и по возможности выполнить его перезапуск. Теперь переставляем систему Windows 10 в подходящий режим:
- Открываем «Параметры» в пусковом меню, нажав для этого на ярлык шестерёнки.
- Выбираем меню «Обновление и безопасность», где дальше ищем раздел «Восстановление».
- В подпункте «Особые варианты загрузки» нажимаем кнопку «Перезагрузить сейчас».
- Когда переносной компьютер выполнит перезагрузку, то автоматически откроется окно, в котором будет предоставлен выбор действия. Здесь, среди всех перечисленных пунктов необходимо выбрать «Диагностика».
- После чего откроется еще одно окно, где выбираем «Дополнительные параметры».
- Далее, выбираем «Параметры встроенного по UEFI».
- Снова жмем «Перезагрузить».
Вариант 2
Второй вариант основывается на манипуляциях в настройках питания ноутбука. Первым делом, нам необходимо попасть в строку «Выполнить». Для этого в меню «Пуск» выбираем поиск и вводим «выполнить». Более опытные пользователи вызывают это стандартное приложение с помощью комбинации «Win» + «R». Далее, попав в приложение — копируем и вставляем следующую строку «powercfg.cpl».
Теперь выполняем следующую поочередность действий:
- Выбираем слева в перечне «Действия кнопок питания».
- Нажимаем на ссылку «Изменения параметров, которые сейчас недоступны».
- Подсветятся пункты, которые были недоступны, где требуется снять отметку с параметра «Включить быстрый запуск».
- Жмем «Сохранить изменения» и перезапускаем ноутбук.
Следующие действия проделываются аналогично первому варианту, начиная со второго пункта.
Вариант 3

Как зайти в БИОС в ноутбуке AСER прошивка Bios Aser | Deny Simple
Суть третьего варианта состоит в использовании командной строки Windows. Чтобы ее открыть — нажимаем на поиск на панели инструментов с левой стороны и прописываем там «Командная строка». Отметим, что строку необходимо вызвать обязательно от имени администратора.
Также запустить командную строку можно через строку «выполнить». Для этого нажимаем комбинацию «Win» + «R». Следующим шагом — вводим в строке три буквы «cmd» и жмем «Ок». После этого откроется черное окно «Командная строка». Еще возможно просто это приложение найти в разделе «Стандартные» в меню «пуск».
Когда наше окно уже открыто — здесь копируем команду «shutdown /r /fw /t 0» и нажимаем кнопку «Enter». Если все введено правильно, то переносной компьютер автоматически начнет перезагружаться и во время загрузки самостоятельно зайдет в Биос или Uefi. Если из скопированной команды убрать знаки «/t 0», то это будет означать, что система должна перезагружаться через минуту, после нажатия на «Enter».
Способы определения клавиш перехода в BIOS/UEFI
- На сайте отыскать раздел поддержки;
- Открыть вкладку с драйверами и руководством;
- В поле поиска вписать название портативного компьютера;
- Когда появится инструкция, нажать на кнопку скачивания.
После этого можно зайти в текстовый документ и отыскать пункт с отображением клавиш для запуска BIOS.
Интерфейс UEFI – ошибка входа
Так как набор UEFI появился гораздо позже BIOS, в нем постоянно появляются различные ошибки. Несмотря на старания разработчиков, программные сбои появляются достаточно часто. Чтобы это избежать, рекомендуется использоваться штатные средства OS Windows. Инструкция выглядит следующим образом:
- Перейти в меню пуска;
- Открыть окно с параметрами;
- Отыскать блок с особыми параметрами загрузки;
- Тапнуть на клавишу перезагрузки.
Как отключить Secure Boot на ноутбуке Acer Aspire. Как убрать пароль на БИОС ноутбука Acer
Привет друзья! Автора первого письма я хочу отговорить от замены Windows 8.1 на Windows 7, по моему мнению минусов у восьмёрки не так уж и много, чтобы вот так просто, за раз, сносить её с нового ноутбука, но, как говорится, — хозяин барин и решение за вами.
А вот автору второго письма придётся отключить Secure Boot, потому как, большая часть дистрибутивов Linux не сможет пройти протокол безопасной загрузки! Кстати, вот неплохая , которой Secure Boot будет не помеха.
С помощью нажатия клавиши F2
при загрузке заходим в БИОС UEFI, переходим на вкладку Main
, выставляем опцию F12 Boot Menu
в Enabled, этим действием мы разрешаем появление загрузочного меню ноутбука при нажатии клавиши F12.
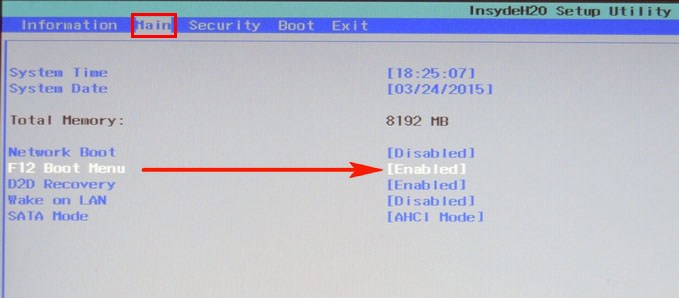
Далее переходим на вкладку Security
, опускаемся до опции Set Supervisor Password
и нажимаем на клавишу Enter, в верхнем поле вводим пароль (потом мы его сбросим) и нажимаем Enter,
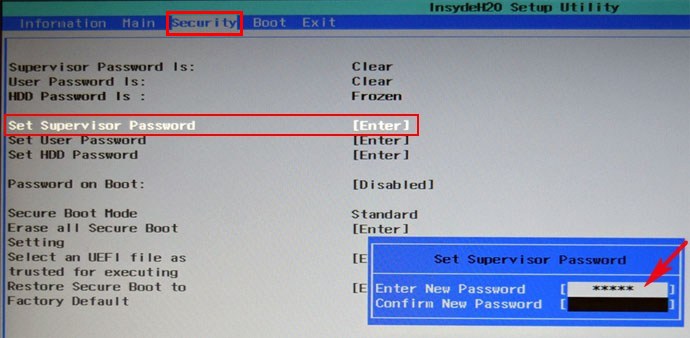
В нижнем поле вводим этот же пароль и опять жмём Enter.
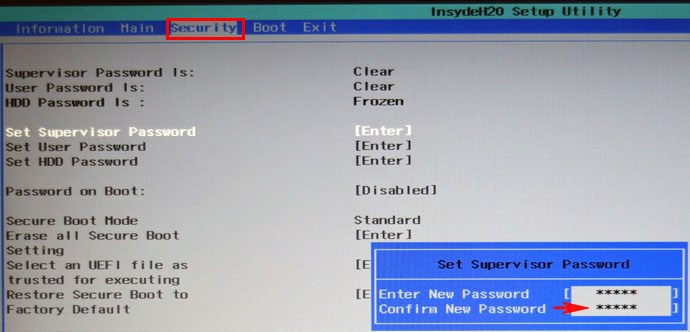
На сообщение
Changes have been saved (изменения сохранены), ещё раз нажимаем
Enter.

Теперь идём на вкладку Boot
. Выделяем опцию Boot Mode
(находится в положении UEFI
)
, выбираем
Legacy
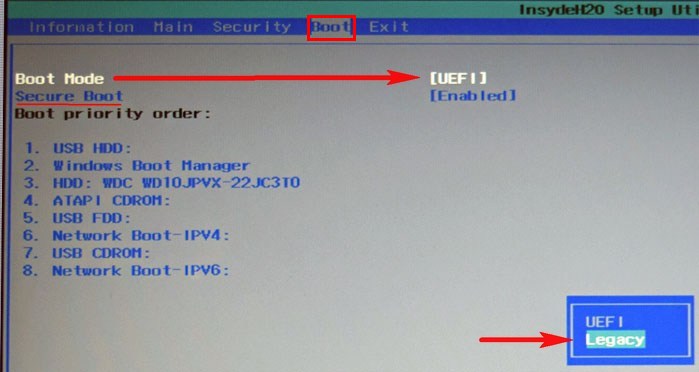
и
подтверждаем выбор.
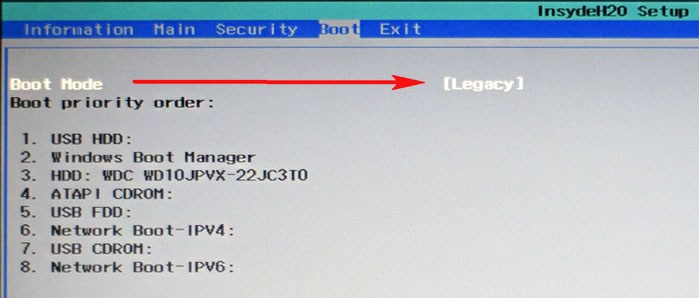
Жмём
F10
(сохраняем произведённые изменения) и перезагружаем ноутбук, при загрузке жмём
F12
и входим в загрузочное меню, выбираем среди других устройств нашу флешку.
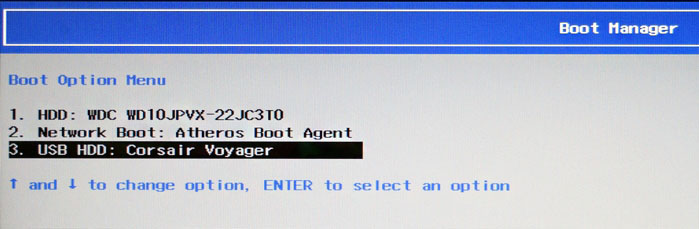
Убираем пароль на БИОС ноутбука Acer, возможность отключения/включения Secure Boot остаётся
Во всей этой истории есть один неприятный момент, если вдруг вы захотите попасть в БИОС ноутбука, то вам придётся ввести придуманный пароль,
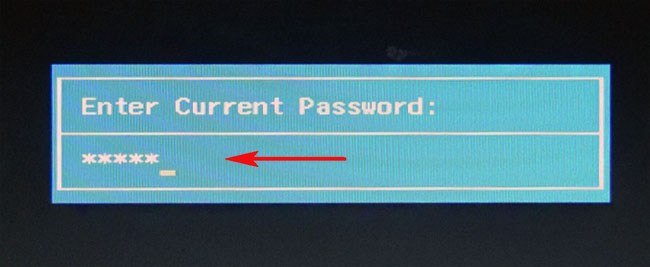
как говорится, нафик надо, ведь его можно забыть.
Входим в BIOS, идём на вкладку
Security
, опускаемся до опции
Set Supervisor Password
и нажимаем на клавишу Enter, в первом поле вводим придуманный нами пароль, и
жмём Enter.
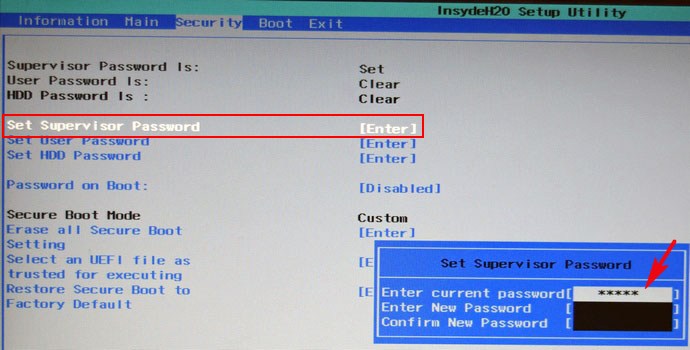
Во втором поле ничего не вводим, просто жмём Enter,
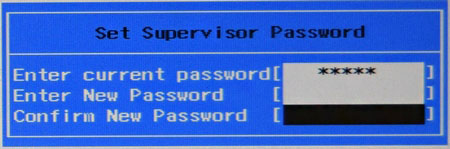
в третьем поле также ничего не вводим, просто
жмём Enter,
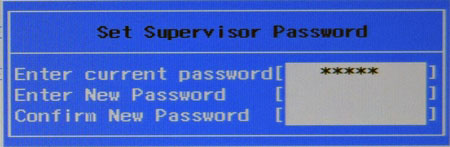
выходит сообщение
Changes have been saved (изменения сохранены), подтверждаем.
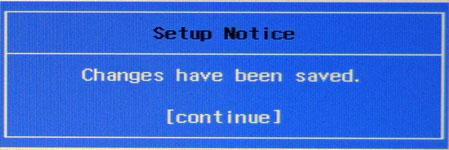
Вот и всё, пароль сброшен.
Нажимаем клавишу F10 для сохранения изменения настроек и перезагружаемся, возможность отключения/включения Secure Boot остаётся.
Видео-урок: Как зайти в BIOS на Windows 10
На любом ноутбуке, кроме графического интерфейса, который создан для легкого управления пользователем, есть еще и базовое меню управления устройством, где доступны более глубокие системные конфигурации. В меню BIOS можно получить доступ ко всей информации об устройстве, начиная от модели и типа дисковода до температуры внутри процессора в реальном времени.
Важно: Многие настройки в меню BIOS значительно влияют на работу компьютера, и необдуманное их изменение может негативно повлиять на продуктивность и качество работы устройства. Если вам необходима консультация или ремонт у специалистов, обращайтесь в проверенный профессиональный сервисный центр по ремонту ноутбуков Acer
Сегодня мы рассмотрим вход в базовое программное меню BIOS на примере ноутбука Acer с ОС Windows 10.
Как выставить приоритет загрузки в БИОС (UEFI)
Чтобы выставить приоритет загрузки в БИОС, нужно использовать меню Boot device priority. Бывают ситуации, когда данное меню названо иначе, из-за чего возникают сложности с его нахождением. Ниже рассмотрим, что делать в таких случаях, а сейчас рассмотрим стандартный вариант использования Boot device priority.
Как можно понять, располагается меню Boot device priority в настройках БИОС (UEFI). Чтобы попасть в них, необходимо при загрузке компьютера (до начала загрузки операционной системы) нажимать на клавишу Del. На некоторых версиях материнской платы для запуска настроек БИОС могут использоваться другие клавиши, например, F2 или F4.
Оказавшись в меню настройки BIOS, определитесь с элементами управления. Чаще всего для управления используется только клавиатура — клавиши вверх, вниз, влево, вправо, TAB, Enter, плюс, минус, F1, F10. Могут быть задействованы и другие кнопки, полный их список обычно отображен в нижней части экрана настроек BIOS. В UEFI можно использовать для управления мышь и клавиатуру.
Определившись с элементами управления, перейдите в меню BOOT. В нем и располагается пункт Boot device priority, который позволяет выставить приоритет загрузки информации при старте компьютера. Чтобы установить операционную систему с загрузочной флешки или диска, переместите на приоритетное место загрузки нужное устройство.
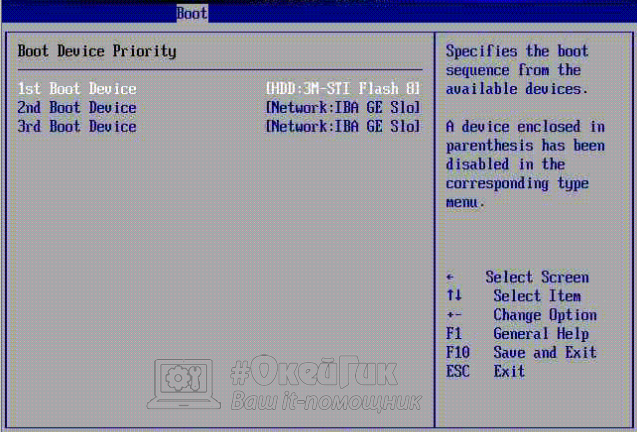
Обратите внимание: Зачастую в меню Boot device priority присутствует только 3 позиции, тогда как устройств может быть подключено к компьютеру больше. Это означает, что три указанных устройства будут загружаться поочередно, в зависимости от приоритета (1, 2, 3), а после остальные устройства загрузятся в том порядке, который посчитает оптимальным система
Если в настройках BIOS не удается найти пункт Boot или Boot device priority, попробуйте найти один из следующих пунктов:
Все перечисленные выше варианты являются аналогом пункта Boot device priority. В зависимости от разных версий BIOS, меняются названия данной настройки, а также ее расположение в разделах.