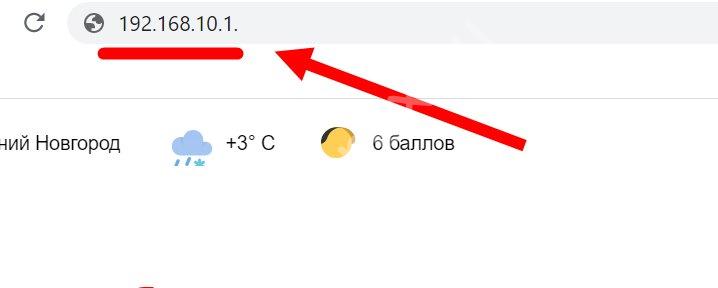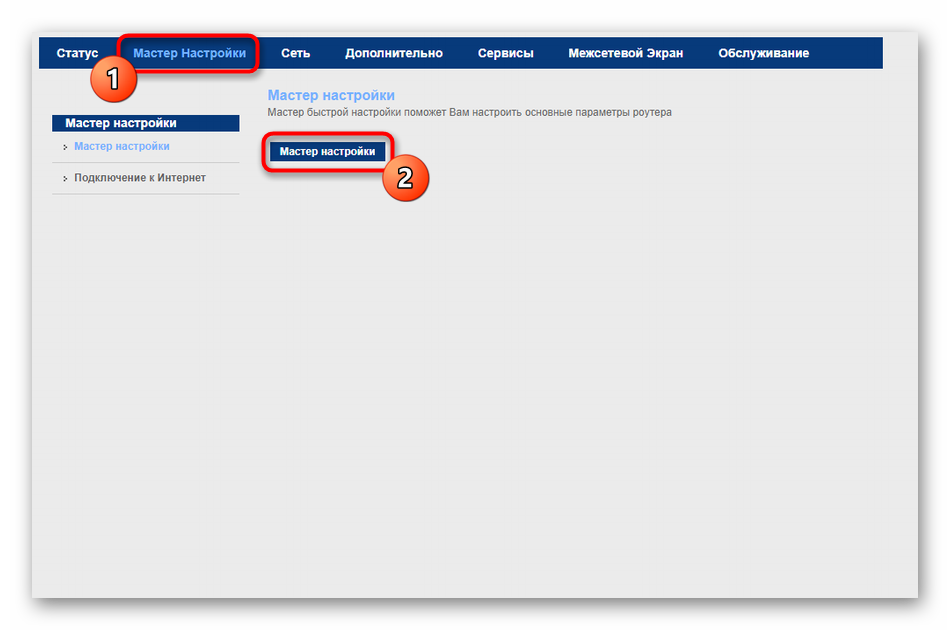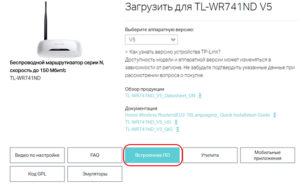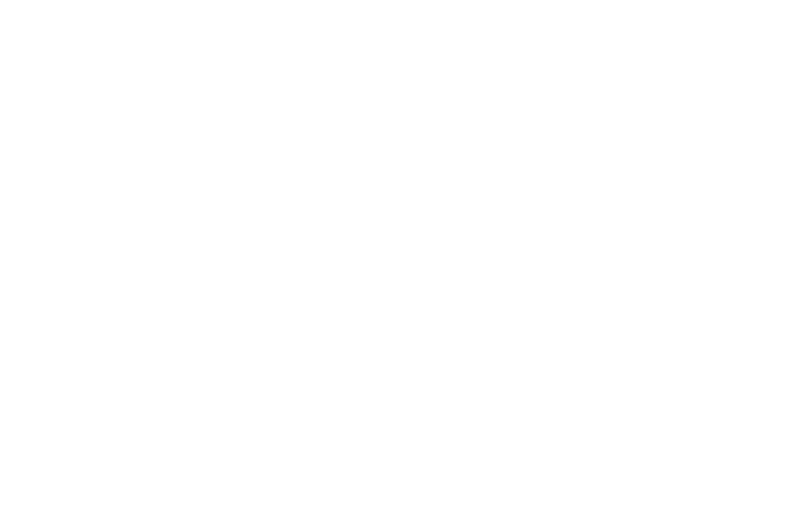Вход 192.168.0.1 admin на wi-fi роутер
Содержание:
- Входим в веб-интерфейс
- Получение доступа в настройки через беспроводное WI-FI соединение
- Возможные проблемы и их решение
- Что сделать перед тем, как зайти в роутер через логин и пароль?
- Список паролей и IP по умолчанию
- Проблема с драйверами
- Как удаленно зайти на роутер: настраиваем конкретный IP-адрес
- Настройки прокси
- Как использовать приложение для телефона
- Как зайти в настройки роутера – общая инструкция
- Вход с компьютера по кабелю
- Как же войти в настройки https://192.168.1.1 Интернет-роутера и Wi-Fi.
- Зайти в настройки роутера
- Беспроводной способ подключения
- Заходим в настройки роутера
- Как подключить удаленный доступ на роутерах Асус
- Не подходит пароль admin к роутеру
- Вход в настройки
- Что делать, если роутер не подключается, возможные ошибки входа
Входим в веб-интерфейс
После всех предварительных манипуляций можно приступать к настройке устройства. Управление маршрутизатором осуществляется через веб-интерфейс. Для этого понадобится использование стороннего устройства. Это может быть персональный компьютер, ноутбук, планшет или же смартфон. Далее между устройством, используемым для настройки роутера, и самим девайсом необходимо установить связь. Сделать это можно несколькими способами, которые по факту не отличаются друг от друга, разница в удобстве их использования.
По Wi-Fi
На нижней части корпуса современных роутеров, таких как Asus, D-Link, Netgear, Zyxel, располагается наклейка с необходимой для подключения к сети Wi-Fi информацией. Там можно узнать адрес Wi-Fi роутера, имя сети, к которой следует подключиться, а также логин (login) и пароль (password). Если пароль не указан, то подключение к сети по умолчанию не требует ввода пароля.

Имя сети можно определить, не глядя на наклейку. Для этого нужно подойти к роутеру вплотную и выполнить поиск сети на устройстве. Искомую сеть можно будет определить по самому сильному сигналу.
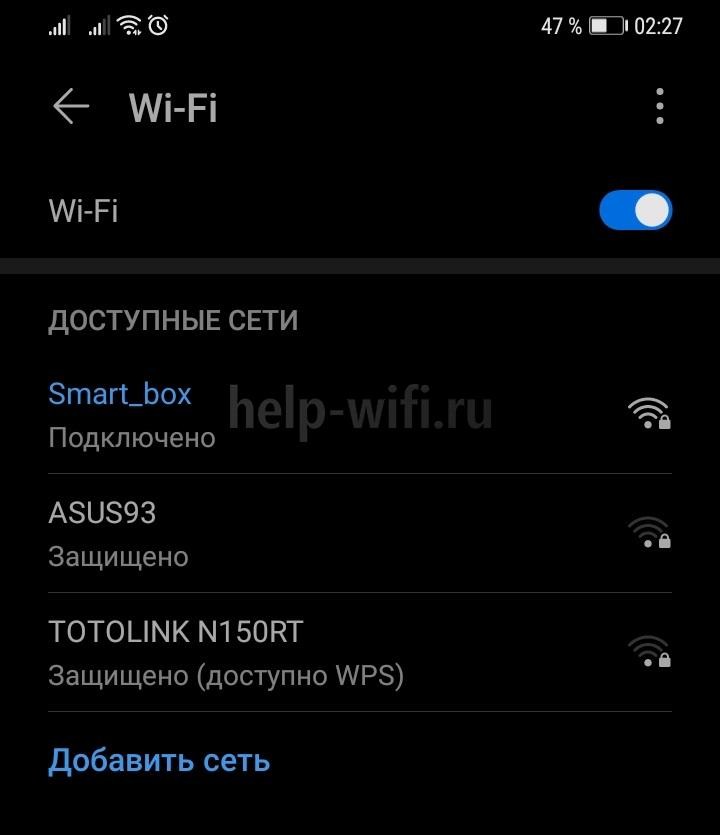
Существует ещё один способ сопряжения устройств – WPS. На некоторых современных моделях присутствует специальная кнопка, нажав которую, можно осуществить быстрое подключение устройства к сети. Для этого нужно на компьютере подключиться к сети и одновременно нажать кнопку WPS на роутере, в результате чего компьютер подключится к Wi-Fi без пароля. Беспроводной способ удобен тем, что не требует наличия компьютера или ноутбука.
По проводу
Если в распоряжении пользователя имеется только персональный компьютер без Wi-Fi приёмника, можно настроить роутер по LAN кабелю, который идёт в комплекте. Такой кабель называется патч-кордом и используется для соединения маршрутизатора и компьютера. Один конец кабеля следует подключить в любой из LAN портов, а второй в Ethernet порт компьютера. Больше никаких предварительных настроек не требуется, роутер и компьютер уже находятся в одной сети.

Получение доступа в настройки через беспроводное WI-FI соединение
Не всегда ноутбук или полноценный ПК есть под рукой, а настроить оборудование необходимо самостоятельно, чтобы не платить мастеру. Подключиться можно и через беспроводное соединение используя собственный смартфон, планшет или любое аналогичное устройство, поддерживающее такой тип соединения. Для этого просто нужно включить поиск wi-fi на своем устройстве и найти необходимый (название сети будет совпадать с полным названием модели используемого оборудования). Как правило, большинство моделей поддерживают возможность такой настройки еще до подключения интернета. Если сеть не отображается в предложенном списке — необходимо убедиться, что на самом оборудовании включена раздача WI-FI-сигнала (кнопка wps сзади на корпусе включена).
При соединении может появиться запрос пароля, который написан сзади на корпусной части самого роутера (подробный поиск описан выше в статье), или однократно нажать кнопку wps. Тогда пароль не потребуется. После благополучного соединения с требуемой сетью следует зайти в браузер гаджета, через которое происходит подключение, и повторить часть «» данной инструкции.
Для более новых конфигураций оборудования крупными брендами выпускаются полноценные приложения для регулировки, которые можно установить на свой смартфон/планшет через маркет. Как правило, приложение при первом запуске содержит пошаговое руководство для запуска. Действуя строго по появляющемуся на рабочем экране руководству, можно самостоятельно попасть в необходимое меню и произвести запланированные манипуляции по настройке приобретенного аппарата.
Если данная инструкция не смогла решить обозначенную задачу и устройство по-прежнему не планирует работать корректно — рекомендуется обратиться на горячую линию технической поддержки производителя данного маршрутизатора.
Возможные проблемы и их решение
Самая распространённая проблема – вы вводите IP-адрес роутера в браузере, а вместо запроса логина и пароля появляется сообщение о том, что такая страница не найдена.
Обратите внимание на следующие моменты:
- Если при этом соединение установлено, проверьте его параметры.
- Возможно при вводе данных вы допустили ошибку.
- Если вы подключаетесь по кабелю, но при этом у вас на компьютере есть Wi-Fi, отключите его. И наоборот: при подключении по беспроводной сети отключите кабель от роутера.
- Проверьте плотно ли вставлен кабель в разъёмы роутера и сетевой карты. Проблема также может быть в самом кабеле. Если есть запасной, попробуйте его заменить.
Если ничего не помогло, сбросьте настройки маршрутизатора к заводским. Возможно, в самом устройстве произошёл сбой либо его параметры были изменены, например, продавцом при проверке.
Если вы попали на страницу роутера, но после ввода логина и пароля не можете войти в веб-интерфейс, то скорее всего тоже придётся сбрасывать настройки.
Что сделать перед тем, как зайти в роутер через логин и пароль?
Бытует заблуждение, что для подключения роутера к компьютеру а в последующем и к интернету необходимо устанавливать некие драйверы. На самом деле, любой маршрутизатор работает под управлением своей собственной операционной системы и для это микропрограммы установка какого-либо дополнительного софта для Windows не требуется.
Но перед тем, как открыть страницу входа в маршрутизатор http://192.168.0.1, нужно выполнить обычные шаги для подключения его к ПК или ноутбуку.
- Вставить кабель от провайдера в порт WAN. Он обычно выделен каким-то другим цветом, отличающимся от остальных. Если же все порты одинаковые, то смотрите на подписи к ним. Нужный нам обязательно обозначенный как «WAN» или «Internet»
- Далее берём лежащую в коробке в комплекте роутера витую пару и подключаем ее одним концом в одно из гнезд LAN на роутере. Это любой из других оставшихся свободных портов. Обычно они обозначены либо именно как LAN, либо цифрами — 1,2,3,4.
- Другой конец втыкаем в разъем Ethernet на компьютере. Чаще всего сетевая карта компьютера или ноутбука встроена в материнскую плату и не требует никаких дополнительных настроек.
- Если же она дискретная, то есть установлена отдельно, то проверьте, определяется ли она как сетевое устройство в компьютере. При отсутствии необходимо будет установить на нее драйверы, которые находятся либо на установочном компакт-диске, который приложен в комплекте. Либо скачать из интернета на флешку через другой ПК и установить их уже с нее. Иначе Интернет просто не будет работать.
- Если же вы хотите подключиться к роутеру и настроить его сразу по wifi, то проверьте, действительно ли вы подключились именно к своему wifi. Удивительно, но и такое случается, когда человек пытается зайти в кабинет одного роутера, но при этом по невнимательности подключен к совершенно другому. Сразу после подачи питания маршрутизатор начинает ретранслировать беспроводной сигнал. Он может быть как открытым, так и изначально защищен паролем. Название сети и ключ авторизации указаны на наклейке на крышке.
- После этого можно смело включать wifi роутер и делать сброс настроек, чтобы все конфигурации откатились в заводское состояние. Благодаря этому мы сможем использовать данные по умолчанию для входа в его настройки.
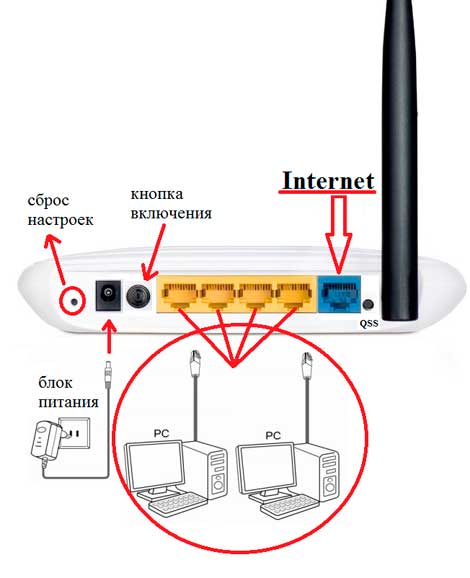
Список паролей и IP по умолчанию
В большинстве случаев IP-адрес, логин и пароль имеют следующий вид:
- 192.168.1.1 — логин и пароль: admin, admin;
- Логин: admin, Пароль: password.
Возможно, что IP-адрес будет иметь значение 192.168.0.1. Логин и пароль могут писаться как со строчных, так и с заглавных букв, это тоже имеет значение. Многие маршрутизаторы допускают настройку не через IP-адрес, а через веб-сайт. Например, роутеры производства TP-LINK можно настраивать через сайт tplinklogin.net, а роутеры Keenetic через my.keenetic.net.
Стандартные адреса для входа у разных производителей роутеров:
| Модель | Адрес | Логин | Пароль |
| Tp-Link | tplinkwifi.net
tplinklogin.net |
admin | admin |
| Asus | router.asus.com | admin | admin |
| D-Link | 192.168.0.1 | admin | admin/нет |
| Zyxel Keenetic | my.keenetic.net | admin | admin |
| Netis | netis.cc | admin
guest |
admin/нет
guest@xxxx xxxx-4 последние цифры мак адреса роутера |
| Tenda | tendawifi.com | admin | нет |
Такая настройка удобна тем, что не нужно каждый раз смотреть на наклейку с данными. Можно просто, увидев логотип производителя, понять, через какой адрес сайта производить настройку.
- https://19216811.ru/
- https://tech4.live/75-login-to-tp-link-router.html
- https://help-wifi.com/tp-link/vxod-v-lichnyj-kabinet-routera-tp-link/
- https://help-wifi.ru/tekh-podderzhka/192-168-1-1/
Проблема с драйверами
Бывают ситуации, когда юзеру не удается после переустановки операционной системы Виндовс. Как правило, проблема возникает по той простой причине, что сам юзер не выполнил установку драйвера сетевой карты, а операционная система не смогла подобрать подходящий драйвер из базы имеющихся.
Для проверки этого следует выполнить простые действия:
- Через «Пуск» находим «Диспетчер устройств».
- Проверяем, нет ли здесь отображенных устройств с восклицательными знаками.
- Если красный знак отмечен возле сетевого контроллера или Ethernet-контроллера, это означает, что это и есть та самая сетевая карта. В данном случае восклицательный знак указывает на то, что актуальный драйвер отсутствует.
- Нужно воспользоваться ПК с интернетом друзей или соседей, найти и скачать необходимый драйвер и затем установить его на свой компьютер.
Как удаленно зайти на роутер: настраиваем конкретный IP-адрес
Как подключиться к роутеру удаленно через интернет с компьютера, которым вы пользуетесь на работе? Перед тем как получить удаленный доступ к роутеру, нужно узнать IP-адрес компьютера, который установлен у вас на работе. Сделать это можно, воспользовавшись командой «ipconfig».
Придя домой после работы зайдите в настройки параметров своего роутера:
- В общем меню находим раздел «Безопасность».
- Выбираем подпункт «Межсетевой экран».
- Создаем правило для одного IP.
- Находим поле «Действие» и устанавливаем «Разрешить».
- В графе «IP-адрес источника» должно быть указано «один» и адрес рабочего компьютера, который вы предварительно записали.
- Находим поле «Протокол», здесь должно быть выбрано «TCP/80».
- Сохраняем выполненные изменения и выполняем перезагрузку роутера.
Настройки прокси
Еще один вероятный источник неполадки – указанный в веб-обозревателе прокси-сервер. Иногда такая ситуация возникает в локальных сетях. Что нужно сделать? Рассмотрим на примере браузера Гугл Хром. Сперва нужно открыть параметры приложения и найти пункт «Сеть». Здесь будет кнопка «Изменить настройки прокси-сервера». Кликаем на нее и заходим в Свойства интернет обозревателя. Теперь нас будет интересовать вкладка с подключениями. Кликаем на «Настройка сети». В открывшемся окне нужно найти и снять галочку с графы «Использовать прокси-сервер для локальных подключений». Подтверждаем действия, нажимая Ок. теперь можно попробовать снова выполнить вход в панель управления.
Как использовать приложение для телефона
Большинство производителей современных роутеров выпускают также и мобильные приложения для управления маршрутизаторами. Название необходимой программы (а иногда и QR-код для ее скачивания) можно узнать в инструкции, либо на коробке устройства.
Если упаковка утеряна, то найти нужную утилиту можно в AppStore либо Google Play по марке модема.
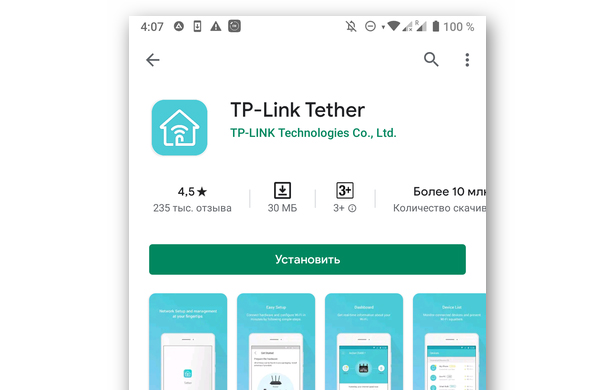
Загрузка приложения TP-Link
После установки программы необходимо:
- Создать новую учетную запись пользователя и войти в личный кабинет.
- Правильно подключенный маршрутизатор должен автоматически появиться на главной странице приложения. Если это не произошло, необходимо нажать специальную кнопку на его корпусе.
- Выбрать тип подключенного устройства.
- Следовать пошаговым подсказкам системы (интерфейс различных приложений может несколько отличаться, но суть остается одинаковой).
Как зайти в настройки роутера – общая инструкция
В общем случае для входа в настройки в адресной строке любого браузера нужно ввести адрес роутера, а в появившемся окне ввести логин и пароль. На большинстве роутеров стандартный адрес, логин и пароль пишется на этикетке, которая крепится к нижней части устройства.
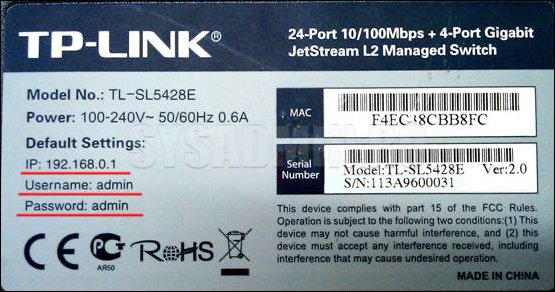
Если такой информации на этикетке нет или она и вовсе потерялась, есть и другой способ получить эту важную информацию. Зайдите в «Сведения о сетевом подключении». Нужный нам адрес находится в строке «Шлюз по умолчанию IPv4».

Пароль и логин по умолчанию чаще всего один во всех случаях – admin. Если Вы меняли пароль и логин, а потом забыли на что именно, можете воспользоваться функцией сброса настроек роутера (делается это с помощью кнопки «Reset»). Тогда пароль и логин сбросятся до стандартных (вероятнее всего это будет «admin»). Теперь давайте применим эту схему на практике к самым популярным роутерам.
Вход с компьютера по кабелю
В комплекте к роутеру обычно идёт патч-корд, предназначенный для подключения устройства к компьютеру. Этим кабелем нужно соединить разъём сетевой карты вашего ПК с одним из LAN-портов роутера. На большинстве моделей их четыре. Подключать кабель можно к любому.
Настройка компьютера
Для того, чтобы компьютер успешно подключился к роутеру через кабель, нужно настроить сетевое подключение. На современных роутерах по умолчанию включена служба DHCP. То есть маршрутизатор автоматически присваивает IP-адреса подключаемым к нему устройствам. Но для этого в параметрах сетевой карты вашего ПК должна быть включена опция «Получить IP-адрес автоматически».
Автоматическое получение IP-адреса
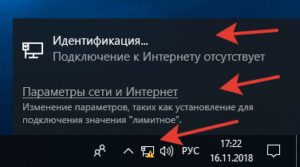 Откройте «Центр управления сетями и общим доступом» на вашем компьютере. Это можно сделать нажав на настройки сети в правом нижнем углу экрана. И после этого открыть параметры сети или пункт подключения.
Откройте «Центр управления сетями и общим доступом» на вашем компьютере. Это можно сделать нажав на настройки сети в правом нижнем углу экрана. И после этого открыть параметры сети или пункт подключения.
В открывшемся окне нажимаем на Ethernet.

Появится окно состояния ethernet сети, переходим в его свойства. В открывшемся окне выбираем компонент «IP версии 4 (TCP/IPv4)» и переходим в свойства, как показано на правом скриншоте.

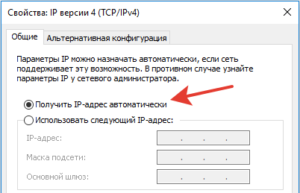 Здесь нам надо выставить галку в пункте получения IP-адреса автоматически. И нажимаем OK.
Здесь нам надо выставить галку в пункте получения IP-адреса автоматически. И нажимаем OK.
Выставленные настройки вступят в силу только после того, как вы закроете окно свойств ethernet.
Задание IP-адреса вручную
Если почему-то не удаётся подключиться к роутеру с использованием этих параметров, пропишите IP‑адрес вручную. Возможно, на нем не включена служба DHCP.
 Откройте свойства протокола IP версии 4. Но в этот раз установите галочку в пункте «Использовать следующий IP-адрес». Адрес должен быть в диапазоне IP-адресов вашего роутера. То есть, если у роутера адрес 192.168.0.1, то для сетевой карты нужно прописывать, например, 192.168.0.2 или 192.168.0.5. Адрес вашего роутера указан на наклейке в нижней части устройства. Маска подсети по умолчанию – 255.255.255.0. Основной шлюз – IP-адрес вашего роутера.
Откройте свойства протокола IP версии 4. Но в этот раз установите галочку в пункте «Использовать следующий IP-адрес». Адрес должен быть в диапазоне IP-адресов вашего роутера. То есть, если у роутера адрес 192.168.0.1, то для сетевой карты нужно прописывать, например, 192.168.0.2 или 192.168.0.5. Адрес вашего роутера указан на наклейке в нижней части устройства. Маска подсети по умолчанию – 255.255.255.0. Основной шлюз – IP-адрес вашего роутера.
Если всё сделано правильно, в нижнем правом углу экрана вашего ПК появится значок активного сетевого подключения. Поздравляем, вы успешно подключили компьютер к роутеру. Можно переходить к выполнению настроек.
Вход в меню
Для входа в веб-интерфейс роутера впишите его IP в адресную строку браузера на вашем ПК и нажмите ENTER. Появится окно запроса логина и пароля. Их можно посмотреть там же, на наклейке, рядом с IP-адресом.

Если логин и пароль введены верно, то удастся войти в личный кабинет роутера — загрузится главная страница панели администрирования устройства. Здесь можно настроить локальную сеть, доступ к интернету и другие параметры. Подробно настройка различных моделей роутеров рассматривается в отдельных статьях на нашем сайте.
Если случится такое, что по указанному на наклейке адресу не удастся подключиться, попробуйте использовать стандартные IP-адреса, такие как 192.168.0.1 или 192.168.1.1.
Если и это не поможет, то, возможно, заводские настройки роутера были уже изменены. В этом случае можно попытаться его сбросить к стандартным настройкам.
Как же войти в настройки https://192.168.1.1 Интернет-роутера и Wi-Fi.
Поначалу, конечно, проверим, включен ли модем. Проверим подключение сетевого кабеля как к самому модему, так и к компьютеру.
Проверяем исправность сетевой карты. Неисправная сетевая плата — ситуация, которая очень часто становится причиной нашей проблемы. Заходим в Панель управления, вкладка Сетевые подключения, и проверяем, активна ли сетевая карта. В системах Windows 7 и 8 для этого достаточно нажать на клавиатуре комбинацию Win+R, и в возникшем окне написать команду:Если сетевая карта неактивна, то её значок будет отображаться серым. В этом случае её необходимо активировать, просто кликнув по ней правой клавишей мыши и выбрав в выпадающем меню «Включить».
Если же модем включен, сетевой шнур предположительно исправен, но на значке соединения стоит красный крестик, или рядом с ним выдаётся сообщение «сетевой кабель не подключен», то скорее всего, имеет место проблема в самой сетевой карте.
Проверим настройки сетевой карты. Это можем сделать двумя способами.I способ: сочетанием клавиш Win+R вызываем окно «выполнить», и в появившемся окне запускаем командную строку, набрав:Итак, появилась командная строка, в ней мы пишем команду: и смотрим результат. Он должен быть следующим:
II способ: отправляемся в Панель управления, выбираем Сетевые подключения (либо комбинация Win+R -> команда ncpa.cpl), в окне сетевых подключений ищем значок Подключение по локальной сети.
Кликаем по иконке правой клавишей мыши и в появившемся списке выбираем «Состояние».
Если в настройках сетевой платы установлено автоматическое (динамическое) получение айпи-адреса, то в состоянии сети (по значку сетевой карты правой клавишей мыши — состояние — кнопка «Сведения») будет следующая картина: «Тип адреса — получить автоматически», а в полях айпи-адреса и основного шлюза будет указан наш текущий IP и шлюз (адрес модема)
Обратите ещё внимание на IP-адрес. Он должен иметь следующий вид: 192.168.✶.✶, 172.16.✶.✶ или 10.✶.✶.✶
Если же он имеет вид 169.✶.✶.✶, то протокол DHCP, позволяющий динамически получать IP-адреса, не активирован на модеме, и IP-адрес нужно прописывать вручную.
Ещё один момент: иногда, для исключения проблем в сети, стандартный IP-адрес модема 192.168.1.1 меняют, скажем, на 192.168.3.1. В таком случае и адрес компьютера, естественно, должен быть в той же подсети, иначе ничего не заработает. Поэтому здесь такой совет: вызвав командную строку, набираем ping 192.168.1.1 и, как это называется в среде айтишников, «пингуем» маршрутизатор:
Маршрутизатор должен пинговаться без проблем. Если же IP-адреса указаны верно, при этом маршрутизатор не пингуется, смотрим следующий пункт.
Доступ блокируется фаерволом (брандмауэром). В такой ситуации один совет — отключить соединение с Интернетом, полностью отключить систему безопасности и снова проверить доступ к веб-интерфейсу модема. Стоит заметить, что в некоторых ситуациях отключение брандмауэра не помогает, и даже при правильно прописанных правилах система продолжает блокировать доступ. Тогда спасает только полная деинсталляция брандмауэра.Для того, чтобы отключить систему безопасности, клавишами Win+R вызываем окно «Выполнить» и набираем В появившемся окне в левом меню необходимо выбрать «Включение/отключение брандмауэра Windows», и далее — как представлено на картинке:
-
Иногда имеет место и такая ситуация: роутер мы видим, но войти в его настройки не можем из-за того, что стандартный пароль admin не принимается. Как быть в такой ситуации? Сначала можно попробовать ввести другие стандартные пароли. Это может быть пароль password, administrator, 1234 или просто пустая строка. Если и это не решает проблему, то придётся либо делать откат к заводским настройкам (тогда, вероятнее всего, вам удастся зайти в веб-интерфейс по паролю admin admin)
либо, если это реально, искать человека, который настраивал роутер и ставил пароль.
- И не забывайте, настроив роутер, сразу же установить свой пароль на доступ к его интерфейсу, во избежание доступа посторонними пользователями по сети, которые могут завладеть Вашими идентификационными данными и воспользоваться Вашим доступом в Интернет.
По вышеуказанному IP-адресу (192.168.l.l) производится настройка роутеров большинства марок сетевых устройств — таких, как Zyxel, NetGear, TP-Link, ZTE, Qtech. Но есть и исключения — это оборудование D-Link, TrendNET, Tenda и некоторые модели Upvel.
Зайти в настройки роутера
Вопросом, как войти в роутер, задаются многие пользователи. Конфигурация меню роутера может потребоваться в любой момент. На самом деле процедура настройки маршрутизатора не такая сложная, как может показаться начинающему пользователю. В редких случаях попытки самостоятельно настроить устройство приводят к тому, что пользователю требуется обращаться к профессиональному мастеру. Чтобы беспрепятственно пользоваться интернетом, необходимо правильно и точно настроить маршрутизатор.
Когда может понадобиться вход в роутер:
- Первое подключение устройства после покупки к ПК.
- Смена провайдера.
Прежде чем заходить в конфигуратор параметров прибора, следует правильно подключиться к ПК. Пользователь должен удостовериться в том, что соединение стабильно и корректно функционирует.
Что потребуется для управления роутером:
- Непосредственно само устройство.
- Кабель. Производители поставляют специальный шнур в комплекте с устройством.
- ПК с исправно функционирующей сетевой картой. Обычно сетевая карта встроена в материнскую плату ПК.
Ниже мы рассмотрим общую инструкцию, как войти в настройки роутера.
Беспроводной способ подключения
На тот случай, если по тем или иным причинам у пользователя отсутствует сетевой кабель, для подключения можно использовать беспроводную сеть вай-фай. Начинающие пользователи должны понимать, как только маршрутизатор будет подключен к электропитанию, он сразу же начинает раздачу беспроводной сети. Наименование данной сети всегда идентично названию прибора. Поэтому найти и выбрать нужную сеть на ПК не составит труда. По умолчанию сеть может быть не защищена, поэтому желательно сразу после входа в роутер задать новый пароль, чтобы исключить несанкционированный доступ посторонними лицами. Данные для входа в панель управления можно найти на самом устройстве. Обычно производители оснащают приборы специальными этикетками, расположенными внизу на корпусе. На этих наклейках печатается IP-адрес модели, пароль и логин для входа в веб-интерфейс.
Последовательность действий будет такая же, как мы привели выше. Сначала открываем на компьютере веб-обозреватель, затем в адресной строке прописываем и вводим логин и пароль для входа. Каждый пользователь может забыть эти данные. При возникновении такой ситуации, рекомендуем выполнить сброс настроек до заводских. Затем, попав на страницу с настройками, вы сможете задать новые параметры. Постарайтесь придумать сложный пароль (не 0000), чтобы обезопасить свою локальную сеть. Выполнив все необходимые настройки, не забудьте подтвердить внесенные изменения, нажав «Сохранить». Затем выполните перезагрузку маршрутизатора. Приведенные выше способы подходят также и для настройки модемов бренда Д-Линк.

Заходим в настройки роутера
Для того чтобы зайти в настройки роутера (или правильней сказать зайти в веб-интерфейс роутера) вам необходимо открыть любой браузер и ввести IP адрес роутера в адресную строку браузера. Выглядит это примерно так, как на скриншоте (внизу). Как видим ничего сложного, просто открываем браузер и вводим IP адрес. После ввода IP адреса нажимаем клавишу ввода (Enter).
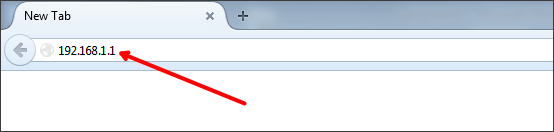
Дальше перед вами должно появиться окно для ввода логина и пароля. В зависимости от модели роутера и используемого вами браузера это окно может выглядеть по-разному. Но, оно всегда имеет два поля: логин и пароль. После ввода логина и пароля снова нажимаем клавишу ввода или кнопку «OK».
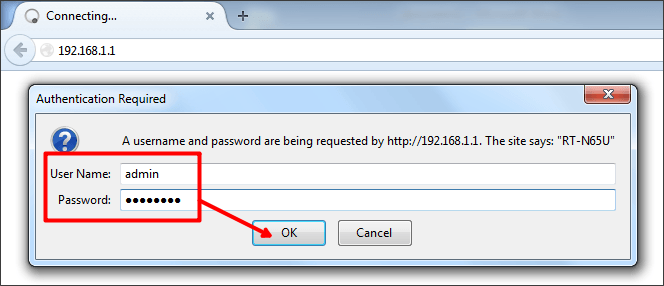
Если вы ввели правильный логин и пароль, то вы должны зайти в настройки роутера. Если же логин и пароль неверные, то вы увидите сообщение об ошибке. В этом случае нужно обновить страницу (или ввести IP адрес роутера повторно) и попробовать еще раз, исправив ошибку с логином и паролем.
Как подключить удаленный доступ на роутерах Асус
Перед тем, как выполнять настройки параметров, эксперты рекомендуют выполнить обновление прошивки. На официальном сайте производителя выбираем и скачиваем последнюю версию. Это нужно для того, чтобы избежать вероятных ошибок, которые часто возникают на устаревших прошивках. Нам нужно попасть в раздел «Администрирование», после чего выбрать подраздел «Система». Теперь активируем порт web-доступа и автоматически устанавливается нужный порт. Заходим в раздел «Интернет», выбираем пункт «DDNS», активируем службу. Также на данном этапе нужно задать имя, через которое в дальнейшем вы будете получать доступ к своему маршрутизатору. Чтобы попасть в панель управления маршрутизатора из внутренней сети, необходимо применять адрес LAN, а для доступа из internet — WAN.
Не подходит пароль admin к роутеру
Самая рядовая ситуация — пользователь прописал в поля логин и пароль — admin и admin, но в итоге в настройки не заходит и выскакивает очень грустная ошибка «User Name or Password is incorrect» либо её русифицированный вариант — «Неверный пароль», «Ошибка в пароле» или «Неверное имя пользователя».
Как эту ситуацию исправить? Сначала надо разобраться в причине. Возможных причин всего 3 и они совсем незамысловатые. Я их перечислю:
- Специалист-настройщик, который подключал роутер сменил заводской пароль на другой. Чаще всего они об этом говорят владельцу, но могут умолчать или забыть.
- Стандартный пароль, указанный на наклейке не подходит. Представьте себе — случается и так. Производитель выпустил обновление программного обеспечение, в котором используется другой пароль, а иногда даже логин поменять могут.
- Сбой работы самого роутера — может программное обеспечение (прошивку) заштырило, а может и аппаратный косяк (например флеш-память сбоит).
Как восстановить пароль роутера
Начать надо с того, что ещё раз уточнить какие данные нужно использовать именно на вашей модели роутера. Сперва смотрим на нём — ищем наклейку и читаем. На некоторых современных моделях, например часто на роутерах от Ростелеком, из-за требований по безопасности стандартный пароль уже не «admin», а значительно более сложный и стойкий к взлому.
Затем смотрим есть ли для его данные на нашем сайте. Если нет — тогда идите в Гугл и читаем там какие пароли могут быть на Вашем устройстве.
Так же иногда помогает попытка зайти в настройки с другого браузера или даже с другого устройства. То есть вы пробовали с компьютера и не получилось?! Тогда попробуйте с телефона или планшета! Несколько раз сам был свидетелем подобного. Оказывалось, что на ПК заглючил браузер и начал чудить!
Если ничего не помогает или Вы поменяли пароль и не можете его вспомнить, тогда единственное для всех решение — выполнить сброс настроек роутера! Да, так и никак иначе! Он нигде более не хранится и никаким иным способом восстановить его нельзя!
Сам процесс очень прост! Для того, чтобы сделать сброс настроек к заводским, Вы должны найти на своём роутере специальную кнопку Reset (она так же может подписана как «RST» или «Сброс»). Обычно она выглядит как круглое углубление в корпусе маршрутизатора:
Нажимать кнопку «Ресет» надо чем-то тонким. Для этого отлично подходит зубочистка, скрепка или острый карандаш!
На некоторых моделях TP-Link, Tenda или D-Link кнопка «Reset» совмещена вместе с кнопкой WPS. Вот так, например:
Чтобы сбросить роутер к заводским параметрам нажмите кнопку Reset и держите её нажатой секунд 9-10, после чего отпустите. Дальше устройство перезагружается, обнуляет конфигурацию и предстаёт уже «чистым», то есть на заводских настройках! Теперь снова можно пробовать заходит в Личный кабинет веб-интерфейса и проверять работают ли логин admin и пароль admin для доступа в панель управления.
Стандартное имя пользователя и пароль для роутеров разных производителей
В завершение инструкции я приведу список логинов и паролей роутеров и модемов, которые используются на них по умолчанию. Вся эта информация представлена в наклейке, которая приклеена на роутер с нижней или задней стороне корпуса.
На роутера D-Link: используется IP адрес: 192.168.0.1. Имя пользователя и пароль: admin / admin. На некоторых старых моделях вообще нет пароля, то есть это поле на страничке авторизации надо оставлять пустым.
На роутерах Tp-Link: IP адрес: 192.168.0.1 ( или же tplinkwifi.net). Логин admin и пароль admin.
Маршрутизаторы Asus: заводской IP адрес — 192.168.1.1 (или хостнейм router.asus.com). Login — admin, Password — admin.
Интернет-центры семейства Keenetic: IP 192.168.1.1 (хостейм my.keenetic.net). Логин — admin. Изначально не имеют заводского пароля. Он устанавливается пользователем при первом входе в настройки
Маршрутизаторы Linksys: адрес — 192.168.1.1. Имя пользователя и пароль — admin. Кстати, не на всех моделях Линксис эта информация указана на наклейке.
Wi-Fi роутеры Tenda: адрес — 192.168.0.1. Логин — admin. Пароль — отсутствует, то есть строка остаётся пустой.
Если у Вас брендовый модем или терминал от Ростелеком, Дом.ру или Билайн, то там вся информация только на наклейке, так как моделей и производителей очень много — где то пароль админ, где-то он сложный, а на каких-то устройствах его вообще нет и надо ставить при настройке. Вот так!
Вход в настройки
Зайти в настройки роутера D-Link можно:
- по LAN кабелю;
- по Wi-Fi;
- через приложение D-Link Assistant.
Рассмотрим подробнее, как зайти в настройки роутера D-Link каждым из способов.
По LAN кабелю
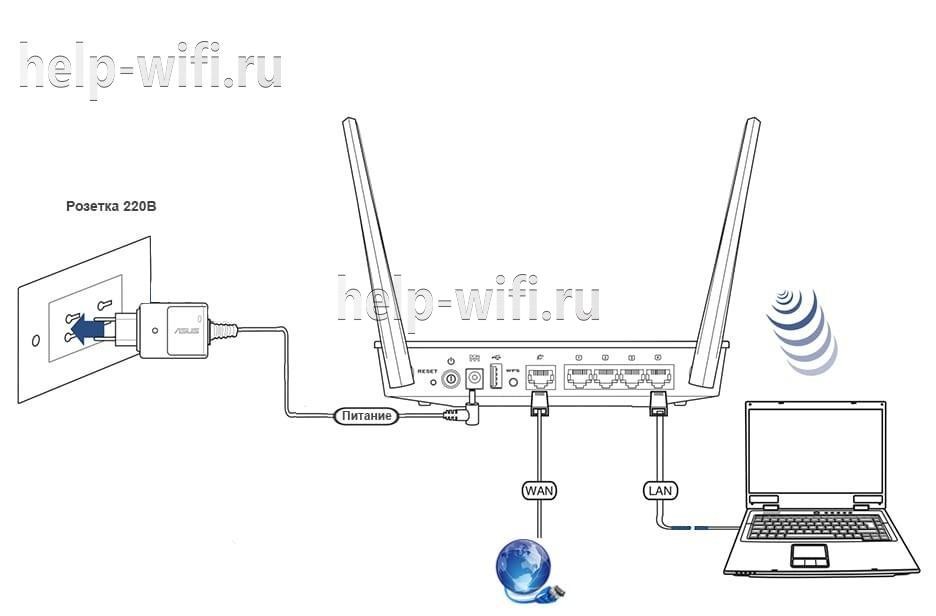
При выборе этого способа потребуется следовать инструкции:
- При помощи LAN кабеля, входящего в комплект поставки, соединить маршрутизатор и ПК или ноутбук. Для этого его необходимо вставить в один из 4-х LAN портов маршрутизатора и сетевую плату компьютера.
- Далее для входа в роутер D-Link запустить на ПК любой браузер и набрать в адресной строке IP адрес 192.168.0.1. Он указан на обороте устройства.
- В появившемся окне ввести логин и пароль администратора. По умолчанию это комбинация admin/admin.
На некоторых моделях роутеров Д-Линк для первичного входа в настройки пароль не требуется. В этом случае в поле «Password» будет указана надпись: «have the field blank».
После этих действий на экране монитора должно появиться меню маршрутизатора.
По Wi-Fi
Чтобы зайти в настройки роутера D-Link по Wi-Fi, потребуется установить связь между смартфоном или ноутбуком и роутером.
Инструкция:
- Убедитесь, что Wi-Fi на устройствах включен.
- На смартфоне или ноутбуке найдите и выберите нужную сеть. Как правило, на роутерах Д-Линк сеть Wi-Fi называется так же, как и модель устройства. То есть для D-Link DIR-620 Wi-Fi сеть будет иметь название DIR-620.
- При запросе пароля введите тот, который указан на обороте устройства в строке, – «PIN» или «WPS PIN». Нажмите «Подключить».
Подключиться к беспроводной сети можно и автоматически, без ввода пароля. Для этого при его запросе на смартфоне, на роутере необходимо нажать кнопку «WPS».
- Зайти в настройки роутера D-Link через любой браузер смартфона, где в адресной строке потребуется набрать 192.168.0.1.
- Заполнить поля «Имя пользователя» и «Пароль». Необходимые для этого данные указаны на обороте устройства.
Через приложение D-Link Assistant
Для использования этого способа потребуется сначала скачать и установить на телефон приложение D-Link Assistant.
Зайти в настройки роутера через него очень просто. Достаточно запустить его и дать необходимые разрешения. При обнаружении Wi-Fi сети программа самостоятельно к ней подключится. Для входа в меню может потребоваться логин и пароль администратора.
В том случае, если по какой-то причине автоматического подключения не произошло, следуйте инструкции:
- Запустите приложение.
- Нажмите на кнопку меню, расположенную в левом верхнем углу экрана.
- Выберите пункт «Способ подключения».
- При запросе логина и пароля администратора введите те, которые указаны на наклейке устройства.
Приложение работает только с теми роутерами, на которых версия ОС выше 3.0.
Что делать, если роутер не подключается, возможные ошибки входа
Причины, по которым модем не подключается к компьютеру, могут быть самыми разными: от неправильно подсоединенных кабелей до ошибок в настройках. Внимательная проверка всех параметров и исправление найденных сбоев помогут корректно настроить и восстановить подключение.
Не поучается войти на роутер, которым ранее пользовались
Если маршрутизатор раньше без проблем подключался, а теперь вход на него через браузер не доступен, значит ошибка где-то на стороне пользователя. В первую очередь следует проверить;
- Правильность введенного IP-адреса (распространенная ошибка — ввод латинской буквы «l» вместо цифры «1»).
- Настройки сетевой карты ноутбука или компьютера.
- Включен ли на роутере DHCP-сервер (в противном случае компьютер не сможет получить корректный IP-адрес для входа).
- Правильность адресов, прописанных в свойствах протокола интернета TCP/IPv4.
- Подключение кабелей к маршрутизатору: если они перепутаны, либо подсоединены неверно, вход на устройство будет невозможен.
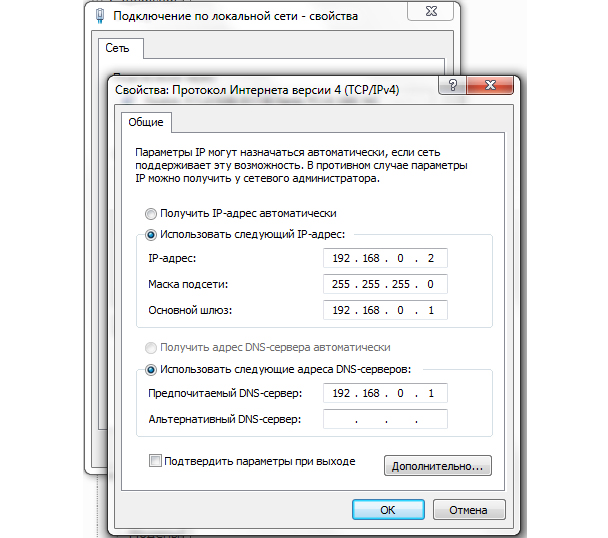
Стандартные настройки протокола TCP/IPv4 в свойствах подключения
На корпусе многих маршрутизаторов имеется кнопка аппаратного отключения беспроводной сети, узнать ее состояние можно по индикатору с антенной — если он не горит, значит подключение деактивировано, и требуется нажать на кнопку еще раз.
Если зайти на страницу входа получается, но система выдает ошибку пары логин/пароль необходимо узнать корректные данные (например, если устройство настраивали сотрудники провайдера и не сообщили владельцу маршрутизатора новую информацию), либо же сбросить настройки модема до заводских, как было описано выше.
Не получается зайти в роутер после сброса настроек
Первое, что нужно сделать, если не получается войти в меню модема после отката устройства до заводского состояния — это проверить подключение модема к сети электропитания и правильность подсоединения кабелей. Если это не помогло, следует перегрузить оба устройства:
- Отключить от роутера все провода (кроме питания).
- Еще раз нажать кнопку сброса на модеме и удерживать ее в течение 10 секунд.
- Перегрузить компьютер или ноутбук.
- Заново попробовать войти в маршрутизатор.
Если перезагрузка не помогла, следует попробовать:
- проверить правильность вводимого IP-адреса;
- отключить брандмауэр Windows и антивирус;
- войти в меню настроек маршрутизатора с другого браузера;
- зайти на айпи-адрес модема с браузера другого устройства, подключенного к интернету (например, телефона или планшета);
- подключить роутер напрямую через LAN-кабель и еще раз попробовать осуществить вход.
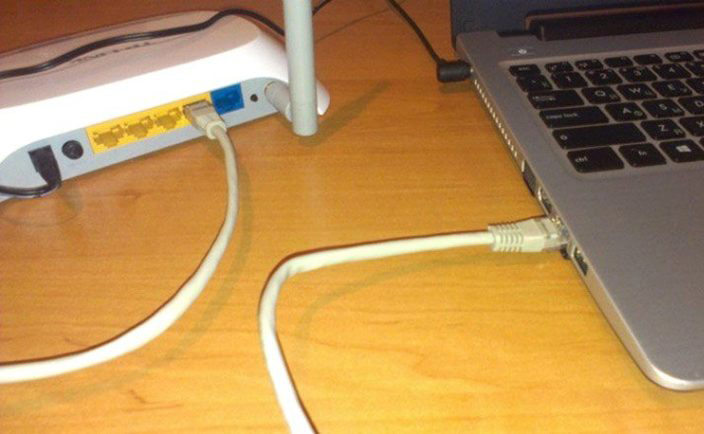
Подключение маршрутизатора через LAN-кабель
Иногда, (если, например, был изменен IP-адрес роутера) входить в веб-интерфейс устройства помогает обновление страницы маршрутизатора штатными средствами Windows. Для этого нужно:
- Открыть «Этот компьютер» («Мой компьютер» в ранних версиях Виндовс).
- Перейти в подкаталог «Сеть».
- Выбрать роутер в разделе «Сетевая инфраструктура» (скорее всего, он будет там единственным устройством).
- Кликнуть по нему правой клавишей мыши и в появившемся контекстном меню выбрать пункт «Просмотр веб-страницы устройства».
После этого автоматически откроется определенный по умолчанию браузер и загрузится страница настроек модема.