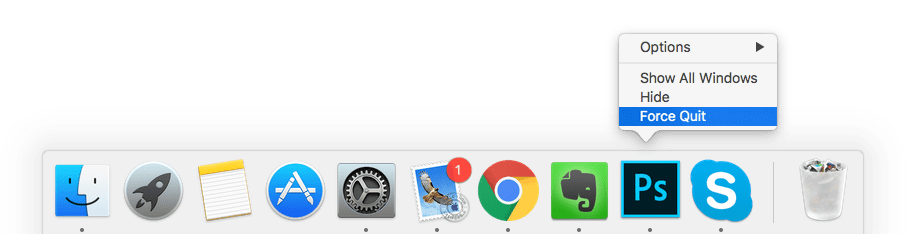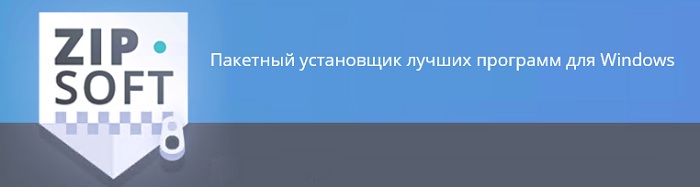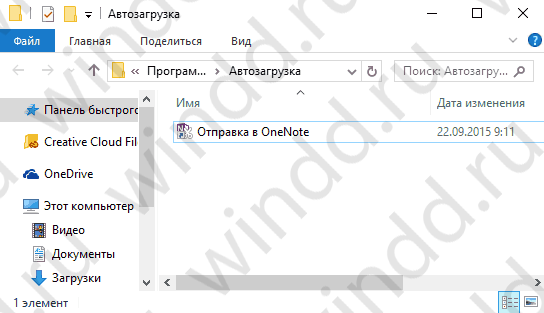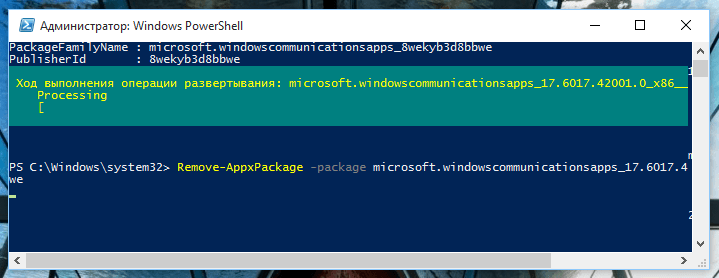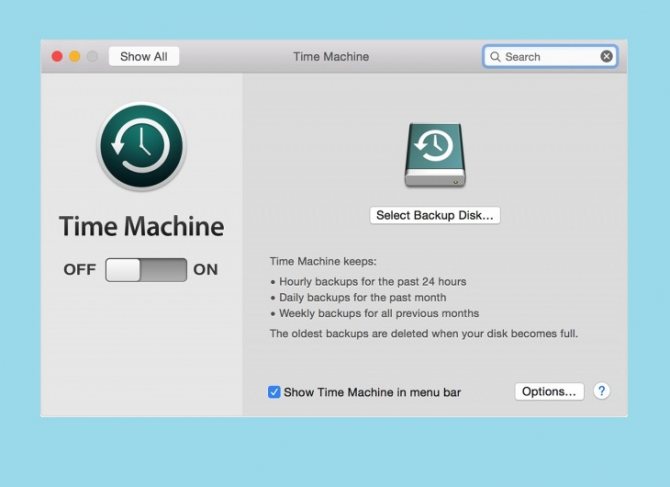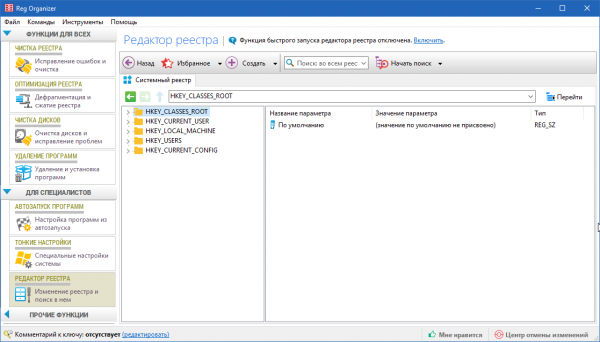Как закрыть программу которая зависла, с примерами
Содержание:
- Упорядочение окон при помощи привязки
- Как закрыть программу через диспетчер задач если она не закрывается?
- Почему зависают программы?
- Способ 2: через меню
- Еще один метод, когда программа виснет – это выполнить команду taskkill.
- Окна с принудительным закрытием никогда не были проще
- Профилактика зависаний компьютера
- Закрытие фоновых программ
- Как закрыть зависшую программу
- Способ 4: Установка стандартной темы
- Закрываем приложения на Андроид
- Способ №4 – используем Терминал
- Почему программы зависают?
- Программа не отвечает что делать?
- Чего лучше не делать, если программа зависла?
Упорядочение окон при помощи привязки
Привязка автоматически меняет размер окон при их перемещении, или привязке, к краю экрана. При помощи привязки можно расположить окна рядом, развернуть окна по вертикали или полностью развернуть окно.
Чтобы расположить окна рядом, выполните следующие действия.
- Перетаскивайте заголовок окна к левой или правой границе экрана, пока не появится контур развернутого окна.
- Отпустите кнопку мыши, чтобы развернуть окно.
- Повторите действия 1 и 2 с другим окном, чтобы разместить окна рядом друг с другом.
Перетащите окно в одну из сторон рабочего стола, чтобы развернуть его до половины экрана
Чтобы развернуть окно по вертикали, выполните следующие действия.
- Укажите на верхнюю или нижнюю границу открытого окна, чтобы указатель изменился на двунаправленную стрелку.
- Чтобы развернуть окно на всю высоту рабочего стола, перетащите границу окна к верхней или нижней границе экрана. Ширина окна не изменится.
Перетащите верхний или нижний край окна, чтобы развернуть его по вертикали.
Как закрыть программу через диспетчер задач если она не закрывается?
Итак, первое с чего стоит начать это вызвать диспетчер задач. Делается это очень просто. Одновременным нажатием кнопок на клавиатуре Ctrl + Alt + Delete. В открывшемся меню выбираем “Диспетчер задач”.
Также для вызова диспетчера задач во всех версиях Windows можно нажать правой кнопкой мыши на любом свободном месте панели задач и в открывшемся меню выбрать “Диспетчер задач”.

Вызов диспетчера задач
В Windows 7 диспетчер задач имеет вид:
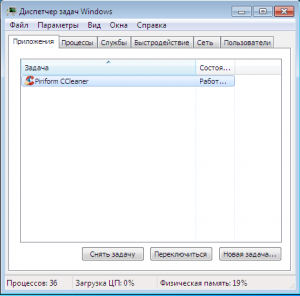
Диспетчер задач Windows 7
Здесь, чтобы закрыть программу, которая не закрывается нужно на первой вкладке “Приложения” найти программу, которая не закрывается по имени, выделить ее одиночным нажатием на левую кнопку мыши и нажать на кнопку “Снять задачу”. В появившемся окне нажать “Ок” или “Да”. В общем согласиться.
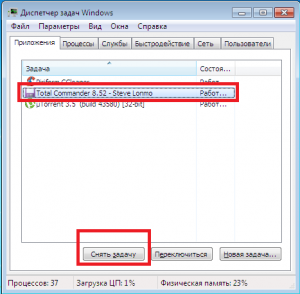
Закрытие зависшей программы через диспетчер задач Windows 7
Если зависшая программа все равно не закрылась, тогда жмете по ней уже правой кнопкой мыши в окне диспетчера задач и в открывшемся меню выбираете “Перейти к процессу”.
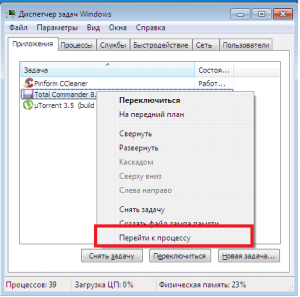
Закрытие программы через процессы
Таким образом вы окажетесь на вкладке “Процессы” и нужны процесс уже будет выделен автоматически. Вам остается лишь нажать кнопку “Завершить процесс” и в появившемся окне согласиться с закрытием.

Закрытие зависшей программы через диспетчер задач Windows 7
В Windows 8.1 и Windows 10 закрытие не закрывающейся или зависшей программы происходит несколько проще.
Вызываем все тем же методом диспетчер задач, который описан выше для Windows 7.
Если вы видите вот такое окно диспетчера, то нажимаем на кнопку “Подробнее” в левом нижнем углу экрана.

Диспетчер задач Windows 8 и Windows 10
Далее на первой вкладке “Процессы” ищем программу, которую нам необходимо закрыть, выделяем ее левой кнопкой мыши и жмем “Снять задачу” в правом нижнем углу экрана.
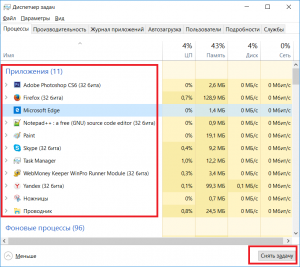
Закрытие зависшей программы через диспетчер задач Windows 8.1 и Windows 10
Вот и все. Теперь вы знаете как стандартными средствами Windows закрыть любую программу, которая не закрывается или зависла в Windows 7, Windows 8.1 и Windows 10.
Источник
Почему зависают программы?
Для того, чтобы не искать пути решения для закрытия той или иной программы, необходимо не допускать, чтобы они зависали. Существует ряд основных причин, по которым программы зависают, к ним относятся:
Ошибка в коде программы. Все мы допускаем ошибки и программисты в том числе. Любые недочеты, неправильно написанные строки кода, конфликты с другими программами, могут привести к тому, что программа будет зависать. В этом случае рекомендую вам обновить проблемную программу на сайте производителя. Если такой возможности нет, тогда переустановите ее.
Если ваша операционная система слишком «засорилась”, то не удивительно, что программы тормозят. Это одно из самых часто встречаемых явлений, когда пользователи винят программу в тормозах, а у самих операционка напичкана мусором. В таком случае поможет переустановка ОС или ее оптимизация.
Одной из причин рассматриваемой проблемы может быть конфликт оборудования или драйверов. Если такие конфликты присутствуют, то зависать будет не только программа, но и вся система в целом.
Программа будет зависать, если ее установить ее на неподходящую версию ОС. К примеру, если программа не предназначена для запуска на ОС Windows 7, а вы установили и пытаетесь ее запустить, естественно будет происходить конфликт и глюки в работе. В этом случае найдите программу подходящей версии или в свойствах ярлыка программы или запускаемого файла во вкладке «совместимость”, выберите другой тип системы.Ошибка на жестком диске. При ошибках файловой системы или при наличии сбойных секторов могут быть временные или постоянные подвисания. Проверьте свой жесткий диск на ошибки.
Если на вашем компьютере мало оперативной памяти, то большинство современных программ будут зависать
Это вы можете проверить в диспетчере устройств, если обратите внимание на объем загруженности памяти. Если вся память постоянно занята, то не мучайте свой комп и купите ему планку, а то и две, оперативы
Некоторых спасает увеличение объема файла подкачки. Но, все же я советую добавить оперативную память. Если вы установили взломанную программу, для установки которой необходимо было использовать «кряк”, то причина лагов может быть именно в этом. Советую вам использовать лицензионную программу или скачать с кряком, но уже с другого источника. А лучше находите программы на моем сайте.
Вирусы также могут стать причиной для сбоев работы в программе. Даже если вы скачали программу с официального источника и установили ее по всем правилам на нужную операционную систему, вирусы могут не дать вам насладиться ее использованием. Поэтому периодически проверяйте свой компьютер на наличие вирусов.
Кроме этих основных причин для зависания программы, есть множество других. Перечислять их можно очень долго.
Сегодня вы узнали основные причина, по которым зависают программы и научились закрывать их различным способом. Не забывайте оценить статью, если она вам понравилась. Подписывайтесь на обновления и мой канал на ютубе.
Способ 2: через меню
Как закрыть программу, если она не закрывается? Следующий прием работает чаще, чем сочетание клавиш. Пользователи используют его на практике с заметным успехом. Чтобы закрыть зависшее приложение, можно вызвать меню действий с программой, а затем выбрать там соответствующую функцию.
Для этого нужно:
- Навести курсор на окно программы на панели задач.
- Нажать по соответствующему приложению правой кнопкой мышки.
- В появившемся меню выбрать «Закрыть окно». Если система выдаст какое-то предупреждение, согласиться с ним.
- Подождать некоторое время.
Как правило, после проделанных действий программа закрывается самостоятельно через 10-15 секунд. Если данный способ не помог, не нужно паниковать. Можно попробовать воспользоваться иными методами. К счастью, в Windows предусмотрено довольно много способов закрытия приложений.
Еще один метод, когда программа виснет – это выполнить команду taskkill.
В уже знакомом нам окне «Выполнить (Win+R)» выполним команду cmd и в появившемся черном окне зададим выполнение команды taskkillFIM имя процесса.exeT, где имя процесса.exe – это тот самый процесс, который требует завершения. Этот метод просто не может не сработать!
Мы с вами только что рассмотрели возможные методы завершения зависших программ, а теперь давайте поговорим о том, почему такие ситуации случаются, что бывает причиной зависания программы? На самом деле нельзя говорить о какой-то единственной причине, как правило, виснет программа по совокупности многих факторов. Например, вы открываете файл большого объема в программе, требовательной к ресурсам на компьютере с довольно слабенькой конфигурацией в плане частоты центрального процессора и объема оперативки. Система элементарно перестает справляться с поставленной задачей. Следите за соответствием устанавливаемых задач параметрам вашего компьютера. Также подвисания программ возможны в системе, которая давно не обслуживалась сервисными программами – клинерами, с кучей т. н. файлового мусора и ошибок в системном реестре. Держите в чистоте не только свой дом, но и операционную систему, периодически проводите оптимизацию .
К нестабильной работе приложения (как впрочем и системы в целом) может привести конфликт между оборудованием компьютера, некорректная работа отдельных драйверов, а также не соответствие запускаемой программы версии операционной системы, их несовместимость. Действительно часто программы зависают на компьютерах со старыми жесткими дисками по причине их физического износа и наличию «сбойных» bad-секторов. Еще не стоит забывать об использовании нелицензионного, взломанного программного обеспечения – здесь никто и никогда не даст вам никаких гарантий насчет стабильности работы такого приложения. Пользуйтесь по возможности оригинальными лицензионными программами (в таком случае вы хотя бы теоретически имеете возможность «предъявить» разработчику софта). А есть случаи, когда подвисания являются следствием «багов» – ошибок в самом приложении. Не стоит сбрасывать со счетов и заражение системы зловредами-вирусами. Регулярно проводите проверку компьютера надежным антивирусом, например бесплатным сканером CureIt! от Dr.Web.Удачи вам!
Окна с принудительным закрытием никогда не были проще
Надеюсь, вам не придется иметь дело с программами, которые слишком часто зависают. Если у вас есть постоянная проблема с определенным программным обеспечением, возможно, стоит проверить наличие обновлений или найти замену. Как и в случае сбоя Windows, почти всегда существует причина, по которой у программы возникают проблемы.
Несмотря на это, случайный сбой является печальной реальностью, с которой имеет дело каждый пользователь компьютера. Сходство, еще одна распространенная проблема, с которой вы можете столкнуться – заблокированные файлы в проводнике. Это поправимо! Узнайте, как удалить файл, который используется другой программой
Как удалить файл, используемый другой программой
Как удалить файл, используемый другой программойWindows говорит, что ваш файл используется, потому что он открыт в другой программе? Мы покажем вам, как принудительно переименовать, удалить или переместить файл.
Прочитайте больше
,
Узнайте больше о: командной строке, сочетаниях клавиш, управлении задачами, устранении неполадок, хитростях Windows.
Профилактика зависаний компьютера
Есть несколько несложных действий, которые помогут сохранить ваш компьютер в чистоте и закрыть к нему доступ ненужному хламу. Вот некоторые из них:
- Не засоряйте ваш системный диск С. В идеале все ваши файлы, музыка, фильмы и игры должны храниться на других локальных дисках.
- Не забывайте периодически делать дефрагментацию и очистку дисков.
- Удаляйте ненужные или устаревшие файлы/записи в реестре Windows и на компьютере. Для подобных мер была создана далеко не одна программа, которая сама очистит ваш ПК от ненужного хлама (к примеру, Ccleaner).
- Не устанавливайте программы, природа которых вам неизвестна или вы сомневаетесь в доброжелательных целях её создателя.
Закрытие фоновых программ
Фоновые программы windows имеют свои и положительные, и отрицательные стороны. Но имея в своём арсенале компьютер средней мощности эти приложения нас больше раздражают,чем радуют. Взять хотя-бы долгую загрузку операционной системы windows которая обусловлена большим количеством программ запускаемых при старте. Поэтому цель урока на нашем сайте о заработке в разделе всё о компьютерах направлена на получение информации про закрытие фоновых программ.
Чтобы закрыть фоновые программы ОС windows существуют несколько способов. Для того чтобы получить информацию о них можно пройти по пути:Пуск -> Все программы -> Стандартные -> Выполнить- msconfig, после чего попадаем в вот такое окно, где выбираем пункт «Службы» в котором открываются список приложений,как работающих так и остановленных.
Пройдя по этому списку,можно набрать ещё с дюжину ненужных вам которые и рекомендую остановить. Для этого необходимо «снять галочку» с названия приложения и нажать кнопки «Применить» и «ОК». Не обещаю что после перезагрузки ваша ОС забегает как «заяц»,но видимые улучшения появятся. Потому как с остановкой большим количеством ненужных нам служб мы высвобождаем оперативную память,достаточное количество которой положительно влияет на быстродействие ОС.
Следующим способом просмотра фоновых программ запущенных на вашем компьютере есть вход через «Управление компьютером». Для этого наведя курсор на иконку «Мой компьютер» открываем правой кнопкой пункт «Управление». Найдя в левой колонке строчку «Службы» щелчком открываем её и ждём загрузки отображения всех приложений работающих в фоновом режиме.
Этот способ хорош тем,что здесь мы имеет возможность получения информации по любой из этих программ.Для этого необходимо просто щёлкнуть по ней ЛКМ и в левой колонке прочесть «Описание». И для того чтобы «Отключить» службу необходимо открыть правой кнопкой под меню и выбрать соответствующий пункт.
Операционная система Android всегда считалась более «продвинутой» мобильной платформой по сравнению с iOS из-за большей свободы для сторонних приложений. Ведь эта «свобода» позволяет программам выполнять больше задач при работе в фоновом режиме. Однако у медали, как известно, две стороны: фоновые процессы также могут негативно влиять и на время автономной работы.
Одно дело, когда загружаешь свой телефон приложениями, которые работают в фоновом режиме и приносят какую-то реальную пользу, и ради этого готов пожертвовать какой-то частью времени автономной работы. Другое дело, если это неоптимизированные приложения постоянно висящие в фоне и впустую расходующие драгоценные проценты аккумулятора. Разработчики Android пытаются решить эту проблему, устанавливая всё больше и больше ограничений на то, что приложения могут делать в фоновом режиме, а выпуск Android O использует максимальные ограничения на фоновые процессы.
Однако подавляющее большинство пользователей не увидят Android O на своих устройствах ещё, по крайней мере, несколько месяцев (если вообще увидят). Но если вы используете Android 7.0 или Android 7.1, имеется простое решение, позволяющее предотвратить запуск программ в фоне без прав суперпользователя и использования сторонних утилит (которые также могут отъедать батарею). И в сегодняшнем руководстве мы покажем, как вручную запретить тому или иному прожорливому приложению (привет, Facebook!) работать в фоновом режиме — они будут работать только при активном использовании.
Как закрыть зависшую программу
Все программы разрабатываются людьми, а людям свойственно допускать ошибки, поэтому и программное обеспечение компьютера может быть не всегда идеальным. Программы могут притормаживать, работать со сбоями, полностью перестать откликаться на действия пользователя или как говорят «зависать», «компьютер завис». Давайте рассмотрим, что делать, если программа зависла.
Как определить зависание программы
Она просто перестает реагировать на все действие пользователя, вплоть до попытки закрыть ее стандартным способом – щелчком мыши на изображение крестика в правом верхнем углу. В строке заголовка в скобках появляется сообщение «Не отвечает». В особо тяжелых случаях пользователь не может даже управлять мышью. Что делать в этом случае? Нужно аварийно закрывать программу.
Почему зависают программы
Чаще всего зависания программ происходят из-за ошибок программистов, написавших приложение. Ответственные разработчики программного обеспечения поддерживают свой продукт путем регулярного его обновления, исправляя ошибки и недочеты. Поэтому проверяйте программы на наличие обновлений.
Неподходящая версия Windows может вызвать зависание приложения. Например, если в описании программы обозначена несовместимость с Windows 7, но пользователь все-таки ее установил на данную версию, то высок риск получить всевозможные проблемы в работе программы, вплоть до ее зависания. Если вам так необходимо это приложение, то щелчком правой кнопки мыши на ярлыке программы или исполняемого файла вызовите контекстное меню, в котором выберите пункт «Свойства». В открывшемся окне переключитесь на вкладку «Совместимость» и выберите совместимость с нужной системой.
Зависание программ могут наблюдаться при запуске на устаревшем компьютере при нехватке его ресурсов. Например, недостаток оперативной памяти может вызывать сбои программ.
Зависание программ могут вызывать наличие на компьютере вирусов, поэтому не пренебрегайте мерами по безопасности вашего компьютера.
Существует еще множество причин, перечисление которых не вместится в рамки данной статьи.
Закрытие зависшей программы
Если программу не удается закрыть стандартным способом, то можно попробовать несколько альтернативных вариантов:
- Попробуйте закрыть зависшее приложение нажатием клавиш . Данная комбинация отвечает за закрытие приложения помимо нажатия на крестик.
- Если мышь подчиняется, то передвиньте курсор в строку заголовка зависшей программы, щелкните правой кнопкой мыши и выберите пункт «Закрыть». Как вариант, щелкнуть правой кнопкой мыши на названии программы в панели задач и выбрать пункт «Закрыть окно».
Если эти мероприятия не помогли, то переходим к кардинальному действию – закрытие зависшей программы с помощью диспетчера задач.
Как закрыть зависшую программу с помощью диспетчера задач
- Откройте диспетчер задач с помощью комбинации клавиш .
- В появившемся окне выберите параметр «Запустить диспетчер задач».
- В диалоговом окне диспетчера задач щелкните на вкладке «Приложения» и выберите зависшую программу.
- Щелкните на кнопке «Снять задачу».
- На экране отобразится диалоговое окно, в котором диспетчер задач Windows сообщает о том, какое приложение не отвечает, и предлагает завершить работу этого приложения. Щелкните на кнопке «Завершить сейчас».
Если после нажатия комбинации клавиш окно диспетчера приложений не отображается, значит, проблема гораздо серьезнее, чем вы думаете. В этом случае нажмите и удерживайте кнопку питания компьютера, чтобы его отключить, после чего опять его включите, и переустановите программу.
Обратите внимание на то, что некоторые приложения используют автосохранение, благодаря которому сохраняется промежуточная версия текущего рабочего документа, и вам не придется полностью восстанавливать документ в случае аварийного завершения работы компьютера. Если же программа не поддерживает автосохранение, вы рискуете потерять все правки, которые внесли в документ с момента его последнего сохранения
Итак, какой же урок следует извлечь из этого? Сохраняйте документы как можно чаще
Если же программа не поддерживает автосохранение, вы рискуете потерять все правки, которые внесли в документ с момента его последнего сохранения. Итак, какой же урок следует извлечь из этого? Сохраняйте документы как можно чаще.

Способ 4: Установка стандартной темы
Этот вариант касается только тех пользователей, кто через меню «Персонализация» вручную менял тему операционной системы, загружая ее из доступных источников. Чаще всего именно такие изменения внешнего вида приводят к проблемам со сворачиванием игр. Проверить это и исправить можно только путем установки стандартной темы, что осуществляется так:
- Откройте «Пуск» и перейдите в «Параметры».

Здесь вас интересует раздел «Персонализация».

Через левую панель перейдите к категории «Темы».

После этого остается только указать одну из стандартных и сохранить изменения.

Теперь рекомендуется перезагрузить компьютер, чтобы все изменения вступили в силу. Уже после этого запускайте необходимую игру и проверяйте, была ли решена ситуация с ее сворачиванием. Если нет, в будущем тему можно вернуть обратно.
Закрываем приложения на Андроид
Независимо от того, какое устройство с Android вы используете, смартфон или планшет, существует несколько вариантов закрытия мобильных программ, но прежде чем мы перейдем к их изучению, рассмотрим традиционный способ выхода.
В большинстве приложений, доступных на устройствах с Андроид, для выхода достаточно нажать кнопку «Назад», если вы находитесь на так называемом приветственном экране, или «Домой» вообще на любом.

Первое действие отправит вас туда, откуда программа запускалась, второе – на рабочий стол.

И если кнопка «Домой» работает безотказно, сворачивая любое приложение, то «Назад» не всегда оказывается столь эффективной. Все дело в том, что в некоторых случаях выход осуществляется двойным нажатием этой кнопки, о чем обычно сообщает всплывающее уведомление.
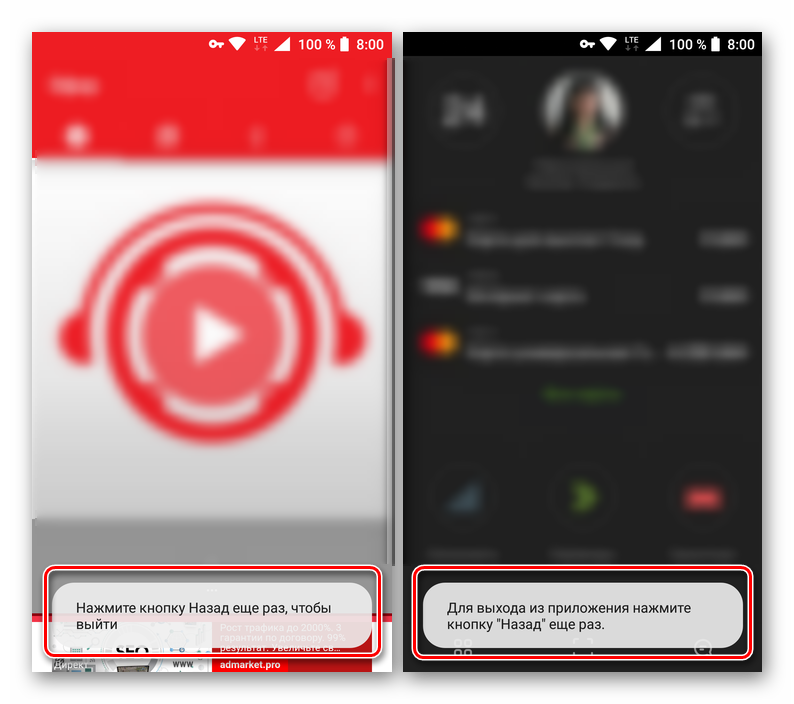
Это самый простой, традиционный для ОС Android вариант выхода, но все-таки не полного закрытия приложения. По факту оно продолжит работать в фоне, создавая небольшую нагрузку на ОЗУ и ЦПУ, а также понемногу потребляя заряд батареи. Так как же полностью его закрыть?
Способ 1: Меню
Некоторые разработчики наделяют свои мобильные продукты полезной опцией – возможностью выхода через меню или с запросом подтверждения при попытке сделать это привычным способом (нажатие «Назад» на главном экране). В случае с большинством приложений такой вариант ничем не отличается от традиционного выхода кнопками, обозначенного нами во вступлении, но почему-то многим пользователям он кажется более эффективным. Возможно, потому что само действие осуществляется якобы правильно.
Оказавшись на приветственном экране такого приложения, просто нажмите кнопку «Назад», а затем выберите подтверждающий это действие ответ в окне с вопросом о вашем намерении выйти.
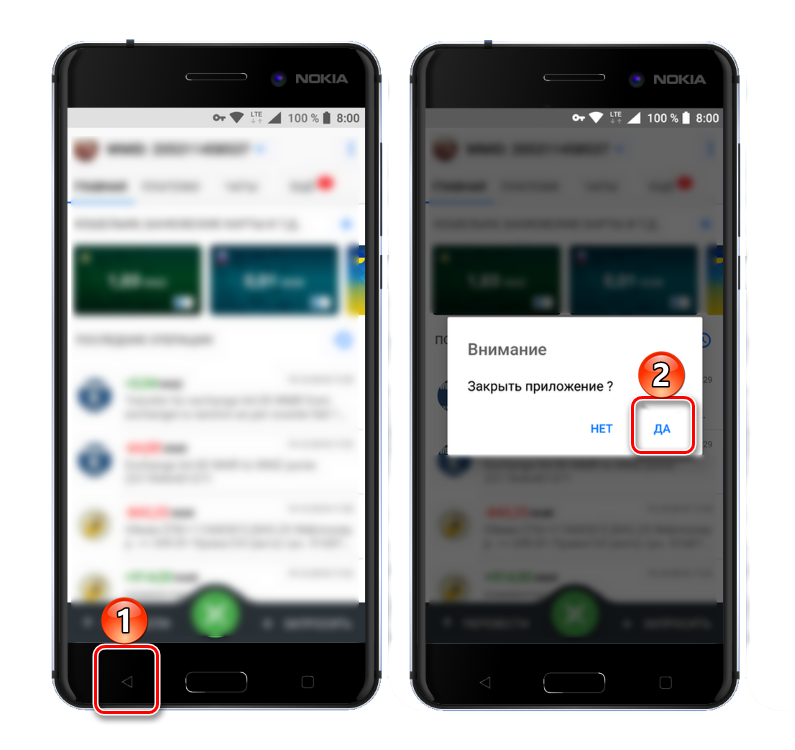
В меню некоторых приложений имеется возможность выхода в буквальном смысле. Правда, зачастую это действие не только закрывает приложение, но и осуществляет выход из аккаунта, то есть для следующего использования потребуется повторно авторизоваться под своим логином и паролем (или номером телефона). Встретить такую опцию чаще всего можно в мессенджерах и клиентах социальных сетей, не менее характерна она и для многих других приложений, использование которых требует наличия учетной записи.

Все что требуется для закрытия, а точнее, для выхода из таких приложений, это отыскать соответствующий пункт в меню (иногда он скрыт в настройках или в разделе сведений о пользовательском профиле) и подтвердить свои намерения.
И все же стоит понимать, что даже после выхода из аккаунта приложение все равно будет оставаться активным, хотя ощутимого воздействия на производительность системы это уже не окажет.
Способ 2: Выгрузка из памяти
Закрыть приложение можно и принудительно, попросту выгрузив его из оперативной памяти. Правда, здесь следует учесть тот факт, что при попытке повторного запуска будет затрачено больше системных ресурсов, чем обычно. Это, конечно, мелочь, но если постоянно таким образом закрывать программы, можно столкнуться не только с медленным их запуском и началом работы, но и повышенным энергопотреблением.

Итак, для полного закрытия сначала нажмите кнопку вызова меню последних приложений (меню многозадачности), а затем отыщите нужное в появившемся списке. Смахните его в сторону, свайпом слева направо по экрану (или снизу вверх на Xiaomi), или закройте, нажав на крестик в правом верхнем углу. Дополнительно имеется возможность «Очистить все», то есть принудительно закрыть все приложения.
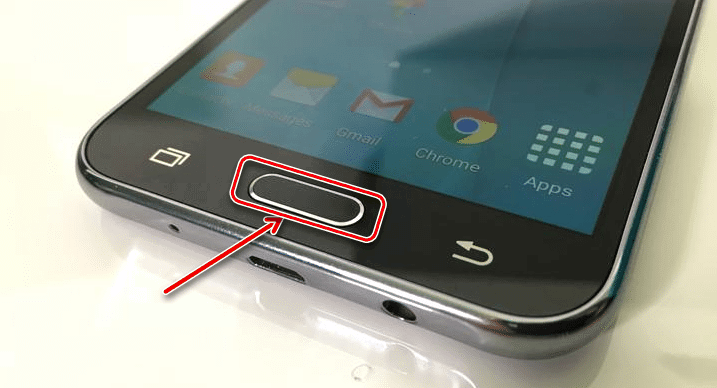
Способ 3: Принудительная остановка
Если по каким-то причинам метод закрытия через меню многозадачности вас не устраивает, можно поступить более радикально – полностью остановить работу приложения. Делается это следующим образом:
- Любым удобным способом откройте «Настройки» своего Android-устройства и перейдите к разделу «Приложения и уведомления» (или просто «Приложения»).
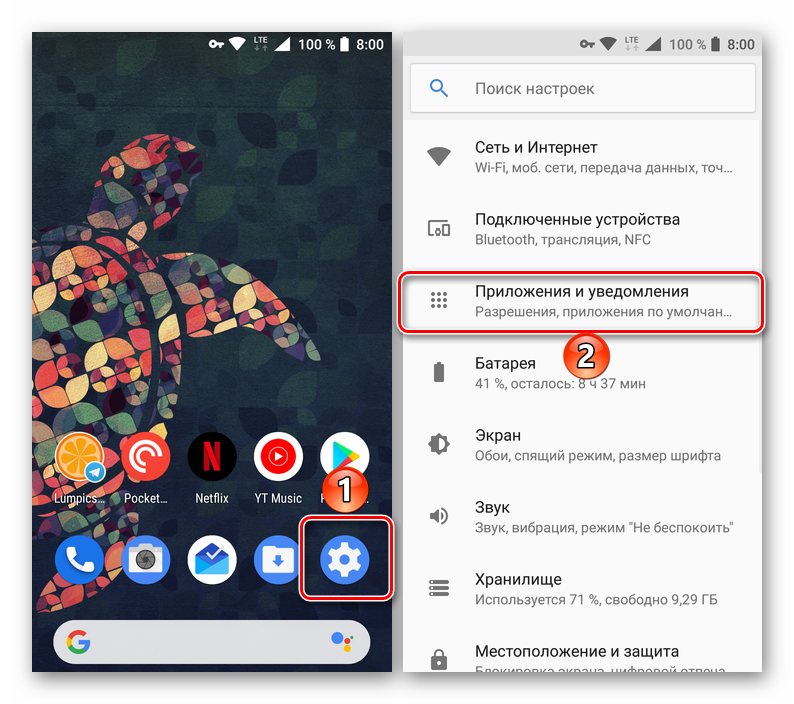
Далее откройте список всех установленных приложений, тапнув по соответствующей надписи или перейдя в одноименную вкладку (зависит от версии Андроид).
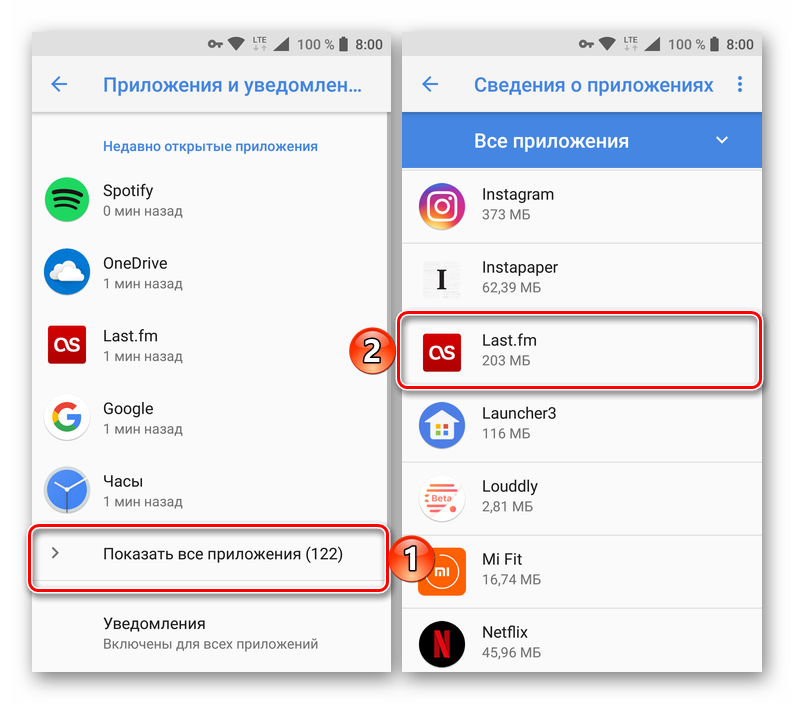
Отыщите то приложение, работу которого требуется завершить. Нажмите по его наименованию, а затем, оказавшись на странице с описанием, по кнопке «Остановить». Если потребуется, подтвердите свои намерения, нажав «ОК» во всплывающем окне, и убедитесь в успешном закрытии.

Приложение будет закрыто и выгружено из оперативной памяти. К слову, именно этот метод наиболее эффективен в случае, когда требуется избавиться от уведомления, которое нельзя смахнуть, как раз такой программный продукт и был показан в нашем примере.

Способ №4 – используем Терминал
Переход от оконного интерфейса к консольному, более сложный уровень взаимодействия с macOS на случай, когда проблема оказалась серьезной и предыдущие способы результата не принесли. В каталоге системных утилит располагается программа – находим ее и запускаем. В открывшемся окошке печатаем команду «top
» и жмем клавишу ввода – так мы даем компьютеру указание сформировать и показать краткий отчет о его текущем состоянии. В том числе и отчитаться в том, какие программы запущены и как они себя ведут.
Среди всего многообразия символов нас интересует колонка, озаглавленная «Command
», здесь напечатаны названия работающих в данный момент приложений. Требуется вручную отыскать зависшее, при этом стоит учесть, что для длинных наименований используются сокращения – внимательность не помешает.
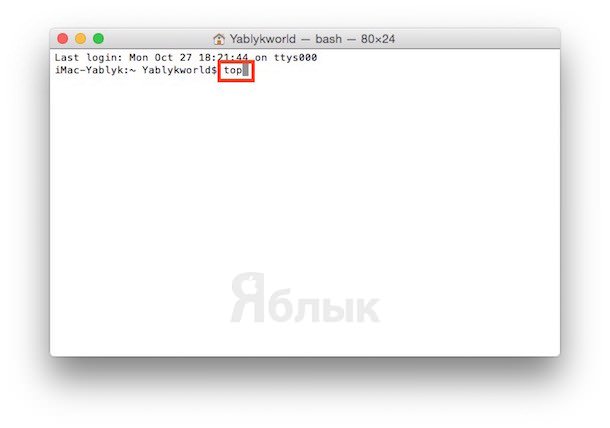
Рядом с наименованием искомой программы есть ее цифровой PID
(системный идентификатор) – он-то нам и нужен. По-старинке переписываем его в блокнот или, в ногу со временем, фотографируем камерой iPhone.
 Жмем клавишу «q
Жмем клавишу «q
» – эта команда закрывает список и переводит курсор на пустую строку, система готова получить новые указания и расправиться с проблемным приложением.
Осуществляется это звучной командой «kill
», после которой, через пробел, следует написать PID нарушителя. В данном случае это Viber и 403, поэтому итоговый вариант выглядит как «kill 403».
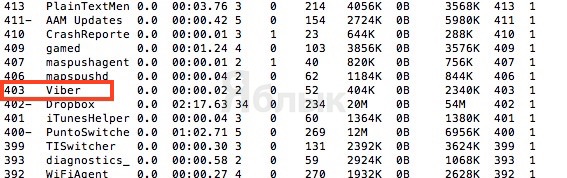
Жмем «Enter
» – дело сделано, но если система не реагирует, можно ужесточить приказ, набрав такую команду «sudo kill -9 403
», должно помочь.
Способ №5 – при помощи утилиты Мониторинг системы
Этот системный инструмент для продвинутых пользователей в данном случае можно воспринимать просто как расширенный вариант менюшки со списком запущенных программ. Иконка утилиты располагается там же, где и Терминал
– находим и запускаем программу.
Открывшийся обширный список пугать не должен, отыскиваем в колонке «Имя процесса
» наше зависшее приложение и выделяем его кликом мышки.
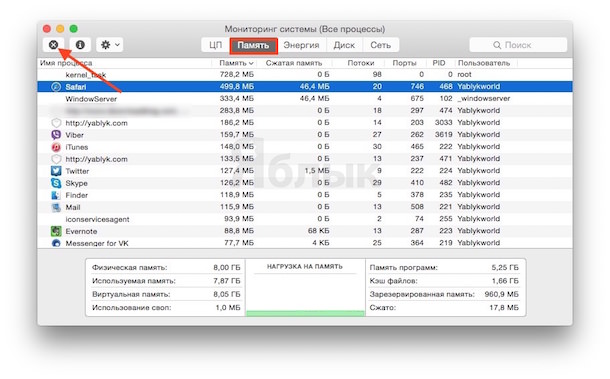
Вверху и слева есть кнопка «Завершить процесс
» – именно это она и делает, выгружая софт из памяти и освобождая системные ресурсы на Mac.
Mac OS не Windows! Но иногда и эта операционная система дает сбои. Бывает так, что Вы спокойно себе работаете с какой-нибудь программой и в определенный момент она перестает реагировать на ваши команды, а указатель мышки превращается во «вращающийся курсор ожидания», «радужное колесо», «вращающееся колесо смерти» или «юла» — все это разные названия одной и той же пиктограммы. При нажатии на кнопку Закрыть ⓧ
ничего не происходит, программа все также ни на что не реагирует и продолжает находиться в оперативной памяти Mac. Ни к чему не приводит и нажатие сочетаний клавиш
⌘Cmd + Q . Что же делать, если программа перестала отвечать? Об этом Вы сможете узнать прочитав данную статью.
Существует несколько способов принудительного завершения программы.
Почему программы зависают?
Вместо того чтобы заниматься вопросом как закрыть программы, лучше чтобы они не зависали. Вот основные причины, почему программы зависают:
- Ошибка в коде программы. Банальные ошибки программистов, недочёты, конфликты с другими программами. Попробуйте обновиться на сайте производителя ПО
- Захламленная операционная система. Нередко программы начинают глючить и зависать на неухоженной операционной системе. В этом случае надо либо переустановить, либо оптимизировать операционную систему
- Конфликт оборудования или драйверов. При наличии конфликтов между оборудованием, драйверами или программами между собой могут быть зависания не только программ, но и всей системы
- Не подходящая версия Windows. Если программа не предназначена для, например, Windows 7, а вы её там запускаете, то могут быть глюки и конфликты. В этом случае попробуйте обновиться или в свойствах ярлыка программы или запускаемого файла на вкладке «Совместимость» выбрать другую операционную систему.
- Ошибки на жестком диске. При ошибках файловой системы или при наличии сбойных секторов могут быть временные или постоянные подвисания. Проверьте свой жесткий диск на ошибки.
- Недостаточно оперативной памяти. Это видно в диспетчере задач, если вся память постоянно занята. Можно попробовать увеличить размер файла подкачки, но лучше добавить оперативной памяти или перейти на другую версию Windows и/или программы.
- Взломанные программы. В случае использования «крякнутых» программ также могут быть проблемы. Совет: либо используйте лицензионную версию, либо крякнутую, но из другого источника
- Вирусы. Конечно же и они могут влиять на работу всего компьютера. Проверьте компьютер на вирусы с помощью бесплатного антивируса DrWeb Cureit!
- Ещё много других причин, всех не перечислить.
Как бороться с некоторыми из этих проблем читайте в статье 10 способов как увеличить быстродействие компьютера.Вот мы и ознакомились со всеми способами как закрыть программу. Если статья понравилась и показалась полезной для ваших друзей, то поделитесь с ними с помощью кнопок социальных сетей под статьёй и подпишитесь на обновления блога по электронной почте, чтобы не пропустить новые интересные статьи.
Десерт на сегодня, посмотрите как зачётно поёт попугай
Программа не отвечает что делать?
Зависшую программу легко распознать – на любые действия (клики мышкой, нажатия клавиш) нет никакой реакции, в том числе и на попытки его закрыть в верхнем правом углу. Указатель мыши в таких ситуациях обычно переходит в режим wait (песочные часы), а в строке заголовка приложения может быть надпись «Не отвечает». Но если вы занимаетесь обработкой видео или работой с объемными графическими файлами в высоком разрешении, то скорее всего уже знакомы с ситуациями, когда несколько открытых одновременно тяжеловесных программ запросто могут подвесить систему. В таком случае внешне все выглядит безнадежно зависшим, но по прошествии нескольких минут программа «выходит из штопора» и работа продолжается. Такие же симптомы могут появляться при копировании с плохо читаемых носителей (старых дисков, например). Все что бывает нужно в таких случаях – это всего лишь некоторое время подождать (не более 7…12 минут).
Если приложение все таки зависло, первое, чего не нужно делать, это паниковать, также как и делать принудительную перезагрузку системы, нажав на Reset. Так вы рискуете потерять не сохраненные файлы, открытые в это же время в других программах. Также не стоит повторно отрывать зависшую программу – ситуацию этим вы точно не спасете, а вот нагрузить процессор до предела и окончательно вогнать систему в ступор – это запросто! Однозначно не рекомендуется запускать и другие приложения по причине излишней нагрузки на процессор и оперативную память.
Наверняка вы уже пробовали закрыть зависшую программу нажимая на пиктограмму «крестик» сверху справа,

если это не помогло, попробуйте еще комбинацию Alt+F4 или правым кликом мышки по значку зависшего приложения на панели задач вызовите меню и нажмите на «Закрыть».
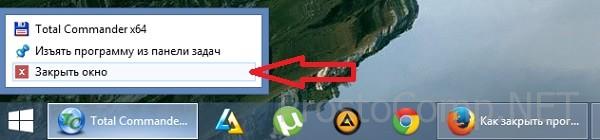
Не факт, что это поможет, но терять уже точно нечего. Итак, открываем диспетчер задач любым удобным (известным) вам способом. Если с запуском диспетчера задач возникают трудности, рекомендую к прочтению вот эту статью. В самой первой вкладке «Приложения» делаем клик правой кнопкой мышки по строчке с программой, из-за которой все проблемы и в окне контекстного меню щелкаем по пункту «Снять задачу».
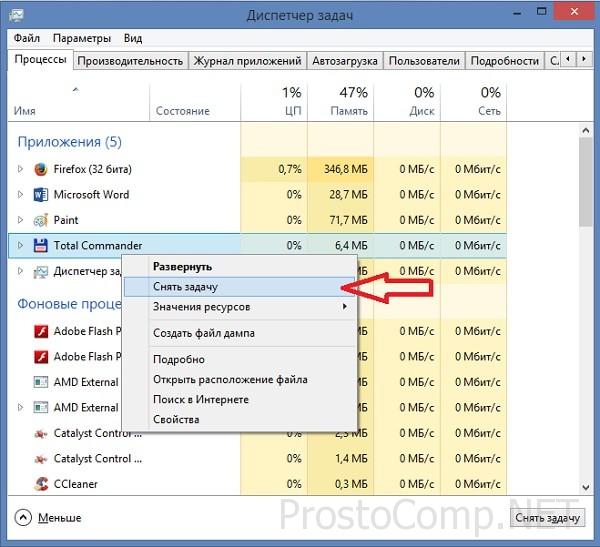
Скорее всего, зависшее приложение не закроется моментально, а через некоторое время должно появиться диалоговое окно с просьбой подтвердить завершение задачи. Если процесс ожидания ни к чему не приводит, то повторите правый щелчок мышкой по упрямому приложению и выбирайте пункт «Перейти к процессам» – и вы попадете на соседнюю вкладку «Процессы», а процесс, соответствующий зависшей программе будет выделен. Делаем по нему правый клик и дальше на ваш выбор – «Завершить процесс» или же «Завершить дерево процессов» (второй вариант бьет наповал). После этого зависшее приложение как правило закрывается.
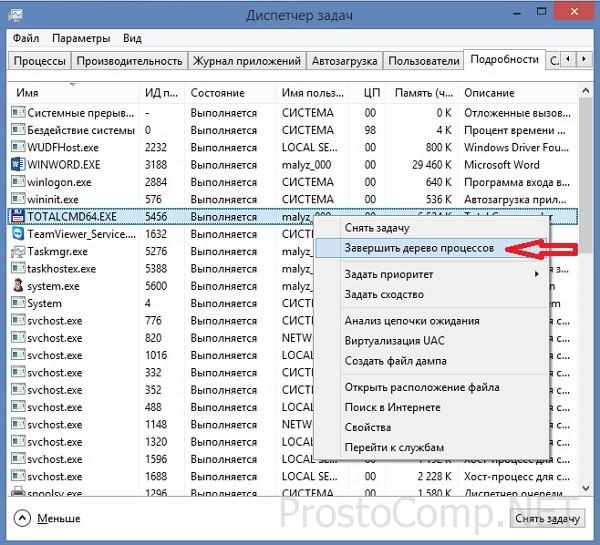
Бывает и такое, что зависшая программа никак не отображается во вкладке приложений, тогда необходимо перейти во вкладку процессов и вычислить среди всех тот, который нужно завершить. В большинстве случаев процесс (или несколько процессов), соответствующий висящей программе в сравнении с остальными процессами будет иметь наибольшую нагрузку на центральный процессор. Легче всего его найти, отсортировав все процессы по загрузке центрального процессора, для чего необходимо кликнуть по заголовку столбика с названием «ЦП». Правда, случается и так, что зависшая программа не слишком нагружает ЦП. В таком случае нужно узнать имя соответствующего ей процесса. Это можно сделать в свойствах ярлыка запуска этого приложения на рабочем столе (или на панели быстрого запуска). В конце пути напротив строки «Объект» вы увидите файл приложения с расширением .exe – это и есть наше искомое. Далее находим процесс с тем же именем в диспетчере задач и его завершаем.
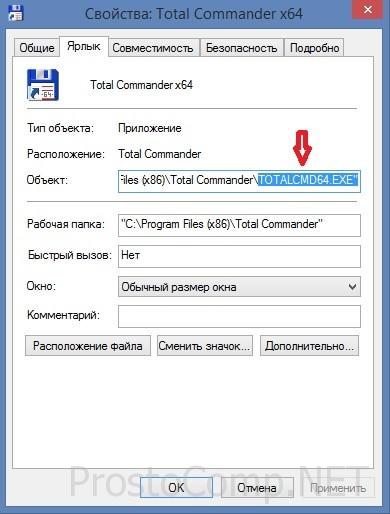
Если вы еще не знакомы с программами альтернативными штатному диспетчеру задач, можете ознакомиться с этой теме в одной из моих прошлых статей. Там я в подробной форме описывал возможности подобных утилит. Одна из них – Process Explorer считается не самой плохой из всего их обилия и я хочу именно ее порекомендовать к использованию. Программа абсолютно бесплатна, легковесна и не требует инсталляции. Все что от вас требуется – это загрузить ее, разархивировать и запустить. В окне Process Explorer’a отыщите нужный процесс по правому клику нажмите Kill Process (можно нажать также Kill Process Tree).
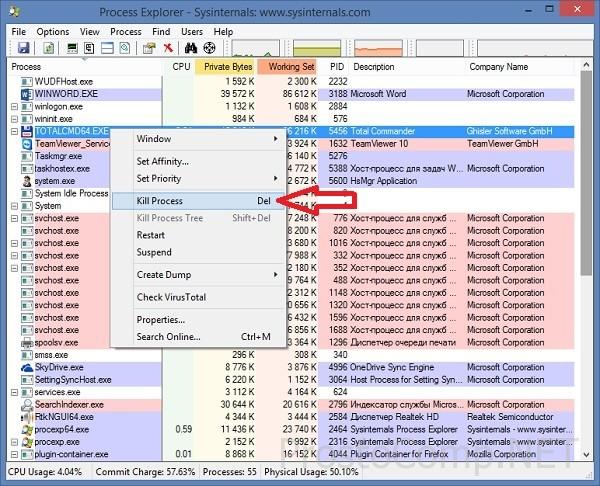
Чего лучше не делать, если программа зависла?
Когда программа зависает, большинство пользователей делают совсем ненужные операции, тем самым нагружая систему еще больше. Поэтому, чтобы компьютер «пришел в себя” быстрее, необходимо не совершать такие ошибки:
Самое главное, с первых же минут не нажимайте на кнопку перезагрузки компьютера или кнопку выключения. Не стоит этого делать, несмотря на то, что данный способ сто процентов поможет вам закрыть все программы. Каждый раз перезагружать компьютер из-за зависшей программы это не дело. Ведь если компьютер слабенький, перезагружаться будет долго и вы потеряете много времени на такое решение проблемы. Тем более, если вы работали в программе, которая должна была сохранить результат, перезагрузкой или выключением компьютера вы все сотрете. Все процедуры или расчеты необходимо будет повторять заново.
Если вы запустили программу, а она зависла, не стоит повторять ее запуск еще раз. Таким образом вы никак не поможете программе заработать, а наоборот, нагрузите операционную систему еще больше. Соответственно, понадобится и больше времени для решения проблемы.
Если у вас зависла одна программа, не стоит запускать любую другую. Как и в предыдущем варианте, вы только затормозите работу ОС.