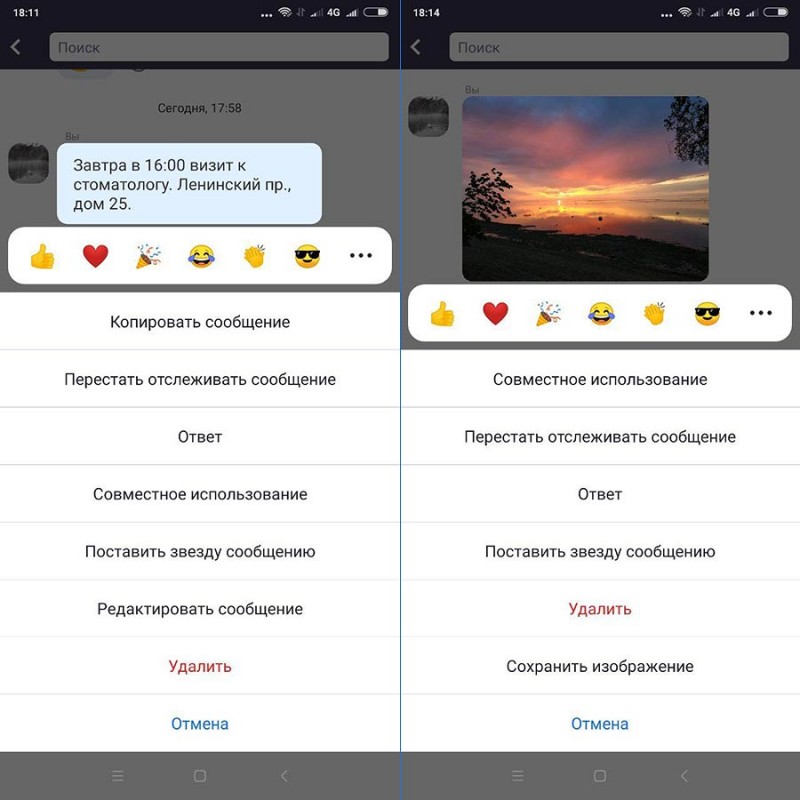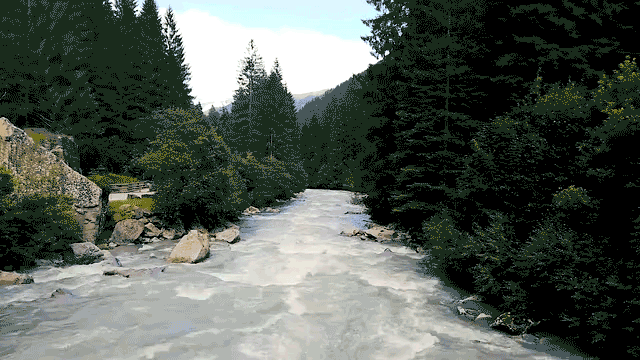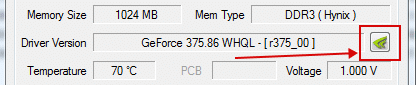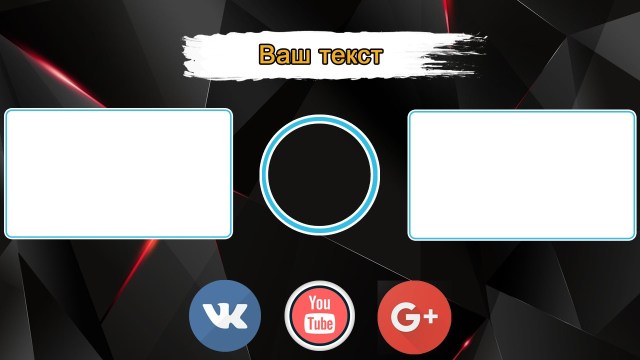Как сделать фон в zoom
Содержание:
- Делаем размытое видео
- Хромакей
- Как добавить или изменить фоновое изображение YouTube канала
- Как пользоваться простым редактором изображений
- Советы монтажеру
- Инструкция по вставке видео в видео
- Часть 4. Сравнение данных приложений
- Замена лица на фотографии онлайн
- Способ 1: Panzoid
- Как встроить футажи в видео
- Замена фона на фото онлайн
- Где скачать фон для Зума
- 3 способа эффектного совмещения видео
- Как сделать два видео одновременно в одном кадре
- Куда можно вставить фото?
- Готовые изображения YouTube канала и рекомендации в отношении размера картинок
- Хромакей: что это, зачем и как?
- Накладываем одно изображение на другое с помощью iPhone
Делаем размытое видео
Чтобы размыть фон на видео в приложении Inshot, нужно следовать инструкции, которая представлена ниже. Всего несколько простых шагов дадут вам отличный результат.
Первый шаг: Откройте редактор
Если вы установили его только что, то он будет в самом конце меню приложений вашего телефона. Если же вы уже пользовались Иншотом, то открыть его не составит труда. Просто ткните на иконку.
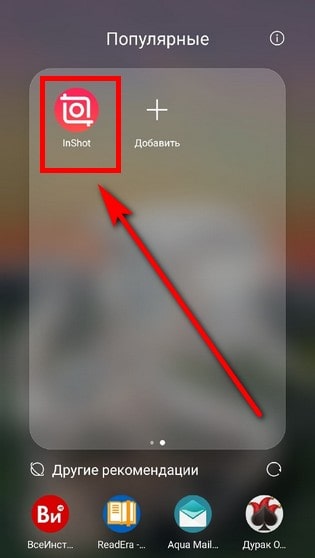
На главном экране редактора вы увидите 3 значка: видео, фото и коллаж. Вам нужно нажать на первый из них. Так откроется список видео, которые хранятся в памяти вашего телефона.
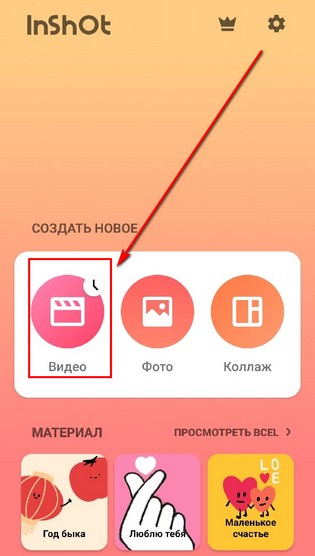
Выберите материал, который вам необходимо обработать и размыть. Чтобы облегчить поиск, можно отсортировать файлы по типу (только видео) и папкам (например, камера). После того, как выбор будет сделан, нажмите на зелёный кружок с галочкой.

Второй шаг: Найдите функцию под названием «Задний фон»
Она находится в общей панели инструментов в нижней части экрана. Узнать её можно по полосатому квадрату. По счету она 9-я слева.
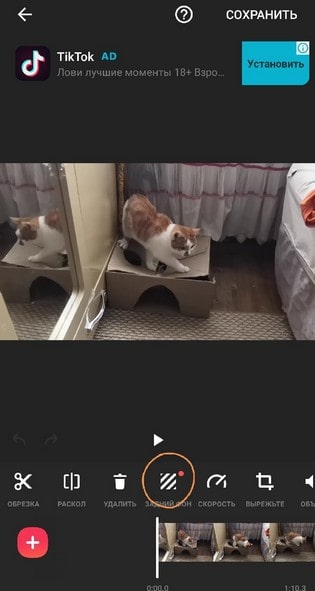
Теперь вам нужно немного уменьшить размер ролика. Для этого проведите двумя пальцами к центру. Это необходимо для того, чтобы открылся задний фон.
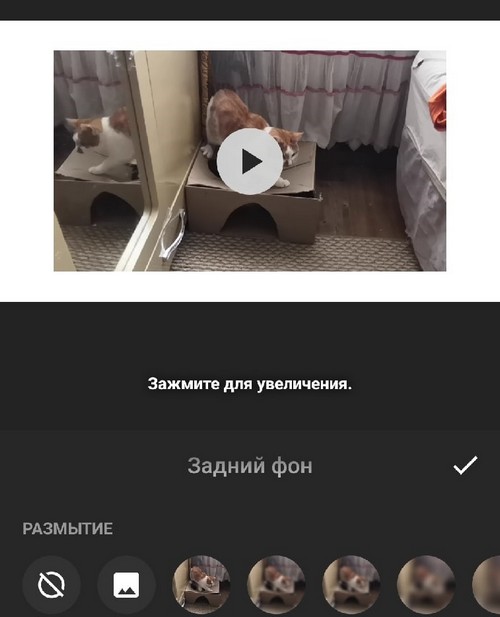
По умолчанию он белый, но это можно изменить. В 4 ряду находятся текстурные фоны, в 3 – градиентные, во втором – однотонные, а в 1 – размытые.
Вам необходим именно первый ряд. По очереди наживайте на кружочки, пока степень размытия вас полностью не устроит.
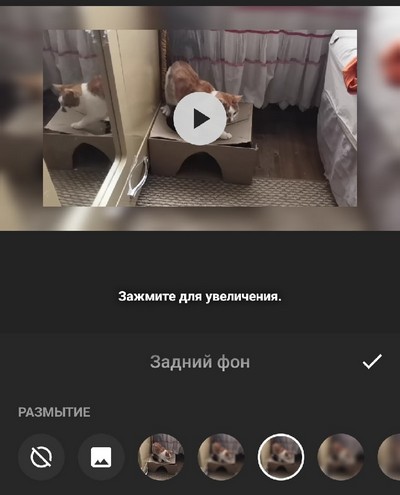
Если вы хотите поставить на фон какую-нибудь картинку, а затем размыть её, воспользуйтесь кнопкой галереи. Она находится в первом ряду.

Третий шаг: Сохраните полученный результат
Для этого нужно нажать на галочку, которая находится справа от надписи: «Задний фон». Это позволит сохранить все изменения ролика, произведенные с помощью этого инструмента.
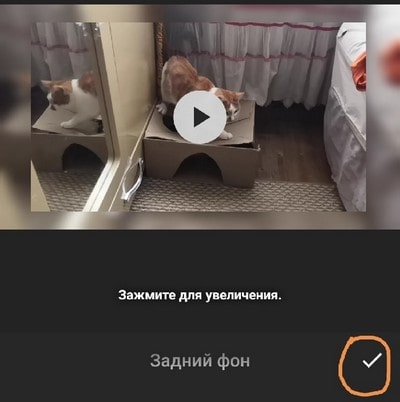
Теперь нужно нажать на кнопку «Сохранить». Она находится в верхней части экрана справа. Однако, перед этим нужно ещё кое-что настроить. А именно: расширение и разрешение
Это очень важно, потому что многие сайты имеют ограничения этих параметров

Теперь осталось посмотреть рекламу (она длится всего несколько секунд) и дождаться окончания конвертации. После этого готовый ролик появится в вашей галерее.
Хромакей
Еще одна интересная функция, которая реализована в программе Видеоредактор Мовави — хромакей. Она позволяет удалить при наложении видео однородный задний фон. Это удобно при добавлении к основному ролику каких-либо эффектов, либо для того, чтобы наложить изображение человека.
Лично я использую хромакей, чтобы наложить на видео призыв к подписке на канал. Футажи с соответствующими роликами на зеленом фоне легко можно найти в свободном доступе YouTube.

Добавляем видео с футажом в библиотеку и перетаскиваем поверх других дорожек. После чего применяем режим наложения «Картинка в картинке» и перетаскиваем в окне редактирования в нужную часть экрана

- Далее заходим в меню «Инструменты»
- Выбираем «Изменение видео — Хромакей»
- Выбираем цвет окошка и настраиваем уровни применения эффекта
- Сохраняем изменения

В результате работы функции хромакей получаем видео с прозрачным фоном, наложенное на другое видео

Как добавить или изменить фоновое изображение YouTube канала
- Откройте сайт YouTube на компьютере и войдите в свой аккаунт.
- Нажмите на значок канала в правом верхнем углу страницы и выберите Мой канал.
- Если изображение не добавлено, вверху экрана нажмите Добавить оформление канала.
- Если изображение уже есть, наведите указатель на баннер канала и нажмите на значок карандаша, затем Изменить оформление канала.
- Загрузите картинку или фотографию с компьютера или выберите одно из сохраненных изображений на вкладке «Ваши фотографии». На вкладке Галерея можно выбрать один из предложенных нами баннеров.
- Откроется окно предварительного просмотра для разных устройств. Чтобы отредактировать вид, нажмите Кадрировать.
- Нажмите Выбрать.
Как пользоваться простым редактором изображений
1. Для удобства использования редактора, который занимает по умолчанию размер равный размеру вашего устройства, отцентрируйте его на экране. Для этого достаточно нажать ссылку «К редактору» у заголовка или здесь.
2. Загрузите ваше изображение или фотографию, которую вы желаете обработать.
3. После загрузки изображения в рабочую область вам станут доступны инструменты редактора. Так, в верхней части вы увидите кнопку «Новая», управление масштабом и кнопку «Скачать». Первая кнопка позволит вам выбрать другое фото для обработки, кнопки масштаба — приблизить, увеличив изображение или отдалить, уменьшив его, а кнопка скачивания — экспортировать ваше изображение, сохранив его на вашем устройстве.
4. Нижняя панель редактора предлагает все доступные инструменты редактирования вашего фото изображения. Каждая иконка имеет соответствующую подпись и пиктограмму. Если вы работаете на планшете или мобильном смартфоне — смещайте панель влево-вправо, чтобы получить весь список доступных инструментов.
5. Меню «Обрезка» позволяет выбрать область на изображении, до которого вы хотите урезать ваше фото. В помощь пригодятся фиксированные размеры: квадрат, 4:3 и 16:9, позволяющие изменять размер обрезаемой области с фиксированным соотношением сторон.
6. Меню «Поворот» позволяет осуществить как разворот изображения на каждые 90 градусов, так и отобразить вертикально или горизонтально; отзеркалить ваше фото.
7. Меню «Фильтр» дает возможность применения к изображению некоторых базовых фильтров и эффектов. Бегунок «Сила» отвечает за силу применения выбранного эффекта от 0% до 100%.
Если вам недостаточно предоставленного количества фильтров, вы можете воспользоваться прекрасным инструментом Эффекты и фильтры для фото — он содержит порядка 100 великолепных фото-фильтров и эффектов к вашему изображению и не оставит равнодушным к результатам обработки.
8. Следующий пункт «Коррекция» предоставляет возможность при помощи выбранной опции и бегунка силы применить следующие инструменты: яркость, цветность, контраст, четкость, экспозиция, тени и свет. Нажимайте соответствующий элемент и выставляйте бегунком «Сила» требуемый процент изменений.
9. «Текст» — пункт меню, позволяющий нанести на ваше изображение строчки с текстом. В этом меню вы можете выбрать размер текста, один из четырех шрифтов, выравнивание и цвет, как текста, так и заливки. Для изменения надписи необходимо дважды кликнуть на уже появившийся текст на вашем фото, чтобы его отредактировать. При последующем нажатии на текст вы можете как удалить его, так и отредактировать.
Если вам мало этого простого инструмента для нанесения текста, используйте Редактор фото онлайн — он позволяет наносить не просто текст, но и вращать, изменять его прозрачность, выбрать один из десятков русифицированных шрифтов и многое-многое другое.
10. Пукт «Стикер» даст возможность нанести один из смешных изображений-стикеров на ваше фото. Вращайте, меняйте размер стикера, перетаскивайте на нужное место на вашей фото-карточке. Как мы и советовали ранее — воспользутейсь и другими инструментами на нашем сайте, чтобы получить больший выбор стикеров. В разных инструментах есть свои наборы.
11. Следующий пункт — «Кисть», простейший инструмент, позволяющий выбрать толщину и цвет кисти, которой вы будете рисовать по вашему изображению. Оставьте подпись, росчерк или подчеркните нужное на вашем фото.
Инструмент «Кисть» есть почти во всех онлайн-редакторах на нашем сайте. Выберите наиболее удобный, если вам недостаточно этого инструмента в простом редакторе.
12. Онлайн инструмент «Фокус» — это уникальный инструмент для размытия заднего плана на изображении в двух возможных направлениях: круговом и линейном. Выберите необходимый инструмент размытия фото и при помощи линий и бегунка — изменяйте его положение на фото. При помоще эффекта «Радиус» — задавайте силу размытия картинки
Инструмент позволяет прекрасно размывать задний план и акцентировать внимание зрителя на переднем плане вашей фотографии
13. Последний в списке инструмент «Рамка» даст возможность нанести на изображение простую угловую рамку нужного цвета и толщины. Это простой инструмент, с простыми настройками.
14. Когда ваше изображение будет готово — нажмите на «Скачать», чтобы сохранить вашу картинку или фото на устройство.
Приятной работы! Творите и созидайте!
Советы монтажеру
Работа над видео всегда завораживает. И это неудивительно. Монтажёр порой чувствует себя волшебником, который творит нечто необычное. Обычно в работу опадает сырой материал.
Требуется не только создать красивую картинку, звук также должен ей соответствовать. Иногда звук нужно дорабатывать, чистить от посторонних шумов.
Во время работы нужно придерживаться некоторых правил:
Добиваться единства звука и видеороликов. Озвучка, которая присутствует в видеофильме должна соответствовать ому, что происходит на экране. Более того, даже музыка, которая используется должна подчеркивать происходящее. Благодаря музыке можно создать соответствующее эмоциональное настроение.
Доверьтесь чувствам, не бойтесь импровизировать. Чувства очень важны в работе. Порой лишь подсознание может подсказать как лучше обработать тот или иной момент в ролике. Не нужно бояться импровизаций. Всегда следует искать что-то новое и нестандартное. Не нужно стесняться того, что иногда не получается добиться задуманного результата. Всегда можно посмотреть на работы других мастеров. Ориентироваться на то, как работают другие, это всегда правильно. Однако, следует не просто копировать чужие стиль и приёмы работы, нужно перенимать самое лучшее и на этой базе создавать нечто своё.
Не перегружайте картинку
Работая над видеоматериалом важно соблюдать чувство меры. Впрочем, это неплохо делать всегда
Не нужно стремиться применять множество различных эффектов. От этого материал не становиться лучше. Наоборот, когда на экране все мелькает, это делает просмотр затруднительным. Более того, перегруженная картинка отталкивает от просмотра. Хочется отойти от экрана и никогда к нему не возвращаться.
А вообще, если придерживаться всех этих нехитрых правил, то работа видеооператора и монтажёра может увлечь с головой. Особенно если не просто снимать всё подряд, а создавать осознанный материал. Видео, которое отснято по заранее написанному сценарию.
Инструкция по вставке видео в видео
Работа с функционалом инструмента Pip достаточно проста, но для тех, кто пользуется приложением впервые, мы подготовили подробную инструкцию.
Как запустить программу?
Программа запускается очень просто. Для этого на рабочем экране нужно кликнуть по ярлыку.
После того, как Inshot будет загружен, пользователь увидит основной экран.
Интерфейс представлен двумя группами. Основное значение имеет группа «Создать новое». Именно с неё начинается вся работа.
В данную группу входят три функциональные кнопки: «Видео», «Фото» и «Коллаж».
Для создания эффекта картинки в картинке необходимо воспользоваться кнопкой «Видео». После нажатия на неё, появится другое окно с кнопкой «Новый» — делаем по ней клик.
Загрузка первого видео
Для создания эффекта, необходимо выбрать видеофрагмент из представленного списка.
Как только видео будет выбрано, Кнопка с галочкой придёт в активное состояние и поменяет свой цвет. Из серой она превратится в зелёную.
После нажатия на кнопку видео добавляется на таймлайн.
Добавление второго ролика
Для того, чтобы создать этот эффект, нужно использовать два видеофайла.
Второй добавляется посредством нажатия на кнопку с крестиком.
После того, как она будет нажата, вновь откроется окно для выбора.
Работа над эффектом
Суть эффекта картинки в картинки состоит в том, что на фоне одного видео можно разместить второе видео. При этом оба они будут воспроизводиться.
Второе видео будет располагаться выше первого. Его можно перемещать, изменять в размерах, вращать. И к верхнему и к нижнему видео можно применять различные эффекты.
Сохранение результата
Как только все работы будут завершены, видео можно сохранить.
При сохранении можно выбрать не только разрешение видео, но и частоту кадров.
Часть 4. Сравнение данных приложений
| Приложение с Green screen | Совместимо с ОС | Цена | Пользовательский интерфейс | Покупки в приложении |
|---|---|---|---|---|
| Hands-On Green Screen | iOS | Бесплатно | Понятный | Нет |
| Green Screen Studio | iOS | Бесплатно | Понятный | Нет |
| Veescope Live Green Screen | iOS | Бесплатно | Интуитивный | Доступно |
| Green Screen Pro | iOS | $14.99 | Простой | Нет |
| Green Screen by Do Ink | iOS | $1.99 | Прост в использовании | Нет |
| Chromavid | Android | Бесплатно | Прост в использовании | Доступно |
| Green Screen Pro | Android | Бесплатно | Относительно простой | Нет |
| KineMaster | Android, iOS | Бесплатно | Немного сложный- более профессиональный | Доступно |
| Chroma Key Touchup | Android | Бесплатно | Простой | Нет |
| The Simple Green Screen | Windows phone, iOS устройства | Бесплатно | Easy to use | Доступно |
| Photoshop | Windows phone | Бесплатно | Несложный | Нет |
| PocketVideo | Android и iOS | Бесплатно | Простой | Нет |
Замена лица на фотографии онлайн
Сегодня мы расскажем о необычных сайтах, которые позволят в режиме реального времени заменить лицо на фотографии на любое другое. На большинстве ресурсов используется функция распознавания лиц, это позволяет максимально точно вписать новый образ в фотографию. После обработки фото подвергается автоматической коррекции, за счет чего на выходе получается максимально реалистичный монтаж.
Способ 1: Photofunia
Удобный и функциональный редактор Photofunia позволяет всего за несколько шагов и считанные секунды времени изменить лицо на фото. От пользователя требуется только загрузить главную фотографию и картинку, с которой будет взято новое лицо, все остальные операции проводятся в автоматическом режиме.
Старайтесь выбирать максимально похожие фотографии (по размеру, повороту лица, цвету), в ином случае манипуляции с перемещением лица будут очень заметны.
- В область «Базовое фото» загружаем начальное изображение, где необходимо заменить лицо, нажав на кнопку «Выберите фото». Программа может работать с картинками с компьютера и онлайн-изображениями, кроме того, можно сделать фотографию с помощью веб-камеры.
- Добавляем картинку, с которой будет взято новое лицо — для этого также щелкаем «Выберите фото».
- Обрезаем изображение, если нужно, или оставляем его в неизменном виде (не трогаем маркеры и просто нажимаем на кнопку «Обрезать»).
- Ставим галочку напротив пункта «Применить цвет базового фото».
- Щелкаем кнопку «Создать».
- Процесс обработки будет произведен в автоматическом режиме, по завершении итоговое фото будет открыто в новом окне. Загрузить его на компьютер можно посредством нажатия на кнопку «Скачать».
Лица сайт заменяет качественно, особенно в случае, если они схожи по композиции, яркости, контрастности и прочим параметрам. Для создания необычного и смешного фотомонтажа сервис подойдет на все 100%.
Способ 2: Makeovr
Англоязычный ресурс Makeovr позволяет скопировать лицо с одного изображения и вставить его на другое фото. В отличие от предыдущего ресурса, выделять область, которая будет врезана, подбирать размер лица и его расположение на итоговом фото придется самостоятельно.
К недостаткам сервисам можно отнести отсутствие русского языка, однако все функции интуитивно понятны.
- Для загрузки на сайт фотографии щелкаем на кнопку «Your Computer», затем — «Обзор». Указываем путь к нужной картинке и в конце щелкаем на «Submit Photo».
- Проделываем аналогичные операции для загрузки второй фотографии.
- С помощью маркеров выбираем размер вырезаемой области.
- Щелкаем «mix left face with right hair», если необходимо перенести лицо с первой фотографии на вторую картинку; нажимаем «mix right face with left hair», если переносим лицо со второй картинки на первую.
- Переходим в окно редактора, где можно переместить вырезанную область на нужное место, изменить размер и прочие параметры.
- По завершении нажимаем на кнопку «Finalize».
- Выбираем наиболее подходящий результат и щелкаем на него. Картинка будет открыта в новой вкладке.
- Щелкаем по изображению правой кнопкой мыши и нажимаем «Сохранить изображение как».
Монтаж в редакторе Makeovr получается менее реалистичным, чем в Photofunia, описанном в первом способе. Негативно сказалось отсутствие автоматической коррекции и инструментов для настройки яркости и контрастности.
Способ 3: Faceinhole
На сайте можно работать уже с готовыми шаблонами, куда достаточно вставить желаемое лицо. Кроме того, пользователям доступна функция создания собственного шаблона. Процедура замены лица на этом ресурсе гораздо сложнее, чем в способах, описанных выше, однако доступно множество настроек, которые позволяют максимально точно подобрать новое лицо к старой фотографии.
Недостаток сервиса – отсутствие русского языка и многочисленная реклама, работать она не мешает, но значительно тормозит загрузку ресурса.
Сайт постоянно подвисает, поэтому желательно запастись терпением. Английский интерфейс понятен для русскоязычных пользователей за счет удобного иллюстрирования каждой кнопки.
Рассмотренные ресурсы позволяют за считанные минуты переместить лицо с одной фотографии на другую. Самым удобным оказался сервис Photofunia – здесь от пользователя требуется лишь загрузить нужные картинки, все остальное сайт сделает самостоятельно.
Опишите, что у вас не получилось.
Наши специалисты постараются ответить максимально быстро.
Способ 1: Panzoid
Panzoid — единственный полностью бесплатный онлайн-сервис, который мы рассматриваем в рамках данной статьи. В функциональности он немного уступает конкурентам, но разработчики не ставят ограничений по качеству рендера и не накладывают водяных знаков на уже готовое видео с добавленной картинкой.
- После запуска видеоредактора Panzoid в левом блоке нажмите по кнопке «Import» для перехода к добавлению контента.

При отображении «Проводника» придется по очереди выбирать видео и картинку.

После перетащите их по очереди на таймлайн, зажав блок левой кнопкой мыши.

Изображение должно сразу же отобразиться поверх видео, а при помощи простых инструментов вы можете перемещать его, поворачивать и трансформировать, задействовав для этого окно предпросмотра.

Растяните продолжительность картинки на таймлайне, чтобы она показывалась только определенный период или на протяжении воспроизведения всего видео.

Используйте другие присутствующие в Panzoid функции, чтобы выполнить дополнительное редактирование видео, если есть желание.

После переключитесь в раздел «Export project» и щелкните по пункту «Device render».

Укажите параметры обработки, включая количество кадров в секунду, разрешение и конечный формат, а затем кликните «Start».

Ожидайте конца обработки видео, что займет от нескольких минут до часа, ведь продолжительность ролика бывает разная, как и заданные параметры рендеринга.

По завершении щелкните «Download your video», чтобы скачать проект на компьютер.

Дождитесь конца скачивания и переходите к дальнейшему взаимодействию с видео.

Как встроить футажи в видео
Чтобы встроить футажи в видеоролик, потребуется скачать программу для видеомонтажа с соответствующей опцией. Однако подобрать подходящий вариант достаточно сложно. Профессиональный софт долго осваивать, а бесплатные редакторы ограничены по функционалу. Поэтому в данной статье мы рассмотрим, как вставить футаж в видео, на примере программы ВидеоШОУ. Это русскоязычное программное обеспечение с нативным и понятным интерфейсом, в нем легко работать и в то же время он предлагает все необходимые функции: коллекция готовых футажей и работа с хромакеем.
В разделе «Титры» находится библиотека для создания интро на разные тематики: детские, универсальные, тематические и.т.д. Просто выберите нужный вариант и дважды щелкните для встраивания в проект. Затем выделите его на временной шкале и сжимайте либо растягивайте, чтобы изменить длительность. Чтобы расположить его в другом месте ролика, просто перетащите титр на нужное место.
Просмотреть футаж можно во встроенном плеере
ВидеоШОУ поддерживает легкое создание спецэффектов для видео. Если вы хотите применить специальный эффект вроде падающего снега или листопада, нажмите кнопку «Редактировать слайд». В новом окне выберите кнопку «Добавить спецэффекты». Кликните подпункт «Эффекты снега, листопада и др.» и подберите понравившийся вариант из встроенной библиотеки программы. Здесь есть не только классические примеры, но также забавные детские варианты вроде плавающих по экрану рыбок, мыльных пузырей, птички, бабочки и прочее. Выделите нужное и нажмите «Добавить на слайд».
Каждый эффект доступен для ручной обработки
В ВидеоШОУ можно обрабатывать футажи с хромакеем. Для начала загрузите на таймлайн видео с зеленым фоном. Перейдите в раздел «Эффекты» и кликните в боковом списке пункт «Хромакей». В новом окне нажмите «Далее», а в следующем нажмите «Выбрать файл с новым фоном». Найдите на компьютере видеоролик, на который вы хотите наложить футаж. Затем снова нажмите «Далее». В окне настроек футажа кликните кнопку «Выбрать цвет фона» и щелкните курсором по зеленому фону видео. Ещё раз нажмите «Далее».
Лёгкая замена фона с хромакеем!
Программа отобразит результат. Если вас все устраивает, нажмите «Далее», если нет, немного поменяйте установки. Бывает, что вокруг границ сохраняется зеленая рамочка. Убрать её можно ползунком «Допуск». Пункт «Смешивание» настраивает прозрачность футажа.
Настраивайте «Допуск» до полного исчезновения зелёных контуров
После того, как вы примените изменения, программа предложит вам добавить фоновую музыку и сохранит на ПК готовый ролик.
Этот же процесс можно повторить в редакторе слайдов, нажав кнопку «Редактировать слайд» на добавленном видео и выбрав пункт «Хромакей». Данная кнопка вызовет новое окно, в котором нужно будет проделать те же шаги.
Редактор слайдов
Футажи добавляют вашему ролику яркости и спонтанности, позволяя создавать впечатляющие мини-фильмы любого жанра, будь то детское видео, видео-отчет о путешествии или небольшой экшн-ролик
Не стоит пренебрегать этим приемом монтажа, такие вставки привлекают внимание зрителей и создают эффект профессионального видео. ВидеоШОУ – прекрасный помощник как для профессиональных монтажеров, так и для тех, кто начал погружаться в мир видеоконтента
Скачайте программу, и вы поймете, как легко начать собирать личный видеоархив и удивлять подписчиков качественным контентом.
Замена фона на фото онлайн
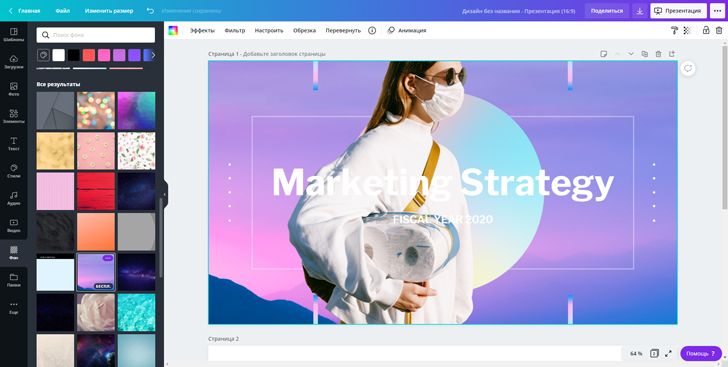
Онлайн-сервисы позволяют изменять фон на изображении буквально за полторы минуты (мы считали). Хотите знать, как заменить фон на фото онлайн? Рассказываем о самых популярных сервисах:
️ Собственная галерея макетов ️ Совместная работа над проектом |
||
️ Работа с кривыми ️ Сервис предоставляет большой выбор фильтров, шрифтов и эффектов |
||
️ Галерея фильтров, наклеек и шрифтов ️ Работа с цветокоррекцией |
Как изменить фон на фото в фоторедакторе Canva
Canva – один из лучших онлайн-сервисов для работы с контентом. Это один из дежурных инструментов маркетологов и диджитал-дизайнеров. Выручает, когда нужно срочно собрать красивую презентацию, сделать сториз для корпоративного Instagram-аккаунта – и в том числе, когда нужно быстро заменить фон на фотографии.
1. Загружаем изображение на платформу

Выберете нужное фото и перетащите его на страницу редактора: оно появится в разделе «Загрузки». Переместите изображение на рабочую область и выделите мышкой.
2. Удаляем фон
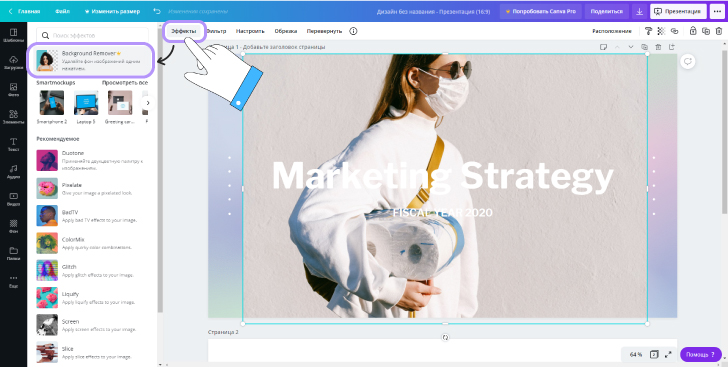
Перейдите на вкладку «Эффекты» — находится в левом верхнем углу экрана. В открывшемся окне выберите «Background Remover» и изображение сзади автоматически исчезнет!
3. Добавляем новый фон
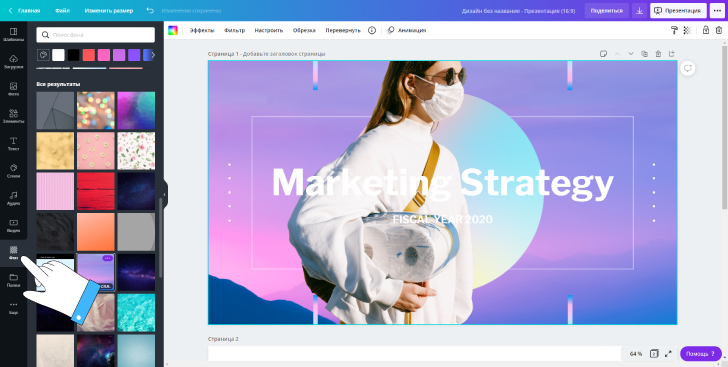
Вы можете поменять цвет фона с белого на любой другой: выделите лист и выберите понравившийся цвет из палитры. Или добавьте любое другое изображение: замените теплый летний фон на заснеженный зимний. Для этого перейдите в раздел «Фон» (на панели слева) или загрузите новое фото.
4. Сохраняем готовое фото на компьютере
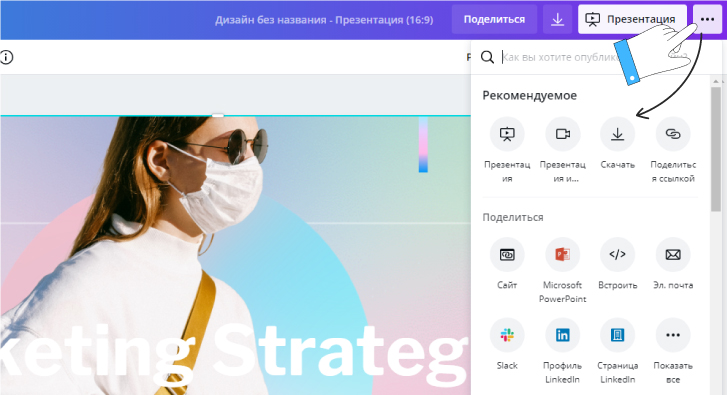
Нажмите на кнопку «Скачать» в правом верхнем углу панели инструментов и выберет нужный формат. Готово!
Где скачать фон для Зума
Большую коллекцию подложек для онлайн-конференций предлагает сайт Shutterstock. Чтобы бесплатно скачать виртуальные фоны для Zoom в высоком разрешении, регистрироваться на Shutterstock не обязательно. Выполните шесть простых действий.
2. Щелкните по понравившейся фотографии и откройте защищенное водяным знаком увеличенное изображение на отдельной странице.

3. Узнайте, как называется снимок, кто автор, какие размеры и форматы заднего фона для Zoom доступны для скачивания.


Если нашли классное фото, обязательно посмотрите похожие изображения и другие изображения автора
Надоели статичные подложки? Обратите внимание на подборку близких по тематике видеоклипов в формате SD, HD, и 4K. Платные видеофоны стоят 65, 79 и 179 долларов в зависимости от разрешения видео


4. Чтобы загрузить виртуальный фон для Зум, авторизуйтесь на сайте и щелкните по большой красной кнопке справа от фотографии.
Если у вас нет учетной записи на Shutterstock, оформите бесплатную пробную подписку и скачайте 10 изображений бесплатно. Начиная со второго месяца подписка Шаттерсток стоит всего 29$.

5. Если не хотите авторизоваться на сайте, вернитесь на страницу с превью фото, нажмите на большую красную кнопку «Загрузить бесплатный пакет» и сохраните подборку фотографий для Windows и mac OS в архиве .zip.

6. Распакуйте сжатый файл встроенным в OS Windows архиватором или программами WinRAR или 7-Zip.
3 способа эффектного совмещения видео
Перед тем, как постигать трюки монтажа, вам нужно скачать видеоредактор «ВидеоШОУ» и установить его на своём ПК. Сразу после запуска софт предложит выбрать режим дальнейшей работы. Для начала редактирования кликните «Новый проект».
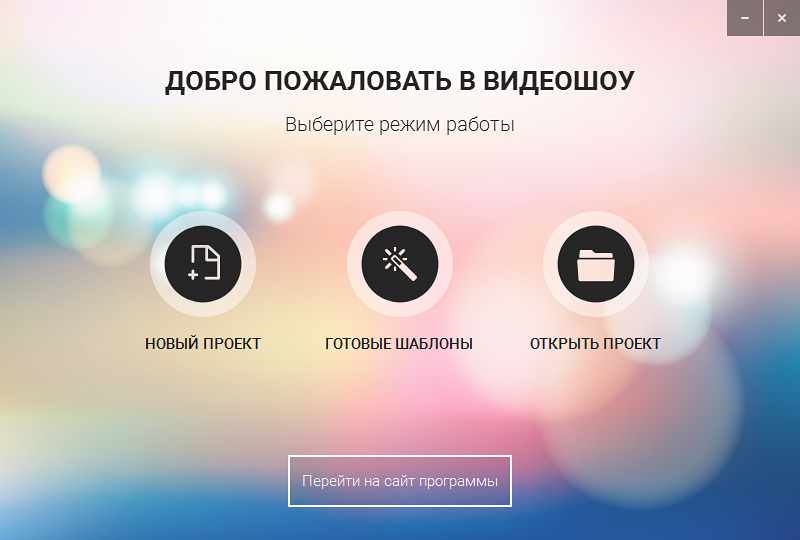
Для начала работы в программе создайте новый проект
Во вкладке «Клипы» находится файловый менеджер. Найдите в нём папку с нужным видеороликом и перетащите его на шкалу времени. После откройте окно обработки, кликнув по кнопке «Редактировать слайд». Софт предложит множество удобных опций для всесторонней работы с загруженным видеоматериалом.

Добавьте исходное видео на таймлайн и откройте редактор слайда
С помощью «ВидеоШОУ» вы можете:
Выберите способ, который вам больше по душе и следуйте предложенной инструкции.
Как сделать два видео одновременно в одном кадре
Так называемый эффект «картинки в картинке» идеально подойдёт для того, чтобы показать действия, которые происходят параллельно или продемонстрировать одно и то же событие с разных ракурсов
Например, трюк можно использовать в свадебном ролике, чтобы показать, как невеста и жених готовятся к важному событию. Также приём хорошо впишется в летсплеи и обучающие уроки
В открытом редакторе слайда воспользуйтесь командой «Добавить слой». Среди предложенных вариантов выберите «Видео».

Создайте новый слой с видео
Найдите и загрузите второй видеофайл. После – определитесь с композицией кадра. Вы можете поставить ролики рядом, разместить новый в углу исходного или даже по центру. Софт позволяет регулировать положение и размер каждого из слоёв, для этого достаточно потянуть выделение за уголки. При желании можете сгладить края любого из изображений с помощью маски и заменить заливку фона.

Совместите ролики в одном кадре и настройте оформление фона
Куда можно вставить фото?
Иншот позволяет вставить изображение в абсолютно любое место. Это касается и расположения на фоне видео, и времени, когда изображение должно появиться и исчезнуть. Сделать это можно с помощью ползунка, который описан в четвертом шаге.
Кроме того, эта программа позволяет вставить фото не только в сам ролик, но и на его задний фон. Для этого в панели инструментов необходимо найти функцию «Задний фон». В верхнем левом углу будет изображен значок галереи. Выберите фото, и оно появится на заднем фоне. Вы сможете настроить его размытость.
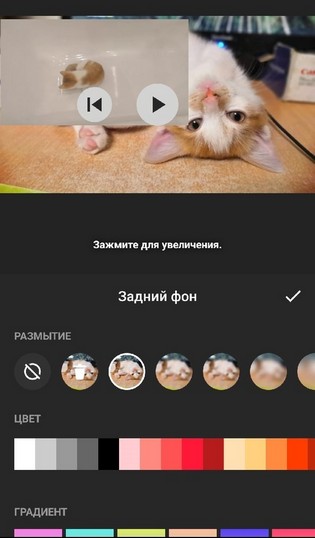 Само видео можно перемещать по выбранному фону и поворачивать его.
Само видео можно перемещать по выбранному фону и поворачивать его.
Следуя этой простой инструкции, вы сможете без всяких проблем вставить картинку в ролик. Это не займёт у вас много времени и сил. Всё потому, что Inshot имеет понятное интуитивное управление и при первом пользовании подсказывает, какие функции в него встроены.
Готовые изображения YouTube канала и рекомендации в отношении размера картинок
Параметры изображения YouTube канала
Оформление будет по-разному отображаться на компьютерах, мобильных телефонах и телевизорах.Чтобы канал выглядел одинаково привлекательно на всех устройствах, советуем загрузить картинку размером 2560 x 1440 пикселей. Кроме того, рекомендуем соблюдать следующие параметры изображения:
-
Минимальный размер изображения
2048 x 1152 пикселей.
:
-
Минимальный размер «безопасной зоны»:
- Это та часть изображения, которая видна на всех устройствах.
- 1546 x 423 пикселей.
-
Максимальная ширина:
- 2560 x 423 пикселей.
- Если загрузить такое изображение, то «безопасная зона» будет отображаться полностью, а остальные части картинки – в зависимости от окна браузера.
-
Размер файла
не более 6 МБ.
:
Как добавить готовое фоновое изображение YouTube канала
Чтобы определить оптимальную ширину и высоту изображения или посмотреть, как оформление будет выглядеть на разных устройствах, загрузите Channel Art Templates.
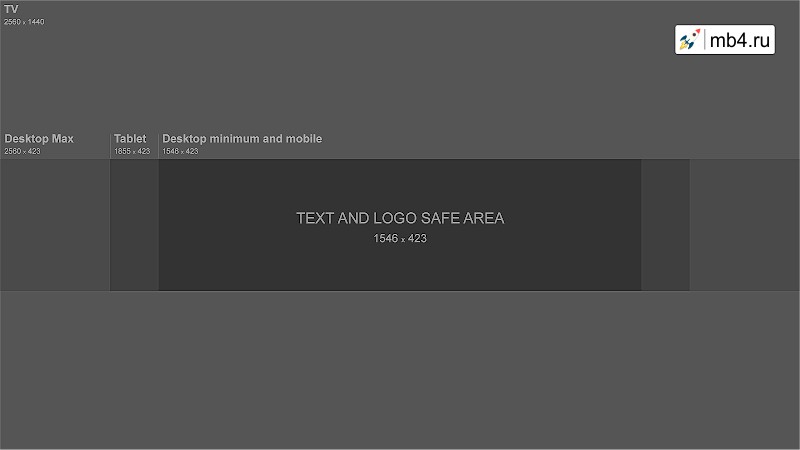
Как изменить размер изображения YouTube канала
Используйте любой графический редактор. На компьютерах Apple изменить размер можно в программе Просмотр, а на компьютерах Windows – в приложении Фотографии.
Хромакей: что это, зачем и как?
Эффект удаления фона и замена его на новый называется хромакеем. С английского слово переводится как «цветовой ключ». Другое используемое название — «кеинг». В основе технологии лежит следующий принцип: программа для обработки видео анализирует изображение, распознает участки с этим цветом и удаляет их.
Чтобы видеоредактор смог отделить объект от фона, при съемке используют контрастный задний план зеленого или глубокого синего цвета. Так программе проще найти и заменить все зеленые участки на новое фото или движущееся изображение. Главным условием является отсутствие фонового цвета на одежде персонажа, иначе софт заменит и его (эти участки станут прозрачными).
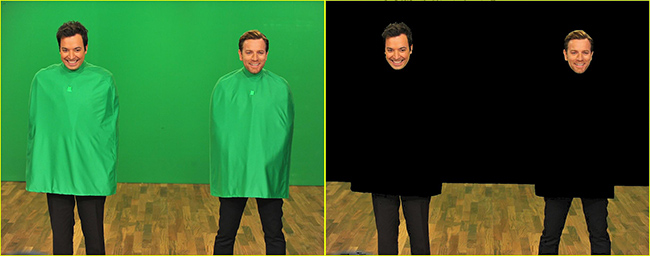
Редакторы ищут указанный ключевой цвет на видео и полностью его удаляют
Эффект часто применяют для удешевления съемочного процесса — для записи сцены у водопада или на вершине горы актерам не нужно туда ехать, декорации накладываются программой. Благодаря удалению заднего плана и наложению нового, можно создавать эффекты, невозможные в реальности. Например, герой может идти по воде, летать между небоскребами или выполнять действия под водой без дополнительного снаряжения. Сзади персонажа легко добавить акулу или морское чудовище.

Хромакей активно применяют в кинематографе для создания фантастичных локаций
Применение хромакея на телевидении повсеместно:
- задний план у ведущей прогноза погоды;
- сложные сцены фильмов;
- обстановка в студии за столом ведущего;
- зрители в зале телепередачи.
Подобные эффекты может выполнить каждый желающий в домашних условиях без сложного оборудования. Для этого достаточно купить или изготовить одноцветный экран и воспользоваться программой «ВидеоМОНТАЖ» для обработки материала. Видеоредактор поддерживает работу с хромакеем, он прост в использовании, к тому же его можно скачать и попробовать совершенно бесплатно. Рассмотрим, как с его помощью можно удалить однотонное окружение и установить на его место более интересный задний план.
Накладываем одно изображение на другое с помощью iPhone
Если вы любите заниматься обработкой фотографии на iPhone, наверняка неоднократно видели примеры работ, где одна картинка наложена поверх другой. Добиться подобного эффекта можно с помощью приложений-фоторедакторов.
Pixlr
Приложение Pixlr – мощный и качественный фоторедактор с огромным набором инструментов для обработки изображений. В частности, с его помощью можно объединить две фотографии в одну.

PicsArt
Следующая программа — полноценный фоторедактор с функцией социальной сети. Именно поэтому здесь понадобится пройти небольшой процесс регистрации. Однако, данный инструмент предоставляет куда больше возможностей для склеивания двух изображений, нежели Pixlr.
- Установите и запустите PicsArt. Если у вас отсутствует аккаунт в данном сервисе, введите свой адрес электронной почты и кликните по кнопке «Create an Account» или используйте интеграцию с социальными сетями. Если профиль был создан ранее, ниже выберите пункт «Войти».

Как только на экране откроется ваш профиль, можно приступать к созданию изображения. Для этого выберите в нижней центральной части иконку с плюсиком. На экране откроется библиотека изображений, в которой потребуется выбрать первую картинку.
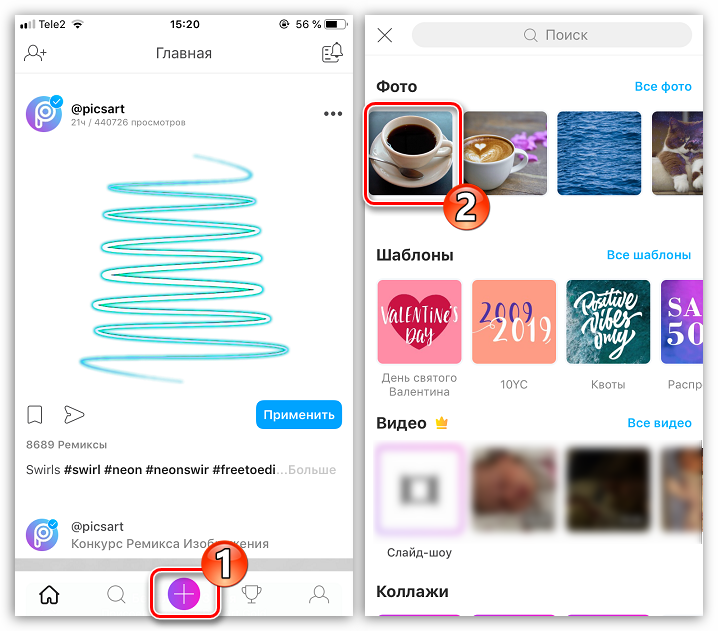
Фотография откроется в редакторе. Далее выберите кнопку «Добавить фото».

Выберите второе изображение.
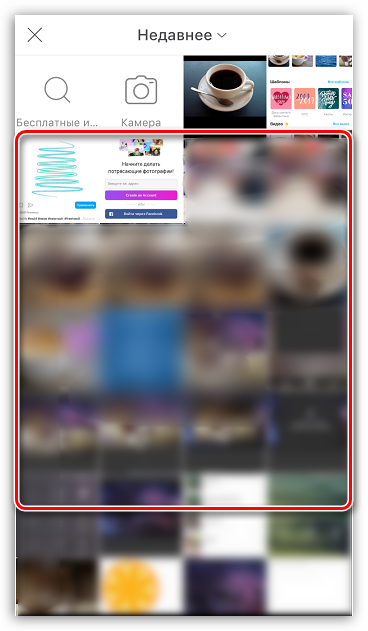
Когда вторая картинка будет наложена, отрегулируйте ее расположение и масштаб. Дальше начинается самое интересное: в нижней части окна разместились инструменты, позволяющие достичь интересных эффектов при склеивании картинки (фильтры, настройки прозрачности, смешивания и т.д.). Мы же хотим стереть лишние фрагменты со второй картинки, поэтому выбираем в верхней части окна иконку с ластиком.
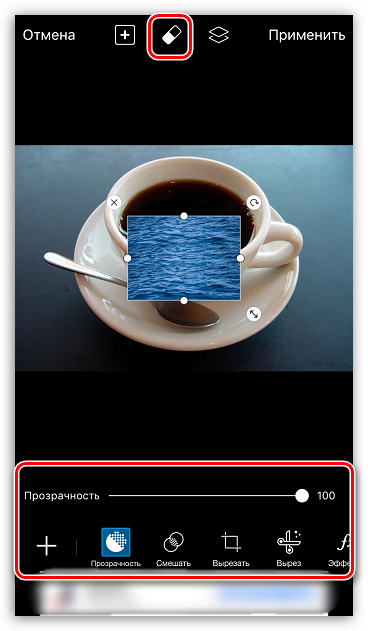
В новом окне, используя ластик, сотрите все лишнее. Для большей точности масштабируйте изображение щипком, а также настраивайте прозрачность, размер и резкость кисти с помощью ползунка в нижней части окна.

Как только желаемый эффект будет достигнут, выберите в правом верхнем углу иконку с галочкой.
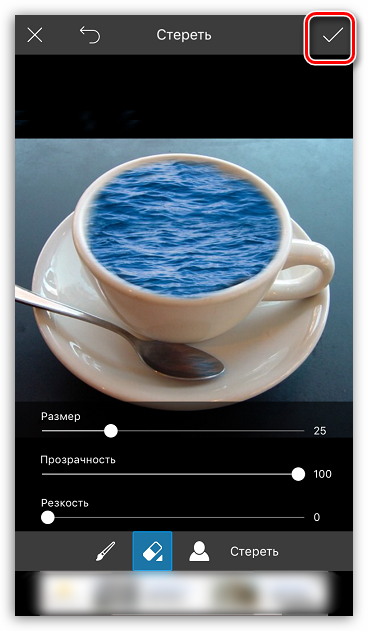
Как только завершите редактирование, выберите кнопку «Применить», а затем нажмите «Следующее».
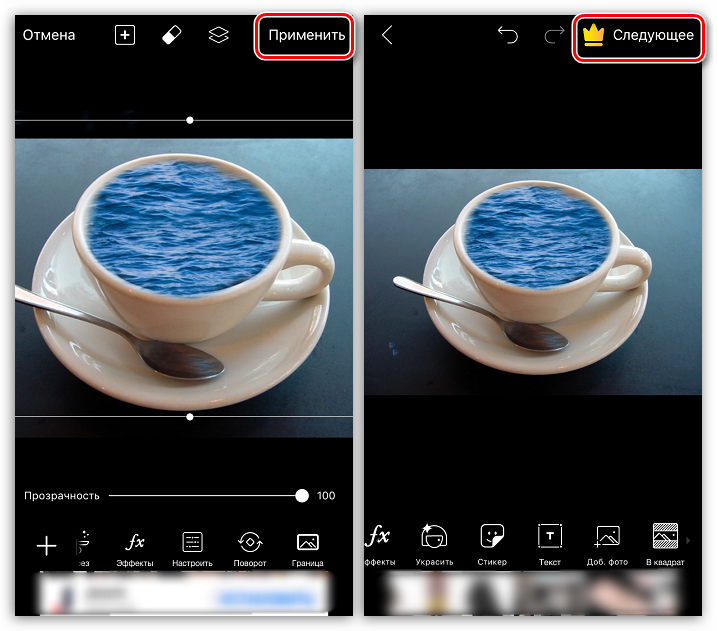
Чтобы поделиться готовой фотографией в PicsArt, щелкните по пункту «Отправить», а затем завершите публикацию нажатием кнопки «Готово».
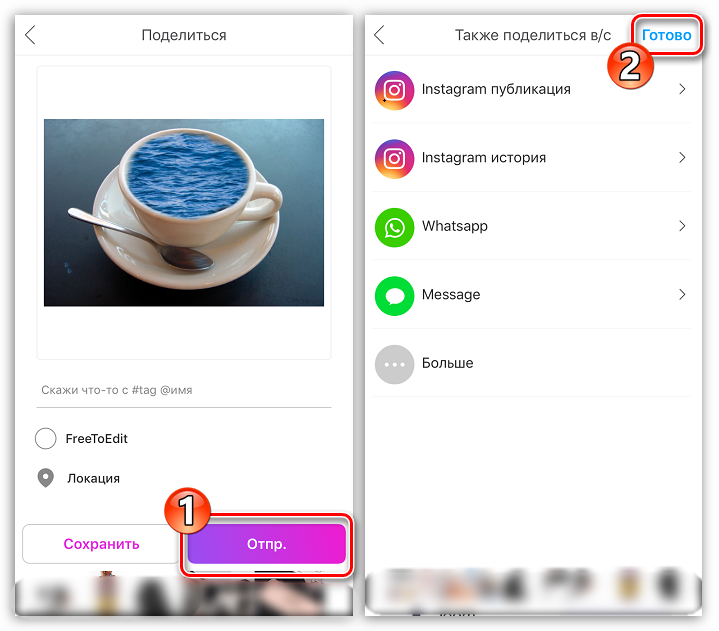
Картинка появится в вашем профиле PicsArt. Для экспорта в память смартфона откройте ее, а затем тапните в верхнем правом углу по пиктограмме с тремя точками.
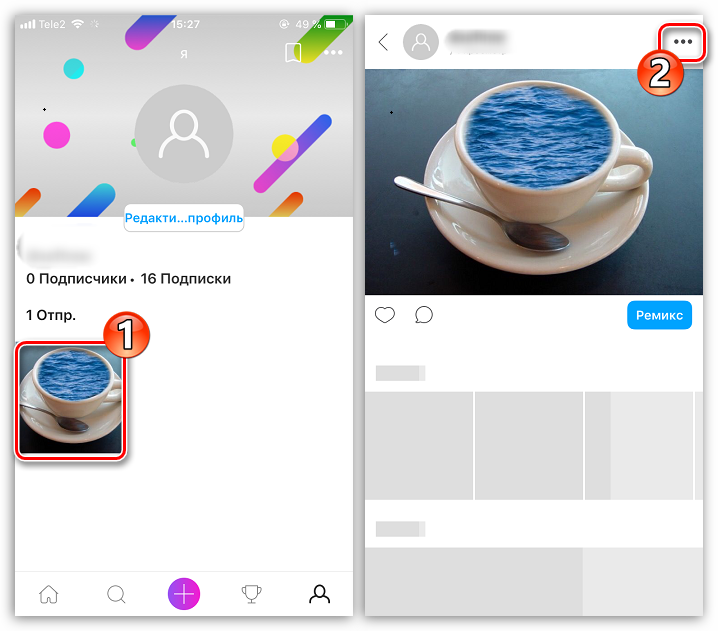
На экране появится дополнительное меню, в котором остается выбрать пункт «Загрузить». Готово!
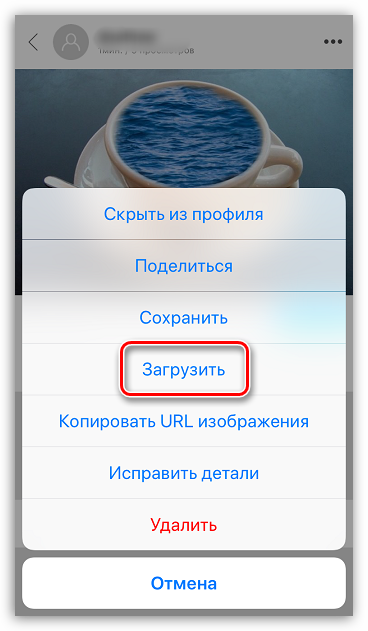
Это далеко не полный список приложений, позволяющих наложить одну фотографию на другую — в статье приведены лишь наиболее удачные решения.
Опишите, что у вас не получилось.
Наши специалисты постараются ответить максимально быстро.