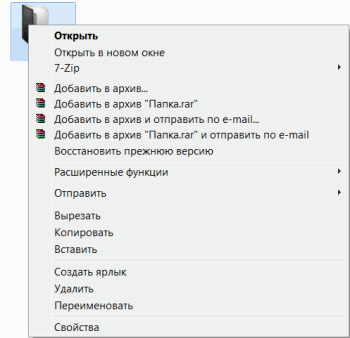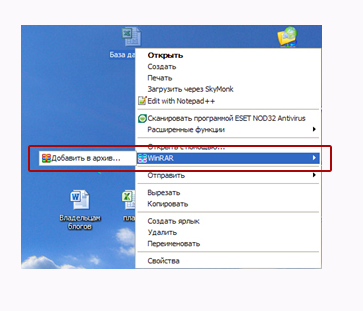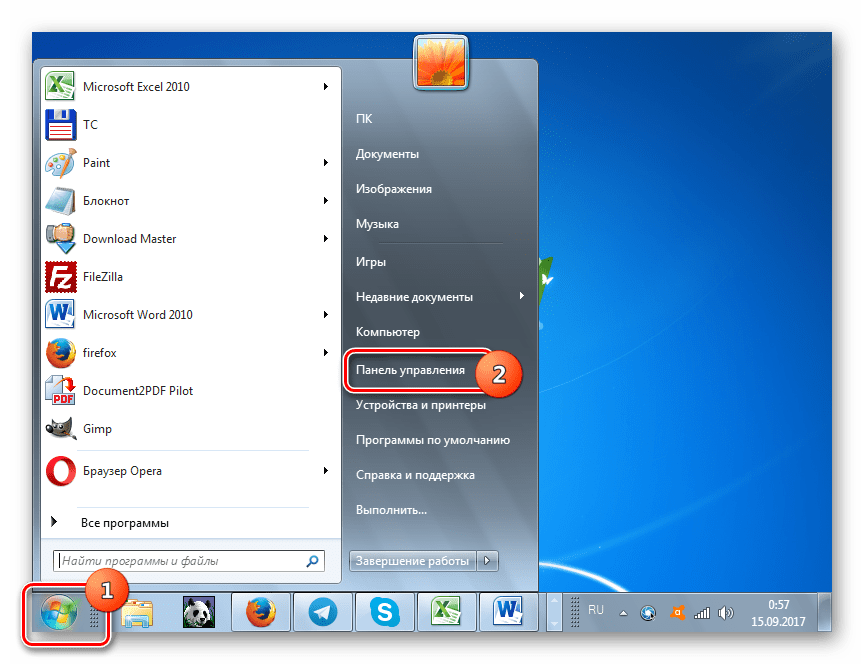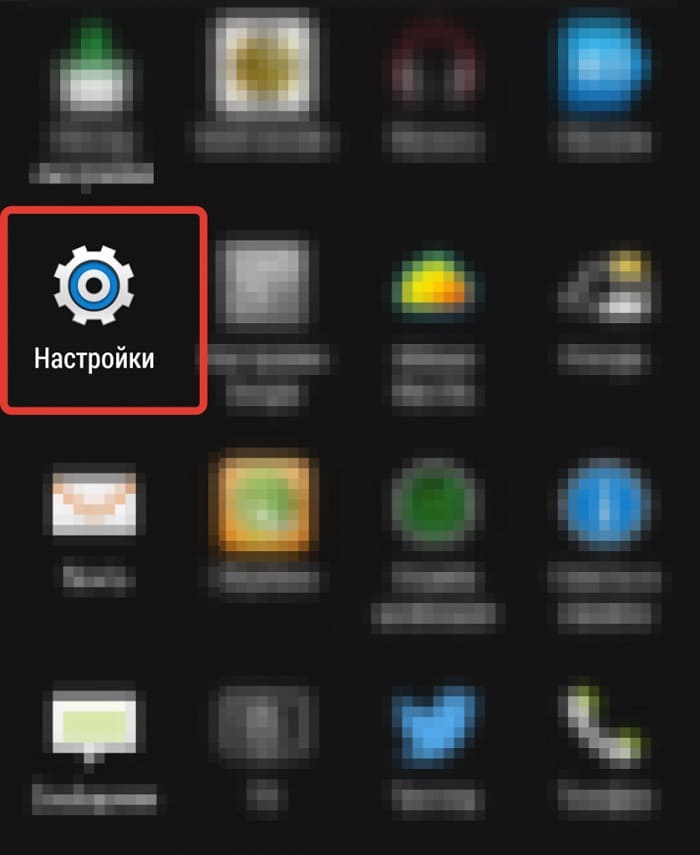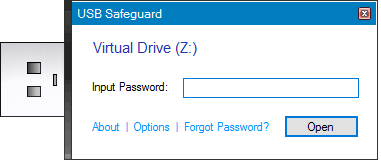Подробная инструкция как поставить пароль на архив winrar в windows 7, 8, 10
Содержание:
- Основная проблема при открытии архива с паролем
- Способ 2: Foxit PhantomPDF
- Как установить пароль на папку без программ, с помощью скрипта
- Атака ZIP-plaintext. Вскрыть ZIP-архив быстро.
- Как пароль может быть установлен на новый архив
- Как поставить пароль на архив | Компьютер для чайников
- Создание учетной записи с правом доступа
- Подготовительные мероприятия
- Как поставить надежный пароль на папку через TrueCrypt
- Как поставить пароль на архив в 7zip
- WinZip
- Инструмент WinRAR и его система шифрования
- Как поставить пароль на архив WinRAR в Windows 7, 8, 10
Основная проблема при открытии архива с паролем
Данные из архива, защищенного паролем, можно будет извлечь только, если перед восстановлением данных этот пароль ввести.
— А если пароль забыт? — Данные невозможно будет извлечь из архива НИКОГДА! — А может быть как-то можно их извлечь? — Обращайтесь к хакерам, они на этом специализируются. Может быть, они вам смогут помочь. Больше никак невозможно.
Именно поэтому я настоятельно не рекомендую применять пароли при архивации данных.
Конечно, пароли защищают ваши данные от злоумышленников. Однако нужно помнить, что пароль может навсегда защитить ваши данные от вас самих. Как говорится, что делать, если все деньги в сейфе, а ключ от сейфа – тоже в сейфе? Смириться с неизбежным!
Восстановление данных из защищенного архива
Восстановление данных из защищенного паролем архива WinRAR делается абсолютно. Но только в момент запуска процедуры восстановления (после нажатия на кнопку «Извлечь») программа WinRAR попросит ввести пароль.
Если пароль не ввести или ввести неправильный пароль, то восстановление продолжится (!), но результата не будет, ибо в конце концов программой будет выдано сообщение о неверной контрольной сумме.
Пароль нужно помнить и вводить без ошибок. Это – единственный способ восстановить данные из защищенного паролем архива WinRAR.
Кстати, можно визуально отличить защищенный паролем архив от обычного архива.
— А если пароль забыт? — Все, приехали, как говорится, сливай воду, туши свет. Восстановить такой архив невозможно. Поэтому не советую забывчивым пользователям делать архивы, защищенные паролем.
Не восстановить защищенный архив – еще более вероятно, чем не защищенный архив. Почему-то пароли стремятся к тому, чтобы быть забытыми!
Следующая статья из серии «Архивация и восстановление» – Некоторые тонкости применения программы WinRAR при создании архивов
Дополнительно:
Распечатать статью
Получайте актуальные статьи по компьютерной грамотности прямо на ваш почтовый ящик. Уже более 3.000 подписчиков
.
Важно: необходимо подтвердить свою подписку! В своей почте откройте письмо для активации и кликните по указанной там ссылке. Если письма нет, проверьте папку Спам
Способ 2: Foxit PhantomPDF
Следующий инструмент, заслуживающий внимания пользователей, которым необходимо проводить более серьёзные, нежели обычный просмотр, операции с файлами PDF, и предоставляющий возможность защитить сохраненные в данном формате документы паролем – это редактор PhantomPDF, разработанный компанией Foxit Software. Обладая копией указанного софта с оплаченной лицензией или используя его в рамках 14-дневного ознакомительного периода, выполнить рассматриваемую операцию несложно.
- Откройте защищаемый паролем документ в Фоксит ФантомПДФ.

Кликните по наименованию вкладки «Файл» в программе,
затем перейдите в раздел «Свойства».

Щёлкните «Безопасность» в перечне «Свойства».

Переместившись в правую часть открывшегося окна, разверните расположенный под наименованием «Безопасность» список опций,
выберите в нём «Защита паролем».

В области «Параметры открытия документа» отобразившегося диалогового окна активируйте опцию «Запрашивать пароль для открытия документа».
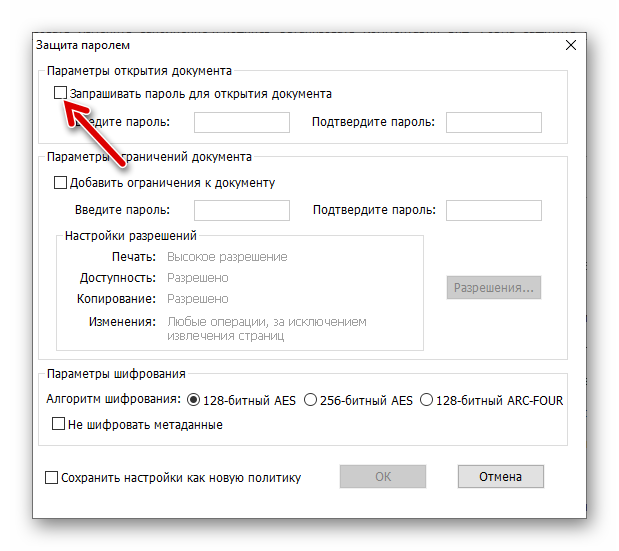
Дважды введите назначаемый открытому в программе документу пароль в соответствующие поля.
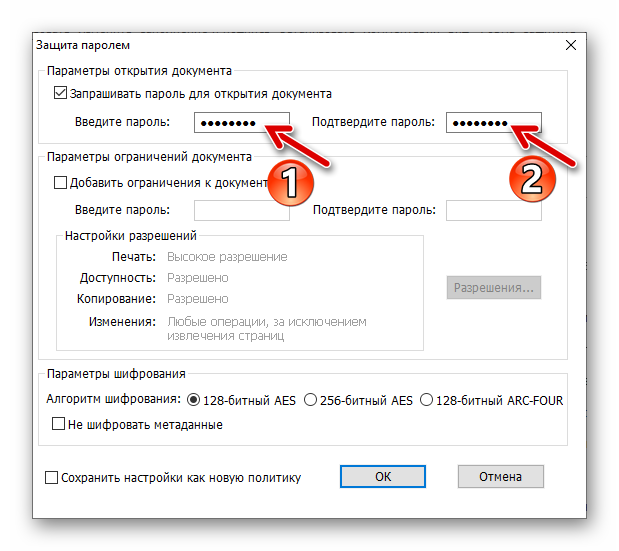
Помимо секретной комбинации символов, которая назначается «ключом» для открытия файла, формат PDF позволяет обеспечить отдельно или дополнительно парольную защиту функций редактирования и печати. Если применение этой опции необходимо в вашем случае, переместитесь в область «Параметры ограничений документа» и активируйте её.
Далее:
- Кликните по кнопке «Разрешения».
В открывшемся диалоговом окне установите отметку в чекбоксе «Ограничения печати и изменения документа и его параметров безопасности».
При необходимости отрегулируйте уровень устанавливаемых ограничений путём выбора пунктов в раскрывающихся списках. Нажмите «ОК», чтобы сохранить изменения в «Настройках разрешений» и закрыть диалоговое окно.
Дважды введите ограничивающий внесение изменений и печать документа пароль в соответствующие поля области «Параметры ограничений документа».
Завершив конфигурирование и ввод секретных комбинаций символов, щёлкните «ОК» в окне «Защита паролем»,
и затем в окошке с информацией о завершающем шаге, которые необходимо выполнить, чтобы зашифровать файл.

Зафиксируйте произведённые в отношении PDF-документа изменения, выбрав пункт «Сохранить» в меню «Файл» программы PhantomPDF, или сохраните файл в виде отдельной защищённой копии («Сохранить как»).

В дальнейшем обработанный файл может быть открыт и/или отредактирован и распечатан только после предоставления верного пароля(ей) программе, где производятся указанные операции.

Как установить пароль на папку без программ, с помощью скрипта
В интернете я встретил множество скриптов для этой цели, но не один не обеспечивал безопасность. По принципу этого скрипта работают программы для того, чтобы установить пароль на папку. В основе все тот же пароль для скрытия папки с компьютера, НО во многих скриптах при вводе пароля папка скрывается, и при включении функции в windows «показывать скрытые папки», папка видна. В этом же скрипте все как положено работает.
Давайте разберемся, как без программ установить пароль на папку.
Шаг 1. Копируете текст будущего скрипта:
Выделяем весь текст, нажимаем правой кнопкой мыши на выделении и выбираем копировать
cls
@ECHO OFF
title Folder Private
if EXIST «HTG Locker» goto UNLOCK
if NOT EXIST Private goto MDLOCKER
:CONFIRM
echo Are you sure you want to lock the folder(Y/N)
set/p «cho=>»
if %cho%==Y goto LOCK
if %cho%==y goto LOCK
if %cho%==n goto END
if %cho%==N goto END
echo Invalid choice.
goto CONFIRM
:LOCK
ren Private «HTG Locker»
attrib +h +s «HTG Locker»
echo Folder locked
goto End
:UNLOCK
echo Enter password to unlock folder
set/p «pass=>»
if NOT %pass%== 12345 goto FAIL
attrib -h -s «HTG Locker»
ren «HTG Locker» Private
echo Folder Unlocked successfully
goto End
:FAIL
echo Invalid password
goto end
:MDLOCKER
md Private
echo Private created successfully
goto End
:End
|
1 |
cls @ECHO OFF title Folder Private ifEXIST»HTG Locker»gotoUNLOCK ifNOTEXIST PrivategotoMDLOCKER CONFIRM echo Are you sure you want tolock the folder(YN) setp»cho=>» if%cho%==YgotoLOCK if%cho%==ygotoLOCK if%cho%==ngotoEND if%cho%==NgotoEND echo Invalid choice. gotoCONFIRM LOCK ren Private»HTG Locker» attrib+h+s»HTG Locker» echo Folder locked gotoEnd UNLOCK echo Enter password tounlock folder setp»pass=>» ifNOT%pass%==12345gotoFAIL attrib-h-s»HTG Locker» ren»HTG Locker»Private echo Folder Unlocked successfully gotoEnd FAIL echo Invalid password gotoend MDLOCKER md Private echo Privatecreated successfully gotoEnd End |
Шаг 2. Открываем блокнот, Пуск > Все программы > Стандартные > Блокнот, или просто пишете в строке поиска блокнот и кликаем на него, как показана на картинке.
В открывшемся окне вставляем (Ctrl+V) скопированный ранее текст, и сохраняем. Нажимаем Файл > Сохранить как, выбираем тип файла – Все файлы, а имя файла любое, в конце добавляя .bat, выбираете место для файла, я сохраняю на рабочий стол и нажимаем Сохранить.
Файл появится на рабочем столе, или в указанном вами месте.
Запускаете lock.bat, если вы все правильно сделали, появится папка – Privat. В эту папку вы копируете что угодно, на что хотели установить пароль и спрятать. Запускаете файл скрипта повторно, у вас откроется окошко, В котором скрипт спросит, «Вы уверены что хотите заблокировать папку», нужно ввести для подтверждения действий, на английском Y(Yes — Да), нажимаете Enter. Нажимаем обновить на рабочем столе, папка пропадает.
Так как наш файл скрипта находится на рабочем столе, то и папка появится на рабочем столе, и пропадет с рабочего стола.
Для того чтобы папка появилась, запускаем наш скрипт файлом lock.bat, вводим пароль который вы ввели в строчке и нажимаем Enter, папка появляется. Вот и все. Простенький способ установить пароль на папку без программ.
Файл скрипта нужно хранить отдельно от места, где вы установили пароль на папку и спрятали ее. Единственное неудобно в данном скрипте, то что надо копировать файл скрипта обратно, а уже потом его запускать и вводить пароль. Но я думаю это мелочи.
Атака ZIP-plaintext. Вскрыть ZIP-архив быстро.
Здрассти! Сегодня я хочу показать, как можно намного более быстро вскрыть ZIP-архив с паролем, а также ответить на некоторые вопросы, которые, мне кажется, вас также волновали.
- Вопрос № 1. Можно ли ускорить перебор пароля к ZIP-архиву?
- Вопрос № 2. Для чего нужна галочка “Шифровать имена файлов” в мастере добавления пароля к архиву?
- Вопрос № 3. Как защититься от атаки ZIP-plaintext и усложнить перебор паролей на своих архивах?
Но обо всём НЕ по порядку, а одновременно. Атака ZIP-plaintext использует известный фрагмент архива того же файла, что есть в архиве, но на который не наложена защита паролем. То есть смотрите, как это выглядит. Мы нашли ZIP-архив, на который установлен пароль. Но при этом видим список файлов в этом архиве. Вот так это выглядит:

Звёздочки у имён файлов означают, что доступ к файлам защищён паролем
Теперь внимание! Есть смысл поискать эти файлы по именам на диске!. Банально ищем все файлы по именам и найденные файлы проверяем программкой типа hashmyfiles.exe (из пакета Nirsoft) на предмет совпадения контрольных сумм CRC32
Обратите внимания, я нашёл тот файл, который был запакован!
Банально ищем все файлы по именам и найденные файлы проверяем программкой типа hashmyfiles.exe (из пакета Nirsoft) на предмет совпадения контрольных сумм CRC32. Обратите внимания, я нашёл тот файл, который был запакован!
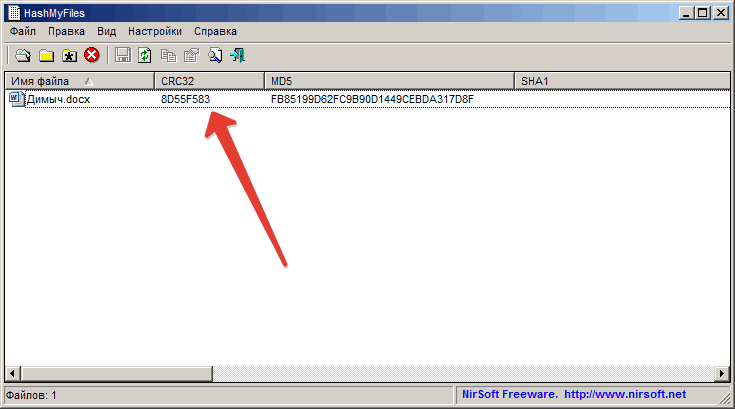
Быть может нам удастся найти все файлы таким образом. Возможно нужно привлечь восстановление удалённой информации (R-Studio в помощь!). Предположим также, что другие файлы мы не нашли, но очень интересно их содержание. Тогда мы… запаковываем найденный файл в ZIP-архив без пароля и используем его в качестве “известного” фрагмента. Оба архива “скармливаем” программе Passware Password Recovery Kit Forensic.
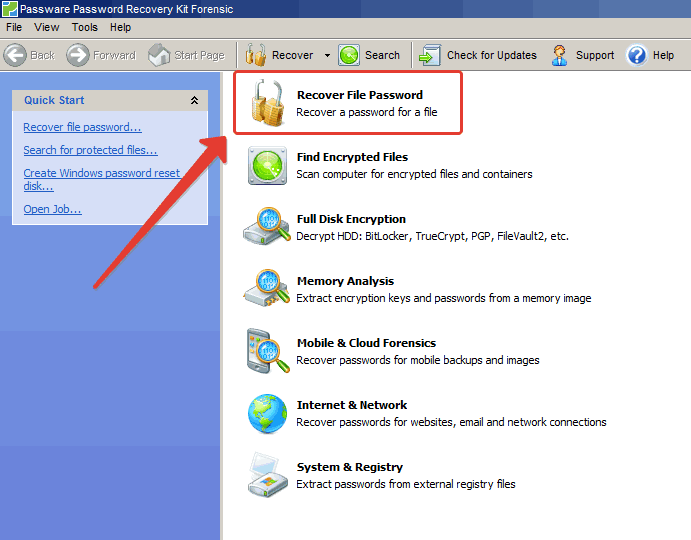
Выбираем первый пункт – Recover File Password.
Откроется диалоговое окно открытия файла. Там выберем наш зашифрованный архив.
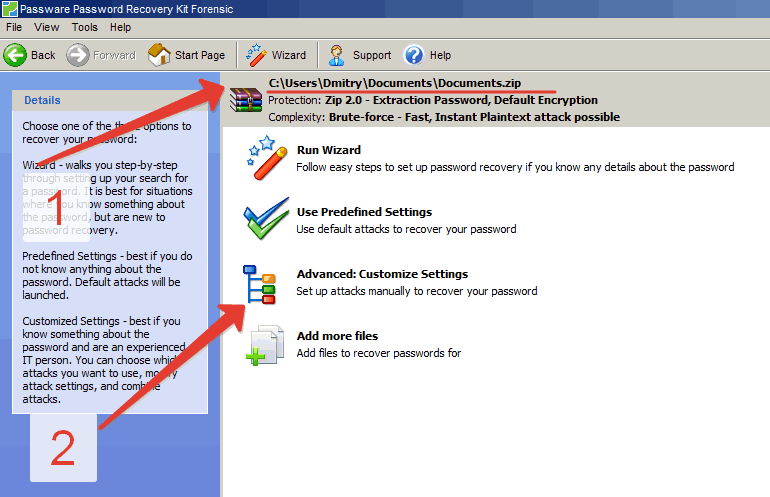
Выберем продвинутые опции “Advanced: Customize Settings“.
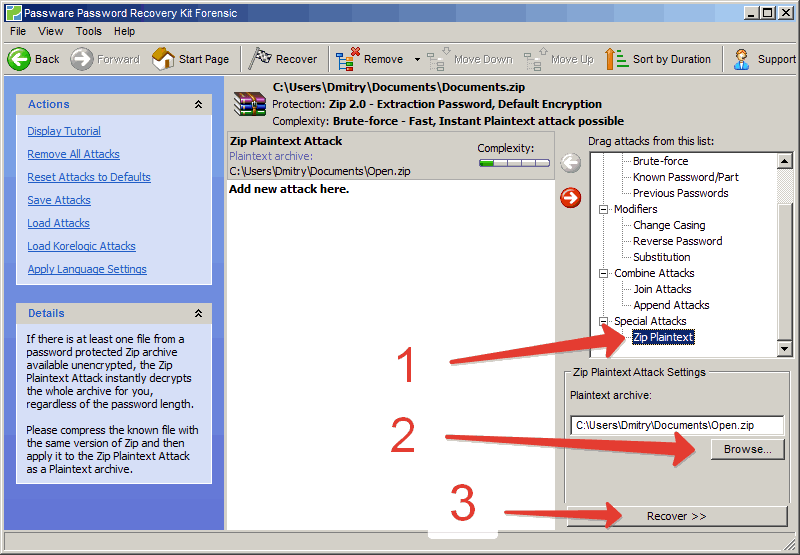
Выбираем в разделе “Special Attacks” – “ZIP Plaintext“, выбираем наш архив без пароля с одним из найденных файлов и нажимаем кнопку Recover >>. Осталось дождаться.
Мой архив вскрылся где-то за три с половиной минуты:

Причём как вскрылся. Мы не получили пароль в открытом виде, мы получили архив со снятым паролем!
Важное замечание: Чем меньше по размеру файлы и архивы, тем, соответственно, быстрее пройдёт атака. Всяко лучше и быстрее, чем ломать прямым перебором! Тем более, что прямым перебором сломать пароль вида “mas12345ter” из 11 символов двух раскладок не так уж и просто, если не знать подробностей создания пароля
Ну и теперь о защите непосредственно. Хочу сказать, что эту атаку было бы провести куда невозможнее, если бы мы поставили галочку “шифровать имена файлов“, тогда бы не увидели имена и контрольные суммы файлов, чтобы подобрать участки plaintext.
Кроме того, в ZIP-архивах можно применять другой вид шифрования – AES-256, что также делает данную атаку невозможной. Зашифровать таким способом можно при помощи архиватора 7Zip. Тогда тип атаки даже не будет предложен в программе “Passware…”
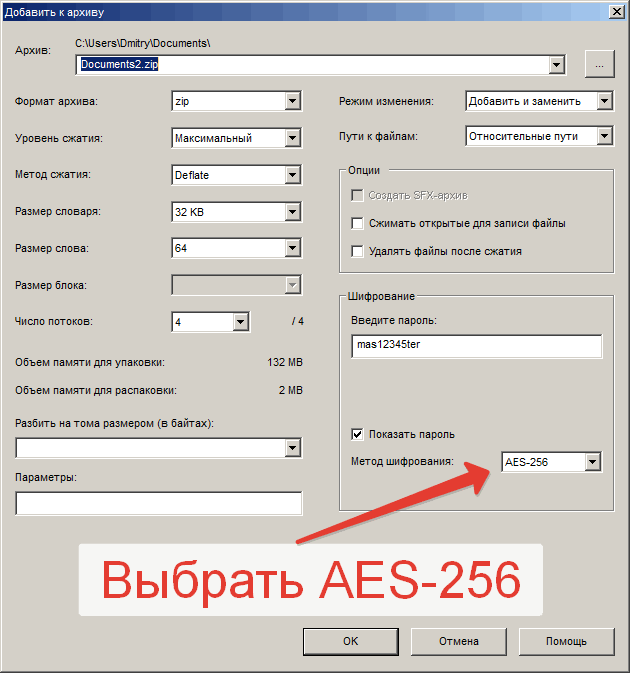
Ну чтож, удачи вам! Be secure!
Как пароль может быть установлен на новый архив
Для начала необходимо открыть программу и после этого кликнуть на «Добавить». Далее указать подходящий формат архива, найти и активировать команду «Установить пароль».
Стоит отметить, что вводить его следует дважды. Причем можно использовать опцию «Показать пароль», чтобы избежать возможных опечаток (делается это до нажатия кнопки «ОК»). В противном случае доступ к архиву получить не удастся.
Помимо этого доступна команда «Шифровать имена файлов» (а точнее опция). Если её активировать, то после открытия архива пользователь не получит доступ к содержимому пока не введет пароль. Останутся недоступными даже названия папок, а еще документов. Впрочем, таким образом удастся защитить лишь rar-архивы.
Достаточно нажать ОК, чтобы завершить подготовку запароленного архива. В итоге попытки извлечь информацию приведут к неудаче.
- https://winrar-fansite.com/instructions/kak-postavit-parol-na-arhiv-winrar.html
- https://vseprogi.com/news/375-kak-postavit-parol-na-arkhiv-winrar
Как поставить пароль на архив | Компьютер для чайников
Несмотря на бурное развитие и повсеместное распространение широкополосного интернета программы-архиваторы не теряют своей популярности. На мой взгляд связано это с двумя вещами:
- Не теряет привлекательности возможность сэкономить место на жестком диске. Экономия порой очень значительна, если видеофайлы и «графика» сжатию практически не поддаются, то файлы программ можно сжать довольно существенно, а документы при сжатии вообще «теряют в весе» в несколько десятков раз;
- Взаимодействовать с одним файлом вместо множества банально комфортнее. Собрать кучу документов в одну папку, заархивировать ее и потом переслать по почте или выложить на обменник удобнее, чем повторять процедуру для каждого передаваемого файла по отдельности.
Кроме того, передача файлов в виде архива предоставляет дополнительную степень защиты, ведь доступ к архиву можно «закрыть» паролем и пароль этот передать адресату по независимому каналу связи (например, посредством СМС-сообщения).
Вот об этой функции мы и поговорим в рамках данной статьи.
Капитан Очевидность говорит мне что для создания «запароленного» архива нужен архиватор Windows довольно давно умеет работать с архивами «из коробки», но эта поддержка крайне ограничена, поэтому предпочтительнее использовать «сторонние» решения.
статьи
7-ZIP
Сначала рассмотрим бесплатный архиватор 7-ZIP. Как обычно, ниже подробная инструкция по использованию:
- Выясните «разрядность» операционной системы. Для этого откройте «Проводник» и, сделав правый клик на «Этот компьютер» выберите «Свойства»;
- Откроется окно с обзорной информацией о системе, интересует значение параметра «Тип системы»;
- Запомните это значение, закройте окно свойств системы и откройте браузер. Скачайте 32-битную версию инсталлятора или его же 64-битный вариант. Запустите загруженный файл;
- Процедура установки предельно лаконична — предлагается лишь выбрать куда поместить файлы программы, после чего нажать «Install»;
- После завершения установки, во время которой, кстати, автоматически скачается русский языковой пакет, нажмите «Close»;
- Теперь можно приступить к созданию архива. Откройте Проводник, нажмите на архивируемой папке правой кнопкой мыши и выберите в контекстном меню «7-zip > Добавить к архиву»;
- Хотя это и не предусмотрено впрямую темой статьи немного коснусь темы поддерживаемых программой форматов. В выпадающем списке «Формат архива» можно выбрать 7z, tar, wim или zip. Популярный формат rar не поддерживается, если хотите «всеядности», используйте архивирование в zip;
- Настройки шифрования архива располагаются в одноименном блоке настроек. Введите дважды пароль к архиву, выберите в выпадающем списке метод шифрования (AES-256 более универсален) и нажмите «ОК».
При попытке распаковать архив будет запрашиваться пароль.
WinRar
В качестве альтернативы 7-ZIP рассмотрим продукт под названием WinRar. Эта программа одно время была практически синонимом слова «архиватор». Инструкция по установке и использованию такова:
Архив создан, при попытке его открыть система потребует ввод пароля.
Вывод
Резюмируя обзор можно сказать, что обе рассмотренные сегодня программы похожи, но WinRar все же предпочтительнее, поскольку поддерживает большее количество форматов.
Загрузка… : 05.04.2016
Как поставить пароль на архив
Создание учетной записи с правом доступа
ОС Windows при установке создает учетную запись администратора, который наделен всеми правами конфигурации, настройки. Для других пользователей компьютера или ноутбука необходимо создание учетных записей с ограниченными правами. При этом создается свой профиль с видом рабочего стола, запускаемыми программами, документами, рисунками и т.д. Если на компьютере работает несколько людей, возможно создание такого пользовательского профиля под каждого из них. Каждую учетную запись можно наделить своими правами доступа к функциям, приложениям, локальной сети.
Создание общей учетной записи
Создаваемая при установке учетная запись с правами администратора будет главной на компьютере. При этом будут созданы системные файлы и папки для сохранения документов, фото, видео, музыки. По умолчанию все сохраняемые системой файлы будут размещаться в них. Все пользователи системы, которые зайдут под этой главной учетной записью, будут иметь общий доступ ко всей информации. Если же закрыть основную учетную запись секретным ключом и создать для других пользователей свои учетные записи, никто не сможет получить доступ к этой информации.
Установка кода
Надежным способом защиты является закрытие учетной записи паролем. Для этого необходимо:
- нажать кнопки Пуск->Панель управления->Учетные записи пользователей;
- в списке Учетных записей выбрать нужную;
- указать «Создание пароля», дважды его ввести, создать текстовую подсказку и сохранить;
- далее в главном меню выбрать пункт «Изменение порядка входа пользователей в систему»;
- убрать галочку на «Использовать страницу приветствия», при этом при включении будет предлагаться классический вход по логину и пин-коду.
Закрытие папки паролем
Ограничить доступ к директории другим пользователям компьютера или локальной сети можно простыми процедурами с ее свойствами. Для этого необходимо проделать следующие шаги:
- наведя мышку на выбранный объект, правой кнопкой выбираем Свойства->Безопасность->Изменить;
- затем необходимо добавить в список локальных и сетевых пользователей, для которых закрываем доступ;
- нажав «Добавить» прописываем в окне имя пользователя, нажимаем «Ок»;
- выделяем этого пользователя из списка, ставим галочки в колонке «Запретить»;
- нажимаем Применить->Ок.
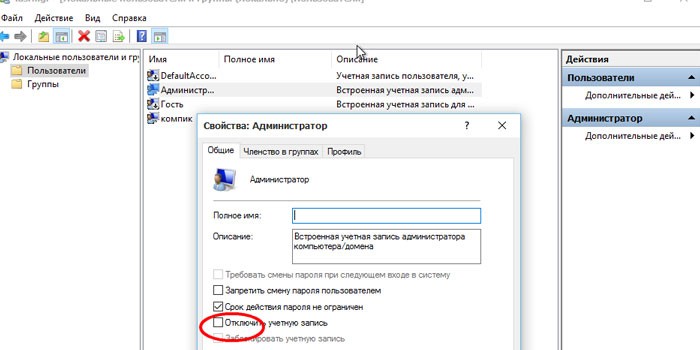
Подготовительные мероприятия
Прежде чем перейти непосредственно к инструкции, как установить пароль, сначала от пользователя потребуется выполнить три следующих предварительных этапа:
Во-первых, если в ПК еще отсутствует приложение WinRar, то требуется его установить с официального ресурса. У пользователей есть возможность сразу приобрести его для личного использования, заплатив небольшую сумму, а можно и воспользоваться демонстрационной модификацией утилиты (срок действия этой версии составляет более одного месяца, поэтому у владельца компьютера есть вполне достаточно времени для решения своих первоочередных задач).
Инсталляция скачанного дистрибутива не вызовет сложностей даже у новичков, так как специальный установщик пошагово проведет по всем этапам установки программы. От пользователя требуется только соглашаться с условиями или корректировать некоторые настройки.
- Во-вторых, рекомендуется заранее придумать сложный код доступа, который будет установлен для защиты данных архива. Практика показывает, что часто этот с виду простой этап занимает значительное количество времени, ведь желательно, чтобы пароль был длиной не меньше восьми знаков и содержал в себе различные категории символов, букв и цифр.
- В-третьих, записать самостоятельно придуманный код на бумаге, так как даже самых плохой и потрепанный блокнот всегда лучше самой хорошей человеческой памяти.
Нельзя пренебрегать этим небольшим заключительным этапом подготовительных мероприятий, иначе велика вероятность при утере пароля потерять вместе с ним и важную информацию, сохраненную в архиве.
Чтобы взломать запароленный надежным кодом архив, требуется специальное программное обеспечение (необходимо отметить, что оно платное), а также очень мощное аппаратное обеспечение компьютера. И даже при соответствии всех этих условий от «хакера» потребуется затратить немалое количество времени на процедуру перебора всех возможных вариантов.
Как поставить надежный пароль на папку через TrueCrypt
Как я уже упоминал чуть выше, есть различные программы, которые позволяют реализовать столь очевидную для пользователей Windows идею — закрыть доступ к папке с помощью пароля. Таких программ довольно много (например, Folder Lock, DirLock, Anvide Lock Folder, File lock, Lim LockFolder и др.), но понимающий толк в компьютерах пользователь, скорее всего, их сможет обойти. Поэтому, если вы хотите что-то спрятать от своих домочадцев или коллег по работе на своем компе, то они вам вполне пойдут.
Но зачастую требуется что-то более радикальное, когда взлом запароленной папки потребует чудовищных усилий и вычислительных мощностей, что, естественно, отпугнет большинство потенциальных взломщиков. К такому роду инструментов можно отнести программу TrueCrypt, которая позволяет поставить пароль не то, что на директорию, а даже на весь компьютер целиком (полностью зашифровать системный раздел, если вам это понадобится).
Про работу с ней я уже довольно подробно писал:
- О TrueCrypt
- Как поставить пароль на папку
- Как поставить пароль на компьютер
- Как запаролить флешку
К сожалению, на сегодняшний день разработчики уже не выпускают новых версий программы, ибо перешли на работу в BitLocker (Микрософт), но вы можете по этой ссылке. Во всяком случае у меня она отлично работает.
Немного поясню, что означает в TrueCrypt «поставить пароль на папку», ибо это несколько отличается от рассмотренных выше вариантов. В этой программе вы создаете контейнер из любого имеющегося на вашем компьютере и только что созданного файла.
Обнаружить то, что он является контейнером для чего-то, будет очень сложно, да и к тому же внутри этого контейнера (фактически папки с файлами и другими каталогами) можно создать скрытый контейнер, о котором уж точно никто не догадается. Хакеры очень активно используют эту программу для сокрытия, например, своей переписки, ибо сложно даже найти запороленную (зашиврованную) информацию, не говоря уже об ее взломе.
Так вот, этот самый контейнер шифруется и расшифровывается на лету (вы этого даже не заметите) и работать с ним можно будет как с обычной директорией (даже скорее как с переносным жестким диском или флешкой, ибо эта запароленная папка подключается в Windows именно как новый виртуальный диск).
Т.о. можно будет копировать туда что-то, удалять, переносить стандартными средствами операционной системы (через Проводник или, например, Тотал Коммандер).
По окончании работы вы просто размонтируете виртуальный диск, и доступ к вашим данным уже не сможет никто получить (кто пароля не знает). Замечательная штука.
Все детали работы с TrueCrypt по установке паролей на флешку, папку или даже весь компьютер смотрите по приведенным чуть выше ссылкам. И помните, что абсолютной защиты не существует (вы можете сами сообщить пассворд под нажимом), но среди всех прочих методов защиты данных эта программа является одним из самых оптимальных вариантов. ИМХО.
Удачи вам! До скорых встреч на страницах блога KtoNaNovenkogo.ru
 * Нажимая на кнопку «Подписаться» Вы соглашаетесь с политикой конфиденциальности.
* Нажимая на кнопку «Подписаться» Вы соглашаетесь с политикой конфиденциальности.
Подборки по теме
- Описание полезных программ
- Полезные онлайн-сервисы
- Вопросы и ответы
- Использую для заработка
- Все необходимое для вебмастеров
Использую для заработка
- ВоркЗилла — удаленная работа для всех
- МираЛинкс — платят за размещение статей
- ГоГетЛинкс — монетизация сайтов
- Анкетка — платят за прохождение тестов
- Etxt — платят за написание текстов
- Кьюкоммент — биржа комментариев
- Поиск лучшего курса обмена
- 60сек — выгодный обмен криптовалют
- МоеМнение — бонусы за прохождение опросов
- Бинанс — надёжная биржа криптовалют
- ВкТаргет — заработок в соцсетях (ВК, ОК, FB и др.)
Рубрика: Используем программы, Отвечаю на частые вопросы
Как поставить пароль на архив в 7zip
Еще одна довольно популярная и известная программа архиватор, к тому же абсолютно бесплатная. Имеет свой формат сжатия 7z. Скачайте 7-zip и инсталлируйте.
Процесс запароливания по действиям не сильно будет разниться от того же WinRAR.
1. Так же, начните процесс архивирования любым удобным для вас методом.
а) Выберите необходимые файлы/папки и кликните по ним правой кнопкой мыши, далее в появившемся меню направьте курсор на пункт «7-Zip» и перейдите по «Добавить к архиву…».
б) Откройте 7-Зип, в проводнике выделите необходимое содержимое, после чего щелкните по значку зеленого плюсика с надписью «Добавить».
2. В открывшемся окне «Добавить к архиву», в разделе «Шифрование», введите пароль и, если требуется скрыть содержимое, включите галочку напротив строки «Шифровать имена файлов». Далее нажмите на «ОК».
Как это сделать
На этом запароливание с помощью 7-Зип будет закончено.
- https://winrar-fansite.com/instructions/kak-postavit-parol-na-arhiv-winrar.html
- https://compforlife.ru/kompyuternye-sovety/kak-postavit-parol-na-arhiv.html
- https://pc-consultant.ru/bezopasnost/kak-ustanovit-parol-na-arhiv/
- https://remontka.pro/password-archive/
- https://arkhivator.ru/kak-mozhno-postavit-parol-na-arhiv-winrar/
- https://sysadmin.ru/articles/kak-postavit-parol-na-arxiv-winrar-i-7-zip
- https://akak.pro/windows/bezopasnost/kak-postavit-parol-na-arxiv/
- https://masterservis24.ru/136-kak-postavit-parol-na-arhiv-winrar.html
- https://anisim.org/articles/kak-postavit-parol-na-arhiv/
WinZip
В программе WinZip тоже можно защитить архив. Эта утилита не так распространена как два описанных выше приложения, но часть пользователей отдают предпочтение WinZip, так как начали пользоваться им давно и привыкли к интерфейсу и функциям.
Чтобы установить защиту, требуется:
- Открыть главное окно программы, запустив какой-либо файл.
- Изучить содержимое правой панели.
- Поставить переключатель в положение «Шифровать».
- Ввести кодовое слово.
Как и в предыдущих описанных приложениях, в WinZip есть возможность добавить ключевое слово ещё на этапе создания сжатой папки. Чтобы это выполнить, потребуется на странице с добавлением документов поставить галочку напротив пункта «шифрование файлов», а затем нажать на кнопку «Добавить», после чего архиватор winzip предложит ввести пароль.
После окончания процедуры можно исходные материалы поместить в корзину или отредактировать – сжатая папка содержит их копии и работает автономно. Её можно отправить друзьям, разместить в интернете или скопировать на съемный носитель по желанию пользователя.
Инструмент WinRAR и его система шифрования
Эта программа для архивации была разработана программистом по имени Eugene Roshal. Она впервые увидела свет 22 апреля 1995 г. На данный момент самая стабильная версия программы — 5.40. Она вышла 16 августа 2020 г.
Самая последняя сборка получила название 5.50 Beta 4 и появилась на странице для загрузки 16 июня 2020 г. Инструмент WinRAR поддерживается операционными системами Windows XP и более поздними версиями. Предусмотрены 2 различные версии программы для систем с разрядностью x32 и x64.
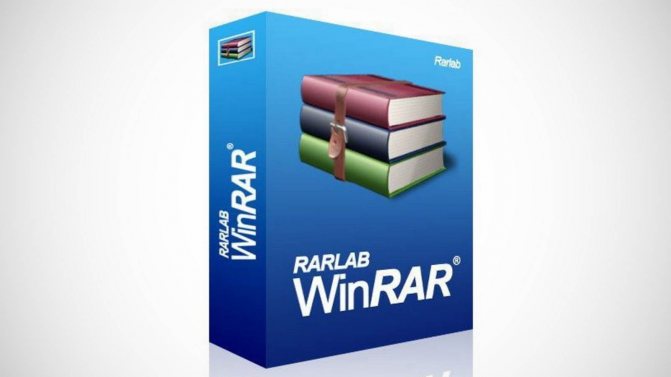
Размер этого приложения для архивирования приблизительно равен 2 Мб (более точный объем будет зависеть от используемой сборки). Программа поддерживает более 40 различных языков. Инструмент ВинРАР распространяется на условно-бесплатной основе.
Не рекомендуется использовать в качестве шифра комбинацию, которую злоумышленник теоретически сможет разгадать (например, дату своего рождения). Существует множество так называемых программ для взлома, но ни одна из них не способна справиться с надежным кодом.
Как поставить пароль на архив WinRAR в Windows 7, 8, 10
Пользователи персональных компьютеров иногда интересуются, как поставить пароль на архив WinRAR.
Программы для сжатия файлов позволяют уменьшить их размер, благодаря чему архивы становится проще хранить и отправлять по электронной почте.
Благодаря этому несанкционированный доступ к содержимому будет невозможен. Инструмент WinRAR позволяет конвертировать архивы с различными расширениями (например, ZIP) в зашифрованные файлы RAR, или создавать их с нуля.
Инструмент WinRAR и его система шифрования
Эта программа для архивации была разработана программистом по имени Eugene Roshal. Она впервые увидела свет 22 апреля 1995 г. На данный момент самая стабильная версия программы — 5.40. Она вышла 16 августа 2016 г.
Самая последняя сборка получила название 5.50 Beta 4 и появилась на странице для загрузки 16 июня 2017 г. Инструмент WinRAR поддерживается операционными системами Windows XP и более поздними версиями. Предусмотрены 2 различные версии программы для систем с разрядностью x32 и x64.
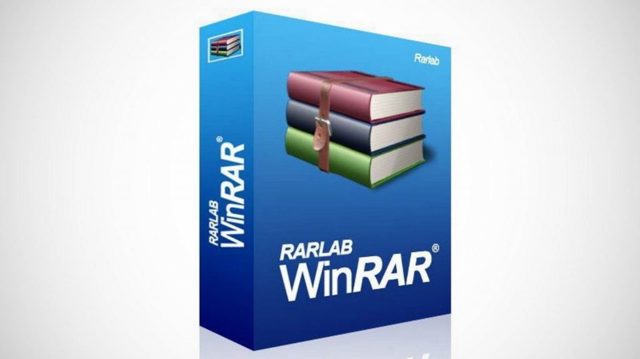
Размер этого приложения для архивирования приблизительно равен 2 Мб (более точный объем будет зависеть от используемой сборки). Программа поддерживает более 40 различных языков. Инструмент ВинРАР распространяется на условно-бесплатной основе.
Если архив RAR защищен кодом, то он в безопасности. Это касается и всех остальных форматов для сжатия данных. Хороший пароль должен состоять из различных букв, цифр и других символов.
Не рекомендуется использовать в качестве шифра комбинацию, которую злоумышленник теоретически сможет разгадать (например, дату своего рождения). Существует множество так называемых программ для взлома, но ни одна из них не способна справиться с надежным кодом.
Как зашифровать файлы?
Чтобы конвертировать запакованный файл в формат RAR на Windows 7, необходимо выполнить следующие действия:
- запустить последнюю версию приложения WinRAR и нажать кнопку «Инструменты» в строке меню;
- выбрать «Конвертировать» из списка опций и использовать кнопку «Добавить»;
- выбрать архив, который человек желает зашифровать, и нажать OK;
- использовать кнопку «Сжатие», затем перейти на вкладку «Общие»;
- нажать «Установить пароль на WinRAR», затем ввести комбинацию в поле «Введите пароль»;
- снова ввести код в поле для подтверждения, после чего можно устанавливать флажок «Шифровать имена файлов в архиве»;
- нажать кнопку OK 2 раза;
- при появлении запроса выбрать «Да», если пользователь хочет зашифровать преобразованный архив;
- нажать OK, чтобы конвертировать и зашифровать данные;
- после завершения процесса можно использовать кнопку «Закрыть».
Если человека интересует, как поставить пароль на WinRAR, который уже был создан, нужно выполнить такие шаги:
- запустить последнюю версию приложения и использовать встроенный файловый браузер, чтобы найти на своем компьютере файл, который нужно зашифровать;
- выбрать «Файл» в строке меню и нажать «Установить пароль по умолчанию»;
- после того, как зададите шифр для архива формата RAR в поле «Введите пароль», нужно ввести его повторно в строке «Повторить пароль для сверки»;
- установить флажок «Шифровать имена файлов» и нажать кнопку OK.
Если пользователь хочет узнать, как установить пароль на архив WinRAR, нужно выполнить следующие действия:
- запустить последнюю версию приложения ВинРАР, затем использовать встроенный файловый браузер, чтобы перейти к данным, которые необходимо зашифровать;
- удерживая клавишу Ctrl, нажать левой кнопкой мыши на каждом файле, который человек хочет добавить в архив;
- нажать кнопку «Добавить» в верхней части экрана, затем набрать имя для файла в соответствующем поле для ввода;
- нажать кнопку «Установить пароль» и ввести код в поле для ввода;
- еще раз ввести шифр в строке подтверждения и установить флажок «Шифровать имена файлов»;
- 2 раза нажать OK, чтобы заархивировать и зашифровать выбранные файлы, после чего установка пароля на архив WinRAR будет завершена.
Если добавление пароля в существующий архив RAR не работает, нужно использовать кнопку «Извлечь» для открытия содержимого, а затем снова запаковать его с помощью пароля, как было описано в 3 способе. Затем можно будет удалить исходный файл и сохранить новую зашифрованную версию, которая только что была создана.
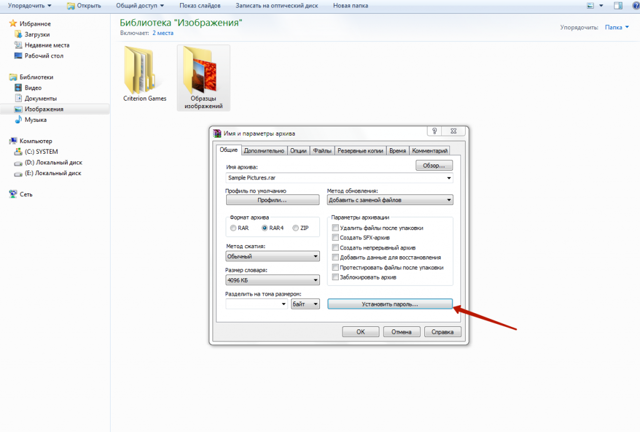
Пользователь должен убедиться в том, что он помнит пароли для своих зашифрованных архивов RAR, иначе он не сможет снова получить доступ к данным, содержащимся внутри. Вся вышеизложенная информация относится к приложению WinRAR версии 5.00.
- В других версиях этой программы процесс создания зашифрованных данных может немного отличаться, но разница, как правило, незначительная.