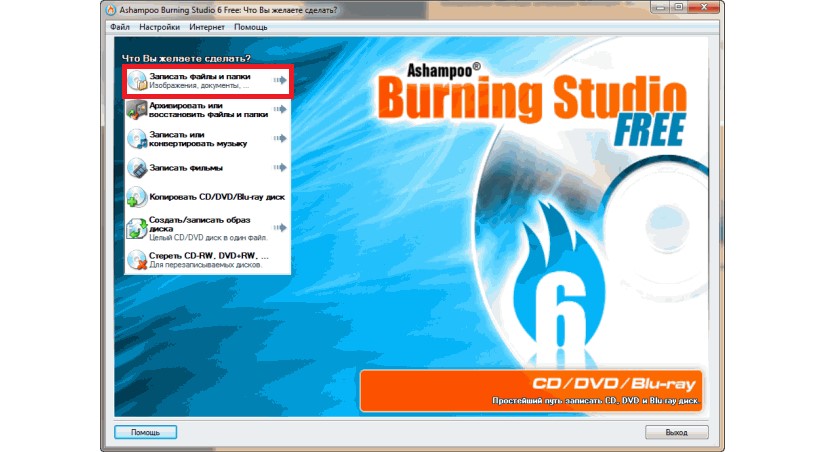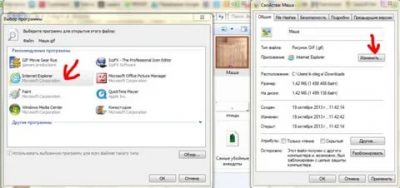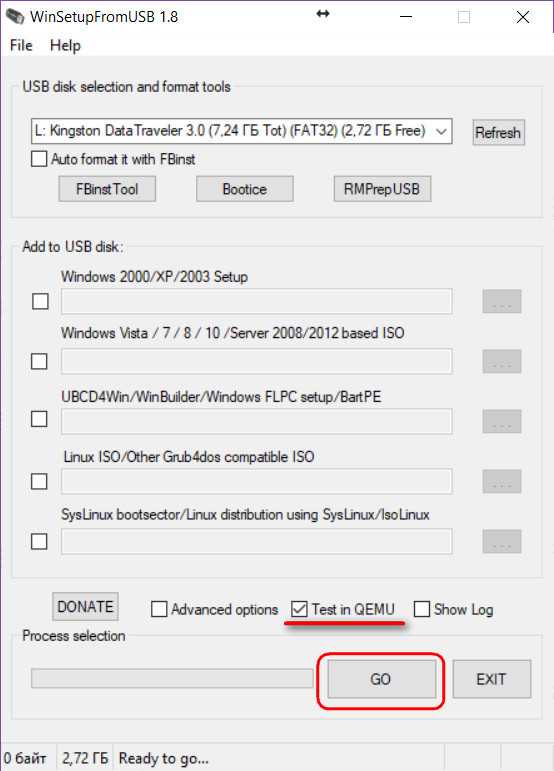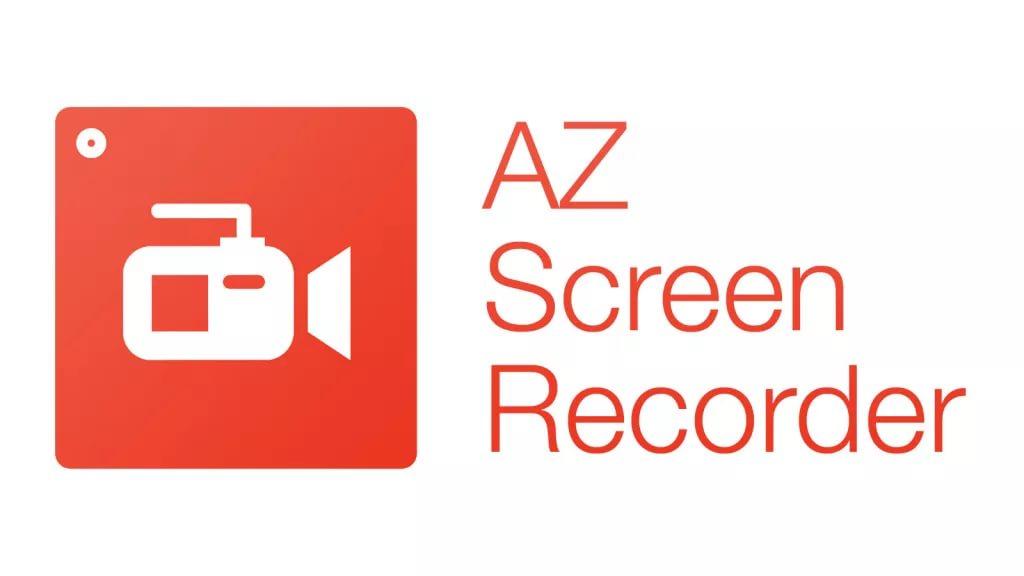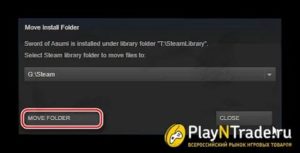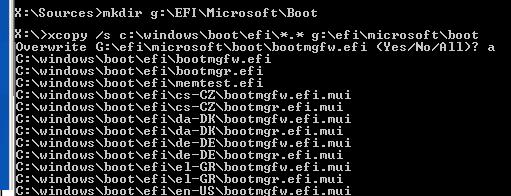Как записать файлы с компьютера на диск
Содержание:
- Запись mp3 в cd
- Методы записи на диск
- Выбор стороннего программного обеспечения
- Как правильно записать на диск музыку с компьютера
- Возможные проблемы при записи и воспроизведении музыкальных файлов с компакт-диска на магнитоле
- Как записать музыку на диск в машину, выбор диска
- Лучшие программы для записи музыки на CD-диск
- Как с оптического диска на компьютер накачать песни
- Способ № 1: Копирование с CD-диска в АудиоМАСТЕРЕ
- Отличия CD и DVD
- О форматах записи музыки для магнитолы в машине
- Распространённые проблемы
Запись mp3 в cd
Перейдите в главное меню программы, нажмите «Записать образ на диск». Теперь в разделе «Источник», нажмите на кнопку «Выбор файла». Выберите тот самый CUE-файл, который подготовили ранее и нажмите кнопку «Открыть».
Слева вам сразу же покажется вся необходимая информация об «аудиофайле». Справа показана общая информация об DVD-носителе, который вы используете. Здесь предоставляется прекрасная возможность проверить вместимость компакт-диска, так как слева, рядом с надписью «Время», находится продолжительность вашего файла. С правой стороны, около надписи Free Time, показано то, сколько вы сможете записать.
Под тегом «Назначение» при наличии нескольких компакт-дисков есть возможность выбрать наиболее удобный для вас. Удостоверившись, что все данные правильные, нажмите на цветную иконку «Запись». Рекомендуется поставить «галочку» около надписи «Проверить» для полной проверки правильности форматирования.
Остается только дождаться окончания загрузки. Информацию о времени вы можете видеть в окне обработки информации.
По окончании загрузочного процесса при правильности выполнения должны появиться два диалоговых окна. Первое следует закрыть, нажав на «ОК». Второе окно является отчетом об форматировании, если все восклицательные знаки синего цвета, значит операция прошла успешно.
Примечание: при форматировании в CD размер файла автоматически увеличится в 10 раз, так как mp3 формат изначально является сжатым.
Итак, перевести аудиозапись из формата mp3 на cd, чтобы спокойно прослушивать любимые треки, вполне реальная задача. Пользуйтесь представленной программой и запускайте «аудиофайлы» через большинство проигрывателей!
Методы записи на диск
Если на ПК установлен какой-либо дисковод (желательно DVD-RW), то его можно применить для сохранения информации на диск. На него можно скопировать документы, музыку, видео, образы любой ОС и другие данные. Как можно произвести запись?
Реализовать средствами самой Windows
В каждой современной операционной системе существует возможность произвести запись на диск. В Windows 10 реализован специальный инструмент для этого. Он может быть задействован прямо с рабочего экрана компьютера. Десятка, как и другие системы, свободно копирует на диск все данные, независимо от расширения, но сама не может работать со всеми форматами.
Например, она распознает и запишет на болванку файл с расширением Nrg, но открыть его ей не под силу. Это формат установили разработчики NERO, и для работы с ним необходимо инсталлировать эту программу на ПК.
В десятке можно реализовать лишь три операции записи:
- Перенос на болванку образа. Этот вариант необходим для установки ОС (Windows, Linux и прочих) или других программ на ПК.
- Создание диска восстановления системы.
- Копирование и сохранение аудио-, видео- и других файлов. Такая операция актуальна для пользователей, занимающихся монтированием видеофильмов и аудиозаписей, для просмотра на плеерах и прослушивания в современных стереосистемах.
Сторонней утилитой UltraIso
Эту программу необходимо поставить на ПК. Она позволяет проводить множество операций не только с обычными видами носителей, но и с виртуальным приводом, который сама же и создаст. Каждый из вариантов позволяет создавать не только новые диски, но и копировать старые.
Выбор стороннего программного обеспечения
Нарезать музыку на диск для магнитолы можно при помощи специализированного софта. Программ для прожига CD и DVD дисков много, например, самые популярные и многофункциональные – это Ashampoo Burning Studio и Nero, включающие не только возможности записи и копирования дисков разных типов, но и функции конвертации и редактирования медиаконтента, а также массу других полезных опций.
Рассмотрим, как можно записать МП3-диск для автомагнитолы на примере нескольких популярных утилит.
Ashampoo Burning Studio
Программа включает множество функций, её же можно использовать для подготовки данных перед прожигом, создания обложек и пр. Для записи диска с аудиоданными выполняем следующие действия:
- вставляем чистую болванку в дисковод, запускаем программу;
- в окне утилиты выбираем в списке функций «Запись файлов и папок», в правой части окна жмём «Создать новый CD/DVD диск»;
- в открывшемся окне жмём кнопку «Добавить» и выбираем из проводника нужные композиции для прожига носителя, нажимаем «Добавить», а затем «Завершить»;
- выбранные треки появятся в области записываемых данных, при этом на нижней панели можно увидеть, сколько они займут места на носителе (по желанию при наличии свободного места добавляем ещё файлы), жмём «Далее»;
- нажатием кнопки «Записать» запустится процесс.
Nero Express
Удобная утилита из пакета Неро, с помощью которой легко записывать данные на оптические носители. Чтобы правильно выполнить прожиг, поступаем следующим образом:
- вставляем в привод чистый диск, открываем утилиту;
- выбираем «Data CD» или «DVD с данными» в зависимости от типа используемого носителя;
- жмём кнопку с плюсом «Добавить» и выбираем нужные элементы.

СОВЕТ. Можно добавлять файлы в область данных для записи путём перетаскивания их из папки на компьютере.
- нажимаем «Далее»;
- в следующем окне можно выбрать носитель, на который будет записываться музыка, скорость записи, а также название диска;
- жмём кнопку «Запись» и ждём окончания процедуры.
Astroburn Lite
Ещё одна утилита, отличающаяся простотой и удобством интерфейса и позволяющая легко записать диск с музыкой в машину. Для этого выполняем следующие шаги:
- вставляем болванку в дисковод, запускаем утилиту;
- в окне программы на панели инструментов в правой части интерфейса выбираем кнопку с плюсом «Добавить файлы» и переносим в область записи нужные треки;
- здесь же на панели инструментов доступны прочие опции, например, файл можно переименовать перед записью, ненужные элементы легко удаляются из списка с помощью кнопки в виде крестика;
- когда всё готово к процедуре, жмём «Начать запись» и ждём окончания процесса прожига.
BurnAware Free
Несложно записать диск с музыкальными треками для магнитолы и с помощью этой утилиты:
- вставляем носитель для записи и запускаем программу;
- выбираем пункт «MP3 диск» (в случае записывания MP3 треков на DVD-диск выбираем «Диск с данными»);
- выбираем привод;
- добавляем треки, используя специальную кнопку на панели инструментов, или перетаскиваем файлы в соответствующую область окна;
- жмём на кнопку с красным кружком «Записать» и ждём окончания процесса.
CDBurnerXP
Несмотря на своё название, утилита позволяет записывать диски не только в Windows XP, но и во всех последующих версиях. Чтобы записать диск с музыкой для автомагнитолы, выполняем следующие действия:
- вставляем чистый носитель в привод компьютера, запускаем утилиту;
- в главном окне выбираем «Диск с данными»;
- используем кнопку «Добавить» или перетаскиваем файлы в соответствующую область окна программы;
- жмём по кнопке «Записать» или значку в виде зелёной галочки;
- процедура прожига стартует, дожидаемся её окончания.
В целом принцип работы с подобным софтом одинаков, так что даже при выборе другой программы вы без труда разберётесь, как записывать CD или DVD.
Как правильно записать на диск музыку с компьютера
Несмотря на распространение usb-проигрывателей, cd, dvd плееры часто используются и сегодня. Они устанавливаются на компьютерах, в машинах, надежны в работе. Уже готовые музыкальные диски для них покупать необязательно, любимую музыку можно накачать самостоятельно.

Для записи существует множество приложений. Какое использовать — выбирает каждый сам. Мы расскажем об основных принципах, которые нужно соблюдать, и нескольких самых распространенных приложениях.
Перед тем, как скинуть музыку, выполните следующее:
- соберите треки в одну папку или альбом. При необходимости, сформируйте несколько коллекций. Это позволит в будущем быстро и аккуратно перекинуть их на новый носитель;
- подготовьте диск. Убедитесь, что на нем достаточно места, он в хорошем состоянии;
- выберите программу, с помощью которой вы будете записывать музыку.
Используется приложение так:
- запустите плеер;
- в правом верхнем углу найдите «запись», нажмите;
- выберите тип носителя, который будете использовать — cd или dvd;
- вставьте диск;
- выделите нужные записи, нажмите «скопировать», «вставить». Можно просто перетащить мышкой файлы в новую директорию. Заметьте, на этом этапе вы можете удалить лишние треки, добавить новые, поменять местами;
- придумайте название для новой коллекции;
- в дополнительных параметрах отрегулируйте громкость между треками или установите временные промежутку между ними;
- нажмите «начать запись».
Подобный порядок действий характерен и для других приложений, среди которых выделим:
- nero burning rom. Популярная программа поддерживает все виды оптических дисков, имеет функцию печати, редактирования, отличается дружелюбным интерфейсом. К сожалению, за ее использование нужно будет заплатить. Версией nero free можно пользоваться бесплатно;
- imgburn. Бесплатное приложение на русском позволяет быстро переписать аудиозаписи, создать их образы, обложки;
- infrarecord. Преимущество приложения — в высокой скорости записи;
- deep burner free. Позволяет записывать музыку сразу на нескольких приводах.
Возможные проблемы при записи и воспроизведении музыкальных файлов с компакт-диска на магнитоле
Даже при правильном выполнении процедуры записи МП3, можно столкнуться с тем, что магнитола в автомобиле не желает считывать треки. Такое может произойти по разным причинам, например:
- автомагнитола не поддерживает формат файлов;
- компакт-диск заполнен под завязку, превышен рекомендуемый объём;
- при записи была выбрана слишком большая скорость (для большей части CD-дисков рекомендуется выбирать не больше 8х);
- конфликт старой и новой систем чтения файлов оптического носителя (диски UDF не поддерживаются некоторыми проигрывателями, потому лучше использовать файловые системы CDFS, ISO 9660);
- магнитола не поддерживает болванки RW.
Записать музыку на флешку гораздо проще, в этом случае не нужно заморачиваться с установкой софта или выбором настроек, информация просто перебрасывается с компа на USB-носитель с помощью проводника. Несмотря на то, что современные технологии избавили нас от проблем воспроизведения файлов, обычные магнитолы, читающие только диски, пока не теряют актуальности, поскольку продвинутые аудиосистемы в машину стоят недёшево и позволить себе подобное оснащение может не каждый автомобилист. К тому же это ещё и вопрос приоритетов, затрачивать большие средства на музыку в машине захочет лишь истинный меломан.
Как записать музыку на диск в машину, выбор диска
Для начала, нужно выбрать диск, на который будет записана музыка.
Существует множество вариантов:
- CD-R;
- DVD-R;
- Mini-disk;
- Blu-Ray.
Два последних варианта имеют большую емкость и редко используются для записи аудиофайлов. Наиболее популярны, для этих целей, диски CD-R и DVD-R.
Но, на них можно осуществить запись файлов только один раз. Если вы планируете удалять музыку и закачивать новую, то лучше приобрести CD-RW (DVD-RW) диск, или записывать на флеш накопители.
Способ записи
Сам процесс записи файлов на диск очень прост и напоминает обычное копирование музыки из одного места в другое. Для записи выбирается функция создания диска с данными. Она имеется в каждой, предназначенной для этих целей, программе, о них я напишу чуть ниже.
Обратите внимание, что некоторые параметры записи можно менять (скорость записи, глубину, битрейт и другие). По умолчанию установлены стандартные параметры
Файлы, записанные с ними, имеют небольшой размер, что очень удобно.
Программы
Давайте разберемся, с помощью какой программы можно осуществить запись. На самом деле, таких программ огромное количество.
Но, проще всего, воспользоваться стандартной программой воспроизведения файлов Windows Media, либо инструментами Windows.
После того, как вы вставите диск, Windows сам предложит вам перечень действий, которые можно выполнить. Просто сделайте двойной клик по дисководу, для его открытия.
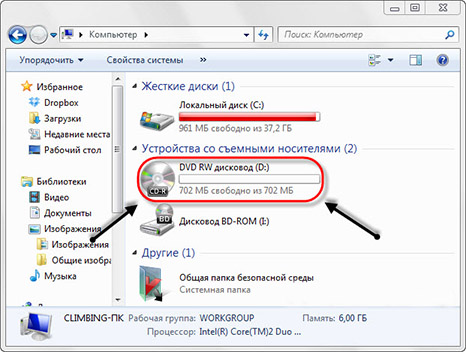
Вас спросят, что вы хотите сделать. Отметьте пункт записи диска и дайте ему название.
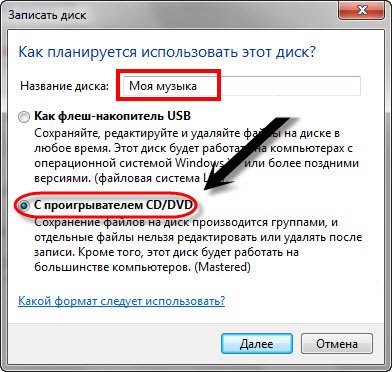
При выборе формата лучше отметить второй пункт, запись для компов и спец. проигрывателей.
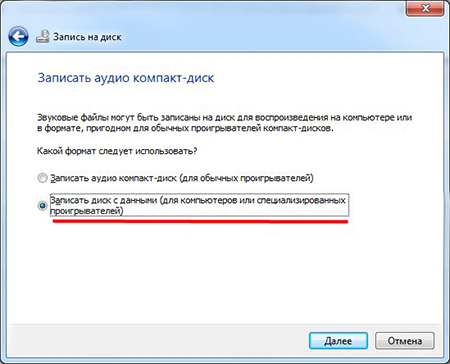
Запись на диск осуществляется очень просто. Выберите нужные файлы, перетащите их мышкой на диск.

Нажмите на панели — записать. Можно щёлкнуть правой кнопкой по свободному месту и также выбрать запись на диск.
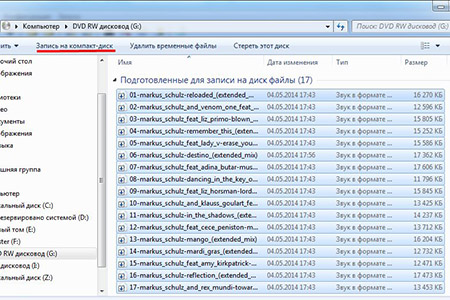
Укажите скорость для записи, лучше выбрать минимальную, но вы можете выбрать любую.
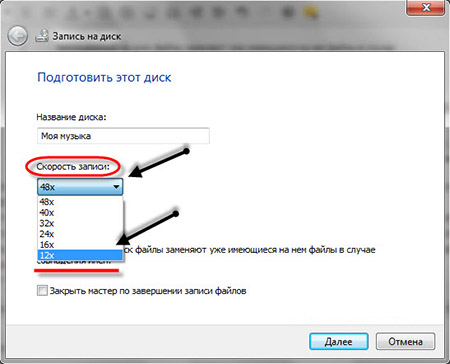
Нажать далее и диск начнёт запись. По окончании записи нажмите — готово. Как видите, нет ничего сложного в этом процессе.
Многие пользователи отказываются использовать для записи диска стандартные программы. Причина этому — отсутствие дополнительных возможностей.
Существуют универсальные программы, излюбленные многими пользователями:
- Nero Burning ROM;
- Nero Express;
- MakeCD.
Популярны они за счет своей универсальности и высокой скорости записи. Хотя, сам процесс записи почти ни чем не отличается от способа, описанного мной выше.
Запись, также, происходит в несколько шагов:
- Выбирается режим создания диска;
- Добавляются, подготовленные файлы (либо папки целиком);
- Дается название диску (по желанию);
- Записывается диск.
Настройки записи
Этот процесс наиболее важный. Нужно осуществить настройки устройства, которое будет использовано для записи диска. Скорость записи выбирайте самую маленькую. Таким образом не пострадает качество записи.
Перед тем, как начать запись, установите параметр проверки диска после записи. Вы сможете удостовериться, что диск записан успешно и качество не пострадало.
Если вы желаете изменить параметры звука, то, для этих целей, вам потребуется установить профессиональные программы.
Как записать музыку на диск в машину, итог
Записать аудиофайлы на диск в машину несложно. Для этого имеется много различных инструментов. Воспользуйтесь нашими советами и наслаждайтесь любимой музыкой.
Приятного вам прослушивания музыки в дороге! Хотя, для разнообразия, предлагаю иногда послушать аудиокниги, думаю, что равнодушными они никого не оставят.
Лучшие программы для записи музыки на CD-диск
BurnAware Free
Небольшая бесплатная программа для прожига оптических дисков CD, DVD и Blu-ray, а также упаковки образов ISO. Приложение отличается простотой, а поэтому идеально подходит начинающим пользователям. Для работы с дисками в BurnAware Free имеется несколько режимов. Если нужно записать музыку на диск в формате mp3 для автомагнитолы, выберите наиболее подходящий для этого режим «MP3-аудио диск».
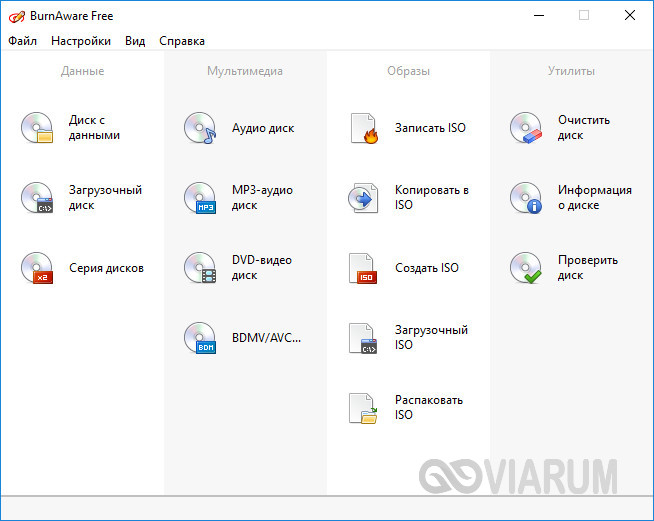
Затем перетащите аудиофайлы в новое окно программы и нажмите расположенную в левом верхнем углу кнопку записи.
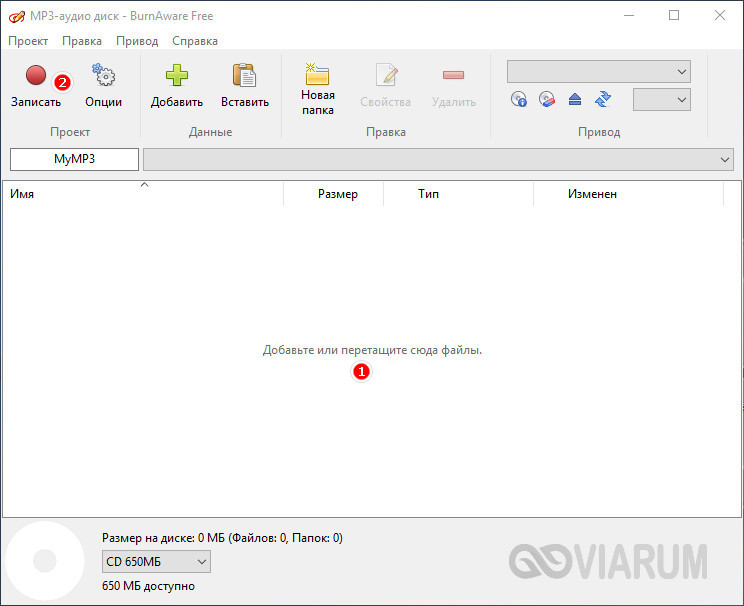
Можно использовать также режимы «Аудио диск» и «Диск с данными». В программе имеются средства стирания перезаписываемых дисков CD/DVD-RW, проверки качества записи и просмотра подробной информации о дисках.
CDBurnerXP
Отличная программа для записи музыки на диск и не только. Как и BurnAware, она поддерживает несколько режимов, работает с большинством типов оптических дисков, ее можно использовать для записи на болванки ISO-образов и стирания CD/DVD-RW. Запись дисков для автомагнитолы лучше всего производить в режиме «Аудиодиск», но сгодится и «Диск с данными».

Выбрав режим, перетащите аудио треки в нижнюю часть окна CDBurnerXP, нажмите иконку записи на панели инструментов и дождитесь завершения операции записи. Это всё, диск можно вставлять в магнитолу или любой CD-плеер.

Nero Free
Облегченная свободная версия популярного пакета для работы с дисками, как раз то что надо для записи музыки. Пакетом Nero поддерживаются извлечение аудио с компакт-дисков, базовое редактирование аудио и видео, конвертирование мультимедийных форматов, запись телевизионных программ и резервное копирование данных, но нас в данном случае интересует запись музыки для автомагнитолы.
Запустите программу, слева на панели выберите опцию «Запись данных», дайте диску название, нажатием одноименной кнопки добавьте в проект аудиофайлы и нажмите кнопку «Записать». В дополнительных настройках можно указать скорость прожига и включить проверку корректности записи.
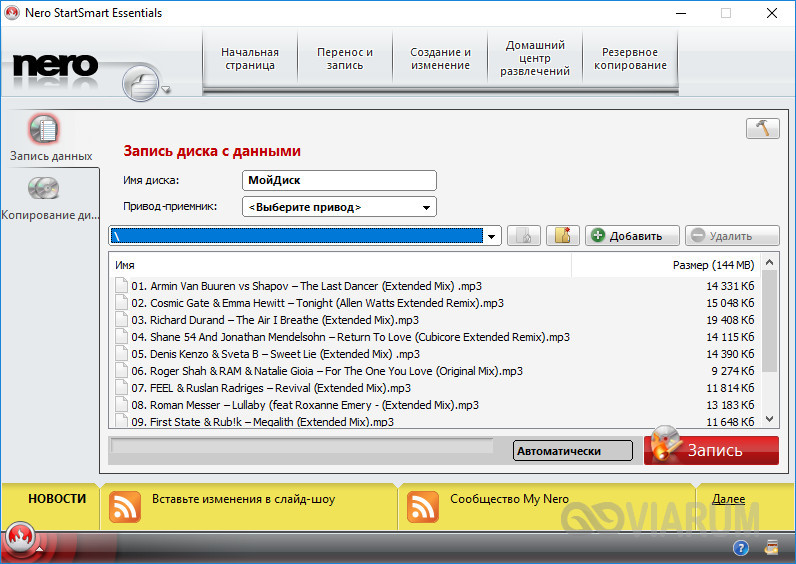
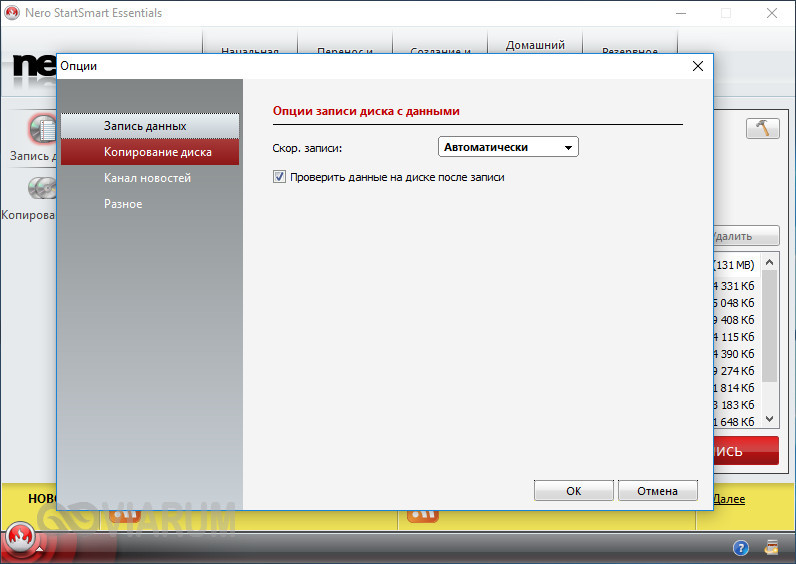
Ashampoo Burning Studio FREE
Еще один бесплатный пакет, позволяющий записать музыку на диск. Многофункционален, поддерживает несколько режимов прожига, включает функции резервного копирования и восстановления данных, риппинга, создания ISO-образов из дисков и файлов, стирания перезаписываемых CD/DVD-RW. Для записи музыки на используемый в CD-плеерах диск лучше всего подходит режим «MP3 или WMA», но если общее время продолжительности звучания не превышает 70-80 минут, сгодится и «Создать Ауди CD».
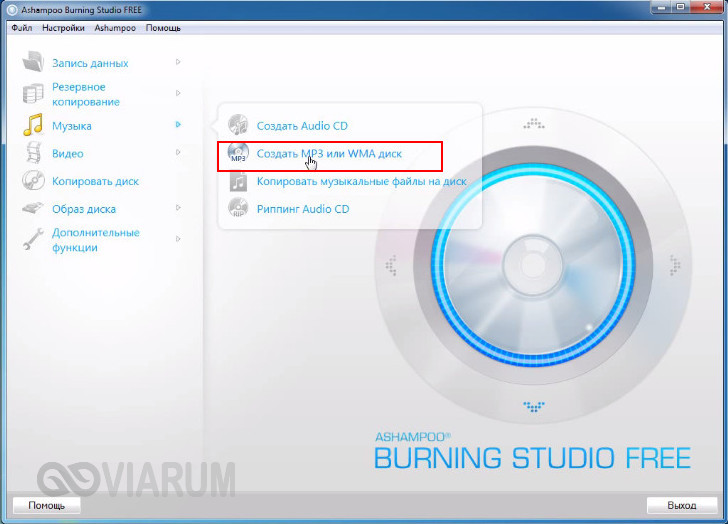
После того как вы определитесь с режимом, останется указать выходной формат, битрейт, добавить в окошко приложения подготовленные аудиофайлы, нажать «Далее» и запустить процедуру прожига. Тут же в дополнительных настройках можно выбрать скорость записи и указать, нужно ли проверять диск по завершении процедуры.
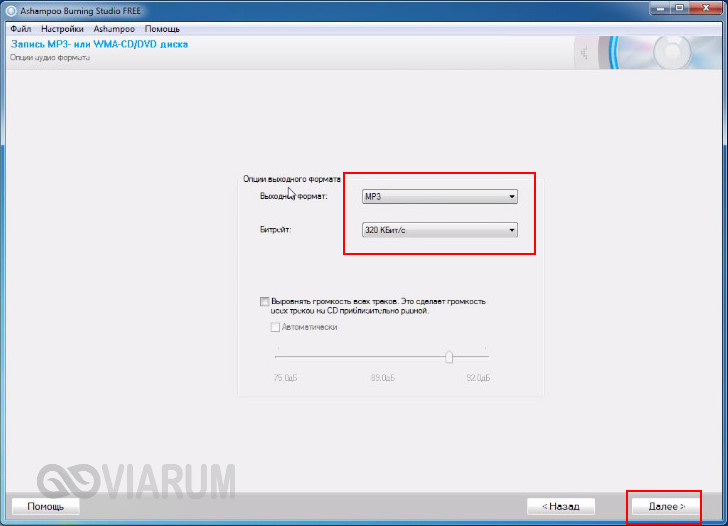

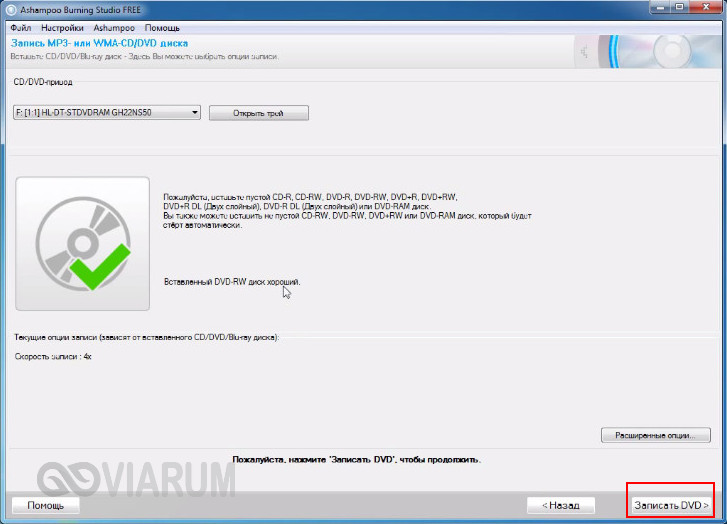
Итог
Записать музыку на диск для машины, равно как и для любого устройства воспроизведения CD/DVD совсем нетрудно. Для этой цели подойдут как сторонние приложения, так и встроенные инструменты самой операционной системы. Главное, чтобы автомобильный плеер поддерживал работу с выбранным вами типом дисков и самим форматом аудио. Другое дело, сколько еще времени будут оставаться востребованными такие плееры. Не выдерживая конкуренции с более вместительными, компактными и надежными flash-накопителями, некогда популярные лазерные диски уходят в прошлое, а вместе с ними заканчивается эпоха и самих оптических приводов.
Как с оптического диска на компьютер накачать песни
Не должно возникнуть трудностей и с тем, чтобы загрузить музыкальные композиции в формате mp3 с оптического диска на пк или ноутбук.

Для этого:
- откройте сд;
- выделите нужные файлы;
- нажмите «копировать»;
- перетащите их в нужную папку.
Скачать песни можно и с помощью специальных приложений, например, windows media player:
- откройте программу;
- вставьте диск в дисковод;
- выделите нужные файлы. При копировании автоматически выделяются все, если какие-то треки не нужны, снимите с них галочки;
- пройдите в «параметры копирования», выберите формат, качество звука;
- нажмите «копировать». По умолчанию, все они будут перенесены в папку «музыка». Если на компе есть специальная директория для песен, перетащите файлы в нее вручную.
Работает приложение так:
- установите audoigrabber на пк, запустите его;
- вставьте сд в дисковод;
- выберите трек, который хотите перекинуть;
- нажмите mp3 на панели инструментов;
- перейдите в меню конвертации, поставьте галочку на опции копирования mp3-файла через промежуточный wav-файл с удалением последнего;
- нажмите «старт». Записи будут скопированы на ваш пк.
Способ № 1: Копирование с CD-диска в АудиоМАСТЕРЕ
АудиоМАСТЕР — это простой и удобный аудиоредактор, который включает все базовые функции по работе со звуковыми файлами. Одна из них позволяет перекачивать музыку с диска в компьютер, сохраняя исходное качество треков. Как раз на этой возможности мы остановимся подробнее.
Для начала установим софт. Программа на диске займет всего 98 Мб. АудиоМАСТЕР прекрасно работает на всех ОС Windows, начиная с XP и заканчивая «десяткой». Можете смело скачивать софт, не беспокоясь за совместимость.
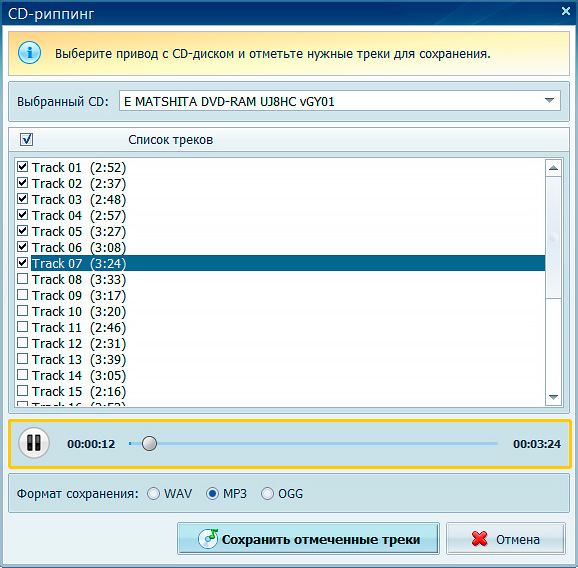
1
Проводим подготовку
Вставьте в CD/DVD-привод компьютера музыкальный CD-диск, а в главном окне программы АудиоМАСТЕР выберите пункт «Загрузить с аудио CD».
Появится список всех музыкальных треков, которые система найдет на диске. Можете выбрать только избранные дорожки, либо поставить галочку возле пункта «Список треков» — тогда выделятся все файлы. В этом же окне вы можете прослушать песни перед копированием.
Конвертируем музыку
Далее вам останется выбрать, в каком формате сохранить песни. Самое популярное решение — конвертация музыки в MP3, но для меломанов доступен формат без сжатия WAV (наилучшее качество, но очень большой размер файлов) и современный формат OGG. Выбрав, нажмите на кнопку «Сохранить отмеченные треки» и укажите папку для размещения треков. Вы можете сразу же записать музыку с диска на флешку, для этого вместо папки на ПК, выберите раздел на вашем USB-накопителе.
2
Конвертация 80-минутного AudioCD займет у вас всего несколько минут. После этого можно сразу перейти в библиотеку с сохраненными файлами
Разумеется, совершенно неважно, с какого типа компакт-диска вы копируете: CD-ROM, CD-R или CD-RW – последовательность действий останется той же.
Как видите, скинуть музыку с диска на компьютер с помощью АудиоМАСТЕРА совсем несложно. Но это далеко не всё, что предложит вам этот простой аудиоредактор.
Вот краткий список дополнительных возможностей софта:
- запись звука с микрофона;
- извлечение музыки из любого видеофайла;
- конвертация любых аудиофайлов (wav, mp3, mp2, wma, aac, ac3, ogg, flac);
- редактирование, обрезка и склейка звукозаписей;
- встроенный эквалайзер и десятки эффектов;
- создание звуковых атмосфер.
Отличия CD и DVD
Оба типа используются для хранения цифровых данных, считывание, воспроизведение и запись которых производится головкой лазерного модуля. Основное различие заключается в объёме информации, которую можно разместить на носителе, и длине волны луча.

На CD записываются различные данные небольшого объема, например, фотографии, рисунки, файлы любых аудиоформатов. Стандартный носитель может хранить до 700 Мб информации. Она наносится лучом лазера в виде спиральных дорожек на основу из пластика, покрытого металлом, – прожигает её верхние слои, создавая небольшие углубления.
DVD – носитель с повышенной в несколько раз (если сравнивать с CD) ёмкостью. На такой диск можно записать от 4,7-9,4 Гб. Встречаются редко употребляемые типы такого же размера по 17 Гб и HD-варианты с возможностью хранения и воспроизведения до 30 Гб информации. На DVD записывают видео, графику, образы и инсталляционные пакеты ОС и других программ.
Такое различие в объёме стало возможным при использовании более тонкого луча с одновременным уменьшением длины волны, что позволило сузить расстояния между витками спирали и размеры создаваемых углублений (питов).
Сравнение CD и DVD: таблица
|
Технические характеристики |
CD |
DVD |
|
Полный объём стандартного диска (Гб) |
0,7 |
4,7-9,4 |
|
Промежуток между дорожками (мкм) |
1,6 |
0,74 |
|
Длина волны, нужная для прожига и считывания (нм) |
780 |
650 |
|
Количество слоёв и сторон для записи |
1 |
1 или 2 |
|
Размер пита (мкм) |
0,8-3,1 |
0,4 |
О форматах записи музыки для магнитолы в машине
Прежде чем что-то куда-то записывать, следует узнать, с какими цифровыми форматами способна работать автомагнитола. Выяснить это можно в инструкции пользователя. Там обязательно перечисляются все поддерживаемые устройством форматы (обычно они указываются в таблице, в конце инструкции). Чаще всего поддерживается 3 самых распространённых формата:
- WAV.
- MP3.
- CDA.
Для воспроизведения форматов WAV и MP3 нужно, чтобы в магнитоле были установлены специальные программы-декодеры (также называемые кодеками).
- формат MP3 допускает сжатие аудиофайлов, так что на диске они занимают меньше места, а следовательно, на обычный CD их поместится гораздо больше. Качество звука при этом ухудшается. Насколько именно — зависит от степени сжатия. Чем она выше, тем хуже звук (к примеру, файлы с битрейтом 128 кбит/c звучат гораздо хуже файлов с битрейтом 320 кбит/c);
- формат WAV позволяет записывать аудиофайлы без снижения качества. Звук будет наилучшим, однако и размер каждого файла будет в два, а то и в три раза больше по сравнению с MP3;
- наконец, формат CDA поддерживается практически всеми CD-магнитолами, поскольку это простейший формат, дающий возможность хранить аудиоданные в цифровой форме. Как и в формате WMA, качество данных не ухудшается, а следовательно, на обычную компашку размером 700 Мб получится записать не более 10–15 стандартных аудиотреков со средней длительностью 5–6 минут;
Распространённые проблемы
Иногда головное устройство отказывается читать записанный по всем правилам носитель. Это происходит по разным причинам:
- Неверный формат. Самая распространённая проблема. Возможно, вы записали музыку в формате MP3, а техника справляется только с CDA. Может быть, вы использовали диск CD-RW, а магнитола читает исключительно CD-R. Единственный способ справиться с проблемой — перечитать инструкцию и сделать все заново, по правилам.
- Загрязнение линзы оптической головки. Если в салоне курят, со временем табачные смолы оседают на чувствительных компонентах проигрывателя, что приводит к нарушениям в его работе. Такой же результат может возникнуть и при сильной запылённости авто. О том как справиться с проблемой, читайте чуть ниже.
- Критическое повреждение лазера. Проблема возникает, если долго не чистить головку проигрывателя. Единственный вариант — менять лазер. В некоторых случаях помогает его регулировка.
- Общие проблемы с магнитолой — например, повреждённые проводы или шлейфы, открутившиеся шурупы.
Чистим линзу
Сделать это можно двумя способами:
- С помощью чистящего диска. Продаётся в специализированных магазинах. Представляет собой диск, покрытый чистящей тканью. Вместе с приспособлением поставляется инструкция — следуйте ей.
- Самостоятельно. Разберите магнитолу и обдуйте линзу либо протрите чистой и мягкой тканью (желательно сухой, чтобы не помутнела). Если на чувствительном элементе слишком много грязи, придётся использовать жидкий состав. Работать надо крайне аккуратно — если сбить зеркала, возникнут проблемы с их настройкой.
Видео: чистим линзу в штатной магнитоле Renault
Этот вариант поможет только в том случае, если техника хотя бы иногда воспроизводит диски. Если она совсем ничего не читает, используйте следующий способ.
Проверка и регулировка головного устройства
Вам понадобится часовая отвёртка.
- снимите магнитолу и положите её на хорошо освещённую горизонтальную поверхность;
- снимите крышки (желательно верхнюю и нижнюю, если это возможно);
- найдите обратную сторону считывающей головки, на которой расположен небольшой переменный резистор примерно 2х2 мм;
- отвёрткой докрутите резистор примерно на 15 градусов по часовой стрелке (или сильнее, если есть возможность, но не переусердствуйте);
- осмотрите линзы, при необходимости аккуратно почистите их;
- соберите магнитолу и снова подключите её.
Помните, что головное устройство — довольно чувствительная техника. Если вы не уверены в своих силах, лучше обратиться к специалисту.
Зная вышеперечисленные правила, вы легко запишете любимую музыку на диск и сможете слушать её, когда захотите.