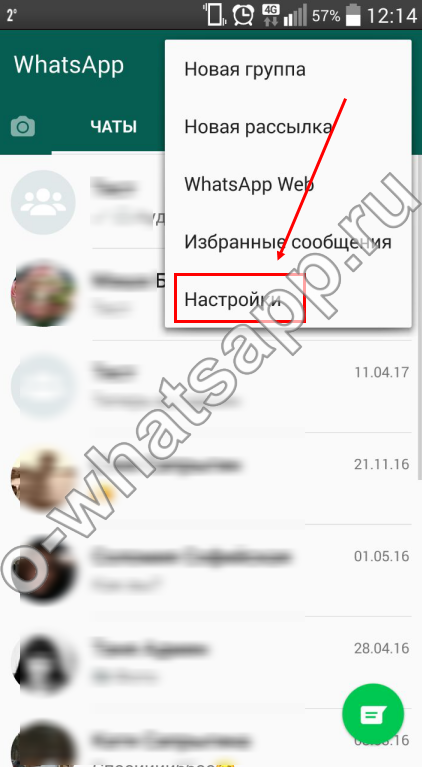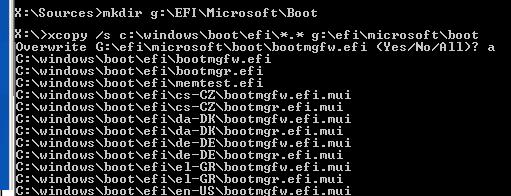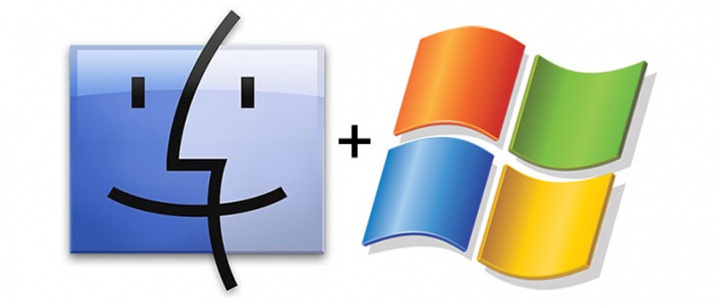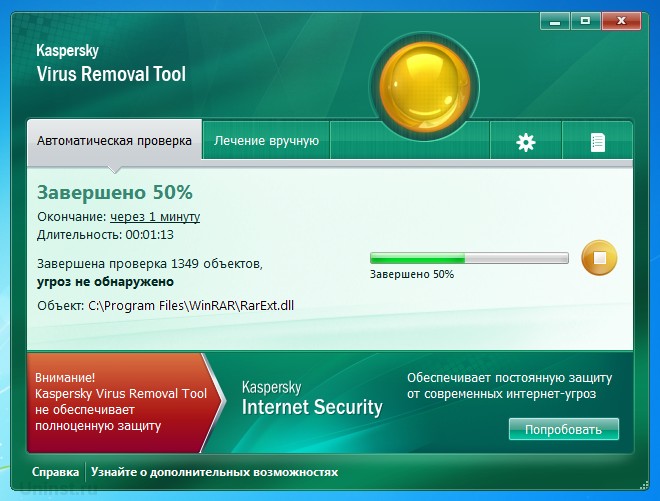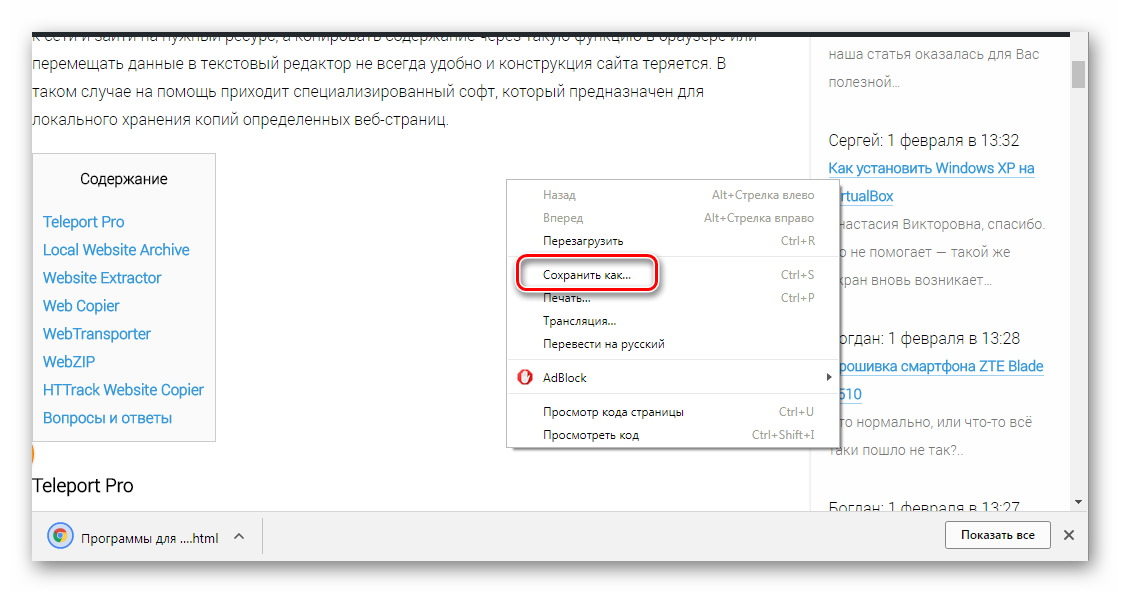Как скопировать cd/dvd диск на компьютер (делаем резервную копию: переносим старые диски на внешний hdd)
Содержание:
Введение
Для того что бы записать диск необходимо вставить его в привод. Вставляете чистый диск в привод.
У меня практически сразу появляется ниже приведенное окошко. Если его нет необходимо зайти в оптический диск. В окошке Записать диск нужно выбрать способ использования этого диска.
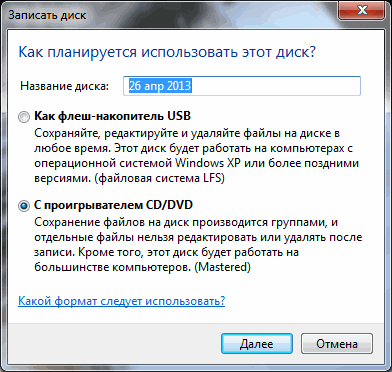
Как флеш-накопитель USB — позволяет работать с этим диском как с флешкой. То есть записывать и стирать файлы в любое время простым перетаскиванием и удалением файлов. Если нет под рукой флешки это отличная альтернатива.
С проигрывателем CD/DVD — данный формат диска хорошо читается на компьютерах и большинстве бытовых проигрывателях в отличие от предыдущего, но является менее удобным в использовании. Файлы можно записать только группами и нет возможности изменять или удалять отдельные файлы после записи диска.
Рассмотрим каждый вариант отдельно.
Как переписать с диска на диск
Как вы правильно заметили, бесплатных программ, которые могли бы переписать практически любой ваш диск CD или DVD, довольно много. Лично я предпочитаю работать с двумя бесплатными приложениями Ashampoo Burning Studio и ImgBurn, давно зарекомендовавшими себя с хорошей стороны. Ну и двумя платными Nero 8 и Nero 6.К сожалению сама Windows 7 может только прожечь готовый образ на чистый компакт-диск, (если навести мышь на любой образ и щёлкнуть правой кнопкой, откроется меню, в котором можно выбрать пункт Открыть с помощью, а затем выбрать Средства записи образов дисков Windows).
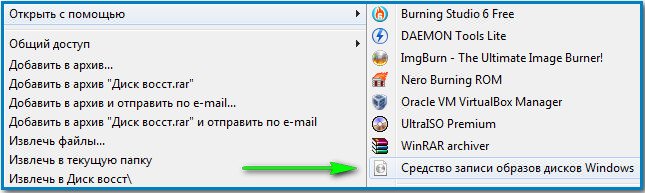

Далее нужно выбрать привод-источник, те пользователи у кого установлены программы по работе с виртуальными дисководами, например Daemon Tools, должны здесь указать именно свой настоящий дисковод, в моём случае Optiarc DVD RW AD-7191S и нажимаем далее.


Процесс чтения завершён, нажимаем далее.
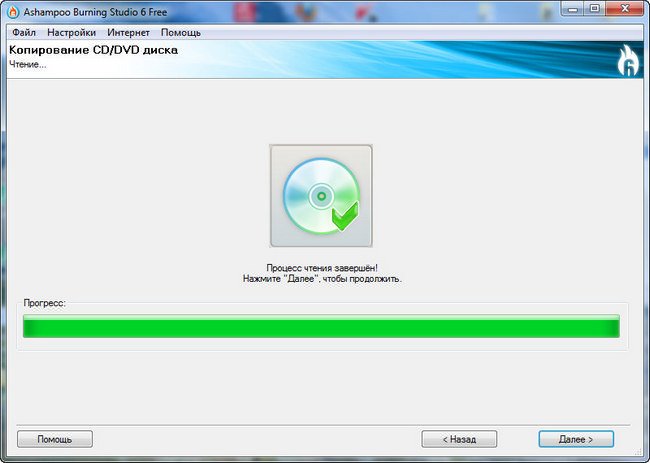
Вставляем чистый CD и DVD диск, в зависимости от того, что мы копируем. Нажимаем Записать DVD
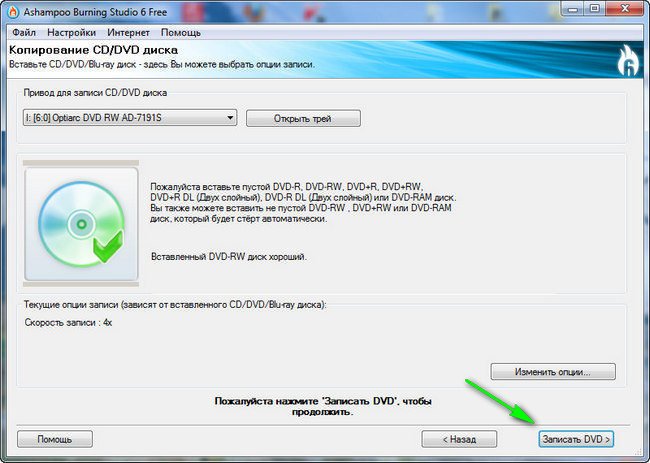
Происходит недолгий процесс записи и диск готов.
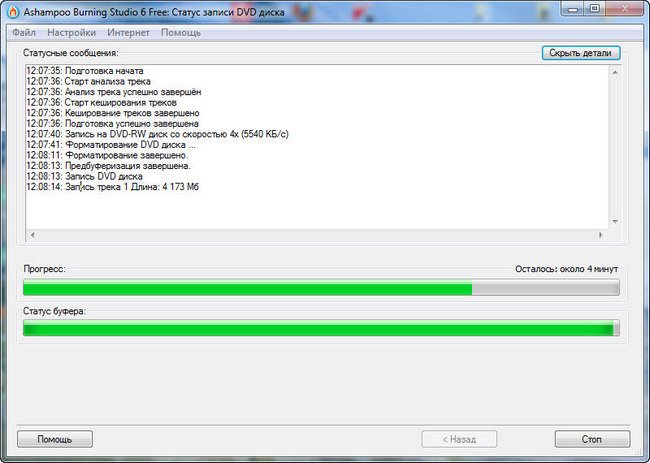
Как переписать с диска на диск нужные нам файлы, с помощью ImgBurn. Перед нами главное окно программы. Данная программа изначально предназначена в первую очередь для создания и прожига практически любых существующих образов. Так же с помощью неё можно создать аудио CD из файлов: AAC, APE, FLAC и тому подобных. Возможно создание диска DVD видео из папки VIDEO_TS.В данной программе функции Копирование CD/DVD-диск, напрямую нет, но если переписывать диски вам нужно не часто, то вы можете создать сначала образ нужного вам диска в этой программе, а затем записать его на чистый диск. В главном окне программы выбираем Создать образ диска.

Выбираем папку назначения, то есть где именно на нашем жёстком диске будет создан образ.
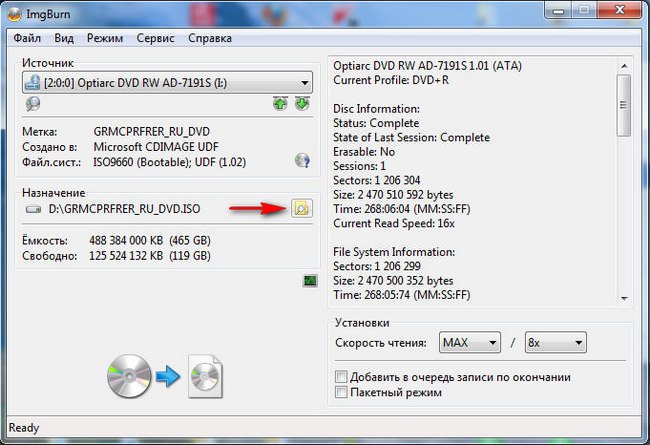
Можете выбрать рабочий стол и дать образу любое название, например Мой образ, далее нажимаем кнопку Сохранить.

Нажимаем кнопку чтение. Происходит создание образа.
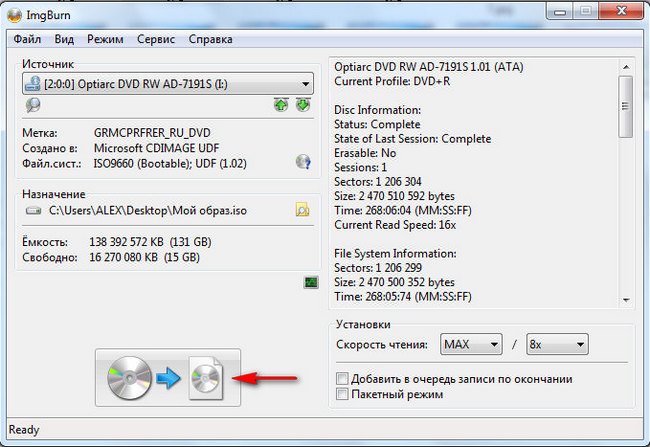

Теперь настала очередь прожечь данный образ на чистый диск, вставляем его в CD/DVD-привод.В главном окне ImgBurn выбираем Записать образ на диск.

В пункте Выберите файл,
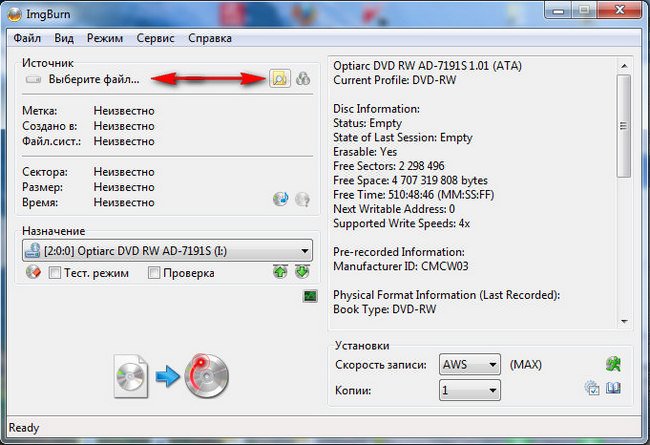
выбираем наш образ и затем Открыть.
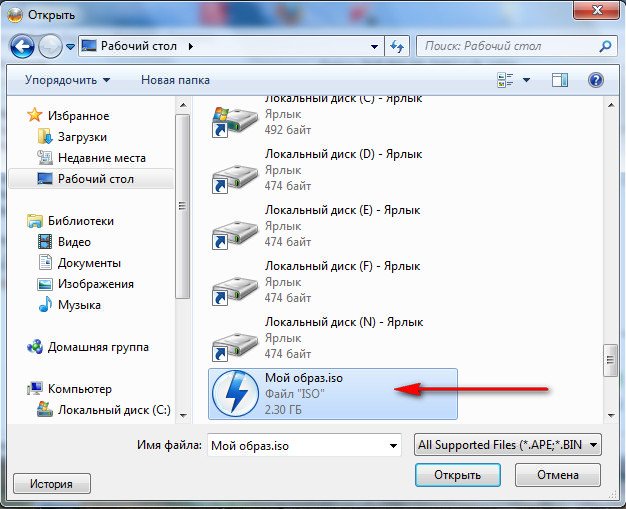
Далее кнопка Запись и после недолгого процесса ваш диск будет готов.
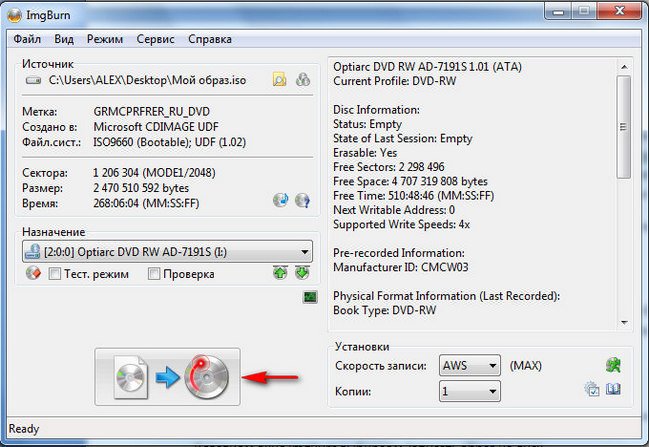
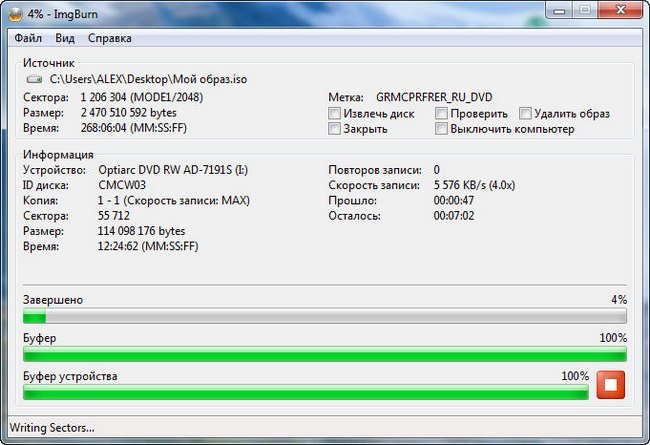
А сейчас давайте рассмотрим работу с программой Nero 8. Начальное окно программы Nero 8 -Nero StartSmart, из него мы с вами сможем запустить следующие программы, с помощью которых можно переписать с диска на диск нужные нам файлы и не только.Nero StartSmart — модуль для запуска ваших уже готовых проектовNero Burning ROM – специальный модуль для создания образов и записи дисковNero Express – очень простой модуль, можно сказать для тех же самых целей.Начнём с Nero StartSmart-вставляем диск в дисковод и нажимаем на кнопку Копирование диска, затем Копировать.
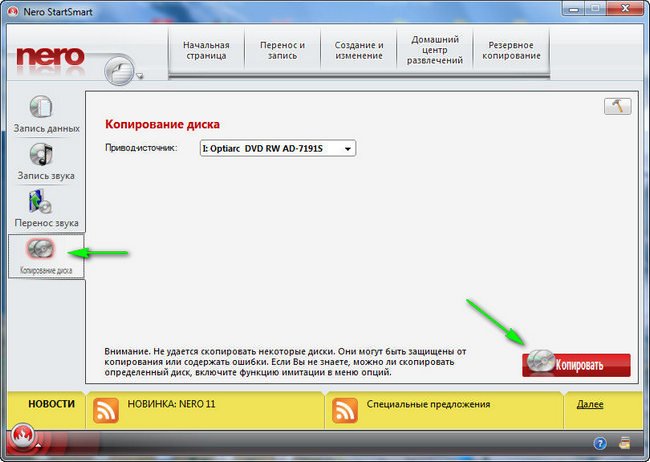
После недолгого процесса копирования
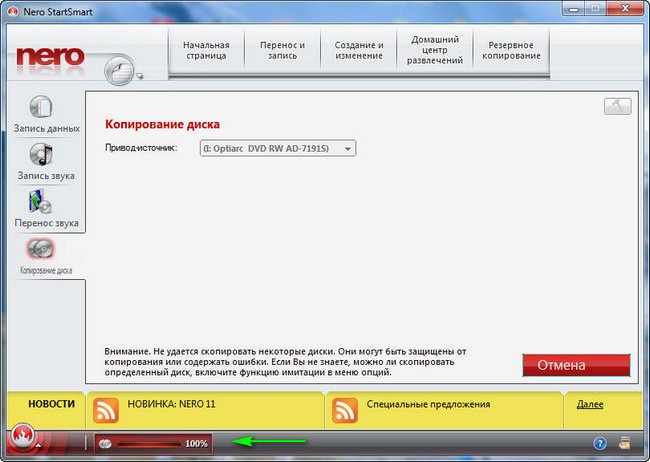
вставляем чистый диск для записи и жмём Загрузить, через пару минут наш диск будет готов.

То же самое можно проделать и с помощью Nero Burning ROM. Выбираем Запуск приложений и средств Nero, далее Nero Burning ROM.

Если мы хотим переписать DVD-диск, значит выберем проект DVD, затем DVD-Copy и самое главное, если вы намерены переписать DVD-диск, а НЕ создать образ, значит в пункте Список рекордеров должен быть указан ваш CD/DVD-привод, в моём случае Optiarc DVD RW AD-7191S. Нажимаем Копирование.

Начнётся процесс копирования, затем нужно будет вставить чистый диск.

В Nero Express тоже всё очень просто.
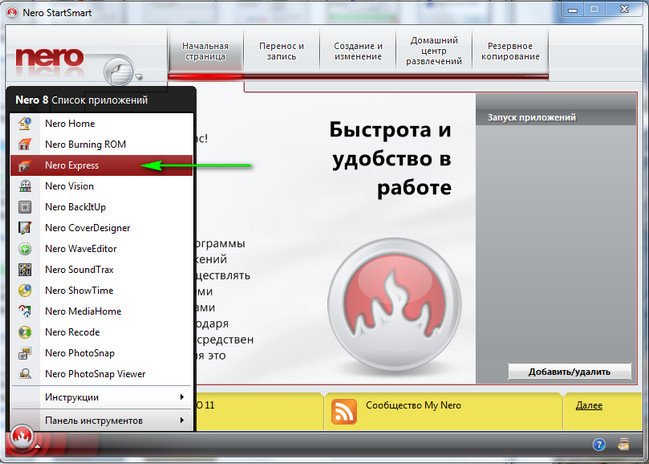
Образ, проект, копирование. Копия всего DVD.

Так же обращаем внимание на то, что бы Привод-источник и Привод-приёмник были указаны правильно, жмём на кнопку Копирование
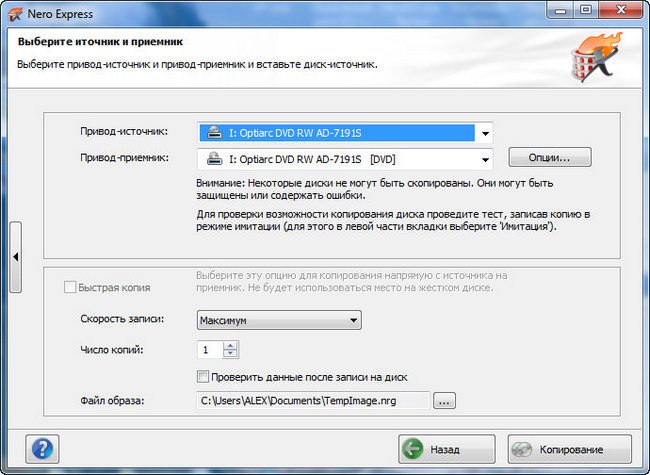
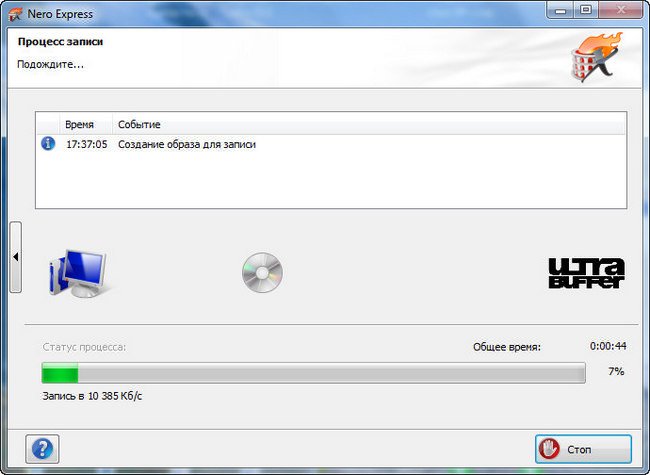
Как вы думаете, где именно наш читатель совершил ошибку и почему у него в Nero Express при создании DVD с личными данными, записываются нечитаемые диски. У него в пункте Разрешить добавление файлов (мультисессионный), стояла галочка, там её быть не должно, если мы не хотим добавлять периодически на этот диск дополнительные файлы.
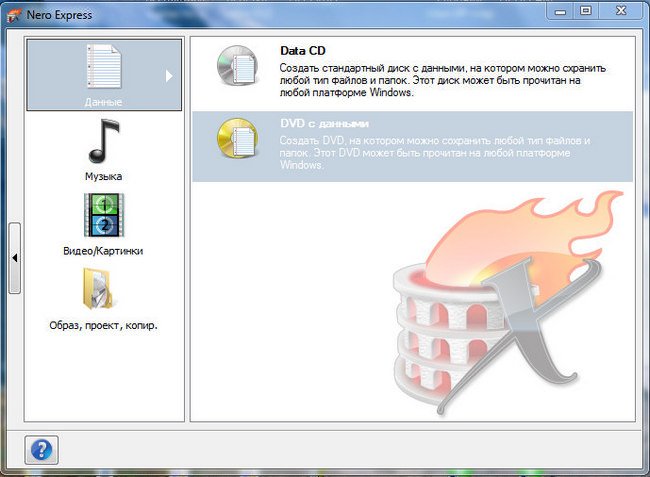
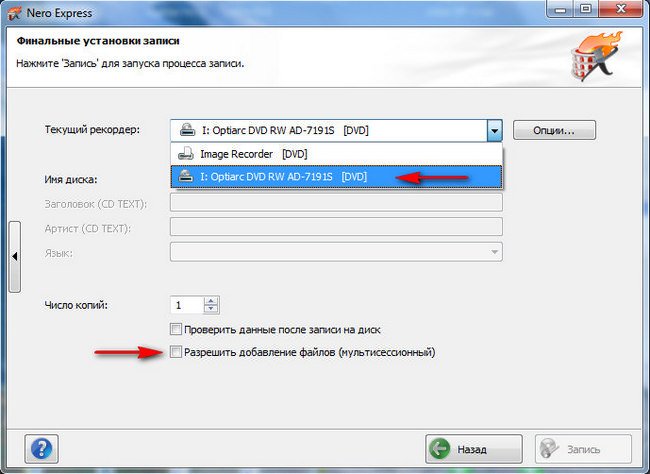
Последняя наша программа, которую мы рассмотрим Nero 6. Переписать диск в ней можно тремя способами. Основное окно программы. Избранное->Копировать DVD.
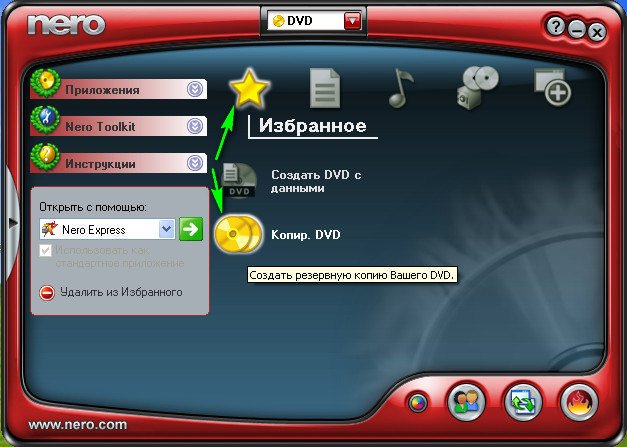
Вставляем нужный нам диск в дисковод и нажимаем Копирование. После процесса копирования, вам нужно будет вставить чистый диск для записи и всё.
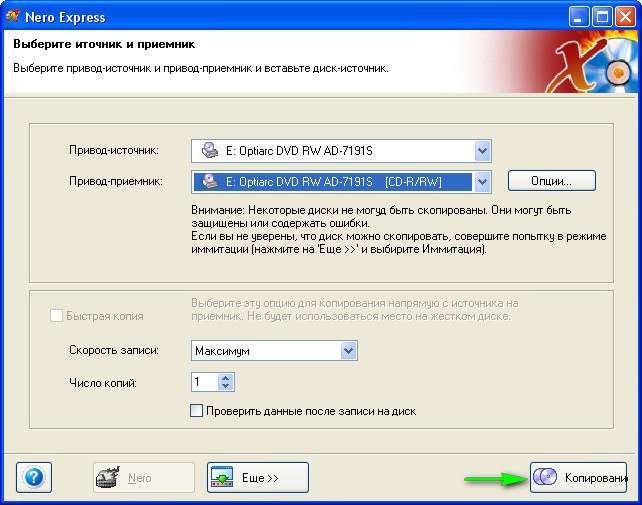
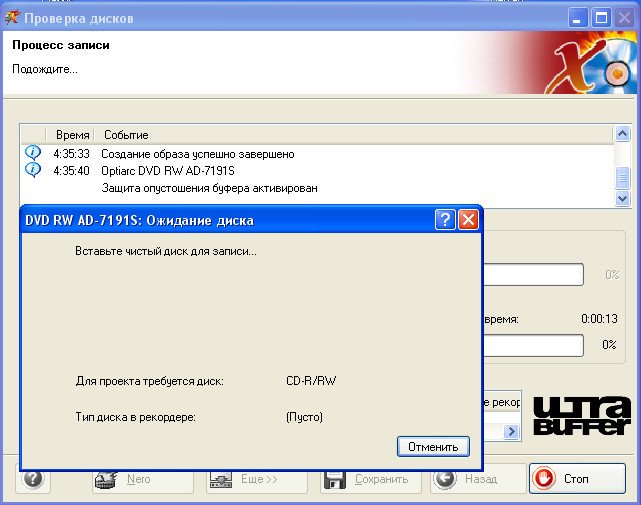
Nero Burning ROM. Данное приложение является неотъемлемой частью программы Nero 6 и с помощью него тоже можно переписать диск. 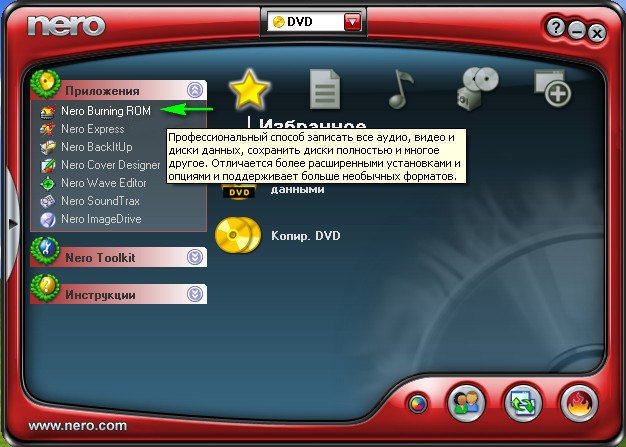 Выбираем новый проект DVD, затем DVD-Copy, если нам нужно переписать DVD-диск, а не создать образ, не забываем в пункте Список рекордеров нужно указать CD/DVD-привод и нажимаем копирование. Всё.
Выбираем новый проект DVD, затем DVD-Copy, если нам нужно переписать DVD-диск, а не создать образ, не забываем в пункте Список рекордеров нужно указать CD/DVD-привод и нажимаем копирование. Всё.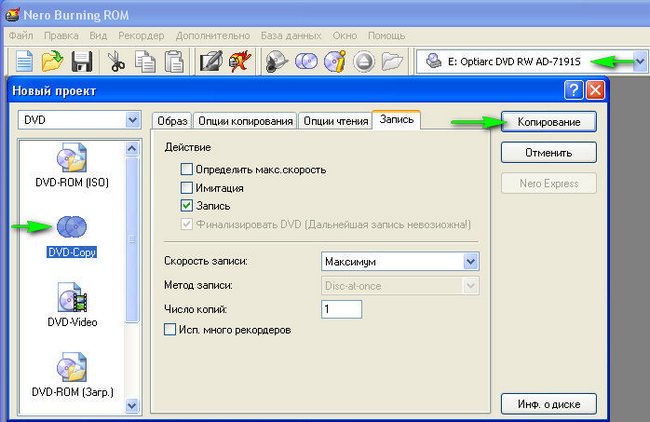 И последнее в нашей статье приложение Nero Express, ей так же можно переписать диск.
И последнее в нашей статье приложение Nero Express, ей так же можно переписать диск.
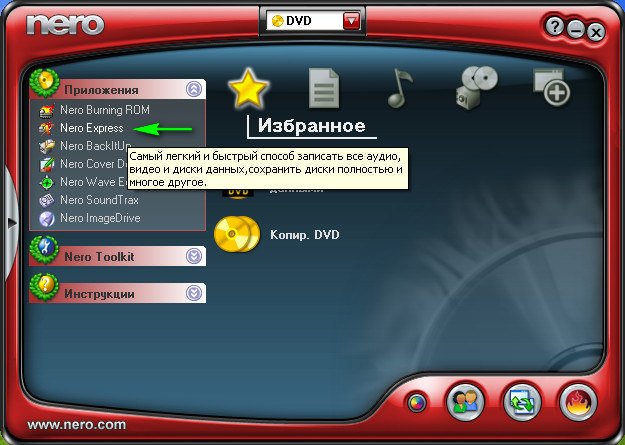
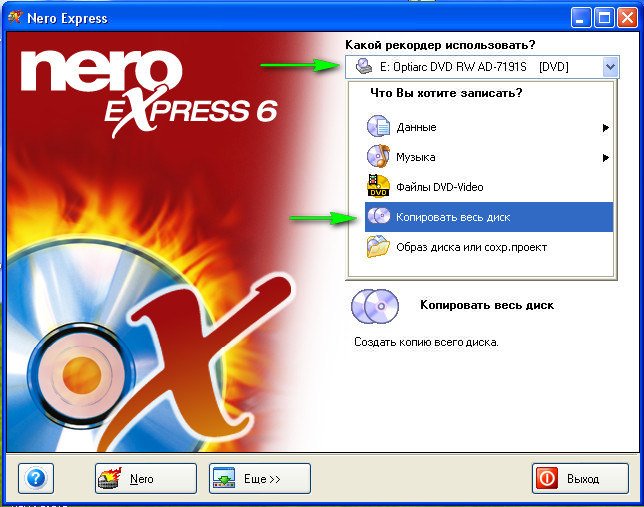

Запись
После того как носители подготовлены, можно приступить к записыванию на них необходимой информации. Достигнуть желаемого возможно двумя способами – осуществить запись самостоятельно, то есть средствами ОС или воспользоваться специальными программами, если они имеются на ПК.
Самостоятельно
Программы – это, конечно, очень удобно, но не на каждом компьютере они имеются. Хорошо бы научиться нарезать болванки вручную. Расскажу также по каждой версии Windows отдельно (о том, что нужно вставить болванку в системный блок писать далее не буду, думаю, это и так понятно).
Начнём с того, как записать папку с файлами на диск CD-R или любой другой посредством возможностей Windows XP:
Выделяем подготовленные файлы и копируем их («Правка» или ПКМ =>> «Копировать»).
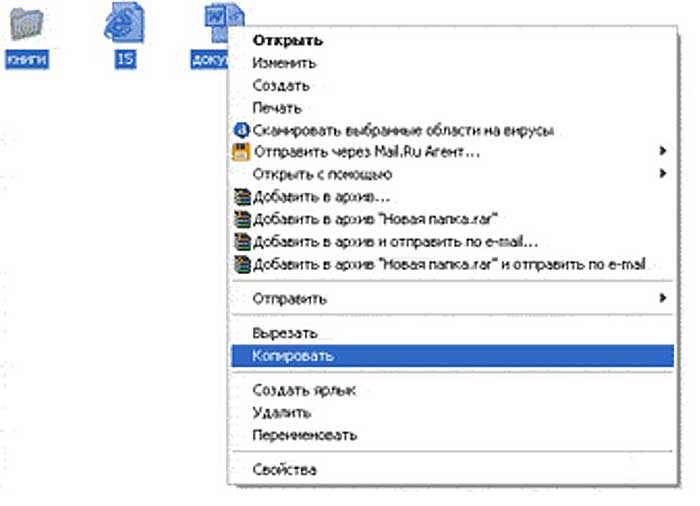
Открываем носитель через «Мой компьютер» и вставляем скопированное (ПКМ на пустом пространстве =>> «Вставить»).
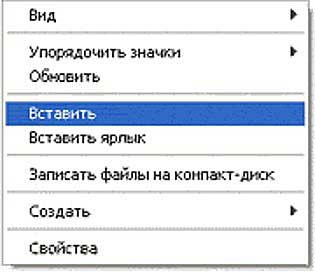
- Опять на свободном месте нажимаем ПКМ и запускаем мастер записи, выбрав пункт «Записать файлы на компакт-диск».
- Если есть желание, то задаём имя и запускаем «прожиг», нажав кнопку «Далее».
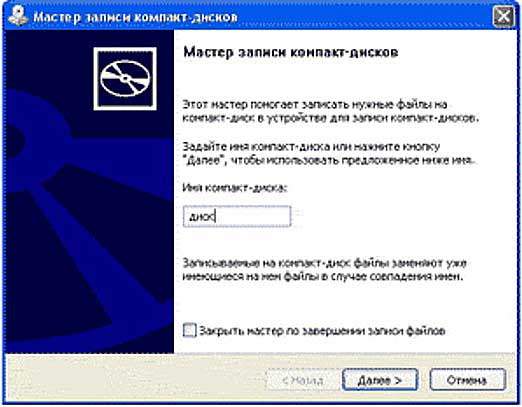
«Семёрка»
Теперь поговорим о том, как записать папку с файлами на диск DVD или любой другой в седьмой редакции обозначенной операционной системе:
- Начинаем также – копируем выбранные папки.
- Открываем дисковод (два быстрых щелчка хвостатым другом), перейдя к нему через «Пуск» и «Компьютер».
- Откроется окно, в котором необходимо задать вид будущего носителя — он может исполнять функции и иметь возможности стандартной флешки либо остаться обычным носителем CD или DVD формата.
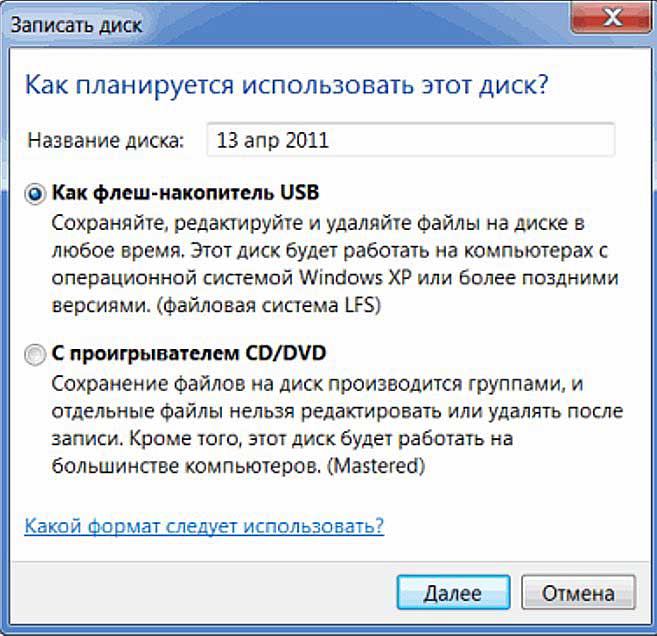
- При выборе варианта с флешкой — жмём «Далее», отвечаем «Да» форматированию, некоторое время тратим на ожидание, вставляем скопированные папки, подтверждаем, ждём, проверяем полученный результат, воспользовавшись предложением системы.
- При выборе стандартного носителя – жмём «Далее», в открывшееся окно вставляем скопированные файлы, делаем клик ПКМ по пустому месту, выбираем команду «Записать…».
«Десятка»
Друзья, если в данный момент вы интересуетесь тем, как записать папку с файлами на диск в «Виндовс 10», то просто перечитайте предыдущий абзац «Семёрка», так как алгоритмы действий в этих двух версиях ОС, в общем-то, не отличаются.
С помощью программ
Хорошо бы, на каждом компьютере на постоянной основе поселилась одна из нижеприведённых программ, с помощью которых можно легко, быстро и качественно (чтобы читались на любых устройствах) осуществлять запись данных любых форматов на дисковые носители.
UltraISO
Первая программа, о которой я хочу кратко поведать – UltraISO, записать папку с файлами на диск с помощью неё не так сложно, как может показаться с первого взгляда, но должен быть заранее смонтирован образ (подробнее об этом в другой раз):
- Запускаем программу и выбираем пункт «Открыть» в меню «Файл».
- Находим подготовленный образ и выбираем его (в окне должно отобразиться его содержимое).
- Раскрываем меню «Инструменты» и выбираем пункт «Записать образ CD» или жмём на значок «Запись» на панели инструментов (горящая болванка).
- Устанавливаем скорость записи (чем ниже, те лучше, но дольше ждать) и подтверждаем действие кнопкой «Запись».
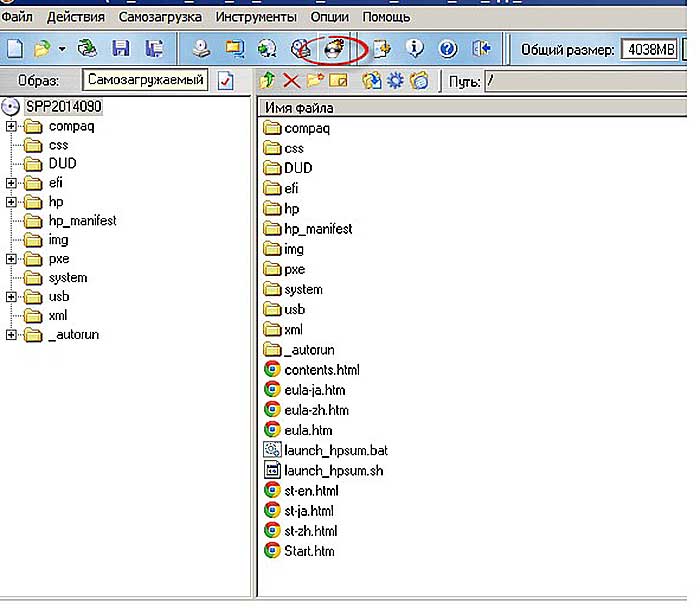
Alcohol 120%
Если на ПК установлена программа Alcohol 120%, то можно записать папку с файлами на диск с помощью неё, вот как это делается:
- Данная программа предназначена для создания виртуальных дисков, что и требуется сделать – смонтировать образ, поместив в него нужные файлы (с помощью команды «Создание образа» в меню слева).
- В левом окне в списке команд выбираем пункт «Запись образов» и следуем дальнейшим указаниям программы.
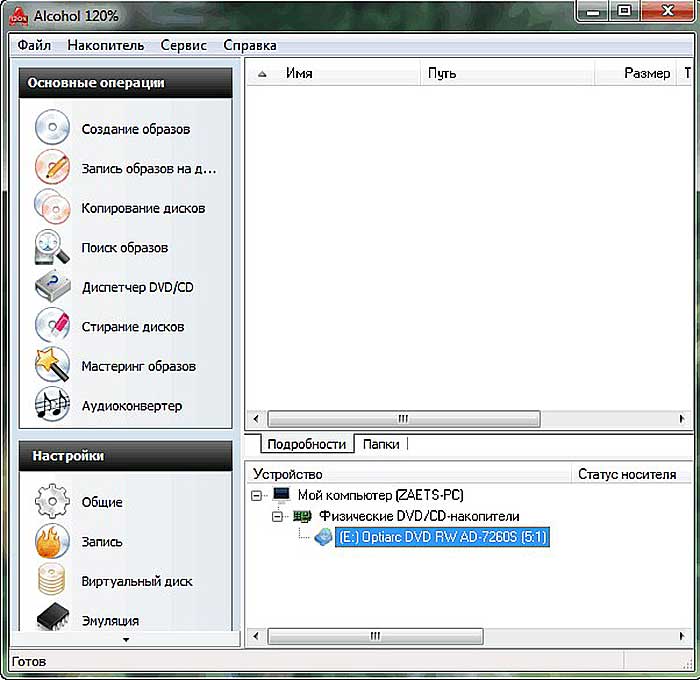
На мой взгляд, самая удобная программа для подобных целей – это Nero (пользователи часто между собой ласково зовут её «Нюрка»), кратко опишу то, как записать папку с файлами на диск через неё:
Запускаем Nero и выбираем тип будущего носителя – CD или DVD с данными, аудио CD или видео DVD.
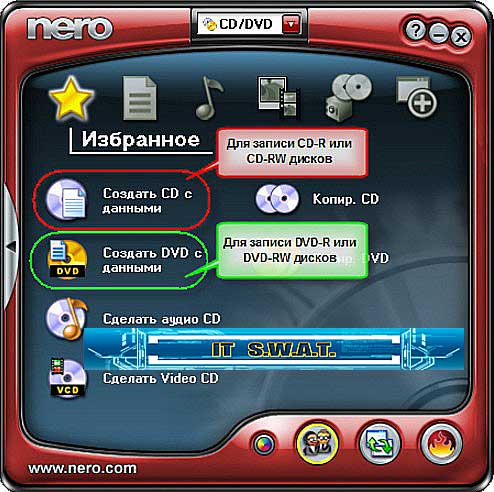
- В следующем окне в двух отделах справа отыскиваем подготовленную папку и перетаскиваем во второе окошко слева.
- Можно добавлять документы до тех пор, пока хватает ёмкости, о чём свидетельствуют зелёная полоска и шкала в нижней части окна.
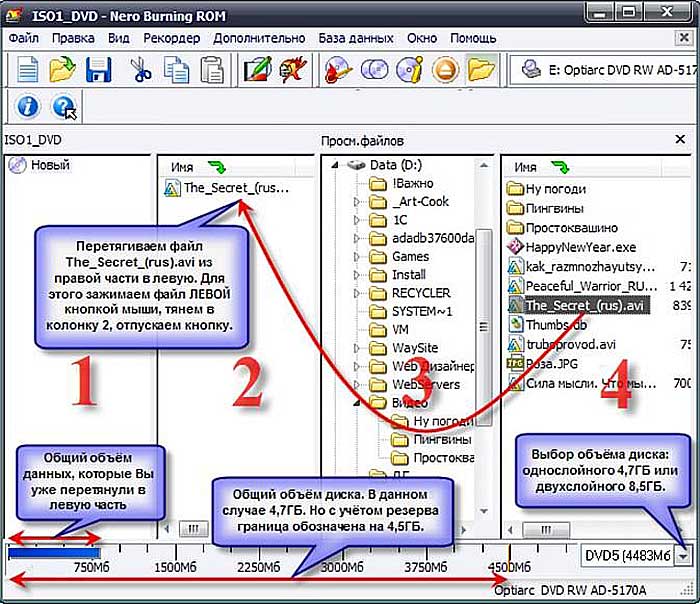
- Для запуска «прожига» нажимаем кнопку в виде болванки и горящей спички.
- Устанавливаем параметр скорости, нажимаем кнопку «Прожиг» и ждём окончания.


Сегодня оптические диски постепенно уходят на второй план, уступая место флеш-картам и интернету. Но, несмотря на это, они всё же пользуются определённой популярностью и лежат на полках многих пользователей. Однако все нюансы записи данных на диск знают крайне мало пользователей. Особенно если учитывать, что порядок действий здесь напрямую зависит от типа записываемых данных. В данной статье мы поговорим обо всех способах как записать файлы с компьютера на диск.
Пишем музыку — программа Nero
В большинстве случаев, когда мне нужно записать любой диск я чаще всего пользуюсь программой для записи дисков Nero. Наверняка большинству из вас знакома эта программа, если нет, рекомендую с ней познакомиться. У неё обширные возможности как записать музыку на диск и очень много дополнительных фишек (настроек и прибамбасов).
С помощью неё вы можете копировать диски, создавать образы, записывать свои собственные клипы и фильмы, делать презентации, собственные слайд-шоу и многое другое. Скачать эту программу вы можете в интернете, на официальном сайте программы разные версии стоят по-разному, но не бесплатно, так что ищите в сети интернет.
Приступим к записи музыки на диск третьим способом, с помощью программы Nero.
Запускаем программу Nero, я пользуюсь 7 версией, она проверенная и самая надежная, во всяком случаи для меня. Возможно у кого-то другая версия, интерфейс будет немного отличаться, но суть программы не меняется — запись дисков и все что с этим связанно.
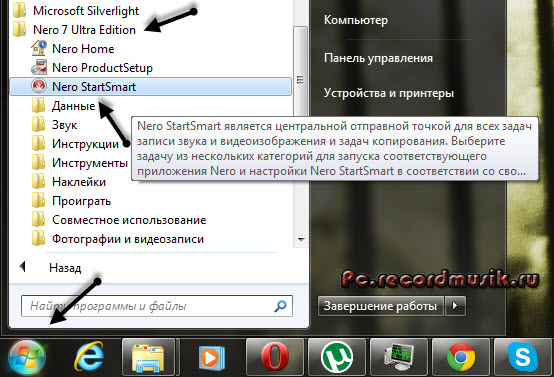
Заходим в Nero StartSmart, у вас может называться немного по другому. В верху в центре можно сразу выбрать тип носителя записи CD, DVD, Blu-ray или два в одном CD/DVD.
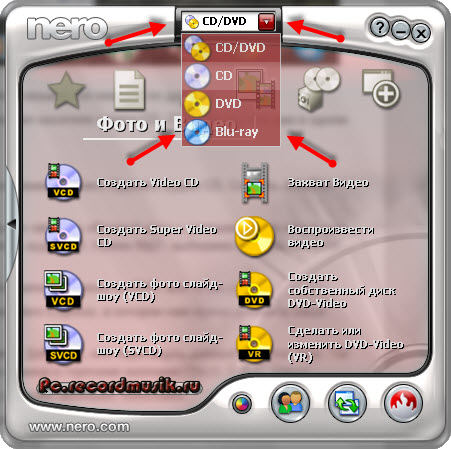
Переходим на ноту — вкладка Звук.

Выбираем нужный для нас проект и нажимаем на него Сделать аудио CD, Создать JukeBox CD (Mp3, Mp4, WMA) и так далее.

Так же можно зайди на вкладку данные и записать обычный диск с данными. Если вам нужен именно Audio CD — то выбирайте Сделать аудио CD. Нужен Mp3 — выбираем Создать JukeBox CD, или Создать CD с данными.

Если у вас много информации — можете записать диски на DVD, все то же самое.
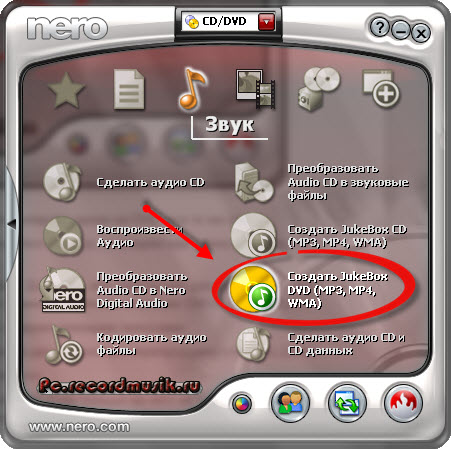
После выбора проекта появляется окно Nero Express, в котором нам нужно добавить наши файлы.
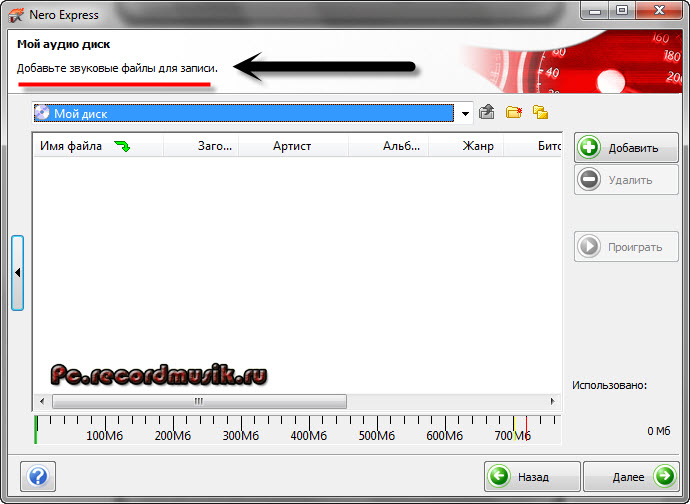
Можно нажать на кнопку «зеленый плюс» Добавить, или перетащить данные в пустое окно. Так же можете воспользоваться буфером обмена и горячими кнопками Ctrl+X, Ctrl+C, Ctrl+V.
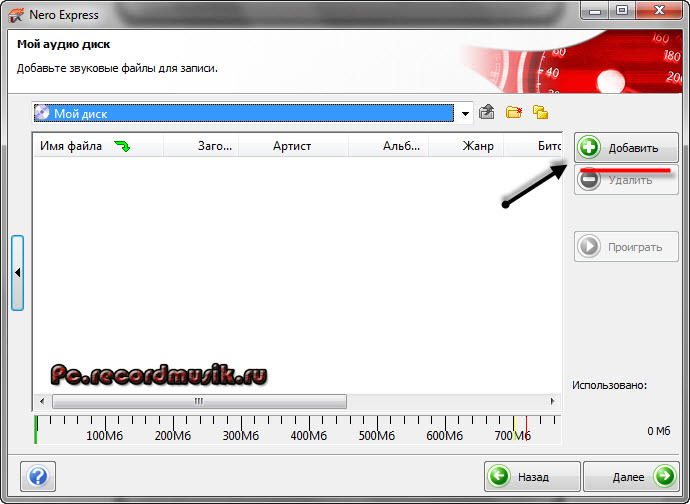
Появится окно Добавление файла(ов) с двумя зелеными полосками.

После того как информация добавлена на диск, можно все перепроверить и нажать Далее.
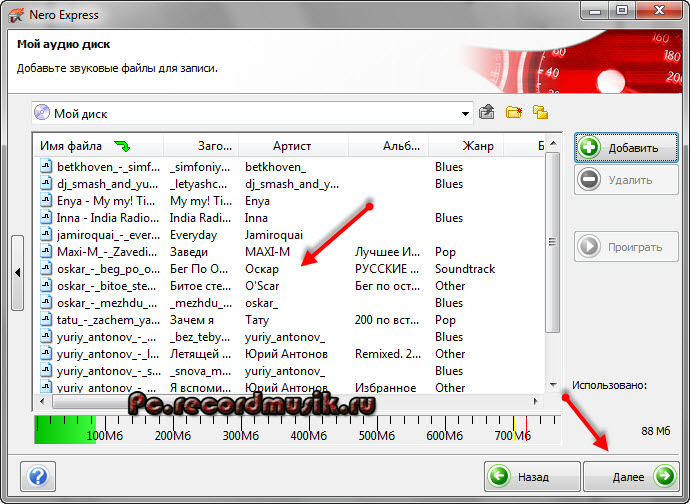
Выходит Предупреждение о совместимости (может и не появиться). Нас спрашивают Отключить мультисессию? Если больше на него не будем ничего записывать — то нажимаем да. Если же хотите в будущем добавить на него данные — то нажимаем нет, перед нами выходит окно Финальные установки записи.

Тут можно написать имя диска.

Выбрать текущий рекордер записи (если у вас несколько дисководов).

Выставить число копий, которые будут записаны.
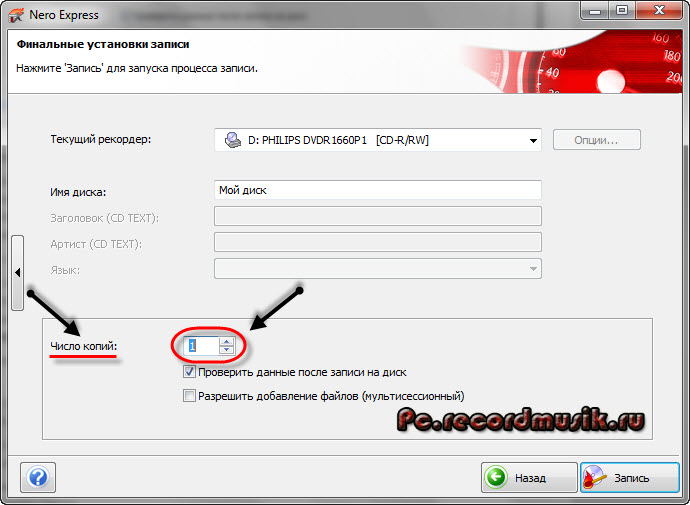
Есть возможность поставить галочку Проверить данные после записи на диск — эта функция полезна, если вы записываете важную информацию и хотите убедиться, что она записалась без всяких ошибок. Еще её иногда называют Верификация данных, то есть сравнение копии с оригиналом.
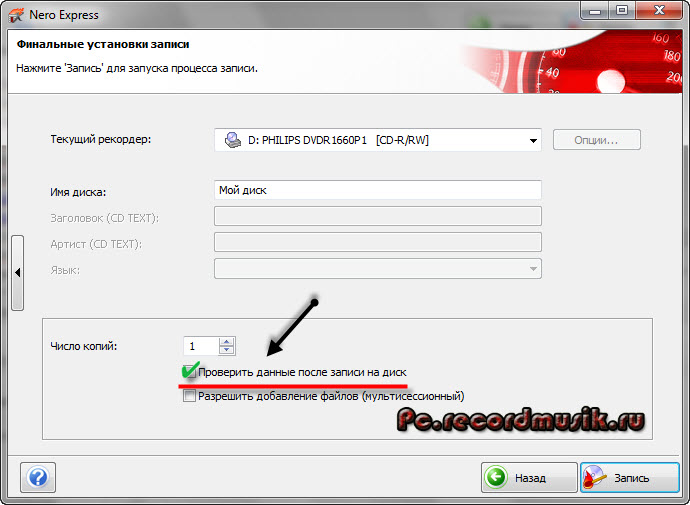
Так же можно выставить Разрешить добавление файлов (мультисессионный).
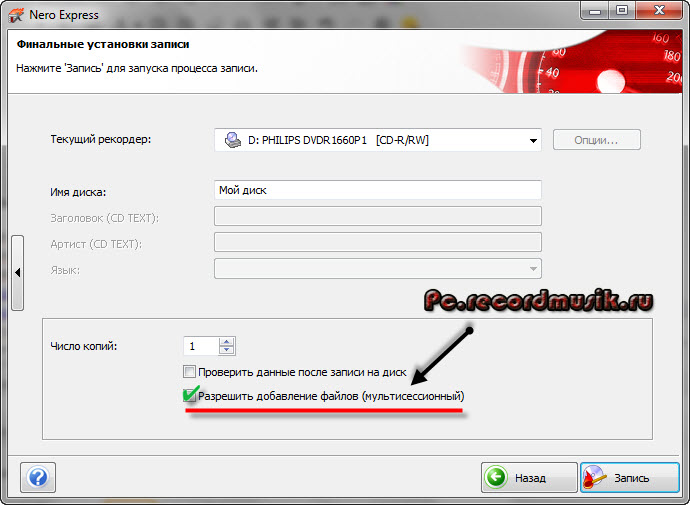
После чего нажимаем Запись (горящую спичку возле диска) и ждем. Можно сходить покурить, попить чаю или кофе, или заняться другим делом минут на 20 иногда и больше, например
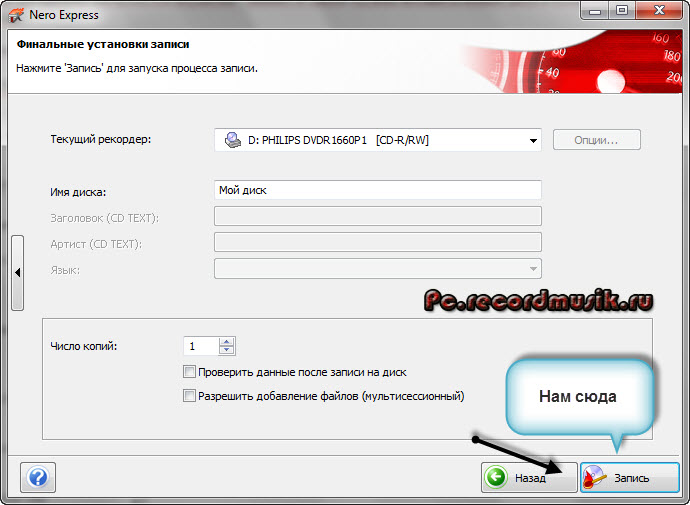
По завершении процесса записи должно выйти такое окно Прожиг успешно завершен, жмем OK. После этого появится окно Сохранения проекта. Нас спросят — Хотите сохранить проект? Я всегда нажимаю Нет, если вы хотите сохранить проект — то нажмите Да.

Так же можно выставить галочку Больше не показывать это сообщение, если вы не хотите чтобы оно постоянно выходило после каждой записи диска. Если же прожиг завершился неудачей — бывает и такое, нужно вставить новый диск и попробовать снова.
Можете наслаждаться музыкой или другими своими записанными данными.
Как записать музыку на диск — Nero 7 | сайт
Записываем музыку — программа Ashampoo
Ashampoo — это дочерняя компании корпорации Microsoft, которая была создана в Германии специально для разработки программного обеспечения с закрытым исходным кодом в 1999 году.
Программой Ashampoo пользуюсь редко, вполне хватает Nero. Здесь спокойный темно-синий с белыми волнами интерфейс, все на русском языке, удобное меню. Скачать программу Ashampoo можно на официальном сайте.
Единственно скачав её с официального сайта вы сможете ею бесплатно пользоваться 10 дней без регистрации и 30 дней, если запросите код активации на месяц.
Если вас это не устраивает, то в любой момент вы можете зайти в интернет и скачать себе полноценную версию. Нашел одну ссылку программы, выкладываю для того, кто не умеет искать.
Для того чтобы её скачать, у вас должно быть 176 Мб свободного места на диске.
Вот мы незаметно подошли к четвертому и последнему способу как записать музыку на диск в данной статье.
Находим нашу программу Ashampoo.
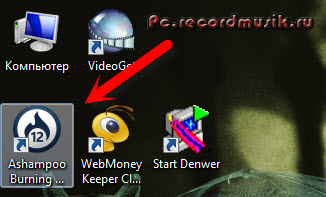
Включаем ашампу.

Идем в подменю Создание + Запись.
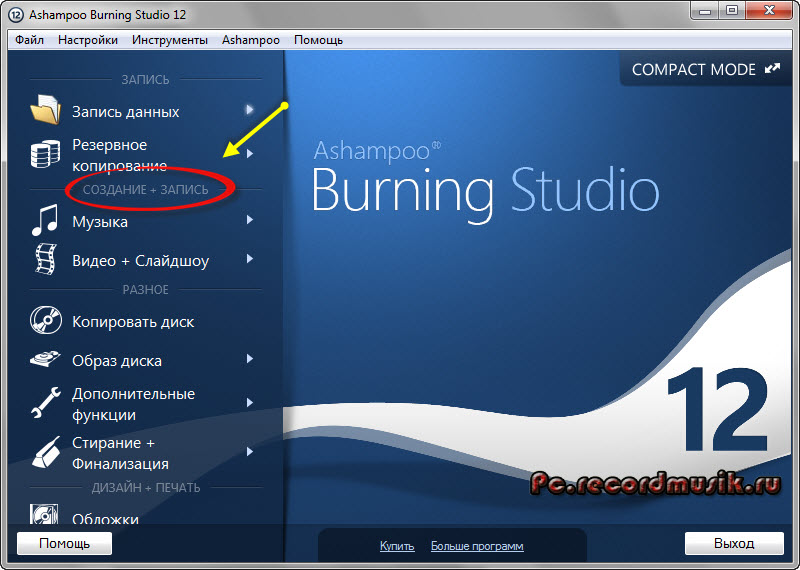
Переходим во вкладку Музыка.
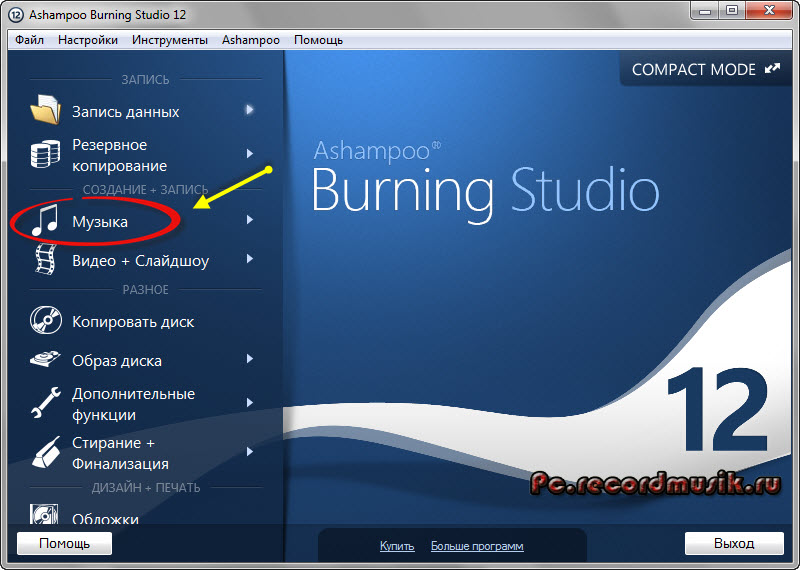
Во сплывающем меню можно выбрать Создать аудио CD и Создать Mp3 или WMA диск.

Еще здесь много функций, в этом же подменю можно выбрать Копировать музыкальные файлы на диск.
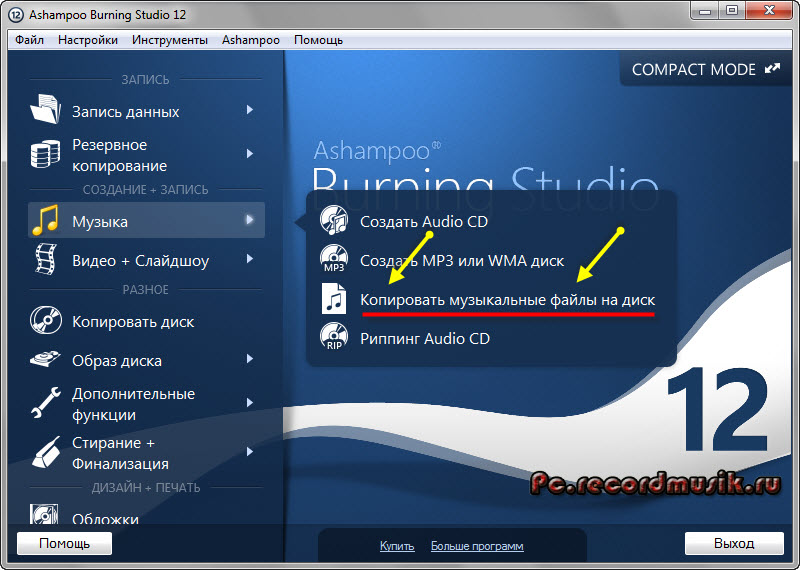
Я выбрал запись Mp3 или WMA и перед нами появились Опции выходного формата.
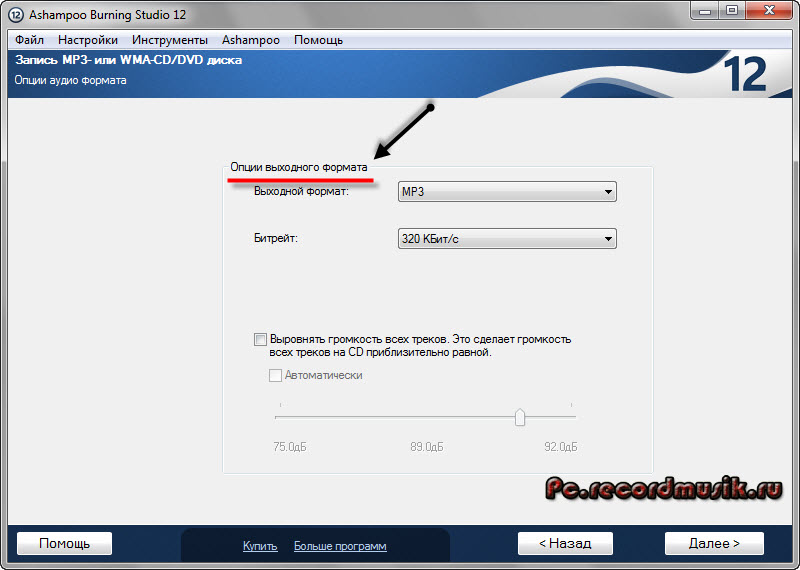
Тут можно выбрать выходной формат — Mp3 или WMA (оставил Mp3, вы можете выбрать WMA).
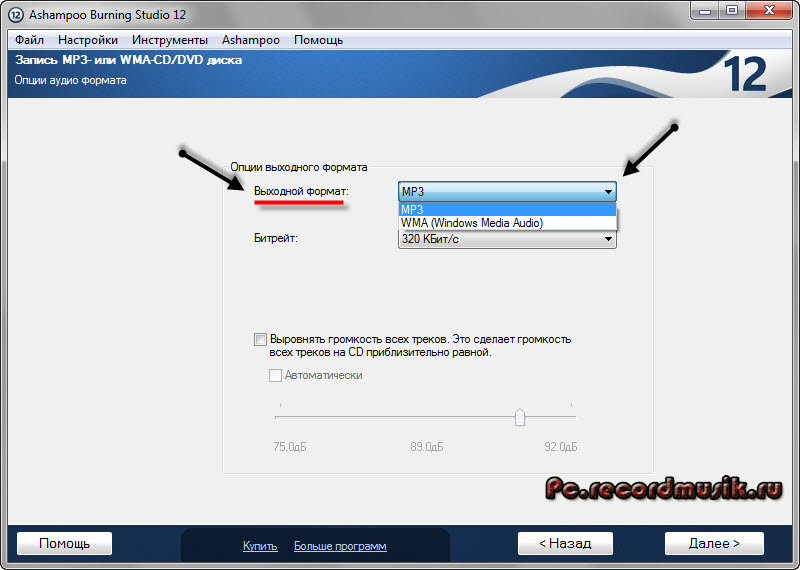
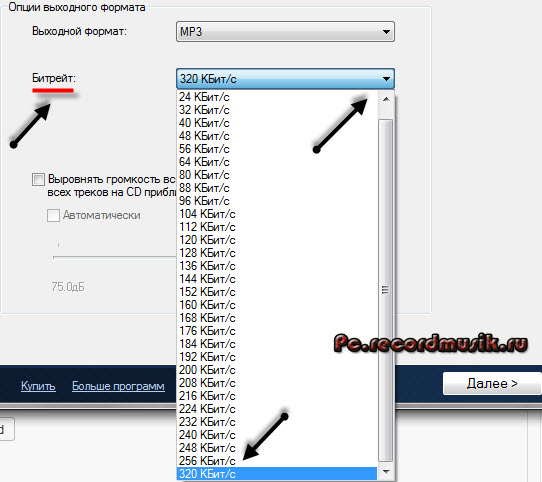
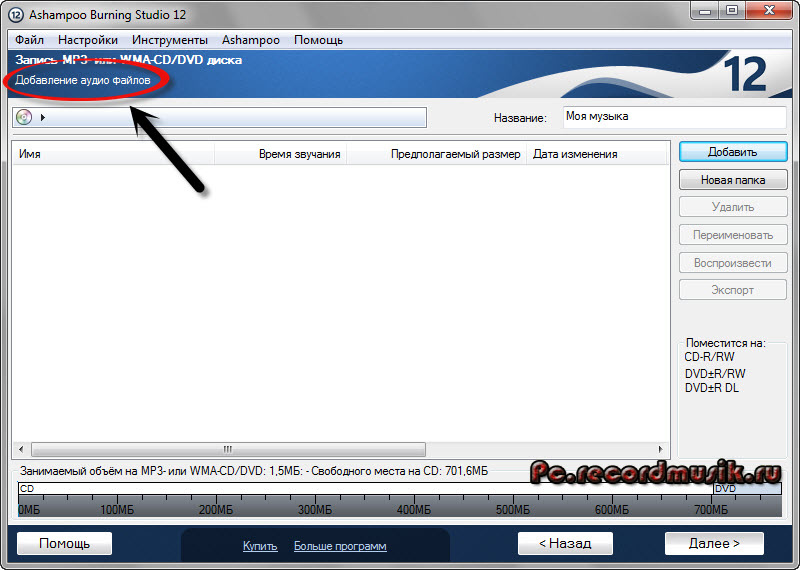
Жмем кнопку добавить и выбираем нужные музыкальные или другие файлы. Так же можно перенести данные простым движением мышкой на чистую область или воспользоваться волшебными клавишами Ctrl+X, Ctrl+C, Ctrl+V.
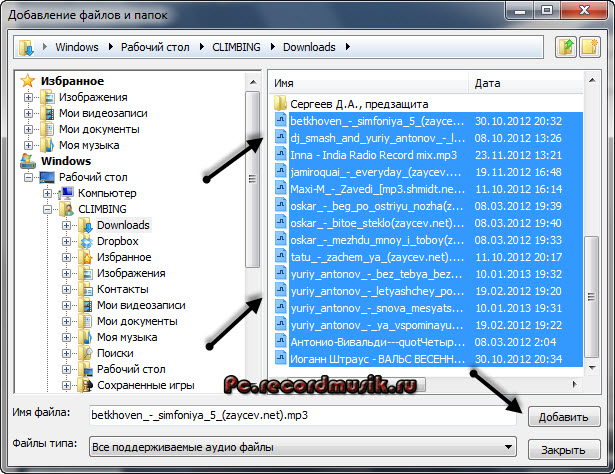
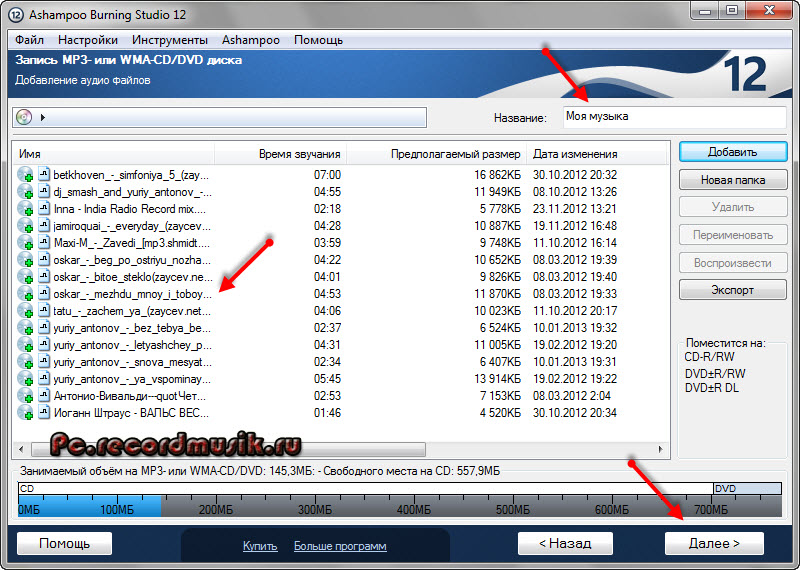
Возможно выйдет окно Конвертирование входных файлов — нужно немного подождать.

В следующем окне Вы можете выбрать опции записи, CD/DVD привод, если у вас их несколько.
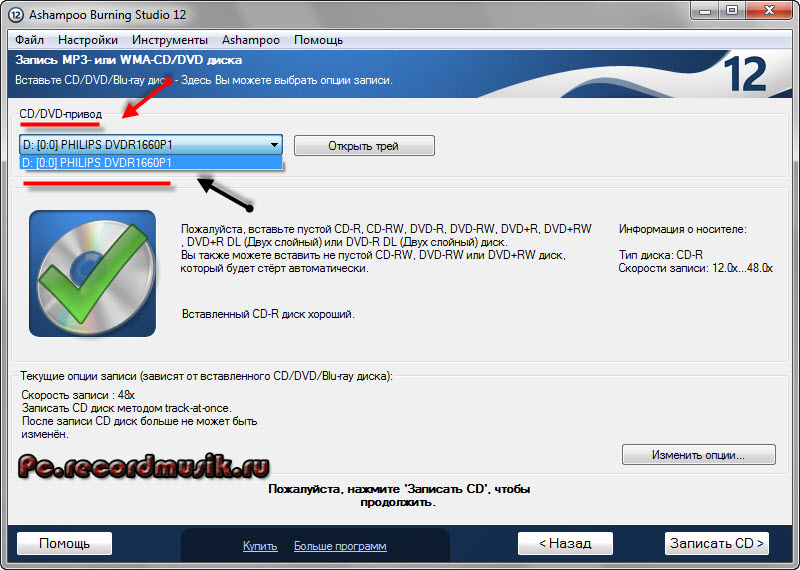
Так же можете Изменить опции записи.
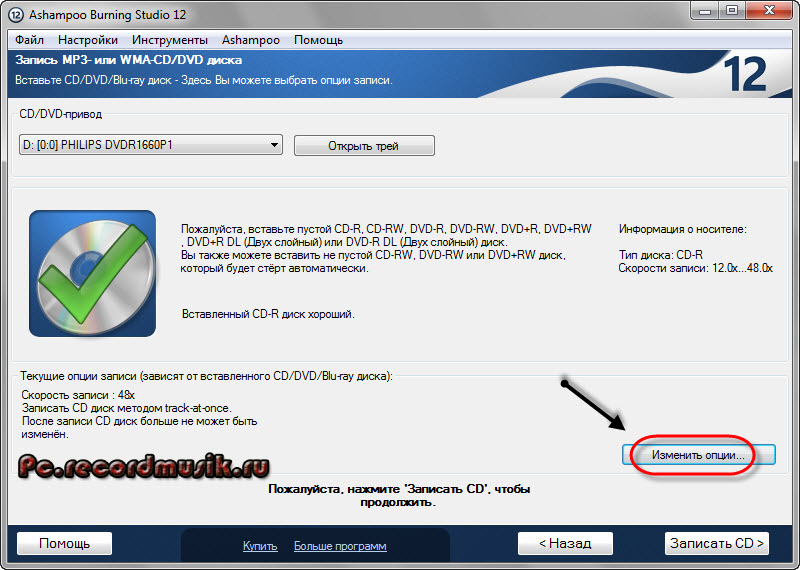
Поставить нужную скорость записи (по умолчанию стоит максимальная), рекомендую выбрать 12х или 16х.
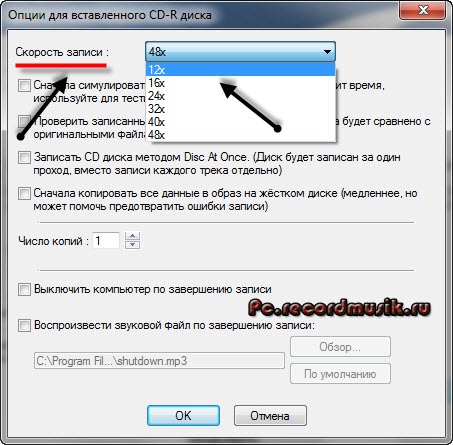
Поставить галочки, если это необходимо — сначала симулировать запись.
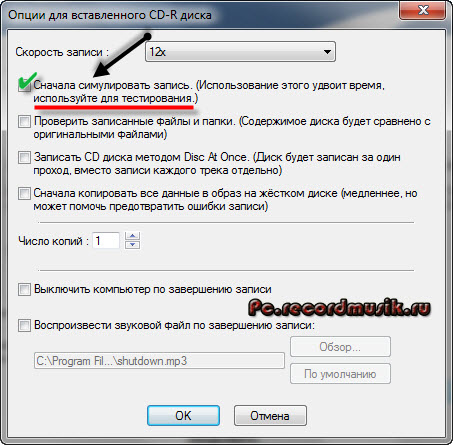
Проверить записанные файлы и папки.

Запись CD диска методом Disc At Once.
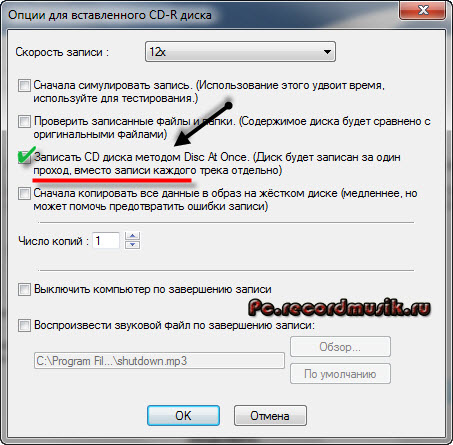
Сначала копировать все данные в образ на жестком диске.
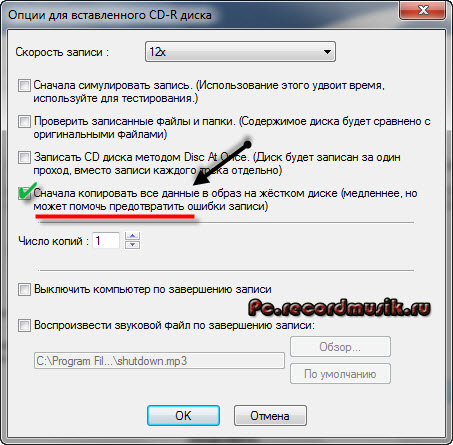
Выбираем нужное число копий.

Можно Выключить компьютер по завершении записи.

Так же Воспроизвести звуковой файл по завершению записи.
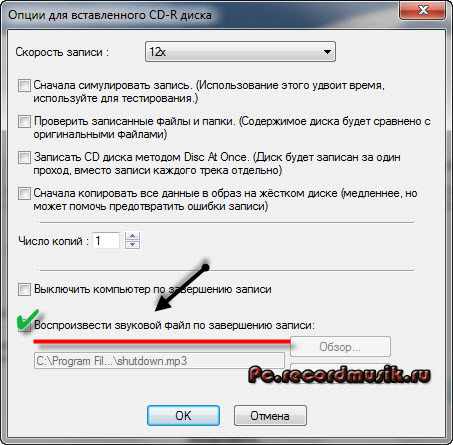
После того как выставили все настройки нажимаем OK.
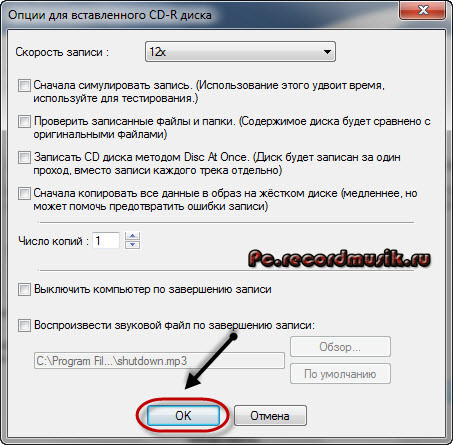
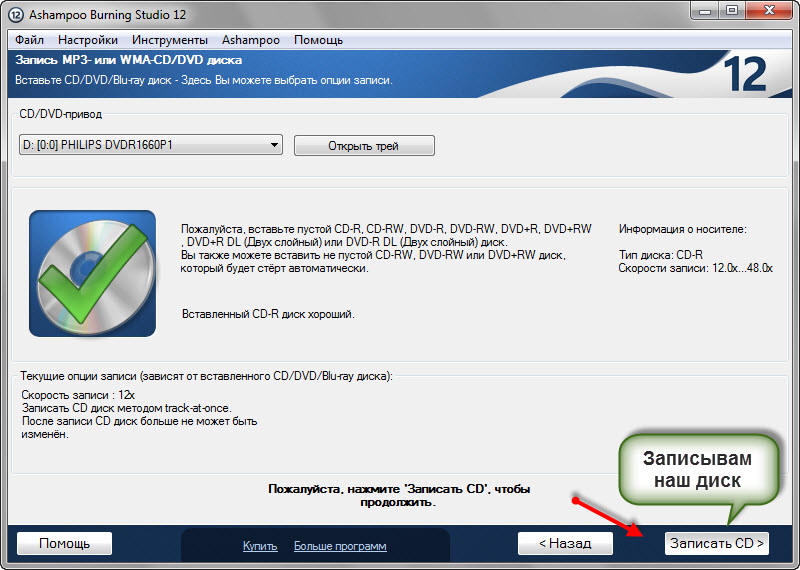
По завершении записи можете прослушать вашу музыку или посмотреть другие файлы, которые были записаны на диск. Если возникают ошибки и некоторые файлы не открываются — то нужно взять новый диск и повторить процесс записи.
Как записать музыку на диск — Ashampoo burning studio 12 | сайт>
Как записать музыку на диск в машину, выбор диска
Для начала, нужно выбрать диск, на который будет записана музыка.
Существует множество вариантов:
- CD-R;
- DVD-R;
- Mini-disk;
- Blu-Ray.
Два последних варианта имеют большую емкость и редко используются для записи аудиофайлов. Наиболее популярны, для этих целей, диски CD-R и DVD-R.
Но, на них можно осуществить запись файлов только один раз. Если вы планируете удалять музыку и закачивать новую, то лучше приобрести CD-RW (DVD-RW) диск, или записывать на флеш накопители.
Способ записи
Сам процесс записи файлов на диск очень прост и напоминает обычное копирование музыки из одного места в другое. Для записи выбирается функция создания диска с данными. Она имеется в каждой, предназначенной для этих целей, программе, о них я напишу чуть ниже.
Обратите внимание, что некоторые параметры записи можно менять (скорость записи, глубину, битрейт и другие). По умолчанию установлены стандартные параметры
Файлы, записанные с ними, имеют небольшой размер, что очень удобно.
Программы
Давайте разберемся, с помощью какой программы можно осуществить запись. На самом деле, таких программ огромное количество.
Но, проще всего, воспользоваться стандартной программой воспроизведения файлов Windows Media, либо инструментами Windows.
После того, как вы вставите диск, Windows сам предложит вам перечень действий, которые можно выполнить. Просто сделайте двойной клик по дисководу, для его открытия.
Вас спросят, что вы хотите сделать. Отметьте пункт записи диска и дайте ему название.
При выборе формата лучше отметить второй пункт, запись для компов и спец. проигрывателей.
Запись на диск осуществляется очень просто. Выберите нужные файлы, перетащите их мышкой на диск.
Нажмите на панели — записать. Можно щёлкнуть правой кнопкой по свободному месту и также выбрать запись на диск.
Укажите скорость для записи, лучше выбрать минимальную, но вы можете выбрать любую.
Нажать далее и диск начнёт запись. По окончании записи нажмите — готово. Как видите, нет ничего сложного в этом процессе.
Многие пользователи отказываются использовать для записи диска стандартные программы. Причина этому — отсутствие дополнительных возможностей.
Существуют универсальные программы, излюбленные многими пользователями:
- Nero Burning ROM;
- Nero Express;
- MakeCD.
Популярны они за счет своей универсальности и высокой скорости записи. Хотя, сам процесс записи почти ни чем не отличается от способа, описанного мной выше.
Запись, также, происходит в несколько шагов:
- Выбирается режим создания диска;
- Добавляются, подготовленные файлы (либо папки целиком);
- Дается название диску (по желанию);
- Записывается диск.
Настройки записи
Этот процесс наиболее важный. Нужно осуществить настройки устройства, которое будет использовано для записи диска. Скорость записи выбирайте самую маленькую. Таким образом не пострадает качество записи.
Перед тем, как начать запись, установите параметр проверки диска после записи. Вы сможете удостовериться, что диск записан успешно и качество не пострадало.
Если вы желаете изменить параметры звука, то, для этих целей, вам потребуется установить профессиональные программы.
Как записать музыку на диск в машину, итог
Записать аудиофайлы на диск в машину несложно. Для этого имеется много различных инструментов. Воспользуйтесь нашими советами и наслаждайтесь любимой музыкой.
Приятного вам прослушивания музыки в дороге! Хотя, для разнообразия, предлагаю иногда послушать аудиокниги, думаю, что равнодушными они никого не оставят.
Простой способ без программ
Итак, прежде всего откройте раздел «Мой компьютер». Затем необходимо вставить свой CD или DVD в дисковод.
На некоторых ноутбуках специального привода для дисков нет. Что делать в этом случае? Думаю, что вы уже знаете ответ на этот вопрос и не раз использовали загрузочными дисками в формате ISO. Он должен быть у вас и сейчас.
Если вы впервые столкнулись с этой проблемой, то объясню. Вам надо смонтировать образ, как это сделать я уже рассказывал в одной из своих предыдущих публикаций. Благодаря программам, типа Daemon Tools, мы спокойно решаем эту задачу.
У вас не будет физического диска, но компьютер начнет «думать», что CD вставлен в нужный привод. Остановитесь на секунду, сейчас вам надо немного отвлечься от основной задачи и решить смежную. Моя статья поможет вам в этом. После прочтения и «вставки» образа в «дисковод» возвращайтесь сюда.
Как только вы решили первостепенно значимую задачу и вставили физический диск или его образ, у вас появится окно автозапуска. Нажмите на «Просмотр файлов».
Если необходимое окно не отображается, то вы можете кликнуть правой кнопкой мыши по образу или диску, чтобы появилось диалоговое меню, в нем выберите функцию «Открыть», ну или тот же «Автозапуск».
Теперь вставьте флешку в USB-порт. Этого добра хватает на любом ноутбуке или компьютере. Снова выберите раздел «Открыть папку для просмотра файлов». Опять же, если этого не происходит – в помощь вам правая кнопка мыши и функция «Открыть» или «Автозапуск».
В результате у вас должно появиться два окна с «внутренностями» каждого из дисков. Если этого не происходит, просто откройте CD/DVD, затем в новом окне зайдите в раздел «Мой компьютер» и вскройте флешку.
Скопируйте файлы с диска. Кликните по нужным, затем правая кнопка мыши и функция «Копировать».
Можно конечно сначала открыть диск и скопировать из него файлы, а затем «вскрыть» USB и вставить все необходимое туда, но мне не хотелось бы, чтобы вы запутались.
Открываете второе окно, в котором у вас лежат файлы с флешки, загружаете их туда. Правая кнопка мыши, а затем опция «Вставить».
Вот в принципе и все. Задача решена.
Видео инструкция
В этом обучающем видео вы можете посмотреть как загружать музыку на флешку с диска – где располагаются кнопки, в какой последовательности на них нажимать и так далее. Все очень подробно.
Если запутались в моем тексте, то все станет ясно буквально через 3 минуты.
На некоторых лицензионных дисках с аудио файлами стоит защита от копирования. Что с этим делать? Самый простой способ – воспользоваться специальными программами, которые помогают ее снять.
К этому методу стоит относиться с большой осторожностью, так как лицензионных утилит, помогающих выполнить эту задачу не существует. Деятельность-то не законная! Поэтому, вам возможно придется скачивать файлы, которые могут содержать вирусы
Лично я побаиваюсь таких вещей. Слишком много «ценностей» таится на моем ПК.
Учитывая насколько сейчас активизировались хакеры, это действительно серьезный вопрос. Можете прочитать в моем слоге такие статьи как «Новый вирус Вконтакте» или «Страшный вирус, о котором должен знать каждый».
Исходя из предыдущих слов я не даю вам никакой конкретной ссылки на программу, а обучающий ролик, в описании к которому вы можете найти URL на скачивание, предлагаю лишь для ознакомления. Знайте, что такой способ существует.
Запись диска
Помимо вышеизложенной информации следует учитывать тот факт, что в настоящее время имеют место быть «старая» и «новая» файловые системы компакт-дисков. И если «старая» файловая система (ISO 9660, она же CDFS) для абсолютного большинства MP3 проигрывателей знакома и предельно понятна, то «новая», более «продвинутая» файловая система UDF для того же большинства автомагнитол являются нечитаемым форматом записи. Данная ситуация осложняется тем, что большая часть программ для «прожига» компакт дисков (особенно новые) по умолчанию записывают их в файловой системе нового образца – UDF, что для некоторых автовладельцев является неприятным сюрпризом. К счастью программ для «прожига» и способов записи диска существует несметное количество, что позволяет избежать данного конфуза. Необходимо лишь во время записи внимательно отнестись к выбору файловой системы компакт-диска или на крайний случай переформатировать музыкальные файлы в конверторе.
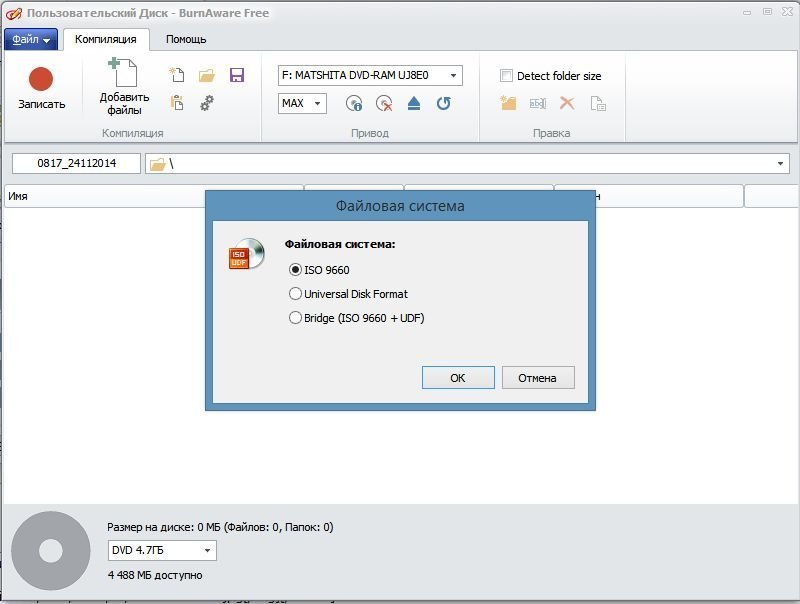
Инструкция «В каком формате записывать диск для автомагнитолы»
Итак, чтобы записать компакт-диск, для начала вам необходимо скачать и установить на компьютер необходимое программное обеспечение, например такие как: Ashampoo Burning Studio, Astonsoft DeepBurner, CDBurnerXP, Free Easy CD DVD Burner, Nero, Small CD-Writer и мн. др.По большому счету алгоритм записи компакт-диска во всех программах одинаков и интуитивно понятен:
В главном окне запущенной нами программы нам на выбор предлагаются сразу несколько действий. Выбираем графу близкую по смыслу «Создать Audio CD», «Создать MP3 диск», например:
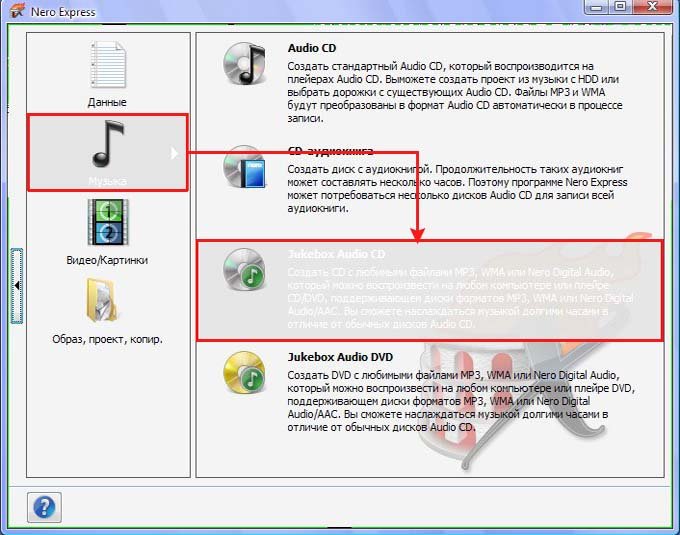
Как записать cd диск для автомагнитолы
В следующем окне добавляете приготовленные для записи аудиофайлы или выбранные папки с помощью клавиши «Добавить» или простым перетаскиванием мышью нужного файла в окно программы.
В низу окна при этом может находиться шкала, по которой визуально можно определить какой объём от общего количества заняли добавленные файлы и сколько места на диске ещё осталось:

Как записать музыку на флешку для автомагнитолы
Если место на диске ещё осталось, при желании добавляем ещё несколько файлов. В случае же превышения установленного лимита объёма записываемой информации необходимо удалить лишние файлы, для чего выделяем файл и нажимаем клавишу «Удалить»:
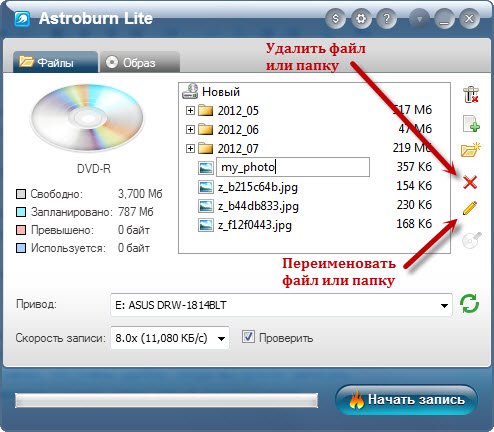
Как своими руками записать музыку на диск для автомагнитолы
Далее в программе выбираем свой пишущий CD/DVD-дисковод (в названии привода можно убедиться, заглянув в меню мой компьютер):

Как записать мп3 диск для автомагнитолы
- При желании присваиваем записываемому диску имя;
- При наличии дополнительных настроек выбираем скорость записи (дабы исключить появления во время записи ошибок не рекомендуется выбирать скорость более 8х);
- Чтобы проверить записанный диск на наличие ошибок ставим в соответствующей графе галочку;
- При наличии пункта «Копировать все данные в образ на жёсткий диск компьютера» файлы в виде образа будут сначала скопированы на жёсткий диск, и только после этого начнётся их запись в приводе. В данном случае процесс записи заметно замедляется, зато вероятность возникновения ошибки в записываемой информации сводится практически к нулю;
- Разрешая программе создавать мультисессионный диск, у вас появляется возможность добавлять на диск информацию, не стирая ранее записанную информацию. Но как показывает практика, при использовании данной опции велика вероятность выхода из строя диска:

Как записать музыку для автомагнитолы
Далее нажимаем клавишу «Записать диск» или «Начать прожиг», после чего начнётся собственно сам процесс записи, который вы можете проследить на шкале выполнения операции.