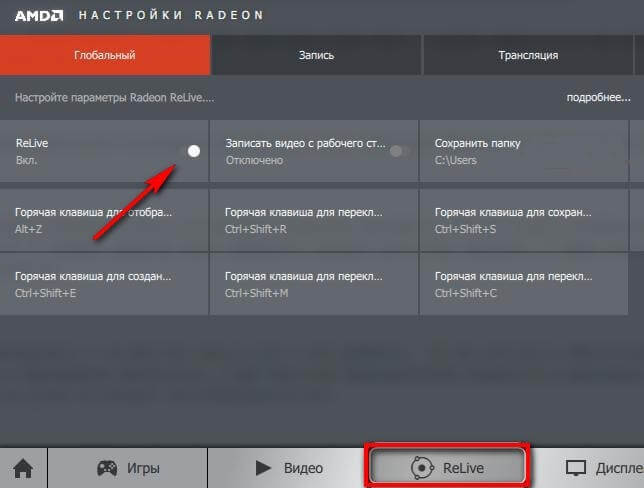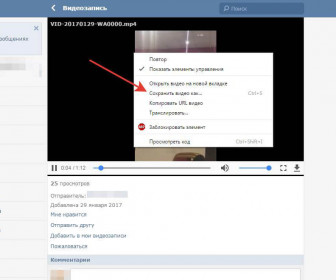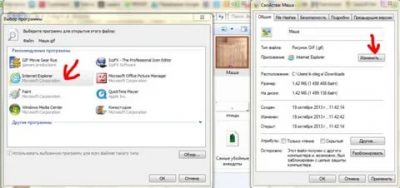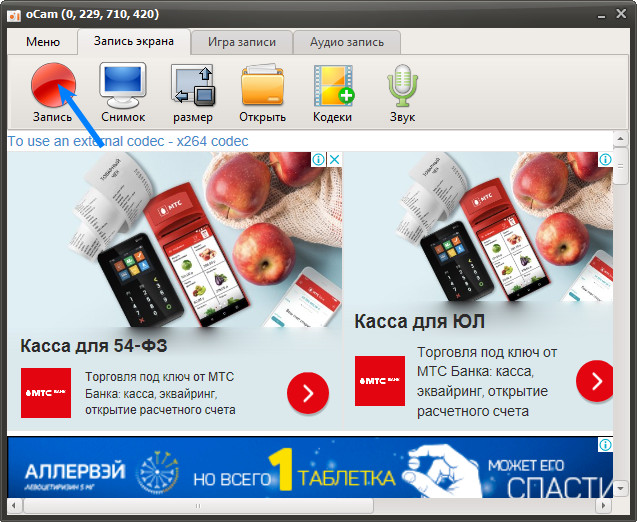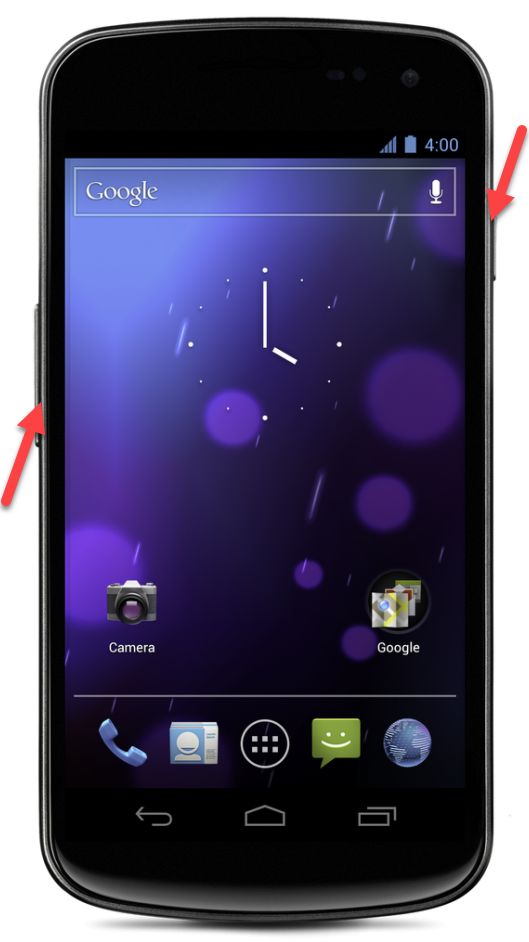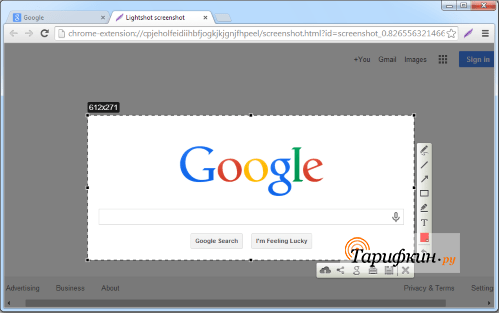Как записать видео с экрана android смартфона или планшета
Содержание:
- Зачем записывать видео
- Как записать видео с экрана Самсунга — 5 лучших приложений
- Программы для записи видео с дисплея мобильного устройства
- Как сделать запись экрана на Андроиде
- XRecorder
- Особенности скринкастинга на устройствах Apple
- Простой метод записать видео с экрана при помощи приложения AZ Screen Recorder
- V Recorder Editor
- Запись видео с экрана телефона через Screen Recorder
- Screen Recorder
- Приложение для Андроид AZ Screen Recorder
- Windows phone
- Съемка с экрана телефона
- Mobizen
Зачем записывать видео
Снимать видео с экрана телефона или монитора персонального ПК можно для последующего одноразового или частого воспроизведения. Это актуально для тех, кто обучается удаленно.
Несколько причин в пользу установки записывающей утилиты:
- создание обучающих видео-уроков;
- запись рассказа о себе для последующей демонстрации удаленно;
- съемка вебинаров и занятий в режиме реального времени, которые потом можно пересматривать без интернета;
- создание инструкции по работе с программой;
- съемка видео с кинотеатра онлайн.

В интернете представлено больше 100 программ, при помощи которых записывают видео с экрана телефона или ПК. Некоторые поставляются бесплатно, другие являются условно-бесплатными с пробным периодом и минимальным набором функций. В операционной системе Windows 10 и старше такие утилиты встроены, а для более ранних версий или телефона придется загружать со сторонних ресурсов.
Как записать видео с экрана Самсунга — 5 лучших приложений
Если не получилось включить и использовать встроенные функции для записи видео, то можно попробовать установить на мобильное устройство дополнительную программу, которая поможет в этом деле.
| Наименование | Описание | Цена | Рейтинг |
| AZ Screen Recorder. | Это очень удобное приложение для записи экрана на мобильных устройствах. Помимо этого, это одно из самых популярных приложений для этого.
В программе имеется огромное количество дополнительных функций, которые делают этот процесс максимально простым. |
Бесплатно/
Имеются встроенные покупки |
★★★★★ |
| Super Screen Recorder. | Приложение работает невероятно быстро, а также позволяет записывать не только изображение с экрана, но и весь звук.
Пользователь может регулировать качество видео, при необходимости уменьшить размер файла. |
Бесплатно/
Имеются встроенные покупки |
★★★★★ |
| Экран записи. | В приложении отсутствует реклама, а также доступно огромное количество функций бесплатно. Видео получаются качественными.
Помимо этого, после установки значок программы появляется в верхнем меню быстрого доступа на мобильном устройстве. |
Бесплатно/
Имеются встроенные покупки |
★★★★★ |
| Mobizen Screen Recorder | Это действительно хорошее приложение для записи экрана, которое также предлагает огромное количество встроенных функций. При съемке отсутствует водяной знак, если поставить режим «Чистая съемка». | Бесплатно/
Имеются встроенные покупки |
★★★★★ |
| ADV Screen Recorder | Инструмент записывает видео с экрана в отличном качестве. Также можно использовать сенсорные жесты, добавлять обратный отсчет перед съемкой и записывать внешний звук.
Помимо этого, пользователь может снимать видео как на фронтальную камеру, так и на основную. |
Бесплатно/
Имеются встроенные покупки |
★★★★★ |
AZ Screen Recorder
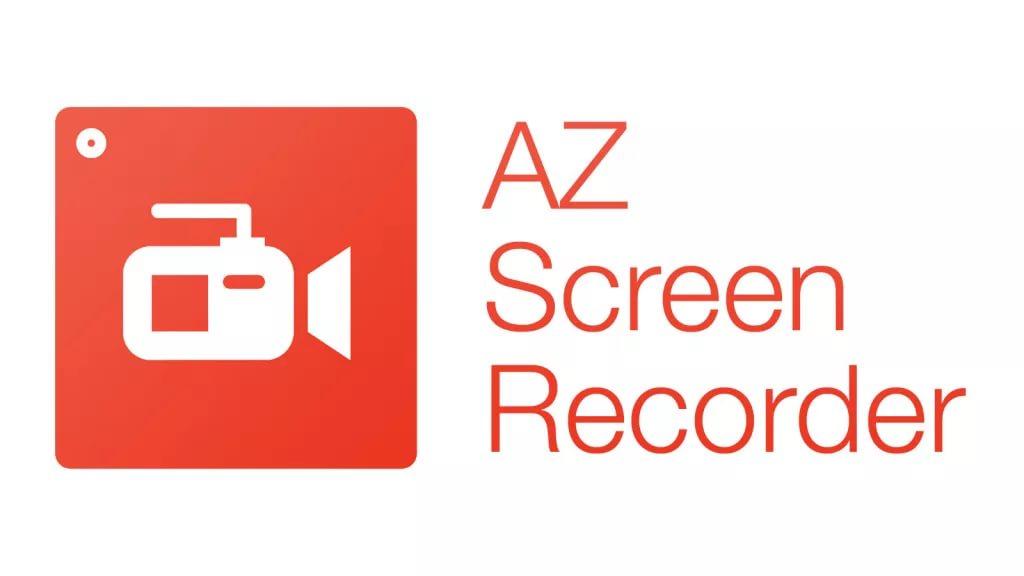
Плюсы и минусы
Можно записывать видео в FullHD и QHD качестве.
Не требуются Root-права.
Нет ограничений по времени съемки.
Для того, чтобы открыть дополнительные функции, потребуется приобрести премиум пакет.
Иногда программа может выдавать ошибки.
Функционал
9
Качество
10
Удобство
8
Итого
9
Super Screen Recorder

Плюсы и минусы
Готовое видео можно отредактировать напрямую в приложении.
При записи пользователь может также включить фронтальную камеру.
Отсутствует водяной знак.
Большое количество рекламы.
Во время съемки некоторые приложения могут тормозить.
Функционал
10
Качество
9
Удобство
10
Итого
9.7
Экран записи

Плюсы и минусы
В программе встроены инструменты для редактирования видео.
Есть мозаика, которой можно замазывать ненужные объекты на видео.
Простой интерфейс и приятный дизайн.
Слишком высокая стоимость подписки.
Если во время съемки пользователь запустит игру, то она может вылететь.
Функционал
8
Качество
10
Удобство
10
Итого
9.3
Mobizen Screen Recorder

Плюсы и минусы
Пользователь может добавить свою музыку на фоне видео.
При помощи функции FaceCam пользователь также может снимать себя.
Имеются встроенные функции для редактирования видео.
Большое количество рекламы, которую можно отключить после приобретения подписки.
Функционал
8
Качество
9
Удобство
8
Итого
8.3
ADV Screen Recorder

Плюсы и минусы
Съемку можно ставить на паузу.
В приложении имеется встроенный редактор, в котором можно обрезать видео.
Записывать можно любые изображения с экрана.
В играх иногда может не записываться звук.
Функционал
7
Качество
9
Удобство
8
Итого
8
Программы для записи видео с дисплея мобильного устройства
Снимать видео прямиком с экрана Андроида можно с помощью следующих приложений:
- Screen Recorder (SCR);
- Rec.Free;
- Mobizen;
- ADB и др.
Кроме непосредственно программы-съемщика, для исполнения задуманного вам понадобится разблокировать root-доступ. Его активация приведет к аннулированию на гаджете существующей гарантии. Поэтому если телефон либо планшет куплен недавно, от получения прав Суперпользователя лучше отказаться.
Если же гарантия для вас значения не имеет, открыть профиль superuser поможет утилита Kingo Root:
- Скачиваем и устанавливаем ее на компьютер с официального сайта kingoapp.com. При этом выбирать следует версию не для Android, а для Виндовс.
- Включаем на телефоне отладку по USB. Чтобы это сделать, вам потребуется войти в раздел «Для разработчиков» и отметить там соответствующий пункт.
- Подсоединяем гаджет к ПК и запускаем Kingo Root.
- Производим рутирование, нажав в главном окне виртуальную кнопку Root.
- Если после коммутации смартфон программой не определился, дополнительно инсталлируем к нему драйвера.
Как сделать запись экрана на Андроиде
Встроенная в телефон функция
Пользователям придётся подождать, пока не выйдет Android Q, чтобы пользоваться встроенной функции записи экрана телефона. Тем не менее, несколько производителей телефонов уже внедрили эту функцию в свое программное обеспечение.
Запись экрана OnePlus
OnePlus недавно предоставил запись экрана OnePlus 7 Pro. Запись экрана могут добавить и на старые телефоны, такие как OnePlus 6T и OnePlus 6. Вот что нужно сделать, чтобы включить запись экрана на OnePlus 7 Pro.
- Возможно, сначала потребуется добавить функцию Запись экрана в меню Быстрые настройки. Для этого нажмите на иконку карандаша в конце панели быстрых настроек и перетащите кнопку Запись экрана вверх.
- Просто нажмите на переключатель записи экрана, чтобы начать запись.
- Когда появится управление записью экрана, нужно нажать на красную кнопку записи, чтобы запись экрана телефона началось.
- Значок шестеренки открывает настройки записи экрана. Здесь можно изменить разрешение видео, его ориентацию и многое другое.
Запись экрана Xiaomi
- Большинство телефонов Xiaomi уже имеют предустановленное приложение Xiaomi MIUI Screen Recorder.
- Вы найдете функцию записи экрана в папке Инструменты, которая находиться на рабочем столе телефона.
- Нажмите на значок шестеренки в правом верхнем углу, чтобы установить или изменить такие параметры, как разрешение видео, качество, ориентация, источник звука, частота кадров и n&l&
- Затем нажмите на красную кнопку записи в правом нижнем углу, а затем нажмите на начало, чтобы начать запись экрана телефона.
Запись экрана Huawei и Honor
- У Huawei и Honor также есть экранная запись в EMUI.
- Как в случае с OnePlus, кнопка включения записи экрана находиться в меню быстрых настроек при опускании шторки уведомлений.
- Вы также можете включить запись экрана, одновременно нажав и удерживая кнопку питания и кнопку увеличения громкости.
- Чтобы остановить запись, повторите шаги выше.
Запись геймплея
Запись экрана Samsung
- Записывать экрана на телефонах Samsung можно с помощью Samsung Game Launcher.
- Зайдите в Настройки — Расширенные функции и включите Game Launcher. Все записи игр теперь буду сохраняться в папке Game Launcher.
- Когда вы играете в игру, проведите вверх снизу. Внизу слева увидите значок записи экрана/скриншота.
С помощью Google Play Игры
- На некоторых смартфонах, которые не имеют собственной функции записи экрана, вы можете записать геймплей с помощью Google Play Игры.
- Вам нужно скачать и войти в Google Play Игры, если у вас еще нет этого приложения в телефоне.
- Найдите игру, которую хотите записать, затем нажмите значок видеокамеры вверху.
- При необходимости измените настройки записи, а затем нажмите Запустить, чтобы начать запись игры. Хотя это способ предназначен для записи геймплея, во время записи вы можете выйти из игры и записать все, что делаете.
Сторонние приложения для записи экрана

Google Play Игры универсально средство для записи экрана телефона на Андроид. Но вместо того, чтобы выполнять множество лишних манипуляций, лучше скачать стороннее приложение. Существует множество приложений для записи экрана, которые можно скачать с Play Маркета. Одним из лучших является — AZ Screen Recorder.
AZ Screen Recorder — No Root
Developer:
AZ Screen Recorder
Price:
Free
- Скачайте приложение из Google Play Маркета, нажав на кнопку выше.
- Приложение запросит разрешение на наложение экрана. Это из-за того, что плавающая панель управления записью экрана постоянно находиться на экране. Нажмите на иконку, чтобы начать запись.
- Вы можете настроить параметры, нажав на значок шестеренки и начать запись нажав на кнопку видеокамеры.
- Закончить запись можно потянув шторку уведомлений и нажав кнопку остановки записи.
Приложение не требует root-доступа, нет ограничений по времени, водяных знаков или рекламы, а также есть инструмент для редактирования видео
Неважно игры это или запись инструкции, AZ Screen Recorder — одно из лучших приложений, которе можно скачать из Play Маркета
XRecorder
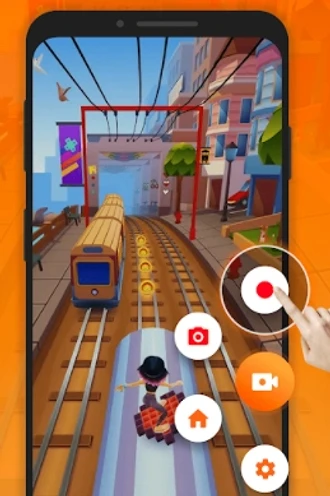
Приложение от создателей InShot — пожалуй, удобнейшего видеоредактора для Android. Позволяет снимать скринкасты и скриншоты в формате HD, записывать видеозвонки и просматриваемые стримы. Приятно бесплатное: не ставит на видео никаких водяных знаков, не ограничивает время записи, не требует рута.
Видео можно экспортировать c настраиваемыми параметрами — от 240p до Full HD с разрешением 1080p, частотой 60 кадров в секунду и потоком 12 Мбит/с. В процессе записи предусмотрена пауза, возможность поворота экрана, таймер обратного отсчета. А снятыми скринкастами можно прямо из приложения поделиться на Youtube или в Instagram.
Особенности скринкастинга на устройствах Apple
Устройства на базе iOS – iPhone и iPad, в отличие от Андроид не поддерживают захват видео с экрана из-за политики безопасности Apple. Поэтому для снятия скринкастов без джейлбрейка пользователи прибегают к ухищрениям:
- Подключают айфон к компьютеру на базе OS X и записывают видео через QuikTime.
- Снимают экран внешней видеокамерой.
- Подсоединяют айфон к компьютеру через переходник Lightning-HDMI и захватывают видео любым подходящим приложением.
И все же, как записать видео с экрана iPhone без подобных сложностей и возможно ли это вообще? Возможно! Например, с помощью программы Reflector, доступной в версиях для OS X, Windows и Android. Приложение платное, цена лицензии – $14,99.
Reflector – это эмулятор Apple TV, который превращает компьютер в AirPlay-совместимое устройство – транслирует потоковое видео и аудио с iPhone на экран ПК. Reflector поддерживает все версии iOS, начиная с 5.0. Не требует кабелей и переходников, так как данные передаются по Wi-Fi.
Как снимать видео с iPhone программой Reflector
После запуска приложения откроется окно “Preferenses”. Зайдите на вкладку “Settings” и укажите нужное разрешение экрана айфона (опция “Optimize for”). Потом пропишите латинскими буквами имя компьютера (“AirPlay Name”), которое будет показано в списке AirPlay-устройств на iPhone.

Настройки программы. Откройте на iPhone окно многозадачности и перейдите к управлению плеером. Запустите AirPlay и выберите из списка ваш ПК. Включите AirPlay Mirroring (видеоповтор).

Настройка iPhone. После этого на экране компьютера отобразится рабочий стол iPhone. При желании его можно повернуть горизонтально (опция доступна в контекстном меню). Теперь всё, что вы делаете на айфоне, повторится на экране ПК. Вместе с картинкой будет воспроизводиться и звук. Если звука нет, увеличьте уровень громкости.
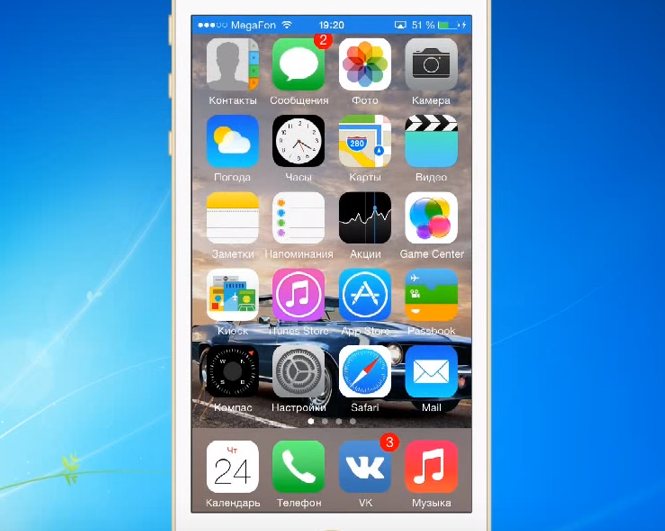
Экран iPhone транслируется на Windows. Осталось включить захват видео. После этого осталось запустить на ПК любую программу захвата видео (Fraps, Bandicam, Movavi Screen Capture) и снимать. Настройка и сопряжение устройств через Reflector не занимают и 5 минут.
***
Мы рассмотрели не все способы скринкастинга на мобильных устройствах, а только самые, на наш взгляд, универсальные. Кроме рассмотренных приложений есть и другие с подобным функционалом. Для Андроид мы насчитали их более 25, для iOS – меньше, но тоже есть. Выбирайте то, что вам по вкусу.
Простой метод записать видео с экрана при помощи приложения AZ Screen Recorder
Это неофициальный способ, но определенно самый простой
Поэтому мы рекомендуем пользователям обратить внимание именно на него. Сейчас в Play Маркете есть куча приложений для записи с экрана, но в данном случае наш выбор пал на AZ Screen Recorder. Это простое приложение с множеством полезных функций
В принципе, большего от подобных приложений и не требуется. Верно?
Это простое приложение с множеством полезных функций. В принципе, большего от подобных приложений и не требуется. Верно?
Доступна бесплатная версия AZ Screen Recorder, а для для тех, кого интересуют дополнительные функции (и отсутствие рекламы) есть премиум-версия за 3 доллара
Итак заходим в Play Маркет, находим приложение, устанавливаем и запускаем его. Первый запуск произойдет почти мгновенно, после чего появится окошко с несколькими полезными кнопками: «Настройки», «Сделать скриншот», «Начать запись», «Видеогалерея» и «Play Маркет». Из всех них нас интересуют только две, а именно «Настройки» и «Начать запись». Также для доступа к разным функциям приложения имеется панель уведомлений.
Начнем с меню настроек. Здесь есть несколько параметров, которые, возможно, кому-то захочется настроить под себя, например, разрешение видео, частота кадров и прочее. Кроме того, можно включить отображение нажатий по экрану, добавить текст, записывать звук и многое другое. У AZ Screen Recorder много возможностей, так что тем, кто часто пользуется этим приложением, определенно стоит ознакомиться со всеми функциями.
После того, как закончили с настройками, выбираем пункт «Начать запись».
На экране появится предупреждение о том, что все происходящее на экране будет записываться. Соглашаемся. Запустится обратный отсчет длительностью в три секунды, а затем уже пойдет непосредственно запись видео.
Если нужно прекратить запись, спускаем шторку с панелью приложения и жмем по кнопке «Остановить запись». Видео сохранится, а также появится небольшое окно с опцией настройки записанного видео. Либо оно просто сохранится без дополнительных вариантов.
Вот и все. Теперь можно перекинуть видео на компьютер и поделиться с кем-нибудь.
Сложный метод: пишем с экрана с помощью ADB

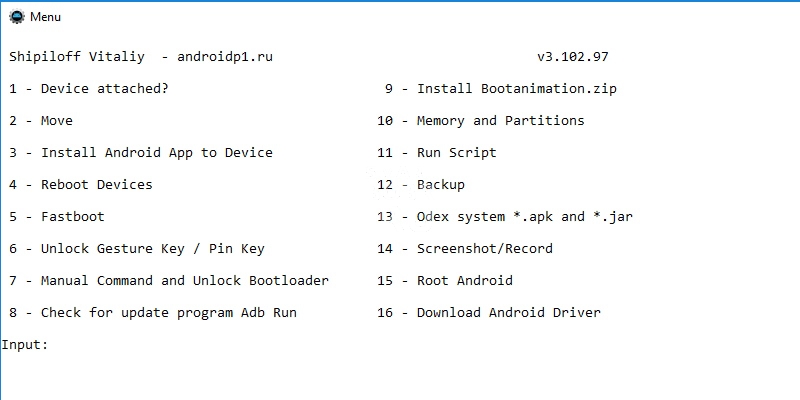
Посмотреть все 1 фото
Тем, кто желает пойти официальным путем от Google, понадобится установить ADB (Android Debug Bridge или отладочный мост Android) на ПК. Для удобства можно добавить папку с программой в переменную Path. Идем в «Панель управления», находим раздел «Система», выбираем пункт «Дополнительные параметры системы» и открываем «Переменные среды». Ищем переменную Path, жмем по кнопке «Изменить» и после точки с запятой добавляем путь до папки с ADB.
До записи видео осталось всего лишь несколько действий.
Для начала запускаем командную строку (ОС не имеет значения).
Далее подключаем Android к компьютеру. Перед этим смотрим, чтобы на устройстве был включен режим разработчика и отладка по USB.
Теперь на смартфоне должен отобразиться запрос на разрешение отладки по USB с подключенного компьютера. Ставим галочку напротив соответствующего пункта и жмем «ОК».
Возвращаемся в консоль и для проверки подключения вводим следующую команду:
Если все в порядке, тогда отобразится подключенное устройство, как на снимке ниже.
Если вместо надписи «device» («устройство»), вы видите «unauthorized» («неавторизованно»), проверьте, чтобы было выдано разрешение на отладку по USB.
После этого для начала видеозаписи осталось лишь ввести такую команду:
Имя (test.mp4) и место сохранения видео (/sdcard/) можно менять. Однако, сохранять можно только на телефоне, на ПК нельзя. В нашем случае видео появится на карте памяти.
Таким макаром едва ли получится сделать запись хотя бы длиннее трех минут. К тому же звук не будет записываться, и придется довольствоваться лишь происходящим на экране. Чтобы остановить запись, находясь в командной строке, жмем на сочетание клавиш Ctrl+C.
Теперь можно перенести получившееся видео с гаджета на ПК, используя диспетчер файлов.
V Recorder Editor
Наконец, мы хотим порекомендовать V Recorder Editor, бесплатное приложение для записи экрана вашего мобильного Android, которое хотя и не имеет прямой трансляции, но и имеет другие интересные функции. Вы можете скачать приложение быстро и безопасно под этими линиями.
V Recorder работает аналогично остальным приложениям, которые мы вам показали. Просто используйте его плавающее меню, чтобы начать и закончить запись. После этого вы автоматически найдете его в своем мобильном хранилище.
Сильной стороной этого приложения является его редактор. Это позволяет добавлять музыку, специальные эффекты, текст, переходы и многое другое к только что записанному видео. Настоятельно рекомендуется.
устанавливать
Мы надеемся, что это руководство поможет вам записать экран вашего мобильного Android.
Запись видео с экрана телефона через Screen Recorder
Обзор софта, умеющего снимать видео с дисплея мобильного устройства, следует начинать с программы Screen Recorder, так как она является одной из лучших в своем роде. Сразу нужно отметить, что эта утилита имеет две сборки: бесплатную и платную. Первая позволяет выполнять съемку не более 3 мин. Если вам этого достаточно, пользуемся ею, если нет – оплачиваем Full модификацию.
Чтобы записать видео с помощью Screen Recorder, вам потребуется:
- Установить данное приложение с Гугл Плей.
- Запустить его и перейти в раздел «Настройки».
- Выбрать видеокодер, с которым программа будет работать. Оптимальным вариантом является H264, поэтому на нем и следует остановиться.
- Указать разрешение съемки. Максимально доступный формат – Full HD, однако в этом случае ролик может подвисать, поэтому рекомендуется использовать 1280х720.
- Отметить битрейт видео. Чем выше его значение, тем качественнее будет результат. Однако более 15 Mbps выставлять не имеет смысла.
- В строке «Аудио» выбрать источник звука – внешний или внутренний микрофон. В первом случае вы сможете комментировать происходящее на экране смартфона. В графе «Качество звука» ставим максимальное значение.
- После выполнения всех настроек кликаем по виртуальной кнопке, указанной на рисунке, тем самым запуская процесс записи.
Screen Recorder
Одно из удобнейших приложений для съемки экрана без рут-прав Screen Recorder в кратчайшие сроки завоевало популярность среди пользователей Google Play.
Программа выделяется следующими достоинствами:
- Поддержка как фронтальной, так и обычной камеры во время съёмки;
- Запись звуков с микрофона;
- Можно загружать свои тексты и картинки на экран при записи;
- Наличие кнопки паузы;
- Видео-триммер;
- Возможность сохранять записанное видео в любую папку на телефоне.
Приложение поддерживает множество языков: английский, французский, испанский, итальянский, но, к сожалению, русского в этом списке нет. Однако интуитивно понятный интерфейс программы сглаживает этот недостаток.
|
Преимущества |
Недостатки |
Оценка |
|
|
4,4 |
Приложение для Андроид AZ Screen Recorder
Сегодня есть масса бесплатных приложений, которые могут использоваться для записи видео с экрана смартфона. Описываемый вариант считается одним из лучших, по мнению пользователей и экспертов, поэтому стоит детально остановиться на изучении особенностей.
Среди основных функциональных особенностей программы следует выделить:
- Запись программы и ее применение без root-прав.
- Возможность записи видео без временных ограничений.
- Можно сделать запись голоса при помощи микрофона для добавления комментариев.
- С помощью фронтальной камеры пользователи могут записать фото, которое будет представлено в отдельном окне на ролике.
- Есть захват касаний дисплея.
- Наличие таймера для обратного отсчета, что позволит приготовиться к началу записи.
- На дисплее смартфона во время записи можно рисовать
- Готовое видео, получается, обрезать, удалить определенные фрагменты на разном временном промежутке.
Теперь необходимо детально разобраться, как записать видео с экрана телефона Андроид при помощи данной программы:
- Для начала нужно открыть приложение, после чего будет всплывающее меню с иконками для записи ролика, настройками, папками для открытия, куда помещается готовое видео, клавиша выхода. Нужно нажать на красную иконку для начала работы.
- Чтобы остановить запись ролика, шторка сдвигается вниз, используя раздел Recording controls, можно применять клавиши паузы или стоп.
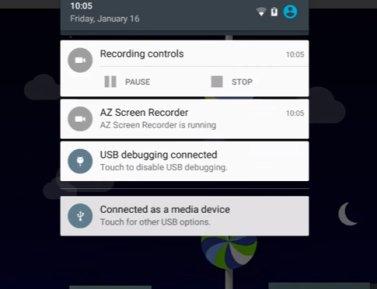
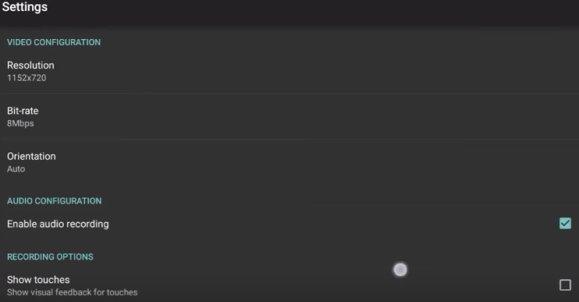
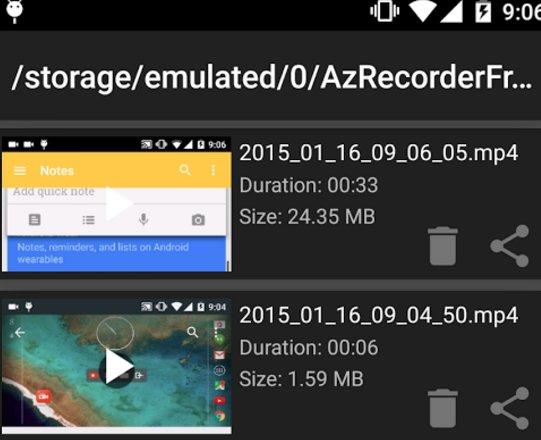
Плюсы:
- Широкие функциональные возможности, поскольку программа одна из единственных бесплатных, которая позволяет записать не только видео, но и звук.
- Нет временных рамок, что помогает записывать ролики любой продолжительности.
- Можно сделать съемку через фронтальную камеру одновременно с записью экрана, информация автоматически показывается в 2 окошках.
- Показываются касания к экрану – полезное дополнение для людей, снимающих инструкции.
- Наличие таймера для отчета начала записи.
- Можно сделать в ходе съемки пометки на дисплее.
- Есть возможность редактирования, удаления определенных кадров.
Минусы:
- Наличие рекламы.
- Нет русского меню, что усложняет работу.
- Функционирование может проводиться только на операционных системах Андроид от версии 5.0.
Windows phone
С windows phone дела обстоят хуже, единственный метод– вывести экран телефона на монитор компьютера, а дальше снимать любой программой но уже на компьютере со звуком. Для вывода используем программу “Проектор экрана”, скачаем тут . Подключаем смартфон к компьютеру и запускаем данный софт.
Появится картинка, для записи можете использовать любую программу или онлайн–сервисы из этой статьи. Для более наглядного понимания приложу видео, техники от windows нет.
В статье я ответил на вопрос как запись видео с экрана телефона на разных операционных системах, таких как android, ios и windows phone. Показаны подробные отфильтрованный видео, помогающие сразу определить настройки.
Съемка с экрана телефона
На территории нашей страны большинство людей пользуются телефона под управлением операционной системы Android. В специальном магазине (Play Market) можно скачать и установить видеорекорды для записи видео. Ассортимент программ обширный. Поэтому нужно рассмотреть востребованные варианты.
AZ Screen Recorder
Основное достоинство этой программы – простота использования. Сразу после установки пользователь оценит интуитивно понятный интерфейс. Все кнопки для записи видео находятся под рукой. Однако сама программа многофункциональная.
Перед скачиванием файла убедитесь, что ресурс проверенный и установка программы не станет причиной занесения вирусов в гаджет.
Для ее установки нужно скачать AZ Screen Recorder в формате .apk или вбить название в поисковую строку Play Market и запустить загрузку. После открытия программы с левой стороны появится кнопка. При ее нажатии открывается окно, где есть опция «Запись видео». Файл после остановки съемки сохраняется в соответствующую папку в корне телефона.
DU Recorder
Еще одна известная программа. Она подходит обладателям телефонов на базе Android. С ее помощью легко снять видео. Основным ее отличием от предыдущей утилиты выступает предоставление пользователям многих дополнительных опций бесплатно. Приложение работает четко, во время записи можно рисовать, останавливать съемку при необходимости, менять камеру на переднюю/заднюю.

Mobizen
С помощью рекордера Mobizen ежедневно создается около миллиона видео. Этот продукт подходит как для захвата и записи экрана, таки для редактуры снятых роликов.
Особенности приложения:
- Доступна съемка в HD-качестве;
- Возможно сохранение как на sd-карту, так и во внутреннюю память;
- Приложение не требует root-прав (начиная с Андроид 4.4);
- Максимальное настраиваемое FPS достигает 60 кадров в секунду, скорость потока – 12.0Mbps, а разрешение — 1080р;
- Можно включить фронтальную и обычную камеру для записи;
- Множество функций редактирования и встроенные в редактор эффекты;
- Широкий ряд возможностей для редактирования записей: собственная фоновая музыка, обрезка, объединение и монтаж кадров.
Единственным недостатком Mobizen является наличие рекламы, но этот контент достаточно ненавязчивый и редко появляющийся. Кстати, водяной знак в бесплатной версии можно отключить через настройки!
|
Преимущества |
Недостатки |
Оценка |
|
|
4,2 |