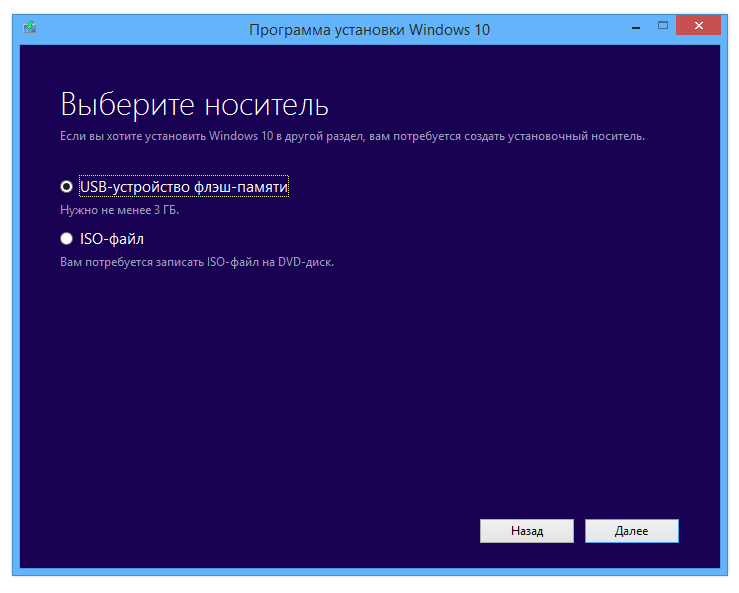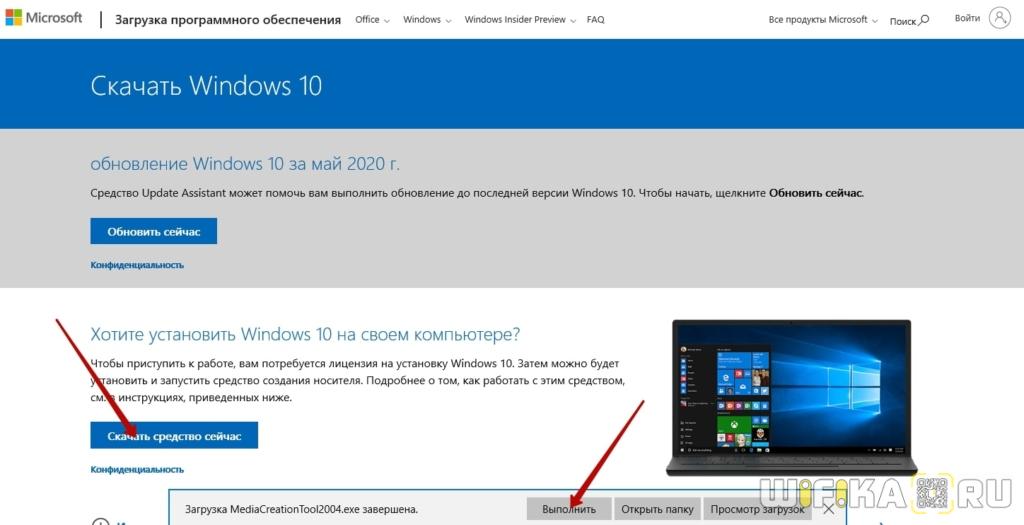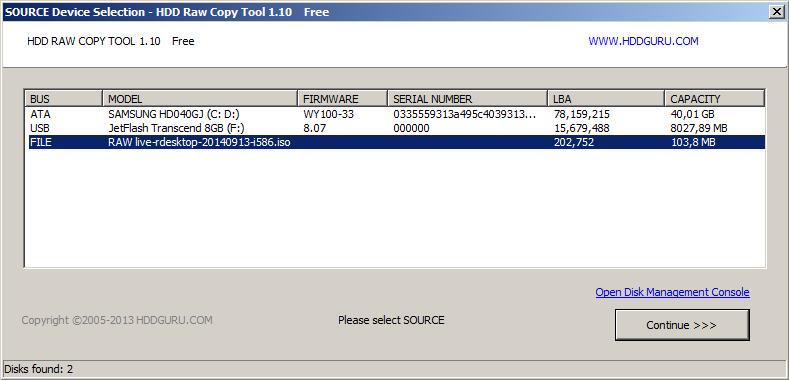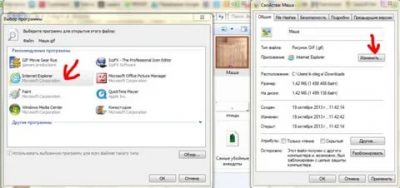Как записать windows 7 на флешку
Содержание:
- Что такое загрузочная флешка?
- Как проверить, что загрузочная флешка работает
- Простой способ без программ
- Как записать Windows на флешку
- Как подготовить флешку для установки на нее Windows?
- Запись Windows 8 на флешку с помощью winToBootic
- Запись загрузочной флешки — Rufus 3.6.1551 Final + Portable
- Как записать Windows 10 на флешку
- (1) Сравнение скорости работы Rufus и других приложений
- Создание загрузочной флешки Windows 7
Что такое загрузочная флешка?
Многие задаются таким вопросом, что представляет собой — загрузочная флешка и для чего она? На сегодня это самая занятная тема для многих пользователей мобильной аппаратуры. Все чаще ее информацию по созданию загрузочной флешки легко найти в интернете. Достаточно ввести в Яндекс «Загрузочная флешка» и в результате запроса можно наткнуться на инструкцию по созданию этого файла.
Основная характеристика
Загрузочная флешка — это Флэш-накопитель. Может хранить важные файлы и резервные копии данных, переносить любимые настройки или приложения, запускать диагностику для устранения проблем с компьютером или запускать ОС с загрузочного-USB. Диски поддерживают Microsoft Windows, Linux, MacOS, различные вкусы Linux и многие загрузочные диски BIOS. Первый флэш-накопитель-USB появился на рынке в 2000 году с емкостью 8 мегабайт (МБ). Теперь диски имеют емкость от 8 гигабайт (ГБ) до 1 терабайт (ТБ), в зависимости от производителя, и ожидается, что в будущем объем накопителей достигнет 2 ТБ.
Память в большинство флэш — накопители являются многоуровневыми ячейками (тип MLC), которая хороша для 3000 до 5000 циклом записи — стирания. Однако, некоторые диски предназначены с одно уровневыми ячейками (ГЗК) памяти, который поддерживает около 100 000 записей.
Как флэш-накопитель используется также влияет на его продолжительность жизни. Чем больше пользователей удаляют и записывают новые данные на устройство, тем больше вероятность их деградации.
Спецификация
Есть три главных спецификации USB, что флэш — накопители позволяет подключаться через: 1.0, 2.0 и 3.0. Каждая из них и публикации позволяет быстрее производить процесс скорости передачи данных, сильно с предыдущей версией. В качестве дополнения было прибавлен также несколько пререлизов и различных обновлений. Порт-USB1.0 б был уже с 1996 доступен в двух основных версиях:
- Порт-USB1.0 на низкой скорости передачи данных-1.5(Мбит / с). Интерфейс USB1.0 высокой скоростной передачи данных 12(Мбит / сек). Версия-1.1, обновление, которое исправило различные проблемы в 1.0 был более широко принят.
- Порт USB2.0, известен среди гражданских как Привет — скорость, в связи с чем был разработан с USB2.0 промоутер группы, организации, возглавляет и Compaq, Хьюлетт-Паккард (сейчас — Hewlett Packard, предприятие), корпорация Intel, компании «Люсент Текнолоджиз», корпорация Microsoft, компания NEC Corp и компания Philips. USB2.0 отличает максимальным тарифом передачи — данных 480 Mbps. Она является обратно совместимой, так что флэш, использует оригинальный USB технологию и может легко перейти.
Небольшое видео на нашу тему:
Ничего не стоит на месте в наше скоростное время.
- Интерфейс USB3.0, высокоскоростной USB — порт, был введен в ноябре 2008 года. Первый 3.0-совместимый с накопителем, начал отправку в январе 2010 года. SuperSpeed было начато группой промоутер для того чтобы увеличить тариф передачи — данных и более низкий расход энергии.
- С высокоскоростным USB, скорость передачи данных увеличилась в 10 раз — с высокой скорости до 5(Гбит / с). Он отличает более низкими требованиями к эклектической мощности, когда активный и неработающий, и назад — совместим с USB2,0, 3.1, стал известный как Super-Speed+ или Super-Speed-USB 10 Gbps.
Ещё одно видео в помощь.
Плюсы и минусы флэшек
Приводы вспышки USB малы и светлы, используют меньшую силу и не имеют никакие двигающие части. Приборы, ли они упакованы в пластмассе или резине, сильны достаточно для того чтобы выдержать механические удары, царапины и пыль, и вообще водоустойчивы.
Данные на флэш — USB могут храниться в течение длительного времени, когда устройство отключено от компьютера, или, когда компьютер выключен с помощью накопителя, оставшегося внутри. Это делает флэш удобно для передачи данных между настольным компьютером и ноутбук, или для резервных потребностей. Он не нуждается в постоянной перезагрузке после подключения, не требует батарей или внешнего источника.
Недостатки включают в себя возможность обрабатывать ограниченное количество записи и стирания циклов до сбоя диска, данные утечки и воздействия вредоносных программ. И является проблемой, потому что устройства являются портативными и трудно отслеживать. Нарушение безопасности из-за вредоносных программ может произойти, когда устройство подключено к зараженной системе. Однако шифрование и обычное сканирование флэш — накопителя USB — это общие подходы к защите от нарушения безопасности.
Как проверить, что загрузочная флешка работает
Достоверный способ – подключить загрузочный носитель в USB, перезагрузить компьютер или ноутбук, зайти в Boot Menu. Сделав все правильно, вы увидите съемный загрузочный носитель в списке. Его можно будет выбрать и начать установку системы.
Другой метод – самый популярный – это воспользоваться утилитой WinSetupFromUSB. Она не только записывает образы, но еще тестирует носитель.
Для этого нужно:
- Подключить флешку к USB.
- Скачать, установить, запустить WinSetupFromUSB.
- Выбираем наше устройство, отмечаем «Test in QEMU».
- Жмем «Go».
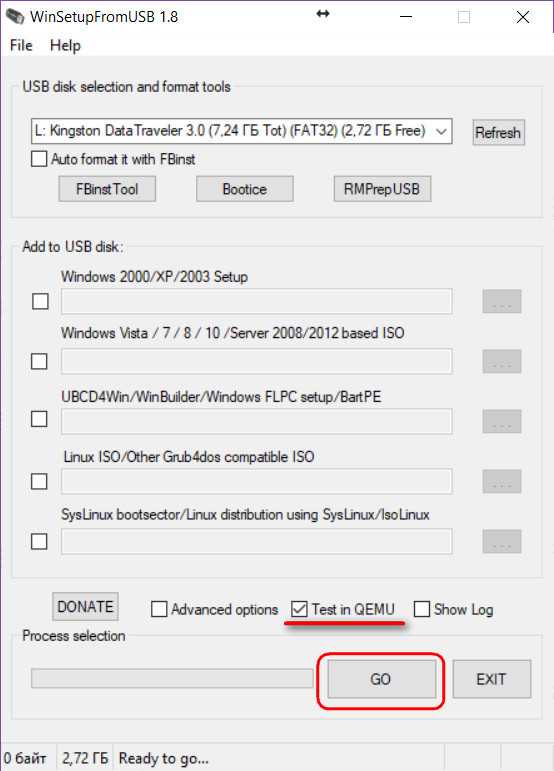
Программ протестирует накопитель, если образ с него загружается, то появится логотип Windows.
Простой способ без программ
Итак, прежде всего откройте раздел «Мой компьютер». Затем необходимо вставить свой CD или DVD в дисковод.
На некоторых ноутбуках специального привода для дисков нет. Что делать в этом случае? Думаю, что вы уже знаете ответ на этот вопрос и не раз использовали загрузочными дисками в формате ISO. Он должен быть у вас и сейчас.
Если вы впервые столкнулись с этой проблемой, то объясню. Вам надо смонтировать образ, как это сделать я уже рассказывал в одной из своих предыдущих публикаций. Благодаря программам, типа Daemon Tools, мы спокойно решаем эту задачу.
У вас не будет физического диска, но компьютер начнет «думать», что CD вставлен в нужный привод. Остановитесь на секунду, сейчас вам надо немного отвлечься от основной задачи и решить смежную. Моя статья поможет вам в этом. После прочтения и «вставки» образа в «дисковод» возвращайтесь сюда.
Как только вы решили первостепенно значимую задачу и вставили физический диск или его образ, у вас появится окно автозапуска. Нажмите на «Просмотр файлов».
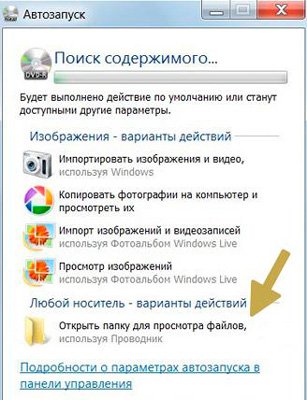
Если необходимое окно не отображается, то вы можете кликнуть правой кнопкой мыши по образу или диску, чтобы появилось диалоговое меню, в нем выберите функцию «Открыть», ну или тот же «Автозапуск».

Теперь вставьте флешку в USB-порт. Этого добра хватает на любом ноутбуке или компьютере. Снова выберите раздел «Открыть папку для просмотра файлов». Опять же, если этого не происходит – в помощь вам правая кнопка мыши и функция «Открыть» или «Автозапуск».
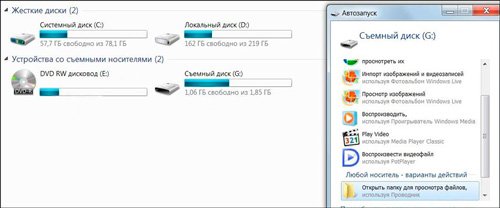
В результате у вас должно появиться два окна с «внутренностями» каждого из дисков. Если этого не происходит, просто откройте CD/DVD, затем в новом окне зайдите в раздел «Мой компьютер» и вскройте флешку.
Скопируйте файлы с диска. Кликните по нужным, затем правая кнопка мыши и функция «Копировать».
Можно конечно сначала открыть диск и скопировать из него файлы, а затем «вскрыть» USB и вставить все необходимое туда, но мне не хотелось бы, чтобы вы запутались.

Открываете второе окно, в котором у вас лежат файлы с флешки, загружаете их туда. Правая кнопка мыши, а затем опция «Вставить».
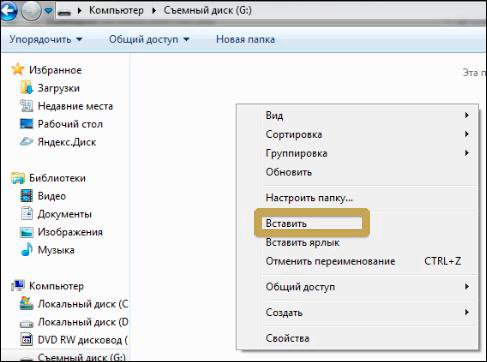
Вот в принципе и все. Задача решена.
Видео инструкция
В этом обучающем видео вы можете посмотреть как загружать музыку на флешку с диска – где располагаются кнопки, в какой последовательности на них нажимать и так далее. Все очень подробно.
Если запутались в моем тексте, то все станет ясно буквально через 3 минуты.
На некоторых лицензионных дисках с аудио файлами стоит защита от копирования. Что с этим делать? Самый простой способ – воспользоваться специальными программами, которые помогают ее снять.
К этому методу стоит относиться с большой осторожностью, так как лицензионных утилит, помогающих выполнить эту задачу не существует. Деятельность-то не законная! Поэтому, вам возможно придется скачивать файлы, которые могут содержать вирусы
Лично я побаиваюсь таких вещей. Слишком много «ценностей» таится на моем ПК.
Учитывая насколько сейчас активизировались хакеры, это действительно серьезный вопрос. Можете прочитать в моем слоге такие статьи как «Новый вирус Вконтакте» или «Страшный вирус, о котором должен знать каждый».
Исходя из предыдущих слов я не даю вам никакой конкретной ссылки на программу, а обучающий ролик, в описании к которому вы можете найти URL на скачивание, предлагаю лишь для ознакомления. Знайте, что такой способ существует.
Как записать Windows на флешку
Самый простой и быстрый способ, записать Windows на флешку – это воспользоваться программой UltraISO. Я всегда и всем советую именно эту программу, потому что она отлично справляется со своими функциями. UltraISO отлично записывает все современные системы – Windows 10, 8, 7.
Как обычно вам нужно её скачать, установить и запустить. Программа платная, но у неё есть тестовый период 30 дней, который позволяет использовать все функции на 100%.
Подготовьте USB-флешку, очистив её от файлов, и ISO образ с Windows 7, 8 или 10.
Вставьте флешку в компьютер и запустите UltraISO. Выберите Пробный период.
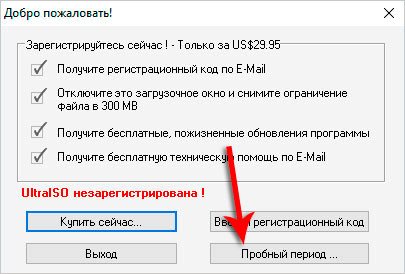
В программе действуем очень быстро и просто. Жмём меню Файл – Открыть и указываем, где на компьютере лежит образ с Windows.

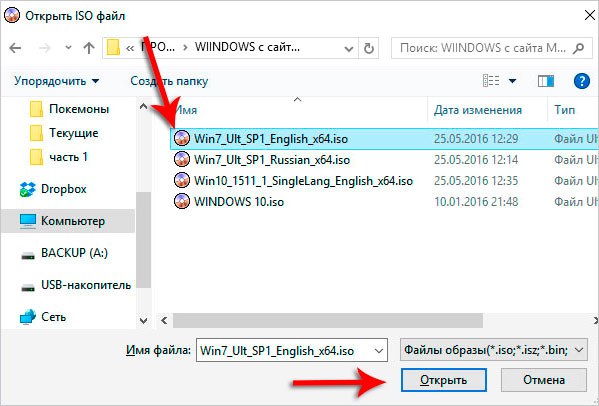
Теперь нужно записать образ на флешку. Для этого жмём меню Самозагрузка – Записать образ Жесткого диска.
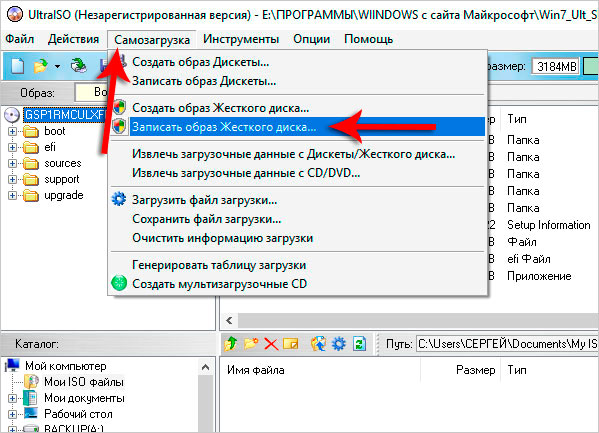
В открывшемся окне в пункте Disk Drive указываем свою флешку (!внимательно) и нажимаем Записать.
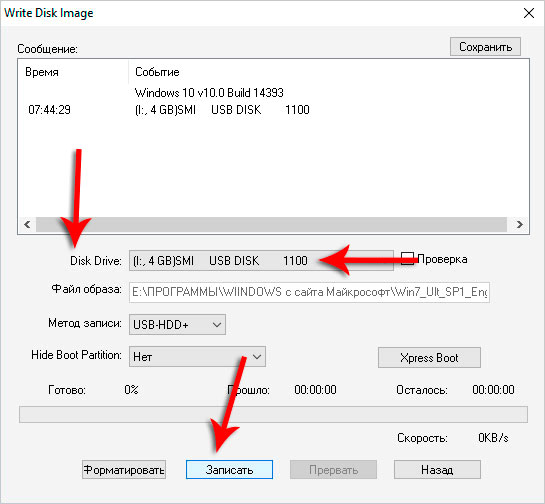

Через 10 минут флешка с Windows будет записана.
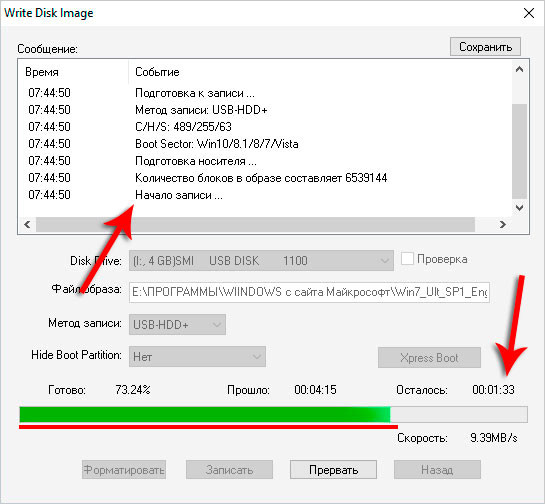
Зайдя в раздел Компьютер мы можем убедиться, что USB-флешка стала загрузочной.
Как подготовить флешку для установки на нее Windows?
Теперь необходимо подготовить нашу флешку для установки на нее Windows.
Внимание, скопируйте предварительно всю информацию с флешки, так как вся информация будет стерта. Для этого необходимо открыть панель управления дисками
Если у вас Windows 10, то самым простым вариантом будет нажать правой кнопкой мыши на значок пуска и выбрать пункт «Управление дисками». Если же сделать это не получается, то делаем так: «Пуск» — «Средства администрирования Windows» — «Управление компьютером» — «Управление дисками».
Для этого необходимо открыть панель управления дисками. Если у вас Windows 10, то самым простым вариантом будет нажать правой кнопкой мыши на значок пуска и выбрать пункт «Управление дисками». Если же сделать это не получается, то делаем так: «Пуск» — «Средства администрирования Windows» — «Управление компьютером» — «Управление дисками».
Также можно сделать это через: «Панель управления» — «Средства администрирования Windows» — «Управление компьютером» — «Управление дисками».
Если все эти способы не получились, то нажимаем одновременно кнопку «Win» и «R» и вводим это «diskmgmt.msc»:
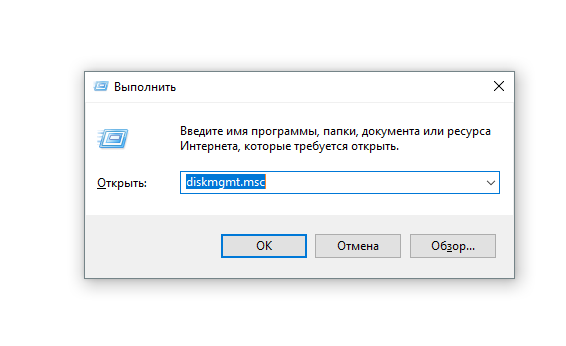
Откроется окно управления дисками,где мы должны будем увидеть подключенную нашу флешку, в нашем случае это «Диск 2», обычно он обозначается как съемное устройство:

После того, как нашли какой диск соответствует вашей флешке, нажимаем правой кнопкой по синей области и выбираем пункт «Удалить простой том», а затем в окошке нажимаем «Да»:
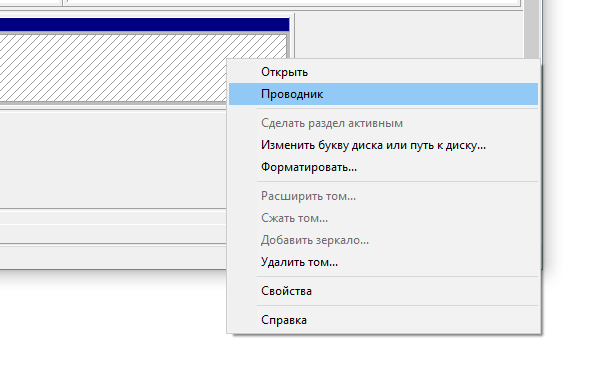
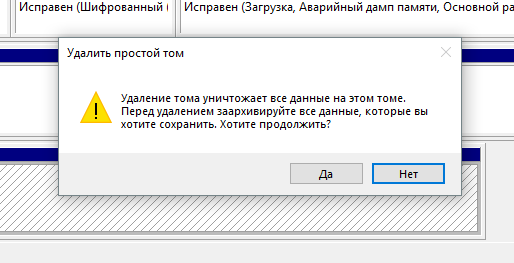
Должна получиться одна длинная неразмеченная черная область:

Затем нажимаем правой кнопкой на черную область и выбираем пункт «Создать простой том»
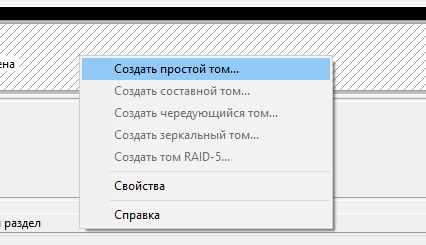
Откроется мастер создания томов, здесь мы будем делать первый том, который является загрузочным. В открывшемся окне нажимаем «Далее»
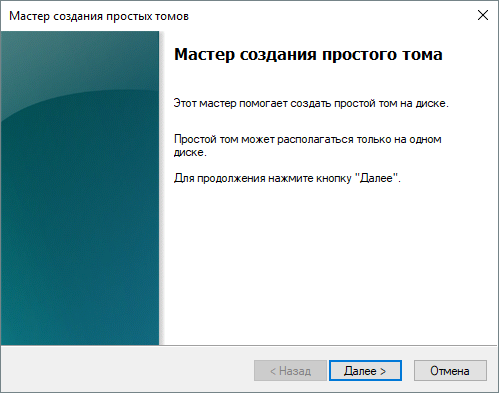
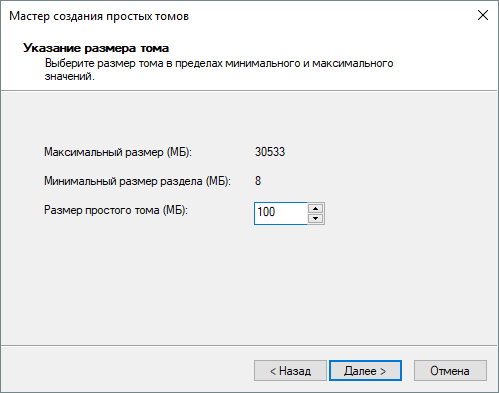
Новому диску автоматически присвоиться свободная буква, здесь ничего трогать не нужно, нажимаем «Далее»:
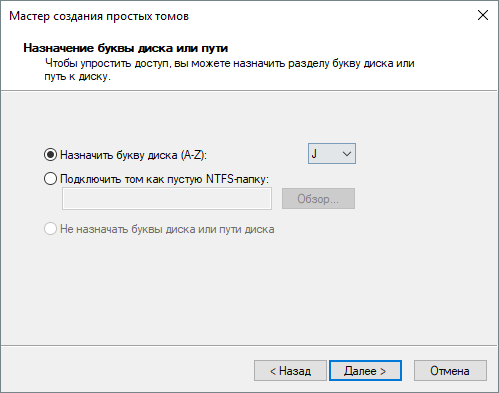
Выбираем пункт «Форматировать том следующим образом», в файловой системе должно стоять NTFS, остальные параметры как на картинке:
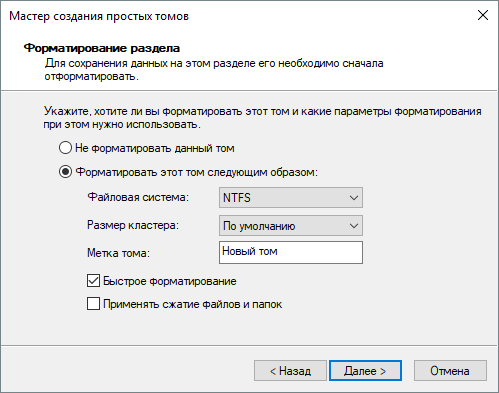
В итоге должно получиться что то вроде этого, нажимаем далее и ждем пока завершиться процесс форматирования.
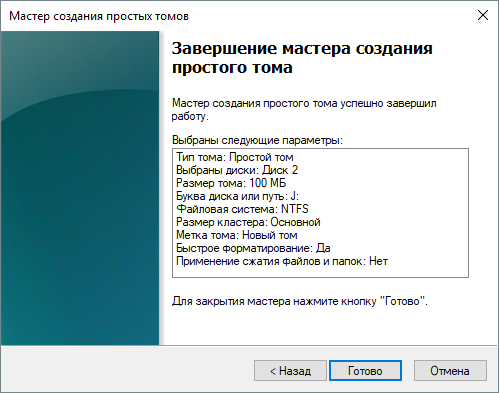
После завершения процесса форматирования должно получиться примерно следующее (буква диска может отличаться):

Теперь создадим основной раздел, куда будем устанавливать систему. Для этого на черной области нажимаем правой кнопкой мыши и также выбираем «Создать простой том».

Дальше все также как и делали в предыдущих пунктах, только теперь указываем максимальный размер, и нажимаем далее.
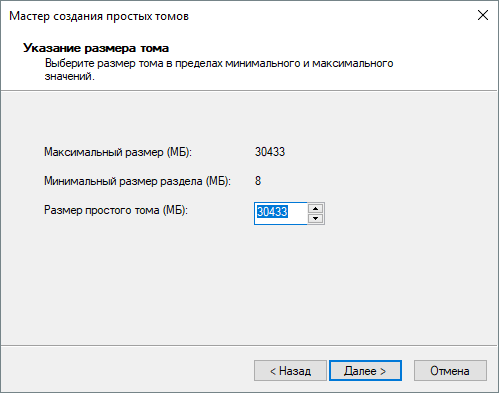
Буква диска присвоиться автоматически, нажимаем далее.
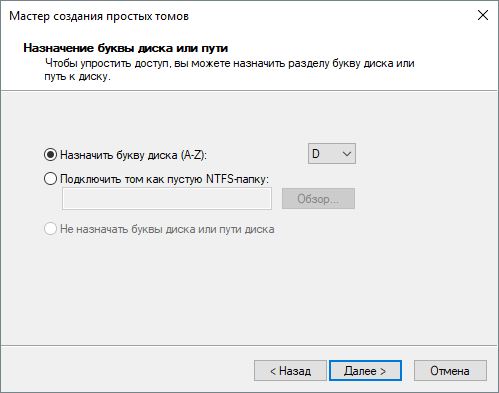
Выбираем пункт «Форматировать том следующим образом», в файловой системе должно стоять NTFS, остальные параметры как на картинке:
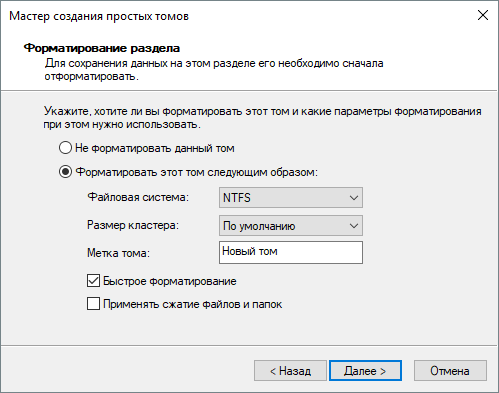
В итоге должно получиться что то вроде этого, нажимаем далее и ждем пока завершиться процесс форматирования.
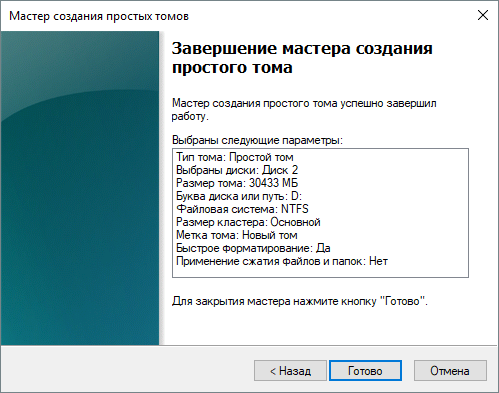
После завершения процесса форматирования должно получиться примерно следующее (буквы диска может отличаться):

То есть теперь наша флешка разбита на 2 раздела. 1- загрузочный, с именем — «J», а второй основной с именем — «D». На этом подготовка флешки к установке системы завершена.
Запись Windows 8 на флешку с помощью winToBootic
Данный способ также достаточно прост и для его исполнения вам потребуется программа winToBootic. При открытии программы сразу отобразилась флешка. Далее находим скачанный образ Windows 8 и путём перетаскивания мышью переместил ярлык на окно открытой программы. После ставим галочку на надписи «Quick Format» и нажал «Do it!».
Скачать winToBootic — http://www.softportal.com/get-38790-wintobootic.html
Данная программа самостоятельно форматирует носитель после предварительного предупреждения. Впрочем, по моему мнению, winToBootic очень легка в использовании и подходит для записи Windows 7,8 и 10 версий.
Запись загрузочной флешки — Rufus 3.6.1551 Final + Portable
Rufus — небольшая утилита помогает отформатировать и создавать загрузочные USB флэш-накопители (USB ключи, карты памяти и т.д.). Несмотря на свои небольшие размеры, Rufus предоставляет все, что вам нужно для создания установочного USB носителя с загрузочными ISO (Windows, Linux и т.д.) или микропрограммами из DOS.Системные требования:Windows 7 or later. 32 or 64 bit doesn’t matter.Торрент Запись загрузочной флешки — Rufus 3.6.1551 Final + Portable подробно:Особенности:+ Rufus небольшая утилита помогает отформатировать и создавать загрузочные USB флэш-накопители быстрее аналогов. На домашней страничке приводятся результаты испытаний, согласно которым Rufus тратит чуть ли не втрое меньше времени на заливку на «свисток» дистрибутива Slackware, нежели небезызвестный UNetbootin.+ Пользователь может при желании выровнять разделы на флэшке (пункт Add Fixes for Old BIOSes, который скрывается в разворачивающемся меню Format Options). Если машинка у вас совсем старая и не определяет загрузочный USB-накопитель, попробуйте активировать эту опцию – может помочь.Возможности:+ Проверка флэшки на бэд-блоки (запись данных в несколько проходов, от 1 до 4, по умолчанию – 2).+ Что же касается создания «бутовых» носителей, то здесь возможны варианты: MS-DOS / FreeDOS (вшит в саму утилиту) либо SysLinux (набор загрузчиков «пингвиньего» ядра).+ Запись загрузочных ISO-образов+ Ведения логов, что тоже бывает полезно в особо тяжких случаях.+ Версия портативная, работает без инсталляции на компьютер.Заметки по поддержке DOS:Если вы создаете загрузочный DOS диск и используете не-US раскладку клавиатуры, Rufus попытается выбрать раскладку клавиатуры в соответствии с локализацией вашей системы. В этом случае рекомендуется выбирать FreeDOS (стоит по умолчанию), поскольку он поддерживает больше раскладок клавиатуры чем MS-DOS.Заметки по поддержке UEFI/GPT:Начиная с версии 1.3.2, Rufus поддерживает установочные носители UEFI/GPT, это означает, что она позволит вам установить Windows 7, Windows 8 или Linux в полном объеме режима UEFI/GPT. Однако, Windows Vista и более поздние версии Windows требуют полной поддержки UEFI/GPT. Из-за ограничения ОС Windows XP ограничивает создание загрузочных дисков в режиме UEFI/MBR.Rufus полезен, когда:+ Вам нужно создать установочный носитель USB из загрузочного ISOs (Windows, Linux, и т.д.)+ Вам нужно работать в системе, не имеющей установленнной ОС+ Вам нужен flash BIOS или других микропрограмм из DOS+ Вы хотите запустить низкоуровневые утилиты.ПереченьISOs с какими работает Rufus:Arch Linux, Archbang, BartPE/pebuilder, CentOS, Damn Small Linux, Fedora, FreeDOS, Gentoo, gNewSense, Hiren’s Boot CD, LiveXP, Knoppix, Kubuntu, Linux Mint, NT Password Registry Editor, OpenSUSE, Parted Magic, Slackware, Tails, Trinity Rescue Kit, Ubuntu, Ultimate Boot CD, Windows XP (SP2 or later), Windows Server 2003 R2, Windows Vista, Windows 7, Windows 8, Windows 8.1, Windows 10.Что нового:·Add support for persistent partitions ·(Note: The above won’t work with Ubuntu until Ubuntu bug #1489855 is properly fixed)·Add a mode to use VDS when partitioning/formatting (Alt-V) ·Add full extraction support for efi.img (Solus)·Fix listing of potentially blocking processes·Fix NTFS not being selectable when using Grub4DOS·Fix download script not being launched when the user name contains a space·Fix translated messages potentially being truncated (e.g. Thai)·Fix progress bar report for screen readers (Accessibility issue)·Fix a regression where Windows format prompts would not be suppressed·Improve(?) Windows To Go support by following Microsoft’s recommended partition order·Don’t enumerate Windows Sandbox VHDs·Disable ISO mode when Manjaro ISOHybrids are being used·Update embedded GRUB to version 2.04Особенности Portable:От разработчика, работает без инсталляции.
Скриншоты Запись загрузочной флешки — Rufus 3.6.1551 Final + Portable торрент:
Скачать Запись загрузочной флешки — Rufus 3.6.1551 Final + Portable через торрент:
rufus-3_6_1551-final-portable.torrent (cкачиваний: 3474)
Как записать Windows 10 на флешку
В данном случае отдельно скачивать Windows 10 с каких-то сайтов не нужно. Здесь всё ещё проще. Скачиваем на официальном сайте специальное средство под названием MediaCreationTool.
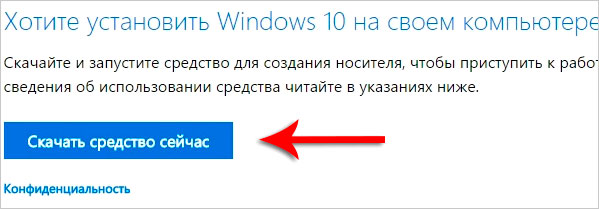
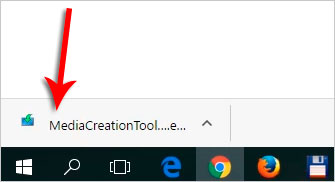
Запускаем эту программу и принимаем условия соглашения.
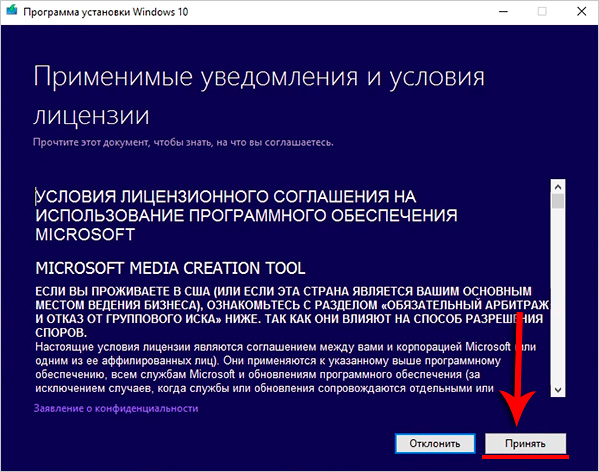
Далее указываем пункт Создать установочный носитель для другого компьютера. С помощью этого пункта можно записать Windows 10 на флешку.
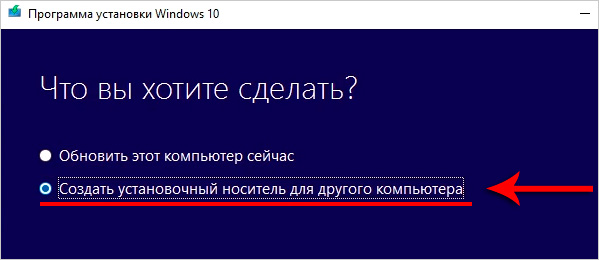
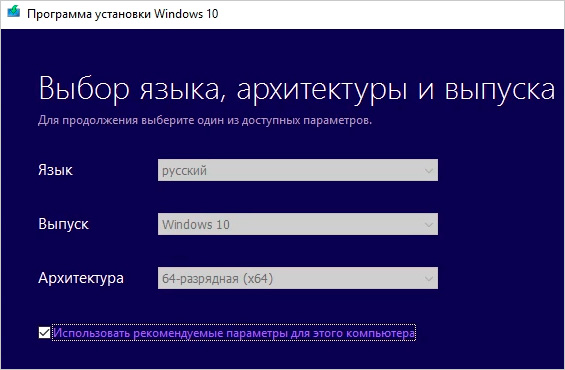
На следующем этапе оставляем режим USB-устройство флэш-памяти и жмём Далее.
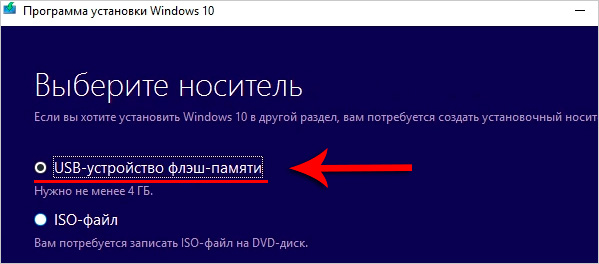
Указываем букву флешки (будьте внимательны, проверить букву флешки можно в разделе Компьютер).
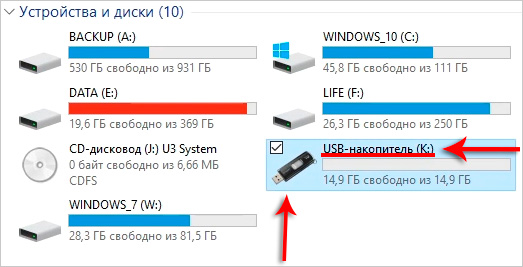
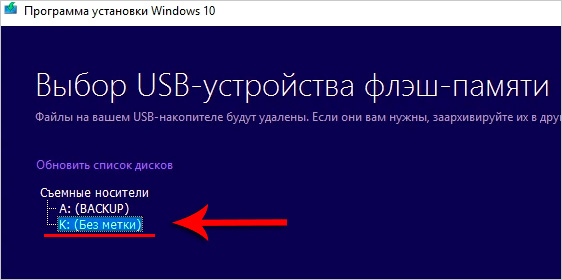
И теперь остаётся ждать. В процессе у нас скачается Windows 10 с официального сайта, а потом запишется на USB-флешку.
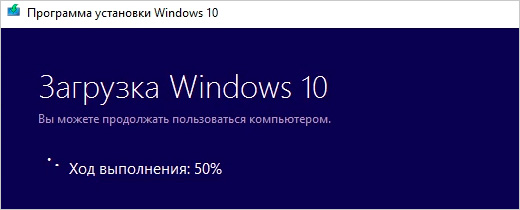
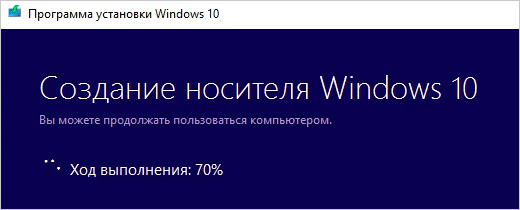
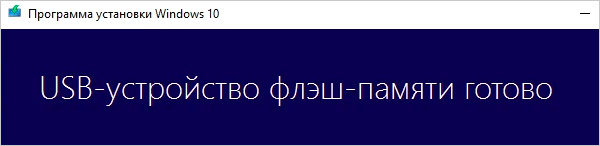
Ждать придётся минут 30!
Как записать образ Windows на диск
В некоторых случаях система не устанавливается с флешки, чаще всего это касается старых компьютеров и ноутбуков. В таком случае нужно по старинке записать образ Windows на диск и естественно переустанавливать систему используя дисковод.
В этом деле нам поможет программа CDBurnerXP.
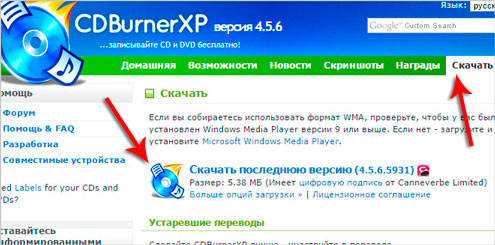
Выбираем пункт Записать ISO-образ.
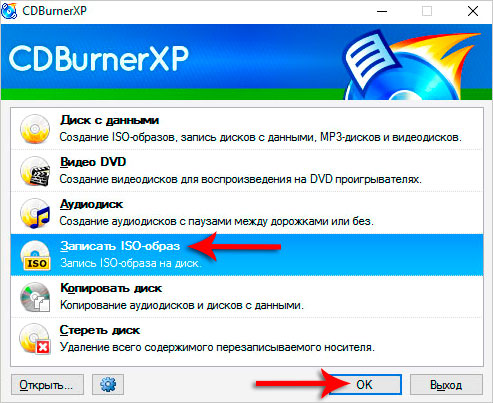
Указываем через кнопку Browse, путь к образу Windows, затем выбираем свой дисковод, ставим галочки, чтобы записанные данные были проверены и жмём Записать диск.
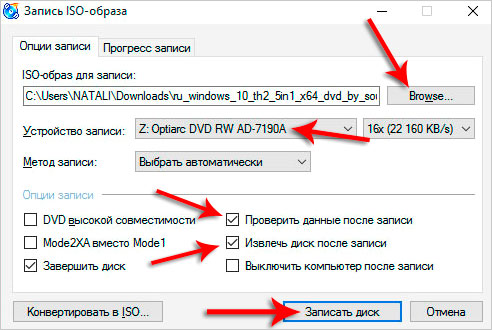
С помощью CDBurnerXP можно записать образ Windows 7 на диск, или любой другой версии (10,8,XP). При необходимости используйте эту бесплатную программу.
(1) Сравнение скорости работы Rufus и других приложений
Сравнения были проведены на компьютере с ОС Windows 7 x64 с процессором Core 2 duo, 4 ГБ RAM, с контроллером USB 3.0 и флешкой 16 ГБ USB 3.0 ADATA S102.
| • | Windows 7 x64 | en_windows_7_ultimate_with_sp1_x64_dvd_618240.iso |
| Windows 7 USB/DVD Download Tool v1.0.30 | 00:08:10 |
| Universal USB Installer v1.8.7.5 | 00:07:10 |
| UNetbootin v1.1.1.1 | 00:06:20 |
| RMPrepUSB v2.1.638 | 00:04:10 |
| WiNToBootic v1.2 | 00:03:35 |
| Rufus v1.1.1 | 00:03:25 |
| • | Ubuntu 11.10 x86 | ubuntu-11.10-desktop-i386.iso |
| UNetbootin v1.1.1.1 | 00:01:45 |
| RMPrepUSB v2.1.638 | 00:01:35 |
| Universal USB Installer v1.8.7.5 | 00:01:20 |
| Rufus v1.1.1 | 00:01:15 |
| • | Slackware 13.37 x86 | slackware-13.37-install-dvd.iso |
| UNetbootin v1.1.1.1 | 01:00:00+ |
| Universal USB Installer v1.8.7.5 | 00:24:35 |
| RMPrepUSB v2.1.638 | 00:22:45 |
| Rufus v1.1.1 | 00:20:15 |
Создание загрузочной флешки Windows 7
Рынок программ, которые позволяют записать образ Windows 7 на флешку, разнообразный. Каждое средство имеет отличительные черты в интерфейсе, наборе функций и скорости выполнения поставленной задачи. При выборе приложения следует руководство собственными предпочтениями.
Rufus
Rufus — маловесное приложение, которое распространяется по бесплатной лицензии, поддерживает русский язык и имеет в наборе специальный алгоритм ускорения переноса информации с образа на диск. Утилита не требует установки. После загрузки необходимо запустить исполняемый файл и выполнить следующее:
- Определить флешку в списке «Устройство».
- Нажать кнопку ВЫБРАТЬ и в менеджере проложить путь к дистрибутиву ОС.
- Выбрать схему разделов.
- Указать файловую систему FAT32.
- Щелкнуть по кнопке СТАРТ.

После выполнения инструкции запустится процесс записи данных на накопитель. Завершение операции будет сопровождаться звуковым сигналом и надписью «Готов» на полосе прогресса.
Windows 7 USB/DVD Download Tool
Создать загрузочную флешку Windows 7 можно в специализированном средстве от Microsoft. ПО распространяется бесплатно, можно загрузить на ресурсе компании. Руководство по использованию:
- Выполнить установку программы, запустить.
- Нажать Browse и в файловом менеджере указать образ ISO Windows 7.
- Вставить USB-диск, нажать USB device.
- Из выпадающего списка выбрать накопитель, кликнуть по Begin copying.
Запустится процесс переноса данных. После загрузочная флешка будет готова к эксплуатации.
UltraISO
UltraISO — многофункциональное приложение для работы с дисковым пространством. Поддерживает русский язык, распространяется на платной основе.
Руководство по использованию:
- Открыть меню «Файл» → «Открыть». В окне файлового менеджера выбрать дистрибутив ОС.
- Кликнуть по «Самозагрузка» → «Записать образ Жесткого диска».
- Определить наименование флешки, установить метод записи USB-HDD+, нажать Записать.
- Подтвердить действия, дав согласие на форматирование устройства.
После переноса файлов установщик ОС будет готов к работе.
WinSetupFromUSB
WinSetupFromUSB можно закачать на официальном ресурсе разработчика. Программа распространяется бесплатно, не имеет перевода на русский язык. Для использования установка не требуется, в корневой папке следует запустить исполняемый файл соответствующей разрядности (64-bit или 32 бита).
Пошаговая инструкция:
- Вставить флешку в порт компьютера, нажать кнопку Refresh, выбрать устройство из выпадающего меню.
- Установить отметку Auto format it with Fbinst.
- Поставить галочку напротив строки с Windows 7.
- Нажать на кнопку с тремя точками, в окне файлового менеджера указать образ ОС.
- Нажать GO, подтвердить выполнение действия.

Командная строка
Установочная флешка Windows 7 может быть записана с помощью консольных команд. Для выполнения поставленной задачи необходимо:
- Запустить консоль. Для этого нужно нажать Win + R, ввести команду cmd и нажать Enter.
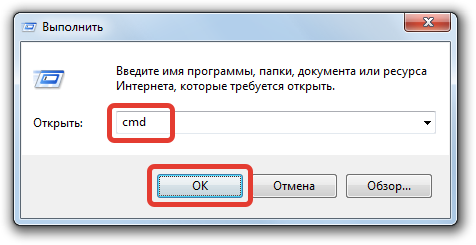
- Запустить утилиту diskpart, вписав название и нажав Enter.
- Развернуть список дисков командой list disk. Ориентируясь по размеру накопителя следует определить цифру флешки.
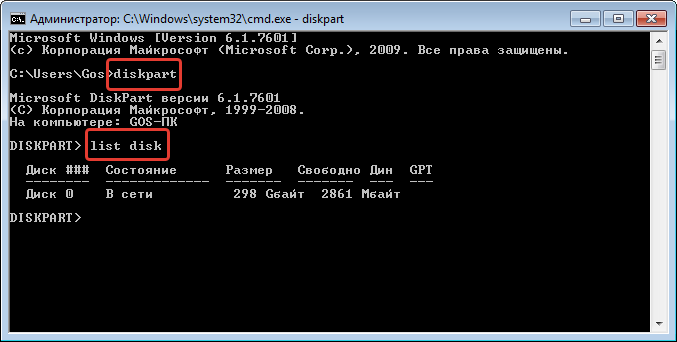
- Выбрать USB-накопитель, введя select disk <номер диска>.
- Выполнить очистку командой clean.
- Создать новый раздел, прописав create partition primary.
- Выбрать новый том, написав select partition 1.
- Сделать раздел активным, написав в консоли active.
- Присвоить формат, введя format fs=NTFS, дождаться завершения процесса.
- Определить буквенное значения, выполнив assign letter=<латинская буква>.
- Выйти из утилиты, прописав exit.
Для завершения поставленной задачи потребуется, используя «Проводник», перенести файлы дистрибутива на USB-накопитель. Сделать это можно с помощью архиватора.