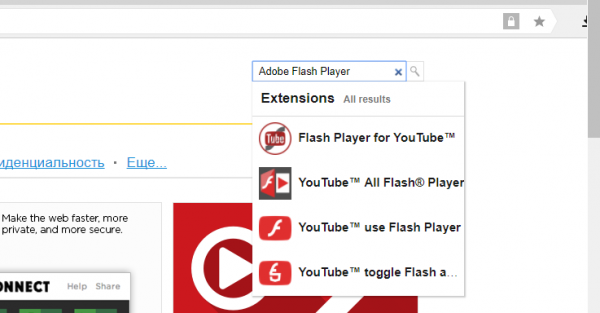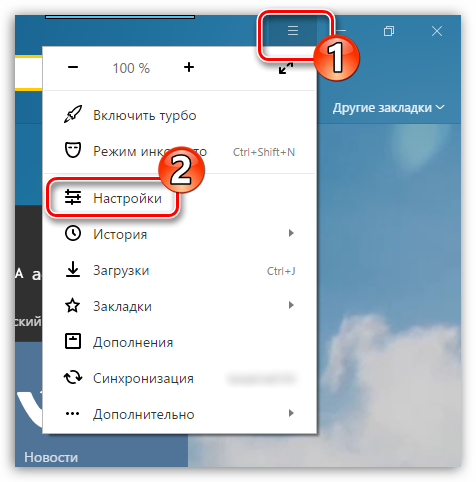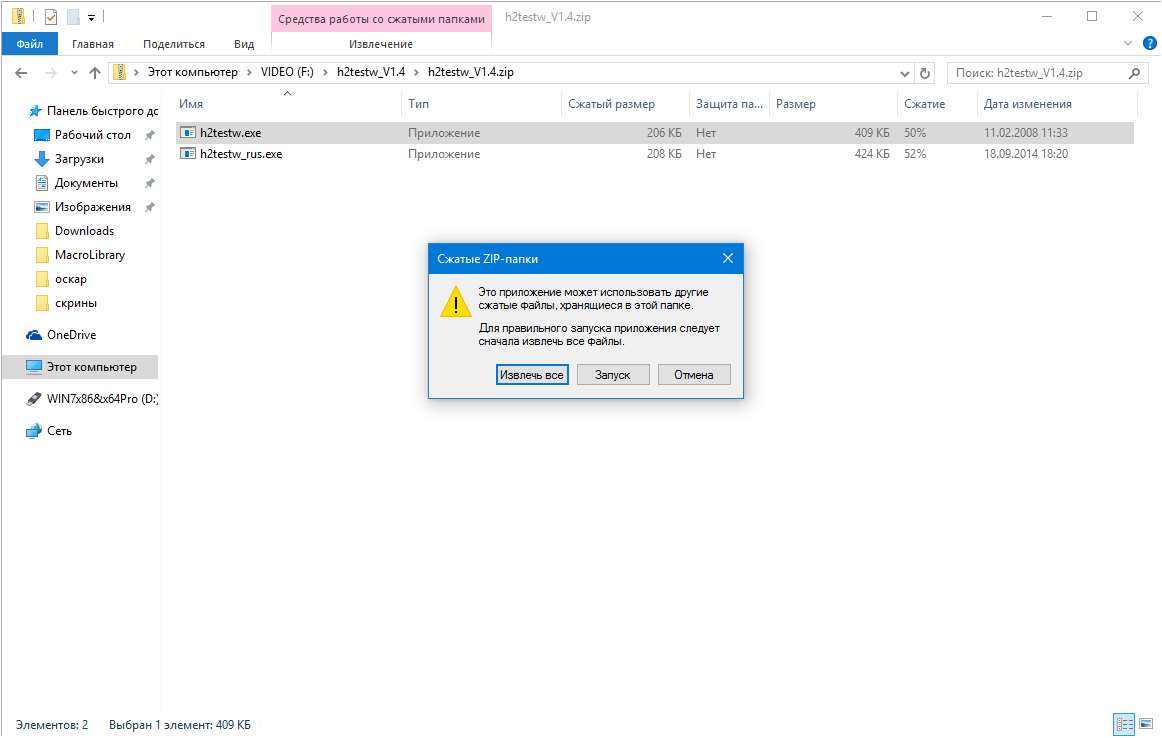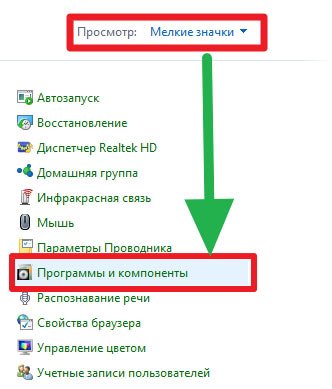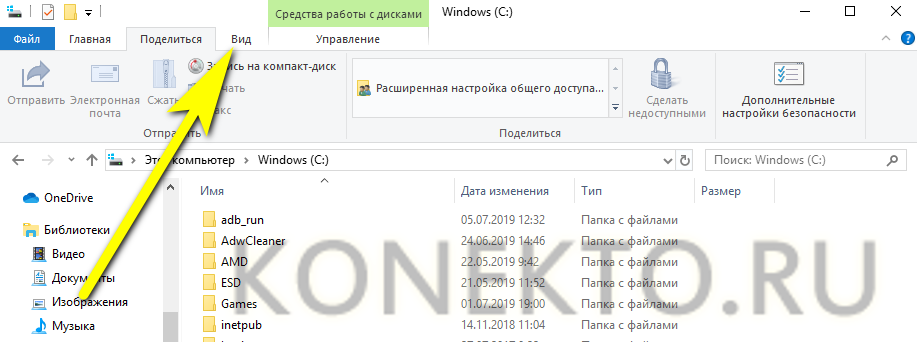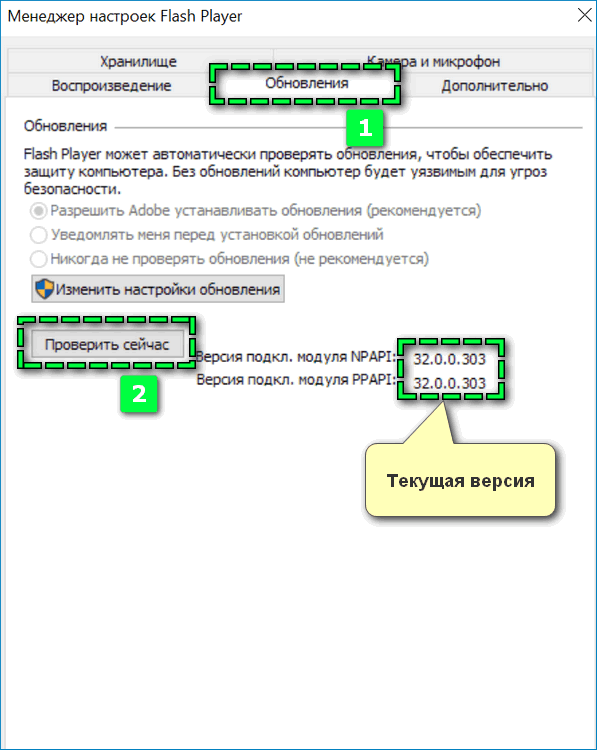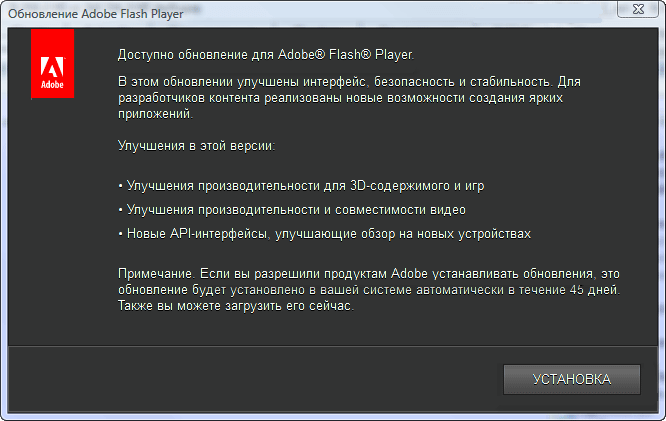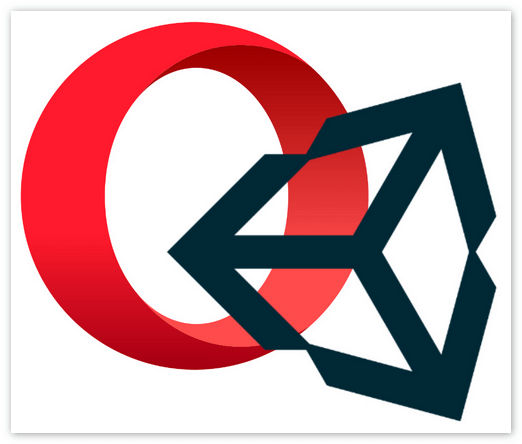Как установить и запустить adobe flash player для yandex browser
Содержание:
- Сброс настроек плагина
- Что убило Flash?
- Основы настроек плеера
- Отключение плагина
- Обновление в «Яндекс. Браузере»
- Произошёл крах плагина Adobe Flash
- Предупреждение о зависании плагина
- Проигрывание флэш-видео приводит к зависанию Firefox
- Другие проблемы Flash и их решение
- Настраиваем Flash Player в Яндекс.Браузере
- Adobe Flash Player: почему он так важен?
- Включение проигрывателя после захода на сайт
- Включение плеера через настройки Chrome
- Почему не устанавливается Адобе Флеш Плеер?
- Причина 1: запущены браузеры
- Причина 2: системный сбой
- Причина 3: устаревшие версии браузеров
- Причина 4: неправильная версия дистрибутива
- Причина 5: конфликт старой версии
- Причина 6: нестабильное интернет-соединение
- Причина 7: конфликт процессов
- Причина 8: блокировка работы антивирусом
- Причина 9: действие вирусного ПО
- Прочие способы восстановления доступа к Flash
- Включение через настройки браузера «Google Chrome»
- Установка
Сброс настроек плагина
Проблемы могли появиться и из-за сбоя настроек, которые были сохранены на компьютере для установленных веб-обозревателей. Следовательно, можно попробовать удалить все данные плагина. Для этого открываем окно «Менеджер настроек Flash Player», о котором мы говорили в разделе «Обновление плагина Flash Player».
В отобразившемся окне переходим в раздел «Дополнительно» и нажимаем на кнопку «Удалить все…».
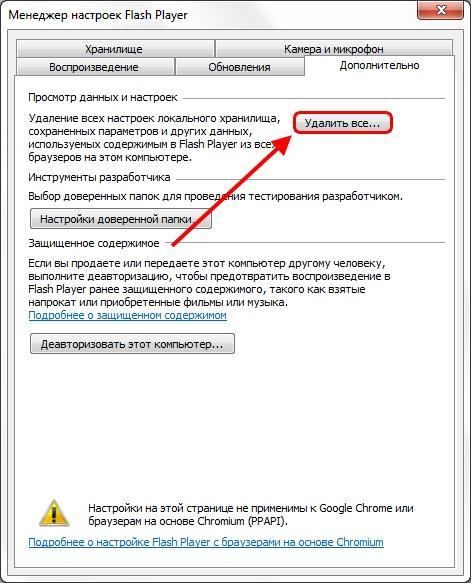
Удаляем настройки плагина
Указанным способом вы сможете легко очистить настройки локального хранилища, сохраненные параметры и другие данные, используемые содержимым в Flash Player из всех браузеров.
Что убило Flash?
Процесс «умирания» Flash начался давно. Он длится уже 12 лет и вот-вот должен закончиться. По информации от Adobe, великое событие случится 31 декабря 2020 года. В этот день разработчики окончательно откажутся от обновления и поддержки своего детища. Примерно в это же время от поддержки Flash окончательно избавятся популярные браузеры, что и станет последним гвоздем в крышке гроба печально известного продукта.
Так что же произошло? Почему Flash так не взлюбили? Почему технология, сумевшая стать одной из самых быстро растущих в интернете, в скором времени уйдет на покой? Да еще и под ликование всех, кто как-то связан с интернетом (кроме компании Adobe, конечно).
Убийство Flash было спланировано давно. И киллеров было сразу несколько. Первый появился еще на заре успеха технологии, второй пришел неожиданно в 2007 году вместе с новым поколением устройств (смартфонами с емкостными сенсорными экранами). Третий появился чуть позже и стал главным конкурентом Flash.
Flash небезопасен
Когда браузер загружает флэш-файл, Flash запускает собственный процесс с отдельным контейнером памяти внутри браузерного приложения. Злоумышленники этим активно пользовались, постоянно отыскивая новые способы добраться до блоков памяти и получить контроль над системой целиком (не только браузером, да). В связи с этим пользователи все чаще начали задаваться вопросом: «А безопасно ли использовать Flash?».
И таких уязвимостей во Flash было так много, что ни сама Adobe, ни другие причастные корпорации не поспевали с выпуском обновлений. Раз за разом технологические гиганты выпускали патчи, закрывающие критические дыры в безопасности приложения, но это помогало лишь на время.
Механизм работы Flash в целом не соответствовал стандартам безопасности в сети. Сдерживать катастрофу стало невыносимым, поэтому Adobe решила избавиться от него, сохранив только часть функциональности в другом своем продукте – AIR. Это был первый гвоздь.
Стив Джобс не любил Flash
У технологии Флэш был именитый ненавистник, повлиявший на судьбу детища Adobe. Основатель компании Apple резко высказывался против Flash и не скрывал нелюбви к проекту Adobe.
В 2007 году Apple анонсировала выход революционного смартфона с емкостным экраном на базе фирменной операционной системы. Тогда же Джобс заявил, что iOS никогда не получит поддержку Flash (так и вышло).
Apple не хотела видеть Флэш в iOS сразу по трем причинам:
- Обилие брешей в безопасности программы.
- Нежелание зависеть от продуктов сторонних разработчиков.
- Потенциальное избыточное потребление энергии.
Мобильный браузинг становился все популярнее, а Apple играла в его развитии значимую роль. Поэтому отказ компании Джобса от Flash оказал заметное влияние на его популярность. К тому же Apple способствовала появлению новых альтернативных технологий, чем снизила шансы продукта Adobe на выживание.
На дворе был HTML5
К моменту «заката» Flash в активной разработке находился проект HTML5. Он частично разрабатывался как альтернатива Флэш для проигрывания видео в браузерах без использования плагинов от сторонних разработчиков.
В комбинации с CSS, JavaScript, OpenGL и другими веб-технологиями HTML5 быстро превратился в полноценную альтернативу Flash. Его хватало, чтобы выполнять те же задачи, которые раньше возлагались на плечи Флэш. Встроенные решения оказались безопаснее, шустрее и удобнее в разработке, чем то, что использовалось ранее, поэтому продукт Adobe быстро отошел на второй план. К тому же разработчики браузеров поддерживали повсеместное внедрение HTML5.
Основы настроек плеера
Параметры условно можно подразделять на две основные части: глобальную и тонкую подстройки для пользователя. Глобальные уже по умолчанию настроены в Yandex, поэтому настраивать их нет серьезной надобности. Тонкая подстройка позволяет указывать, какие сайты могут воспроизводить контент, проигрывать аудио или видео, использовать вебкамеру.
Глобальная призвана к устранению конфликтов версий Флеш плеера. Во многих случаях, в операционной системе и обозревателе Яндекс стоят разные модули Flash. Поэтому при работе двух версий, происходит конфликт при применении в аудио или видео, или в браузерных играх.
Устранение неполадок флэш плеера
Для устранения конфликта, пользователь должен зайти в дополнительные настройки браузера. Чтобы процесс был безопасен, его нельзя осуществлять через Панель управления. Здесь следует соблюсти следующие действия:
- Запустить обозреватель Яндекс.
- Ввести команду about:plugins и нажать «Ввод».
- Открывается меню для дополнительных настроек Yandex. Нажмите кнопку «Подробнее».
- Выбрать раздел Флэш Плеера.
- При одновременной работе двух модулей, это отобразится.
- Отключить тот, который принадлежит директории Windows.
- Перезапустить браузер
Теперь проблема конфликта должна решиться.
Настройки Flash Player
Параметры можно менять для одного сайта и для всех одновременно. Основные отстройки плагина выполняются через Адоб в панели управления
- Запустить меню Пуск в Windows. Делается это через кнопку на рабочем столе или кнопку Win на клавиатуре.
- Открыть Панель управления.
- В строке поиска написать «Flash» и нажать «Enter«.
- Запустить искомый плагин.
Здесь подразделение на 4 вкладки:
- В Хранилище располагаются основные данные для работы всех приложений. Сохранение происходит на жесткий диск персонального компьютера. Это разрешение видео или качество звука, сохранения браузерных игр.
- Микрофон и камера. Настройки микрофонов и веб-камер. Пользователь сам определяет, будут ли использованы устройства на данных сайтах.
- В пункте «Воспроизведение» находятся настройки пиринговой сети. Нагрузка на дополнительные каналы увеличиваются, чтобы повысить производительность.
- Раздел «Дополнительно». Удалить сохраненные настройки и параметры обновлений плагина.
Выпадающее контекстное меню
Также можно выбрать окно с настройками в браузере Яндекс. Чтобы использовать Флэш плеер, нужно нажать правой кнопкой мыши на объект, который использует плагин.
В данном меню нужно выбрать пункт Параметры, где будет пять вкладок управления:
- Раздел Отображение – включение и отключение ускорения браузера.
- Конфиденциальность – разрешение или блокировка микрофона или вебкамеры на данном ресурсе.
- Локальное хранилище. Здесь задается объем памяти для использования приложения.
- Микрофон. Выбор микрофона и регулировка его параметров.
- Камера. Параметры и настройки вебкамеры.
Отключение плагина
Отключить расширение можно теми же способами, которые применялись для его запуска. Самый простой это:
- вернуться в «Настройки»;
- выбрать раздел «Flash»;
- поставить точку напротив пункта «Запрещён».
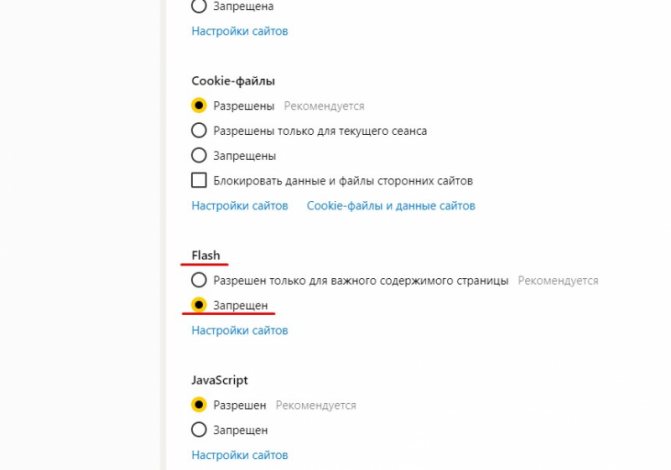
Ещё один способ – включение в списке дополнений установленную по умолчанию функцию блокировки флеш-данных.
Можно отключать работу расширения и на отдельных страницах. Для этого снова используют «Настройки». Хотя, если Флеш Плеер нужно выключить на конкретном сайте, можно выбрать и следующий способ:
- нажать на иконку http-соединения возле адресной строки;
- перейти к пункту «Подробнее»;
- заблокировать работу плагина.
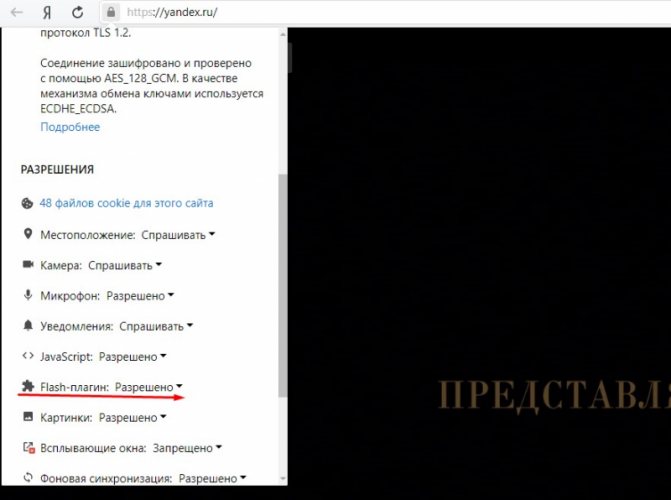
Обновление в «Яндекс. Браузере»
В некоторых браузерах Flash плеер встроен по умолчанию. Например, «Яндекс. Браузер» относится к их числу, и обновить флеш плеер в «Яндекс. Браузере» можно совместно с обновлением самого браузера. Если же требуется актуализировать только версию флэш-плагина, следует в ОС зайти в «Панель управления» — «Удаление программ» и, выбрав Adobe Flash Player, нажать кнопку «Удалить». После этого сделать перезагрузку компьютера.
Далее скачивается новая версия плеера и запускается процесс установки
Во время установки необходимо обратить внимание на включение опции «Разрешить Adobe устанавливать обновления»
По умолчанию этот плагин должен быть включён.
Произошёл крах плагина Adobe Flash
Если вы видите это сообщение, а не флэш-контент, прочитайте статьи Произошел крах плагина Adobe Flash — Как предотвратить появление этого сообщения снова и Защищённый режим Adobe Flash в Firefox.
Предупреждение о зависании плагина
Firefox отобразит диалоговое окно с предупреждением, если плагин Flash выполняется больше времени, чем ожидалось:
Для получения сведений о решениях и способах обхода проблемы прочитайте статью Предупреждение о не отвечающем плагине — Что это означает и как это исправить.
Проигрывание флэш-видео приводит к зависанию Firefox
Если Firefox перестаёт отвечать, или если Flash плагин зависает или перестаёт работать при воспроизведении флэш-видео или игр, попробуйте выполнить следующие действия:
- Приостановите или остановите Flash в других вкладках. Возможно, вам придётся закрыть эти вкладки.
- Обновите Flash. Для получения инструкций обратитесь к разделу .
- Отключите аппаратное ускорение в настройках Flash. Для получения дополнительной информации прочитайте статью .
- Обновите ваши графические драйверы. Прочитайте статью Обновите драйвера своей видеокарты для использования аппаратного ускорения и WebGL.
Другие проблемы Flash и их решение
- Ваши проблемы с Flash могут быть вызваны расширением, темой или аппаратным ускорением в Firefox. Прочитайте статью Устранение проблем с расширениями, темами и аппаратным ускорением для решения типичных проблем в Firefox, чтобы определить причину.
- Другие решения для общих аудио и видео проблем перечислены в статье Исправление распространенных аудио и видео проблем.
Настраиваем Flash Player в Яндекс.Браузере
Плагин Флеш Плеер уже встроен в веб-обозреватель от Яндекса, а значит, у вас нет необходимости в его отдельной загрузке – вы сразу можете перейти к его настройке.
- Для начала нам потребуется пройти в раздел настроек Яндекс. Браузера, в котором и осуществляется настройка Флеш Плеера. Для этого кликните в правом верхнем углу по кнопке меню веб-обозревателя и пройдите к разделу «Настройки».
В открывшемся окне вам потребуется спуститься к самому концу страницы и щелкнуть по кнопке «Показать дополнительные настройки».
На экране появится новое окно, в котором следует найти блок «Flash». Именно здесь и производится настройка плагина Flash Player. В данном блок вам доступны три пункта:
- Разрешить запуск Flash на всех сайтах. Данный пункт означает, что на всех сайтах, на которых имеется Flash-контент, будет произведен автоматический запуск данного содержимого. Сегодня разработчики веб-обозревателей не рекомендуют отмечать данный пункт, поскольку это делает программу уязвимой.
- Находить и запускать только важный Flash-контент. Этот пункт по умолчанию установлен в Яндекс.Браузере. Это означает, что веб-обозреватель сам принимает решение о запуске плеера и отображении контента на сайте. Чревато это тем, что контент, который вы хотите видеть, браузер может не отображать.
- Блокировать Flash на всех сайтах. Полный запрет на работу плагина Flash Player, Данный шаг значительно обезопасит ваш браузер, но и придется пожертвовать тем, что некоторый аудио- или видеоконтент в интернете не будет отображаться.
Какой бы вы пункт ни выбрали, вам доступна возможность составления личного списка исключений, где сможете самостоятельно установить действие работы Flash Player для определенного сайта.
Например, в целях безопасности вы хотите отключить работу Flash Player, но, например, предпочитаете слушать музыку в социальной сети ВКонтакте, для воспроизведения которой и требуется небезызвестный проигрыватель. В этом случае вам потребуется кликнуть по кнопке «Управление исключениями».
Указав сайт, вам остается лишь назначить для него действие – для этого справа щелкните по кнопке, чтобы отобразить всплывающий список. Вам точно так же доступны три действия: разрешить, находить контент и блокировать. В нашем примере мы отмечаем параметр «Разрешить», после сохраняем изменения нажатием по кнопке «Готово» и закрываем окно.
На сегодняшний день это все варианты настройки плагина Flash Player в браузере от Яндекс. Не исключено, что вскоре и эта возможность пропадет, поскольку все разработчики популярных веб-обозревателей уже давно планируют отказаться от поддержки данной технологии в пользу укрепления безопасности браузера.
Adobe Flash Player: почему он так важен?
Adobe Flash Player — программный модуль (плагин), предназначенный для открытия и воспроизведения флеш-контента. Именно благодаря технологии Flash мы имеем возможность оперировать в Сети информацией, содержащей в себе аудио, видео, анимацию. Анимированные игры, презентации, рекламные баннеры – все это создается с применением флеш-технологии.
Adobe Flash Player – это также и наиболее распространенная программа для работы с флеш-контентом, предназначенная для его открытия и воспроизведения непосредственно в браузере. Популярность плагина во многом объясняется тем, что его создали разработчики Flash-технологии компании Adobe. По статистике до недавнего времени 98% установленных на ПК и смартфоны плагинов для работы с флеш-контентом составлял именно этот плеер.
Программа не лишена ряда недостатков, главным из которых является сильная перегруженность процессора ПК, ведущая к ухудшению производительности устройства. К концу 2020 года компания Adobe прекратит поддержку своего флеш-плеера, но пока он по-прежнему используется во многих ПК, а также в телефонах и других устройствах на платформе Android. Самая распространенная жалоба их пользователей — прекращение работы игр в соцсетях (Одноклассники, Facebook и др.) — как раз связана с неполадками в работе Adobe Flash Player, требующего, чтобы его включили или обновили.
Включение плеера может понадобиться не только для работы в Сети в целом, но и применительно к отдельно взятому сайту: сейчас Google Chrome часто блокирует флеш-контент на интернет-страницах, уведомляя об этом пользователей.
Включение проигрывателя после захода на сайт
Этот метод актуален только для тех пользователей, у которых уже активирована работа данного плагина с помощью меню настроек. Если нет, то это можно сделать по вышеупомянутым инструкциям.
- Юзеру нужно зайти на тот сайт, где он не может просмотреть flash-содержимое. Затем необходимо кликнуть по надписи возле иконки мозаики, включая проигрыватель. Нажимаем на иконку плагина
- Сразу же «Google Chrome» запросит разрешение на запуск. Нужно согласиться, кликнув на «Разрешить». Нажимаем «Разрешить»
- Как только пользователь даст согласие, все содержимое будет воспроизведено. При повторном посещении данного сайта никаких проблем с запуском возникнуть не должно.
- В том случае, если браузер не запросил согласие юзеру на работу проигрывателя, то сделать это можно самостоятельно. В адресной строке имеется соответствующий значок «Сведения о сайте», на что и нужно кликнуть мышей. Нажимаем на значок «Сведения о сайте»
- Выпадет список, где ближе к концу пользователь сможет отыскать «Flash». Его нужно выставить в режиме «Разрешить». На пункте «Flash» выбираем режим «Разрешить»
Включение плеера через настройки Chrome
Алгоритм действий достаточно прост и в равной степени подходит пользователям Google Chrome в ОС Windows, Linux, Mac OS.
- Воспользуйтесь универсальным окном поиска в браузере Google Chrome и введите в него chrome://settings/content.
- В открывшейся странице «Настройки сайта» через Ctrl +F найдите запись Flash.
- Перейдя на эту страницу, где вы обнаружите полный список привязанных к Chrome настроек, включая отображение Flash.
- Чтобы включить плагин Adobe Flash Player в браузере, нажмите на «Включить» справа от его названия (сдвинув ползунок влево).
- Отключение Adobe Flash, соответственно, потребует перемещения ползунка в позицию «Отключить».
Почему не устанавливается Адобе Флеш Плеер?
Причина 1: запущены браузеры
Как правило, запущенные браузеры не мешают процедуре установки Adobe Flash Player, но если вы столкнулись с тем, что данное программное обеспечение не хочет устанавливаться на компьютер, прежде вам необходимо закрыть на компьютере все веб-обозреватели, а только затем запустить инсталлятор плагина.
Причина 2: системный сбой
Следующая популярная причина ошибки установки Adobe Flash Player на компьютер – системный сбой. В данном случае вам лишь потребуется выполнить перезагрузку компьютера, после чего проблема может быть решена.
Причина 3: устаревшие версии браузеров
Поскольку основная работа Flash Player приходится на работу в браузерах, то и версии веб-обозревателей при установке плагина должны быть обязательно актуальными.
После выполнения обновления вашего браузера рекомендуется произвести перезагрузку компьютера, а только затем повторять попытку установки Flash Player на компьютер.
Причина 4: неправильная версия дистрибутива
При переходе на страницу загрузки Flash Player система автоматически предлагает нужную версию дистрибутива в соответствии с вашей версией операционной системы и используемым браузером.
Обратите на странице загрузки на левую область окна и проверьте, правильно ли веб-сайт определил данные параметры. При необходимости, щелкните по кнопке «Нужен проигрыватель Flash Player для другого компьютера?», после чего вам потребуется скачать версию Adobe Flash Player, соответствующую вашим системным требованиям.
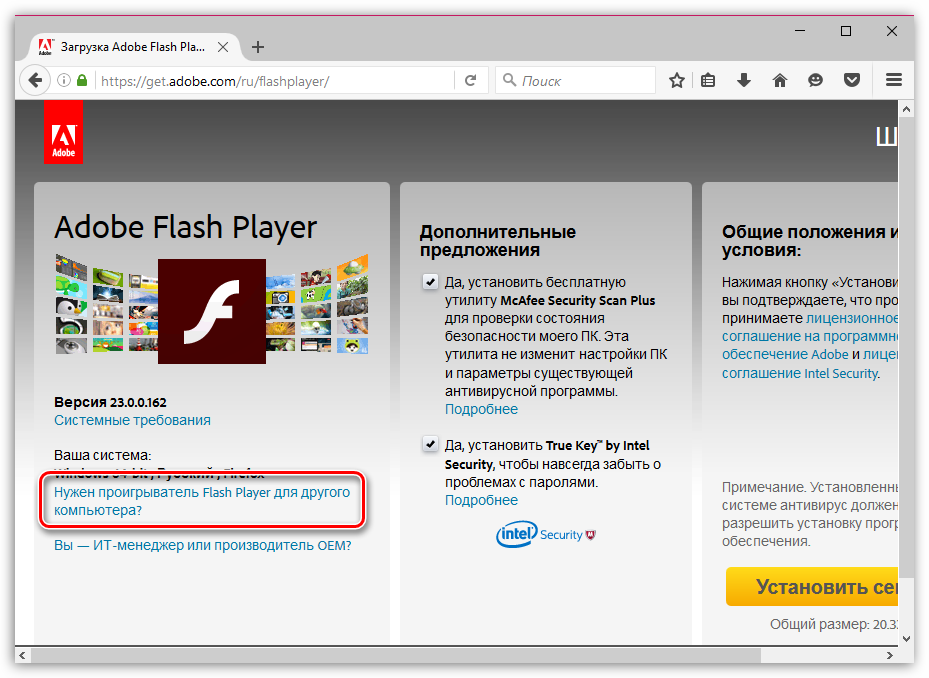
Причина 5: конфликт старой версии
Если на вашем компьютере уже стоит старая версия Flash Player, а вы поверх нее хотите установить новую, то старую предварительно необходимо удалить, причем сделать это нужно полностью.
После того, как вы завершите удаление старой версии Flash Player с компьютера, перезагрузите компьютер, а затем повторите попытку установки плагина на компьютер.
Причина 6: нестабильное интернет-соединение
Когда вы загружаете Flash Player на компьютер – вы скачиваете веб-установщик, который предварительно загружает Flash Player на компьютер, а только затем переходит к процедуре установки.
В данном случае вам потребуется убедиться, что на вашем компьютере имеется стабильное и высокоскоростное интернет-соединение, которое обеспечит быстрое скачивание Flash Player на компьютер.
Причина 7: конфликт процессов
Если вы запускали инсталлятор Flash Player несколько раз, то ошибка установки может возникнуть из-за одновременной работы нескольких процессов.
Чтобы это проверить, запустите окно «Диспетчер задач» сочетанием клавиш Ctrl+Shift+Esc, а затем в открывшемся окне проверьте, имеются ли запущенные процессы, связанные с Flash Player. Если вы обнаружили подобные процессы, щелкните по каждому из них правой кнопкой мыши и в отобразившемся контекстном меню выберите пункт «Снять задачу».
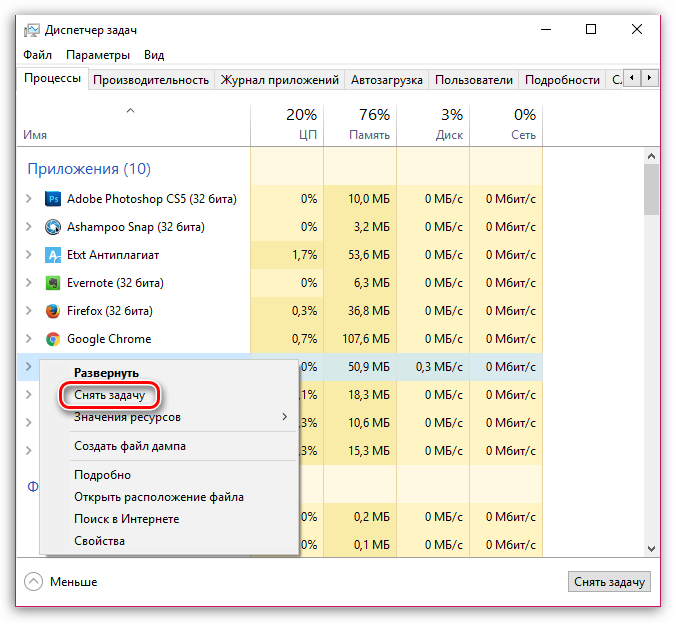
После выполнения данных действия повторите попытку запуска инсталлятора и установки Flash Player на компьютер.
Причина 8: блокировка работы антивирусом
Хотя и очень редко, но антивирус, установленный на компьютере, может принимать установщик Flash Player за вирусную активность, блокируя запуск его процессов.
В данном случае устранить проблему можно, если завершить на несколько минут работу антивируса, а затем повторить попытку установки Flash Player на компьютере.
Причина 9: действие вирусного ПО
Данная причина стоит на самом последнем месте, поскольку она встречается реже всего, но если ни один из способов, описанных выше, вам так и не помог устранить проблему с установкой Flash Player, ее нельзя списывать со счетов.
Прежде всего, вам потребуется выполнить сканирование системы на наличие вирусов с помощью вашего антивируса или специальной бесплатной лечащей утилиты Dr.Web CureIt.
Если после завершения сканирования угрозы были обнаружены, вам потребуется их устранить, а затем выполнить перезагрузку компьютера.
Также, как вариант, можно попробовать выполнить процедуру восстановления системы, откатив работу компьютера к тому моменту, когда проблем в его работе не наблюдалось. Для этого откройте меню «Панель управления», установите в верхнем право углу режим отображения информации «Мелкие значки», а затем пройдите к разделу «Восстановление».
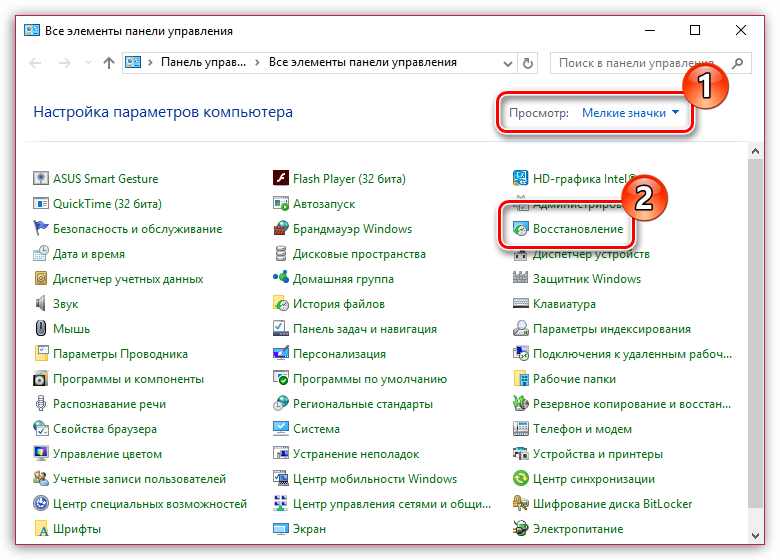
Откройте пункт меню «Запуск восстановления системы», а затем выберите подходящую точку восстановления, которая приходится на дату, когда компьютер работал нормально.
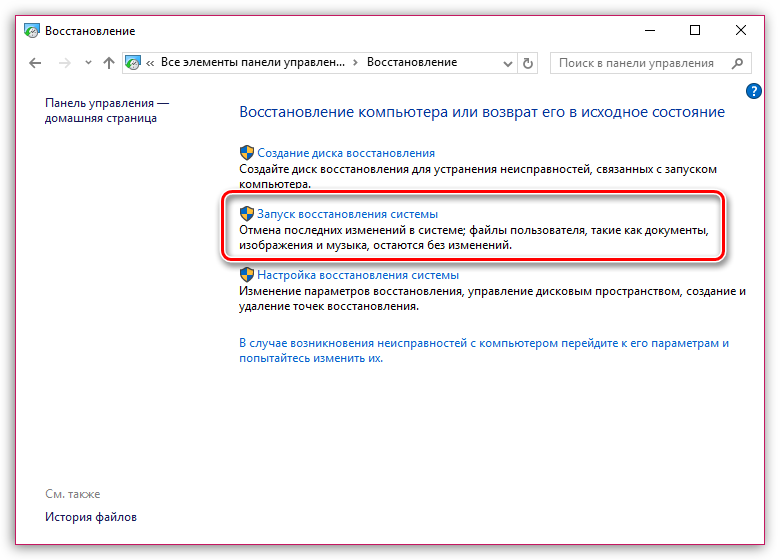
Опишите, что у вас не получилось.
Наши специалисты постараются ответить максимально быстро.
Прочие способы восстановления доступа к Flash
Существуют варианты, при которых вы будете продолжать использовать свой привычный софт. В этом случае нужно инсталлировать дополнительные модификации или вносить изменения в системные настройки.
Смена даты ПК на более раннюю
Систему нужно заставить думать, что 12 января 2021 года еще не наступило. В этом случае может не сработать блок Flash Player по времени. Не самый удобный вариант для тех, кто пользуется системными часами, но проблему решает. Однако этот способ может быстро потерять свою актуальность, потому предлагаем его на временной основе.
Инсталляция Adobe Flash Player старее 27 версии
Скрипт блокировки данного софта был добавлен в обновлении до 27 версии. Если использовать более старый плеер, то он останется работоспособным. Недостатком может быть лишь несовместимость с некоторыми приложениями, требующими более актуальной платформы для проигрывания Flash.
Ruffle – сырая разработка при поддержке Internet Archive
Действительно «Архив Интернета» видит во флеш-контенте некую историю. Чтобы исключить удаление игр и приложений, это содержимое будет сохранено, а дополнительно под него адаптируют работу эмулятора flash под названием «Ruffle». Разработчики активно ведут работу над осовремениванием своего софта, чтобы представить универсальную и достаточно производительную версию.
Уже сейчас можно установить его для основных браузеров, чтобы открывать значительную часть флеш-приложений. Однако это не самый простой процесс, потому стоит поискать детальную инструкцию по внедрению Ruffle в работу именно вашего софта.
Включение через настройки браузера «Google Chrome»
Самым популярным способом является включение через настройки. Для этого нужно выполнить простой алгоритм:
- Нужно открыть браузер и возле адресной строки в углу отыскать значок с тремя точками. По этой иконке нужно кликнуть и в выпавшем списке нажать «Настройки». В выпавшем списке нажимаем «Настройки»
- Необходимо пролистать настройки до самого конца, где будет кнопка «Дополнительные». Нажимаем на «Дополнительные»
- Дополнительные настройки содержат тематические блоки, где нужно отыскать «Конфиденциальность и безопасность». Ближе к концу списка имеется вкладка «Настройки контента», на что и потребуется кликнуть мышей. Нажимаем на вкладку «Настройки контента»
- Там нужно отыскать значок в виде мозаики под названием «Flash», на который нужно кликнуть. Нажимаем на значок пазл «Flash»
- Если у пользователя имеются проблемы с данным проигрывателем, то он не увидит записи «Всегда спрашивать». Чтобы ее активировать, потребуется один раз нажать на параметре, тем самым сдвигая ползунок вправо. Передвигаем ползунок в пункте «Всегда спрашивать»
- Дальше нужно перейти к разделу «Разрешить». Здесь можно прописать сайты, для которых данное приложение будет всегда активным. Чтобы это сделать, потребуется кликнуть на «Добавить». Нажимаем на «Добавить»
Установка
Если в представленном перечне вы не смогли найти Флеш Плеер, значит, он по каким-либо причинам был удален с вашего персонального компьютера. В этом случае, чтобы получить возможность работать с интернет-приложениями, вам понадобится загрузить инсталляционный файл и установить модуль.
- Запустите обозреватель.
- Перейдите на страничку загрузки Флеш Плеер на официальном сайте Adobe по адресу https://get.adobe.com/ru/flashplayer/.
- Нажмите на гиперссылку «Системный модуль».
- Система самостоятельно определит используемый браузер и разрядность вашей операционной системы. Также вам будет предложено загрузить и установить какой-нибудь дополнительный бесплатный софт, например обозреватель Google Chrome. Если он вам не нужен – просто снимите галочку напротив предложения.
- Нажмите на кнопку «Установить сейчас», чтобы начать процесс загрузки.
- Когда exe-файл будет скачан на ваш компьютер, необходимо его запустить.
- Подождите некоторое время, пока завершится процедура установки плагина.
- Когда все будет завершено, рекомендуется перезагрузить ПК. После перезагрузки система сохранит все изменения в реестре, что обеспечит более высокую стабильность работы.