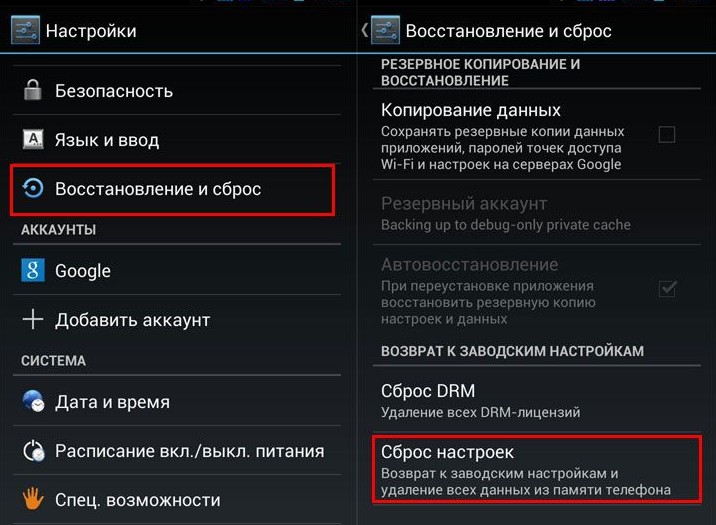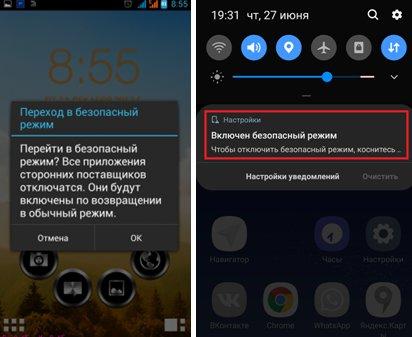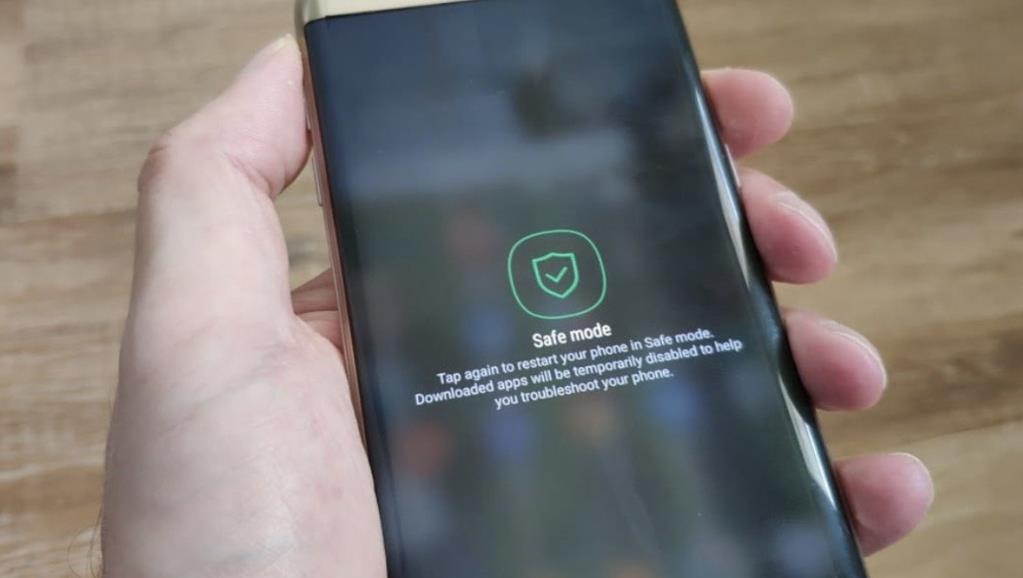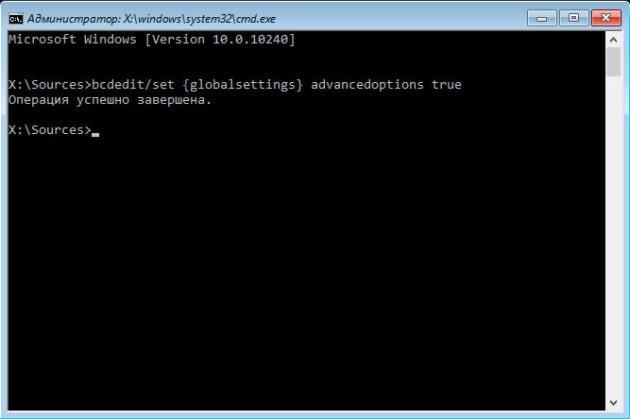Как запустить безопасный режим windows за 5 минут
Содержание:
- Как загрузить windows 7 в безопасном режиме: инструкции
- Как запустить безопасный режим
- Безопасный режим в Windows 7/XP
- Как войти в безопасный режим Windows 7
- Метод 1: настройка конфигурации системы
- Для чего это нужно?
- Как зайти в безопасный режим Windows XP при загрузке ПК
- О «Безопасном режиме»
- Как зайти в безопасный режим Windows 10 через Биос
- Сведения о вопросе
- Выводы статьи
Как загрузить windows 7 в безопасном режиме: инструкции
Двумя методами проводится запуск в безопасном режиме, они отличаются один от другого принципиально. В первом варианте процедура происходит при загрузке, и установленная виндовс семерка не запускается, поэтому вы легко внесете изменения в работу устройств. Во втором случае включение базового набора служб происходит из среды ОС, что накладывает некоторые ограничения и не даст возможности полноценно провести ремонтные процедуры. Однако оба эти методы способны решить некоторые проблемы, возникающие при работе. Подробнее о них читайте дальше.
Вход в безопасный режим windows 7 при запуске ОС
При возникновении проблем в функционировании ПК, необходимо знать, как войти в безопасный режим windows 7. Если устройство включено, нажмите во вкладке «Пуск» кнопку «Перезагрузка». В специальный режим нужно перейти при выключенном компьютере. Перед тем, как появится значок, свидетельствующий о запуске Windows, вы должны несколько раз щелкнуть по клавише F8. Постарайтесь не упустить момент, иначе ОС запустится, и придется снова перезагружать устройство. На экране должно появиться окно со следующими параметрами подключения:
- Безопасный режим. С его помощью вы сможете выполнить запуск, используя набор стандартных драйверных программ. Включаются только те службы, которые нужны для запуска и работы компьютера.
- С загрузкой сетевых драйверов. Вам нужно будет выбрать этот способ, если вы хотите воспользоваться интернетом или подключиться по локальной сети.
- С поддержкой командной строки. Привычный интерфейс рабочего стола не будет запущен. Выбор этого варианта предусматривает появление вместо него командной строки.
Кроме вкладок, описанных выше, вы увидите и другие возможности. К примеру, включение протоколирования загрузки создает специальный файл, записывающий все драйвера, которые есть в Автозапуске. Это помогает обнаружить битую программу. Запуск VGA поможет вам настроить идеальное разрешение монитора. Выбор последней удачной конфигурации позволит восстановить windows с теми настройками, которые были при работоспособной загрузке. Оставшиеся варианты (восстановление службы каталогов, откладка) предназначены для специалистов области IT.
Используйте клавиши со стрелками, чтобы выбрать вкладку, оптимальную для решения возникнувшей задачи. После того, как выбор будет сделан, нажмите кнопку Enter на клавиатуре. Дальше вы сможете войти в виндовс и разобраться в причинах неполадок. Используя этот способ, у вас получится восстановить систему, сделав откат до того момента, когда устройство работало нормально, удалить вирусные программы, битые драйвера и многое другое.
Возможные проблемы при включении:
- Запускается окошко, означающее включение Windows. Это может случиться, если вы слишком медленно или недостаточное количество раз нажимаете F8. Повторите процедуру, перезагрузив компьютер.
- Отключены кнопки с F1 по F12. Если такое произошло, нужно знать, какая клавиша включает их. Зажмите кнопку Fn, а потом нажмите на F8, и устройство загрузится.
Как попасть в безопасный режим из среды ОС
В некоторых случаях может быть осуществлен системный вход с использованием минимального количества служб из среды операционной системы. Этот метод способен оказать помощь при решении многих задач, хотя пользуется меньшей популярностью. Если сбои работы windows слишком серьезные, включение из ОС может не принести должных результатов. Как попасть в нужный вам режим (безопасный), используя операционную систему:
- Найдите на клавиатуре клавишу Win (на ней может быть изображен значок виндовс, отображающийся при включении). Зажмите ее вместе с кнопкой R.
- Появится командная строка. Введите там следующие буквы без кавычек «к». Нажмите клавишу «Ок».
- Так вы сможете вызвать окно настроек. Среди вкладок откройте раздел под названием «загрузка».
- Выберите нужную операционную систему. Как правило, на большинстве компьютеров стоит одна ОС – в вашем случае windows 7, загружаемая по умолчанию.
- Ниже вы увидите раздел, который называется «Параметры загрузки». Выберите пункт «Безопасный режим», поставьте галочку напротив значения «Минимальная».
- Нажмите «Применить», потом «Ок».
- Дальше появится небольшое окошко, где вы увидите две вкладки «Перезагрузка» и «Выход без перезагрузки». Если вы хотите перезагрузить компьютер сейчас, выберите первый вариант. Во втором случае при следующем включении ПК устройство запустит базовый набор программ.
Как запустить безопасный режим
Для того, чтобы войти в Безопасный режим (Safe Mode) можно воспользоваться одним из нижеперечисленных способов.
Через меню дополнительных вариантов загрузки
Перезагрузите компьютер, кликнув на значок меню Пуск
→Завершение работы → . В случае, если компьютер завис, нажмите кнопкуReset для принудительной перезагрузки или удерживайте кнопку питанияPower чтобы выключить ПК, а затем повторно включите.
Во время рестарта (сразу после инициализации БИОС) несколько раз нажмите клавишу F8
чтобы войти в меню .
Внимание!
На разных материнских платах для входа в меню загрузки могут использоваться различные клавишиF1 —F12 ,DEL и другие. Также могут быть назначены сочетания клавиш, например,Shift +F. ..,Ctrl +F …,Fn +F …
После входа в меню Дополнительные варианты загрузки
выберите подходящий вариант безопасного режима, используя стрелки и↓ на клавиатуре и нажмитеEnter .
После этого, Windows загрузится в безопасном режиме. Чтобы выйти из него, необходимо еще раз перезагрузить ПК.
Через настройки Windows (Конфигурация системы)
Кликните на значок меню Пуск
(так же можно использовать сочетание клавишWin+R ), в появившейся строке наберите командуmsconfig и нажмитеEnter .
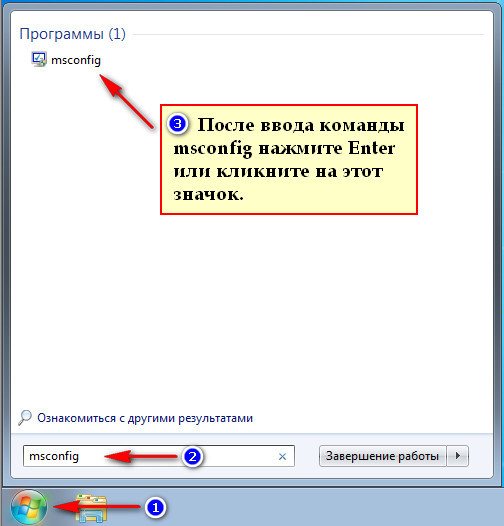
В открывшемся окне Конфигурация системы
на вкладкеОбщие отметьте опциюДиагностический запуск . и поставьте галочку напротив опции Безопасный режим (также выберите вариант загрузки:Минимальный ,Сеть и т.д.). НажмитеОК и подтвердите перезагрузку.
Чтобы выйти из безопасного режима, повторите вышеописанные действия, выбрав вариант Обычный запуск
и сняв галочку с опцииБезопасный режим . Подтвердите операцию, нажав иначе компьютер продолжит загружаться в безопасном режиме!
Через командную строку (cmd)
Кликните на меню Пуск
и в появившейся строке введите команду:cmd . Запустите командную строку с правами администратора , кликнув правой клавишей мыши наcmd.exe и выбрав опциюЗапуск от имени администратора .
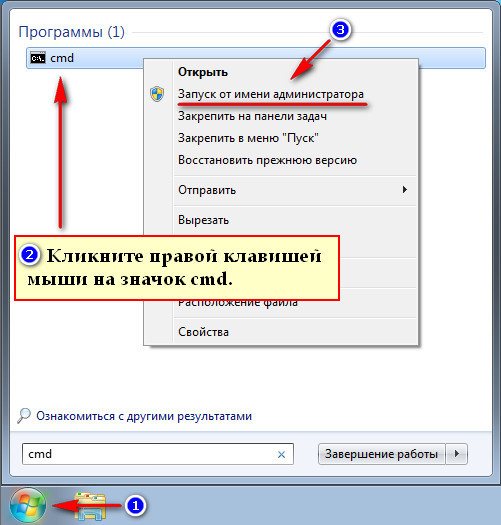
В окне командной строки введите команду: BCDedit
и нажмитеEnter
После того, как система выдаст информацию о конфигурации ПК, обратите внимание на раздел. В этом разделе необходимо запомнитьидентификатор , поскольку он будет использоваться при составлении команд для запуска безопасного режима
bcdedit /set {ИДЕНТИФИКАТОР} safeboot minimal
—команда для запуска безопасного режима;bcdedit /set {ИДЕНТИФИКАТОР} safeboot network
—команда для запуска безопасного режима с поддержкой сети;bcdedit /set {ИДЕНТИФИКАТОР} safebootalternateshell yes
—команда для запуска безопасного режима с командной строкой. Например, команда для запуска простого безопасного режима в нашем примере будет выглядеть так: bcdedit /set {current} safeboot minimal
После выполнения операции закройте окно командной строки и перезагрузите компьютер. Для выхода из безопасного режима еще раз откройте командную строку с администраторскими правами , введите команду: bcdedit /deletevalue {ИДЕНТИФИКАТОР} safeboot
и перезагрузите систему, иначе Windows продолжит загружаться в безопасном режиме!
Что такое безопасный режим? Это своего рода диагностический режим, который позволяет выявить неполадки, возникающие с компьютером. Вот вам парочка примеров. Допустим, вы решили переустановить антивирус Avast!. Что бы это сделать, необходимо сначала удалить программу с компьютера. Сделать это хоть и просто, однако придется удалять уйму «хвостов», поэтому лучше воспользоваться специальной утилитой, которую можно скачать на официальном сайте — она все сделает за вас, однако запускать ее нужно через безопасный режим. Или другой пример: вы «подхватили» баннер на рабочий стол. Куда вы в первую очередь должны зайти, что бы попробовать из него избавиться? Правильно, в Safe Mode. Сегодня вы узнаете, как это сделать, благо, мы не займем много вашего времени.
Безопасный режим в Windows 7/XP
Для данной системы существует два самых распространенных способа запуска в безопасном режиме. Первый вариант рассчитан на вход в процессе запуска системы, а второй – активируется уже в запущенной ОС. Причем первый вариант можно использовать даже в случае самых серьезных неисправностей Windows 7 или XP.
Способ №1
- Если ПК включен, то его следует перезагрузить, а если отключен, то – включить.
- Перед тем как компьютер или ноутбук запустится, на экране высветятся данные о версии BIOS и характеристики оборудования (но может быть чёрный экран несколько секунд). В этот самый момент следует 2-4 раза успеть нажать “F8”, с промежутком 1 секунда.
- Появится окно, в котором будут содержаться дополнительные параметры загрузки системы.
- В этих параметрах и присутствует “Безопасный режим”, для активации которого следует его выбрать и нажать “Enter”.
Если у вас ничего не получилось, то есть окно с дополнительными параметрами не появилось, то необходимо повторить всю процедуру заново. Возможно, вы просто не нажали «F8» в отведённый короткий промежуток времени. Или причина кроется в том, что функциональные клавиши F1-F12 переназначены с БИОСе, в этом случае следует нажимать “F8”, удерживая при этом “Fn” (клавиша имеется не на всех типах клавиатур, обычно так бывает на ноутбуках).
Способ №2
- В процессе работы ПК в обычном режиме нажимаем “Win+R” и вводим в окошко “msconfig”.
- В открывшемся окне заходим в раздел “Загрузка” и, выбрав вариант загрузки Windows (если у вас установлено несколько версий), отмечаем галочкой “Безопасный режим”.
- В заключение нужно нажать “Применить” или же ”ОК”.
- Система предложит перезагрузиться. Если согласиться с этим, то произойдет перезапуск ОС и состоится вход в требуемый режим. Следующая загрузка Windows 7 будет в нормальном («опасном» ) режиме.
Как войти в безопасный режим Windows 7
Перечислим все возможные способы активизации сейф-мода в «семерке». Загрузка в безопасном режиме Win 7 возможна как с помощью, установленной на винчестере «винды», так и с привлечением внешних носителей информации. Набор включает в себя четыре варианта.
Через конфигурацию системы msconfig
Открываем пусковое меню (пункт «Выполнить»). Появится соответствующая строка. Альтернативный способ вызвать строку – нажатие комбинации Win+R. Вводим команду msconfig. Получаем меню выбора конфигурации ОС.
Открываем вкладку с общими параметрами, останавливаемся на одном из нескольких типов загрузки. Кроме обычного, доступен диагностический и выборочный. Начинать проверку лучше со второго из них.
Во вкладке загрузок отмечаем «галочкой» окошко, которому соответствует загрузка Windows 7 в безопасном режиме. Также отмечаем те службы, которые должны в нем функционировать.
Во вкладке служб можно составить набор тех функций, которые нам понадобятся (Рисунок 4) . В следующем разделе отмечаем программы, которые должны загружаться автоматически. Наконец, во вкладке сервиса указываем, как действовать компьютеру в процессе перезагрузки – все, что касается контроля учетных записей, отладки работы «винды» и пр.
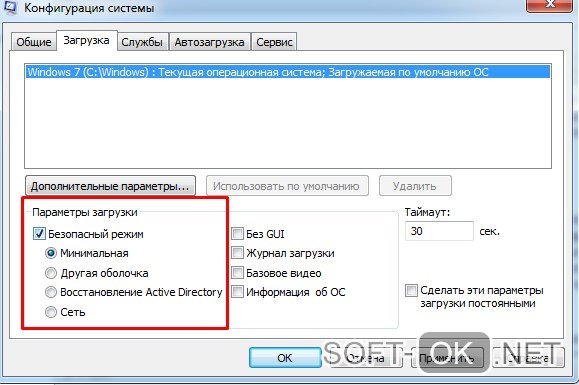
Рисунок 4. Выбор доступных функций загрузки ОС в безопасном режиме
Комбинация клавиш F8
Второй совет, как перезагрузить Виндовс 7 в безопасном режиме, предполагает еще более простой способ. Включив свой ПК или ноутбук, нажимайте клавишу F8 с частотой примерно пару раз в секунду. Иначе будет трудно уловить нужный момент в процедуре загрузки. Если мы промахнулись, требуется новая перезагрузка. Зато появление черной заставки с меню выбора способа загрузки означает успех. Названия пунктов аналогичны описанным выше. Выбираем нужные и попадаем в safe mode с нужными параметрами.
Через командную строку
Если такой вариант кажется более перспективным или удобным, безопасный режим Win 7 можно активизировать с поддержкой command line. В этом случае, вызвав сейф-мод одним из уже описанных способов, выбираем предложенный тип загрузки ОС, который предполагает диалог с командной строкой.
С помощью загрузочного диска/флешки
Носитель с дистрибутивом «семерки» понадобится, если с жесткого диска система не загружается. Разумеется, такую перспективу нужно предусмотреть заранее, создав «аварийную» флешку или диск (это тема отдельной статьи) и установив, для них в БИОСе приоритет загрузки (Рисунок 5). В остальном схема действий аналогична описанным выше, просто запуск Win 7 в Safe Mode будет происходить не с винчестера, а с внешнего устройства.

Рисунок 5. Выбираем необходимое загрузочное устройстве в BIOS
Метод 1: настройка конфигурации системы
Если вы совершали вход в “безопасный режим” в предыдущих версиях Windows, в частности, в Windows 7, то данный метод, наверняка, вам должен быть знаком. Здесь нужно использовать утилиту под названием “Конфигурация системы”.
- Нажимаем сочетание клавиш Win+R для открытия окна “Выполнить”, вводим команду и жмем Enter (или щелкаем OK).
- Откроется окно конфигурации. Переключаемся во вкладку “Загрузка” и выбираем операционную систему, которую нужно запустить в безопасном режиме. В разделе “Параметры загрузки” чуть ниже ставим галочку напротив надписи “Безопасный режим”.
- После этого активируется выбор вида запуска безопасного режима:
- Минимальная. Обычный режим запуска режима, аналогичный тем, что были в предыдущих версиях Windows. Пользователю будет доступен проводник и несколько главных компонентов системы.
- Другая оболочка. Раньше эта оболочка называлась “С поддержкой командной строки”. Ее функционал заключен в самом названии.
- Сеть. В дополнение к перечисленным выше компонентам запускаются и сетевые драйверы, в результате чего будет возможно подключение к сети в безопасном режиме.
- Восстановление Active Directory. Режим предназначен для восстановления службы каталогов корпорации Майкрософт.
- После выбора оболочки (при прочих равных условиях лучше выбрать “Минимальную”) нажимаем “Применить”, а затем – ОК.
- Закрываем все приложения, сохраняем документы и перезагружаем компьютер. Это можно сделать сразу, нажав кнопку “Перезагрузка”, в окне, которое появится после внесения изменений в конфигурацию системы. Либо можно нажать кнопку “Выход без перезагрузки”, чтобы просто закрыть окно, выполнить требуемые действия, после чего самостоятельно перезагрузить компьютер.
- Чтобы снова загружать компьютер в нормальном режиме, проделываем все шаги, описанные выше, только на этот раз убираем галочку напротив опции “Безопасный режим”.
Для чего это нужно?
В данном режиме можно избавиться от различных неправильных настроек компьютера, а также избежать последующих сбоев в системе. Хочется подметить, что во время безопасного режима система Windows пользуется настройками, которые выставлены по умолчанию. Благодаря этому диагностику компьютера проводить намного безопаснее.
Независимо от того, какая система Windows у вас стоит, вы с легкостью можете войти в неё, воспользовавшись безопасным режимом
Обратите внимание на следующие инструкции, с помощью которых вы сможете войти в безопасный режим, будь у вас Windows 7, 8, 10 или XP
Войти в безопасные режим, если вы являетесь пользователем Windows 7
Бывают случаи, когда не получается войти в это самое меню через клавишу F8. В таком случае воспользуйтесь этой небольшой инструкцией для того, чтобы данная клавиша начала действовать, и вы могли попасть в безопасный режим.
- Зайти в «Пуск».
- В нем нас интересует «Поиск».
- Здесь обязательно вписываем слово «msconfig» без ошибок.
- В подзаголовке «Загрузка» ставим галочку напротив «Безопасный режим».
Войти в безопасный режим, если вы являетесь пользователем Windows 8
Многие и по сегодняшний день могут пользоваться комбинацией клавиш «Shift+F8», однако на сегодняшний период времени такие комбинации клавиш могут ни к чему не привести. Мы рассмотрим вариант входа в безопасный режим, который является самым простым и быстрым. Скорее всего, вы также не будете против того, если мы начнем с этого варианта
Итак, обратите внимание на следующую инструкцию:
Как зайти в безопасный режим Windows XP при загрузке ПК
Если пользователь уверен, что проблема запуска возникает из-за попавших в систему вредоносных программ или конфликта приложений, то следует выполнить вход в безопасный режим и проверить, так ли это на самом деле. Если персональный компьютер или ноутбук загружается в Safe Mode без каких бы то ни было проблем, то причина неисправности с большой долей вероятности кроется в вышеперечисленных факторах.
Первое, что необходимо сделать — перейти в безопасный режим, а затем выявить проблему, обезвредить или исправить ее. Для этого достаточно произвести сканирование памяти ПК любой антивирусной программой, удалить сомнительные приложения, которые были установлены недавно, или вспомнить, какие настройки могли быть изменены, и вернуть им стандартные значения.
Важно! Попасть в безопасный режим на ноутбуке можно с помощью комбинации «Fn + F8». Далеко не все пользователи умеют переходить в Safe Mode, особенно на старенькой и более неподдерживаемой «Майкрософт» Windows XP
Далее рассказано, как войти в безопасный режим на Windows XP, и какими способами это можно сделать
Далеко не все пользователи умеют переходить в Safe Mode, особенно на старенькой и более неподдерживаемой «Майкрософт» Windows XP. Далее рассказано, как войти в безопасный режим на Windows XP, и какими способами это можно сделать.
Обратите внимание! К сожалению или к счастью, способов не так много, как в более современных операционных системах этого семейства. Их всего два: использование клавиши «F8» (стандарт для всех ОС) и раздела «Конфигурации системы»
Предупреждение о том, что компьютер загрузился в сейф мод
Зайти в Safe Mode через клавишу «F8»
Данный способ рекомендуют использовать все: разработчики, опытные пользователи и просто новички. Он не требует выполнения каких-либо сложных действий, инструкций или команд. Самое главное — метод подходит для всех компьютеров и ноутбуков, на которых установлена Windows XP, Vista, 7, 8, 8.1 или даже 10. Принцип работы одинаков везде.
Некоторые начнут сразу же тыкать на функциональную клавишу «F8», но ничего не произойдет. Тут есть небольшое пояснение для неопытных пользователей. Если выполнить нажатие кнопки при выключенном ПК, при загруженной системе или в любой другой промежуток времени, то ничего не изменится.
Следует помнить, что функциональная клавиша «F8» приводит к запуску безопасного режима только в определенный момент — при старте компьютера и прогрузке БИОС. То есть как только компьютер начинает включаться, а его материнская плата издает характерные звуки-коды, и на экране появляются первые надписи, необходимо нажимать «F8».
Далеко не все с первого раза смогут войти в режим безопасности. Все дело в том, что время, отведенное для ожидания нажатия, крайне короткое, и пользователь просто не успевает прочитать, что ему нужно сделать и куда нажать.
Важно! Чтобы не мучить себя регулярными перезагрузками, нужно просто после старта ПК быстро нажимать «F8» до запуска Safe Mode. Если обобщить, то инструкция выглядит следующим образом:
Если обобщить, то инструкция выглядит следующим образом:
- Выполнить принудительную перезагрузку или просто включить ПК, если он был выключен.
- Дождаться запуска загрузчика и начать нажимать клавишу «F8» до того момента, пока не начнется запуск режима безопасности операционной системы.
- Прогрузить Safe Mode, исправить проблемы и просто сделать рестарт ПК.
При желании можно выбрать тип безопасного запуска. Всего их несколько: стандартный, с поддержкой консоли (CMD) и поддержкой служб для выхода в сеть.
Подсказки при запуске операционной системы
О «Безопасном режиме»
«Безопасный режим» нужен исключительно для решения проблем внутри системы, поэтому для постоянной работы с ОС (редактирование каких-либо документов и т.д.) он плохо подходит. «Безопасный режим» — это упрощённая версия ОС со всем необходимым. Его запуск не обязательно должен быть из БИОСа, например, если вы работаете в системе и заметили в ней какие-либо неполадки, то можете попытаться войти, используя «Командную строку». При этом, перезагрузка компьютера не потребуется.
Если же вы не можете войти в операционную систему или уже вышли из неё, то лучше действительно попытаться войти через BIOS, так как это будет безопаснее.
Способ 1: Комбинация клавиш при загрузке
Данный способ самый простой и проверенный. Для этого вам понадобится перезагрузить компьютер и до того, как начнётся загрузка операционной системы, нажать на клавишу F8 или комбинацию Shift+F8. Затем должно появится меню, где потребуется выбрать вариант загрузки ОС. Помимо обычного, вы можете выбрать несколько разновидностей безопасного режима.
Иногда быстрая комбинация клавиш может не сработать, так как она отключена самой системой. В некоторых случаях её можно подключить, но для этого понадобится сделать обычный вход в систему.
Воспользуйтесь следующей пошаговой инструкцией:
- Откройте строку «Выполнить», нажав Windows+R. В появившемся окне, в поле ввода следует прописать команду .
Появится «Командная строка», где требуется вбить следующее:
Для ввода команды используйте клавишу Enter.</li>Если вам потребуется сделать откат изменений, то просто введите эту команду: </li></ol>
Стоит помнить, что некоторые материнские платы и версии BIOS не поддерживают вход в Безопасный режим с помощью комбинаций клавиш во время загрузки (хотя такое встречается очень редко).
Способ 2: Загрузочный диск
Этот способ значительно сложнее предыдущего, но зато он гарантирует результат. Для его выполнения вам потребуется носитель с установщиком Windows. Для начала потребуется вставить флешку и перезагрузить компьютер.
Если после перезагрузки у вас не появляется Мастер установки Windows — значит, нужно сделать распределение приоритетов загрузки в BIOS.
Урок: Как включить в БИОС загрузку с флешки
Если при перезагрузке у вас появился установщик, то можно перейти к исполнению шагов из этой инструкции:
- Изначально выбираем язык, настраиваем дату и время, после чего нажимаем «Далее» и переходим в окно с установкой.
- Так как устанавливать систему заново не требуется, нужно перейти в пункт «Восстановление системы». Он находится в нижнем углу окна.
Появится меню с выбором дальнейшего действия, где вам необходимо перейти в «Диагностику».</li>
Там будет ещё несколько пунктов меню, из которых выберите «Дополнительные параметры».</li>Теперь откройте «Командную строку» при помощи соответствующего пункта меню.</li>В ней нужно прописать эту команду — . С её помощью можно будет начать загрузку ОС сразу в безопасном режиме. Стоит помнить, что параметры загрузки потребуется после выполнения всей работы в «Безопасном режиме» вернуть в исходное состояние.</li>Теперь закройте «Командную строку» и вернитесь назад к меню, где нужно было выбрать «Диагностику» (3-й шаг). Сейчас только вместо «Диагностики» нужно выбрать «Продолжить».</li>Начнётся загрузка ОС, но теперь вам будет предложено несколько вариантов загрузки, в том числе и «Безопасный режим». Иногда нужно предварительно нажать клавишу F4 или F8, чтобы загрузка «Безопасного режима» прошла верно.</li>Когда вы закончите всю работу в «Безопасном режиме», откройте там «Командную строку». Win+R откроет окно «Выполнить», в него нужно ввести команду для открытия строки. В «Командной строке» введите следующее:
Это позволит после завершения всех работ в «Безопасном режиме» вернуть приоритет загрузки ОС в норму.</li></ol>
Войти в «Безопасный режим» через BIOS порой бывает сложнее, чем кажется на первый взгляд, поэтому если есть такая возможность, пытайтесь войти в него непосредственно из операционной системы.
На нашем сайте вы можете узнать, как запустить «Безопасный режим» на операционных системах Windows 10, Windows 8, Windows XP. Мы рады, что смогли помочь Вам в решении проблемы.Опишите, что у вас не получилось. Наши специалисты постараются ответить максимально быстро.
Помогла ли вам эта статья?
Если после установки в систему какой-то программы, Виндовс начала работать некорректно, тогда можно воспользоваться безопасным режимом. На Windows 10 его открыть не так-то просто, рассмотрим этот вопрос подробнее.
Как зайти в безопасный режим Windows 10 через Биос
Если произошел серьезный системный сбой, можно попробовать более хитрый метод. Для него понадобится загрузочный диск или флеш-накопитель с образом восстановления. В экстренной ситуации его можно попробовать сделать на другом PC. Но лучше позаботиться об этом заранее и подготовить загрузочную флешку либо диск с помощью стандартного инструмента Виндовс.
Для запуска Windows 10 в безопасном режиме нужно подключить флеш-карту или вставить DVD-диск в дисковод. После успешного запуска нужно будет выбрать языковую раскладку. Когда возникнет экран установки, нужно выбрать «Восстановление системы» — «Диагностика» — «Дополнительные параметры» — «Командная строка». В текстовом интерфейсе ввести команду bcdedit /set {default} safeboot minimal и подтвердить ввод. После этого закрыть консоль, введя exit, и перезапустить ПК. Следующий вход автоматически будет выполнен в безопасном режиме.
Если необходимо запуститься с поддержкой сетевых драйверов, вместо «minimal» в приведенной выше команде нужно набрать «network». Чтобы загрузить Safe Mode в форме консоли, понадобится команда bcdedit /set {default} safebootalternateshell yes. После того, как все действия по системному восстановлению будут выполнены, нужно будет вернуть режим запуска к исходному состоянию. Для этого в командной строке требуется набрать bcdedit /deletevalue {default} safeboot. Следует помнить, что для работы с командной строкой необходимы права администратора.
Еще один вариант — ввести команды:
bcdedit /set {bootmgr} displaybootmenu yes
bcdedit /set {default} bootmenupolicy legacy
exit
После этого при перезагрузке можно будет использовать классический подход — нажимать F8 для отображения вариантов запуска.
Может случиться, что система не станет загружаться с предложенного носителя. В этом случае можно изменить порядок запуска в настройках БИОС. Доступ к BIOS или UEFI предоставляется из меню «Выбор действия». Это тот самый «голубой экран», о котором шла речь в предыдущих разделах. Если система загружается хотя бы до стартового экрана, в это меню можно попасть с помощью перезагрузки при нажатом Shift. Также подойдет любой из предложенных выше методов, включая перезапуск после нескольких принудительных выключений, если с запуском ОС возникают проблемы.
Начиная от экрана «Выбор действия» путь к настройкам UEFI выглядит так: «Поиск и устранение неисправностей» → «Дополнительные параметры» → «Параметры загрузки» → «Параметры встроенного ПО UEFI».
Изменение загрузочного устройства может находиться в разных разделах, в зависимости от интерфейса системы ввода/вывода. В классическом BIOS эти данные находятся на вкладке Boot. Для Award BIOS — в разделе «Advanced BIOS Features». В графическом интерфейсе UEFI настройки приоритета загрузки могут быть реализованы по-разному, но обычно их достаточно легко найти интуитивно.
Чтобы один раз загрузиться с флешки, не обязательно менять настройки биоса. Достаточно воспользоваться загрузочным меню BIOS или UEFI. В более ранних версиях Виндовс для входа в Boot menu нужно во время перезагрузки нажимать определенную клавишу. Какую именно — зависит от модели и производителя материнской платы или ноутбука. Чаще всего для этой цели используются кнопки Esc, F11 или F12.
Для «десятки» таким методом можно воспользоваться, если отключить опцию быстрого запуска. Для этого нужно войти в «Параметры Windows» — «Система» — «Питание и спящий режим». Справа выбрать «Дополнительные параметры питания», а в новом окне слева щелкнуть по пункту «Действия кнопок питания». В разделе «Параметры завершения работы» снять галочку «Включить быстрый запуск». Если она неактивна, сперва нужно снять блокировку, нажав чуть выше «Изменение параметров, которые сейчас недоступны».
Если система не загружается, отключить быстрый запуск можно из BIOS. Так, в традиционном интерфейсе AMI для этого нужно зайти на вкладку Security и отключить параметр Secure Boot Control, установив ему значение Disabled. На вкладке Boot следует включить Launch CSM (установить значение Enabled) и отключить Fast Boot. В Award отыскать параметр Quick Boot можно в том же разделе, что и варианты загрузочных устройств — «Advanced BIOS Features». В UEFI придется поискать, но чаще всего логика нахождения этого параметра та же, что и для традиционных интерфейсов систем ввода-вывода.
После этого можно перезагружаться. Сразу после перезапуска следует нажать и удерживать кнопку Esc, F12 либо F11. В некоторых моделях ноутбуков это может быть и другая клавиша, поэтому лучше уточнить данный момент, ознакомившись с инструкцией. Если все сделано верно, на экране появится простое меню выбора загрузочного устройства.
Сведения о вопросе
Повреждение довольно серьезное и может быть вызвано ошибками в оборудовании, а в частности на жестком диске, но точно сказать сложно.
1. Попробуйте заблокировать монитор нажатие клавиш Win+L
2. Держа кнопку Shift, мышкой нажмите на кнопку выключения в правом нижнем углу и выберите перезагрузку
3. Не отпуская кнопки Шифт, ждите пока появится синий экран с доп параметрами, там можно. выбрать все что угодно.
Какой антивирус у Вас установлен?
Если так не получится, тогда попробуйте сразу после перезагрузки наживать клавишу F11.
Это помогло устранить вашу проблему?
К сожалению, это не помогло.
Великолепно! Спасибо, что пометили это как ответ.
Насколько Вы удовлетворены этим ответом?
Насколько Вы удовлетворены этим ответом?
Благодарим за отзыв.
Это помогло устранить вашу проблему?
К сожалению, это не помогло.
Великолепно! Спасибо, что пометили это как ответ.
Насколько Вы удовлетворены этим ответом?
Насколько Вы удовлетворены этим ответом?
Благодарим за отзыв.
Это помогло устранить вашу проблему?
К сожалению, это не помогло.
Великолепно! Спасибо, что пометили это как ответ.
Насколько Вы удовлетворены этим ответом?
Насколько Вы удовлетворены этим ответом?
Благодарим за отзыв.
Похоже что антивирус что-то натворил особенно, если смотреть на текст ошибки.
В биосе нельзя включить Безопасный режим.
F11 надо нажимать после перезагрузки оборудования и должно появиться такое меню.
По другому можно попробовать сделать так:
Нажмите на рабочем столе Win+R, далее Msconfig. На 2 вкладке будет меню с включением Безопасного режима.
Также попробуйте создать Новую Локальную учетную запись в системе.
Это помогло устранить вашу проблему?
К сожалению, это не помогло.
Великолепно! Спасибо, что пометили это как ответ.
Насколько Вы удовлетворены этим ответом?
Насколько Вы удовлетворены этим ответом?
Благодарим за отзыв.
У меня не загружается рабочий стол, при включении появляется надпись «Lenovo» и все а дальше просто черный экран что я уже только не нажимал а толку нет
Также при загрузке нажимал F11, результата никакого. А как можно создать Локальную учетную запись?
Это помогло устранить вашу проблему?
К сожалению, это не помогло.
Великолепно! Спасибо, что пометили это как ответ.
Насколько Вы удовлетворены этим ответом?
Насколько Вы удовлетворены этим ответом?
Благодарим за отзыв.
Если Биос открывается, попробуйте сбросить настройки На стандартные(по умолчанию).
Также просмотрите включен ли у Вас Secureboot, если да, то попробуйте отключить.
Если не получится, то в таком случае нужно обратиться в сервисный центр, так дальше Биоса у Вас ничего не продвигается, возможно что-то с жестким диском.
Это помогло устранить вашу проблему?
К сожалению, это не помогло.
Великолепно! Спасибо, что пометили это как ответ.
Насколько Вы удовлетворены этим ответом?
Насколько Вы удовлетворены этим ответом?
Благодарим за отзыв.
Это помогло устранить вашу проблему?
К сожалению, это не помогло.
Великолепно! Спасибо, что пометили это как ответ.
Насколько Вы удовлетворены этим ответом?
Насколько Вы удовлетворены этим ответом?
Благодарим за отзыв.
Да нужен диск с установщиком, с которого можно запустить командную строку, а там есть 3 варианта:
1. Вводите Notepad.exe и копируете все на съемный носитель.
2. Если не срабатывает, то
- Вам нужен диск с Windows 8, чтобы запустить командную строку.
- В командной строке написать Diskpart , далее List volume (так вы увидите все свои диски и их буквы, объем)(запомните и запишите букву переносного жесткого диска).
- Затем нажать комбинацию клавиш Ctrl+C , для отмены работы в программе diskpart
- Далее необходимо написать в ней команду перехода на диск C Cd c: и enter
- Далее cd Users
- Далее нажимая TAB или введя команду DIR вы увидите всех пользователей, какие у Вас есть. Запомните или запишите имя Вашего пользователя.
- Далее, соблюдая проблемы Xcopy /EHCY username *:123 , где username- это имя вашего профиля с файлами, *-это имя диска, на который будет все копироваться, 123 папка в которую будет все копироваться.
3. Если ничего не получается, в таком случае можно вытащить сам жесткий диски подключать к компьютеру. Это довольно емкая работа и опасная в плане разбора устройства.
Либо сервисный центр, но там скорее всего никто не будет гарантировать, что останутся данные.
Выводы статьи
Для выполнения диагностики и поиска проблем в работе Windows, на компьютере используется специальный режим ограниченной функциональности Safe Mode (Безопасный режим). В безопасном режиме загружаются только основные компоненты и модули операционной системы.
Войти в безопасный режим в Windows 7 можно в работающей ОС из командной строки или из инструмента «Конфигурация системы», а также в момент запуска компьютера, перед загрузкой системы при выборе дополнительных вариантов загрузки, или из среды восстановления Windows RE.
Как войти в безопасный режим Windows 7 (видео)
Похожие публикации:
- Автозагрузка Windows 7: настройка автозагрузки программ
- Как создать загрузочную флешку Windows 7 — 5 способов
- Удаление обновлений Windows 7 — 3 способа
- Переустановка Windows 7 без диска, флешки и BIOS
- Сравнение версий Windows 7: таблица