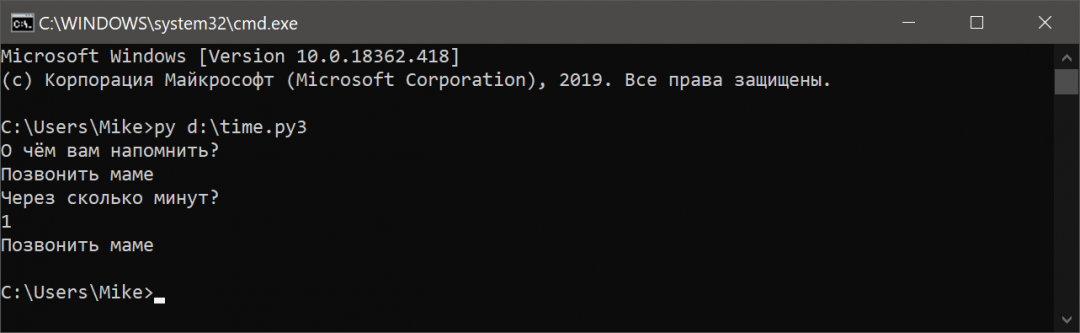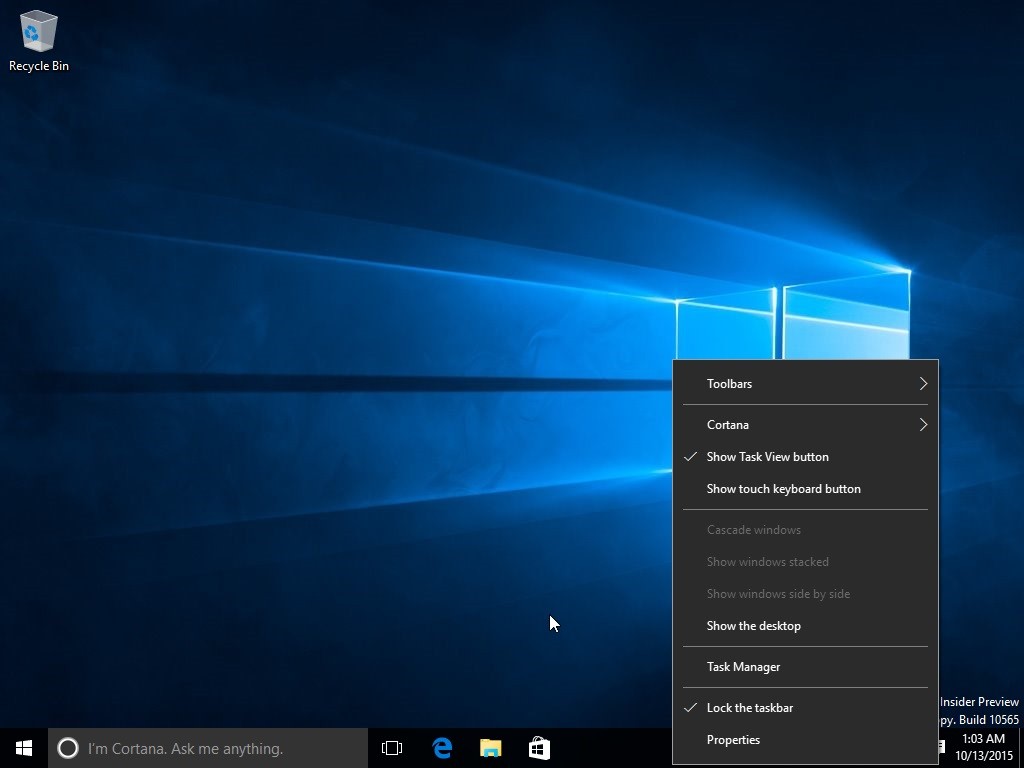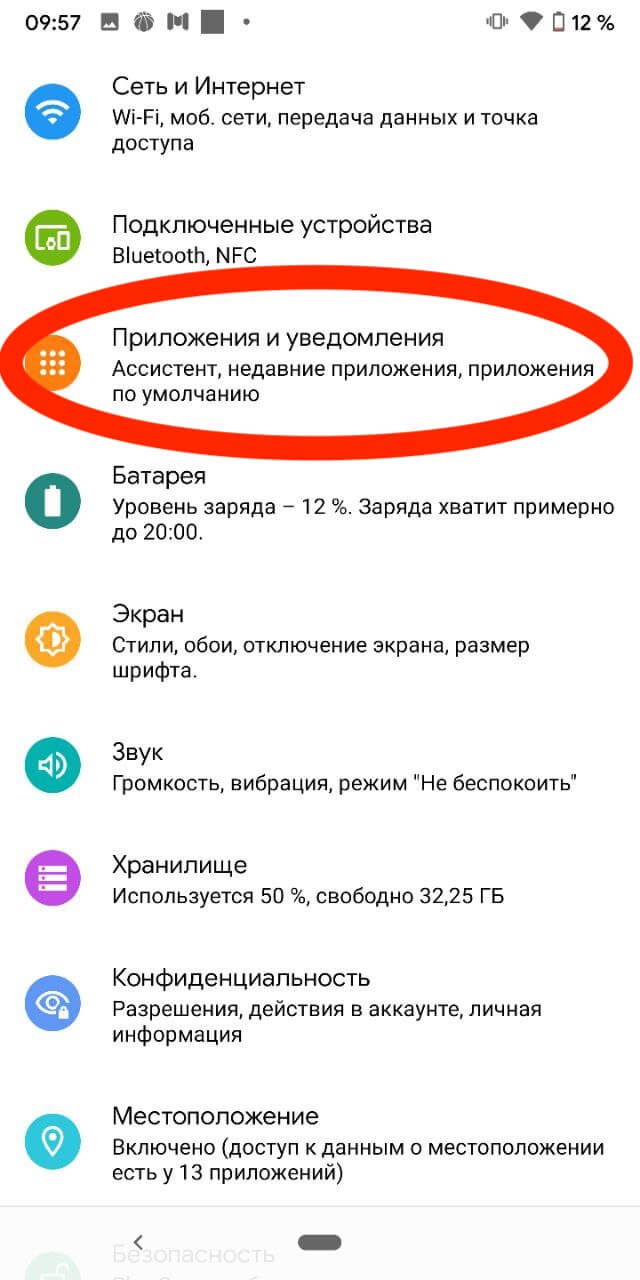Как выполнить скрипты python в windows?
Содержание:
- Реализация
- Подключаем VS Code
- Ошибки при компиляции в Python
- Использование Python¶
- 5 ответов
- Шаг 1: Загрузка исходного кода
- Создание исключения при коде ошибки выхода
- Что же такое PIP?
- Настройка среды разработки
- Установка Python
- Оценка производительности
- Как выполняются Python-скрипты?
- Как установить Python на Windows
- Откройте встроенный терминал PowerShell в VS Code
- Более реалистичный пример CLI на Python с использованием click
- 0.8 Редакторы и IDE для Python
- Создание ярлыков или командных файлов
- Как запускать Python скрипты
- Установка на Windows
- Установка PIP в Windows
- Связывание Python с .py и .pyc
- Запуск программ
Реализация
Для сравнения скорости выполнения C# и Python я буду ссылаться на одну из прошлых статей.
Библиотека pythonnet работает с .dll файлами, поэтому весь код необходимо будет преобразовывать в динамически подключаемые библиотеки. Чтобы создать .dll файл из C# необходимо установить visual studio и при создании проекта указать, что проект будет создан для библиотеки классов (я дал название проекту: “MyTestCS”, в будущем dll файл будет носить такое же название как и проект):
В качестве примера будем использовать магазин из прошлой статьи, который оптимизировали силами самого питона и других языков. Создадим структуру для одного товара на C#:
Теперь реализуем класс самого магазина. В нем создадим метод для заполнения магазина товарами:
После того, как класс был создан, приступим к подключению C# кода к Python проекту. Сначала создадим .dll файл из C# проекта (достаточно нажать команду ctrl+shift+B). В папке bin->debug->netstandart2.0 проекта (путь зависит от того, какие конфигурации среды стоят у вас) появится файл с названием проекта и расширением .dll (именно этот файл будет подключаться к программе на Python).
Далее разберемся с проектом на Python. Необходимо установить библиотеку pythonnet, выполнив команду:
В проекте создадим файл main.py, а также поместим библиотеку “MyTestCS.dll” в папку с проектом:
Теперь можно подключать библиотеку в main.py, для этого сначала импортируем clr (clr позволяет рассматривать пространства имен CLR как пакеты Python):
Укажем путь до нашего .dll файла:
Чтобы подгрузить нужную нам библиотеку необходимо прописать следующий код:
После чего можно импортировать модуль и всё, что в нем содержится. Если напрямую сделать импорт MyTestCS:
То можно увидеть, что наш проект загрузился как модуль. Также можно напрямую импортировать необходимые данные, например, необходимые классы или структуры из проекта.
Создадим экземпляр класса ShopClass и DataGoods через Python и обратимся к полям этих классов.
Как итог, получилось вызвать код C# из Python и поработать с классами. Теперь протестируем производительность создания 200*100000 товаров через метод createShopClass:
В прошлой статье время создания такого количества товаров заняло примерно 44 секунды. Использование C# вместо Python позволило ускорить этот процесс примерно в 15 раз, что является очень хорошим результатом.
Подключаем VS Code
Мы уже рассказывали об этом редакторе кода — он быстрый, бесплатный и есть много плагинов. Чтобы работать с Python-файлами было проще, научим VS Code понимать и запускать их. Для этого нам нужно найти и установить специальный плагин для этого языка. Открываем вкладку Расширения (Extensions) и пишем такое:
В результатах поиска находим Python и нажимаем Install:

Затем то же самое делаем для подсветки синтаксиса: пишем в Расширениях команду ext:py3 и устанавливаем плагин MagicPython. После этого перезапускаем VS Code, открываем наш файл и нажимаем F5. Когда выпадающее окошко спросит, с чем будем работать — выбираем Python. В итоге мы получаем редактор кода с нужной нам подсветкой синтаксиса и результатом работы в том же окне. Красота!
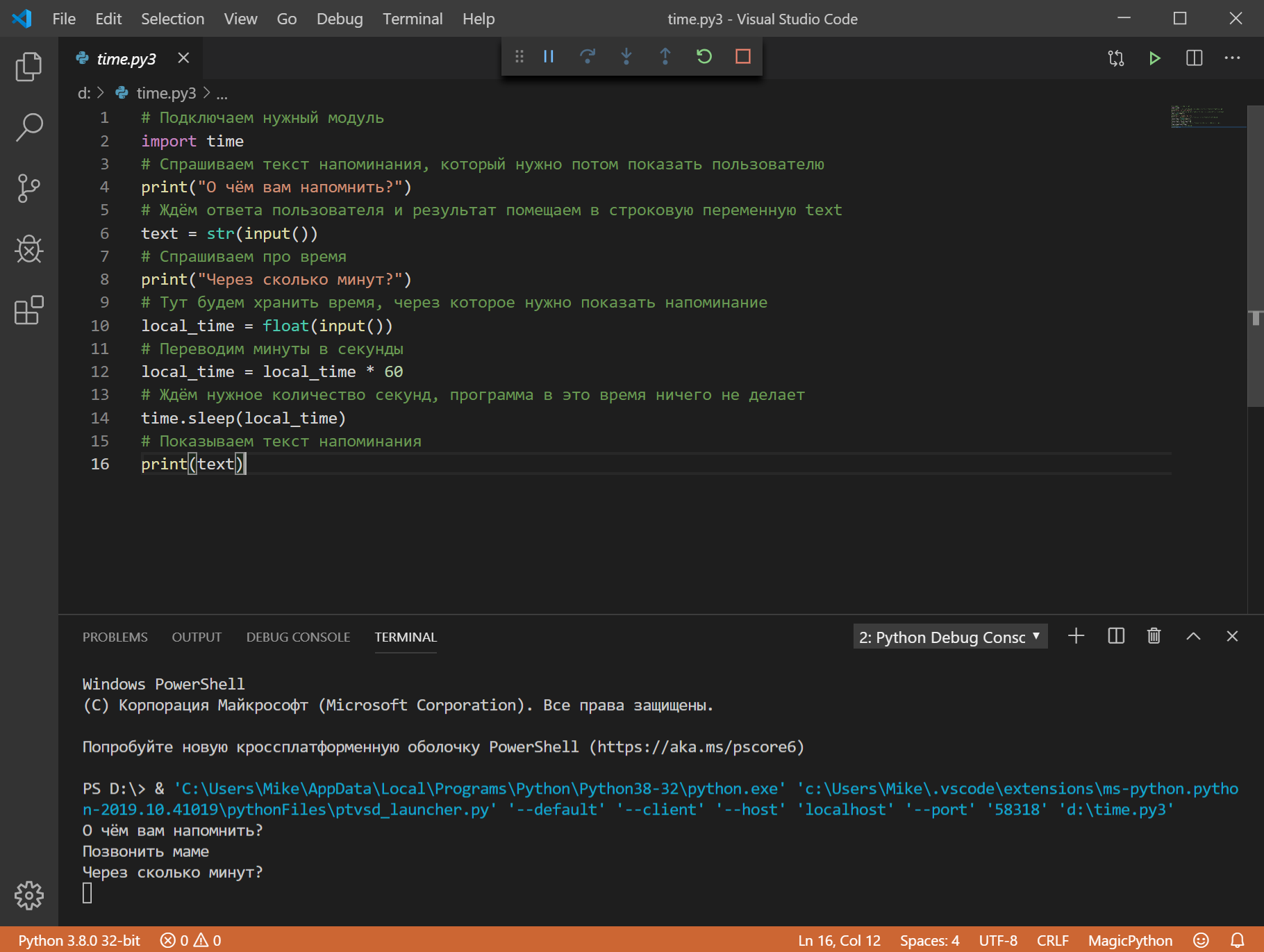 Запускаем и отлаживаем программу на Python в VS Code.
Запускаем и отлаживаем программу на Python в VS Code.
Ошибки при компиляции в Python
Иногда при установке пакетов с помощью pip вы будете сталкиваться с ошибками вроде такой:
В ней сказано, что компиляция завершилась ошибкой из-за того, что не найден файл cairo.h.
В этой ошибке сказано, что компиляция завершилась ошибкой из-за того, что не найден файл netinet/ip.h.
Точно такие же ошибки из-за отсутствия файлов с расширением .h могут возникать и в Linux. Файлы с расширением .h являются так называемыми заголовками — то есть файлами исходного кода для импорта в другие приложения. В каждом случае придётся индивидуально выяснять, к какому пакету относится отсутствующий файл и устанавливать этот пакет.
Источник
Использование Python¶
Python-программа, установленная по умолчанию, называется интерпретатором. Интепретатор принимает команды и выполняет их после ввода. Очень удобно для тестирования чего-либо.
Чтобы запустить интерпретатор, просто введи python и нажми Enter.
Чтобы узнать, какая версия Python запущена, используй
Взаимодействие с Python’ом
Когда Python запустится, ты увидишь что-то вроде этого:
Python 3.3.2 (default, May 21 2013, 15:40:45) on linux Type "help", "copyright", "credits" or "license" for more information. >>>
Примечание
>>> в последней строке означает, что сейчас мы находимся в интерактивном интерпретаторе Python, также называемом “Оболочкой Python (Python shell)”. Это не то же самое, и что обычная командная строка!
Теперь ты можешь ввести немного Python-кода. Попробуй:
print("Hello world")
Нажми и посмотри, что произошло. После вывода результата Python вернёт тебя обратно в интерактивную оболочку, в которой мы можем ввести какую-нибудь другую команду:
>>> print("Hello world")
Hello world
>>> (1 + 4) * 2
10
Очень полезна команда , которая поможет тебе изучить досконально изучить Python, не выходя из интерпретатора. Нажми , чтобы закрыть окно со справкой и вернуться в командную строку Python.
Чтобы выйти из интерактивной оболочки, нажми и затем , если используешь Windows, и , если используешь GNU/Linux или OS X. Этого же можно добиться вводом Python-команды .
Запуск файлов с Python-кодом
Когда Python-кода становится слишком много, лучше записывать его в файлы. Это, например, позволит тебе редактировать отдельные части кода (исправлять ошибки) и тут же запускать их без необходимости перепечатывать текст. Просто сохрани код в файл, и передай его имя python‘у. Записанный в файл исходный код будет выполнен без запуска интерактивного интерпретатора.
Давай попробуем сделать это. С помощью своего любимого текстового редактора создай файл в текущей директории и запиши в него программу команду, выводящую фразу “Hello world”, из примера выше. На GNU/Linux или OS X также можно выполнить команду , чтобы создать пустой файл для последующего редактирования. Выполнить сохранённую в файле программу проще простого:
$ python hello.py
Примечание
Для начала убедись, что ты находишься в командной строке (на конце строк должны находиться символы или , а не , как в интерактивной оболочке Python).
В Windows нужно два раза кликнуть на пиктограмму файла, чтобы запустить его.
Когда ты нажмешь <Enter> в консоли, наш файл выполнится и результат его работы будет выведен на экран. В этот момент интерпретатор Python выполнит все инструкции, находящиеся в скрипте и вернет управление командной строке, а не интерактивной оболчке Python.
Теперь всё готово, и мы можем приступить к черепашке!
Примечание
Вместо ожидаемого “Hello world” ты получил какие-то странные ошибки “can’t open file” или “No such file or directory”? Скорее всего, что ты работаешь не в той директории где сохранен твой Pyhton-скрипт. С помощью командной строки легко сменить текущий активный каталог, используя команду cd, что означает “change directory” (сменить каталог). В Windows эта команда может выглядеть так:
> cd Desktop\Python_Exercises
В Linux или OS X:
$ cd Desktop/Python_Exercises
С помощью этой команды мы перейдем в папку Python_Exercises, которая находиться в папке Desktop (конечно же, на твоем компьютере названия папок будут отличаться). Если ты не знаешь путь к каталогу, где ты сохранил свой файл, попробуй просто перетащить папку в окно консоли. А если ты не знаешь в какой папке ты сейчас находишься в консоли — воспользуйся командой pwd, которая означает “print working directory” (показать активную директорию).
Предупреждение
Эксперементируя с черепашкой, не называй рабочий файл — лучше выбрать более подходящие имена, такие как или , иначе при обращении к Python будет использовать твой файл вместо из стандартной библиотеки.
5 ответов
Лучший ответ
Как видите, у меня установлены как Python2, так и Python3.
Я надеюсь, вы знаете, что путь к исполняемому файлу python должен быть добавлен в переменную окружения PATH в Windows. Как вы можете видеть, путь Python2 находится выше пути Python3 в моей системе.
Как команды запускают команды? Он ищет исполняемый файл с тем же именем в каталоге, в котором был открыт cmd, затем выполняет поиск команды в местах, указанных в переменной PATH Windows, от TOP до BOTTOM. Это означает, что он получает путь к Python2, прежде чем он сможет добраться до пути Python3. Поэтому каждый раз, когда вы вводите в свой cmd, он запускает Python2. Исполняемые файлы Python2 и Python3 имеют одинаковое имя в Windows, поэтому он никогда не запускает python3.
Что кажется очевидным решением? Вы можете подумать, что изменение имени на для исполняемого файла Python3 решит вашу проблему. Вы частично правы, это сработает. Но вы должны использовать или , что, я думаю, понятно. Но pip больше не будет работать, если вы измените имя исходного исполняемого файла python. Вы больше не сможете устанавливать внешние пакеты и модули.
Как решить эту проблему? Вы можете создать псевдоним для исполняемого файла Python3 с именем . Файлы и можно вызывать из cmd напрямую, без использования их расширения. Мы всегда пишем вместо , хотя оба они верны. То же самое можно сделать с файлами
Вернитесь к первому изображению и обратите внимание на файл ниже. Это мой способ вызова python3 без переименования моего исходного исполняемого файла python
python3.bat Создайте новый файл с помощью блокнота или чего-то еще и вставьте этот Я не совсем понимаю, как это работает, за исключением того, что в основном запускает python из той же директории и передает все аргументы в исполняемый файл python. Поместите этот файл в каталог установки Python3, и, надеюсь, ваша проблема будет решена.
В основном python3 запускает ваш файл , который, в свою очередь, запускает из своей папки и передает ему аргументы.
Надеюсь, это решит вашу проблему.
5
Diptangsu Goswami
15 Май 2018 в 12:11
-
Если Anaconda 3 — единственный интерпретатор python3 в системе, вы можете запустить вместо в командной строке, и он должен работать.
-
Вы можете изменить параметр , инвертируя позиции обоих интерпретаторов.
Shubham
15 Май 2018 в 11:37
Вы должны иметь также на вашем пути. Вы можете использовать для запуска вашего скрипта:
Но чтобы ответить на ваш вопрос, вы можете использовать и обновить его как .
2
akshat
15 Май 2018 в 11:28
Для запуска вашего скрипта с Python 3 вы можете использовать
П.С .: Это должен быть комментарий, но у меня нет необходимой репутации. 🙂
Silviu
15 Май 2018 в 11:26
Если вы хотите запустить Python 3.6, выполните . В противном случае проверьте с , где находится символическая ссылка на фактический исполняемый файл python. В моей системе это
И когда я , это дает
Если вы действительно уверены, что хотите это сделать, теперь вы можете просто переместить старую символическую ссылку куда-нибудь:
И создайте новую символическую ссылку:
Теперь вы должны получить что-то вроде:
Я не гарантирую, что это не сломает все в мире, особенно если у вас есть какой-то дистрибутив, у которого есть менеджер пакетов, который полагается на определенную версию Python в .
Похоже, это хорошо работает на Linux Mint 18.
Andrey Tyukin
17 Май 2018 в 15:22
Шаг 1: Загрузка исходного кода
Для начала, вам нужно получить исходный код Pyhon. Python.org делает эту процедуру весьма простой. Если вы перейдете к странице загрузки, вы увидите последний исходник Python 3 вверху. (Убедитесь в том, что вы не взяли версию Python 2 или Legacy Python)
Выбрав версию, внизу страницы вам доступна секция Files. Выберите исходный tar-файл и загрузите его на свой компьютер. Если вы предпочитаете метод с командной строкой, вы можете просто использовать wget для загрузки в вашу текущую папку:
Shell
$ wget https://www.python.org/ftp/python/3.6.5/Python-3.6.5.tgz
| 1 | $wget httpswww.python.orgftppython3.6.5Python-3.6.5.tgz |
Создание исключения при коде ошибки выхода
Иногда бывает полезно создать исключение, если при выходе из работающей программы выдается код ошибки выхода. Программы, выдающие нулевой код ошибки при выходе считаются успешными, однако при ненулевом коде ошибки выхода считается, что в программе произошла ошибка. Например, данная система может быть полезной, если нам нужно выдавать исключение при запуске в каталоге, не являющемся репозиторием .
Мы можем использовать аргумент ключевого слова , чтобы выдавал исключение в случае возврата внешней программой ненулевого кода ошибки выхода:
Если запустить этот код, вывод будет выглядеть следующим образом:
Этот вывод показывает, что мы запустили субпроцесс, выдавший ошибку, которая выводится в на нашем терминале. Затем добросовестно выдал ошибку от нашего имени в нашей основной программе Python.
Также модуль включает метод , который можно использовать с похожим результатом:
Если мы запустим этот код, мы получим:
Поскольку мы не передали в , мы успешно привязали экземпляр к , хотя наша программа выполнила выход с ненулевым кодом ошибки. При этом при вызове выдается ошибка , поскольку модуль обнаруживает код ошибки выхода для завершенного процесса.
Что же такое PIP?
Сама аббревиатура PIP («пип») представляет собой рекурсивный акроним. По сути, это система управления пакетами. Она применяется в целях установки и управления программными пакетами, которые написаны на Python. Ещё систему называют предпочитаемым установщиком программ. А непосредственно pip — это команда, запускающая соответствующую утилиту для установки, переустановки и деинсталляции пакетов, которые находятся в вышеупомянутом PyPI.
Часто возникает вопрос, а не устанавливается ли PIP одновременно с Пайтоном? Да, если речь идёт о следующих версиях:
— Python версии 2.7.9 и выше;
— Python версии 3.4 и выше.
В вышеупомянутых случаях «пип» устанавливается по дефолту и вместе с Python. Но если же речь идёт о более старых версиях, PIP не установлена. Однако установить PIP совсем несложно. Но прежде чем это сделать, рекомендуется проверить свою версию Python, а также то, правильно ли он у вас инсталлирован.
Настройка среды разработки
При использовании Python для написания скриптов, выполняющих операции файловой системы, рекомендуется установить Python из Microsoft Store. При установке из Microsoft Store используется базовый интерпретатор Python3, но в дополнение к автоматическому обновлению также настраиваются параметры пути для текущего пользователя (без необходимости доступа администратора).
Если вы используете Python для веб-разработки в Windows, рекомендуем использовать другую установку с помощью подсистемы Windows для Linux. Ознакомьтесь с пошаговыми инструкциями в нашем руководстве: Начало работы с Python для разработки веб-приложений в Windows. Если вы новичок в Python, ознакомьтесь с нашим руководством: Get started using Python on Windows for beginners (Приступая к работе с Python в Windows для начинающих). В некоторых сложных сценариях (например, при необходимости модификации или доступа к установленным файлам Python, создания копий двоичных файлов или непосредственного использования библиотек DLL Python) может потребоваться загрузить определенный выпуск Python непосредственно с сайта python.org или установить альтернативное средство, например Anaconda, Jython, PyPy, WinPython, IronPython и т. д. Мы рекомендуем это только в том случае, если вы более продвинутый программист на Python и у вас есть конкретная причина выбрать альтернативную реализацию.
Установка Python
Может так быть, что в системе вообще не установлен python. Например, у каких-то провайдеров в их собственных кастомных образах. Они могут вырезать из них вообще все, что по их мнению там лишнее, чтобы уменьшить размер дистрибутива. В таком случае, установить python в ubuntu вам придется самостоятельно.
Рассмотрим сначала момент с установкой самой последней версии python. Сделать это проще всего с помощью пакетного менеджера apt:
sudo apt install python3

Так вы установите самую свежую версию 3-го пайтона, которая присутствует в репозиториях дистрибутива. Чаще всего там будет достаточно свежая версия, так как данный язык программирования и среда исполнения очень распространены.
Установка из исходников
Если вам нужно что-то совсем свежее, то можно скомпилировать и установить python из исходников. Для этого идем на сайт python.org и переходим в раздел Downloads. Находим там самую свежую версию, скачиваем исходники и распаковываем.

wget https://www.python.org/ftp/python/3.9.1/Python-3.9.1.tgz tar -zxvf Python-3.9.1.tgz
Для установки python из исходников, нам понадобятся дополнительные системные пакеты. Устанавливаем их:
sudo apt install build-essential tk-dev libncurses5-dev libncursesw5-dev libreadline6-dev libdb5.3-dev libgdbm-dev libsqlite3-dev libssl-dev libbz2-dev libexpat1-dev liblzma-dev zlib1g-dev libffi-dev
Теперь можно приступить к сборке:
cd Python-3.9.1 ./configure make -j 4 sudo make altinstall
Проверяем установленную из исходников версию:
python3.9 -V Python 3.9.1
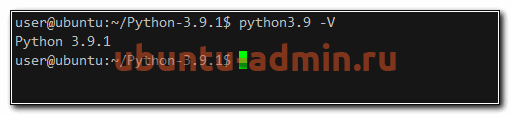
Если у вас уже присутствуют другие версии пайтона в системе, то читайте ниже, как среди них выбрать ту, что будет использоваться по умолчанию.
Оценка производительности
pympler
Потребление памяти в Python отдельная проблема, которой можно посвятить много времени, поэтому зачастую приходится следить за тем, чтобы python не сожрал всю оперативку. Для проверки памяти есть замечательный модуль pympler, который поможет не только посмотреть память, занимаемую объектом, но также поможет проследить за памятью, которую занимают отдельные классы или типы данных:
Проследим за изменением памяти, занимаемой классом A:
И в целом за памятью, занимаемой различными структурами
py-spy
Но знать распределение памяти зачастую недостаточно, так как программа может тормозить и не выполнять работу за ожидаемое время. В таком случае необходимо отследить, какие процессы сколько времени занимают.
В таком случае можно воспользоваться библиотекой py-spy, она позволяет без остановки программы проверить, сколько времени какие процессы в ней занимают. Установить библиотеку можно через pip install py-spy. Усложним код предыдущей программы, создадим дополнительный модуль sec.py:
модуль main.py:
Теперь через терминал достаточно прописать команду py-spy top — python main.py и вы будете получать информацию о времени работы каждого метода программы:
Как выполняются Python-скрипты?
Отличный способ представить, что происходит при выполнении Python-скрипта, — использовать диаграмму ниже. Этот блок представляет собой скрипт (или функцию) Python, а каждый внутренний блок — строка кода.
При запуске скрипта интерпретатор Python проходит сверху вниз, выполняя каждую из них. Именно таким образом происходит выполнение кода.
Но и это еще не все.
Блок-схема выполнения кода интерпретатором
Это набор инструкций, которые приводят к финальному результату.
Иногда полезно изучать байткод
Если вы планируете стать опытным Python-программистом, то важно уметь понимать его для написания качественного кода
Это также пригодится для принятия решений в процессе
Можно обратить внимание на отдельные факторы и понять, почему определенные функции/структуры данных работают быстрее остальных
Как установить Python на Windows
Поскольку Python не поставляется с предустановленной Windows, вам сначала нужно его установить. Существует две доступные версии Python — Python 3 и Python 2. В целях совместимости может потребоваться установка и использование Python 2 с более старым программным обеспечением Python.
Поддержка последней версии Python 2 (Python 2.7) заканчивается в 2020 году, однако, на этом этапе, вероятно, лучше придерживаться установки Python 3.
- Чтобы начать работу с Python, вам нужно зайти на сайт Python и загрузить установщик для последней версии. Как уже упоминалось, мы рекомендуем вам скачать последнюю версию Python 3 Stable.
- После загрузки запустите установщик Python. Вам будет представлено очень простое в использовании меню установщика с опциями для запуска установщика с автоматическими настройками или настройки его перед установкой.Однако, прежде чем выбрать какой-либо из параметров, нажмите кнопку Добавить Python to PATH внизу, чтобы добавить Python в переменную PATH. Это облегчит запуск Python из командной строки или PowerShell, просто набрав python , а не полный путь.
- Когда вы будете готовы начать установку Python в Windows, выберите параметр « Установить сейчас», чтобы установить Python с использованием параметров по умолчанию, или « Настроить установку», чтобы внести изменения до начала установки.
- Если вы решите настроить свою установку, вам будет предложено несколько дополнительных меню. В меню « Дополнительные функции» показаны различные функции, которые будут установлены вместе с Python, включая документацию по Python. Будут установлены компоненты с включенными флажками, поэтому нажмите на любой из них, чтобы предотвратить их установку, затем нажмите Далее, чтобы продолжить.
- В меню « Дополнительные параметры» вы сможете настроить способ установки Python. Вы можете оставить эти настройки по большей части, хотя, возможно, вы захотите установить флажок « Установить для всех пользователей», если на вашем компьютере несколько учетных записей.Вы также можете выбрать пользовательскую точку установки для вашей установки Python в поле Customize Install Location . Нажмите Установить, чтобы начать установку на этом этапе.
- Если установка прошла успешно, вы должны увидеть экран «Окончательная установка прошла успешно» . Если вам показана эта опция, нажмите кнопку Отключить ограничение длины пути . Это позволяет обойти ограничение в 260 символов для длины пути к папке и файлу. В противном случае нажмите кнопку Закрыть, чтобы закончить.
Откройте встроенный терминал PowerShell в VS Code
VS Code содержит встроенный терминал, который позволяет открывать командную строку Python с помощью PowerShell, создавая простой рабочий процесс между редактором кода и командной строкой.
-
Откройте терминал в VS Code, выберите Просмотр > Терминал или используйте сочетание клавиш Ctrl+` (используя символ обратного апострофа).
Примечание
По умолчанию этим терминалом должен быть PowerShell, но если его нужно изменить, используйте Ctrl+Shift+P, чтобы ввести команду. Введите терминал: Выберите Оболочку по умолчанию, и отобразится список параметров терминала, содержащий PowerShell, командную строку, WSL и т. д. Выберите ту, которую хотите использовать, и нажмите Ctrl+Shift+` (с помощью обратного апострофа), чтобы создать новый терминал.
-
В окне терминала VS Code откройте Python, введя:
-
Попробуйте использовать интерпретатор Python, введя: . Python вернет фразу «Hello World».
-
Чтобы выйти из Python, введите , или нажмите клавиши CTRL+Z.
Более реалистичный пример CLI на Python с использованием click
Теперь, когда вы знаете, как click упрощает написание CLI, давайте взглянем на более реалистичный пример. Мы напишем программу, которая позволяет нам взаимодействовать с веб-API.
API, который мы дальше будем использовать, — OpenWeatherMap API. Он предоставляет информацию о текущей погоде, а также прогноз на пять дней для определённого местоположения. Мы начнём с тестового API, который возвращает текущую погоду для места.
Прежде чем мы начнём писать код, давайте познакомимся с API. Для этого можно использовать сервис HTTPie, включая онлайн-терминал.
Давайте посмотрим, что случится, когда мы обратимся к API с Лондоном в качестве местоположения:
Если вы смущены наличием API-ключа в примере сверху, не переживайте, это тестовый API-ключ, предоставляемый сервисом.
Более важное наблюдение заключается в том, что мы отправляем два параметра (обозначаемые при использовании HTTPie), чтобы узнать текущую погоду:
- — место, в котором мы хотим узнать погоду;
- — наш API-ключ.
Это позволяет нам создать простую реализацию на Python с использованием библиотеки requests (опустим обработку ошибок и неудачных запросов для простоты):
Эта функция делает простой запрос к API, используя два параметра. В качестве обязательного аргумента она принимает (местоположение), которое должно быть строкой. Также мы можем указать API-ключ, передавая параметр при вызове функции. Это необязательно, так как по умолчанию используется тестовый ключ.
И вот мы видим текущую погоду в Python REPL:
0.8 Редакторы и IDE для Python
IDLE – не лучший вариант, когда дело доходит до написания программ на Python. Поскольку программирование полезнее начинать изучать с освоения самого языка, многие разработчики предпочитают другие текстовые редакторы и интегрированные среды разработки (Integrated Development Environment, IDE). Я не буду здесь о них подробно рассказывать, но у сообщества Python есть список поддерживающих Python редакторов, покрывающий широкий спектр платформ и лицензий.
Вы также можете взглянуть на список IDE, поддерживающих Python, правда, пока немногие из них поддерживают Python 3. Одна из них – PyDev, плагин для Eclipse, превращающий его в полноценную среду разработки на Python. И Eclipse, и PyDev кроссплатформенные и открытые.
На коммерческом фронте есть Komodo IDE от ActiveState. Его нужно лицензировать для каждого пользователя, но студентам дают скидки, а также есть возможность бесплатно ознакомиться с продуктом в течение ограниченного периода.
Я пишу на Python девять лет, и делаю это в GNU Emacs, а отлаживаю в оболочке Python в командной строке. В разработке на Python нет более правильных или менее правильных способов. Делайте то, что считаете правильным, то, что работает для вас.
Создание ярлыков или командных файлов
Если .py связан с установленным Python, вы можете просто дважды щелкнуть ApplyRE.py, чтобы запустить его, но консоль может появляться и исчезать слишком быстро, чтобы прочитать ее вывод (или ошибку!). И чтобы передать параметры, вам нужно сначала выполнить одно из следующих действий. (a) Щелкните правой кнопкой мыши и создайте ярлык. Щелкните правой кнопкой мыши ярлык, чтобы изменить свойства и добавить параметры в Target. (b) Создайте командный файл — простой текстовый файл с другим именем, например ApplyRErun.bat. Этот вариант, вероятно, лучше, потому что вы можете попросить его сделать паузу, чтобы вы могли увидеть результат. Вот пример содержимого файла BAT, написанный для размещения и запуска из файла c: \ some.
Как запускать Python скрипты
С установкой и обновлением пайтона разобрались. Давайте теперь посмотрим, как нам запускать скрипты в системе. Ничего особенного для этого делать не надо. Достаточно указать бинарник интерпретатора и сам скрипт. Примерно так выглядит запуск python скрипта в ubuntu:
python script.py
Скрипт будет запущен дефолтной версией пайтона. Если нужно запустить в какой-то конкретной версии, то делается это так:
/usr/bin/python3.9 script.py
Так же скрипты пайтона можно запускать напрямую в консоли. Для этого в самом начале скрипта нужно объявить окружение.
#!/usr/bin/env python

После этого достаточно сделать файл исполняемым и запустить прямо в консоли.
chmod +x script.py ./script.py

Если вы хотите запускать скрипт как службу, то вам придется добавить юнит в systemd. Делается это следующим образом. Создаем файл /lib/systemd/system/python.service:
Description=Python Service After=multi-user.target Conflicts=getty@tty1.service Type=simple ExecStart=/usr/bin/python /home/user/script.py StandardInput=tty-force WantedBy=multi-user.target
После этого перечитываем конфигурацию systemd и запускаем скрипт на пайтоне как службу:
sudo systemctl daemon-reload sudo systemctl enable python.service sudo systemctl start python.service

Так как мой скрипт не предполагает работу в режиме службы, то после выполнения он был завершен. Если же у вас там запрограммирована непрерывная работа, то он будет работать как служба через systemd.
Установка на Windows
Шаг 1. Для начала, нам понадобиться скачать дистрибутив. Он находится на официальном сайте www.python.org в разделе » Downloads «.

Если вам нужна более ранняя версия Python, выберите пункт » Windows » слева в разделе » Downloads «.
Использовать версию ниже 2.x не рекомендуется, так как поддержка 2-й версии Python прекратилась в 2020 году
В списке также присутствуют версии Python 64-bit. 64-разрядная версия позволит одному процессу использовать больше оперативной памяти, чем 32-разрядная. Однако есть одна особенность: для хранения некоторых данных (например целых чисел) может потребоваться больше оперативной памяти, чем в версии 32-bit.
Если в ближайшее время вы не планируете заниматься научными вычислениями и задачами, в которых требуется более 2 ГБ памяти, используйте рекомендованную 32-битную версию.
Шаг 2. Установка Python.
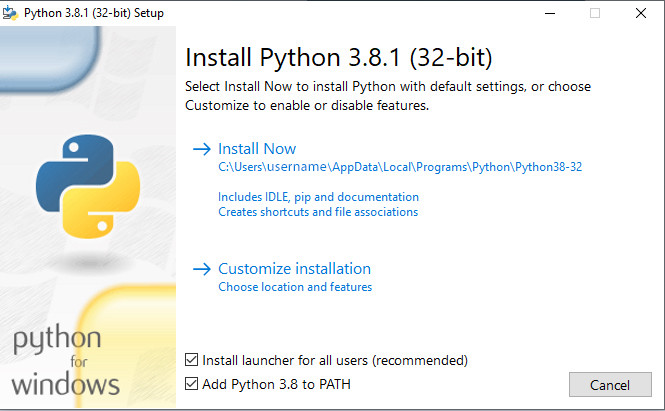
Поставьте галочку около » Add Python 3.x to PATH «. Она отвечает за добавление пути до Python в системную переменной PATH (для того, чтобы запускать интерпретатор командой python без указания полного пути до исполняемого файла).
Далее выбираем » Install Now «.
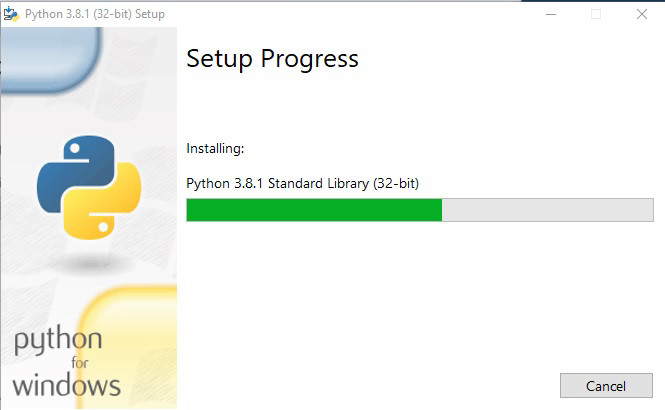
После установки, отобразится сообщение «Setup was successful». Python установлен!
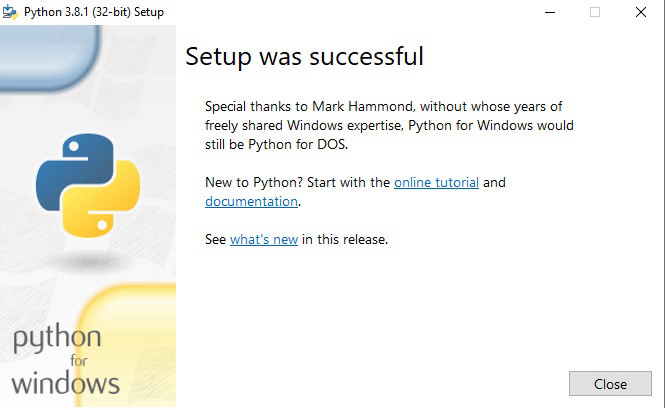
Шаг 3. Проверим, правильно ли всё установилось. В меню » Пуск » появилась папка » Python 3.x «. В ней мы видим IDLE (редактор кода), интерпретатор Python и документация.
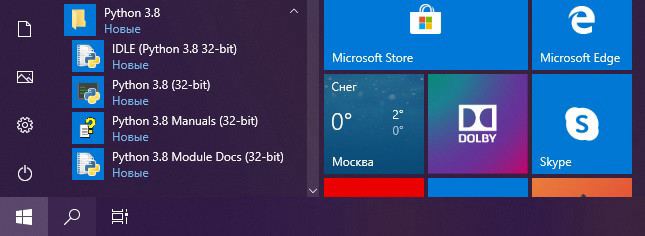
Зайдем в командную строку Windows » WIN + R «. Вводим в поле » cmd » и нажимаем » ok «.
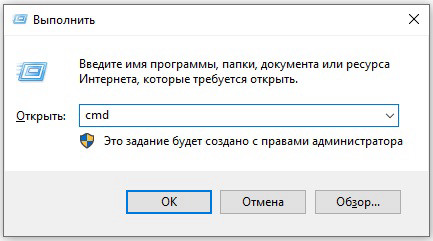

Установка PIP в Windows
Шаг 3. Загрузите PIP get-pip.py
Загрузите файл в нужную папку в Windows. Вы можете сохранить файл в любом месте, но запомните путь, чтобы использовать его позже.
Шаг 4. Запустите командную строку Windows
PIP — это программа командной строки. Когда вы устанавливаете PIP, в вашу систему добавляется команда PIP.
Чтобы запустить окно командной строки:
Либо введите cmd в строку поиска Windows и щелкните значок «Командная строка».
Оба варианта открывают окно командной строки
Однако обратите внимание, что вам может потребоваться запустить командную строку «От имени администратора». Если в любой момент вы получите сообщение об отсутствии необходимых разрешений для выполнения задачи, вам нужно будет открыть приложение от имени администратора
Чтобы запустить окно командной строки «От имени администратора», щелкните правой кнопкой мыши «Командная строка» и выберите «Запуск от имени…».
Шаг 5. Установка PIP в Windows
Чтобы установить тип PIP, выполните следующие действия:
Должна начаться установка PIP. Если файл не найден, еще раз проверьте путь к папке, в которой вы сохранили файл.
Вы можете просмотреть содержимое вашего текущего каталога, используя следующую команду:
Команда dir возвращает полный список содержимого каталога.
Чтобы проверить текущую версию PIP, введите следующую команду:
Эта команда возвращает текущую версию платформы.

Шаг 7: проверьте установку
После установки PIP вы можете проверить, прошла ли установка успешно, набрав следующее:
Если PIP был установлен, программа запустится, и вы должны увидеть:
Если вы получили сообщение об ошибке, повторите процесс установки.
Связывание Python с .py и .pyc
Убедитесь, что двойной щелчок на ApplyRE.py запускает его. (Кстати, он также должен иметь логотип Python в качестве значка и иметь пометку «Файл Python».) Если это еще не сделано, щелкните правой кнопкой мыши файл .py, выберите «Открыть с помощью», «Выбрать программу» и проверьте «Всегда использовать …» Эта связь повышает удобство, но не является строго необходимой — вы можете указывать «python» каждый раз, когда хотите запустить скрипт, например так:
Вот очень специфический вариант, который не является обязательным, если вам не нужно указывать другую версию интерпретатора.
Но это боль. К счастью, как только Python установлен, в PATH и связан с .py, тогда двойной щелчок по файлу .py или прямой ввод его в виде команды должен работать нормально. Здесь мы, похоже, запускаем скрипт напрямую — приятно и просто запустить его на примере файла, который находится в папке «мои скрипты» вместе со скриптом.
Запуск программ
Пока наш Python может работать только через командную строку — какие команды введёте, те он и выполнит. Многим разработчикам это нравится, но для старта это неудобно. Например, чтобы запустить программу, нужно написать в командной строке так:
Полное имя означает, что нужно написать не только название файла, но и диск с папкой, где он находится. Чтобы было понятнее, давайте возьмём наш код из статьи про таймер на Python и сохраним его в файле time.py3 на диске D. Py3 означает, что внутри этого файла будет код на Python3
Можно просто назвать файл python.py, без тройки, но для некоторых моментов это может быть важно
Теперь, чтобы запустить наш код, напишем в командной строке:
Результат работы — выполненный алгоритм: