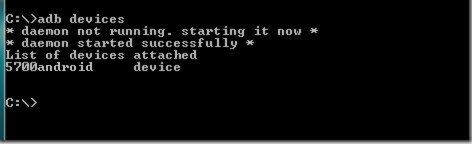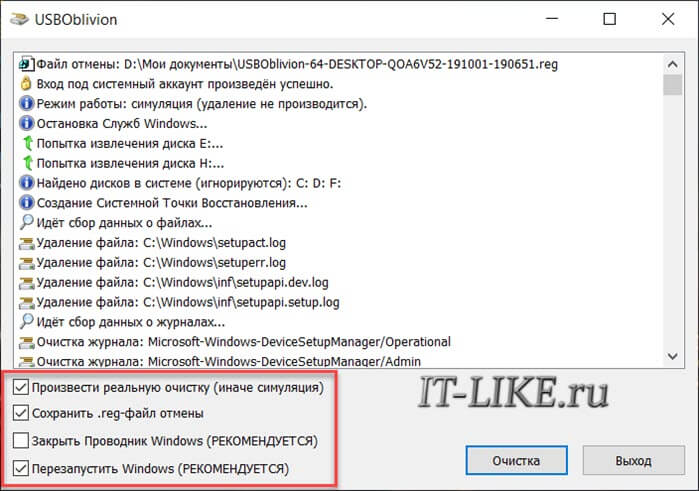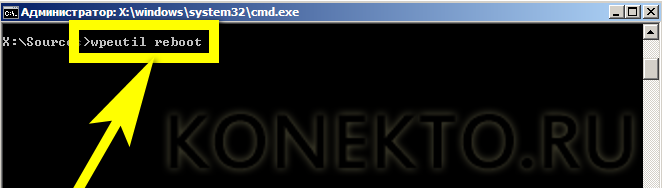Что делать, если не запускается планшет
Содержание:
- Какие бывают причины поломки
- Как можно решить программный сбой?
- Назначение основных кнопок
- Другие причины неработоспособности
- Почему телефон или планшет на Андроид быстро разряжается
- Что делать, если Android не загружается
- Перезагрузка устройства
- Основные настройки системы
- Причины почему не включается планшет
Какие бывают причины поломки
Почему мой планшет не включается? Есть две основные причины его отказа: аппаратная и программная.
Термин «аппаратный сбой» означает, что планшет не включается из-за физического воздействия на него, механического отказа какой-то его части.
Программный сбой означает, что ваш планшет перестает нормально функционировать из-за проблемы с программным обеспечением. Например, из-за вирусов, неудачных обновлений системы или воздействия приложений.
Теперь давайте поговорим о каждом из них более подробно.
Программные неисправности. Что с ними делать?
Если ваш планшет Android не включается, велика вероятность, что проблема вызвана программными неполадками.
Возможно, ваше устройство перестало работать должным образом из-за влияния какого-либо установленного приложения. Если планшет все еще включен, но происходит сбой или он не работает должным образом, следует загрузить планшет в безопасный режим. Читайте об этом в отдельной статье на сайте.
Другой вариант — прошить планшет. Я уже рассказывал вам, как прошить Android-планшет, смартфон и установить кастомную прошивку.
Но самым верным способом решения проблемы является полный сброс Android к заводским настройкам. Инструкции по сбросу настроек Android (Hard Reset) очень подробны.
Чтобы сбросить настройки планшета Android, необходимо войти в режим Recovery. Поскольку все устройства разные, способ входа в этот режим различен. Для этого на полностью выключенном устройстве нажмите одну из следующих комбинаций клавиш (почти наверняка первую или вторую):
- Увеличение громкости, уменьшение громкости и кнопка питания
- Включение/выключение питания, «Домой» и увеличение громкости
- Кнопка уменьшения громкости и кнопка питания
- Кнопка увеличения громкости и кнопка питания
- Увеличение и уменьшение громкости

Войдя в режим восстановления, найдите пункт «wipe data/factory reset», выберите его и нажмите на «yes — delete all user data». Затем выберите опцию «Перезагрузить систему». Проведите по клавишам громкости и подтвердите выбор кнопкой питания или кнопкой контекстного меню.
Проблема с экраном или видеоадаптером
Часто бывает так, что сам планшет работает, но дисплей не загорается. Чтобы точно определить, что проблема в экране или видеоадаптере, первым делом прикоснитесь к задней крышке, она должна быть теплой. Из устройства должен исходить легкий гудящий шум, а при запуске обычно появляется сигнал вибрации. Причиной неисправности может быть ошибка программного обеспечения или физический удар. В первом случае может помочь восстановление заводских настроек или перезагрузка системы. В других обстоятельствах может потребоваться замена специальной видеокарты.
Вы можете проверить видеоадаптер на наличие ошибок, подключив его к телевизору или компьютеру. Подключение осуществляется через разъем mini HDMI, которым оснащены практически все современные устройства. Если возникла проблема с видеоадаптером, на мониторе компьютера не будет отображаться изображение.

Батарея полностью разрядилась
Если планшет перестал включаться после полной разрядки. Оставьте заряженное устройство как минимум на полчаса. Возможно, именно здесь кроется проблема.
Включаем нажатием клавиш
Если ваш планшет замерз или просто внезапно выключился и не включается, часто помогает включить его нажатие определенных клавиш. Нажмите клавишу увеличения или уменьшения громкости и клавишу питания. Можно также просто нажать кнопку питания на несколько секунд.
Если появится сервисное меню с черным фоном, выберите «перезагрузить систему сейчас». Управление осуществляется с помощью клавиш регулировки громкости, а действие — кнопкой питания.
Проверка кабеля и зарядного устройства
Проверьте зарядный кабель и само зарядное устройство. Вполне возможно, что они неисправны, и планшет просто не может зарядиться. Вот почему он не включается. Если зарядка осуществляется только с помощью кабеля, замените его на другой. Попробуйте использовать другой порт USB или, что еще лучше, используйте синий разъем USB 3.0.
Перезагрузка и сброс
Если планшет подает признаки жизни, но не включается, например, зависает на логотипе. Вам необходимо сбросить настройки android до заводских.
Включите устройство, нажав две кнопки увеличения/уменьшения громкости и кнопку питания. Дождитесь появления сервисного меню с черным фоном, затем отпустите кнопку.
2. в меню управление с помощью клавиш громкости и действия — это кнопка питания. Перейдите к пункту «wipe data/factory reset» и ответьте положительно на это действие.
3) После сброса перейдите к пункту «reboot system now» и перезагрузите планшет. После перезагрузки все должно работать.
Как можно решить программный сбой?
Если не включается планшет от Самсунг, Леново или другого бренда, но при этом пользователь точно знает, что девайс не падал и не пострадал от другого рода повреждений – стоит выполнить 3 процедуры.
Перезагрузка
При работе с компьютером или ноутбуком именно перезапуск системы помогает выйти технике из «ступора». Эта же методика действенна и для планшета. Чтобы сделать его перезагрузку, необходимо подержать кнопку включения 10-15 секунд, после чего попробовать еще раз запустить планшет.
Возможно, вам будет интересно: Чем отличается планшет от ноутбука
Ничего не поменялось? Тогда второй вариант:
- найти на корпусе небольшую кнопку или отверстие с надписью Reset;
- взять тонкий предмет (булавку или скрепку), и аккуратно нажать на кнопку;
- выдержать до 15 секунд.
Попытаться включить девайс. Возможно, именно после этих действий планшетный ПК запустится.
Важно! Кнопка Reset есть не на всех моделях планшета. Зачастую таким элементом оснащают только бюджетники
Не включается новый планшет, а вариантов, что делать, минимум? На помощь придет та же перезагрузка. В новом устройстве нет большого объема накопленной информации, а потому весь процесс займет пару минут.

Сбой настроек
Чтобы сбросить все настройки планшета (например, такого, как Huawei MediaPad T3 10) до заводских, нужно активировать программу Recovery. Запускается она определенной комбинацией кнопок, но вот каких именно, каждый производитель решает на свое усмотрение.
Наиболее популярные шифры:
- включение + громкость (прибавлять);
- уменьшать звук + боковая кнопка включения;
- Power + Home + уменьшать звук;
- звук + старт + Home.
Одна из этих конфигураций 100% подействует и включит нужный софт. После того, как инструмент запустится, на экране появится информация, подобная той, что на картинке ниже. Кнопкой регулировки звука поиск наводится на строку «wipe data/factory reset». Чтобы ее нажать, используется Power.

Далее засветится надпись, которая предупредит о том, что вследствие такой «жесткой» перезагрузки все скачанные данные, личная информация, контакты и т.д. будут удалены. Сохранить часть инфы можно, вынув предварительно сим-карту и флеш-накопитель.
Теперь нажать Yes и дождаться завершения процедуры. После сброса настроек планшет включится самостоятельно (проверено на модели Lenovo TAB 2 A10-70L).
Почитать о других планшетах бренда можно, например, в этой статье: Обзор планшета Lenovo TAB 2 А7-10F: один на миллион
Использование безопасного режима
Эта методика будет эффективна, если запустить планшет удалось, но его работа оставляет желать лучшего: постоянные лаги, подвисания системы и другое. Чтобы устранить все помехи для нормального функционирования устройства, используют безопасный режим.
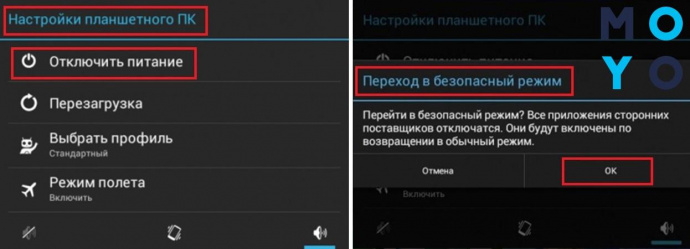
Зайти в него можно, открыв меню настроек планшетного ПК – кнопка «Отключить питание» – удержать. Появится вопрос, хочет ли пользователь перейти в безопасный режим. Надо подтвердить, что да. Откроется следующее поле, в котором можно удалить все лишние файлы, установленные программы и приложения, вызывающие некорректную работу устройства. А для обновления системы требуется просто перезапустить девайс.
Назначение основных кнопок
Набор кнопок может отличаться в зависимости от модели планшета, производителя, года выпуска конкретного аппарата. Однако базовый набор элементов управления всегда присутствует. Краткий экскурс по кнопкам для чайников выглядит так.
- Самая длинная клавиша — двухпозиционная. Она нажимается с одной и другой стороны. Это регулятор громкости.
- Более короткая кнопка, обычно расположенная ближе к одному из верхних углов устройства или на боковой грани — клавиша питания.

Кнопка включения имеет несколько функций. Чтобы включить планшет, ее нужно зажать на несколько секунд. Во включенном состоянии устройства, коротким касанием кнопки блокируется экран. Длительное нажатие вызывает меню управления. Здесь можно выключить, перезагрузить планшет, перевести его в режим без звука. Выбор нужной операции из меню производится нажатием на дисплей. В зависимости от производителя и модели планшета, число пунктов может меняться.
Еще одна важная часть управления планшетом — навигация. Каждая модель всегда имеет три элемента. Это кнопка Назад, Список запущенных приложений, Домой. Последняя в откровенно старых планшетах может быть физической, аппаратной. В современных моделях кнопки навигации представляют собой зоны на сенсорном дисплее. Они появляются и начинают работать только после запуска планшета.

Другие причины неработоспособности
Не рабочее зарядное устройство
Типичная проблема, особенно часто встречающаяся с китайскими представителями электроники, которым в комплекте часто положат аксессуары ужасного качества. Оно не будет питать tablet по одной простой причине: батарея мощная, зарядное – нет. Ток проходит сниженной силы либо же колеблется.
Все это можно проверить вручную, если у вас есть в наличии тестер. Подозреваете подобную проблему у себя – обязательно проверьте. Если тестера нет, пробуйте подкормить девайс после полной разрядки от компьютера (батарея заряжается – значит, сетевая адаптер не работает. Ее придется менять).
Загрязнение разъемов
Все просто: осмотрите контакты зарядного устройства и разъем для него на тейбл-компьютере Android. Любое загрязнение (даже пылью) влечет за собой помехи при подпитке батареи. После полной разрядки tablet включаться не будет, а зарядить его при наличии загрязненных контактов не получится – соответственно, планшет не включается и не заряжается.
Что делать, думаю, и так понятно – очистить контакты. Они могут быть и чистыми, но неработоспособными (чаще всего это заметно невооруженным глазом) – в таком случае, обращайтесь в сервисный центр.
Экран отошел от материнки
Это бывает после падения и означает единственное: плата работает нормально и остается включенной, батарея также работает исправно, но не соединена с экраном, а потому подача энергии к нему не производится. Понятно, что при этом экран работать не будет и картинку не покажет.
Если на вашем устройстве есть лампочка, сигнализирующая о нормальном подсоединении к сети либо компьютеру, то во время подключения индикатор батареи оживет, но не заряжается таблет.
Такое нужно диагностировать несложным способом: задняя стенка полностью остывает, и тогда мы ставим таблет на зарядку; через 20-30 минут задняя стенка (там, где аккумулятор) будет греться – так планшет показывает зарядку. При этом если экран все равно не показывает изображения, – несите в сервисный центр. Вероятно, он отходит от платы и вряд ли вам удастся устранить подобное своими руками.
Почему телефон или планшет на Андроид быстро разряжается
Гаджеты на Андроид поддерживают уровень заряда в течение дня. Если аппарат разряжается быстрее, а вам нужно продлить время работы устройства, воспользуйтесь рекомендациями ниже.
Какие процессы способствуют разрядке аккумулятора
На уровень заряда влияют яркость экрана и модули связи.
Оптимизировать расход батареи можно, выполнив ряд настроек. Зайдите в параметры устройства и отключите следующие функции:
- подключение 4G — сети 4G работают не во всех регионах, и при подключённой опции смартфон находится в режиме постоянного поиска сети;
- bluetooth — подключайте только для передачи файлов;
- wi-fi — увеличивает расход заряда на 15%;
- gps — необходим только для навигации и определения местоположения;
- автоповорот дисплея — функция задействует акселерометр и гироскоп, расходуя энергию;
- виброотклик на касания.

Закройте приложения, работающие в фоновом режиме. Если вы используете лаунчер и темы оформления, отключите их. Также отключите автоматическую синхронизацию и обновления приложений.
Устройство быстро заряжается и быстро разряжается
Если смартфон быстро разряжается и так же быстро заряжается, проблема кроется в аккумуляторе. Попробуйте зарядить телефон до 100%, затем разрядить его до отключения, и так несколько раз. Если батарея не станет заряжаться лучше, замените её на новую.
Аппарат долго заряжается и быстро разряжается
Длительность зарядки смартфона или планшета зависит от источника питания. Не рекомендуется использовать для питания устройства универсальные кабели — сила тока может оказаться недостаточной, и зарядка будет происходить медленно.
Если вы используете оригинальное зарядное устройство, но уровень аккумулятора растёт медленно, попробуйте зарядить выключенный аппарат. Если через 2–3 часа после выключения телефона индикатор заряда покажет 100%, ищите неполадки со стороны программного обеспечения. Если зарядка выключенного гаджета длится дольше, проблема в «железе».
Гаджет быстро разряжается в режиме ожидания
В режиме ожидания батарею расходуют акселерометр и гироскоп. Они предназначены для контроля перемещений устройства относительно земли и тела человека. Чтобы уровень снижался медленнее, отключите датчики. Также закройте фоновые приложения. Для этого зайдите в меню «Настройки», выберите пункт «Приложения» и на вкладке «Работающие» остановите ненужные.
Если действия с софтом не помогают, возможно, есть повреждения на материнской плате. В таком случае смартфон или планшет требует ремонта.
Резко падает заряд батареи
Перемены значений уровня заряда не дают пользователю возможности сориентироваться, сколько времени смартфон или планшет протянет без подзарядки. Если вас беспокоят скачки уровня заряда, попробуйте откалибровать аккумулятор вручную или с помощью приложения Battery Calibrator.
Заряд стал быстро садиться после обновления
Обновления программного обеспечения требуют от смартфонов и планшетов больше энергии, соответственно, быстрее расходуют заряд. Если после обновления ваш гаджет стал разряжаться быстрее, произведите сброс настроек до заводских, предварительно сохранив важную информацию.
Другая распространённая причина — вирус, попавший в телефон с обновлением. Отыщите вирусную программу и удалите её. Для этого воспользуйтесь антивирусом — Kaspersky, McAfee или Dr. Web.
Что делать, если Android не загружается
Когда гаджет не включается с картой памяти, попробуйте вытащить ее. Если после этого загрузка происходит нормально, проблема в несоответствии или неисправности флеш-карты. Придется заменить ее новой или использовать гаджет без дополнительной карты памяти.
Как исправить ситуацию, если причина поломки — сбои в прошивке?
Использование Safe Mode
При загрузке Android можно попробовать использовать безопасный режим. В этом случае будут загружены лишь стандартные приложения. Иногда этот способ помогает произвести загрузку ОС и вытащить контакты.
После загрузки в Safe Mode возможна оптимизация приложения с удалением ненужных. Это поможет очистить память и удалить конфликтующие сторонние приложения и оболочки.
Прошивка через Recovery
Восстановить работоспособность прошивки можно с помощью ПК или режима восстановления Android. Режим Recovery (“восстановление”) предназначен для низкоуровневой работы с системой. Он позволяет спасти данные, сделав их резервную копию, прошивать устройство, устанавливать интегрированные в “Андроид” программы (например, Google Apps) и производить очистку системы со сбросом всех данных.
Если задача достать контакты не стоит, можно попробовать сначала сделать полный сброс системы через консоль восстановления. В этом случае будут удалены все программы и данные, а телефон (планшет) вернется в “заводское состояние”. Если сброс не помогает, стоит попробовать “откатиться” на более раннюю версию прошивки. Особенно это актуально, если неисправность проявилась после обновления прошивки.
На разных гаджетах вход в Recovery выполняется по-своему. обычно для этого необходимо при включении зажать кнопку питания вместе с клавишей уменьшения или увеличения громкости. Но иногда нужно нажать еще, например, кнопку “Домой”. Поэтому необходимо узнать особенности входа в режим восстановления для конкретного устройства.
В меню “рекавери” сенсорный дисплей не работает, а переключение между пунктами меню и их выбор выполняются кнопками громкости и включения. Для сброса на заводские настройки необходимо выбрать “Wipe Data Factory”.
После сброса можно установить новую (или старую) прошивку, выбрав пункт “Install zip from SD card” и открыв соответствующий файл во внутренней памяти или SD-карте.
Прошивка с помощью ПК
Если Android не загружается при включении, можно попробовать спасти ситуацию, установив новую прошивку при помощи ПК. Это особенно актуально, если по каким-то причинам невозможно попасть в Recovery устройства.
Существует множество программ для прошивки, рассчитанных на разные модели чипсетов андроид-устройств. Поэтому сначала необходимо изучить устройство планшета (смартфона) и скачать подходящее ПО. Чтобы избежать сбоев при прошивке, лучше использовать ноутбук. При выключении питания заряда его батареи хватит до конца операции.
Процедура прошивки зависит от используемого ПО. С ней можно ознакомиться в документации к программе.
Кроме приложения для прошивки гаджетов, существуют программы, позволяющие скопировать данные с выключенного устройства. С их помощью можно вытащить адресную книгу и сохранить ее на ПК.
Устранение аппаратных проблем
Когда неисправности имеют вид типа “экран мигает, перезагружается Android” или же устройство не входит в Recovery и не распознается компьютером, поломка может не иметь программного решения. В этом случае необходим ремонт или замена компонентов гаджета. Если вы умеете обращаться с электроникой, можно попробовать отремонтировать планшет или телефон самостоятельно. Иначе лучше будет обратиться к специалистам мастерской или сервисного центра. Оплата услуг обойдется дешевле, чем покупка нового устройства.
Планшеты сегодня имеются практически у всех. Данные аппараты обладают большим количеством функций и по своим характеристикам нередко не уступают настоящим ПК.
Но в то же время у рассматриваемых гаджетов имеются некоторые недостатки. В первую очередь это хрупкость. Именно поэтому после падения иногда андроид-устройство просто не хочет включаться. Порой исправить такие неполадки достаточно сложно.
Перезагрузка устройства
Первым делом поставьте на подзарядку на 20-30 минут. Если устройство окажется полностью пустым, то оно так и так не будет функционировать, и все действия не дадут эффекта.
Зажмите клавишу включения на 10-20 секунд. Если планшет включается, но не загружается, то есть, включается не до конца, попытайтесь перезагрузить: зажмите кнопку включения и посмотрите на реакцию. Если ничего не происходит, или же он вовсе не ответил после зажатия клавиши на 10 секунд, поищите на корпусе Reset.
Обычно эта кнопка делается запавшей в корпус, чтобы предупредить случайные нажатия, и у вас получится ее ткнуть только чем-то продолговатым (около иглы в диаметре. Раскрутите скрепку). Если в вашем устройстве она предусмотрена, ткните и задержите на несколько секунд. Подождите 10-20 секунд и попробуйте включить.
Ждем 10-20 секунд, пробуем заново.

Основные настройки системы
Инструкция для начинающих выглядит довольно просто, если планшет достали из коробки и запускают первый раз. В этом случае операционная система сама проведет пользователя через основные этапы первичной настройки. Будет предложено выбрать язык системы, установить дату и время, настроить или зарегистрировать учетную запись Google.
Владельцам планшетов Самсунг рекомендуется создать аккаунт в центральной системе поддержки производителя. Делать это не обязательно, но желательно. Имеющаяся учетная запись Самсунг никак не влияет на использование планшета, но позволяет получать персонализированные обновления фирменных приложений и операционной системы.
Если же устройство уже включалось для проверки или не имеет мастера начала работы — все параметры системы можно настроить вручную. Даже если изначальный язык системы китайский или японский.
Язык
Чтобы переключить язык, нужно попасть в зону настроек. Для этого следует нажать значок, который выглядит как шестеренка или квадрат с нарисованными на нем горизонтальными ползунками. Это легко сделать по визуальному ориентиру, не обращая внимания на иероглифы или английские буквы.
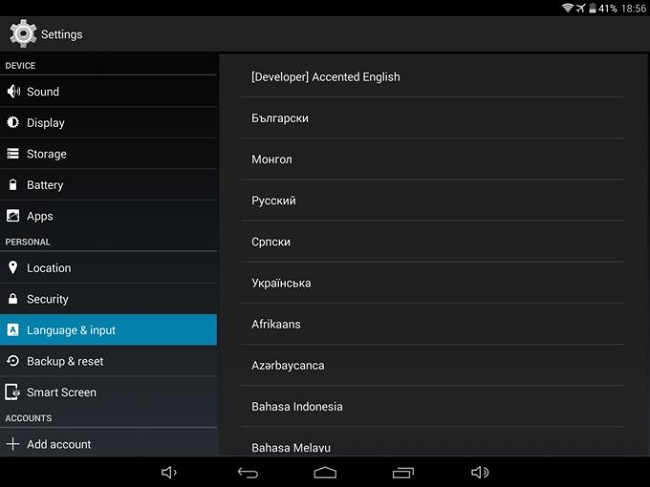
Следующий этап — пролистать настройки на экране, находя иконку в виде буквы А. Здесь можно изменить язык, чтобы пользоваться планшетом Андроид на русском. Выбрав пункт, требуется пролистать список и найти в нем знакомую надпись «русский». После нажатия на нее, планшет станет писать понятными словами и буквами.
Дата и время
Изменить настройки даты и времени можно, активировав соответствующий пункт в настройках. Здесь пользователю предлагается указать:
- время;
- дату;
- часовой пояс;
- формат отображения даты;
- формат времени (12 или 24 часа).
Совет! В планшетах, которые работают с сим-картами, установить правильные дату и время максимально просто. Для этого нужно только активировать пункт «Использовать время и дату сети». При этом остальные параметры становятся неактивными.
Выйти из настроек даты и времени можно нажатием кнопки Назад, обозначенной загнутой влево стрелкой.
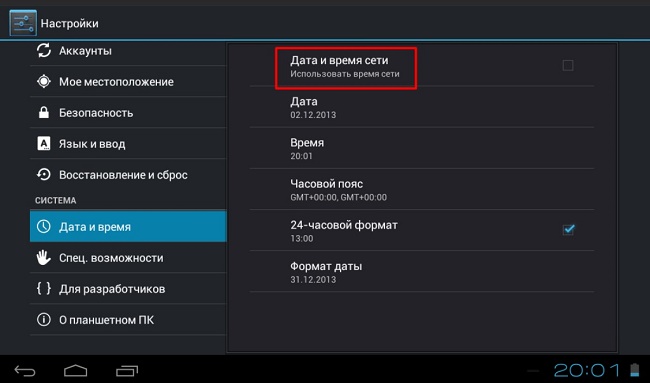
Дисплей
Пользоваться планшетом Андроид гораздо приятнее, если настроить яркость и цвета дисплея по своему вкусу. Это стоит сделать, в том числе, для экономии заряда батареи. Излишне яркий дисплей быстрее истощит аккумулятор и планшет придется ставить на зарядку.
Изменение параметров дисплея делается в пункте Экран меню настроек. Здесь доступны настройки яркости подсветки, разрешения экрана. Продвинутые модели позволят изменить цветовую температуру (регулирует оттенки), насыщенность, выбрать одну из стандартных схем цветового охвата.
Самая полезная опция в современных планшетах — автонастройка яркости. Режим активируется соответствующим переключателем в настройках. Яркость будет автоматически регулироваться в соответствии с показаниями датчика внешней освещенности. Экран выйдет на максимум светимости в яркий солнечный день и практически погаснет ночью в темной комнате. Такая работа обеспечит комфорт для глаз и поможет продлить работу аппарата на одном заряде батареи.
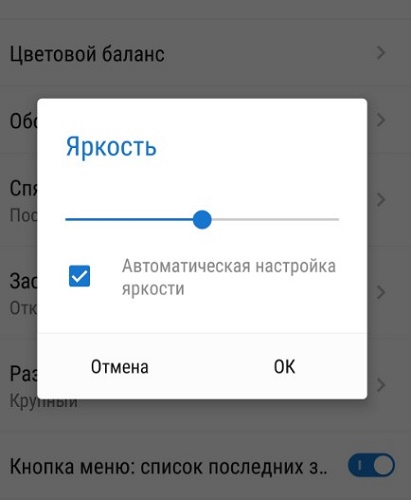
Причины почему не включается планшет
Сначала рассмотрим причины, по которым гаджет мог перестать запускаться. Именно от того, из-за чего возникла проблема, зависит способ ее решения.

Поэтому определение причины или хотя бы нескольких возможных причин, заметно упрощает исправление неполадки.
Тупит электроника
Под электроникой подразумеваются внутренние комплектующие на планшете, которые со временем могут не просто работать хуже, а полностью сломаться. Некоторые части могут сгореть или перестать работать, особенно если гаджет эксплуатируется несколько лет.
Также частой причиной того, что планшет Леново, Самсунг, Acer, Сони, Xiaomi, Huawei и тд перестал включаться, бывает огромное количество пыли на внутренних компонентах.

В таких ситуациях слой пыли настолько толстый, что контакты просто перестают проводить сигналы. К тому же, из-за пыли девайс нагревается больше и быстрее, что может привести к сгоранию комплектующих.
Ну и последняя причина в этой категории, из-за которой хорошо работающий аппарат может резко перестать запускаться, кроется в коррозии металлических элементов внутри корпуса.
Ржавчина, которая покрывает контакты или элементы, проводящие сигнал, полностью выводит из строя сразу несколько внутренних компонентов.
Причем возникнуть она может не только при прямом попадании воды, но и при запотевании внутри корпуса. А запотевание происходит, когда гаджет находится в таком месте, как баня или подвальное помещение с повышенной влажностью.
Механическая поломка
Диагностировать механическую поломку проще всего. Просто вспомните, не получал ли гаджет какие-либо повреждения (его уронили, на него сели, отдали маленькому ребенку).
Если после этих событий планшет включается через раз или не включается вовсе, то причина наверняка в механическом повреждении.
Важно: не всегда поломка внутренних деталей видна на корпусе. Снаружи гаджет может быть как новый, несмотря на то, что внутри он значительно поврежден.
Проблемы с аккумулятором или зарядным устройством
Самая частая проблема, из-за которой аппарат перестал загружаться — неисправность аккумулятора и/или зарядного устройства.

То есть формально, планшетный компьютер полностью исправен, но из-за того, что заряд не может пополниться, девайс не включается. Поэтому сначала нужно выяснить, неполадка кроется в аккумуляторной батарее или в зарядном устройстве.
Зарядку легко проверить, подключив ее к другому устройству, либо попробовав другую зарядку на своём гаджете. Также осмотрите провод зарядного устройства на наличие повреждений или скручиваний.
Батарея проверяется сложней. Если ваш аппарат имеет съемную заднюю крышку, то снимите ее и осмотрите аккумулятор. Не должно быть вздутий, порванной оболочки и других повреждений.
Если же задняя часть вашего девайса несъемная, как в большинстве современных моделей, то поверните планшет горизонтально боком, осмотрев заднюю часть. Она не должна быть вздутой (если это не было предусмотрено изначальным дизайном).
Важно: вздутая аккумуляторная батарея крайне не рекомендуется к эксплуатации, даже если устройство работает нормально. Советую вытащить такую батарею (если это возможно) и отнести девайс в сервисный центр.
Сбой ПО

Сбой программного обеспечения бывает либо на Андроид-устройствах, либо на девайсах под управлением операционной системы Windows. На iPad-ах подобное практически никогда не происходит.
Программные проблемы бывают очень разнообразны. Это может быть неисправность операционной системы (неудачное обновление, неправильно установленная прошивка, пользовательская версия операционной системы и прочее), неполадка в приложении (после установки приложения, не подходящего к железу гаджета, заполненность внутренней памяти) или вредоносная программа.
Проблема в сенсоре
Если на дисплее даже не появляется эмблема или логотип производителя либо Андроида, то возможно, причина в нерабочем дисплее.
Другими словами, всё работает нормально, кроме экрана, поэтому пользователь даже не видит, что гаджет включился (хотя на самом деле он включился). Проверить данную причину можно в тех случаях, когда при включении девайса раньше был звук или вибрация.

Когда аппарат вибрирует или издает приветственный сигнал, а дисплей остается темным, то неполадка точно кроется в нем. Также неисправный экран зачастую мерцает и мигает.