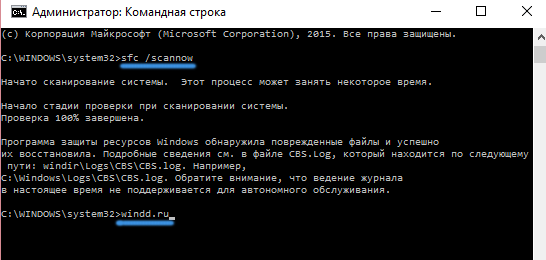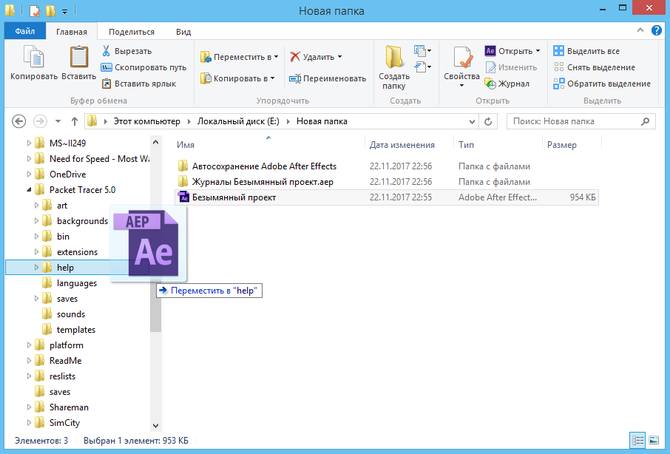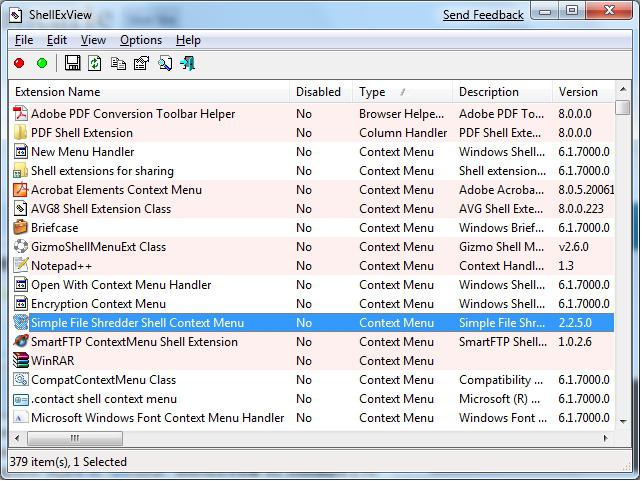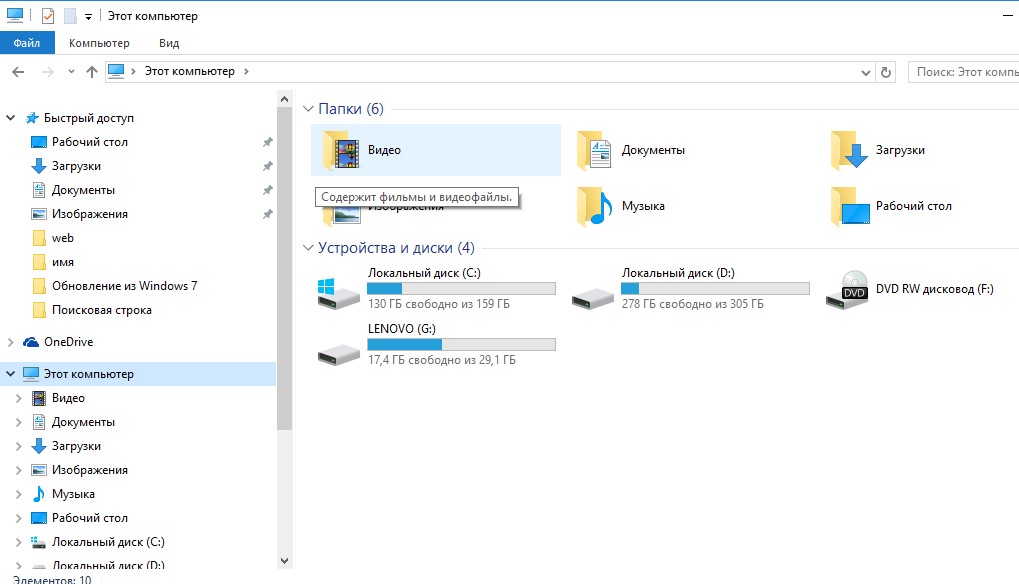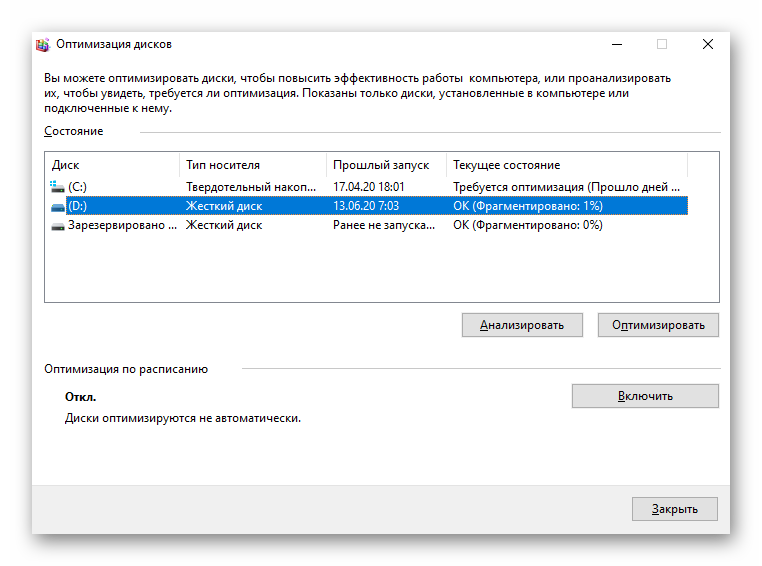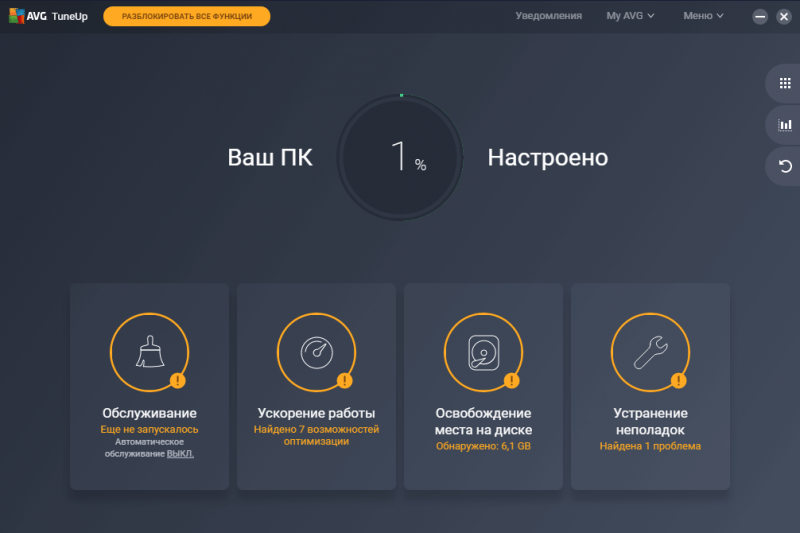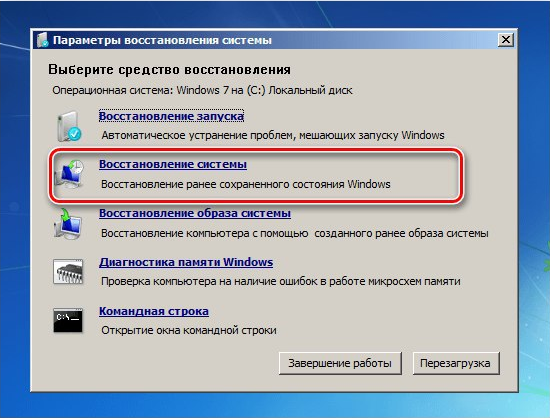Проводник не отвечает и прекратил работу в windows 10
Содержание:
- Выбирайте без использования клавиатуры
- Сортировка
- Как запустить CMD в Windows 10
- Безопасный режим
- Как открыть командную строку в Windows 10
- На всякий случай
- Что делать, если закрыл проводник в диспетчере задач
- Представление/Области
- Открываем «Проводник» в Виндовс 10
- Как переустановить
- Манипуляции с файлами в проводнике
- В заключение
Выбирайте без использования клавиатуры
Желая выбрать больше чем один файл или папку, мы используем, как правило, сочетание клавиш Shift и Ctrl, которые позволяют нам, соответственно, осуществить сплошной и селективный выбор элементов.
Однако, стоит помнить, что с помощью Проводника можно также выделить отдельные элементы без использования клавиатуры. Выделение через клик мыши и с помощью прозрачного прямоугольника известно всем, но не все пользователи знают, что с помощью мыши также можно производить выборочное выделение.
Чтобы такое выделение было возможно, необходимо включить соответствующую опцию Проводника, благодаря которой каждый элемент при нажатии на него курсором мыши будет отображать связный флажок. При каждом нажатии этого поля будет добавляться в выделение дополнительный элемент.
Чтобы эту опцию включить, достаточно на вкладке Вид на Ленте установить флажок Флажки элементов.
Сортировка
Помимо возможности выбирать вид отображения файлов, «Проводник» предоставляет несколько вариантов их сортировки для более удобной навигации и поиска необходимого. Выбор сортировки осуществляется в контекстном меню.
Выбор вида сортировки файлов через контекстное меню
По имени. Данный вид сортировки распределяет все файлы, находящиеся в какой-либо папки в алфавитном порядке, вне зависимости от того, что это за файлы. Причем смешаться могут абсолютно любые типы файлов за исключением папок, которые сортируются по алфавиту сами по себе.
По дате изменения
Если для вас важно, чтобы файлы располагались в порядке их последнего изменения, то следует выбрать этот тип сортировки. Тогда те, что изменялись давно буду в конце, а что недавно — в начале.
По типу
Тут имеется ввиду тип самого файла. То есть картинки одного типа, видео одного типа, музыка одного типа будут располагаться в группах, что упрощает поиск, например фильма, так как не придется просматривать всю папку, а лишь ее часть, в которой отображается группа видео файлов. Также, внутри каждой группы идет сортировка по алфавиту, что вдвойне удобнее.
По размеру. Все просто — файлы меньшего размера в начале списка, файлы большего размера — в конце.
По возрастанию/По убыванию. Если требуется, чтобы какой-либо тип сортировки работал в противоположном режиме и совершал распределение начиная с конца, тогда требуется переключиться на параметр «По убыванию». После этого в начале будут располагаться файлы, которые до этого находились в конце.
Все дополнительные варианты сортировки
Если же вам по какой-то причине не подходят вышеперечисленные способы сортировки файлов, то на этот случай в Windows предусмотрен еще целый перечень вариантов, доступ к которому можно получить, щелкнув по кнопке «Подробнее». После этого откроется окошка, в котором требуется поставить галочки напротив тех критериев, которые вам необходимы. Останавливаться на каждом их них не имеет смысла, так как их названия полностью соответствуют их функциям. После выбора типа сортировки, нажмите «ОК», а чтобы им воспользоваться, снова войдите в контекстное меню, где подпункт «Сортировка» пополнится новым вариантом.
Как запустить CMD в Windows 10
Запускать данный инструмент, как и любое другое приложение в «Десятке», да и любой другой ОС от Microsoft, можно в безопасном режиме либо от имени администратора. Дело в том, что эти операционные системы устроены таким образом, что у нас может быть обычный пользователь и администратор – юзер с повышенными привилегиями. Последний способен менять файлы ОС и тем самым решать некоторые задачи, которые часто появляются.
Внимание: при запуске CMD в режиме повышенных полномочий вы легко сможете нанести вред операционной системе так что будьте предельно осторожными!

Простой запуск
Для того чтобы запустить командную строку в Windows 10 без администраторских прав, делаем следующее:
- Открываем поиск «Десятки», нажав на иконку увеличительного стекла на панели задач.
- Далее в появившейся строке пишем «CMD» и жмем кнопку Enter.
- В результате наша командная строка запустится, и мы сможем ею воспользоваться.

Также давайте рассмотрим и следующий вариант.
От имени администратора
Естественно, для того чтобы запустить командную строку от имени администратора, вам нужно войти в систему из-под аккаунта, который наделен такими правами. Потом делаем так:

- Как и в предыдущем случае, запускаем поиск Windows 10 и вводим в него запись «CMD».
- После этого делаем правый клик по нужному результату и в контекстном меню выбираем пункт, отмеченный на скриншоте ниже.
Также существуют другие способы запуска командной строки в Windows 10.
Через «Выполнить»
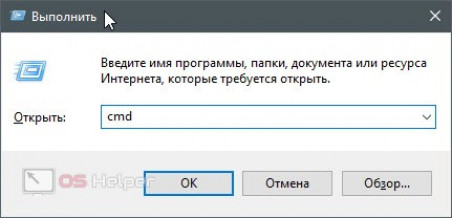
Данная универсальная утилита также дает возможность реализовать нашу задачу. Для этого:
- На клавиатуре компьютера или ноутбука одновременно нажимаем кнопки Win и R.
- В появившемся окошке вводим команду «CMD».
- Жмем «ОК».
И еще один вариант.
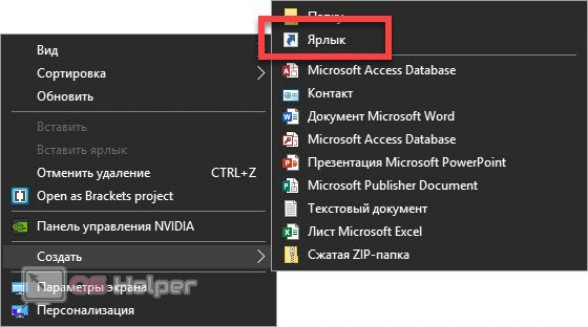
Делаем ярлык командной строки
Если вам нужно постоянно запускать данный инструмент, работа с поиском может отнимать много времени. Лучше создать ярлык и поместить его на рабочий стол:
- Кликаем по пустому месту рабочего стола и из появившегося контекстного меню выбираем пункт создания ярлыка.

- Вписываем в новое окно команду «CMD» и переходим к следующему шагу.
- Задаем имя нашего ярлыка, хотя это можно будет сделать и позже.
В результате на рабочем столе Windows 10 появится ярлык запуска командной строки с соответствующей иконкой. Теперь мы просто можем нажать на него и получить нужный результат.
Безопасный режим
Теперь несколько слов о безопасном режиме. Он как раз и создан для того, чтобы исправлять ошибки в системе. Дело в том, что при загрузке системы с использованием этой функции, осуществляется только функционирование самых основных системных элементов «операционки». Можно вообще загрузить компьютерный терминал без поддержки драйверов. Весьма вероятно, что некоторые из них могут вызывать системные ошибки, но такое, как правило, встречается достаточно редко.
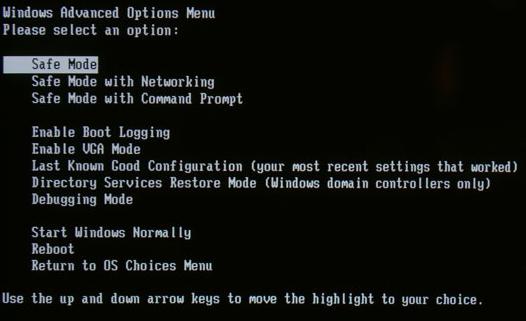
После запуска системы (при старте нажатие клавиши F8) необходимо протестировать «Проводник» Windows. Если все работает без сбоев и ошибок, значит, проблема заключается именно в установленных программных продуктах.
Как открыть командную строку в Windows 10
Практически на всех операционных системах существует встроенный сервис, помогающий в использовании компьютера – командная строка. Она создавалась вместе с первыми ПК, ведь в то время интерфейса с иконками, курсором и прочими элементами не было и все алгоритмы нужно было исполнять в виде текста.
После ввода, ОС выполняет запрос и показывает результаты. Но даже после появления графической оболочки с окнами и рабочим столом она не удалилась. Её оставили с целью быстрого управления. Некоторые действия выполняются быстрее, чем вручную. В Microsoft решили оставить программу.
Рисунок 1. Инструкция как запустить командную строку в Виндовс 10
Неопытные пользователи иногда встречают слова «В строке пропишите…», при этом, понятия не имеют о чём идёт речь.
Также, её использование может понадобиться, если появляется необходимость выполнить задание, но системные сбои не позволяют этого сделать.
В последнем обновлении Вин она ещё есть и сегодня в статье опишем несколько способов открыть командную строку в Windows 10.
Как открыть командную строку в Виндовс 10 из меню Пуск
Скорее всего, пользователи Седьмой и XP, которые перешли на «Десятку» разочаруются, не заметив оболочки в папке «Все программы».
В 10 местоположение некоторых программ, утилит и файлов изменено и отличается от предыдущих версий, и некоторые способа из материала статьи не подойдут для других Вин.
Рекомендуем ознакомиться с нашим разделом программ для Windows, который поможет вам быстрее адаптироваться к новой ОС.
Чтобы зайти в командную строку Виндовс 10 через «Пуск», нужно предварительно отключить настройку в панели управления. Делается это единственный раз и в следующий раз повторять не придётся.
В настройках переходим в категорию «Панель задач». В опциях находим пункт «Заменить ком. строку PowerShell». PowerShell – это усовершенствованная версия, но и задачи задаются по-другому, поэтому её отключаем, переместив выключатель в положение «Деактивировано» (Рисунок 2).
После, закрываем и правой кнопкой жмём на иконку «Пуск». И в появившемся списке выбираем нужный пункт. Чтобы поставить ПаверШелл, идём в настройки и включаем функцию замены. Теперь в списке будет ПаверШелл.
Рисунок 2. Деактивация и замена Powershell на командную строку
Win + X – вызов командной строки в Windows 10
Следующая последовательность будет мало отличаться от предыдущей, но возможно, для кого-то подойдёт лишь один вариант из двух.
Клик правой кнопкой можно заменить комбинацией Win и X на английской раскладке. До этого придётся так же отключить замену PowerShell (Рисунок 3). После сочетаний на экран выводится список, в котором и выбираем нужный объект.
Рисунок 3. Запуск командной строки с помощью Win+X

Запуск командной строки в Виндовс 10 через папку Служебные
Одно из нескольких мест, где в системе можно найти её – «Служебные». Помимо неё, там находятся и другие полезные приложения. В Пуске, в форме вводим слово «Служебные» и в результатах дважды клацаем по папке.
В ней и лежит консоль. Двойным кликом производится открытие в стандартном режиме. Если понадобился запуск с правами администратора, ПКМ жмём на иконку, в списке идём в «Дополнительно» и выбираем «Зап.
от имени администратора».
Помимо консоли, в «Служебные» находится утилита «Выполнить» (Рисунок 4). Чем-то она напоминает упрощённую версию самой строки. Зайдите и напишите cmd. Enter.
Рисунок 4. Окно служебных программ Windows с командной строкой
Откроется то, что нам нужно. Удлинять таким образом открытие консоли неразумно, поэтому можно найти сервис в поиске или вызвать, зажав по очереди клавиши Win и R. Используя такой вариант, оболочка откроется без прав админа.
Как вызвать командную строку в Windows 10 через поиск
Запустить командную строку на Windows 10 по инструкции ниже не сложнее чем поискать что-то в интернете. В Пуске, в форме поиска пишем «Командная» и открываем получившийся результат.
Также, есть запрос по короче – «cmd». Несмотря на то что название другое, результат отображается правильный (Рисунок 5).
Если вы еще не знаете как бессплатно перейти с Windows 7 на Windows 10, то наша статья поможет вам с ответом на данный вопрос.
Рисунок 5. Окно результатов поиска с командной строкой Windows 10
Как открыть командную строку в Windows 10 из папки System32
Главное место, где она находится – системная папка. Через проводник идём в диск С —> «Windows» —> «system32» —> – это и есть то, что мы места, где её можно увидеть – это подобия ярлыков, которые пересылают файл сразу в несколько мест (Рисунок 6).
Рисунок 6. Расположение ярлыка запуска командной строки в папке system32
На всякий случай
Приведу еще пару необычных способов, как можно открыть проводник Windows:
- Через такое же небольшое окошко «Выполнить», как мы вызывали в предыдущей инструкции. Без Диспетчера запускается оно при помощи комбинации клавиш Win + R, а дальше — действия аналогичны.
- Из командной строки. Найти ее можно в меню «Пуск» среди стандартных программ. Когда вы ее откроете, введите команду start. (точка обязательна) и нажмите Enter — перед вами возникнет текущий каталог. Чтобы запустить родительскую директорию, поставьте после слова две точки.
Буду безмерно рад. Если вы будете заскакивать на мой блог чаще то узнаете не только о том, как запустить проводник через диспетчер задач, но и намного больше ;).
Что делать, если закрыл проводник в диспетчере задач
Упс, всё исчезло. Без паники! Вернуть всё на свои места можно меньше чем за 5 секунд, главное знать, что нажимать. Расскажем в статье.

Проводник для пользователей операционной системы Windows является неотъемлемой частью любой рабочей сессии. Вопреки распространённому мнению, это не только окно «Мой компьютер», на самом деле в нём отображено множество нужных элементы: запущенные окна, панель задач, время с датой, и, конечно же, меню пуск, которое открывает доступ к ещё большим функциям операционной системы. Если проводник не запущен, это легко заметить по отсутствию нижней панели на рабочем столе. Обнаружив у себя именно такой случай, не спишите расстраиваться и перезагружать компьютер, есть несколько способов вернуть все на свои места.
Другой важный элемент Windows — диспетчер задач. В нём можно увидеть все запущенные пользователем и системой программ. Наравне со всеми, присутствует и проводник. Во вкладке «Процессы» он спрятан под именем “explorer.exe”. Как и другие программы этой ОС, ему свойственно зависать, от чего время от времени его необходимо перезапускать. На инструкции ниже мы покажем различные способы, как снять и вновь запустить приложение.
Представление/Области
Если вы обратите внимание на «Проводник», то заметите, что его окно состоит из нескольких областей, которые выполняют различные функции и упрощают процесс его использования. Основной областью конечно же является то рабочее пространство, в котором отображается содержимое папок, а также выполняются все действия по работе с файлами
Отключить ее нельзя, что и не удивительно, однако другие части проводника можно использовать, отталкиваясь от своих предпочтений.
Все области «Проводника» в ОС Windows 7
- Область сведений. Ее расположение менялось от одной версии Windows к другой. Например в Windows Vista и Seven она располагается в нижней части окна, а в Windows 8.1 и 10 в правой. Причем если раньше эта часть окна была включена по умолчанию, то сейчас те, кто привык к ней, могут решить, что ее в системе больше нет, но это нет так.
- Область просмотра/предпросмотра. В отличии от области сведений, она наименее известна пользователям, так как никогда не была запущена в системе по умолчанию, и велика вероятность, что большинство о ней даже не знают. Во всех версиях Windows она располагается в правой части «Проводника». Предназначение этой области в том, чтобы дать возможность просматривать файлы без необходимости их открытия. Однако реализация этой вполне неплохой задумки страдает. Проблема в том, что данную область имеет смысл использовать, если в ОС нет сторонних приложений, заменяющих стандартные, так как с ними она имеет очень плохую совместимость. Например если попытаться прослушать аудио файлы, используя эту область, то запустится приложение, настроенное на работу с ними, сводя весь ее смысл на нет. Однако если сторонних проигрывателей на ПК нет, то в области появятся кнопки плеера и возможность прослушать музыку прямо в «Проводнике». Тоже самое произойдет и с видео файлом. Но при этом, для работы с изображениями, функционал «Области просмотра» будет крайне полезен.
- Область переходов/навигации. Самая полезная часть «Проводника», которая позволяет осуществлять быстрый доступ к различным папкам, дискам и подключенным носителям информации. Расположена слева и всегда включена по умолчанию во всех версиях Windows, но при этом существует возможность ее отключить, что является крайне сомнительным действием, так как после этого резко снизится удобство использования «Проводника». Данная область сама является отдельным источником возможных настроек, о чем мы поговорим чуть позже.
- Область библиотек. Доступна только в Windows Vista и Windows 7. Отображается в верхней части «Проводника» только при нахождении в стандартны папках системы, именуемых «Библиотеки». К числу этих папок относятся: «Видео», «Документы», «Загрузки», «Изображения», «Музыка». В чем заключается предназначение данной области? Без понятия! Она просто сообщает о том, в какой из вышеперечисленных папок вы находитесь. И все! Бесполезная область…
- Строка меню. Область, управлять отображением которой можно лишь в старых версиях Windows, таких как Vista и Seven. Добавляет в интерфейс несколько кнопок с различными функциями. В основном все они дублируются с уже доступными в самом «Проводнике», поэтому необходимости в постоянном отображении этой строки нет. Если когда-то потребуется обратиться к ней, то всегда можно нажать на клавиатуре клавишу «Alt», чтобы строка на время появилась. В Windows 8.1 и Windows 10 функционал строки был расширен и более удачно внедрен в интерфейс «Проводника», однако возможность отключить его была полностью вырезана и заменена на альтернативную — возможность свернуть.
Путь до включения областей «Проводника» в Windows 10
Чтобы включать или отключать необходимые вам области, нужно сделать следующее:
- в Windows Vista и Windows 7: открыть «Проводник», нажать на кнопку «Упорядочить», которая находится в правом верхнем углу, выбрать «Представление» и поставить галочку перед областью, которую хотите включить. Для обратного эффекта галочку следует убрать.
- в Windows 8, 8.1 и 10: щелкнуть по вкладке «Вид», которая находится в верхней части «Проводника», и в разделе «Области» выбрать необходимые.
Но есть один нюанс! Если в Windows Vista/7 одновременно можно включить все области «Проводника», то в Windows 8.1/8/10 на выбор можно включить либо «Область сведений», либо «Область просмотра», так как при включении, располагаются они в одном и том же месте.
Открываем «Проводник» в Виндовс 10
По умолчанию «Проводник» или, как он называется на английском, «Explorer» закреплен на панели задач Windows 10, но ради экономии места или просто по неосторожности он может быть удален оттуда. Именно в таких случаях, а также просто для общего развития, будет полезно знать, какие существуют способы открытия этого системного компонента в «десятке»
Способ 1: Комбинация клавиш
Самый простой, удобный, да и наиболее быстрый (при условии отсутствия ярлыка на панели задач) вариант запуска «Эксплорера» заключается в использовании горячих клавиш «WIN+E». Буква E – логичное сокращение от Explorer, и зная это, наверняка вам будет проще запомнить данную комбинацию.
Способ 2: Поиск по системе
Одним из ключевых достоинств Виндовс 10 является ее проработанная функция поиска, благодаря которой можно не только находить различные файлы, но и запускать приложения и компоненты системы. Открыть с ее помощью «Проводник» тоже не составит большого труда.
Воспользуйтесь кнопкой поиска на панели задач или клавишами «WIN+S» и начните вводить в строку запрос «Проводник» без кавычек. Как только он появится в поисковой выдаче, вы сможете запустить его одинарным кликом.
Способ 3: «Выполнить»
В отличие от упомянутого выше поиска, окно «Выполнить» используется исключительно для запуска стандартных приложений и компонентов системы, к коим и относится герой нашей сегодняшней статьи. Нажмите «WIN+R» и введите в строку представленную ниже команду, после чего нажмите «ENTER» или кнопку «ОК» для подтверждения.
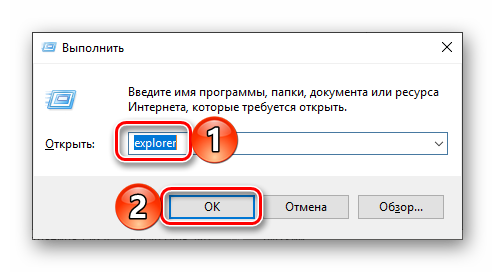
Как видите, для запуска «Explorer» можно воспользоваться и одноименной командой, главное, вводить ее без кавычек.
Способ 4: «Пуск»
Конечно же, «Проводник» есть в списке всех установленных приложений, просмотреть который можно через меню «Пуск». Оттуда же мы с вами можем его открыть.
- Запустите стартовое меню Windows, нажав по соответствующей кнопке на панели задач, или воспользуйтесь аналогичной клавишей на клавиатуре – «WIN».

Пролистайте перечень представленных там программ вплоть до папки «Служебные Windows» и разверните ее, воспользовавшись указывающей вниз стрелкой.

В открывшемся списке найдите «Проводник» и запустите его.

Способ 5: Контекстное меню кнопки «Пуск»
Многие стандартные программы, системные утилиты и прочие важные элементы ОС могут быть запущены не только через «Пуск», но и через его контекстное меню, вызываемое нажатием правой кнопки мышки по данному элементу. Можно воспользоваться и исключительно клавишами «WIN+X», которые вызывают это же меню. Какой бы из способов открытия вы не использовали, просто найдите в представленном списке «Проводник» и запустите его.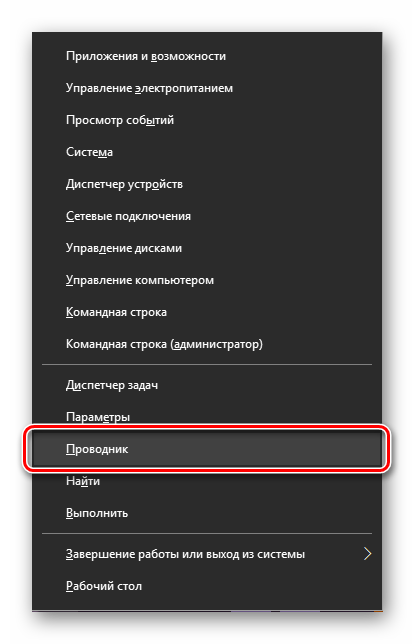
Способ 6: «Диспетчер задач»
Если вы хотя бы время от времени обращаетесь к «Диспетчеру задач», то наверняка видели в списке активных процессов и «Проводник». Так вот, из данного раздела системы можно не только завершить его работу, но и инициировать запуск. Делается это следующим образом.
- Правой кнопкой мышки нажмите по пустому месту на панели задач и выберите в открывшемся меню пункт «Диспетчер задач». Вместо этого можно просто нажать клавиши «CTRL+SHIFT+ESC».
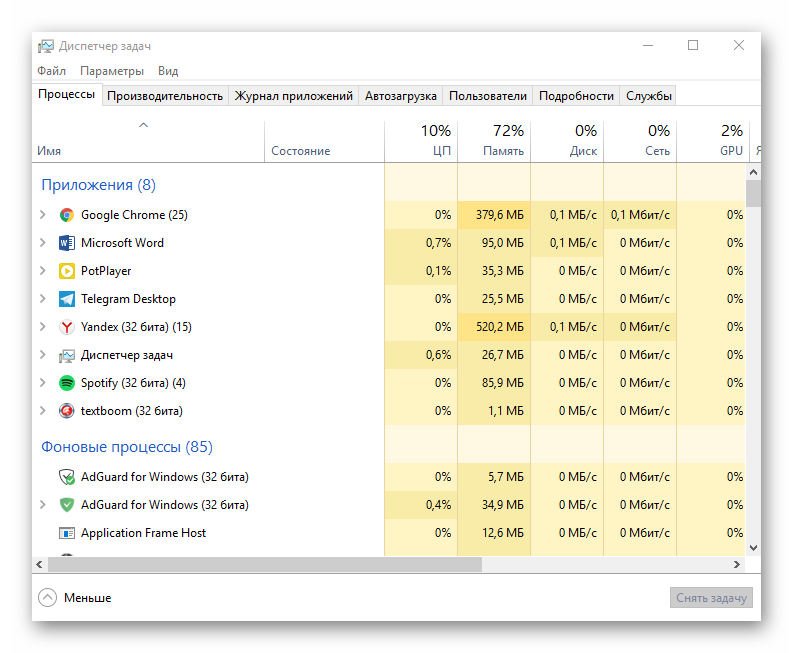
В открывшемся окне кликните по вкладке «Файл» и выберите пункт «Запустить новую задачу».
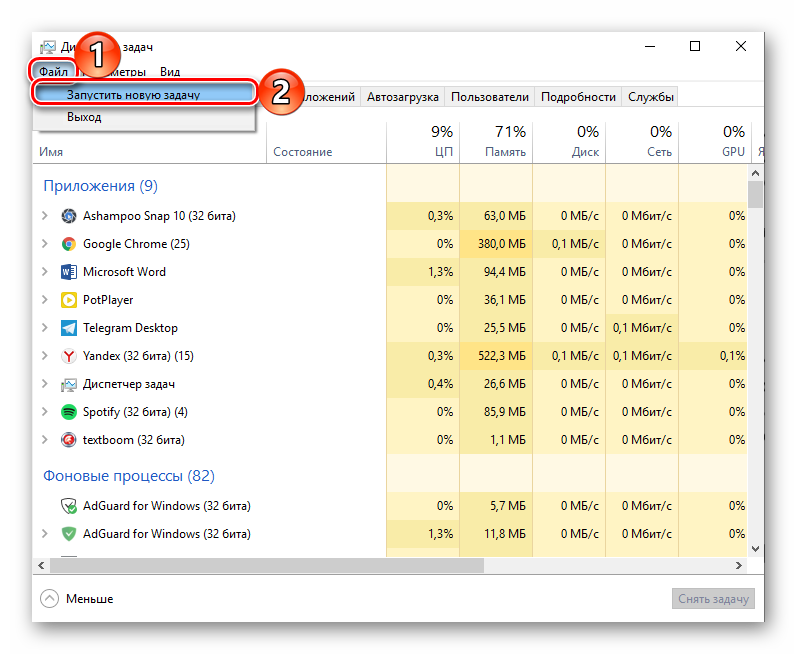
Введите в строку команду , но без кавычек, и нажмите «ОК» или «ENTER».
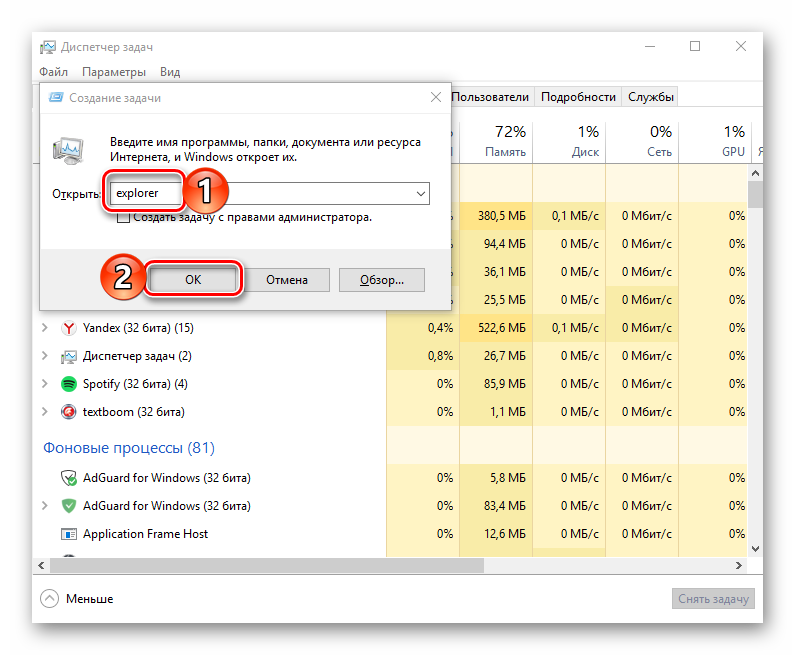
Как видите, здесь работает та же логика, что и с окном «Выполнить» — для запуска нужного нам компонента используется его оригинальное название.
Способ 7: Исполняемый файл
«Проводник» мало чем отличается от обычных программ, поэтому у него тоже есть свой исполняемый файл, который и может использоваться для запуска. explorer.exe находится по представленному ниже пути, практически в самом низу этой папки. Отыщите его там и откройте двойным кликом ЛКМ

Как вы могли заметить из всего вышесказанного, в Windows 10 существует довольно много способов запуска «Проводника». Вам достаточно запомнить всего один или два из них и пользоваться ими по мере необходимости.
Дополнительно: Настройка быстрого доступа
Ввиду того, что «Explorer» приходится вызывать постоянно, помимо запоминания представленных выше способов, можно и нужно закрепить данное приложение на самом видном и просто доступном месте. Таковых в системе как минимум два.
Панель задач
Любым из описанных выше способов запустите «Проводник», а затем нажмите по его значку на панели задач правой кнопкой мышки. Выберите в контекстном меню пункт «Закрепить на панели задач» и, если посчитаете нужным, переместите его в наиболее удобное место.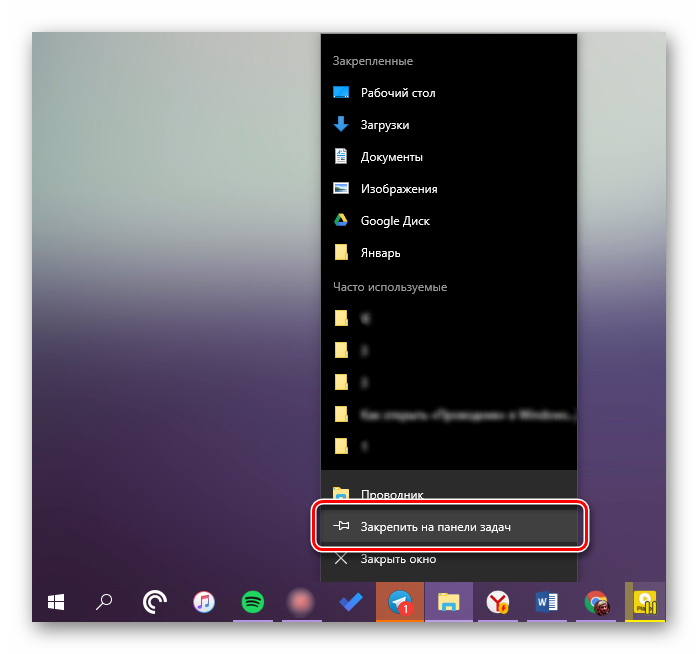 Стартовое меню «Пуск»
Стартовое меню «Пуск»
Если вы не хотите постоянно искать «Explorer» в данном разделе системы, можно закрепить ярлык для его запуска на боковой панели, рядом с кнопками «Завершение работы» и «Параметры». Делается это следующим образом:
Как переустановить
Переустановить проводник можно, заменив его на другой файл. Переустановкой стоит заниматься, только если вы уверены, что файл explorer.exe на вашем компьютере поврежден, и при этом у вас есть качественный explorer.exe для вашей версии и разрядности Windows, взятый с другого компьютера.
- Скопируйте файл, которым будете заменять старый проводник на новый, в папку с файлом explorer. По умолчанию этот файл находится в папке C:\Windows\ProgramData\srtserv. Заранее переименуйте копируемый файл, например, на explorer2.exe.
- Откройте диспетчер задач.
- Отключите задачу, отвечающую за проводник.
- Подтвердите действие.
- Разверните меню «Файл».
- Выберите функцию «Запустить новую задачу».
- Пропишите значение explorer2.exe и выполните запуск задачи. Готово, старую версию проводника удалять не рекомендуется, так как не факт, что с новым файлом не возникнут никакие конфликты.
Манипуляции с файлами в проводнике
Прямо в окне программы есть кнопки, нажав на которые можно сгенерировать новую папку или записать файлы на внешнюю память. Для файлов изображений в проводнике появляется кнопка показа слайдов, что интересно и очень удобно. Для совершения каких-либо действий с документами нужно кликнуть по их значку правой кнопкой мыши. Тем самым вызвать меню, где нужно выбрать требуемое действие, которое нужно совершить с файлами и щелкнуть по нему мышью или нажать кнопку «Enter» на клавиатуре.
Главным недостатком проводника является неудобство копирования или перемещения файлов между каталогами. Но для этого можно открыть два проводника и перемещать файлы простым перетаскиванием.
Таким образом, программа проводник является одной из главных на компьютере. В функции проводника входит просмотр расположения, перемещение, копирование файлов, создание новых файлов, то есть все то, без чего нормальная работа на компьютере широкого круга пользователей была бы невозможна.
Программа Проводник позволяет просматривать файловую систему компьютера. Запустить эту программу можно из главного меню с помощью команды Пуск > Все программы > Стандартные > Проводник или щелчком правой кнопкой мыши на кнопке Пуск с последующим выбором в открывшемся контекстном меню команды Проводник. Окно проводника Окно программы Проводник состоит из двух панелей (рис. 3.1). В левой панели отображается структура дисков и папок компьютера, а в правой — содержимое выделенной папки или диска. На панели инструментов, расположенной в верхней части окна, присутствуют кнопки Назад, Вперед, которыми можно пользоваться, как будто вы путешествуете по сайтам в Интернете. Кнопка Вверх позволяет подняться на один уровень вверх по файловой структуре. При нажатой кнопке Папки на экране отображается левая панель проводника с иерархической структурой папок вашего компьютера. Кнопка Вид позволяет выбрать вид отображения файлов и папок на правой панели. На диске SEвы увидите много папок. Они обозначаются специальным значком в виде папки желтого цвета. Файлы также имеют рядом с названием графическое изображение. Оно показывает, в какой программе был создан этот файл. Примеры значков для файлов Excel, Word, WinZIP, WinRAR и Блокнот приведены в табл. 3.1. В левой панели проводника представлена иерархическая структура файловой системы компьютера. На вершине иерархии находится папка Рабочий стол, в которой хранятся объекты рабочего стола вашего компьютера. На следующей ступени иерархии (ниже и чуть правее) в проводнике находятся папки H! компьютер, Сетевое окружение, Корзина, V$X:2$:X78Y;amp;2:2и т. д. С помощью клавиш управления курсором и мыши можно перемещаться по папкам. Выбранная папка подсвечивается синим цветом, а в правой панели отображается ее содержимое.
Задание 1
- Откройте программу Проводник и выделите на левой панели диск SEE Если название диска не видно в окне, воспользуйтесь полосой прокрутки.
- Познакомьтесь с файловой структурой диска S. Выделите папку Рабочий стол. На правой панели будет отображено содержимое выбранной папки. В ней вы увидите все программы и папки, находящиеся на рабочем столе.
Рис. 3.2. Просмотр папки Мои документы В программе Проводник вы можете также удалять файлы и папки. После удаления они сохраняются в корзине до ее очистки или до удаления из корзины. Чтобы удалить файл или папку, надо выделить их, а затем нажать клавишу c:;:X: или выбрать команду Файл > Удалить. С помощью проводника можно также переносить и копировать файлы или папки из одного места на диске в другое. Эти операции доступны как в основном, так и в контекстном меню. Чтобы воспользоваться командами основного меню, проделайте следующее:
- Выделите файл или папку, которые надо скопировать или переместить.
- Скопируйте выделенный объект в буфер обмена командой Правка > Копиров вать или Правка > Вырезать.
- Выделите в левой панели ту папку, в которую надо вставить скопированный объект.
- Выберите команду Правка > Вставить.
отдельные файлынужных файлахконтекстного меню
- Щелкните правой кнопкой мыши на файле или папке, которые надо скопировать или переместить.
- Скопируйте выделенный объект в буфер обмена, выбрав в открывшемся меню команду Копировать или Вырезать.
- В левой панели проводника щелкните правой кнопкой мыши на папке, в которую надо вставить скопированный объект.
- Выберите в открывшемся меню команду Вставить.
Проводник в операционной системе Windows – это программа, позволяющая работать с и : просматривать их, осуществлять их поиск на компьютере, перемещать, открывать, переименовывать, удалять. Программу Проводник еще называют диспетчером файлов.
В заключение
Если все вышесказанное не дало никакого результата, есть два пути: или переговоры с технической поддержкой самой компании Microsoft, или же полная переустановка системы. Желательно воспользоваться командой sfc/scannow, которая автоматически создает файл CBS.log.
Отыскать его можно при помощи «Поиска» в меню «Пуск». Этот документ потребуется службе поддержки для точного установления причины. Надеемся, что ошибка «Прекращена работа программы «Проводник»» будет вами устранена.
Наверняка многие пользователи сталкивались с таким неприятным сообщением своей как «прекращена работа программы проводник Windows 7». Это случается очень часто во время открытия какой-то папки или когда вы пытаетесь очистить корзину. Бывает, что при таком аварийном прекращении работы вы видите сообщение «проводник не отвечает Windows 7».
В принципе, суть проблемы от этого не меняется. Это может происходить как раз в неделю, так и каждые десять минут. Помимо того, что это значительно замедляет работу компьютера, это очень сильно способно воздействовать на нервную систему пользователя. Давайте разбираться, как исправить ситуацию, чтобы проводник Windows работал в нормальном режиме.
Многие в таких случаях могут начать винить компанию Майкрософт за то, что она производит некачественный продукт. Это, кстати, отличное оправдание для тех, кто даже не пытается в чем-то разобраться. Что может быть проще, чем обвинить кого-то в своей некомпетентности? Но с выводами не стоит торопиться. Скорее всего, причина кроется в различных дополнениях, которые были интегрированы в проводник Windows. Как правило, это делается сторонними приложениями без вашего ведома, или когда вы не удосуживаетесь посмотреть во время установки программы, какие пункты отмечены галочкой. Чтобы вам было понятно, о чем речь, нажмите на любом файле правой кнопкой. В вы увидите те самые пункты.
Конечно, порой очень сложно установить, с каким именно из всех этих приложений конфликтует проводник Windows. Поэтому вашему вниманию предлагается инструкция, которая поможет обнаружить проблему и исправить ситуацию.
Скачайте утилиту, которая называется Shell Ex View версия 1.47 — Shell Extensions Manager. Она даст вам возможность управлять всеми имеющимися расширениями. Стоит отметить, что скачать ее можно где угодно, поскольку она распространяется бесплатно. Еще одно ее достоинство заключается в том, что для вас доступна как версия для 32-битной операционной системы, так и для 64-битной. В зависимости от того, какая у вас установлена операционная система, скачивайте тот или иной вариант.
Как только вы скачали этот софт, запускайте приложение с правами администратора, после чего начинайте сортировать список всех дополнений по названию компаний-разработчиков. Чтобы это сделать, нужно щелкнуть колонку «Company».
Сейчас лучше перезагрузить ваш компьютер, после чего дать ему возможность поработать какое-то время с чистым контекстным меню. Если, проработав какое-то время, проводник Windows не «ругается», то можно задействовать по одному необходимые вам приложения. Причем, запустив одно, перезагружайте и работайте некоторое время, не добавляя следующих. Если все нормально, сбоев нет — подключайте к работе очередное дополнение. Делайте так до тех пор, пока не выявите «виновника» всех бед вашего компьютера. С помощью этого метода большое количество людей решило эту проблему менее чем за один час. У вас тоже обязательно это получится!
Многим компьютерным пользователям известна такая проблема, когда возникает ошибка «Прекращена работа программы «Проводник»» или же перезагрузка Проводника. Причин появления данной ошибки существует несколько. Первая заключается в несовместимости запущенной той или иной программы с вашей операционной системой Windows 7.
Другая возможная причина, которую, впрочем, можно применить только в случае запуска видео – это проблема с кодеками.