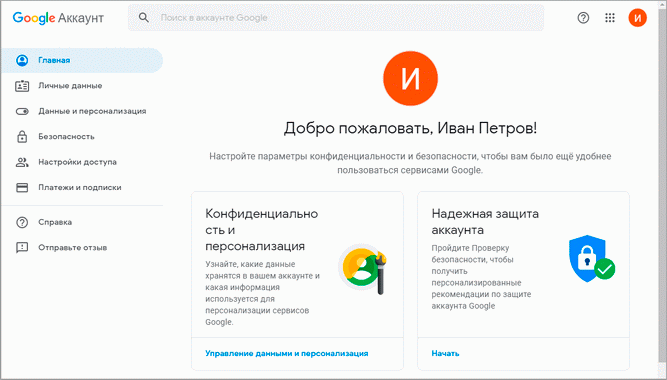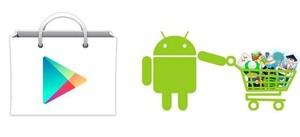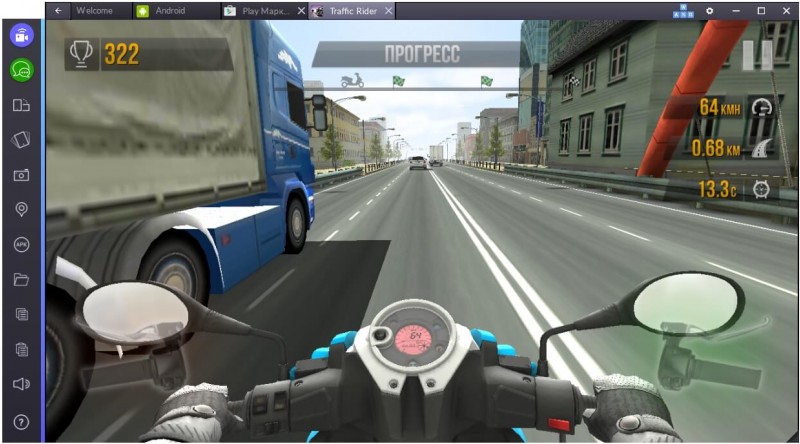Как создать аккаунт google и в play market через андроид телефон
Содержание:
- Если у вас уже есть аккаунт в Play Market
- Как зарегистрироваться в Гугл
- Без номера телефона
- Использование Play Console
- Как загрузить приложение из Play Market
- Регистрация в Гугл
- Устранение неполадок, связанных с изменением страны в Google Play
- Создание учетной записи Google на Android смартфоне или планшете
- Как зайти в Гугл Плей на андроид
- Процедура регистрации
- Регистрация с Android-устройства
- Как выйти из аккаунта или войти в другой
Если у вас уже есть аккаунт в Play Market
Здесь мы рассмотрим, как совершить вход в аккаунт Google и выход из него, изменить данные аккаунта и восстановить потерянный пароль.
Как войти в аккаунт
Чтобы зайти в свой аккаунт Google, вам нужно сделать следующее:
Вот и всё. Войти в свой Google-аккаунт довольно просто.
Для выхода из аккаунта следуйте инструкции:
Видео: как выйти из Google-аккаунта на смартфоне
Как изменить данные аккаунта
Откройте вкладку «Аккаунты» в настройках телефона и выберите Google. Под списком ваших аккаунтов вы увидите 3 вкладки, с помощью которых можно изменить данные аккаунта и личную информацию, введённую ранее:
- «Безопасность и вход», где можно изменить пароль от аккаунта, систему аутентификации, привязать другой номер телефона; посмотреть устройства, через которые был выполнен вход в аккаунт, и все введённые пароли, а также воспользоваться другими функциями безопасности;
- «Конфиденциальность», где можно изменить данные, введённые вами при регистрации, ограничить полномочия сервиса отслеживания, изменить рекламные предпочтения и отключить безопасный поиск;
- «Настройки аккаунта», где можно изменить ваш официальный язык и удалить аккаунт.
Для изменения данных аккаунта потребуется переход во встроенный браузер
Как восстановить забытый пароль
Для восстановления пароля вам потребуется выполнить следующие действия:
- Откройте браузер и перейдите по адресу: g.co/recover.
-
Введите имя вашего аккаунта, пароль от которого был утерян.
Первый шаг к восстановлению пароля — ввести имя аккаунта
-
Далее введите пароль, который помните. Этот вопрос и все последующие необязательны, их можно пропустить.
Введите пароль, который помните, но если ваш аккаунт был взломан, этот пункт можно пропустить
-
Затем введите дату регистрации аккаунта.
Если не помните точную дату создания аккаунта, этот шаг лучше пропустить
-
Введите резервный почтовый ящик.
Резервный почтовый ящик и привязанный к аккаунту номер телефона — 2 основных и надёжных средства для восстановления аккаунта
-
Если к вашему аккаунту был привязан номер телефона или резервный почтовый ящик, туда будет отправлен код подтверждения.
На указанный вами ящик (или номер телефона) будет выслан код подтверждения, который необходимо ввести поле восстановления
-
В завершение процедуры укажите причину, по которой вам не удалось войти в аккаунт.
Если был указан номер телефона и резервный ящик, то можете оставить это поле пустым
Теперь ожидайте ответа администрации.
Как зарегистрироваться в Гугл
Сегодня любой пользователь может зарегистрироваться в Гугле. Аккаунт бесплатно создаётся двумя способами. Первый, создать абсолютно новый аккаунт через почту Gmail. Второй, воспользоваться уже существующим ящиком из другой почты.
Для начала мы обсудим второй вариант, так как он объективно удобней. С ним вам не придётся придумывать и запоминать новый адрес, процесс регистрации будет упрощён, да и бонусом вы получите два привязанных друг к другу ящика. Привязав ящики, вы получить доступ к различным функциям, вроде общих уведомлений и восстановления пароля в случае утери.
После регистрации любым из способов вы получите доступ сразу ко всем сервисам Google. Вам будет достаточно лишь ввести свой логин и пароль, чтобы войти в аккаунт на любом из сайтов. И вам не нужно будет затем отдельно разбираться, как зарегистрироваться в Гугл Плей или на YouTube, ваши аккаунты уже будут там.
Регистрация через существующий адрес электронной почты
Создать Google-аккаунт можно через любую почту. Вы можете использовать свой адрес из Яндекса, Mail и других почтовых сервисов. Делается это так:
- Для начала откройте любой браузер и введите в адресную строку адрес “https://accounts.google.com/SignUp?hl=ru”.
- На открывшейся странице нажмите на кнопку “Использовать текущий адрес электронной почты”.
- Перед вами появится окно “Создайте аккаунт Google”; здесь вам нужно ввести ваше имя, фамилию, существующий адрес электронной почты, пароль и если нужно указать язык в левом нижнем углу окна.
- Затем нажимаем “Далее”.
- После этого вам нужно открыть свою электронную почту и дождаться прихода письма.
- В письме будет указан код для подтверждения адреса (если его долго нет, проверьте папку “Спам”); скопируйте его или запомните и введите в окне регистрации.
- После этого, перед вами появится окно “Добро пожаловать в Google”;.здесь вам нужно ввести свой номер телефона (необязательно, но может пригодиться), указать дату рождения и пол.
- Затем жмём “Далее”.
- Перед вами откроется окно “Политика конфиденциальности и условия использования”; здесь всё просто – ознакомьтесь с правилами сервиса, по желанию можете настроить параметры конфиденциальности, а затем нажмите на кнопку “Принимаю”.
Вот и всё, аккаунт создан и готов к использованию. У обоих ваших ящиков будет один адрес электронной почты и письма, идущие в Google-почту, будут приходить сразу на оба ящика.
Завершив процесс регистрации, вы автоматически авторизуетесь во всех сервисах Google. Чтобы войти в Гугл-аккаунт с другого устройства или через другой браузер достаточно будет нажать на кнопку “Войти” в правом верхнем углу окна и ввести свои данные.
Создание нового ящика в Google
Теперь давайте обсудим, как создать аккаунт в Google-почте с нуля. На тот случай если вы не хотите привязывать свои ящики или же если это ваша первая почта есть другой вариант.
Начинается процесс регистрации с любого из сервисов Google. Просто зайдите на сайт и следуйте инструкции представленной ниже.
- Для начала нажмите на кнопку “Войти”, которая должна находиться в правом верхнем углу.
- Затем нажмите на кнопку “Создать аккаунт” внизу окна.
- Перед вами откроется окно, где вам нужно будет указать всю информацию о себе–имя, фамилию, дату рождения, пол, страну проживания, номер мобильного телефона и адрес для запасной почты, а также придумать новый адрес электронной почты и пароль к ней.
- Затем вам нужно пройти проверку-антиспам (ввести цифры с картинки), подтвердить, что вы согласны с политикой конфиденциальности и правилами Googleи нажать на кнопку “Далее”.
- Затем вы попадёте на страницу, где вас попросят подтвердить ваш номер телефона; для этого выберите тип сообщения и нажмите “Продолжить”.
- Дождитесь когда вам на телефон придёт сообщение.
- Введите код указанный в нём в окне регистрации и вновь нажмите “Продолжить”.
После этого у вас появится новый ящик для электронной почты Google. Письмо подтверждения также придёт и на указанную вами почту. Вы можете подтвердить её в любой момент.
Стоит заметить, что ваш аккаунт могут заблокировать, если введённый вами возраст окажется слишком маленьким. Для России минимальный возраст пользователя Google составляет тринадцать лет, для большинства остальных стран – шестнадцать. Кроме того, некоторые сервисы будут недоступны тем, кто младше восемнадцати лет.
Без номера телефона
При обычной регистрации сервис не попросит вас указывать мобильный номер, а лишь предложит привязку к аккаунту. Вы можете отказаться и продолжить процедуру без использования телефона. Но в некоторых случаях Google требует подтверждения по SMS с помощью кода. Такая ситуация возникает, если система обнаруживает подозрительную активность. Точные критерии определения активности неизвестны. С вас могут потребовать подтверждение из-за истории посещений, подозрительного логина, частых регистраций похожих профилей и т. д. Сначала попробуйте обойти верификацию, если у вас нет доступного мобильного телефона:
- Полностью очистите историю и кэш браузера. Обновите обозреватель до последней версии.
- Подключитесь к интернету через другого провайдера. Смените IP-адрес перезагрузкой роутера.
- Протестируйте регистрацию через эмулятор Android. Подойдут NoxPlayer (https://www.bignox.com/) или BlueStacks (https://www.bluestacks.com/ru/index.html).
- Попробуйте зарегистрироваться через телефон с устаревшей версией Android. Подойдут модели 2011-2012 годов выпуска.
- Протестируйте регистрацию с любого другого устройства. Возьмите телефон или ноутбук у родственников, коллег, друзей.
- Перейдите к странице регистрации с любого сервиса или приложения Google. Например, YouTube, Google Диск, Play Market и так далее.
Если описанные хитрости не помогли обойти запрос на верификацию, то остается только один вариант – виртуальный номер. В сети есть ряд сервисов, предоставляющих одноразовые или постоянные номера в аренду. На них можно получать SMS-подтверждения с кодами для регистрации. Например, воспользуйтесь сайтом OnlineSIM https://onlinesim.ru/.
Процедура обхода верификации выполняется так:
- Приобретите один из номеров. Предпочтительно в аренду.
- Повторите шаги регистрации до момента запроса номера.
- Укажите «фейковый» номер и запросите SMS.
- Получите сообщение в личном кабинете сервиса OnlineSIM и впишите этот код на странице Google.
- После успешного подтверждения завершите создание учетной записи.
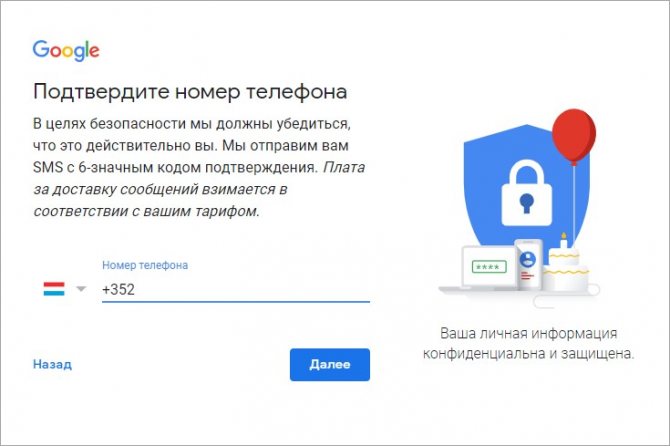
Если подобная проблема возникла на мобильном устройстве с Android, то попробуйте обойти верификацию следующими методами:
- Перезапустите смартфон и подключитесь к другой точке доступа. Например, используйте домашний или общественный Wi-Fi, а не мобильный интернет и наоборот.
- Очистите кэш приложения, через которое не получается зарегистрироваться.
- Попробуйте создать профиль с помощью другого сервиса или приложения от Google.
Иногда при регистрации через Android сервис запрашивает подтверждение даже без обнаружения подозрительной активности. В такой ситуации поможет только покупка SIM-карты или виртуального номера.
Использование Play Console
Для каждого приложения в Play Console доступны следующие элементы навигации, категории и страницы:
- Панель управления. Здесь вы найдете сведения обо всех наиболее важных шагах, которые необходимо выполнить, чтобы приложение стало доступно в Google Play. После запуска приложения в этом разделе можно посмотреть его ключевые показатели.
- Входящие. На этой странице показаны все сообщения от Google Play Console.
- Статистика. Подробные, настраиваемые отчеты, которые позволяют оценить успех приложения.
- Обзор публикации. Здесь вы можете просматривать изменения, внесенные в приложение, и указывать, когда публиковать обновления.
Выпуск
- Обзор выпусков. Общие сведения обо всех версиях приложения.
- Рабочая версия. Здесь вы можете создавать рабочие версии приложения и управлять ими. Они будут доступны всем пользователям из выбранных стран.
- Тестирование. Сведения об открытом, закрытом и внутреннем тестировании, а также о предварительной регистрации.
- Отчет о тестировании. Общие сведения, подробная информация и настройки.
- Каталог устройств. Здесь вы можете просматривать устройства, совместимые с приложением, и управлять ими.
- App Bundle Explorer. Здесь можно проверять версии приложений, скачивать объекты и просматривать ресурсы, которые Google Play генерирует для доставки.
- Настройка. Целостность приложений, внутренний доступ к приложениям и расширенные настройки.
Развитие
- Страница приложения. Главная страница приложения в Google Play, специальные страницы приложения в Google Play, эксперименты со страницей приложения, LiveOps, настройки магазина и локализация приложений.
- Эффективность страницы приложения. Анализ источников трафика и анализ конверсии.
Качество
- Оценки и отзывы. Оценки, отзывы, анализ отзывов и отзывы тестировщиков.
- Android Vitals. Общие сведения, эффективность (статистика, эксперименты), сбои и ошибки ANR, размер приложения.
Монетизация
- Товары. Цена приложения, контент для продажи и подписки.
- Промокоды. В этом разделе вы можете предоставить пользователям бесплатный доступ к приложению, контенту или подписке.
- Финансовые отчеты. Обзор, подписки (общие сведения, удержание, отмены), доход, покупатели и конверсии.
- Настройка монетизации. Здесь вы можете настроить уведомления о событиях в режиме реального времени и лицензирование приложения.
Правила
- Соответствие правилам. Проверка на соответствие правилам и устранение нарушений.
- Контент приложения. Предоставьте информацию о контенте в своем приложении, чтобы мы могли проверить его на соответствие правилам Google Play.
- Одобрено преподавателями. Помогайте родителям находить качественные приложения для детей в Google Play.
Чтобы получить подробную информацию о популярных функциях, перейдите по этим ссылкам:
- Как создать и настроить приложение
- Как распространять приложения
- Как провести открытое, закрытое или внутреннее тестирование
- Просмотр отчетов и статистики
- Как проверять наборы Android App Bundle с помощью App Bundle Explorer
Как загрузить приложение из Play Market
Чтобы скачать приложение с интернет магазина, необходимо для начала найти его. Задаем в поисковой строке
имя программы: например, AIMP.
Пользователю будет предоставлен список возможных вариантов для установки на свое мобильное устройство. Загружаем его, и через несколько минут можем использовать на своем телефоне.
Как видно из статьи выше, процедура регистрации нового пользователя не займет много времени. После прохождения процедуры аутентификации, он получает гораздо больше возможностей: единый аккаунт, множество дополнительных функций, синхронизация данных на всех устройствах, привязанных к одной учетной записи.
Play Market — это официальный магазин от Google, предоставляющий ускоренный доступ к огромному количеству игр, музыки, книг и фильмов. Проще говоря, это каталог приложений для устройств под управлением операционной системы Android. Если на вашем смартфоне ещё нет этого полезного сервиса, его можно запросто скачать и установить. Как именно — рассмотрим в статье.
Регистрация в Гугл
Многие начинающие пользователи не знают, что Гугл представляет собой помимо широко известной поисковой системы еще и целый ряд популярных сервисов, таких как:
- Gmail.com;
- Google Play;
- Google disk;
- Youtube;
- Google Pay;
- переводчик;
- поисковик;
- карты;
- новости;
- документы.
Бесплатная регистрация в Гугле означает открытие нового электронного аккаунта или привязка существующей почты, которая позволит воспользоваться сервисами Google. В результате этого вы получите универсальный логин для каждого из них.
Как зарегистрироваться в Гугл
Однако пользование данными сервисами подразумевает регистрацию пользователя в Гугл. Рассмотрим пошагово этот процесс:
Сначала необходимо открыть браузер на компьютере, причем не важно, какой из них у вас есть. Потом надо будет перейти на регистрационной сайт Гугла – https://accounts.google.com/ На данной странице появится форма для входа в свой аккаунт, но так как у вас его нет, нужно выбрать внизу формы ссылку Создать аккаунт
Укажите в полях свое имя и фамилию. Следующим шагом станет создание имени пользователя. Вы сможете выбрать любое, которое вам понравится больше всего. Если выбранное имя не подойдет, то служба Гугл вас об этом сразу предупредит. Она также поможет и с именем для вашего нового e-mail
Хотя не обязательно на эти подсказки обращать внимание. Вы всегда сможете записать в эту форму любые данные
Данное имя пользователя будет отображаться в почтовом адресе до @gmail.com После ввода пароля потребуется его подтвердить и ввести еще раз. Мы бы рекомендовали вам где-нибудь его записать, так как забыть сложный пароль довольно легко. Теперь необходимо перейти к следующему этапу и заполнить оставшиеся поля во втором окне. Здесь также можно ввести свой номер мобильника, хотя это и не обязательно. Его обычно дают для безопасности аккаунта, так как потом будет легче восстановить утраченный пароль или даже сам аккаунт. Если вы решите внести телефон, то сначала выберите флажок, который определит вашу страну, а лишь затем укажите свой сами номер мобильника. Запасной адрес вашей почты вводить также не обязательно, но желательно. Так будет проще восстановить аккаунт в случае утери пароля или взлома. Введите дату своего рождения. При этом месяц необходимо выбрать из отдельного меню, а год и день вписать вручную. Дальше потребуется выбрать свой пол. Кроме мужского и женского, там имеется еще две графы, в одной из которых стоит – не указан, а в другой – дополнительно. Потом надо кликнуть на далее, и вас перекинут на страницу, посвященную условиям пользования аккаунта Гугл.
Итак, мы прошли основные этапы регистрации. Остается одна маленькая формальность — согласиться с правилами пользования google.
Политика конфиденциальности Google
Это важный раздел, с которым мы всегда рекомендуем тщательно ознакомиться, прежде чем бесплатно зарегистрировать в Гугле аккаунт. Там содержится следующая информация:
- данные, которые используются;
- причины, по которой эти данные необходимы;
- контроль над ними.
Вы должны будете принять условия пользовательского соглашения и политики конфиденциальности, в противном случае в создании аккаунта будет просто отказано. Однако можно не спешить и сразу же не жать на кнопку. Посмотрите, там имеется переход на вкладку «Другие варианты», где можно заранее отстроить свой аккаунт под свои предпочтения.
Устранение неполадок, связанных с изменением страны в Google Play
Если у вас не получается сменить страну в Google Play, следуйте рекомендациям ниже.
Очистите кеш и данные приложения
- Откройте приложение «Настройки» на телефоне или планшете.
- Нажмите Приложения и уведомления Показать все приложения.
- Прокрутите список вниз и выберите Play Маркет .
- Нажмите Хранилище Очистить кеш.
- Нажмите Очистить хранилище ОК.
Убедитесь, что приложение обновлено
- Откройте приложение «Play Маркет» на телефоне или планшете Android.
- Нажмите на значок меню Настройки.
- Выберите Версия Play Маркета.Система обновит приложение или сообщит о том, что обновление не требуется.
Как удалить платежный профиль
Если у вас не получается сменить страну в Google Play, выполните одно из действий ниже.
- Создайте другой платежный профиль.
- Удалите платежный профиль, который связан с прежней страной.
Создание учетной записи Google на Android смартфоне или планшете
Для регистрация этим способом вам нужно непосредственно устройство с операционной системой Android. Данное руководство будет полезно для тех, у кого еще нет аккаунта Google в магазине приложений.
Android 4.4 и ниже
Шаг 1 Открываем приложение Google Play (оно же Play Маркет) и нажимаем на кнопку Новый
Шаг 2 Заполняем поля с именем и фамилией, жмем кнопку Далее (стрелочка вправо)
Шаг 3 Придумываем имя пользователя, которое будет нашим логином к аккаунту, а по совместимости и почтой Gmail. Жмем Далее
Шаг 4 Придумываем сложный, но легко запоминаемый пароль и нажимаем Далее
Шаг 5 Теперь мы можем привязать к нашему аккаунту номер мобильного телефона и резервную почту, которые нужны в случаи, если Вы забудете пароль. Если хотим это сделать нажимаем Настроить параметры , если же нет — Не сейчас
Шаг 6 Если Вы хотите получать новостную рассылку от Google ставим галочку и жмем Далее
Шаг 7 Принимаем условия пользования Google
Шаг 8 Вводим текст с картинки для аутентификации (подтверждения личности)
Шаг 9 После того, как аутентификация будет пройдена, вас попросят добавить к своему аккаунту кредитную карту. Вы можете этого не делать, если не собираетесь осуществлять покупки в магазине, в противном случаи — это можно будет сделать позже нажав на кнопку Не сейчас . После произойдет сохранение аккаунта
Android 5.0 и выше
Шаг 1 Запускаем магазин Google Play и нажимаем на кнопку Войти
Шаг 2 Для создания новой учетной записи нажимаем на ссылку Или создайте новый аккаунт
Шаг 3 Вводим свое имя и фамилию, жмем кнопку Далее
Шаг 4 Указываем день, месяц и год рождения, выбираем пол
Шаг 5 Придумываем имя пользователя, которое будет нашей почтой Gmail и жмем Далее
Шаг 6 Придумываем надежный пароль (минимум 8 символов) и переходим далее, нажав одноименную кнопку
Шаг 7 Для безопасности аккаунта Вы можете привязать к нему номер мобильного телефона, он пригодится если Вы забудете пароль. Если хотите это сделать, тогда выбирайте страну, вводите номер и жмите Далее , если же нет — опускаемся вниз страницы и нажимаем Пропустить
Шаг 8 Завершающим шагом регистрации будет принятие условий использования, прокрутите страницу до конца с помощью кнопки Еще и нажмите Принимаю
Шаг 9 После того, как аккаунт зарегистрирован, вас попросят войти в него указав почту и пароль, а после нажать Далее
Шаг 10 Если Вы хотите в будущем совершать покупки в магазине, то вам нужно будет привязать свою банковскую карту, в противном случаи выберите Нет, спасибо и нажмите на кнопку Продолжить
После выполнения всех описанных выше шагов, Вы попадете в магазин приложений Google Play — ваш аккаунт успешно создан. Поздравляем вас!
Вот теперь Вы знаете, как можно легко и быстро создать учетную запись Google используя компьютер или же свой телефон и планшет с ОС Android. Выбирайте более удобный для вас метод.
Как зайти в Гугл Плей на андроид
Данная процедура подразделяется на несколько этапов, каждый из которых заслуживает определённого внимания. Во избежание неприятных последствий ниже рассмотрены эти этапы поочерёдно.
Настройка смартфона
Перед тем как войти в аккаунт Google Play, нужно подготовить смартфон. Это можно сделать следующим образом:
- Открыть настройки аппарата и перейти в раздел «Аккаунты». Здесь нажать на «Google».
- Откроется специальное меню, в котором необходимо нажать на кнопку «Безопасность». Обычно она располагается в верхней части дисплея.
- Активировать режим «Двухэтапная аутентификация».
- Зайти в параметр «Пароли» и выбрать пункт «Получать уведомления».
- Дальнейшие действия выполнять согласно инструкции помощника.
Как зайти в Google Play со смартфона
Вход выполняется следующим образом:
- Нажать на ярлык Google Play, расположенный на рабочем столе девайса. После этого действия произойдёт запуск приложения.
- Ввести данные для входа. Это может быть как электронная почта, пароль, так и номер мобильного телефона.
- Нажать «Далее» и согласиться с системным оповещением.
- Ввести ключ для разблокировки смартфона.
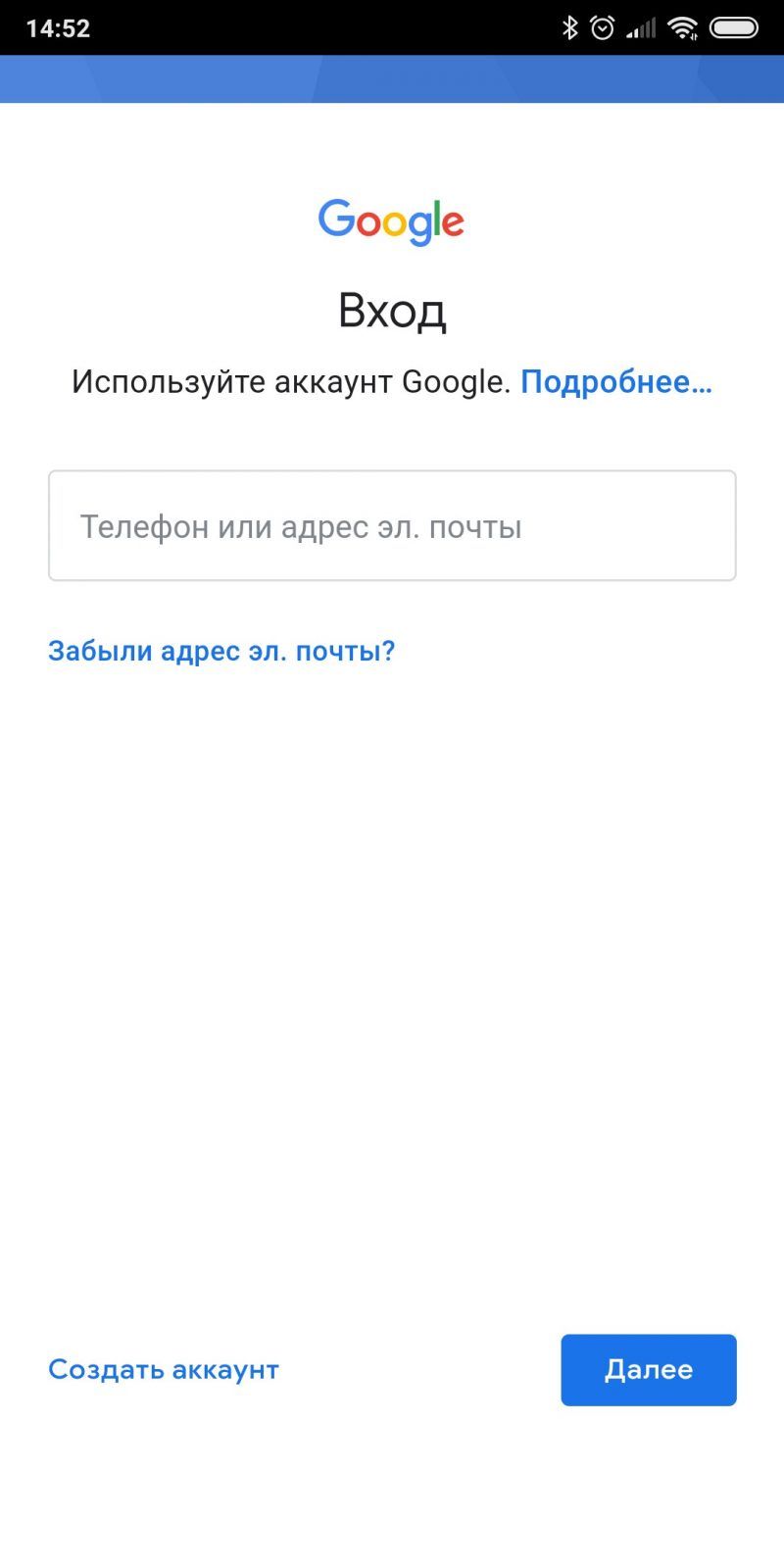
Окно при входе в аккаунт Гугл
Обратите внимание! При регистрации аккаунта пользователь самостоятельно указывает те данные, которые впоследствии будут использоваться для входа. Можно выбрать номер, электронную почту или пароль
Процедура регистрации
Создать свой аккаунт gmail вы можете из нескольких мест. Это может быть пункт «Аккаунты и синхронизация» в настройках телефона, а также создание через ярлык приложения «Плей маркет». Независимо от того, как вы начали регистрацию, итог будет идентичным.
Давайте разберемся, как создать аккаунт «Гугл Плей» для смартфона Андроид. Для этого выполните следующие действия:
- Зайдите в Настройки вашего телефона. Выберите подменю «Аккаунты» (или подобное название).
- Нажмите на строку «Добавить аккаунт».
- В открывшемся окне вам предложат выбрать тип аккаунта. Укажите Google.
- После этого начнется процесс регистрации. Вам необходимо будет заполнить в нескольких окнах информацию. В первом пункте вас попросят внести имя и фамилию.
- Далее следует придумать уникальный логин, который в последствии станет вашей электронной почтой. Это может быть ваша фамилия и несколько цифр. Если такой пользователь уже существует, система выдаст предупреждение, соответственно, не пропустит вас дальше.
- Как только логин придуман, идет самый ответственный пункт – создание пароля. Старайтесь вводить пароль как минимум из 12 символов. Необходимо использовать строчные и прописные латинские буквы, а также цифры. Чем сложнее пароль, соответственно, тем меньше вероятность, что вашу учетную запись взломают. Во втором поле введите пароль еще раз, а затем нажмите далее.
- В следующем окне система предложит настроить параметры восстановления пароля. Это будет крайне полезным, если вы забудете его. Пункт является необязательным, при этом его можно пропустить.
- Google предложит выполнять резервное копирование данных, а также получать e-mail-рассылку. Рекомендуется выполнить резервное копирование, а новостную рассылку вы можете отменить.
- Предпоследним шагом идет соглашение с условиями использования и политикой конфиденциальности.
- На последнем этапе вам предложат добавить платежные данные (кредитную карту или погасить промо-код). Это необязательный пункт, но если вы собираетесь покупать игры и программы, то без карточки вам не обойтись.
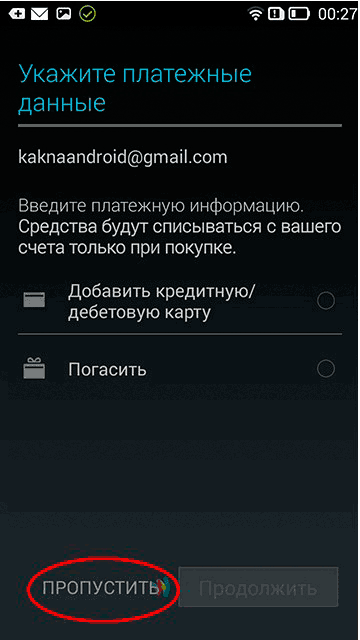
Во время регистрации вас также могут дополнительно попросить ввести мобильный телефон. Этот шаг также можно пропустить. В случае потери пароля, восстановление при помощи мобильного телефона будет намного проще. Если на последнем этапе у вас возникнет ошибка, необходимо попробовать повторно ввести пароль, а потом зайти через приложение «Плей Маркет». Во время аутентификации вас могут попросить ввести надпись с картинки.
Как видите, создать «Гугл» аккаунт для Андроид очень просто. Весь процесс занимает всего пару минут. После этого вы можете зайти в магазин приложений Play Market, ввести логин и пароль, и скачивать все необходимые приложения.
В самом аккаунте вы можете выполнить различные настройки, в частности, выполнить очистку истории поиска, выключить или отключить различные оповещения, активировать автообновление, включить родительский контроль или аутентификацию при покупке.
Пожаловаться на контент
Регистрация с Android-устройства
В случае, если вы все же решились регистрироваться с самого устройства, то можете зайти через браузер на сайт почты gmail.com и пройти регистрацию, как я указывал чуть выше. Либо создаете аккаунт через Play Market. Как это сделать, я покажу вам на примере.
Шаг первый. Добавляем новый аккаунт. Сначала необходимо написать свое имя. Вы, конечно, можете придумать вымышленные данные, но я рекомендую использовать настоящие — в случае утери или кражи почты ее будет проще восстановить.
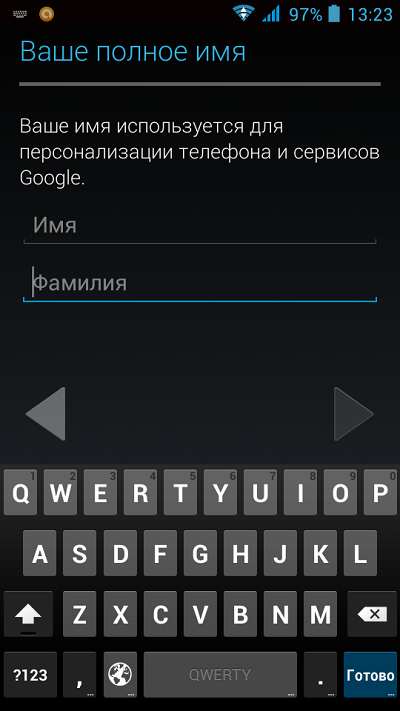
Второй шаг. Теперь нам предстоит выбрать себе никнейм для почты. Вписать можно абсолютно любое слово, но не забывайте о том, что многие слова давно заняты. После того, как определитесь с именем аккаунта, вводите его и нажимайте «Далее» (или просто нажмите на стрелку, указывающую направо). Если имя занято, система скажет вам об этом и предложит выбрать другой никнейм. Не забываем о том, что можно использовать исключительно латинские буквы или цифры!
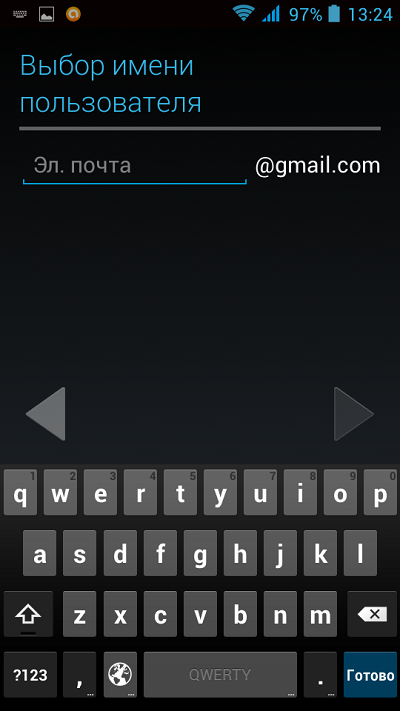
Третий шаг. Здесь нам необходимо ввести пароль — это минимум 8 символов. Причем тут стоит простая защита — пароль вида 12345678 система не примет, сочтя его слишком легким. Рекомендую использовать как буквы разных регистров, так и цифры. А еще можете добавить несколько специальных символов, что бы быть спокойным за свой аккаунт. Пароль вводим два раза.
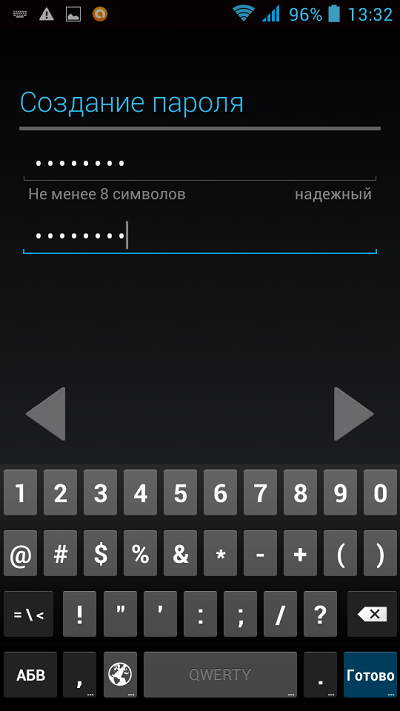
Четвертый шаг. Выбираем секретный вопрос и придумываем ответ на него. Думаю, с этим разберетесь самостоятельно. Здесь же можно добавить дополнительный адрес электронной почты, на который в случае чего будет отправлена ссылка для сброса пароля. Делать это не обязательно, а вот без контрольного вопроса продолжение регистрации невозможно.
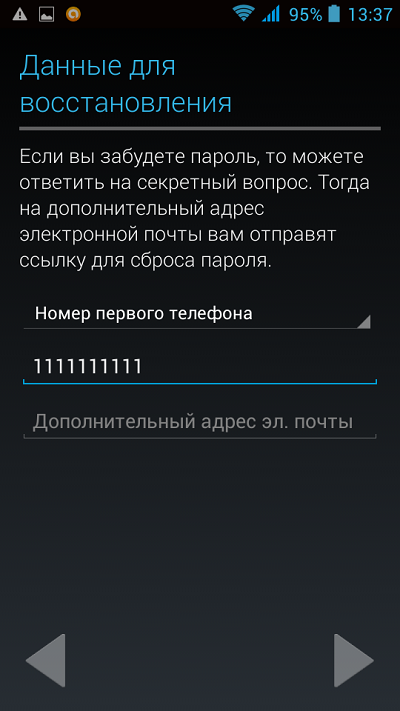
Пятый шаг. На этой страничке вам предлагают присоединиться к социальной сети Google+. Либо принимаете предложение, либо отказываетесь от него. Все просто и логично.

Шестой шаг. Здесь Google предлагает получать новостную рассылку из Play Market, а также включить историю поиска. Как и в предыдущем случае, это вы все решаете на свое усмотрение.
Седьмой шаг. Ввод капчи. Она простая, так что с ней справится даже ребенок.
Восьмой шаг. Происходит сохранение информации. Здесь же можно добавить номер кредитной карты для покупки приложений.
Девятый шаг. Вы попали в Google Play. Теперь можете покупать приложения или загружать бесплатные.

Да, самое главное. Перед началом этой процедуры ОБЯЗАТЕЛЬНО включите Wi-Fi (или 3G), так как без интернета не сможете даже подключиться к маркету!
Использование смартфона, предполагает не только совершение звонков, но и установку необходимых пользователю приложений. О том, как создать аккаунт в Гугл Плей Маркет на Андроид и пойдет речь в нашем материале.
Как выйти из аккаунта или войти в другой
Google не придумала нормального способа легко поменять профиль, так что приходится делать это через настройки Android.
- Для начала стоит найти пункт «Аккаунты» или его аналог в настройках. Далее выбираем «Google» и кликаем по его имени.
- Теперь, зайдя сюда, потребуется найти строчку с наименованием профиля или почты. Скорее всего он будет описан как «Синхронизация».
- Теперь выбираем три точки справа сверху он названия. Открывается дополнительное меню, в котором стоит выбрать «Удалить аккаунт» или его аналог. Готово! Вы отвязали профиль от своего устройства и удалили последние данные о нем.