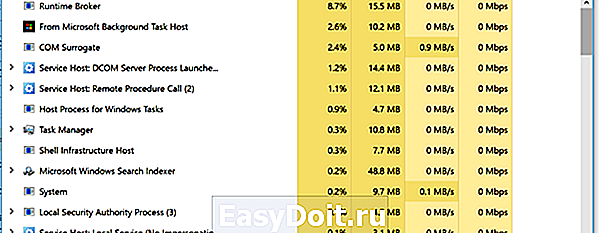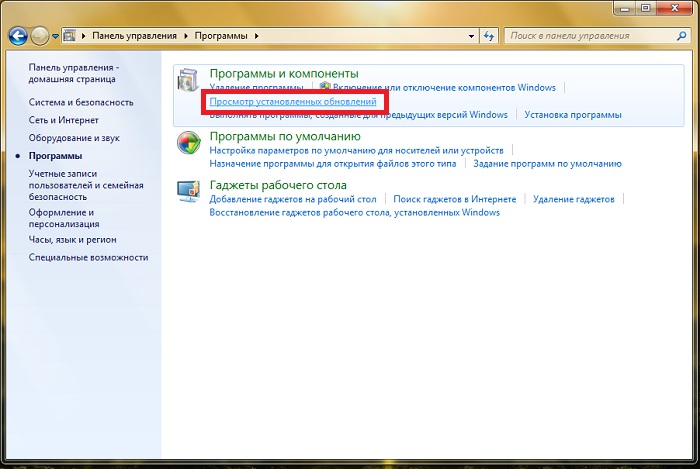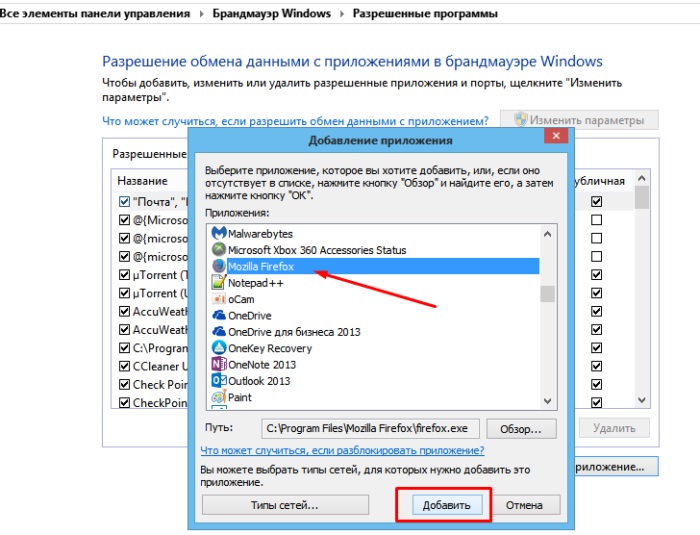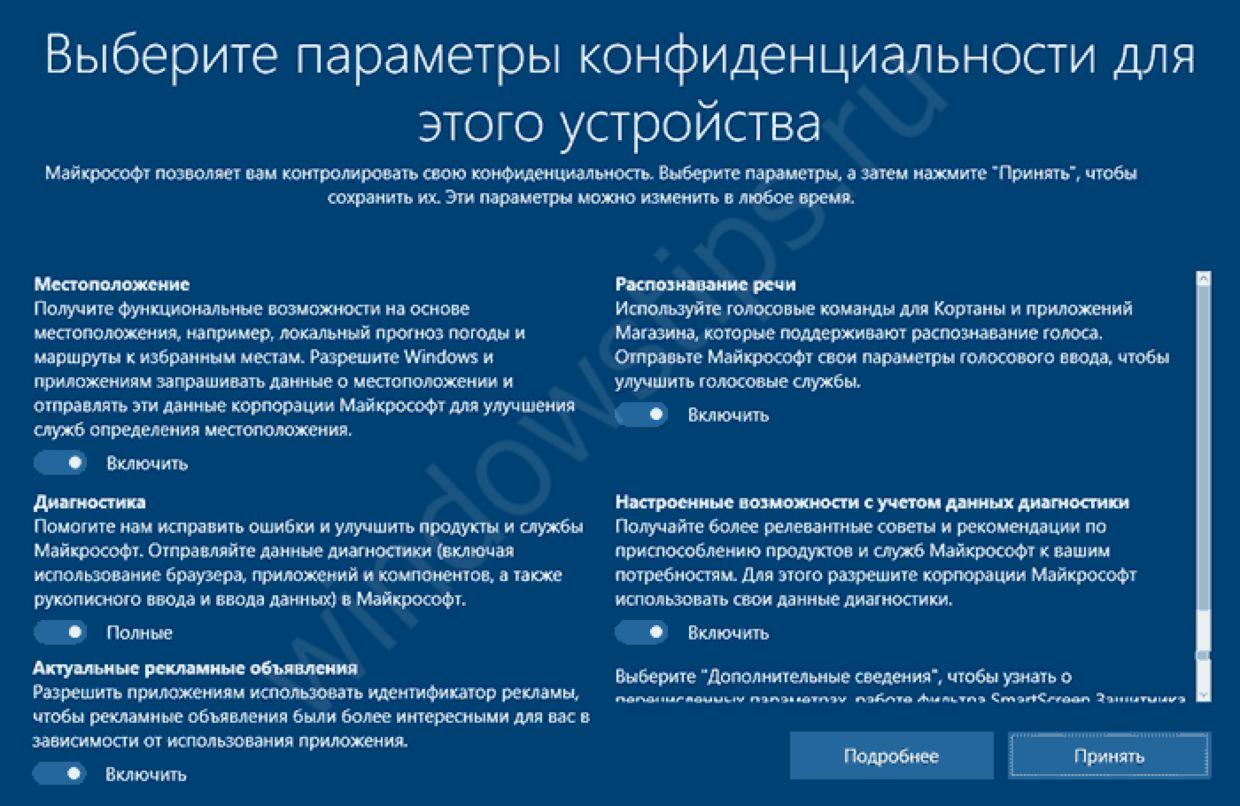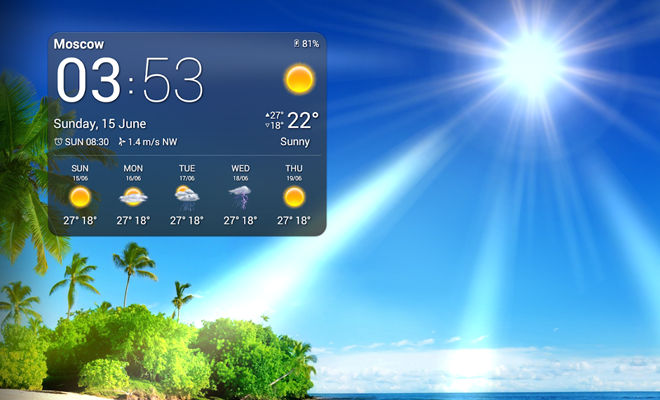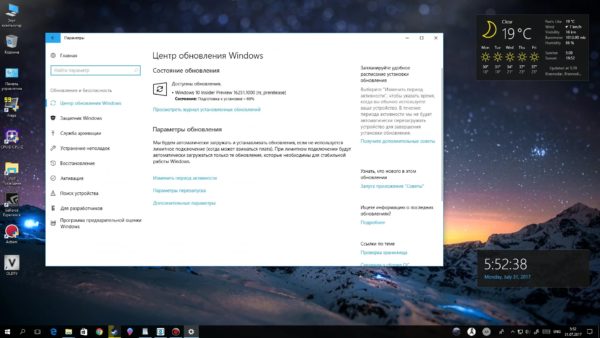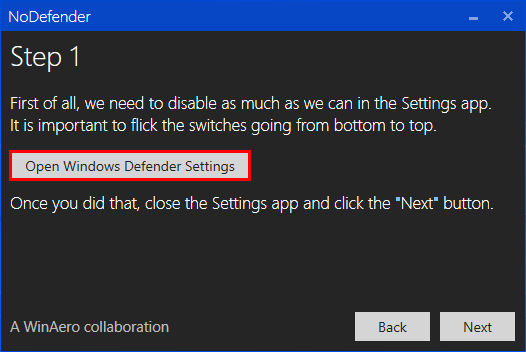Какие службы отключить в windows 7 и 8
Содержание:
- Отключаем ненужное
- Какие службы не стоит выключать?
- Отключить ненужные процессы
- Что делать, если список пуст или недоступен?
- Как отключить ненужные службы Windows 7/10
- Разгон работы операционной системы
- Процессы Windows которые не стоит завершать
- Что такое отложенный запуск в Windows?
- Проверить настройки плана питания
Отключаем ненужное
Итак, приступим к отключению ненужных компонентов. Для того чтобы это сделать следует запустить диспетчер служб.
Способы доступа
Проще всего открыть диспетчер служб первым способом. Но вы вправе сами выбирать как это сделать. Мы просто опишем каждый из способов.
Через диспетчер задач
Для начала воспользуемся функционалом диспетчера задач. Следуйте нашей пошаговой инструкции:
«1» и жмем кнопку, расположенную в нижней правой части диспетчера задач.
Поле этого запустится и сам диспетчер.
Переходим к еще одному способу доступа к системным процессам.
При помощи утилиты «Выполнить»
Диспетчер служб в Windows 7 x 32/ x 64 Bit можно настроить через универсальное средство под названием «Выполнить». Для того чтобы это сделать следите за нашей мыслью:
После этого нужный нам инструментарий тотчас же откроется и будет доступен к редактированию.
Через меню «Пуск»
Запустить нужное нам приложение в Windows 7 любых версий (включая максимальную) можно и при помощи стандартного меню «Пуск». Для этого откройте последний и в поисковой строке введите название искомого нами объекта. Дальше кликните по пункту, появившемуся в поисковой выдаче.
Используем стороннее ПО
Windows XP, Vista, 7, 8/8.1, 10
Рассмотрим, как работать с программой:
«1» и жмем по нужному пункту в контекстном меню.
Отключаем ненужное
Итак, как попасть в диспетчер служб на Windows 7 вы знаете, пришло время объяснить, как их отключать. Для того чтобы деактивировать любую службу нужно открыть ее. Сделать это получиться через контекстное меню (правый клик по названию) или просто при помощи двойного нажатия ЛКМ.
В маленьком окошке можно установить тип запуска (для отключения выберите «Отключена») и произвести ее остановку. В этом вам поможет кнопка, отмеченная цифрой «2».
Далее, последует процесс деактивации, который будет сопровождаться прогрессбаром.
Что можно отключить
Прежде чем мы расскажем о службах, которые можно отключить в ОС Windows 10, хотим напомнить об одной важной вещи: Никогда не отключайте процессы, предназначения которых не знаете! При этом ваша операционная система может быть серьезно повреждена, а иногда даже утрачены персональные данные. Обязательно читайте описание
Также подсказки есть и в самом диспетчере.
Windows Search
Отвечает за поиск файлов на ПК. Отключить можно только в крайнем случае, если да поиска данных в OS вы применяете сторонние решения.
Браузер компьютеров
Отвечает за подключение ПК к домашней сети или другим машинам. Если этого делать вы не собираетесь, смело отключайте «Браузер компьютеров».
Вторичный вход в систему
Используется для работы нескольких аккаунтов в Windows 7. Если у вас всего одна учетная запись. Локальную службу можно отключить.
Модуль поддержки NetBIOS через TCP/IP
Необходим для получения общего доступа к файлам и принтерам. Опять же, если вы не подключены к сети, она будет работать впустую и, следовательно, можно отключить процесс.
Служба ввода планшетного ПК
Инструментарий, нужный для работы с сенсорными экранами и другими подобными гаджетами. Естественно, если таковых в системе нет, интерактивную функцию можно и даже нужно отключить.
Служба перечислителя переносных устройств
Функция для синхронизации файлов между библиотекой Windows Media и другими устройствами. Навряд ли кому-то данная служба может понадобиться.
Поддержки Bluetooth
Тут все предельно ясно. Есть конфигурация ПК включает беспроводной адаптер, и вы пользуетесь им, тогда отключать процесс нельзя.
Смарт-карта
Совершенно ненужная функция, которую точно нужно отключить.
При деактивации тем Windows будет отображаться в классическом виде. Исчезнет прозрачность окон и другие красивые «плюшки». Отключать их или нет, дело каждого, но именно этот процесс больше всего использует ресурсы ПК.
Удаленный реестр
Еще один процесс для удаленного управления. Если оно вам не понадобится, лучше отключить.
Вообще без комментариев…
Какие службы не стоит выключать?
Тут все проще, почти все службы начиная с Windows Vista или 7 никак не изменились и даже 8 и 10 службы остались теми же. В общем вот список что отключать в службах не стоит:
| DHCP Client (DHCP-клиент) | Обеспечивает получение компьютером от сервера параметры для работы в сети |
| DNS Client (DNS-клиент) | Определяет адрес обращения к узлу по его полному имени |
| Microsoft .NET Framework | Общеязыковая среда для различных приложений |
| Plug-and-Play | Использование любого устройства сразу после подключения |
| Windows Audio | Настраивает работу звуковых устройств |
| Веб-клиент | Обеспечивает работу с веб-приложениями |
| Вспомогательная служба IP | Устанавливает подключение для IP версии 6 |
| Диспетчер учётных данных | Сохраняет учётные данные, применяемые пользователями при работе в интернете |
| Human Interface Device Access (доступ к HID-устройствам) | Использование подключённых USB-устройств |
| Windows Management Instrumentation (инструментарий управления Windows) | Определяет текущую конфигурацию компьютера |
| Клиент групповой политики | Поддержка учётных записей пользователей |
| Локатор удалённого вызова процедур (RPC) | Автоуправление базой данных службы имён |
| Модуль запуска процессов DCOM-сервера | Позволяет загружать процессор до 100% |
| Немедленные подключения Windows | Записывает настройки системы |
| Shell Hardware Detection (определение оборудования оболочки) | Обеспечивает автозапуск устройств |
| Перечислитель IP-шин PnP-X | Управление виртуальной сетевой шиной для подключения внешних устройств |
| Питание | Управление конфигурацией питания компьютера |
| Планировщик классов мультимедиа | Работает со звуком |
| Протокол PNRP | Распознавание устройств, работающих в сети |
| Workstation (рабочая станция) | Поддерживает различные сетевые подключения |
| Расширяемый протокол проверки подлинности | получение доступа к различным сетям |
| Сведения о приложении | Работает с интерактивными приложениями |
| Net Logon (сетевой вход в систему) | Безопасный канал между компьютером и доменом |
| Network Connections (сетевые подключения) | Обеспечивает подключение к сети |
| Служба автоматического обнаружения веб-прокси WinHTTP | Поддержка автообнаружения прокси |
| Служба автонастройки WLAN | Настраивает работу с беспроводными сетями |
| Служба времени Windows | Синхронизация со всемирным временем |
| Служба интерфейса сохранения сети | Обеспечивает бесперебойную работу сети |
| Служба политики диагностики | Проверка подключённых сетей |
| Служба сведений о подключённых сетях | Обобщает информацию о подключённых сетях |
| Служба уведомления о системных событиях | Разрешает пользователю быть администратором системы |
| Служба шлюза уровня приложения | Ядро для работы брандмауэра с интернетом |
| Сопоставитель конечных точек RPC | Отслеживает входящую информацию из интернета |
| Средство построения конечных точек Windows Audio | Настраивает аудиоустройства |
| Узел универсальных PNP-устройств | Разрешает подключать универсальные устройства на компьютере |
| Управление сертификатами и ключом работоспособности | Защищает сеть от несанкционированного доступа |
| Установщик ActiveX | Полноценный просмотр страниц на сайтах и запуск онлайн-игр |
| Установщик Windows | Обеспечивает установку различного программного обеспечения |
| Установщик модулей Windows | Отвечает за установку, изменение или деинсталляцию обновлений |
| Цветовая система Windows (WCS) | Размещены данные цветовой системы и палитры Windows |
На самом деле их можно отключить все, но тогда Windows не будет работать нормально. Все остальные службы можно выключить. Еще момент некоторые службы можно перевести в режим ручного включения. Вот список таких служб:
- WMI Performance Adapter — служба для редко встречающихся сетевых драйверов. Запускаем в ручном режиме.
- Автономные файлы — независимо работает с недоступными файлами, загруженными ранее. Запускаем в ручном режиме.
- Агент защиты сетевого доступа — контроль доступа к сети предприятия. Запускаем в ручном режиме.
- Браузер компьютера — в домашней сети служба не нужна. Запускаем в ручном режиме.
- Группировка сетевых участников — используется в домашней группе. Запускаем в ручном режиме.
- Диспетчер удостоверения сетевых участников — определение участников сети. Запускаем в ручном режиме.
- Кэш шрифтов Windows Presentation Foundation — кэширование новых шрифтов. Запускаем в ручном режиме.
- Модуль поддержки NetBIOS через TCP/IP — используется в домашней сети. Запускаем в ручном режиме.
- Изоляция ключей CNG — служба криптографии. Запускаем в ручном режиме.
- Telephony (телефония). Запускаем в ручном режиме.
- Fax Service (служба факсов). Запускаем в ручном режиме.
Отключить ненужные процессы
Работающие процессы занимают физическую память компьютера и могут влиять на работу других задач, даже не выполняясь на ПК. Ненужные процессы можно отключить в «Диспетчере задач» Windows.
Шаг 1. Нажать одновременно клавиши «Ctrl» + «Shift» + «Esc».
 Нажимаем одновременно клавиши «Ctrl» + «Shift» + «Esc»
Нажимаем одновременно клавиши «Ctrl» + «Shift» + «Esc»
Шаг 2. В открывшемся окне перейти на вкладку «Процессы» и поставить галочку «Отобразить процессы всех пользователей». В столбце «Имя образа» отражены названия процессов, а в «Пользователь» – от чьего имени (системы или пользователя) он был запущен.
 Переходим на вкладку «Процессы» и ставим галочку «Отобразить процессы всех пользователей»
Переходим на вкладку «Процессы» и ставим галочку «Отобразить процессы всех пользователей»
Список нужных операционной системе процессов:
 Список процессов
Список процессов
Шаг 3. Чтобы завершить (отключить) процесс, щелкнуть на его названии и нажать кнопку «Завершить процесс». В следующем окне еще раз нажать «Завершить процесс».
 Нажимаем «Завершить процесс»
Нажимаем «Завершить процесс»
Если будет произведена попытка закрытия важного для системы процесса, он вскоре запустится вновь, или в доступе к его закрытию системой будет отказано
Что делать, если список пуст или недоступен?
Если «Включение и отключение компонентов» не включается или показывает пустой список, прежде всего нужно найти причину происходящего, после чего устранить её.
Причина 1: изменение значения в реестре
Нажимаем сочетание Win+R, затем в области ввода окошка «Выполнить» набираем regedit.

Получаем доступ к редактору реестра
В окне «Редактор реестра» по развёрнутому слева дереву переходим на вкладку HKEY_LOCAL_MACHINE — SYSTEM — CurrentControlSet — Control — Windows. В правой части окна находим CSDReleaseType.

Изучаем строку CSDReleaseType
В столбце «Значение» напротив этого параметра должен быть 0. Если это не так, то необходимо его сменить на 0, нажать «OK» и перезагрузиться.
Причина 2: отсутствие прав администратора
Вносимые изменения требуют наличия прав администратора. Поэтому причиной проблемы может быть вход в систему с учётной записи, не имеющей таких полномочий.
В таком случае следует заново войти в Windows от имени администратора или получить соответствующие права для своей учётной записи.
Причина 3: повреждение или отсутствие необходимых файлов
По каким-то причинам на компьютере может не быть необходимых компонентов для нашей задачи, хранящихся в папке C:\Windows\Servicing\Packages. В этом случае придётся их восстановить с помощью System Update Readiness Tool for Windows 7.
Скачать приложение можно с сайта www.microsoft.com, однако нужно учитывать разрядность установленной системы.
- 32-разрядная: https://www.microsoft.com/ru-RU/download/details.aspx?id=3132
- 64-разрядная: https://www.microsoft.com/ru-RU/download/details.aspx?id=20858
Проверить разрядность установленной на своём компьютере системы можно с помощью «Панели управления», в которой выбрать вкладку «Система».
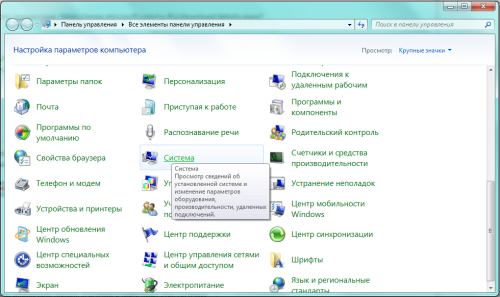
Ищем вкладку «Система»
В основной части открывшегося окна нужный нам параметр указан в «Тип системы».
После того как нужный файл (с расширением msu) выбран и скачан с сайта разработчика, его следует запустить, предварительно закрыв остальные приложения. Обычно установка продолжается не более 15 минут, после чего закрываем активное окно и перезагружаем компьютер.
Чтобы проверить, получилось ли исправить проблему автоматически, снова открываем список компонентов. Если ничего не изменилось, список всё ещё пуст, начинаем исправлять ошибки вручную.
Для этого находим на диске и открываем в редакторе файл C:\Windows\Logs\CBS\CheckSUR.log
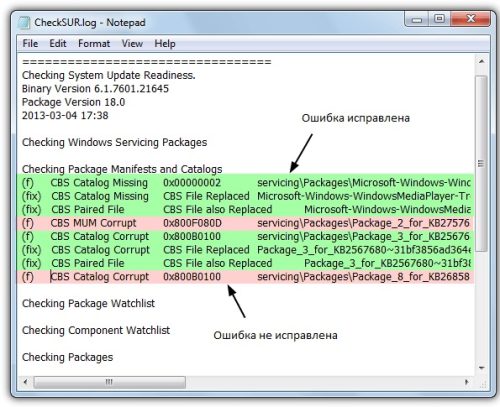
Изучаем строки с (f)
Под строкой Checking Package Manifests and Cataloges перечислены найденные в автоматическом режиме ошибки. Все они имеют в первом столбце (f), но после исправленных появляется дополнительная строка со значением (fix). Скорее всего, наша проблема связана с оставшимися, не имеющими такой строчки.
Теперь необходимо вручную удалить повреждённые ключи. Для этого следует записать адрес ошибки начиная с \Packages, после чего с помощью Win+R и команды regedit зайти в уже знакомый нам Редактор регистра.
Далее необходимо перейти во вкладку HKEY_LOCAL_MACHINE\SOFTWARE\Microsoft\Windows\CurrentVersion\ComponentBasedServicing\Packages и найти записанный нами ключ, после чего удалить его. Если всё сделано правильно, проблема должна быть устранена.
Как отключить ненужные службы Windows 7/10
Представленный выше перечень включает в себя далеко не все службы, которые можно отключить в Windows 7/10. Дело в том, что в разных версиях, сборках и редакциях системы он отличается. Здесь могут присутствовать службы, добавленные сторонним программным обеспечением – антивирусами, брандмауэрами, VPN-клиентами, драйверами Nvidia и так далее
В любом случае к задаче нужно подходить с известной долей осторожности, так как отключение одних служб может повлиять на работу других, от них зависимых. Так, если отключить «Удаленный вызов процедур», перестанет работать служба «Автономные файлы»

Что касается самой процедуры, то она не несет в себе сложностей. За небольшим исключением отключить ненужные службы Windows 7/10 можно непосредственно из одноимённой оснастки, а также с помощью командной строки и сторонних приложений вроде Easy Service Optimizer.
Войдя в систему с правами администратора, откройте командой services.msc утилиту управления службами, отыщите в списке ненужную службу и кликните по ней два раза. В открывшемся окошке вам нужно будет выбрать тип запуска «Вручную» или «Отключена» и сохранить настройки.

Используйте по возможности ручной тип запуска, так как этот режим является более безопасным. Он предотвратит ошибку, если отключенная служба вдруг понадобится какому-нибудь приложению или компоненту. Чтобы новые настройки вступили в силу, перезагрузите компьютер или нажмите кнопку «Остановить», если служба в данный момент активна.
Отключить ненужные службы в Windows 10 и других версиях позволяет также командная строка, но для ее задействования нужно знать системное имя службы (посмотреть его можно в свойствах).

Например, служба сенсорной клавиатуры рукописного ввода имеет системное имя TabletInputService. Давайте попробуем перевести ее в ручной режим, а затем и отключить. Открываем от имени администратора командную строку и выполняем в ней две таких команды:
sc config TabletInputService start= demandnet stop TabletInputService

Четкое понимание того, какие службы можно отключать в Windows 7/10, а какие нет, является весьма важным, поскольку случайная деактивация ключевых служб наверняка приведет к тому, что функциональность системы окажется в итоге урезанной. Перед тем, как отключить ту или иную службу, поищите её описание в интернете, а также на всякий случай создайте точку восстановления. И еще один момент. Большинство служб довольствуется относительно малым объемом оперативной памяти, поэтому их отключение не приведет к существенному приросту производительности. Так что, проводя оптимизацию системы данным способом, не стоит особо усердствовать.
Разгон работы операционной системы
Для ускорения работы ОС рекомендуется удалить с компьютера все лишние файлы. На ПК с изначально слабым программным обеспечением изменения будут более ощутимы, чем на устройствах нового поколения.
Удаление неиспользуемых программ
Лишние файлы, занимающие место во внутренней памяти ПК, снижают быстродействие системы.
Чтобы удалить с ПК ненужные файлы, необходимо открыть панель управления и перейти в раздел «Удаление программы». Из открывшегося списка можно выбрать любую неактуальную программу, щелкнуть по ней правой кнопкой мыши, нажать «Удалить» и подтвердить действие.
Отключение лишних служб Windows 7
В «семерке» имеется множество служб, работающих по умолчанию, и не все из них нужны пользователю. Для того чтобы найти лишние, нужно открыть меню «Пуск» и в строку поиска ввести слово «службы». Откроется список всех действующих на ПК служб с подробным описанием каждой из них. Если вы не используете такие функции, как «Факс», «Родительский контроль» и т.п., их можно отключить.

Таблица системных служб, которые можно отключить
Некоторые службы не влияют на работу ОС. Ознакомиться с ними можно в расположенной ниже таблице.
| Служба поддержки Bluetooth | Позволяет обмениваться данными с помощью беспроводной связи. Если служба не используется, ее можно отключить |
| Архивация Windows | Создает резервные копии ОС. Ее можно заменить при необходимости другими программами |
| Центр обновления Windows | Устанавливает обновления некоторых программ, которые порой оказываются ненужными |
| Службы удаленных рабочих столов | Обеспечивает удаленный доступ к системе с разных устройств |
| Диспетчер очереди печати | При отсутствии принтера и сканера данная служба работает впустую |
| Windows Search | Обеспечивает внутренний поиск |
| Поставщик домашних групп | Функция неактуальна, если домашняя сеть отсутствует |
Удаление лишних программ из автозагрузки
Для начала необходимо вызвать меню конфигурации, одновременно нажав клавиши Win и R. Далее в открывшейся строке вводим условное обозначение msconfig и нажимаем ОК. В следующем окне следует выбрать подпункт «Автозагрузка» и снять галочки напротив тех служб, которые не используются. В завершение останется нажать кнопку ОК и перезагрузить компьютер.
Ограничение числа одновременно работающих программ
Большое количество одновременно открытых в браузере вкладок создает лишнюю нагрузку, замедляя работу компьютера. Изменить ситуацию можно, ограничивая количество одновременно открытых окон во время интернет-серфинга.
Выключение визуальных эффектов
Некоторые визуальные эффекты негативно сказываются на быстродействии системы, и для разгона ОС целесообразно их отключить. Для этого нужно зайти в меню «Компьютер», открыть вкладку «Свойства» и выбрать пункт «Дополнительные параметры». Появится новое окно. Во вкладке «Дополнительно» требуется нажать на кнопку «Параметры», расположенную разделе «Быстродействие».
В разделе «Визуальные эффекты» рекомендуется установить галочку рядом с пунктом «Обеспечить наилучшее быстродействие». Для подтверждения действия следует нажать на кнопку «Применить».
Настройка системных звуков
Для управления системными звуками следует вызвать контекстное меню нажатием клавиш Windows и R, ввести в поисковую строку команду mmsys.cpl и подтвердить действие, нажав ОК. Отобразится новое окно, в котором нужно перейти к разделу «Звуки» и вместо значения «По умолчанию» выбрать режим «Без звука». В завершение останется нажать кнопку ОК. Для того чтобы подтвердить внесенные изменения, нужно перезагрузить компьютер.
Процессы Windows которые не стоит завершать
Хотя бы для приблизительного ответа на этот вопрос, первым делом необходимо нажать волшебную комбинацию клавиш «ctrl+alt+del” и открыть диспетчер задач на своем компьютере. Нам необходим будет раздел «процессы”. В нижней части окна вы сможете увидеть, сколько их запущено. Для того, чтобы увидеть полный список служб, поставьте галочку возле пункта «отображать процессы всех пользователей”.
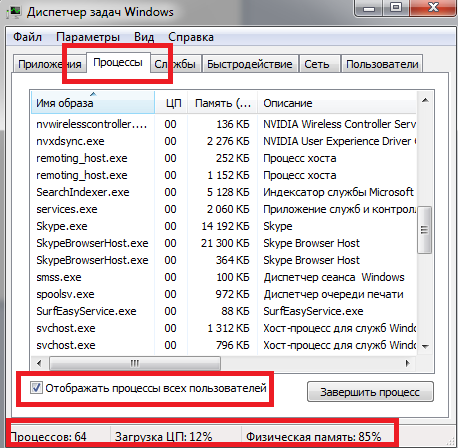
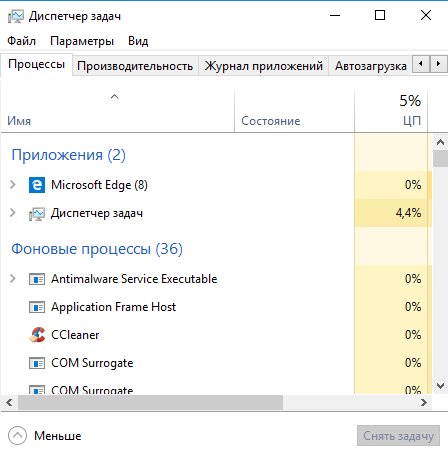
В моем случае их немного, всего 64. Естественно, при таком малом количестве служб, компьютер работает стабильно и не сбоит. Но, у некоторых служб будет куда больше, и они будут здорово тормозить работу компьютера.
Все это огромное количество процессов, можно разделить на две категории: системные и пользовательские.
Системные необходимы для поддержания работоспособности операционки и стабильной работы некоторых элементов Windows.
Пользовательские запускаются самим пользователем, то есть администратором.
Обратив внимание на столбец «пользователь”, вы сможете понять, к какой категории относится служба. Скажу сразу, что завершать системные службы через диспетчер задач ни в коем случае не нужно, поскольку это приведет к ухудшению работоспособности системы и перезагрузке компьютера
Наиболее важные процессы для системы у вас завершить не получится. А если вам это и удастся, то процесс вновь запустится.
Скажу сразу, что завершать системные службы через диспетчер задач ни в коем случае не нужно, поскольку это приведет к ухудшению работоспособности системы и перезагрузке компьютера. Наиболее важные процессы для системы у вас завершить не получится. А если вам это и удастся, то процесс вновь запустится.
Что касается пользовательских процессов, то большую их часть можно и нужно завершить. Чаще всего это работа установленных программ и их служб. Но, есть и исключения. К примеру, если завершить процесс «explorer.exe”, то у вас пропадет панель задач и все ярлыки на рабочем столе. Уверен, такому вы не очень обрадуетесь, а скорее всего испугаетесь.
Если вы не уверены, стоит ли завершать тот или иной процесс, кликните по нему правой кнопкой мыши и нажмите для определения «места хранения файла”. Если файл находится в «Windows”, то завершать его работу не стоит, кроме случаев с вредоносными программами. Во всех остальных моментах работу процессов можно завершать.
Ниже я приведу пример процессов, которые завершать не стоит:
- explorer (проводник) — Поддерживает правильную работу рабочего стола.
- Taskhost () — Хостовый файл.
- Com Surrogate — подключает до ПО
- CTF-загрузчик — Текстовый курсор
- Device Association Framework Provider Host — связывает сетевые подключения.
- Windows Security Health Service — Центр обеспечения безопасности Windows.
- Хост Windows Shell Experience — Важный системный процесс!
- Conhost — Окно консоли узла.
- svchost — Их запущено несколько и завершать нельзя. Это системные процессы, выполняют разные задачи.
- taskmgr — При завершении закроется диспетчер задач.
- msdtc — Координатор распределенных транзакций.
- sppsvc — Платформа защиты ПО.
- Microsoft smss — Диспетчер сеанса.
- Windows csrss — Исполняет клиент-сервер.
- wininit — Автозагрузка приложений (должна выключится сама после полной загрузки ОС).
- winlogon — Программа входа в Windows. (должна пропасть после полной загрузки Windows)
- services — Приложение служб.
- lsass — Отвечает за авторизацию локальных пользователей.
- lsm — Служба локальных сеансов.
Все остальные процессы можно завершать безболезненно для Windows. Но, в любом случае, перед тем как все завершать рекомендую сдать точку восстановления системы!
Для того, чтобы завершить процесс, выбираете нужный вам, кликаете по нему левой кнопкой мыши и нажимаете «Завершить процесс» или «Снять задачу». После этого увидите запрос системы на повторное завершение процесса, нажимаете на соответствующую кнопку.
После того, как вы перезапустите компьютер, некоторые процессы начнут свою работу заново. Для того, чтобы завершить процесс окончательно, нужно удалить программу, которая запускает процесс из автозагрузок или удалить ее вообще.
Что такое отложенный запуск в Windows?
Наверняка, некоторые пользователи в момент выбора «Тип запуска» замечают, что кроме трёх основных вариантов (Автоматический, Вручную, Отключена), имеется и четвёртый тип, носящий название «Автоматически (отложенный запуск)», но мало кто знает о возможностях, которые открывает данный вариант.
Некоторые пользователи операционной системы Windows 7 (да и других версий) иногда сталкиваются с тем, что обилие установленного программного обеспечение приводит к возникновению конфликтов, так как далеко не все процессы/службы могут работать штатным образом в связке с другими.
«Автоматически (отложенный запуск)» — это относительно новая функция, которая впервые появилась только в Windows 7, но не нашла достойного применения у рядовых пользователей, что нельзя сказать о системных администраторах.
Данная функция призвана обеспечить максимальную оптимизацию загрузки операционной системы в связи с более корректным перераспределением очерёдности запуска служб.
В большей части это достигается за счёт того, что всё что запускается в отложенном режиме выполняется с наименьшим приоритетом (THREAD_PRIORITY_LOWEST).
Если не вдаваться в подробности, то смысл отложенного запуска максимально прост – это оставить минимальный набор служб на запуск одновременно с системой, а часть запустить только в фоновом режиме после завершения успешного старта и загрузки.
В окне «Свойства» выбирать дополнительно ничего не требуется, просто отметьте «Автоматически (отложенный запуск)» в строке «Тип запуска» и нажмите «Применить» — «ОК».
Данные параметры можно настроить и с помощью редактора реестра, что несколько сложнее, чем вышеописанное, но полезно для расширения «кругозора», а именно:
- В качестве примера будет рассмотрена служба «WindowsSearch», которая по умолчанию запускается именно с пониженным приоритетом и имеет название «WSearch»;
- Нажмите комбинацию клавиш «WIN+R» и выполните команду «regedit»;
- В окне «Редактор реестра» пройдите по пути – «HKLM\SYSTEM\CurrentControlSet\Services\ WSearch»;
- За рассматриваемый тип запуска отвечает параметр «DelayedAutoStart» со значением «1», что наглядно продемонстрировано на рисунке.
Для того чтобы использовать «Автоматически (отложенный запуск)» для другой службы достаточно по аналогии найти её в реестре и создать параметр «DelayedAutoStart» с типом «REG_DWORD» и значением «1».
Проверить настройки плана питания
Windows 7 автоматически настраивает производительность ноутбука в зависимости от того, работает он от сети или от аккумулятора.
Если ноутбук используется только включенным в розетку, можно выбрать высокопроизводительный режим ОС. Также необходимо проверить этот параметр на настольном ПК.
Шаг 1. Нажать Win+R, напечатать «powercfg.cpl» и нажать «OK».
 Нажимаем Win+R, печатаем «powercfg.cpl» и нажимаем «OK
Нажимаем Win+R, печатаем «powercfg.cpl» и нажимаем «OK
Шаг 2. В параметрах электропитания щелкнуть напротив «Высокая производительность» (High performance) для установки режима.
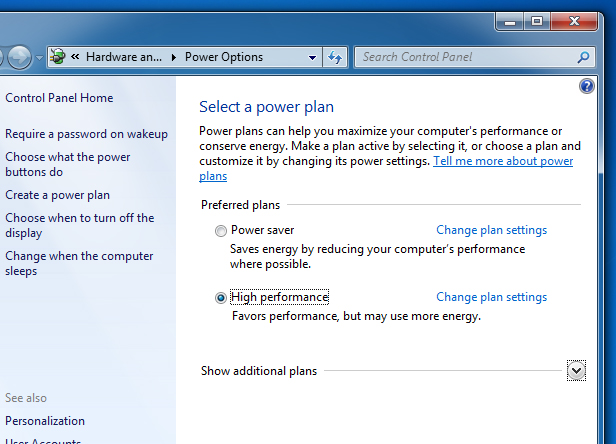 В параметрах электропитания щелкаем напротив «Высокая производительность»
В параметрах электропитания щелкаем напротив «Высокая производительность»