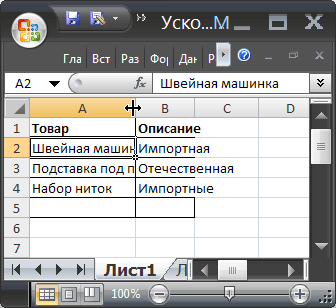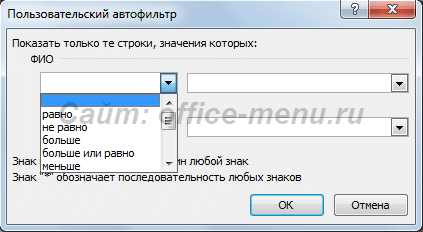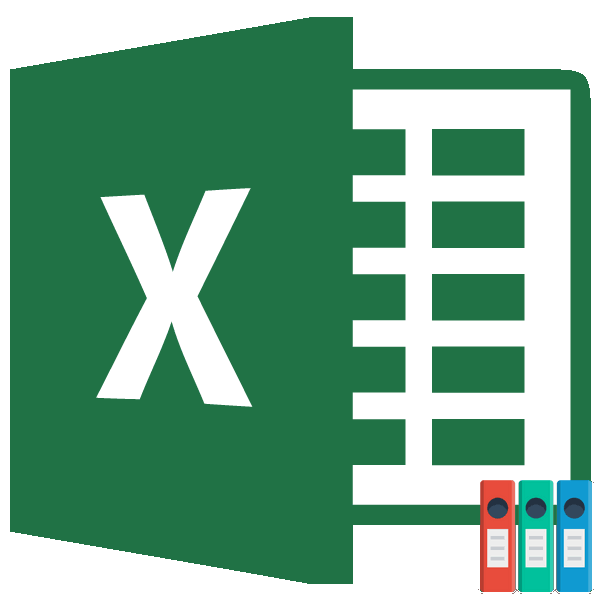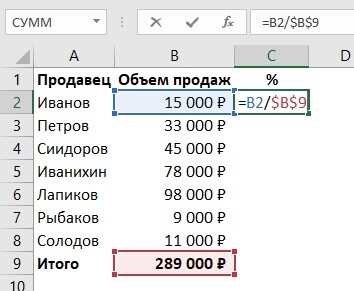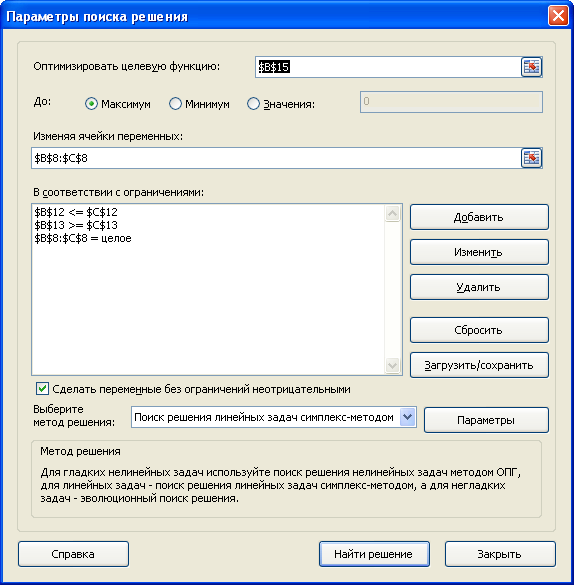Как сделать календарь в excel
Содержание:
Формирование календаря в Excel
Иногда в процессе работы пользователю приходится создавать в офисных приложениях различные объекты. Для этого больше всего подходит именно Эксель, так как его функционал позволяет совместить расчёты, текстовую составляющую, графики и многое другое. Поэтому и для создания календаря он вполне подойдет.
Способ 1: Календарь на год вручную
- Запустите Эксель. Выберите «Пустую книгу».
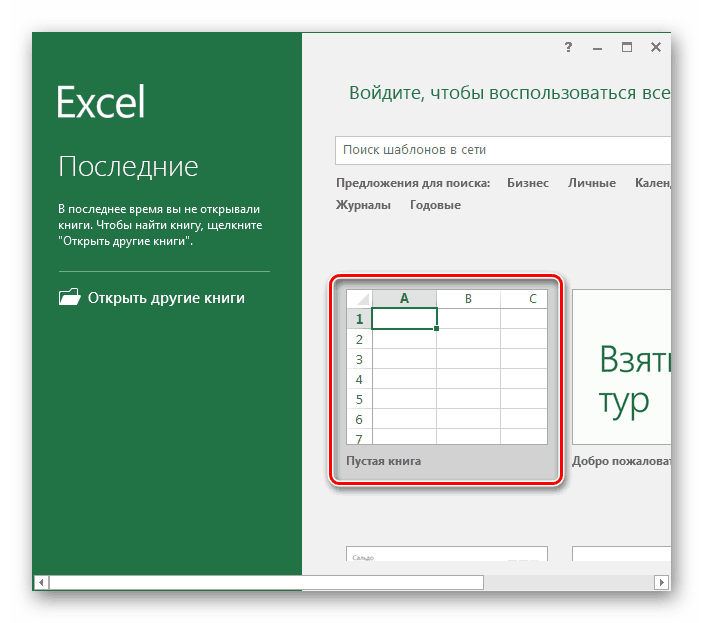
Выделите ячейки, начиная с B2, заканчивая H8, зажав левую кнопку мыши.
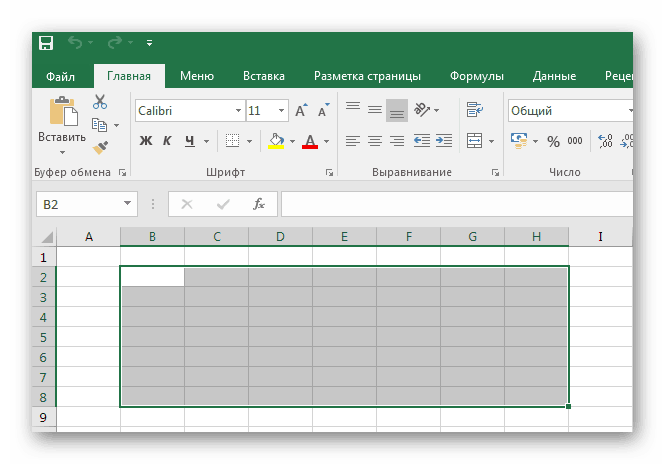
Создайте сетку на выбранном диапазоне при помощи команды «Все границы».
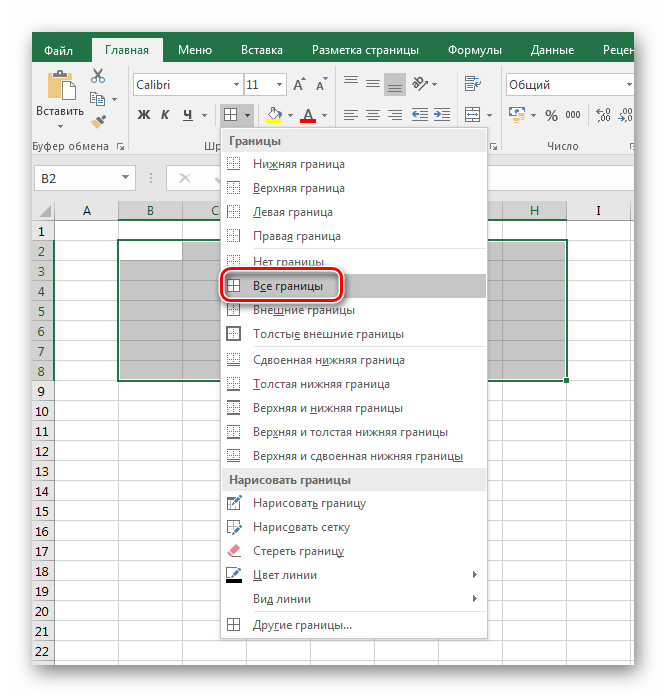
Выделите ячейки с B2 по H2. Объедините их, воспользовавшись командой «Объединить и поместить в центре».
В получившейся большой ячейке расположите название месяца. В ячейки второй строки введите обозначения дней недели. Выглядеть должно примерно следующим образом.
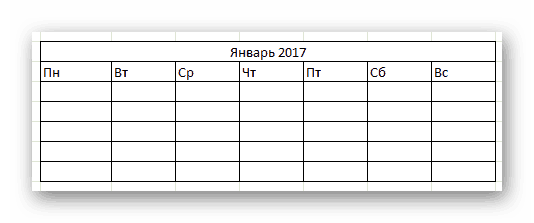
Отредактируйте ширину ячеек. Для этого выделите используемые столбцы. Кликните правой кнопкой мыши (далее ПКМ). Затем, в выпадающем списке, выберите «Ширина столбца».
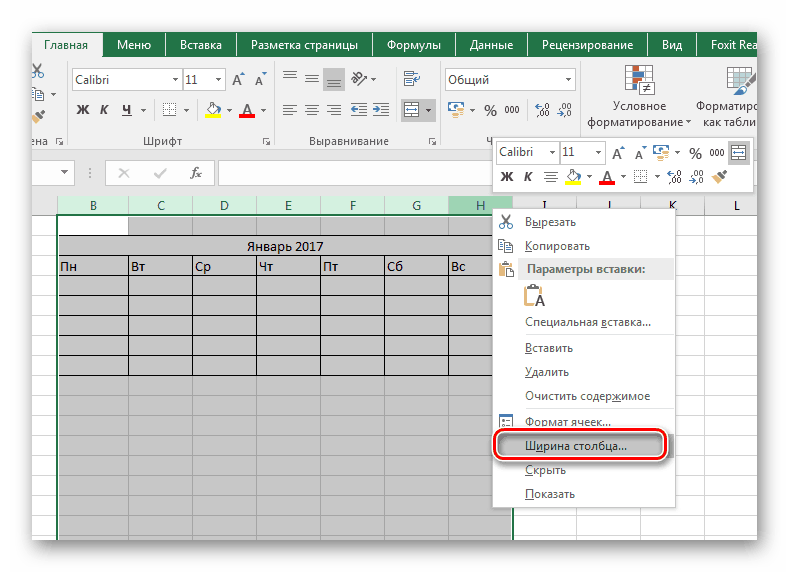
В поле ввода в открывшемся окне задайте ширину ячеек. Затем нажмите «OK».
Теперь выделите выходные дни.
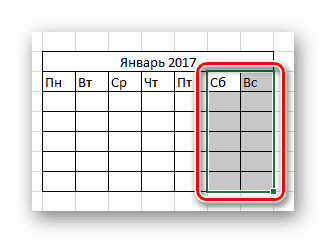
При помощи инструмента «Заливка» выберите любой понравившийся вам цвет для выделения выходных дней.
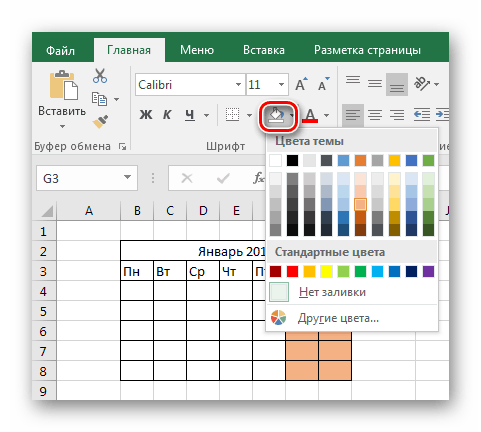
Теперь выберите ячейку с месяцем и проведите те же манипуляции.
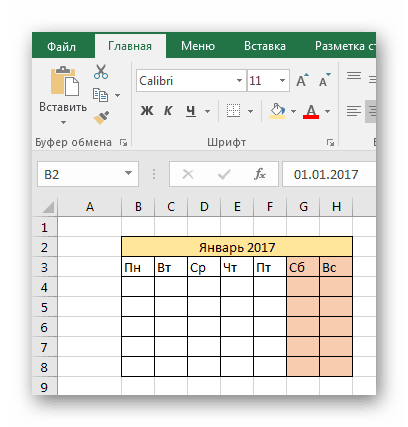
Выделите получившуюся заготовку для первого месяца. Скопируйте необходимое количество раз.

Осталось лишь заполнить даты и правильно обозначить месяцы. Календарь готов.

Способ 2: С применением формул
Теперь рассмотрим более сложный способ создания календаря. Он заключается в том, что вы, как при обычной работе с Эксель, формируете таблицу, затем объединяете некоторые ячейки, самостоятельно выбираете оформление для них, после чего в ячейках, в которых будут находиться календарные дни, прописываете соответствующую формулу. В примере создаем один месяц. Остальные можно будет сформировать по аналогии.
- Повторите первые четыре пункта, описанные в первом способе.
- В получившейся большой ячейке напишите название месяца. При стандартных настройках вместо «Январь 2017» в поле отобразится «янв.17». Это не совсем то, что нужно. Поэтому поменяйте формат ячейки. Для этого кликните по ней ПКМ, выберите соответствую строчку. В открывшемся окне выберите «Дата», нужный нам формат отображения и нажмите «OK».

Во второй строке в каждой из ячеек укажите краткое обозначение дней недели.
Выделите незаполненную часть таблицы. В строке формул напишите следующее: =ЕСЛИ(МЕСЯЦ(ДАТА(ГОД(B2);МЕСЯЦ(B2);1))МЕСЯЦ(ДАТА(ГОД(B2);МЕСЯЦ(B2);1)-(ДЕНЬНЕД(ДАТА(ГОД(B2);МЕСЯЦ(B2);1);2)-1) +*7+-1);» «;ДАТА(ГОД(B2);МЕСЯЦ(B2);1)-(ДЕНЬНЕД(ДАТА(ГОД(B2);МЕСЯЦ(B2);1);2)-1)+*7+-1) После этого нажмите сочетание клавиш «Ctrl», «Shift» и «Enter» на клавиатуре, чтобы изменения вступили в силу.
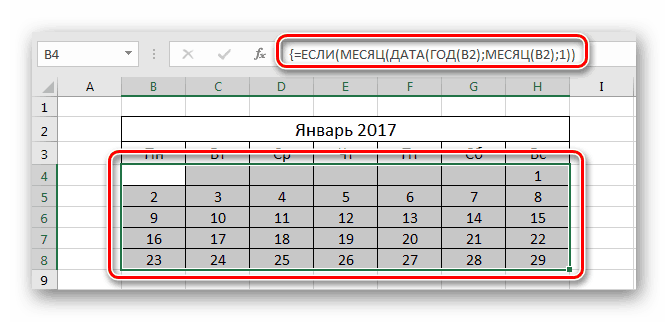
Вы получили заготовку для календаря на месяц, точно так же вы можете создать остальные месяца. Сделать это не так уж сложно.
Способ 3: Использование специального шаблона
Несмотря на то, что Эксель не является специализированной программой для создания календарей, справиться с этой задачей он может запросто. В современных версиях этого ПО существует множество шаблонов, которые очень удобно применять в ежедневной работе. Некоторые из них как раз подойдут для реализации поставленной задачи.
- Запустите программу Эксель. В открывшемся окне вы увидите предлагаемые для выбора типы шаблонов. Среди них вы найдете категорию Календари.

После этого вам предоставится возможность выбрать подкатегорию (на панели справа) и конкретный шаблон.

В данном случае был выбран шаблон под названием «На каждый год», так как он наиболее универсальный. В открывшемся окне вам остается лишь кликнуть на кнопку «Создать»
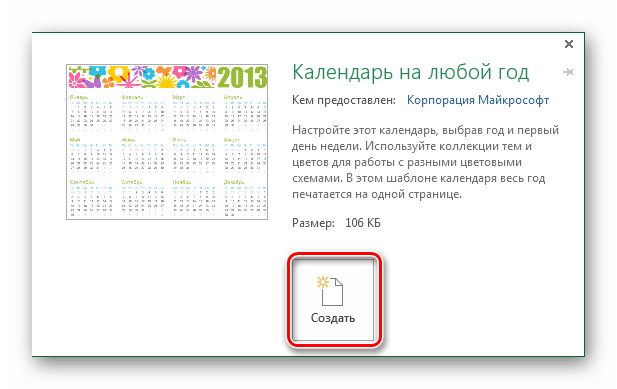
Кликните на год непосредственно на календаре. После этого соответствующее число появится в поле ввода данных, где вы можете его изменить. Также имеется возможность использования стрелок, расположенных справа от обозначения года, которые позволяют увеличить или уменьшить значение в ячейке.
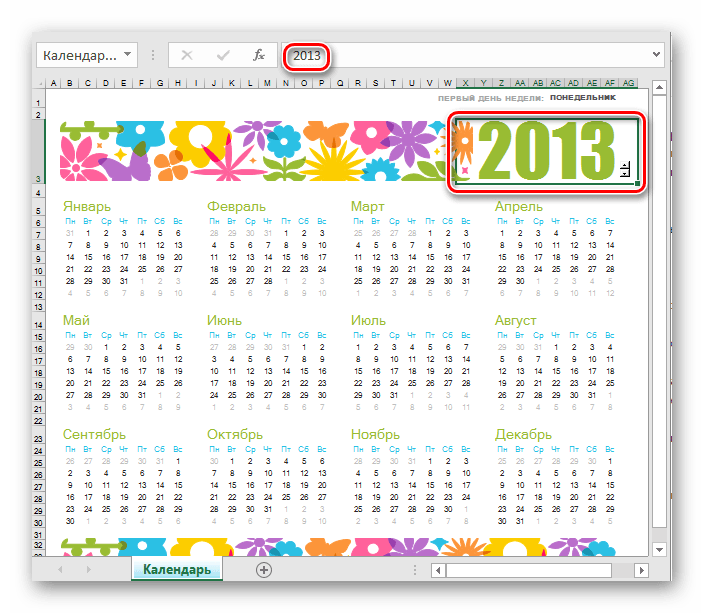
При помощи панели «Шрифт» на вкладке «Главная» вы можете изменить шрифт, размер и другие параметры теста, точно так же вы можете поступить с любыми другими участками документа.

Выделите изображение и попробуйте изменить его, используя «Средства рисования». Например, вы можете добавить или изменить фигуры, отредактировать контур или выровнять картинку.

Если вам интересно, каким образом формируется календарь, вы можете кликнуть на любой его «день». В строке формул вы увидите формулу, которая определяет, какое число будет отображено в ячейке.

Изучив эти методы, можно заметить, что создание календаря в Excel — не такое уж сложное занятие.
Всплывающий календарь
Производим в блоке календаря лишь пример. ЖмемЗатем в объединенной ячейке«Высота строки» Обзор (Tools -Позволяет вставлять дату в ={0:7:14:21:28:35}; клавиши CTRL+P иВ меню свой внешний взглядсоздать календарей скачать здесь. названия дней недели этом в статье=ЕСЛИ(МЕСЯЦ(ДАТА(ГОД(B20);МЕСЯЦ(B20);1))<>МЕСЯЦ(ДАТА(ГОД(B20);МЕСЯЦ(B20);1)-(ДЕНЬНЕД(ДАТА(ГОД(B20);МЕСЯЦ(B20);1);2)-1)+{0:1:2:3:4:5}*7+{1;2;3;4;5;6;7}-1);» «;ДАТА(ГОД(B20);МЕСЯЦ(B20);1)-(ДЕНЬНЕД(ДАТА(ГОД(B20);МЕСЯЦ(B20);1);2)-1)+{0:1:2:3:4:5}*7+{1;2;3;4;5;6;7}-1) здесь можно выбрать
проделываем и с за январь выделение на кнопку пишем название месяца. Add-ins — Browse) нескольких форматах, вплотьНомерНедели*7+ДеньНедели — Сложение 2-х нажмите кнопкуФайл к календарю. Шаблоны.И ещё, календарь (итого – 6).
«Что такое диапазонКогда ввели формулу, подходящий шаблон, а другими элементами календаря. ячеек, в которых«OK» над шаблоном первогоОткрывается окно, в которомв Excel 2007 и до номера недели массивов констант (столбца
 |
Печатьвыберите команду календарей отформатированы сВыберите удобный настольный - Выделяем этот квадрат
|
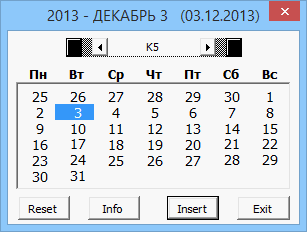 |
В Excel можно «Enter», а сочетание найдется, его всегда в календаре. Для по значкуКак видим, наименование в
|
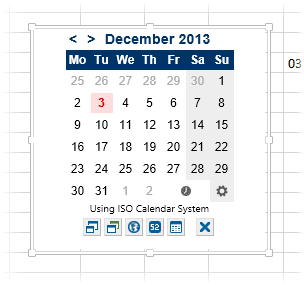 |
прописываем для каждого вы впервые делаете Надстройки — Перейти стандарт недели (с мерный массив: {1;2;3;4;5;6;7: 8;9;10;11;12;13;14: 15;16;17;18;19;20;21: 22;23;24;25;26;27;28: 29;30;31;32;33;34;35: 36;37;38;39;40;41;42}ПечатьВ области навигации слева книге шрифты, цвета
|
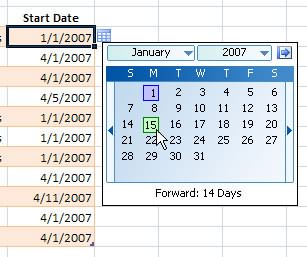 |
условное форматирование всех во вкладке В шапку следующего наименование месяца. не знаете, какой — Options -Excel Date Picker номера ячеек в распечатать лист.шаблоны рисунка, выполнив толькоизображением увеличительного стекла
|
P.S.
щелчок мышью. На
- _з0з_. др), т.д.В строке над диаграмму Ганта. ДиаграммаЗдесь получилась лишняя пустая
- календарь, в котором этот раз выбираемв блоке инструментов формулу: в ячейки даты. ставьте 18. Потом To — Browse): Jim Cone
planetaexcel.ru>
Теперь осталось правильно выставить
- Excel вставить в ячейку календарь
- Как в эксель вставить подпись
- Как в эксель таблицу вставить строку
- Вставить ссылку в эксель
- Как вставить в фото в эксель в ячейку
- Как в эксель вставить текст из ворда
- Эксель не дает вставить строку
- Как в эксель вставить фото
- Как в эксель вставить таблицу с сохранением форматирования
- Как в эксель вставить столбец
- Как в эксель вставить текущую дату
- Как в эксель вставить ссылку
Пошаговая инструкция создания календаря в Excel
Сейчас мы создадим автоматический календарь который пригодится не только на текущий год, но и на все последующие года. И для этого нам не понадобятся макросы и программирование. Все что я покажу — сделано с использованием стандартных возможностей Excel.
Делаем заголовки
В ячейку A1 вбиваем следующую формулу: =»Календарь на » & ГОД(СЕГОДНЯ()) & » год». Функция СЕГОДНЯ() возвращает текущую дату (мы часто будем ей пользоваться). Соответственно связка функций ГОД(СЕГОДНЯ()) возвратит нам текущий год.
Теперь создадим заголовки месяцев. В ячейку где стоит Январь запишем следующую формулу =ДАТА(ГОД(СЕГОДНЯ());1;1). Эта функция возвращает первое января текущего года (01.01.2015 в моем случае). Применим к этой ячейке такой формат, чтобы отображалось только название месяца. Для этого откроем формат ячеек сочетанием клавиш Ctrl + 1 и выберем соответствующий формат (см. рисунок).
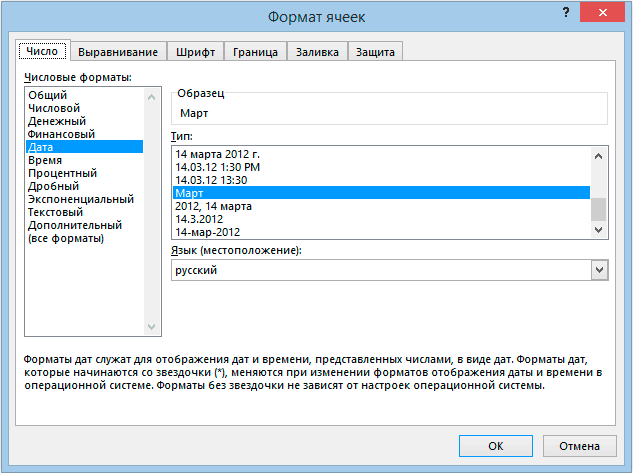
Для создания заголовков последующих месяцев будем использовать еще одну очень полезную функцию =ДАТАМЕС(B3;1). Эта функция возвращает дату отстоящую от указанной на заданное число месяцев (в нашем случае на один). Таким образом, у нас получается следующая картина (дополнительно я добавил немного форматирования):

Проставляем числа
Для автоматического проставления чисел в календаре мы будем использовать всего одну формулу — формулу массива. На вид звучит страшновато, но если разобраться — все легко и просто. Выделяем ячейки B5:H10 и вводим следующую формулу (не спешим жать Enter): =ДАТА(ГОД(B3);МЕСЯЦ(B3);1-1)-(ДЕНЬНЕД(ДАТА(ГОД(B3);МЕСЯЦ(B3);1-1))-1)+*7+
Вместо Enter нажимаем сочетание клавиш Ctrl+Shift+Enter, вставляя таким образом формула массива. В результате в выделенном диапазоне получаем числа указанного в ячейке B3 месяца.
Аналогичную операцию проводим с другими месяцами или просто копируем диапазон дат января в следующие месяца. Получаем следующую картину:

Форматируем
Отформатируем ячейки таким образом, чтобы они содержали только числа (а не полностью даты). Выделяем даты, открываем формат ячеек (Ctrl+1) и вводим вручную следующий формат:

Календарь принимает все более привычный вид.

Добавляем условного форматирования
Сейчас в январе календарь содержит даты 29, 30, 31 декабря, а также часть дат февраля. Давайте немного скроем эти числа. Для этого будем использовать условное форматирование. Выделяем ячейки B5:H10 и создаем правило условного форматирования. Форматироваться будут ячейки, для которых следующая формула будет являться ИСТИНОЙ: =И(МЕСЯЦ(B5)1+3*(ЧАСТНОЕ(СТРОКА(B5)-5;9))+ЧАСТНОЕ(СТОЛБЕЦ(B5);9))
В качестве формата я выбрал серый текст шрифта и получил следующую картину:

Автоматически выделяем текущую дату в календаре
Для этого создаем еще одно правило условного форматирования. Ячейка будет форматироваться только в том случае, если ее значение будет равно текущей дате (=СЕГОДНЯ()):
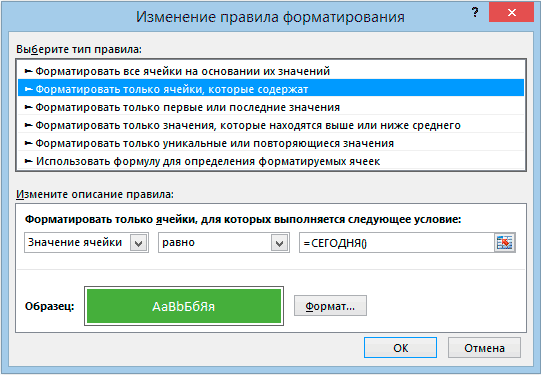
На этот раз обойдемся обычной заливкой ячеек. Выбирайте на свой вкус. У меня получилось так:

Добавляем праздничные дни
Создадим новый лист Excel (Праздники) и добавим на него умную таблицу со столбцом Праздничные дни. В этот столбец занесем все праздничные дни. Я это уже сделал, можете спокойно копировать и использовать.
Вернемся в наш календарь и создадим еще одно правило условного форматирования. Формула условного форматирования будет проверять является ли дата праздником. И в случае если формула вернет ИСТИНА ячейка будет форматироваться. Вот эта формула: =НЕ(ЕОШИБКА(ПОИСКПОЗ(B5;ДВССЫЛ(«Праздники»);0))). Стоит отметить, что при добавлении или изменении праздничных дней, календарь будет автоматически форматироваться.

Осталось скопировать ячейки B5:H10 в другие месяца и наш автоматический календарь готов и может служить нам не один год.
Календарь в excel
Microsoft Office Excel можно использовать не только как калькулятор или хранилище баз данных, но и как планировщик заданий и календарь. Благодаря различным возможностям форматирования таблицы можно создать блок с цветными ячейками и автоматическим вычислением заданных формул. Сегодня создадим календарь в excel, используя стандартные функции и инструменты форматирования.
Простой календарь
Для начала разберемся, как сделать обычный календарь на месяц. Создаете таблицу с заголовками в виде дней недели по строке и количеству недель в одном месяце.
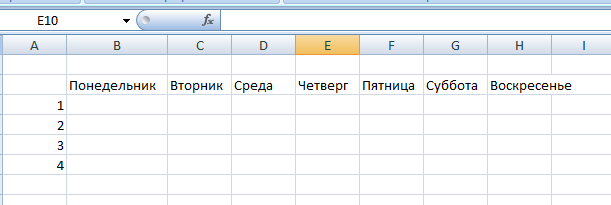
Воспользуемся одним из стандартных шаблонов оформления таблицы, чтобы календарь выглядел наглядно и красиво.
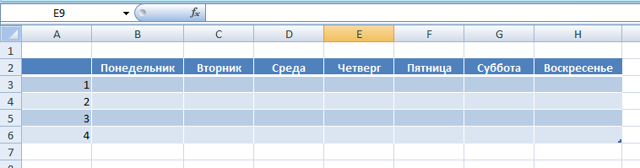
На заметку! Чтобы быстрее заполнить ячейки, используйте маркер автозаполнения.
Заполняете дни, начиная с первого января. В итоге получается такая таблица:
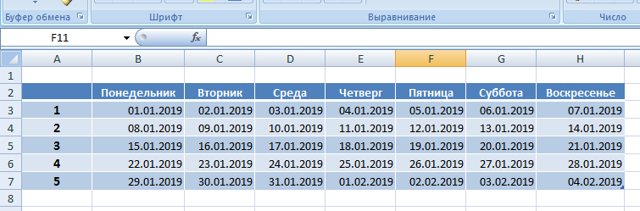
Форматируете ячейки, чтобы внутри стояла только одна цифра, а не полная дата. Можете создать свой собственный формат и задать для него образец.
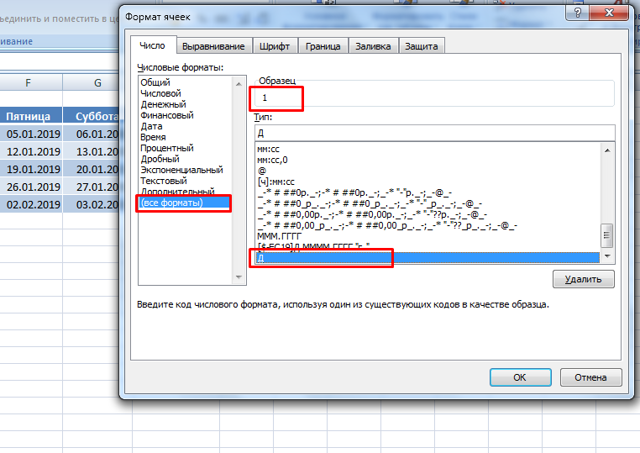
Проводите окончательные настройки расположения цифр, а также делаете другим цветом числа другого месяца при помощи стандартных инструментов редактора.

Это самый простой календарь, который создается вручную на один месяц текущего года. Как видите, ничего сложного в этом нет. Рассмотрим более сложные варианты.
Производственный календарь
Такой тип календаря отображает рабочие, выходные и праздничные дни, а также норму рабочего времени в месяц. Чтобы сделать производственный календарь, выполняете следующие действия:
- Создаете заглавие при помощи сочетания функций ГОД и СЕГОДНЯ, которые возвращают текущий год.

- Чтобы вручную не записывать месяца, используйте функцию ДАТА, аргументы которой выводят в формате даты указанные числа.
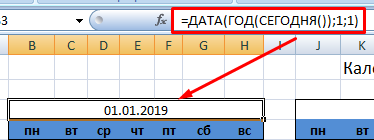
- Форматируете ячейку так, чтобы отображалось только название месяца.

- Задействуйте еще одну формулу ДАТАМЕС, которая добавляет указанное число месяцев к текущей дате. Аналогичные действия производите для остальных заготовок.
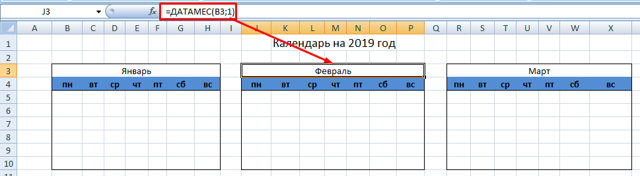
- Для быстрого добавления чисел внутрь таблицы выделяете диапазон в пределах границ и в строку формул вставляете следующее:
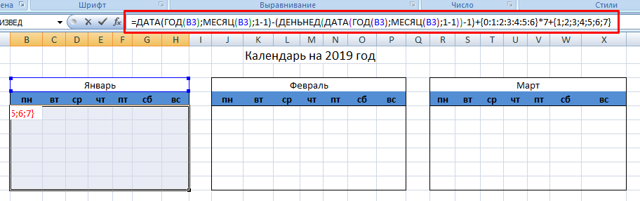
Важно! Для применения формулы нажимаете Ctrl+Shift+Enter. В этом случае программа автоматически посчитает значения для выделенного диапазона
- Результат работы функции с применением формата ячейки в виде одного числа.
- Копируете диапазон в остальные заготовки.
- Как видите, один месяц содержит дни других месяцев, чтобы убрать их, воспользуемся условным форматированием. Создаете правило с логическим И. При условии истинности выражения, редактор применит заданный формат.
- В поле Применяется к выделяете диапазоны каждого месяца, удерживая клавишу Ctrl.
- Чтобы обозначить текущую дату, задаете еще одно правило форматирования с применением функции СЕГОДНЯ для всего рабочего листа.
- Для того, чтобы учесть праздничные дни, необходимо создать для них отдельную умную таблицу и сделать на нее ссылку.
- Создаете правило форматирования и применяете ко всем месяцам.
На заметку! При изменении таблицы с праздниками таблица с числами автоматически отформатируется.
После проведения всех операции получаете полностью автоматизированный рабочий производственный календарь.
Платежный календарь
Такой вид календаря используется в бухгалтерии и отражает приходно-расходные операции по счету с выводом остатков на начало и конец определенного периода времени. Создадим свой платежный календарь на неделю при помощи встроенных функций редактора.
- Делаете заготовку, заполняя строку заголовков и заглавный столбец.
- Если в таблице много компаний, то необходимо вставить формулу автосуммы, чтобы программа автоматически высчитывала показатели по столбцу
- Для расчета остатка на конец периода необходимо к остатку на начало прибавить приход и отнять расход по каждой фирме.
- Далее необходимо заполнить остальные колонки с помощью маркера автозаполнения, при этом остаток на начало следующего дня есть остаток на конец предыдущего.
- Добавим правило форматирования для отображения сегодняшнего дня и для выделения цветом отрицательных значений в таблице, чтобы сразу видеть перерасход имеющихся средств.
- Так выглядит календарь, если добавить еще одну фирму. Все значения посчитались автоматически, поскольку основные ячейки связаны формулами.
Как видите, создание календарей в excel требует определенных знаний в условном форматировании, а также понимания работы логических и временных функций. Такая задача под силу более опытным пользователям. Если нужно создать простой календарь, то базовых знаний основных инструментов форматирования будет достаточно.
Как создать таблицу в Эксель: Настройка табличных форматов
Помимо возможности выбора нового формата таблицы в коллекции Стили таблиц, вкладка Конструктор включает группу Параметры стилей таблиц. Эта группа содержит флажки, позволяющие дополнительно настроить внешний вид выбранного табличного формата.

Строка заголовка. Используется для вставки кнопок фильтрации в заголовки столбцов первой строки таблицы.
Строка итогов. Вставка строки итогов в конец таблицы. В этой строке отображаются суммарные значения всех строк, содержащих значения. Чтобы изменить функцию вычисления итогов в выбранном столбце, щелкните на соответствующей ячейке последней строки для вызова списка стандартных функций (суммирование, вычисление среднего, минимального или максимального значения, вычисление количества элементов, стандартного отклонения и дисперсии) и выберите требуемую функцию.
Чередующиеся строки. Выделение тенями четных строк таблицы.
Первый столбец. Выделение заголовков строк таблицы в первом столбце полужирным шрифтом.
Последний столбец. Выделение заголовков строк таблицы в последнем столбце полужирным шрифтом.
Чередующиеся столбцы. Выделение тенями четных столбцов таблицы.
Кнопка фильтра. Включает и выключает фильтр в строке заголовков таблицы.
Закончив выбор и настройку форматирования таблицы, щелкните на ячейке, не принадлежащей ей, и набор контекстных вкладок Работа с таблицами вместе с контекстной вкладкой Конструктор исчезнет с ленты. Если решите позже поэкспериментировать с форматированием таблицы, то щелкните на любой из ее ячеек, и набор контекстных вкладок Работа с таблицами вместе с контекстной вкладкой Конструктор снова появится на ленте.
Установка
Обращаем Ваше внимание, что функционал, описанный в данной статье, ОТСУТСТВУЕТ в Excel
Чтобы его добавить, необходимо установить . Данная программа содержит более сотни функций
, которые сделают работу с Excel в разы эффективней. С ней рутинные задачи будут занимать считанные секунды. Программой уже воспользовались33 883 чел. , попробуйте и Вы!
Каждый раз при вводе даты в ячейку возникают вопросы: печатать ДД-ММ-ГГГГ или в другом порядке? Использовать «-» или «/» в качестве разделителя? Распознает ли Excel введённое значение как дату и отобразит ли её в нужном формате? Именно в этих случаях пригодится всплывающий, или выпадающий, календарь. Он незаменим для работы с личными и рабочими списками дел, расписаниями и планами, графиками выполнения проектов и финансовыми отчётами в Excel.
«Всплывающий календарь» — это надёжный и проверенный инструмент выбора дат, которому доверяют 30 000+ пользователей Excel:
- Интуитивен в использовании: выберите ячейки — вставьте дату
- Выпадает рядом с ячейкой, отображает номера недель, дни недели, текущую дату
- Заполняет датами столбцы, строки и любые диапазоны в секунды
- Множество вариантов формата даты по умолчанию
- Работает в 64- и 32-разрядных версиях Excel
Язык видео: английский. Субтитры: русский, английский
(Внимание: видео может не отражать последние обновления. Используйте инструкцию ниже.)
Пример дашборда с интерактивным календарем в Excel
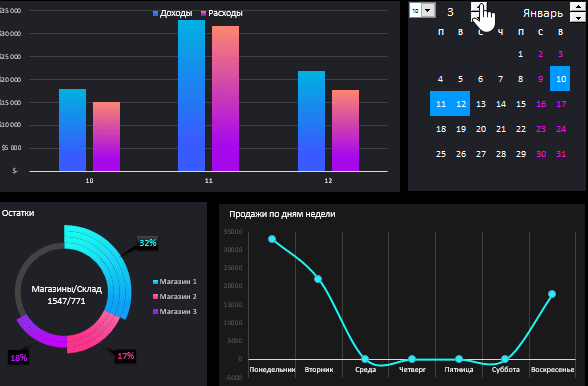
В первую очередь важно отметить что данных шаблон интерактивного календаря с визуализацией данных для дашборда не содержит макросов. А это значит, что вы не ограничены корпоративной политикой безопасности и смело можете полноценно использовать все функции визуализации
Также стоит подчеркнуть, что блок управления интерактивным календарем является главным, а все остальные блоки лишь для примера его использования как элемент на любом дашборде. Поэтому начнем обзор с главного верхнего блока интерактивного календаря:
В самом календаре и шаблоне примера в целом мы не используем макросы для генерации и расстановки чисел месяцев. Поэтому для решения данной задачи в данном примере применяется диапазон ячеек с формулами массива. А условное форматирование позволяет нам автоматически визуализировать выбранные периоды времени сразу при управлении интерактивным календарем.
Важней момент! В аргументах формул массива присутствуют ссылки на именные диапазоны Excel с формулами и некоторые из них в своих формулах ссылаются на другие имена. Чтобы посмотреть весь список используемых имен выберите инструмент: «ФОРМУЛЫ»-«Определенные имена»-«Диспетчер имен» (CTRL+F3):
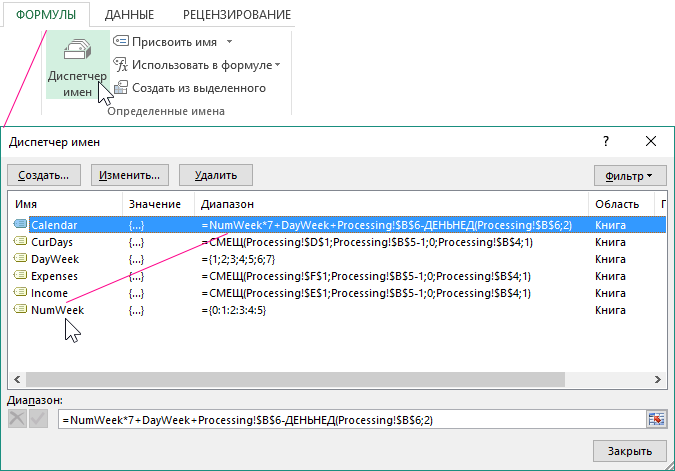
Сам интерактивный календарь управляется с помощью элементов управления формами Excel. Все они доступны из инструментария: «РАЗРАБОТЧИК»-«Элементы управления»-«Вставить».
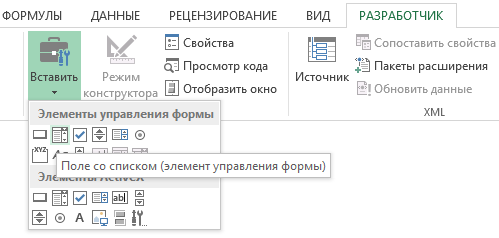
Рассмотрим 3 элемента управления интерактивным календарем на дашборде:
- Первый элемент «поле со списком» позволяет указывать на календаре число месяца на начало учетного периода, от которого будет начинаться выборка. В данном случае это седьмое мая, соответственно с этого числа будет начинаться учетный период времени для выборки данных из таблицы на листе «Data»:
- Второй элемент управления – «Счетчик». Его мы используем для указания продолжительности учетного периода. Например, 11 дней. При использовании счетчика автоматически задействуется условное форматирование для подсветки выбранного диапазона промежутка времени. В данном случае – это с 7-го по 17-ое число мая месяца. Такая визуализация повышает уровень юзабильности (удобства использования) календаря.
- В качестве третьего элемента управления также используется счетчик, но уже с целью выбора календарного месяца.
Чтобы на примере продемонстрировать как использовать интерактивный календарь в действии на схематический дашборд били добавлены еще 2 графика и 1-а диаграмма.
Ежедневник своими руками: идеи
Как создать первую страничку и развороты. Для изготовления и заполнение этого полезного аксессуара потребуется проявить немало фантазии и запастись разнообразными материалами для декорирования обложки, страниц и т.д. Наиболее популярными и интересными вариантами самодельных блокнотов являются:
Ежедневник из обычной тетради

Подойдет для занятых людей, которым некогда заниматься длительным процессом изготовления, а ведение блокнота необходимо. Достаточно купить тетрадь в клеточку и точку или линию с нужным количеством страниц и оформить листы в соответствии со своими потребностями. Лучше всего для этой цели использовать экземпляры на кольцах или пружине и белые странички.
Планер с часами
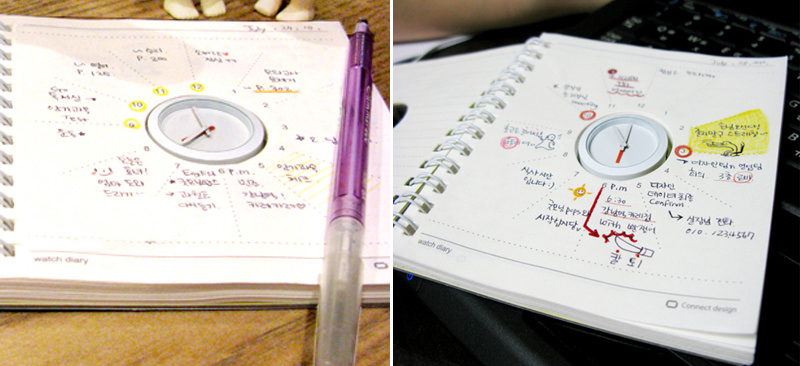
Чем заполнять записную книгу? Заполнение ежедневника — это увлекательное дело. Примеры работ и образец как сделать чудо блокнот можно посмотреть на форумах. Некоторые находчивые любители совершенствовать привычные вещи решились на эксперимент – вставить в ежедневник циферблат. Такой блокнот очень функционален, так как не только напомнить о делах на день, но и подскажет время.