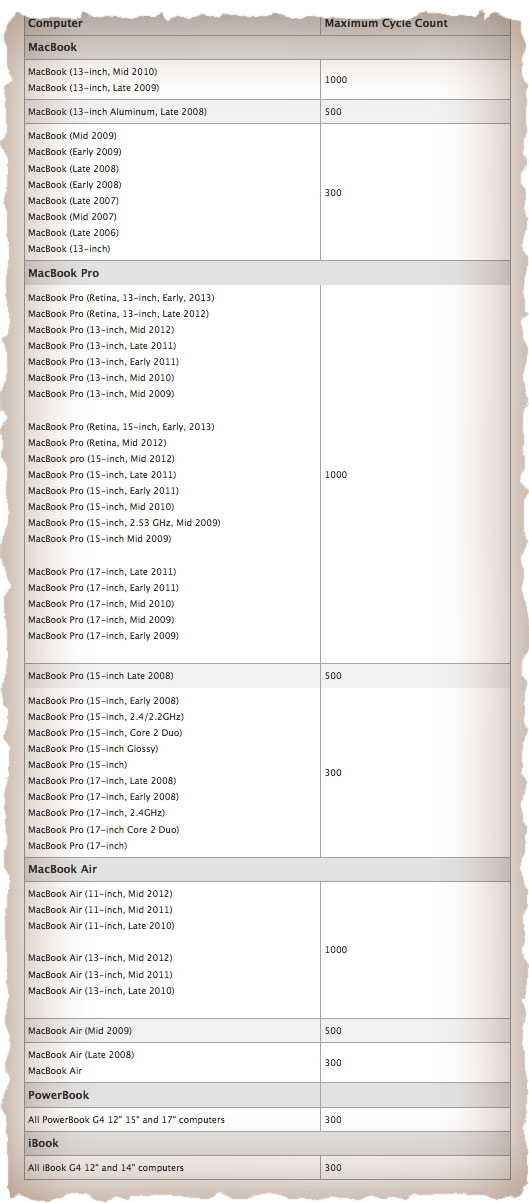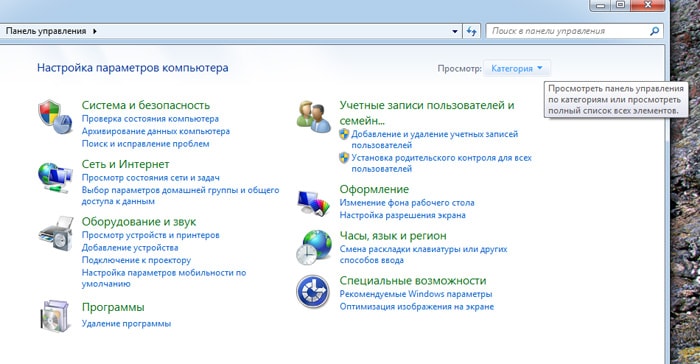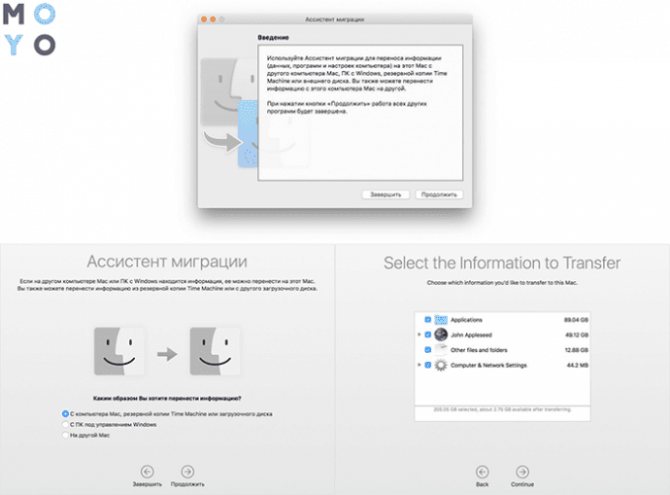Как сбросить контроллер батареи ноутбука
Содержание:
- Когда выполняется настройка?
- Как откалибровать батарею ноутбука в ручном режиме
- Причины сбоя в работе контроллера
- Работают ли программы для увеличения времени работы ноутбука от батареи?
- Для чего нужна калибровка аккумулятора ноутбука?
- Методики настройки аккумулятора
- Калибровка в BIOS
- Видеоинструкции: как сделать калибровку батареи ноутбука
- Оценка емкости и состояния АКБ
- Когда это нужно делать
- Как узнать ёмкость батареи
- Как откалибровать батарею на андроиде?
- Проверяем емкость батареи ноутбука
- Как откалибровать аккумулятор в ноутбуке
- Автоматическая калибровка
- Калибровка аккумуляторной батареи
- Эксплуатация батареи ноутбука
- Как выполнить сброс контролера на разных ноутбуках
- Стоит ли извлекать батарею, если ноутбук все время работает от сети?
Когда выполняется настройка?
Процедура обязательна к выполнению на новых устройствах, что даст пользователю актуальные сведения о состоянии батареи.
Периодически, когда появляются глюки (показатели контроллером определяются неверно) или ноутбук от батареи работает весьма недолго, также рекомендуется проводить настройку его аккумулятора.
Физический износ и дефекты в структуре элементов питания процедура не устранит, зато время автономного функционирования может увеличить. При определённом уровне заряда, как правило, на 30% устройство переходит в режим ожидания.
А если контроллер показывает, что его осталось 30% (а реально это значение выше) и переводит его в спящий режим, после этого будет выводиться актуальное состояние емкости.
В более новых элементах на основе никеля присутствует так называемый «эффект памяти» — он как бы запоминает уровень зарядки при наличии питания от сети и ниже этого значения не разряжается, считая, что этот уровень отвечает полному разряду.
Определяем ёмкость аккумулятора портативного компьютера
Перед тем как откалибровать аккумулятор, следует убедиться в необходимости проведения операции, особенно, если неполадок в определении объёма заряда не замечено. Делается это посредством командной строки.
Запускаем её с администраторскими привилегиями, например, введя «cmd» в окошке «Выполнить» (Win+R) или через поиск в Windows 10.
Запуск командной строки
Выполняем в ней код «powercfg.exe -energy –output disk:\путь\имя_файла.html».
Создание отчёта со сведениями
- Ждём окончания выполнения операции (ознаменуется закрытием окошка).
- Идём в указанный каталог и открываем созданный в формате html отчёт.
Для этого понадобится браузер, а функционала IE или встроенного в «десятку» Edge вполне достаточно.
Как откалибровать батарею ноутбука в ручном режиме
Поскольку процедура калибровки подразумевает полный заряд-разряд батареи и более никаких манипуляций, выполнить ее можно и без сторонних приложений в ручном режиме. Чтобы это сделать, необходимо сперва изменить параметры Windows, поскольку портативные компьютеры при снижении заряда аккумулятора до критически низких значений уходят в спящий режим, а это помешает полностью разрядить батарею. Для калибровки батареи в ноутбуке настройте следующим образом электропитание устройства:
- Нажмите правой кнопкой мыши на «Пуск» и выберите в выпадающем меню «Панель управления»;
- Далее установите режим просмотра «Крупные значки» и выберите опцию «Электропитание»;
- В левой части экрана нажмите на пункт «Создание схемы управления питанием»;
- В открывшемся редакторе опций установите галочку около пункта «Высокая производительность» и нажмите «Далее». При необходимости на данном шаге можно переименовать создаваемый режим питания компьютера;
- Установите ползунки яркости на максимальное значение, а во всех остальных пунктах выберите «Никогда», чтобы запретить ноутбуку экономить батарею аккумулятора всяческим образом. Настроив необходимые параметры, нажмите «Создать».
После этого автоматически применится новый созданный план электропитания. Далее необходимо полностью зарядить аккумулятор ноутбука и вытащить адаптер питания. После этого требуется дождаться полной разрядки компьютера, при этом можно использовать его, но не забудьте сохранять свою работу, поскольку в любой момент ноутбук может выключиться. Когда батарея компьютера полностью разрядится, нужно вновь ее зарядить до 100%, после чего можно переключать компьютер в стандартный режим электропитания, поскольку процесс калибровки подойдет к концу.
Обратите внимание: Если компьютер в данный момент не требуется для работы, можно не создавать новый режим потребления энергии. Достаточно при перезагрузке компьютера зайти в BIOS и калибровать батарею в нем
Во время работы с BIOS компьютер не уйдет «в спячку».
Причины сбоя в работе контроллера
Задача контроллера, установленного внутри аккумулятора — отображать все его текущие процессы (циклы) заряда-разряда. При этом главное — показывать их безошибочно, считая цикл за циклом. Обычно контроллер начинает неправильно работать в том случае, когда батарея ноутбука регулярно подвергается хаотичным, случайным и нерегулярным «подзарядкам».
При этом регулярные и полноценные заряд и разряд аккумулятора ноутбука при его эксплуатации проводятся редко, либо отсутствуют вообще.
Такая ситуация типична для тех владельцев портативных компьютеров, которые, увидев, что батарея разряжена процентов на 50, немедленно желают «подстраховаться» для того, чтобы она не вышла из строя. Недоразряженную батарею немедленно начинают «подзаряжать», и, если это происходит регулярно, контроллер сбивается с работы и начинает давать неверную информацию о состоянии батареи, «командуя» ноутбуком с целью его отключения.
Работают ли программы для увеличения времени работы ноутбука от батареи?
Не существует таких программ, способных физически продлить жизнь элементов питания. Как правило, такие утилиты просто снижают энергопотребление ноутбука, путем отключения всего на свете, что покажется программе лишним. Например, будут отключены порты USB, подсветка экрана станет тусклее, оформление системы станет проще и многое другое, в этом духе.
Да, тут правда может продлиться время работы от одной зарядки. Но вы этого можете добиться и самостоятельно, собственноручно отключив все лишнее.
Разработчики подобного софта любят его рекламировать громкими словами, про то как эта чудо программа оживляет батареи, заставляет их работать так, как они даже новыми не работали и многое другое. Но здесь нет ничего такого правдивого, ради чего можно было бы действительно установить такую программу. Все это выдумки и восторженные фантазии разработчиков, цель которых завлечь новых пользователей. Тут даже негативный эффект возможен, ведь неизвестно что еще может установиться с этой программой.
Для чего нужна калибровка аккумулятора ноутбука?
Калибровка аккумулятора ноутбука является самым важным шагом для пользователя в настройке нового оборудования. Эту процедуру необходимо проводить, как после приобретения ноутбука, так и во время его использования. Калибровка включает в себя определенные пошаговые действия, а проводить её стоит для работы чипа-контроллера без всяких проблем.
Обратите внимание, что физические повреждения или износ устройства калибровка устранить не сможет. Данная процедура касается только проблем в самой операционной системе ноутбука

Очень часто бывает так, что у старых устройств появляются глюки в виде неправильной работы контроллера. Так система будет отображать заряд энергии 30%, когда на самом деле его 60%. Ноутбук отправится в спящий режим, когда система заметит, что заряд батареи снизился до 10%. На самом деле реальная емкость батареи будет 40%, которые могли бы позволить пользователю работать с устройством ещё около часа.
Именно для устранения такой проблемы необходимо проводить калибровка батареи. Эта операция также избавляет от «эффекта памяти», когда запоминается уровень зарядки при подключении ноутбука к сети и не будет разряжаться ниже этого значения, так как принимает данный уровень за полный заряд аккумулятора.
Калибровка аккумулятора на Windows
Провести калибровку может различными методами, к которым относится ручная калибровка с помощью стандартных инструментов ОС Windows. Этот метод сработает на любой версии данной операционной системы. Все, что требуется от пользователя, это четкое следование инструкциям и внимательность.
Для начала необходимо проверить емкость батареи и уровень зарядки. Необходимые сведения можно узнать с помощью небольшого алгоритма:
- Подключить устройство к энергосети и дождаться его полной зарядки.
- Отключить компьютер от питания.
- Провести проверку в настройках электропитания уровень зарядки.
Если пользователь отключил устройство от энергосети, а уровень зарядки оказался ниже 100%, то нужно срочно откалибровать аккумулятор.
Благодаря инструментарию Windows можно получить более детальные данные о состоянии батареи. Для этого нужно открыть командную строку с помощью ввода поиска команды «CMD» и провести запуск от администратора, щелкнув правой кнопкой мыши.
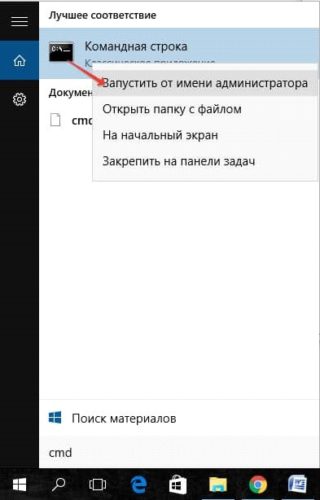
После этого нужно написать значение powercfg.exe -energy -output d:\report.html, и дождаться завершения операции (закроется окошко).
После этого можно переходить в указанный программой каталог и открывать созданный в html отсчет. Изучить его можно, открыв любой браузер. Нужно пролистать до вкладки «Сведения о батарее» и сравнить показатели расчетной емкости и последней зарядки. Если окажется, что емкости оказалось значительно больше, чем процента зарядки, то срочно нужно калибровать аккумулятор.
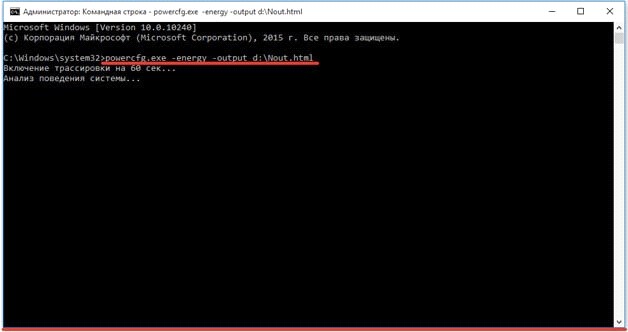
С помощью инструментов Windows можно только получить данные о батареи, а вот проводить процедуру необходимо либо вручную, либо с помощью специальной программы. Однако для начала стоит попробовать самостоятельно провести операцию, и, если результата не будет, обратиться за помощью к программному обеспечению.
Читайте на сайтеЧто делать если перестал работать микрофон на ноутбуке
Ручная калибровка батареи ноутбука
Калибровка аккумулятора вручную проводится в несколько простых шагов:
- Зарядить полностью батарею.
- Отключить от сети и полностью разрядить устройство.
- Подключить блок питания.
В этом случае необходимо верно выбрать режим электропитания, ведь по умолчанию на каждом устройстве стоит «Сбалансированный». Однако при ручной калибровке стоит изменить на «Высокую производительность» в настройках, так как при этом отключатся различные энергосберегающие технологии и вероятность успешной операции повысится. Помимо этого, при низком проценте зарядки ноутбук просто перейдет в режим сна, не позволив довести аккумулятора до нуля.
Переключив режим вы можете дальше работать, пока устройство не отключится само. После этого нужно сразу подключить его к питательному блоку и зарядить до максимума. Определенным плюсом этого метода заключается в возможности работы за компьютером. После того, как батарея будет откалибрована, нужно обязательно вернуть все настройки электропитания.
Методики настройки аккумулятора
Заставить контроллер корректно работать можно двумя путями:
- вручную – более надежный и быстрый способ;
- в автоматическом режиме – посредством BIOS или специальных программ.
Ручная настройка
Выполняется в три простых шага и не требует постороннего софта.
1. Заряжаем до максимального значения в 100%.
2. Отсоединяем кабель от сети и дожидаемся, когда её заряд опустится до нуля.
3. Снова подключаем (как можно скорее) и заряжаем до максимума.
Вроде просто, но есть один нюанс: при снижении до определённого уровня (порядка 30%), лэптоп переводится в спящий режим, а потому добиться нужного эффекта таким путём не получится.
Избежать подобной ситуации поможет выполнение следующей цепочки действий (актуально для любой Windows):
Вызываем апплет «Электропитание».
Делается это через поиск в Windows 10 или панель управления при визуализации её элементов в виде крупных иконок.
Калибровка в BIOS
Откалибровать аккумулятор ноутбука можно при помощи BIOS, если в него вшита соответствующая утилита. Данное программное обеспечение есть в Phoenix BIOS, который встречается в стареньких лэптопах. Инструкция следующая:
- Перезапустите ноутбук и войдите в BIOS. Сделать это можно клавишей F2 или Delete (зависит от модели устройства).
- Перейдите в раздел Boot и выберите утилиту Smart Battery Calibration.
- Запустите ее клавишей Enter и нажмите в появившемся окошке Yes.
- После окончания калибровки нажмите на Esc и запускайте Windows.
В процессе калибровки аккумулятора приложением Smart Battery Calibration устройство должно быть отключено от розетки. Аккумулятор в Android-устройстве тоже поддается калибровке. Как это сделать читайте на сайте.
Видеоинструкции: как сделать калибровку батареи ноутбука
Качественная работа портативных устройств играет важную роль в современном ритме жизни. Многие не представляют своего существования без ноутбука, планшета, смартфона. Надежный аккумулятор обеспечивает бесперебойное функционирование устройств. Аккумулятор – уязвимая часть любого устройства. Для ее адекватной работы необходимо принимать меры по устранению ошибок контроллера. С помощью простых действий вы существенно продлите автономный режим работы ноутбука. Пошаговая инструкция по управлению электропитанием ноутбуков от HP и ACER приводится в этих видео.
ACER
 Калибровка батареи простым способом.
Калибровка батареи простым способом.
Смотреть видео
Нашли в тексте ошибку? Выделите её, нажмите Ctrl + Enter и мы всё исправим!
Статья обновлена: 13.05.2019
Оценка емкости и состояния АКБ
Перед тем как скачать программу для калибровки батареи ноутбука или воспользоваться стандартной утилитой, следует провести небольшой анализ емкости и состояния аккумулятора. Для этого необходимо проделать следующие действия:
- Запустить командную строку от имени администратора устройства.
- Набрать простую команду «powercfg. exe — energy — output c:
eport.html». - Указать путь, куда сохранится отчетный файл, дать ему название.
- Дождаться окончания анализа и выставления оценки.
- Перейти в указанную папку для просмотра отчета (файл может выглядеть как report. html).
- Зайти в раздел, называющийся «Сведения о батарее», и найти информацию с расчетами, в которой упоминается о последней полноценной подзарядке.
Если это значение меньше номинальной емкости аккумулятора, то ему требуется калибровка. Стоит помнить о том, что программы и утилиты для восстановления — это не «таблетка» от всех болезней АКБ. Если ее не удастся вылечить таким способом, то причина быстрого разряда и непредвиденного отключения ноутбука заключается в износе батареи. Возможно, потребуется полная диагностика устройства и ремонт.
Когда это нужно делать
Рассмотрим конкретный пример: реальный заряд батареи – 70%. Из-за неправильной работы контроллера в системе отображается заряд 40%. Когда система увидит, что заряд упал до 10%, то ноутбук будет отправлен в спящий режим. Однако реальная ёмкость батареи будет не 10%, а 40%, то есть еще час вы могли бы пользоваться лэптопом в автономном режиме. Чтобы исправить эту ошибку, нужно сделать калибровку батареи. Эта процедура также помогает избавиться от эффекта “памяти”, при котором аккумулятор «запоминает» уровень заряда, когда ноутбук подключили к сети, и впоследствии отдает энергию до этой границы, то есть ёмкость батареи не используется полностью.
Как узнать ёмкость батареи
Прежде чем приступать к процедуре настройки элемента питания ноутбука, требуется удостовериться в её необходимости. Убедиться в этом, можно с помощью проверки ёмкости элементов питания.
Ёмкостью аккумулятора называют время, в течение которого батарея устройства работает на полную мощность, а показания его внутреннего ресурса не падают.
В процессе эксплуатации ноутбука этот показатель начинает падать. Это приводит к уменьшению времени автономной работы устройства.
Для определения ёмкости батареи можно воспользоваться стандартными средствами Windows. Вся процедура выполняется через «Командную строку».
Алгоритм проверки ёмкости аккумулятора ноутбука:
- Командную строку следует запустить строго с правами Администратора. Сделать это можно через меню «Поиск» или вызвав соответствующую строку сочетанием Win+R. В строке поиска нужно ввести «cmd». После чего открыть Командную строку.
- На дисплее ноутбука появится командное окно. В нём необходимо ввести «powercfg.exe -energy -output» и нажать по команде мышкой.
- Ноутбук начнёт анализ необходимых данных. Это занимает небольшое количество времени. Следует подождать, пока процесс сбора информации завершится.
- После этого система создаст файл «Nout». Его необходимо открыть с помощью браузера.
- В нём будет указана вся информация об аккумуляторе ноутбука. Важными являются два пункта: «Рассчитанная ёмкость батареи» и «Последняя полная зарядка» — эти данные необходимо сравнить.
- Если значение последней проведённой зарядки ниже, чем рассчитанная ёмкость, следует выполнить настройку батареи.
Как откалибровать батарею на андроиде?
Калибровка индикатора заряда батареи на андроиде выполняется несколькими способами. Выберите наиболее подходящий для вас. Есть ручной и автоматический вариант. Второй обычно связан с установкой приложений, которые делают всю работу за вас.
Ручная калибровка батареи андроид
Потребуется Android и зарядник.
Пошаговый алгоритм действий:
- Выполните заряд аккумулятора до 100% обычным ЗУ или USB.
- Отключите ЗУ от розетки и выключите телефон.
- Подключите провод зарядки и снова включите в розетку.
- Третий шаг повторяйте до тех пор, пока не выйдет объявление с надписью: «Полностью заряжен
!» - Включите смартфон, зайдите в меню настройки и выключите «спящий режим
». - Дальше выполните подзарядку до 100%.
- После полной зарядки оставьте телефон разряжаться. Но дисплей должен быть включен.
Теперь спящий режим можно включить.
По окончанию процедуры индикатор зарядки должен работать нормально. Чтобы при низком уровне заряда телефон не выключался можно поставить приложение Pocket Battery Analyzer. В настройках укажите игнорировать автоматическое отключение.
Калибровка аккумуляторной батареи без
Root
прав
Перед данным процессом узнайте емкость своего аккумулятора в mAh. Для этого просто снимите крышку с гаджета или посмотрите в интернете. Ниже на стареньком Sony Ericsson отображена .
Алгоритм калибровки без рут прав:
- Узнаете емкость АКБ.
- Ставите программу Battery Monitor или Current Widget – она отображает заряд в реальном времени.
- Наблюдаете за тем как увеличивается заряд. Он должен достигнуть той емкости, которую имеет батарея.
- После достижения максимального предела, например 900 mAh, отсоедините смартфон от сети.
- Перезагрузите аппарат.
В итоге телефон поймет какая реальная у него .
Иногда однократное проведение данной процедуры не дает должного эффекта. Поэтому стоит попробовать проделать выше описанные действия 5 раз. Пять раз выполните полный разряд и заряд элемента питания на андроид.
Калибровка с
Root
правами через Recovery Mode
Способ редкий, но имеет место быть.
Алгоритм с рут:
- Перейти в Recovery Mode (Режим восстановления
). - Открыть пункт «Дополнительно».
- Нажать кнопку «wipe battery stats
». Калибровка будет очищена. - Полностью разрядить аккумулятор смартфона.
- Подключите аппарат к сети и зарядите его до 100%. При этом не включайте его.
Этого будет достаточно чтобы привести батарею в норму с Recovery Mode. Чтобы надежно закрепить результат проведите дополнительную калибровку в приложении Battery Callibration. При чем делать это нужно в тот момент, когда смартфон подключен к блоку питания и полностью заряжен.
Чтобы быстро зайти в режим восстановления одновременно нажмите «+ Громкости и кнопку Включения». Аппараты с физической клавиатурой могут требовать в добавок нажатия клавиши Home.
Процесс в кастомном меню:
- В режиме восстановления перезагрузите телефон.
- Зайдите в главном меню во вкладку Advanced
. - Откройте File Manager.
- Далее идем в папку Data и затем в system.
- Выискиваем batterystats.bin и кликаем на него.
- Выбираем Delete и повторяем 5 шаг.
На этом все. Данный вариант не все считают работоспособным некоторые считают, что это миф.
Как откалибровать батарейку на андроиде по советам
специалистов?
Инженеры гугл решили дать народу свой метод того как делается калибровка заряда батареи.
Пошаговая калибровка от профи:
- Посадите гаджет до 0%.
- Подсоедините к телефону и включите его в сеть.
- Оставьте свой телефон, планшет в таком состоянии на 8 часов.
- Отсоедините кабель питания от розетки.
- Выключите смартфон.
- Подключите зарядник к телефону и включите в сеть на 1 час.
- Отсоедините зарядное устройство и включите гаджет.
- Подождите несколько минут.
- Выключите девайс.
- Поставьте его на зарядку на 1 час.
- Отключаем кабель зарядника, то есть вынимаем его от сети.
- Включаем смартфон.
Данный способ подойдет для самых терпеливых.
Калибровка батареи андроид через инженерное меню
Hard
Reset
Данный способ является возвратом к заводским настройкам. Как только его выполните вся информация будет удалено и об использовании АКБ тоже. Кроме этого удаляться лицензии, программы, файлы пользователя. Перед тем как начать сброс, выполнить 5 полных циклов заряда и разряда батареи андроида.
Чтобы попасть в инженерное меню придется ввести определенный номер и нажать клавишу вызова. Для каждой модели устройства он свой. Если на картинке ниже вашего гаджета нет, тогда поищите этот номер в интернете.
В сложном случае чтобы получить доступ к системным настройкам поставьте приложения Mobileuncle MTK Tools или Инженерное Меню MTK.
После того как вход удался нажмите на вкладку «Восстановление и Сброс». Затем кликните сброс настроек
и подтвердите действие.
После этого все настройки придут в первозданное положение.
Проверяем емкость батареи ноутбука
Перед тем как приступить к самому процессу калибровки аккумулятора, желательно удостовериться в том, что вам необходима именно она. Как уже говорилось, ведущим «симптомом» того, что контроллер работает некорректно, являются внезапные и регулярно повторяющиеся выключения вашего ноутбука. Либо видимость того, что аккумулятор начинает разряжаться очень быстро.
Удостовериться в том, что вам нужна именно калибровка батареи, можно путем проверки ее фактической емкости. Объяснить понятие «емкость» простыми словами можно так: это то время, в течение которого батарея работает полноценно, без падения ее текущих показателей (внутренний ресурс аккумулятора).
Со временем емкость становится меньше, и время, в течение которого ноутбук может работать автономно, сокращается естественным путем. Но если ваш компьютер еще совсем новый и работал небольшое количество времени, а батарея начинает «барахлить» в работе — скорее всего дело не в ней, а именно в контроллере.
Итак, проверяем емкость батареи.
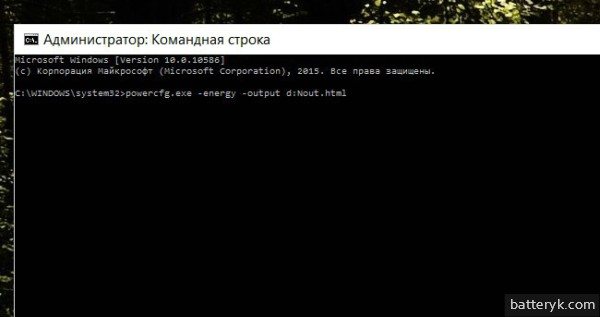
Для теста аккумулятора нужно осуществить несложный алгоритм действий:
- Откройте на вашем компьютере раздел «Командная строка».
- Запустите «Командную строку» от имени администратора.
- Экран ноутбука станет черным. На нем нужно будет найти команду powercfg.exe -energy -output и кликнуть на нее мышкой.
- Некоторое время будет идти анализ текущих данных. Дождитесь, пока он завершится.
- После завершения анализа на один из ваших дисков (вероятнее всего, это диск D) будет загружен файл под названием Nout.
- Откройте в вашем браузере этот файл Nout.
- Там увидите пункт «Сведения о батарее».
- Вам понадобится только два показателя — это последняя полная зарядка и расчетная емкость батарейки (вы увидите их последними в списке).
- Сравните эти два показателя между собой.
- В случае, если показатель последнего полного заряда намного ниже показателя расчетной емкости — переходите к процессу калибровки аккумулятора.
Как откалибровать аккумулятор в ноутбуке
Если вам удобно получить доступ к BIOS вашего ПК, вы можете найти в нём инструмент для калибровки батареи. Все зависит от ноутбука и производителя, поэтому не пугайтесь, если вы не можете его найти.
Аналогичным образом, некоторые производители ноутбуков включают в Windows 10 инструмент калибровки, чтобы легко решить эту проблему. Однако, этот тип инструментов не является распространенным, поэтому вы должны взять всё в свои руки. К счастью, процесс относительно безболезненный.

Вот шаги, как провести калибровку аккумулятора на ноутубке.
Измените план электропитания
Прежде чем приступить к работе с зарядкой и разрядкой аккумулятора, мы должны сначала изменить настройки питания, чтобы ваш ноутбук не переходил в спящий режим слишком рано. Это нужно для того, чтобы разрядить аккумулятор, а если он перейдет в режим энергосбережения, калибровка будет бессмысленна.
- Щелкните правой кнопкой мыши значок батареи на панели задач.
- Щелкните Параметры электропитания.
- Нажмите Изменить, когда компьютер переход в спящий режим.
- Щелкните раскрывающееся меню рядом с пунктом «Отключать дисплей» и выберите Никогда.
- Щелкните раскрывающееся меню рядом с надписью «Перевести компьютер в спящий режим» и выберите Никогда.
- Щелкните Изменить дополнительные параметры питания.
- Нажмите кнопку Развернуть рядом с «Батарея».
- Нажмите кнопку Развернуть рядом с надписью «Критическое действие батареи». Убедитесь, что в разделе «От батареи» написано «Гибернация».
- Нажмите кнопку Развернуть рядом с Критическим уровнем заряда батареи и щелкните процентное значение рядом с надписью «От батареи». Щелкните стрелку вниз, чтобы установить как можно меньшее значение.
- Затем последовательно нажмите Применить, ОК и Сохранить изменения.
Если вы не планируете использовать ноутбук, пока батарея разряжается, убедитесь, что у вас настроена заставка.
Зарядите аккумулятор
Теперь, когда вы позаботились о настройках питания, зарядите аккумулятор ноутбука до 100%. Когда он полностью зарядится, оставьте его включенным и подождите, пока аккумулятор остынет. В зависимости от вашего ноутбука и аккумулятора это может занять до нескольких часов.
Отключите ноутбук от сети и дайте ему разрядиться
Теперь, когда ваш ноутбук остыл, а аккумулятор полностью заряжен, вы можете отсоединить кабель. В это время вы можете использовать ноутбук. Всегда следите за тем, чтобы он не перешел в спящий режим или гибернацию (по крайней мере, до самого конца), хотя измененные вами настройки питания должны позаботиться об этом.
Зарядите аккумулятор снова
Как только аккумулятор вашего ноутбука полностью разрядится и устройство выключится, вы должны снова подключить его к электросети и дать ему зарядиться до 100%. Можете пользоваться своим ноутбуком в это время.
После полной зарядки ваш ноутбук должен дать вам гораздо более точное представление о том, на сколько времени хватит на батареи.
Сбросьте план электропитания
Теперь, когда ваша батарея откалибрована, не забудьте сбросить план электропитания на прежний. Нет смысла тратить аккумулятор, когда устройство не используется.
Автоматическая калибровка
Существует несколько способ калибровки с помощью специальный программ на разных ноутбуках.
Energy Management
У ноутбуков Lenovo есть специальная утилита, позволяющая откалибровать счетчик батареи. Все лэптопы Lenovo Idea оснащены программой Energy Management, позволяющей управлять электропитанием.
- После запуска программы появляется окно, в котором показа текущий заряд батареи. Вам нужно нажать на шестеренку, чтобы перейти к сбросу индикатора.
- Нажмите «Пуск» для запуска калибровки. Закройте все программы, подключите ноутбук к адаптеру питания и нажмите «Продолжить».
Процесс калибровки займет достаточно много времени – батарея сначала будет заряжена, а затем полностью разряжена. Прерывать операцию нельзя, пользоваться компьютером тоже не рекомендуется.
Phoenix BIOS
Программы такого рода есть и на других ноутбуках. Лэптопы HP оснащены утилитой, позволяющей проверить состояние аккумулятора и при необходимости откалибровать его, исправив ошибку в определении уровня заряда.
На некоторых моделях ноутбуков программа калибровки вшита в BIOS. Посмотрим, как откалибровать батарею на примере Phoenix BIOS:
- Перезапустите ноутбук и при включении нажимайте клавишу Delete (Esc, F2 в зависимости от модели устройства).
- На вкладке «Boot» запустите «Smart Battery Calibration».
- В появившемся окне нажмите «Yes». Дождитесь завершения калибровки и нажмите Esc для выхода из программы.
Важно, чтобы при проведении процедуры настройки батареи адаптер питания был отключен. В противном случае при запуске утилиты в BIOS вы увидите предупреждение
Если встроенные инструменты калибровки вы не обнаружили, можно скачать универсальную программу для всех моделей ноутбуков – BatteryCare, Battery Eater и т.д. Однако лучше использовать все же стандартные инструменты, избегая сторонний софт.
Калибровка аккумуляторной батареи
Что же это такое и зачем она нужна? Все очень просто, и скорее всего многие уже что-то слышали про данный способ – мы делаем полную зарядку аккумулятора и затем выполняем полную разрядку
Бытует ошибочное мнение, что таким образом происходит «тренировка» батареи или увеличение ее емкости. Но реальность выглядит несколько иначе: контролер аккумулятора, фиксирует минимальное и максимальное значение заряда и корректирует статистическую ошибку замера. Это необходимо для того, чтобы данные об уровне заряда батареи были максимально объективными.
Так что, после такой процедуры, индикатор износа батареи может переместиться как в лучшую, так и в худшую сторону. Но это совсем не значит, что батарея ухудшилась, или стала лучше, просто данные о ее заряде стали точнее.
Нужно учитывать, что все равно погрешность может достигать до 10%. Потому что в реальности нет никакого уровня заряда внутри аккумулятора, все эти индикаторы рассчитываются чисто статистическим методом и с определенным процентом неточности.
Эксплуатация батареи ноутбука
Все сказанное ниже исходит из правильной эксплуатации Li-ion батарей и моего опыта
- Работайте за ноутбуком в нормальных условиях. Не стоит подвергать его температурам ниже 10 °C и выше 35 °C. Желательно не подвергать воздействию прямым солнечным лучам и следить за перегревом
- Необходимо свести к минимуму время когда аккумулятор разряжен полностью. Желательно разряжать батарею до конца только при проведении калибровки
- По возможности всегда подключайте зарядное устройство.
Домашний ноутбук, приблизительно в таких условиях эксплуатации, исправно работает уже 5-й год и до сих пор может выдержать до 40 минут без питания.
Повышение времени работы ноутбука от батареи
Как выполнить сброс контролера на разных ноутбуках
Для калибровки можно скачать из интернета программу стороннего разработчика. Но это стоит делать только, если вы не нашли подходящей утилиты, разработанной производителем вашего ноутбука. В таком случае вы не рискуете подцепить вредоносное ПО, и, практически, исключен вариант несовместимости загруженной программы с операционной системой лэптопа.
Ноутбука Asus
Сброс контроллера батареи ноутбука asus легко сделать через BIOS. В принципе, этой программой можно воспользоваться на любом мобильном ПК, если производитель позаботился о ее наличии и в вашей модификации есть функция калибровки:
- зайдите в БИОС;
- на вкладке Boot включите Smart Battery Calibration;
- нажмите Yes, и обнуление начнется автоматически;
- выйдите из программы через Esc.
Ноутбука Acer
Разберемся, как сбросить контроллер батареи ноутбука acer. Владельцы этих девайсов могут воспользоваться утилитой BatteryMark.
Эта программа, прежде всего, разработана для тестирования батареи – она, запуская поиск нескончаемого числа Пи, нагружает процессор «по полной» и вычисляет, за какой период заряд батареи снизится на единицу. Если утилита обнаружит нарушения, будет сделан сброс контроллера: за один час производится несколько полных циклов разрядки-зарядки аккумуляторов.
Данное ПО подходит и для ноутбуков производителя Samsung.
Ноутбука Dell
Если вы не можете найти утилиту, что бы сбросить память контроллера батареи ноутбука dell на сайте производителя, воспользуйтесь одной из сторонних программ, например Smarter Battery.
Сразу же после запуска вы увидите данные о заряде батареи.
Для их точности ПО должно быть запущено постоянно. На странице калибровки вы можете нагрузить батарею (Load) и увидеть, что с ней происходит, а так же запустить сброс (reset).
Ноутбука HP
Чтобы сделать сброс контроллера батареи ноутбука hp скачайте программу HP support assistant. Ее можно найти на официальном сайте разработчика.
- На вкладке «мои устройства» выберите «Мой ноутбук»
- В «Поиск и исправление ошибок» запустите «проверка аккумулятора».
- По завершении проверки программа может выдать разные варианты, в том числе и:
| Состояние | Сообщение | Предлагаемое действие |
| Выполнить калибровку | Аккумулятор работает исправно, но необходимо выполнить его калибровку. | Прочтите и ответьте на запросы в окнах при их появлении. Если отображается вариант «Автоматическая калибровка аккумулятора HP», то он наиболее предпочтителен. В противном случае нажмите «Узнайте, как откалибровать аккумулятор, чтобы узнать о способах калибровки аккумулятора». |
Если это ваш вариант, сделайте сброс, следуя инструкции. Помните, что использовать ноутбук во время обнуления нельзя, поэтому выбирайте период, когда он будет свободен несколько часов.
Стоит ли извлекать батарею, если ноутбук все время работает от сети?
В этом тоже нету смысла. Кроме того, батарея всегда будет служить как бесперебойный источник питания и в случае отключения электричества, вы не потеряете не сохраненные документы и сможете спокойно продолжить работу. Когда полностью заряженная батарея находится в ноутбуке, то она не заряжается постоянно, и никакого постоянного расхода ресурса тут нет.
Емкость батареи все равно теряется, даже если ей не пользоваться. При активном использовании – в большей степени, при постоянной работе от сети – в меньшей. Но в любом случае емкость уходит.
Смысл в таком отключении батареи будет, только если действительно очень долго ей не пользоваться. Когда не нужна защита от внезапных отключений электричества.
В остальных случаях, лучше даже не заморачивайтесь. В этом мире нет ничего вечного и однажды аккумулятор в вашем ноутбуке тоже перестанет держать заряд. И это уже никак не исправишь, здесь можно будет только установить новую батарею.