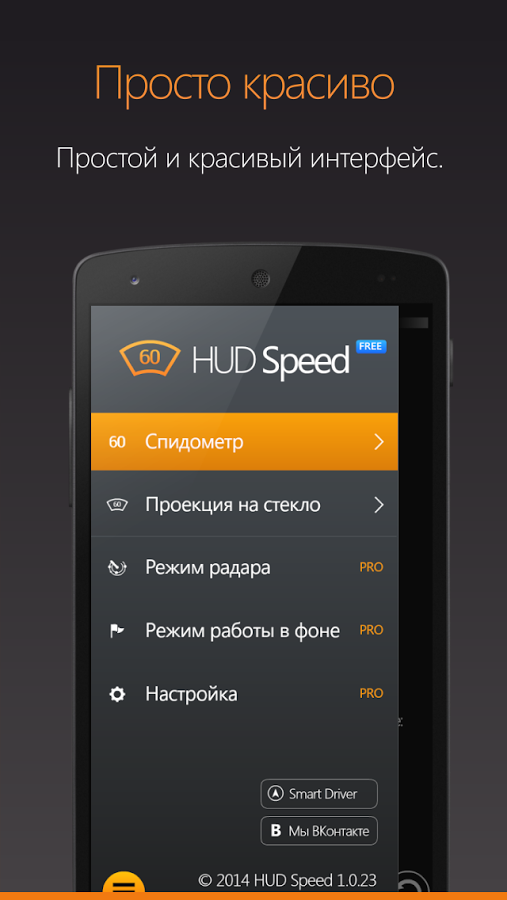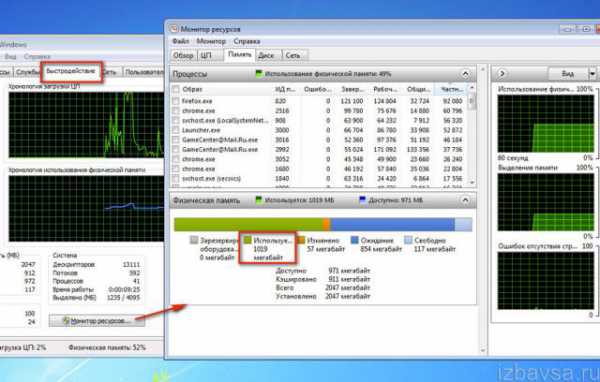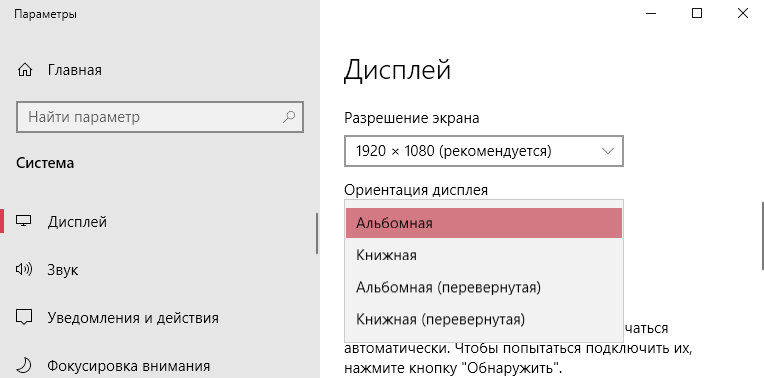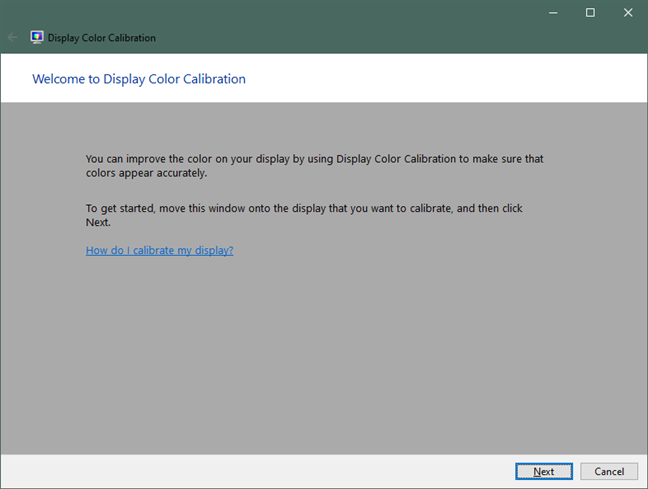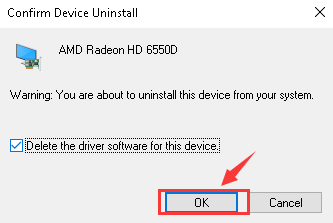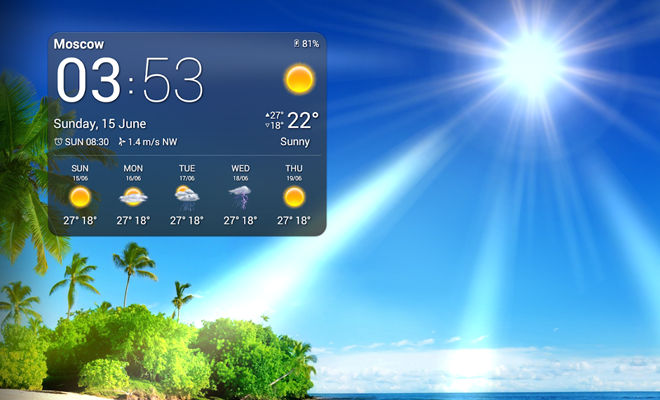Как откалибровать экран (тачскрин) в андроид: лучшие способы и приложения
Содержание:
- Проблемы сенсорного экрана в андроидах
- Определение
- Если ваш сенсорный экран не работает должным образом, возможно, он просто нуждается в калибровке
- Калибровка тачскрина android через инженерное меню
- Зачем калибровать сенсорный экран
- Суть проблемы
- Самый крайний случай сброс
- Когда нужна калибровка экрана Android
- Когда возникает?
- Возможные проблемы с калибровкой
- Подготовка к калибровке экрана ноутбука
- Программа Display Calibration (Скачать)
- Настройка дисплея с помощью инженерного меню
- Способы калибровки экрана
- Как сделать калибровку экрана на Андроид через настройки
- Приложения для калибровки
- Калибровка экрана ноутбука с помощью программ
- Как лечить фантомные нажатия тачскрина?
- Как откалибровать сенсор на Андроиде с помощью приложений
- Возникающие сложности с калибровкой
Проблемы сенсорного экрана в андроидах
Вы не сможете сделать перезагрузку или выключение, если дисплей больше не отвечает или есть проблемы с перезапуском.
Если в устройстве есть карта памяти, удалите ее и перезагрузитесь – флешка SD может быть повреждена и отрицательно влиять на работоспособность.
Если производительность устройства в безопасном режиме увеличивается, то вероятно, одно из приложений, отрицательно влияет на работу.
Вы можете выйти из безопасного режима, перезапустите приложения устройств и деинсталлировать подозреваемый файл вызывающий проблему.
Если вы не знаете, какие приложения является причиной этой проблемы, необходимо удалить недавно загруженные.
Используйте приложение «Diagnostics», чтобы быстро проверить функциональность сенсорного экрана.
Диагностика может оценить потенциальные проблемы с аппаратным или программным обеспечением.
Обновление устройства обеспечивает более высокую производительность и предоставляет последние усовершенствования.
Определение
Что же такое калибровка, и каким образом она решает проблему неотзывчивого или неточного сенсора? Калибровка – это настройка сенсорного экрана, производящаяся устройством на основании действий с сенсором, выполняемых пользователем.
Стандартная процедура калибровки выполняется следующим образом
: на экране проявляются точки, круги или крестики в произвольном порядке и пользователь должен нажимать на них.
На основе такого процесса система строит определенную схему точек и участков на экране, определяя таким образом, какие из них более отзывчивы, какие менее, на каких точность выше, на каких – ниже. По данным такой диагностики система производит подстройку и устранение неполадок.
Проводите калибровку именно тем устройством, которым вы работаете на нем чаще всего.
Если вы чаще используете стилус, то калибруйте экран им, если же вы, обычно, пользуетесь телефоном вручную, то калибровку проводите пальцем. Это связано с тем, что разных предметов разная теплопроводность и дисплей может реагировать на них немного по-разному с технической точки зрения.
Если ваш сенсорный экран не работает должным образом, возможно, он просто нуждается в калибровке
Windows 10 очень хорошо работает с сенсорными дисплеями, но все еще может пойти не так. Когда вы нажимаете на экран, и он ведет себя так, как будто вы коснулись совершенно другого места, это обычно указывает на наличие какой-то проблемы с калибровкой. Калибровка сенсорного экрана обычно решает эту проблему.
Windows 10, Windows 8 и Windows 7 все имеют встроенный инструмент калибровки. Эта статья содержит информацию для каждой из этих версий.
Как откалибровать устройства с сенсорным экраном Windows
Калибровка сенсорного дисплея довольно проста в Windows 10, потому что операционная система включает в себя инструмент калибровки сенсорного экрана. Этот же инструмент также включен в Windows 8 и Windows 7.
Инструмент калибровки сенсорного экрана работает, отображая рисунок на экране, а затем накладывая его на ряд перекрестий. Прикасаясь к каждому перекрестию последовательно, вы можете показать Windows, как именно настроить сенсорный экран.
При калибровке вашего сенсорного экрана очень важно на самом деле нажать фактическое местоположение каждого перекрестия. Если вы нажмете где-нибудь еще, вы получите неправильно настроенный сенсорный экран, который может быть даже совершенно непригодным для использования
В этом случае вам нужно будет подключить клавиатуру и мышь, чтобы снова активировать инструмент настройки.
Следующие инструкции относятся к Windows 10, Windows 8 и Windows 7. Чтобы получить доступ к меню «Настройки планшетного ПК» в Windows 8 и Windows 7, вам может потребоваться выполнить поиск планшета или касания вместо калибровать .
-
Нажмите клавишу с логотипом Windows на клавиатуре. Это откроет меню «Пуск» и позволит вам найти инструмент для калибровки экрана.
Если у вас нет клавиатуры и вы не видите кнопку с логотипом Windows , проведите вверх от нижней части экрана в Windows 10 или проведите вправо в Windows 8, чтобы получить доступ к очарование меню.
-
Введите калибровать . В Windows 8 может потребоваться ввести планшет , а в Windows 7 может потребоваться ввести сенсорный . Во всех трех случаях нажмите или нажмите Калибровать экран для ввода с помощью пера или сенсорного ввода в результатах поиска.
При поиске калибровать первым результатом обычно является калибровка цвета дисплея . Даже если Windows выдвигает на первый план этот результат, это не то, что вам нужно нажать. Обязательно нажмите Калибровать экран для ввода с помощью пера или сенсорного ввода .
-
Нажмите или нажмите Калибровать .
Если у вас нет клавиатуры и мыши или трекпада, подключенного к компьютеру, рассмотрите возможность их подключения в данный момент. Подключение этих устройств значительно упростит устранение любых несчастных случаев или ошибок, возникающих в процессе калибровки.
-
Нажмите или нажмите Сенсорный ввод .
-
Если появится сообщение об управлении учетной записью пользователя, нажмите или нажмите Да .
-
Нажмите перекрестие в левом верхнем углу экрана, а затем снова нажимайте его каждый раз, когда он перемещается. Вам нужно будет нажать на перекрестие в общей сложности 16 раз, чтобы завершить этот процесс.
-
Нажмите или нажмите Сохранить данные калибровки , если вас все устраивает, или выберите вариант Сбросить , если вы допустили ошибку в процессе калибровки.
-
Если у вас есть устройство, такое как Surface, которое поставляется со стилусом, вы можете повторить этот процесс, начиная с четвертого шага, но вместо этого выберите ввод пером .
Что делать, если ваш сенсорный экран все еще не работает правильно
Некоторые проблемы с сенсорным экраном не вызваны проблемами конфигурации. Например, если сенсорный экран не работает вообще, он может быть отключен или отключен, или у вас может быть установлен неправильный драйвер. В этом случае вам придется включить сенсорный экран или обновить драйверы.
В других случаях выяснить, почему сенсорный экран не работает, может быть сложнее. Если калибровка вашего сенсорного экрана не помогла, ознакомьтесь с нашим подробным руководством по устранению поломки сенсорного экрана.
Калибровка тачскрина android через инженерное меню
Данный способ считается самым лучшим.
Алгоритм действий:
- Зайдите в раздел «Вызовы» вашего телефона.
- Пропишите специальный код. Для каждого смартфона он свой: *#*#3646633#*#*, *#*#4636#*#*,*#15963#* или *#*#6484#*#* Либо скачать утилиту MTK Engineering Mode, установить и нажать Андроид Settings.
- Ищем раздел с калибровкой дисплея. Нужна надпись со словом sensor.
- Когда зайдем в подменю для калибровки кликаем на надпись Start.
- Для удаления старых настроек нажмите Clear calibration.
- Чтобы повысить чувствительность сенсора выберите Do calibration (20 % tolerance). Чтобы сделать стандартную нажмите 20%.
- Пару раз кликните на кнопку назад. Выйдите на основной дисплей. После этого все изменения будут сохранены.
- Перезагрузите гаджет.
- Если ваши действия верны, то вскоре вы увидите результат проделанной работы.
Небольшой примерчик входа в инженерное меню на устройстве Сяоми Ми 5.

Зачем калибровать сенсорный экран
Сенсорные экраны на Android устройствах изредка требуют от пользователя калибровки или другой настройки. Сбои сенсорного экрана, скорее всего, будут вызваны проблемами с железом, которые не могут быть исправлены: это повреждение экрана, сколы, поломка сенсора. Тем не менее, не следует исключать калибровку, так как она может быть полезна в некоторых обстоятельствах.
- Калибровка рекомендуется после падения гаджета, попадания в воду и прочих повреждениях, а также после замены экрана.
- Калибровка поможет отрегулировать чувствительность сенсорного экрана, особенно если на него воздействует что-то еще.
- Некоторые типы защитных пленок влияют на чуткость сенсорного экрана. Это проблема, которую калибровка способна улучшить.
- Имеет смысл калибровать старые устройства, где технология не настолько продвинутой, и калибровка может оказать более заметное влияние.
Другими словами, калибровка сенсорного экрана уж точно не повредит, независимо от возраста телефона, а старые устройства, скорее всего, выиграют от калибровки еще больше.
Суть проблемы
Известно, что пока телефон или планшет новый, то качества работы сенсора очень высокое. Он достаточно быстро реагирует на прикосновения, достаточно точно определяет точку, на которую нажал пользователь и т. д. Но со временем, по мере увеличения фактического срока эксплуатации устройства, качество работы сенсора существенно снижается, и начинают возникать ошибки и неточности.
Как же понять, что необходимо откалибровать дисплей на вашем мобильном устройстве? Обычно, делать это приходится, когда начинают появляться ошибки следующего типа, существенно мешающие работать:
-
Сенсор срабатывает не всегда
– некоторые действия не распознаются и устройство никак не реагирует; -
Не распознаются или плохо срабатывают некоторые типы действий
, но не все (например, тап может работать нормально, тогда как смахивание – срабатывает не каждый раз или наоборот); -
Не точно определяется фактическое место того, где было произведено действие
(например, нажимается не та кнопка, до которой вы дотронулись на самом деле); -
Значительно увеличилось время ожидания ответа после произведения того или иного действия
на сенсорном экране; -
Стал хуже работать дисплей только при использовании стилуса
, или, напротив, только при использовании пальца; - В графических приложениях такая проблема может проявляться как прерывание рисуемой линии
и т. п.
Возникновение такой проблемы, по сути, является нормальным и закономерным процессом, последствия которого достаточно легко можно устранить базовыми средствами
, то есть без привлечения сервиса.
Самый крайний случай сброс
Можно попробовать выполнить сброс настроек к заводским. Перед этим желательно скопировать на компьютер или флешку все ваши данные.
Для лечения фантомных нажатий путем сброса проследуйте по этому алгоритму:
- Перейдите в «Настройки».
- Затем переместитесь в «Личные данные».
- Далее выберите «Сброс и восстановление».
- Проскрольте страницу и отыщите надпись: «Возврат к заводским настройкам».
- Выполните сброс настроек.
- В новом открывшемся окне подтвердите свою операцию.
Обычно если причиной была ошибка в программном обеспечение, то после проделанной процедуры тачскрин смартфона начинает работать без всяких проблем.
На этом данная статья подошла к концу, желаю удачи!
Рекомендую:
Как узнать возраст домена сайта?
Как удалить страницу в одноклассниках навсегда без восстановления?
Список бесплатных программ для скачивания фильмов
Как сделать уникальным текст?
Как открыть дисковод на ноутбуке если нет кнопки?
Какую клавишу нужно нажать чтобы перейти в режим показа слайдов?
Где можно зарегистрировать домен?
Как скачать музыку с яндекс музыки бесплатно и без регистрации?
Когда нужна калибровка экрана Android
Чтобы избежать недоразумений, следует уточнить, что далеко не все устройства нуждаются в калибровке. К примеру, Google решила не встраивать подобную функцию в девайсы на базе чистой OS Android, уверяя пользователей, что дисплеи способны обходиться без настройки на протяжении десятилетий.
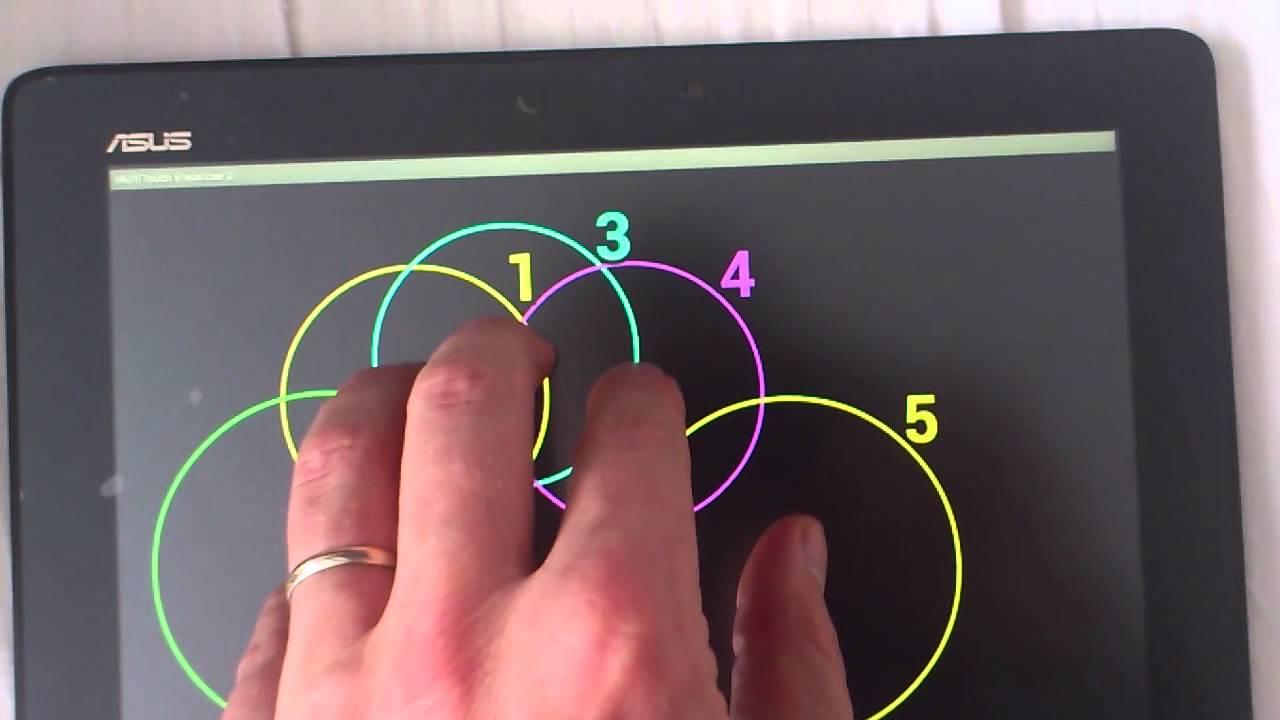
Другие же производители не делают столь категоричных заявлений, поэтому их модели стоит периодически проверять. Калибровка экрана рекомендуется, если:
- Дисплей перестал адекватно реагировать, и в его действиях отмечаются нарушения ;
- смартфон был куплен с рук;
- была произведена замена экрана или тачскрина;
- на дисплей было наклеено новое стекло;
- защитная пленка пришла в негодность и была заменена новой.
Если никаких действий из тех, что перечислены выше, не совершалось, нужно убедиться, что:
- на дисплее отсутствуют жирные пятна, грязь или влага;
- смартфон не падал с высоты и не был залит водой;
- система не перегружена работающими программами;
- на встроенном накопителе достаточно свободного пространства.
Когда возникает?
Длительная эксплуатация устройства
– первая причина того, что качество работы сенсора на телефоне или планшете будет постепенно падать. Это нормальный процесс, которому подвержены все современные телефоны в тем большей степени, чем менее качественный экран установлен на устройстве. Также, такое явление возникает и, напротив, при слишком длительном бездействии устройства, которое раньше активно эксплуатировалось.
В некоторых случаях такая отладка экрана требуется сразу после покупки, так как бывает такое, что изначально сенсор настроен некорректно
. После смены дисплея она также необходима почти всегда.
Изменения в программных настройках, также влияют на качество и скорость работы сенсора.
Это могут быть любые вирусы или иные программные неполадки, а могут быть и настройки, сознательно или случайно, измененные пользователем. Например, чувствительность сенсора можно изменить для удобства работы в настройках телефона.
Но, снижение качества работы устройства может происходить и по другим причинам.
Например, это происходит при появлении на экране царапин и потертостей, нанесении некачественной защитной пленки или при сохранении под ней пузырей и т. п. В этом случае калибровка не будет достаточно эффективной и проблема не устранится.
Возможные проблемы с калибровкой
Если применение какого-либо из перечисленных выше способов не дает результата, специалисты советуют выбрать другую утилиту, которых в интернете имеется очень большое количество. Также можно провести обычную перезагрузку и посмотреть, как поведет себя устройство.
Наихудшим сценарием из возможных становится то, что неприятности с тачскрином проявляются не вследствие неправильных настроек, а из-за более серьезных причин, например, заводского брака или аппаратной поломки. В этом случае для грамотного решения проблемы рекомендуется обратиться к консультантам сервисного центра фирмы-производителя.
Подготовка к калибровке экрана ноутбука
Прежде чем приступать к непосредственной настройке дисплея устройства, необходимо выполнить ряд несложных, но обязательных, манипуляций.
Рекомендуется выполнить следующее:
- Сбросить настройки графического адаптера до заводских.
- Очень важный показатель — температура матрицы устройства. Она должна быть равномерной. Чтобы этого добиться, следует включить видеофайл, общей продолжительностью около 5 часов. Медиапроигрыватель должен быть предварительно развёрнут на полный экран. Таким образом матрица ноутбука будет иметь одинаковые температурные показатели по всей поверхности.
- Далее, необходимо выбрать правильное освещение. Сначала желательно обеспечить его стабильность. Оптимальным будет проведение настройки во второй половине дня. В таком случае освещение будет наиболее стабильным и спокойным. Не стоит забывать, что экран ноутбука имеет свойство искажать цвет в зависимости от угла обзора.
- Чтобы калибровка была выполнена максимально результативно, глаза должны находиться точно по центру экрана.
Программа Display Calibration (Скачать)
Калибровка экрана на Андроид с помощью данного приложения выполняется легко, ведь оно обладает простым и интуитивно понятным интерфейсом. Кроме того, Display Calibration отличает многообразие дополнительных возможностей.
К преимуществам софта относят:
- Он совершенно бесплатен и не создает пользователю каких-либо ограничений;
- Поддерживает работу с любыми смарфтонами и планшетами на ОС Андроид;
- Есть реклама, но ее можно отключить в настройках или поблагодарить разработчиков;
- Прекрасная графика;
- Наличие особого дисплея, демонстрирующего с высокой точностью в долях градуса угол наклона;
- Можно закрепить угол нажатием или жестом;
- При нулевом положении угла издается звуковой сигнал;
- В случае необходимости можно задать горизонтальное или же вертикальное положение дисплея;
- Установить приложение можно на карту памяти;
- Отключить «Спящий» режим во время работы приложения.
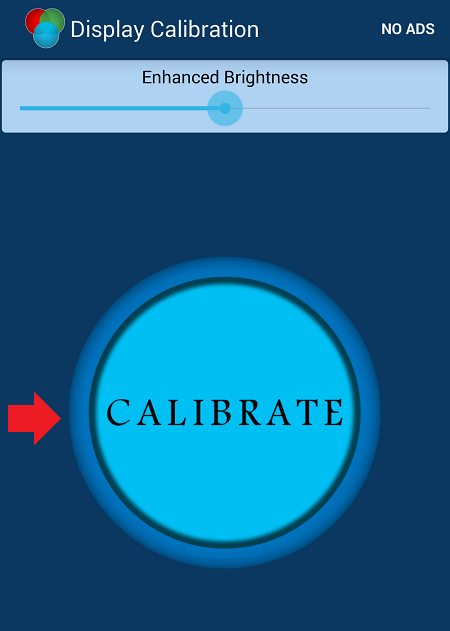
При первом включении программы нужно задать в параметрах тип ориентации экрана или активировать автоматический режим. Далее производим калибровку по уровню. С данной целью смартфон ставится горизонтально и на некоторое время зажимается клавиша калибровки, расположенная в левой части экрана. В скором времени выскочит сообщение «Calidbration», а затем «Wait». Когда на дисплее отобразится нулевое значение угла, дисплей будет полностью готов к работе.
Настройка дисплея с помощью инженерного меню
Многие устройства наиболее известных производителей содержат особое инженерное меню. С его помощью можно осуществлять разнообразные настройки. Чтобы вызвать такое меню, требуется ввести определенное сочетание цифр и символов. Для каждой конкретной модели она своя, например:
- Samsung – *#*#4636#*#* или *#*#8255#*#*
- HTC – *#*#3424#*#* или *#*#4636#*#* или *#*#8255#*#*
- Sony – *#*#7378423#*#*
- Huawei – *#*#2846579#*#* или *#*#2846579159#*#*
- Fly, Philips, Alcatel – *#*#3646633#*#*
Как правило, инженерное меню пишется на английском языке. Активировав его, следует:
- Войти в пункт Hardware Testing.
- Найти вкладку Sensor, а в ней Sensor Calibration.
- В появившемся окне кликнуть кнопку Clear calibration. Это действие произведет сброс прежних настроек сенсора.
- Выполнить калибровку, нажав на Do Calibration.
- Покинуть меню, задав команду «Назад».
Если вызвать инженерное меню не получилось или вам неизвестен код, активирующий его в данной модели гаджета, для калибровки экрана андроид можно воспользоваться предназначенными для этого программами.
Способы калибровки экрана
Для того, чтобы настроить дисплей ноутбука, можно воспользоваться одним из двух способов — аппаратным или программным. Оптимальным и наиболее простым является программный вариант. Он лёгок в реализации, однако не позволяет добиться такого же результата, как аппаратный.
Аппаратный вариант более сложный. Он требует определённой квалификации, наличия специальной аппаратуры и установки необходимого программного обеспечения.
В такой способ входят три этапа:
- настройка основных графических показателей матрицы устройства, которая выполняется так, чтобы соответствовать определённым параметрам спектрофометра и установленных утилит;
- перенастройка видеокарты на линейный режим;
- тестирование системы и сохранение произведённых настроек в соответствующем файле на ноутбуке.
Как сделать калибровку экрана на Андроид через настройки
Некоторые производители встраивают функцию калибровки тачскрина на устройствах под управлением Android непосредственно в системное меню. С учетом модели, марки, и даже прошивки процесс настройки может несколько отличаться. Тем не менее, обычный вариант калибровки подразумевает совершение следующих шагов.
- Открыть «Настройки».
- Перейти в раздел «Настройки телефона».
- Выбрать функцию «Калибровка экрана».
- На следующем этапе нужно будет пройти тест.
В зависимости от модели Андроида и его производителя на экране могут появиться:
- Крестик с мишенью в центральной части. Чтобы откалибровать сенсор, нужно будет трижды по нему тапнуть. Открыть «Настройки».
- Перейти в раздел «Настройки телефона».
- Выбрать функцию «Калибровка экрана».
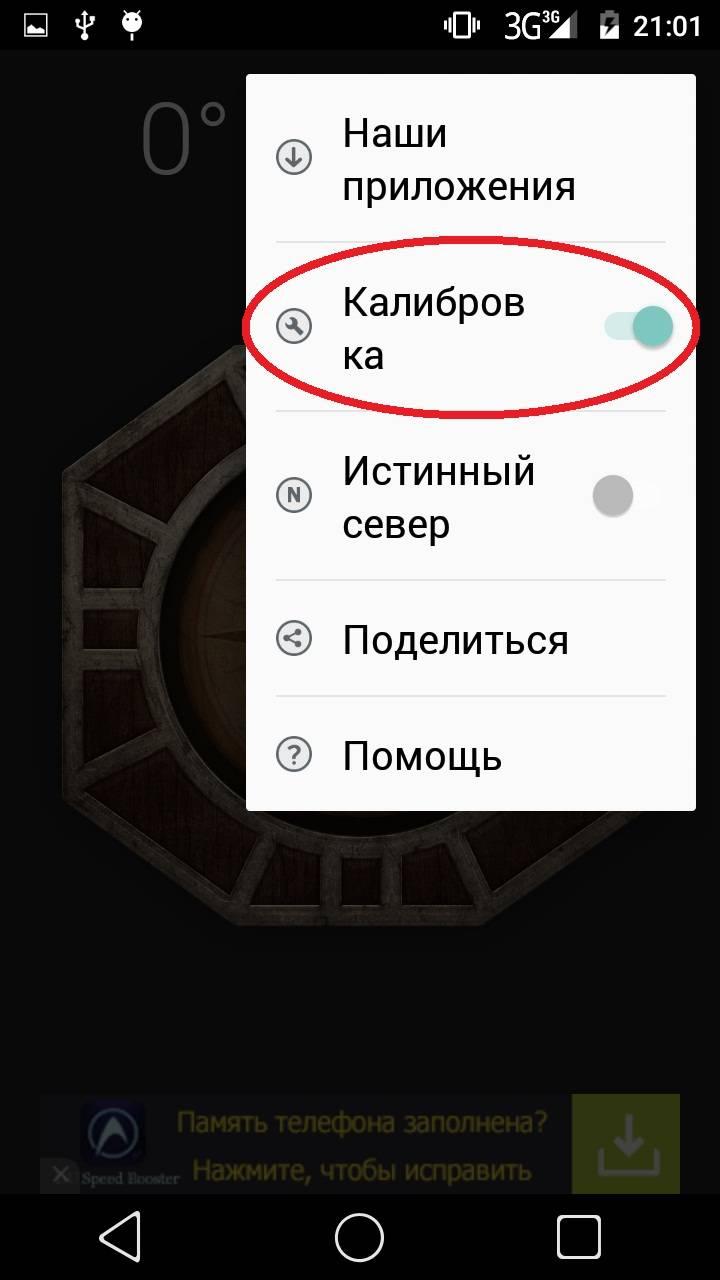
- Точки (до 10 штук) в разных сегментах дисплея. Следует как можно точнее нажать на каждую из них.
- Сетка, на которой нужно обвести все сектора и соединить углы.
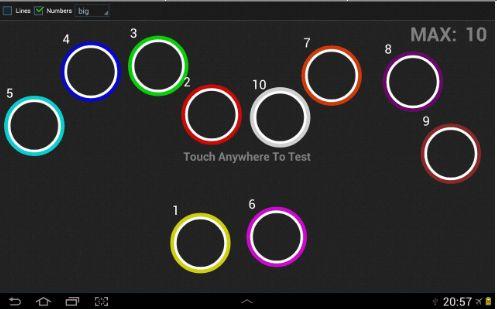
После завершения операции останется только перезагрузить устройство и проверить работу сенсора, печатая текст в поле ввода СМС-сообщения.
Приложения для калибровки
На просторах интернета, в частности в Google Play, имеется огромное количество сервисов для решения этой задачи. Они просты в загрузке и в применении, а кроме того, гарантированно дают желаемый результат. Рассмотрим некоторые из них.
Touchscreen Calibration
Калибровка состоит из 6 тестов и позволяет узнать, насколько чувствителен сенсор тачскрина.
- Скачайте приложение Touchscreen Calibration
- После установки приложения запустите его.
- Тапните по большой синей кнопке «Calibrate».
- Следуйте инструкциям, предлагаемым утилитой.
- Выполняйте действия на сером прямоугольнике (тап, свайп, зум и другие жесты).
- Статус Accuracy в процентах указывает на точность калибровки.
- Пройденные тесты отмечаются в виде зеленых прямоугольников.
- По окончании процесса программа выдаст уведомление о завершении калибровки.
- Перезагрузите телефон для окончания калибровки.
Power Bubble
Имеет понятный интерфейс и ряд дополнительных возможностей. К плюсам приложения можно отнести:
- бесплатность;
- совместимость и с планшетами, и с телефонами;
- возможность отключить рекламный контент;
- хорошая графика;
- простота пользования;
- возможность блокировки ориентации дисплея (горизонтальной или вертикальной);
- использование полноэкранного режима;
- возможность загрузить программу на внешнюю карту памяти.
Чтобы провести калибровку сенсора андроид с помощью Power Bubble, достаточно выполнить несколько простых шагов:
- Запустить программу.
- Через настройки зафиксировать ориентацию экрана гаджета. Можно выбрать автоматический режим, тогда приложение выполнит эту задачу самостоятельно.
- Провести калибровку по уровню. Для этого поставить устройство в горизонтальное положение и нажать кнопку калибровки (слева на дисплее). Отобразится надпись «Calidbration» и «Wait».
- Когда значение градуса будет нулевым, можно начинать настройку.
Quick TuneUp
- Загрузить программу в устройство.
- Запустить его.
- Кликнуть на «Display Calibration».
- Дождаться окончания процесса и произвести перезагрузку устройства.
Есть и другие утилиты, рекомендованные для калибровки дисплея.
TouchScreenTune
Позволяет не только оптимизировать работу сенсорного экрана, но и повысить его чувствительность и скорость реагирования. Преимущества приложения:
- Программа бесплатна для скачивания.
- Повышает чувствительность тачскрина при наличии защитной пленки.
- При пользовании стилусом позволяет установить режим полного игнорирования прикосновений рукой.
- Дает возможность создавать ярлыки для быстрой активации.
Clinometer
Профессиональная утилита, предназначенная для iPhone либо IPodTouch. Обладает следующими достоинствами:
- Предоставляет полноэкранный режим работы.
- Имеет расширенную двухстороннюю калибровку, что позволяет настраивать гаджет даже на неровной поверхности.
- Бесплатность.
Калибровка экрана ноутбука с помощью программ
Настроить оптимальное изображение можно с помощью нескольких программ. Прежде всего, можно воспользоваться стандартными средствами Windows. Для этого нужно:
- Зайти в «Поиск» и набрать «Калибровка». Откроется соответствующее окно, в которое следует перейти.
- Выбрать пункт «Калибровка цветов экрана» и нажать кнопку «Далее».
- Следуя подсказкам «Мастера калибровки», выполнить необходимые настройки.
- После чего нужно сохранить внесённые изменения и закрыть программу.
Также можно воспользоваться специальными программами. Одной из самых популярных является — Atrise Lutcurve. Она обладает простым и понятным интерфейсом, при этом полностью русифицированным меню.
Суть настройки дисплея с помощью этой программы заключается в изменениях основных характеристик — «Чёрный», R, G и B. Их значение требуется менять до тех пор, пока не станут видны соответствующие квадраты. При этом задний фон должен оставаться максимально чёрным.
- Сначала выполняется настройка белого. Полученный цвет должен быть максимально нейтральным и не иметь каких-либо оттенков.
- Далее, выполняется настройка гаммы. Цвета в соответствующих столбцах должны иметь минимальные отличия от основного фона.
- Следующий шаг — «Баланс цветов». Нужно сделать так, чтобы все тона серого были практически обесцвечены.
Если экран настроен правильно, то серые тона на тестовом изображении утилиты будут равномерны. Наличие каких-либо других оттенков цветов не допускается.
Калибровка экрана не является обязательной настройкой ноутбука. Однако она позволяет добиться максимально качественного изображения на дисплее устройства
Особенно важно это для людей, занимающихся фотографией или дизайном
Как лечить фантомные нажатия тачскрина?
По сути это системные сбои, из-за которых сенсорный экран функционирует неправильно. То есть смартфон может срабатывать без воздействия человека.
Причины:
- Программный сбой. Нарушение работы операционной системы или одного из ее приложений.
- Аппаратная проблема. Это говорит о том, что вышла из строя какая-то деталь.
Распространенные причины плохой работы тачскрина:
- Механические повреждения смартфона.
- Плохой резистивный экран.
- Падение и удар гаджета.
- Хлипкое качество сборки.
Лучше всего отнести аппарат в сервисный центр, но можно попробовать выполнить процедуру калибровки, описанную в этой статье. Возможно это поможет убрать фантомные нажатия тачскрина.
Как откалибровать сенсор на Андроиде с помощью приложений
Если возможность откалибровать экран на Android-устройстве встроенными средствами отсутствует, можно воспользоваться специальными приложениями. В каждом из них продублирован стандартный вариант, поэтому действия, которые потребуется выполнить, также будут идентичными тем, что и в смартфоне со встроенным функционалом.
Для запуска отладки работы сенсора нужно выполнить следующее:
- Скачать и установить программу на своем гаджете. На экране появится ярлык с изображением смартфона и гаечного ключа.
- При первом запуске система предложит нажать на синюю клавишу, чтобы начать калибровку.
- Кликнув по ней, следовать появляющимся на дисплее подсказкам. Программа предложит коснуться определенной области экрана сначала один раз, затем дважды, повторить действие в течение определенного промежутка времени, произвести свайп, а также совершить другие манипуляции.
- Когда все этапы будут пройдены, появится уведомление о том, что калибровка была выполнена успешно.
- Теперь понадобится нажать на «Ок», чтобы перезагрузить устройство.

Программа «Touchscreen Calibration» позволяет быстро и без проблем откалибровать сенсор экрана Андроида. Но она не является единственной в данном сегменте. Существует масса других, не менее эффективных приложений, которыми может воспользоваться даже начинающий пользователь. Вот лишь самые распространенные:
- «Touch Multitest». Программа имеет простой и понятный интерфейс, способно выполнить диагностику тачскрина и без труда определить неисправности.
- «MultiTouch Tester». Не менее простое приложение, которое выявляет точки касания пальцев, отражает их на дисплее и сохраняет в памяти максимальное количество. Одновременно оно контролирует четкость выполнения команд.
- «MultiTouch Visualizer 2». Программа способна определить количество касаний, произведенных последовательно за определенный промежуток времени. Каждое нажатие обозначается кольцом определенного цвета и имеет порядковый номер. Помимо этого тестирует функцию мультитач («щипок»).
Возникающие сложности с калибровкой
Если калибровка завершилась провалом, то рекомендуется попробовать все повторить с помощью иного приложения. Или выполнить банальную перезагрузку гаджета. Иногда помогает.
Так же есть вариант обратится в сервисный центр. Возможно у вас более серьезная проблема. Тачскрин android может работать плохо по причине аппаратного сбоя или производственного барка.
Нужно понимать, что порой смартфону требуется выполнить настройку чувствительности экрана чтобы он в дальнейшем качественно работал.
Протестировать экран гадежета можно осуществить без перчаток. Но если нужно можно их одеть.
Выше приведенные способы помогут откалибровать тачскрин на андроид после замены и повысить его чувствительность.