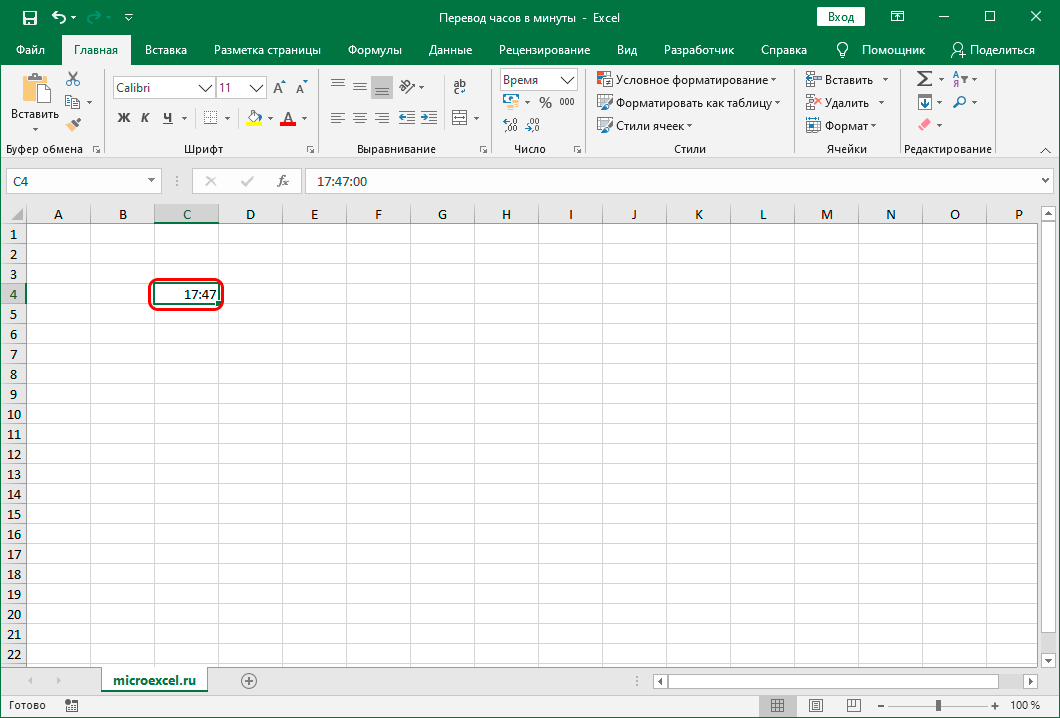Калькулятор windows
Содержание:
- Восстанавливаем калькулятор, который нечаянно удалили
- Как создать ярлык для быстрого доступа
- Где находится калькулятор в системе?
- Как запустить?
- Мой первый калькулятор
- Не включается калькулятор, что делать?
- Планы на будущее
- Виджеты для Windows 10 и 8
- Переключение между режимами калькулятора
- Сравнение альтернативных программ:
- Пользователи, которые скачивали Калькулятор — Kalkulator, также скачивали:
- ExpressCalc
- 5 «Открытие Калькулятора» через ссылку Microsoft
- Режим статистики
- Полезные функции приложения
- Как открыть калькулятор в Windows 10
- Особенности[править | править код]
- Альтернативы стандартному калькулятору
- Устранение неполадок калькулятора Windows
- Как установить калькулятор из Microsoft Store в Windows 10
- Инженерный калькулятор онлайн
Восстанавливаем калькулятор, который нечаянно удалили
Калькулятор является системной программой. Отсюда, деинсталлировать его системной утилитой нельзя. Но, бывает, что пользователи умудряются его удалить. Если вы поймете, что у вас на ПК это приложение отсутствует, то нужно применить шаги, о которых я расскажу ниже:
-
Кликнем по кнопке «Пуск» и в восходящем меню ищем букву М, затем находим приложение «Windows Store»;
- Данное приложение есть на всех ПК с системой Виндовс. Кликнем по нему;
-
Вы увидите довольно много «Калькуляторов». Если вы желаете прежний, то необходимо выбрать «Калькулятор Windows». Или любой другой;
-
После этого, нажимаем на большую кнопку «Получить»;
- Вполне возможно, вас попросят ввести Пин-код, чтобы удостовериться, что это действительно вы (не обязательно);
-
Затем, у вас появится новый калькулятор. Я, например скачал с виджет с окончанием+. Вот как он выглядит;
- На мой взгляд, более приятно, чем стандартный и с кучей других функций. Он похож на инженерный. Вы же, как я уже упомянул, можете скачать обычный.
Как создать ярлык для быстрого доступа
Все способы запуска калькулятора, которые были рассмотрены в материале, сложно назвать удобными. Пользователю, в любом случае, приходится обращаться к помощи дополнительных инструментов, а необходимый план действий быстро забывается.
В том случае, когда вычислительное приложение используется регулярно, рекомендуется создать его ярлык на Рабочем столе. Тогда для запуска программы понадобится всего лишь дважды кликнуть ЛКМ по иконке. Если такой способ получения доступа к калькулятору вам подходит – воспользуйтесь инструкцией:
Откройте в Проводнике директорию «C:\Windows\System32\calc.exe».
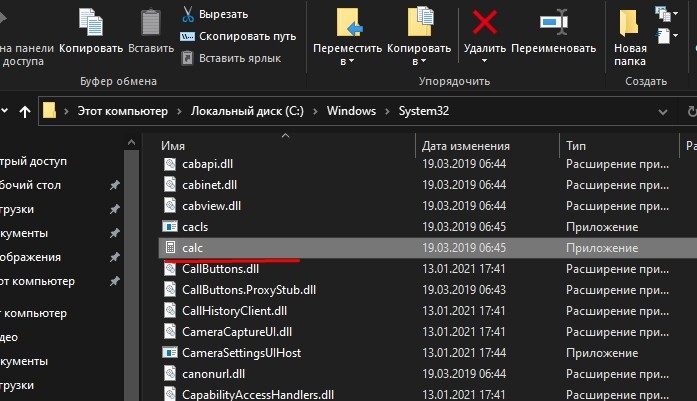
- Щелкните ПКМ по файлу «calc.exe».
- Нажмите «Создать ярлык».
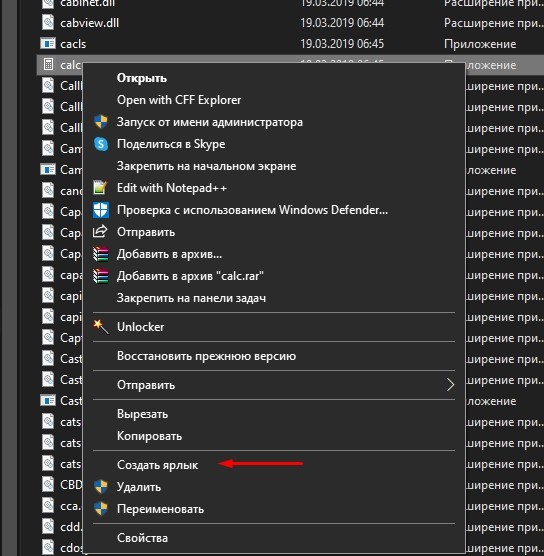
Скопируйте полученный ярлык на Рабочий стол.

Есть более простой способ. Нужно найти калькулятор в меню «Пуск». Далее щелкните ПКМ по названию инструмента и выберите пункт «Закрепить на начальном экране». Теперь ярлык появится на Рабочем столе и будет готов к быстрому запуску в любой момент.
Наконец, быстрый доступ можно осуществлять не только через Рабочий стол, но и при помощи системной панели, которая располагается в нижней части экрана. Тогда нужно запустить калькулятор одним из рассмотренных ранее способов, щелкнуть ПКМ по его иконке в нижней части экрана, а затем нажать «Закрепить на панели задач». После этого инструмент никогда не пропадет.
Где находится калькулятор в системе?
Существуют 4 метода, которые позволят вам быстренько найти этот виджет:
-
Самым элементарным методом является следующий: нажимаем на кнопочку «Пуск», затем в восходящем меню нам нужно найти букву «К», прокрутив мышкой окно вниз. После неё идут приложения на эту букву. Вторым идёт наш «Виджет» калькулятор;
-
Похожий способ – вводим в строку поиска слово «Калькулятор» и переходим по найденному элементу;
-
Можно найти это приложение, применив команду «Выполнить». Для этого нажимаем клавиши Win+R и в появившемся окошке введём слово calc. После этого нужно нажать ОК;
-
Находим Калькулятор через «Проводник». Итак, входим в «Проводник» и переходим по адресу C:\ Windows\ System32, прокручиваем бегунок вниз и два раза нажимаем на элемент calc.exe
-
После этого, мы увидим, как выглядит калькулятор от Windows 10. На мой взгляд невзрачно.
Как запустить?
Существует несколько способов. Начну с самого простого – с помощью поисковой строки меню «Пуск»:
- Открываем вышеуказанное меню и печатаем слово «калькулятор»;
- В результатах выше отобразится найденная утилита;
- Кликаем на ней левой кнопкой мыши (ЛКМ):
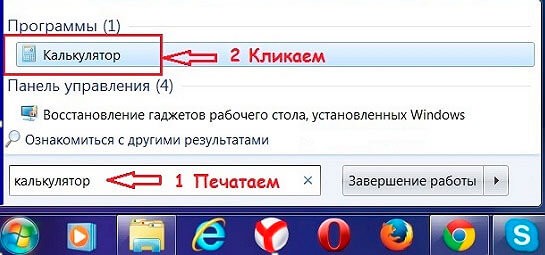
Второй способ занимает больше времени. Следует в том же «Пуске» перейти в «Программы», а затем в папку «Стандартные». Там и находится нужная утилита. Если Вы часто ею пользуетесь, то она будет отображаться в часто запускаемых приложениях, что упростит доступ.
Способ №3 поначалу может показаться сложным, но в итоге он позволит быстрее открывать нужный софт.
- Заходим в «Мой компьютер»;
- Открываем системный диск (обычно, это «C»);
- Переходим по пути «Windows» -> «System32» и внутри этой папки находим файл с именем «calc»;
- Правый щелчок мыши на нём откроет контекстное меню, где следует выбрать пункт «Отправить» -> «На рабочий стол»:
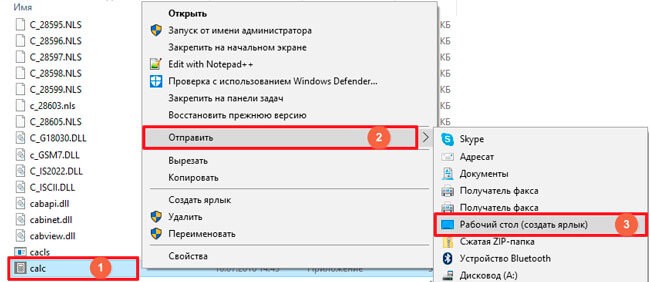
Таким образом, мы создаем ярлык, и в будущем для запуска понадобится просто кликнуть по нему дважды левой кнопкой.
Теперь Вы знаете, где калькулятор в Windows 7. Думаю, ничего сложного я Вам не рассказал. Попробуйте проделать вышеуказанные шаги (разные способы), чтобы быстрее научиться и научить других.
Мой первый калькулятор
Когда мы учились в школе, калькуляторы только появлялись, увидеть их воочию было почти невозможно. Во время учебы в институте у нас были редкие счастливые обладатели калькуляторов, которые делились на 2 группы: владельцы советских «Электроник» и держатели импортных «агрегатов».
Советские калькуляторы умели только складывать, вычитать, умножать, делить и извлекать квадратные корни. Они часто требовали подключения к 220В, что делало их непригодными для работы в аудиториях. Импортные калькуляторы умели уже возводить любые числа в любые степени, показывали числа с плавающей запятой, умели вычислять статистические значения, вычисляли часто употребляемые тогда функции (синус, косинус, тангенс и т.п.). Они работали как от 220В, так и от батареек – это придавало им дополнительные преимущества. К тому же импортные калькуляторы реже ломались в самый неподходящий момент.
Я тоже была счастливым обладателем импортного калькулятора, который, правда, не умел считать тригонометрические функции, но зато умел обрабатывать статические данные. Благодаря этому калькулятору меня даже взяли на подработку на кафедру института, где я училась, и даже платили за это небольшие деньги.
Мне предстояло обработать большое количество результатов различных экспериментов, которые выполнялись на кафедре в институте. Однако данных для обработки оказалось так много, что сделать все на калькуляторе было сложно. Это были десятки тысяч разных цифр. Очень скоро мне стало понятно, что сделать эту работу, сделать качественно невозможно без использования более современных средств таких, как . Но это уже совсем другая история.
Представить себе, что спустя несколько десятилетий в каждом компьютере, в каждом гаджете будет встроенный калькулятор с огромными возможностями было немыслимо в то время. То время прошло, и вот перед нами компьютерные программы – калькулятор, которые имеются в операционной системе Windows 10, 8, 7, XP в качестве стандартного встроенного приложения с широким набором возможностей!
Прошу Вас проголосовать, кликнув по одному из трех предложенных вариантов. Спасибо!
Загрузка …
Видео
В видео показано, где искать калькулятор Windows 10, как открыть несколько калькуляторов на рабочем столе, какие есть варианты калькулятора (режимы) и как вычислить разницу между двумя датами.
Дополнительные материалы:
1. Цветовые фильтры для экрана в Windows 10
2. Как легко посчитать буквы в тексте
3. Что такое переменная с индексами, массив, комментарий, цикл и счетчик в программировании на конкретном примере
Распечатать статью
Получайте актуальные статьи по компьютерной грамотности прямо на ваш почтовый ящик. Уже более 3.000 подписчиков
.
Важно: необходимо подтвердить свою подписку! В своей почте откройте письмо для активации и кликните по указанной там ссылке. Если письма нет, проверьте папку Спам
Не включается калькулятор, что делать?
Может сложиться так, что данный виджет перестанет запускаться, что в этом случае нужно сделать? Это может произойти, когда часть элементов системы повреждены. Чтобы это исправить, проделаем следующее:
-
Входим в «Параметры» через «Пуск»;
-
В возникшем окне находим вкладку «Приложения»;
-
В новом окошке находим программу «Калькулятор» и кликнем на ссылку под ней «Дополнительные параметры»;
-
Затем, в появившемся окне прокручиваем бегунок вниз, и кликнем по кнопке «Сброс», тем самым вернув его настройки по умолчанию.
Если вы сделаете всё, как было перечислено, ваш калькулятор станет вновь отлично функционировать.
Планы на будущее
Я реализовал все три калькулятора на разных платформах, которые наиболее популярны — iPhone, Android, Windows Phone. Я буду развивать данные калькуляторы. На последних двух платформах приложение бесплатно. Монетизация будет происходить путем создания встроенных покупок внутри приложения. Я планирую выпустить калькулятор кредитной карты в ближайшем будущем.
Но это еще не скоро. На повестке дня — разработка мобильных депозитных калькуляторов. Я начную с платформы iOS. Тем более, что Web версия калькулятора у меня уже есть(это версия в виде сейфа). Нужно только перенести код с php на C#.
Виджеты для Windows 10 и 8
Для этих операционок созданы отличные и современные варианты.
Calc Pro HD
Этот калькулятор платный, но его основное преимущество в том, что вы сами можете выбрать и скачать элементы и функционал, создавать свой идеальный вариант. Это не просто прибор для вычислений, это комплексная машина, имеющая хорошую точность, много функций.
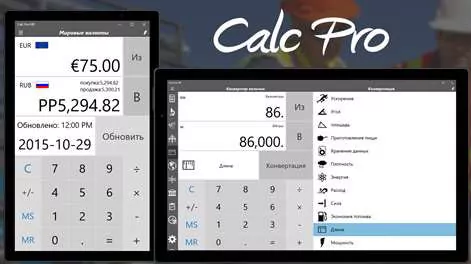
Многие пользователи считают его лучшим устройством на рабочий стол для домашнего использования, работы и учебы. Кроме базового набора, можно добавить:
- работу с графиками функций (построение, отметка точек);
- все системы исчисления (десятичная, двоичная и другие);
- взаимодействие с единицами измерения;
- константы;
- статистику (логарифмы, регрессия);
- финансовые расчеты (ипотечное кредитование, потребительское, амортизация и прочее);
- конвертер валют;
- время и дату (есть даже лунные фазы);
- в полной версии доступно 10 вычислительных «машин».
Calculator Free
Название говорит само за себя. Этот вариант отлично подойдет на рабочий стол для Виндовс 8. Можно скачать и запускать одновременно с другими программами, заполнять весь дисплей красивыми заставками. С ним легко работать, а благодаря нестандартному дизайну пользоваться им гораздо удобнее, по сравнению с классическим элементом. Экономит время, легко копирует и вставляет значения из других приложений.

Удобно, что есть память, так что даже несохраненные данные легко найти. Живая плитка регулярно обновляется, поэтому стразу на стартовом экране вы видите последние результаты. Эффективно функционирует и полностью использует возможности «восьмерки». Если захочется поменять заставку, кликните по одной из цветных кнопочек в верхней части дисплея. Сохраняется вся история вычислений, поэтому можно продолжить работу при незапланированной остановке. Удалить неправильно введенное значение поможет клавиша Backspace.
Вот такие калькуляторы самостоятельно можно скачать на рабочий стол ПК бесплатно. Работать с ними легко, много места они не занимают, и находятся при этом всегда под рукой.
Переключение между режимами калькулятора
Как вы увидите ниже, калькулятор делает намного больше, чем простое сложение, вычитание, умножение и деление. Вы можете выбрать один из четырех режимов, в зависимости от ваших потребностей.
Чтобы переключиться между режимами, нажмите кнопку меню в верхнем левом углу, а затем выберите режим из следующих параметров.
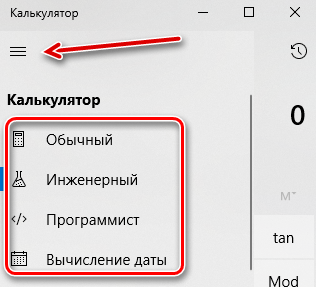
Вот на что способны эти режимы.
Стандартный режим
Стандартный режим полезен для основных математических операций, таких как сложение, вычитание, умножение и деление, а также поиска квадратных корней, вычисления процентов и работы с простыми функциями. Вероятно, это режим, в котором большинство людей будет чувствовать себя комфортно.
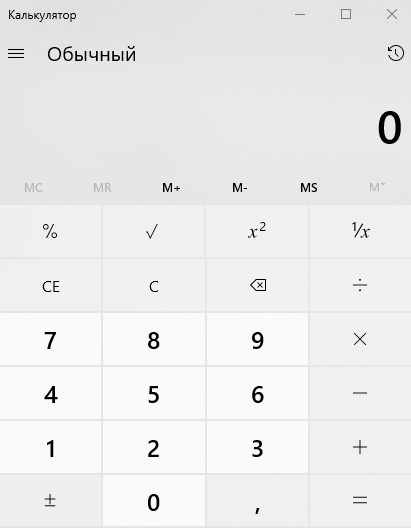
Инженерный режим
Инженерный режим калькулятора представляет собой расширенный в стандартный режим, предоставляя вам дополнительные функции, которые вы найдёте в типичном научном калькуляторе. В дополнение к операторам стандартного режима он содержит функции типа log, mod, exp, тригонометрические градусы и SIN, COS и TAN.
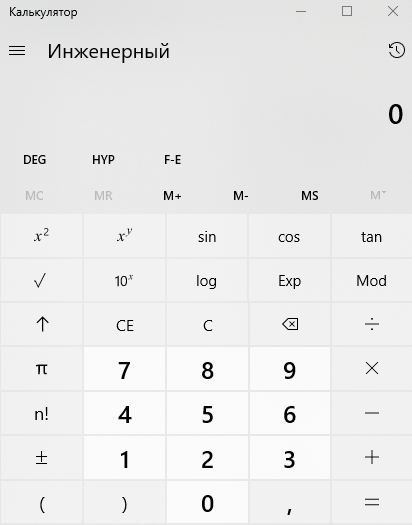
Режим программиста
Этот режим предназначен для программистов. Он добавляет возможность переключения между различными системами счисления – двоичная, десятичная, шестнадцатеричная и восьмеричная. Он также добавляет новые операции для работы с логическими затворами: Or, And, Xor, Not и битами – Lsh, Rsh, RoR и RoL.
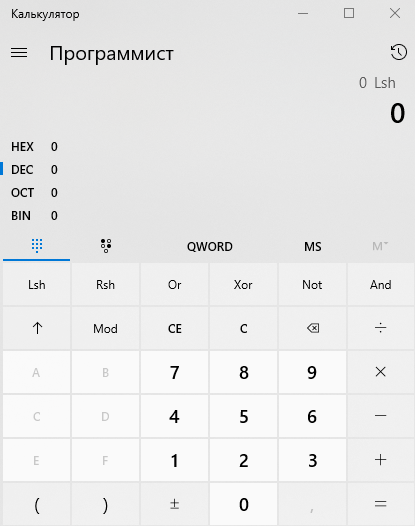
Кроме того, режим Программист позволяет переключаться между байтами (8 бит), Word (16 бит), DWord (32 бита) и QWord (64 бита) и имеет возможность переключения на бинарный бит.
Режим расчета даты
Режим расчета даты – удобный инструмент, который позволяет рассчитать разницу между двумя конкретными датами. Это идеально подходит для выяснения таких вещей, сколько дней осталось до следующего отпуска.

Все, что вам нужно сделать, это выбрать дату начала и окончания, а калькулятор будет определять месяцы, недели и дни между ними.
Сравнение альтернативных программ:
|
ESBProgCalc Pro — Programmers Calculator |
Machinist Calculator |
Smart Math Calculator |
Бесплатный калькулятор — Free Calculator |
|
| Описание | Скачать ESBProgCalc Pro — Programmers Calculator, версия 2.2.0 | Калькулятор для решения сложных математических и тригонометрических задач | Научный калькулятор с большим количеством функций | Продвинутый калькулятор с системой трех окон |
| Рейтингу | ||||
| Загрузки | 418 | 215 | 1,367 | 619 |
| Цена | $ 19 | $ 19.95 | $ 0 | $ 0 |
| Размер файла | 2.08 MB | 6.45 MB | 3.00 MB | 1.33 MB |
|
Download |
Download |
Download |
Download |
Пользователи, которые скачивали Калькулятор — Kalkulator, также скачивали:
Мы рады посоветовать вам программы которые понравились другим пользователям Калькулятор — Kalkulator. Вот список программ, аналогичных Калькулятор — Kalkulator:
Avoirdupois Weight Measure Converter
1.0
Переводите вес между разными телами
скачать
Образовательные программы
Рейтинг пользователей
Memory Improvement
1.0
Получайте объявления и новости от Memory Improvement Blog
скачать
Инструменты для браузеров
Рейтинг пользователей
The Definitive Guide To VoIP
1.0
Скачать The Definitive Guide To VoIP, версия 1.0
скачать
Образовательные программы
Рейтинг пользователей
Letter Chase — Learn the Keyboard
1.0
Научитесь набирать текст быстрее при помощи упражнений, тестов и игр.
скачать
Образовательные программы
Рейтинг пользователей
ExpressCalc
Это бесплатное приложение нельзя назвать обычным калькулятором. Выглядит он просто и минималистично, но впечатляет своими возможностями. Здесь вы не найдете привычных кнопочек с цифрами и действием. В нем имеется только специальное поле, куда прописывается формула.
- Нужные действия вы вводите в строке через символы на своей клавиатуре.
- После ввода кликаете Enter, в нижней части будут отображены все выполненные действия.
- Мышкой можно выбрать нужную строчку и выполнять последующие расчеты.
На первый взгляд такая программка кажется неудобной, но если скачать и разобраться, то вы поймете, что гаджет позволяет делать вычисления быстрее, по сравнению с традиционным калькулятором.
5 «Открытие Калькулятора» через ссылку Microsoft
Компания Microsoft является разработчиком операционных систем Windows, а также всех приложений и, в частности, Калькулятора. На сайте Microsoft есть страница, посвященная Калькулятору Windows 10:
Перейдя по этой ссылке на сайт Microsoft, можно увидеть кнопку «Открытие Калькулятора»:

Рис. 6. Открываем Калькулятор с помощью кнопки «Открытие Калькулятора» на сайте Microsoft
Кликнув по синей кнопке, обведенной в красную рамку на рис. 6, тем самым открываем на своем устройстве Калькулятор.
Режимы калькулятора
У калькулятора Windows 10 есть следующие режимы работы:
- “Стандартный”,
- “Научный”,
- “Инженерный”,
- “Вычисление даты” и
- “Преобразователь”.
Переход к разным вариантам происходит с помощью меню (1 на рис. 7):
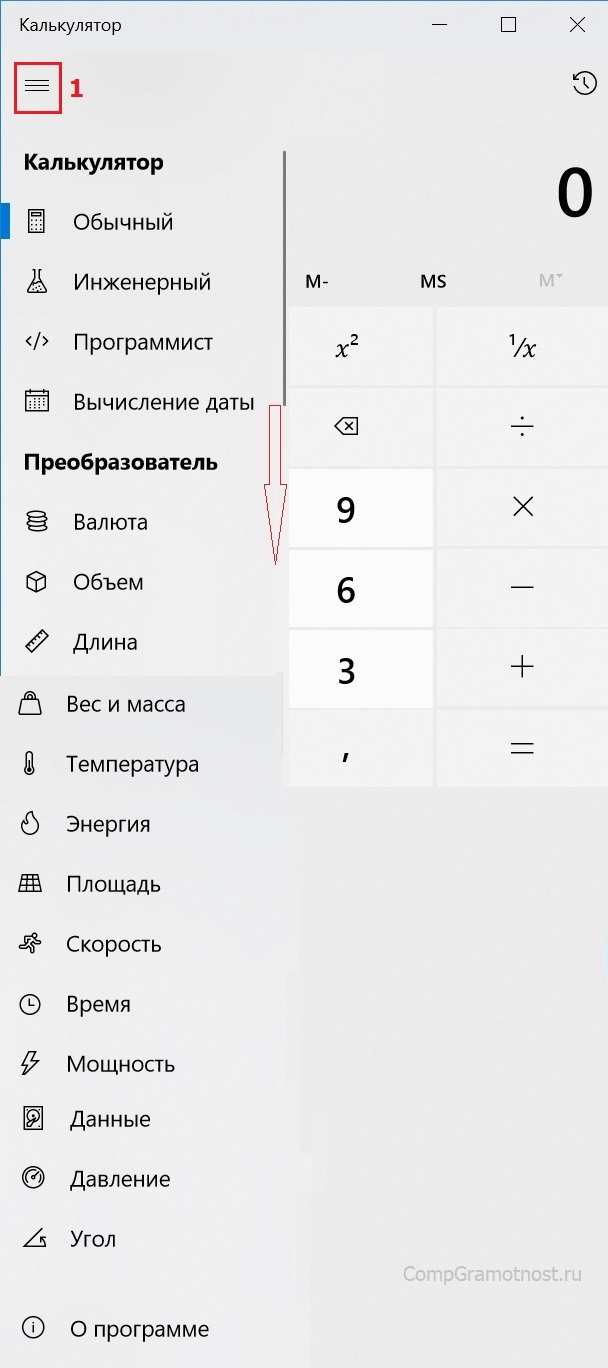
Рис. 7 (кликните для увеличения). Режимы Калькулятора
Ниже приведен пример работы преобразователя для валюты. Можно выбрать разные варианты для перевода из одной валюты в другую с помощью кнопок 1 и 2 на рис. 8.
На рис. 8 выбран перевод рублей в евро и набрана сумма 100 рублей, калькулятор автоматически перевел это в 1,32 евро, причем на сегодняшнюю дату:

Рис. 8. Калькулятор для перевода валюты
Глядя на преобразователь в калькуляторе, вспоминается рассказ синхронного переводчика, участвовавшего при бизнес-переговорах иностранных партнеров. Хороший переводчик понимает, что при переводе, например, величины длины в 5 дюймов для русской стороны не понятно, сколько это будет на самом деле. Поэтому переводчику приходится в голове быстро считать и в итоге переводить “5 дюймов” как около 12 с половиной сантиметров (точнее, 12,7 сантиметров).
Как вычислить разницу между двумя датами

Рис. 9. Вычисление разницы между датами в Калькуляторе
Для определения даты, например, когда лучше покупать билеты на поезд за 90 суток или на самолет, можно использовать калькулятор. Для этого нужно просто указать две даты: начальную (1 на рис. 9) и конечную (2 на рис. 9). После этого автоматически будет определена разница между указанными датами.
Закрепляем Калькулятор в Панели задач

Рис. 10. Закрепляем значок Калькулятора на Панели задач
Если есть потребность постоянно использовать калькулятор, для удобства можно закрепить его значок в Панели задач. Для этого
- сначала открываем калькулятор после чего его значок появится в Панели задач (1 на рис. 9),
- кликаем ПКМ (правой кнопкой мыши) по значку калькулятора,
- в появившемся меню щелкаем «Закрепить на панели задач» (2 на рис. 9).
Чтобы убрать значок из панели задач, кликаем по нему ПКМ (правой кнопкой мыши), появится меню, в котором жмем «Открепить от панели задач».
Режим статистики
В этом режиме представлены параметры, связанные со статистикой. Хотя он не имеет много функций, как другие режимы, они более чем приветствуются. Вы можете использовать такие функции, как сумма чисел, сумма чисел в степени, чтобы сделать статистическое исчисление.
Нажатие C , в единственном случае в режиме статистики, удаляет текущее значение, выраженное. САПР очищает все значения из набора данных. Набор данных — это список добавленных номеров. Набор данных — это список, с которым вы будете выполнять различные операции.
Пример: чтобы выполнить операцию в режиме статистики, вы должны поместить значения. Каждое значение после ввода будет помещено в набор данных нажатием кнопки ДОБАВИТЬ . После того, как вы поместили все необходимые значения в список наборов данных, вы можете щелкнуть нужную операцию.
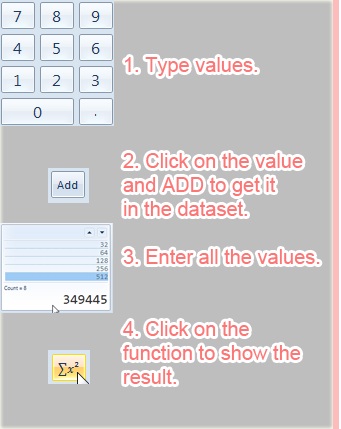
Полезные функции приложения
Также приложение позволяет сохранять и использовать множество ваших расчетов.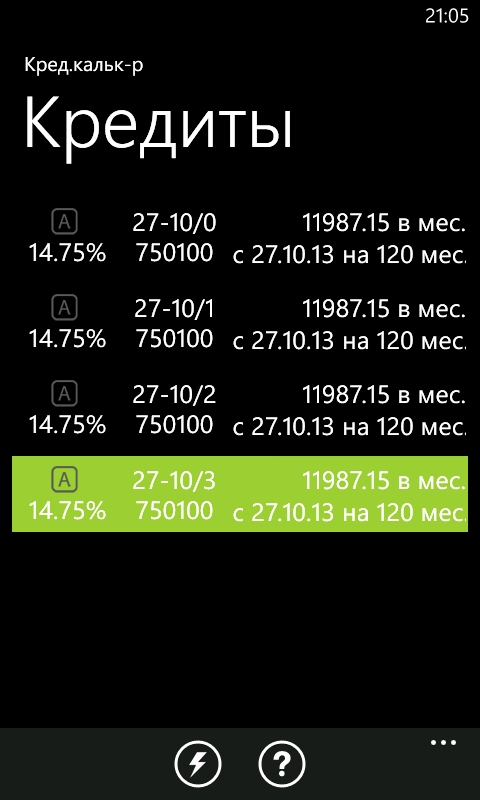
Это полезно, когда у вас несколько кредитов — например ипотека и потребительский кредит. По статистике — у 30% процентов россиян 2 и более кредита. Оповещения будут выводиться по каждому из них, если они включены
Коротко расскажу о расчетной части:
Все просто — вводим параметры вашего кредита(вытаскиваем их из договора или вспоминаем наизусть) и нажимаем на кнопочку «Расчет» на панели.
Приложение посчитает ваш кредит и построит график.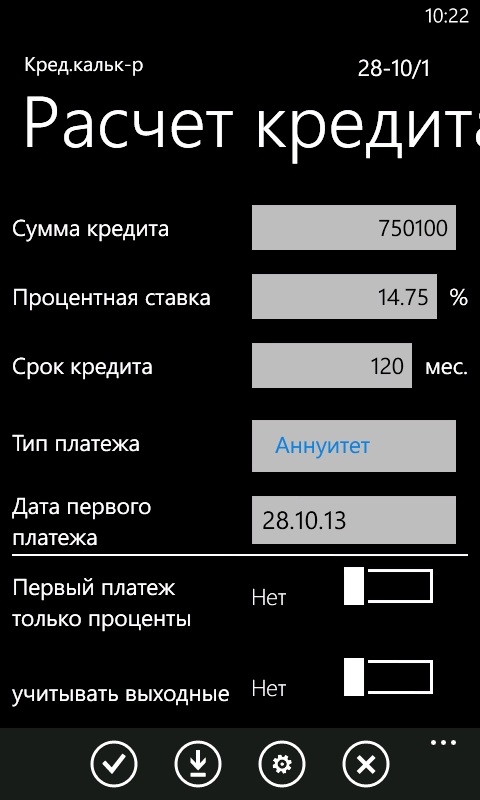
Один из возможных вариантов расчета — расчет с переносом на выходные дни. В этом случае, если дата вашего платежа выходной — ваш платеж переносится на первый рабочий день. Новогодние праздники не учитываются, только выходные.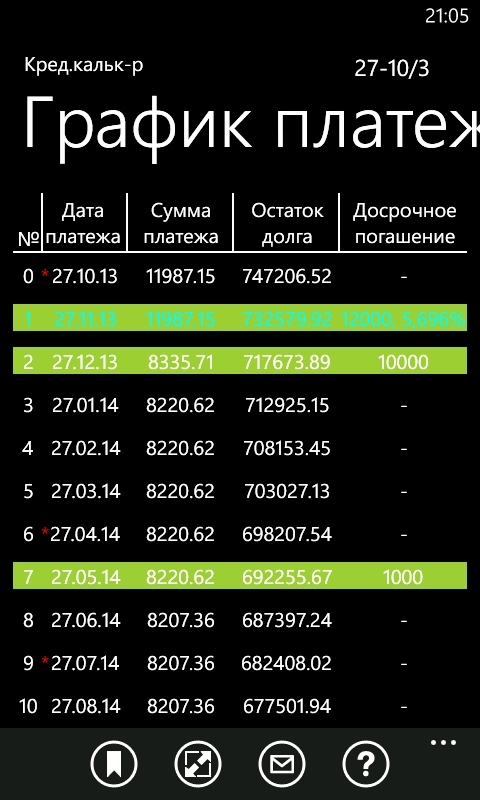
Далее идем на вкладку досрочные платежи(листаем вправо) и добавляем различные платежи. После добавления происходит перерасчет графика платежей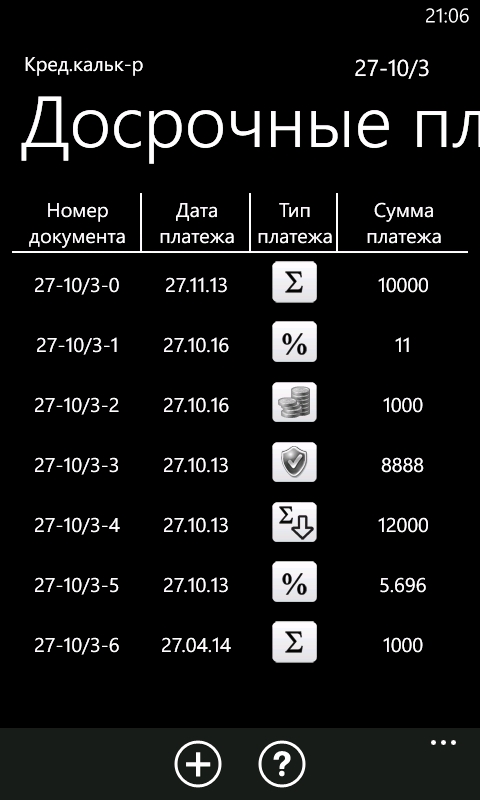
На соседних вкладках показывается также возможность расчета страховки и налогового вычета. В целом эти калькуляторы аналогичны, калькуляторам представленным на сайте.
Кредитный калькулятор для Windows Phone
- Расчет кредита.
- Учет досрочных пошашений
- Оповещения о предстоящих платежах
- Расчет страховки и налогового вычета
- Экспорт результатов расчета по эл. почте
Как открыть калькулятор в Windows 10
Калькулятор – это инструмент, доступный по умолчанию на каждом компьютере с операционной системой Windows 10. Иногда его бывает очень сложно найти среди множества ярлыков и папок. Но, в то же время, существует около десятков способов запустить приложение.

Поиск
Легче всего найти калькулятор с помощью поисковой строки. Для ее запуска нужно кликнуть по иконке в виде лупы, которая располагается в системной панели снизу. Альтернативный вариант – горячие клавиши «Win» + «S». После выбора наиболее подходящего метода остается ввести запрос «Калькулятор» и открыть приложение в выдаче.
На заметку. Среди доступных калькуляторов Windows 10 есть обычный, инженерный, «программист» и «вычисление даты».
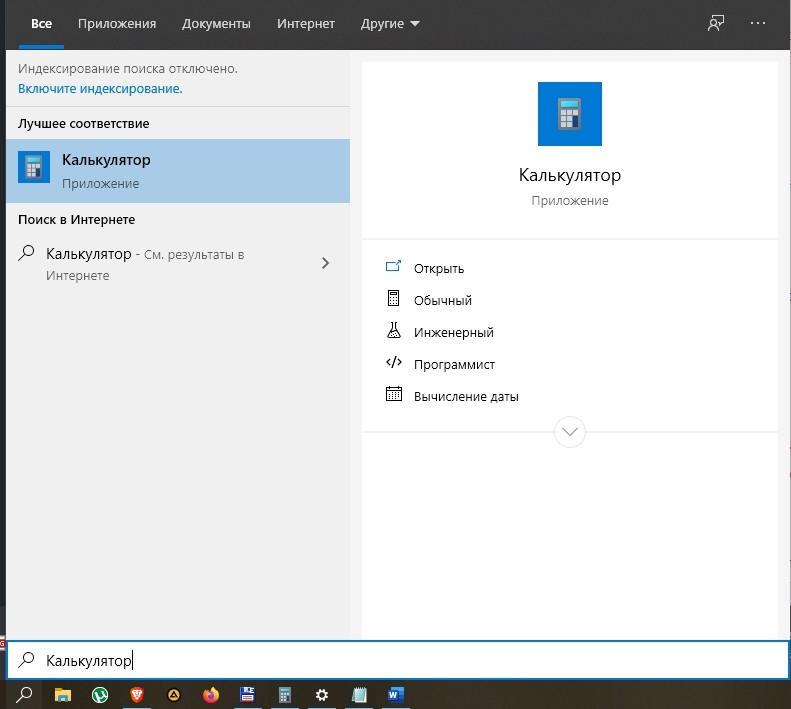
Пуск
В системной панели Рабочего стола Windows 10 можно обнаружить иконку в виде фирменного логотипа ОС. Она располагается в левом нижнем углу экрана. Кликнув по ней левой кнопкой мыши, пользователь открывает список доступных инструментов. Среди них есть тот самый калькулятор. А еще Пуск можно запустить нажатием клавиши «Win», не используя сочетания нескольких кнопок.
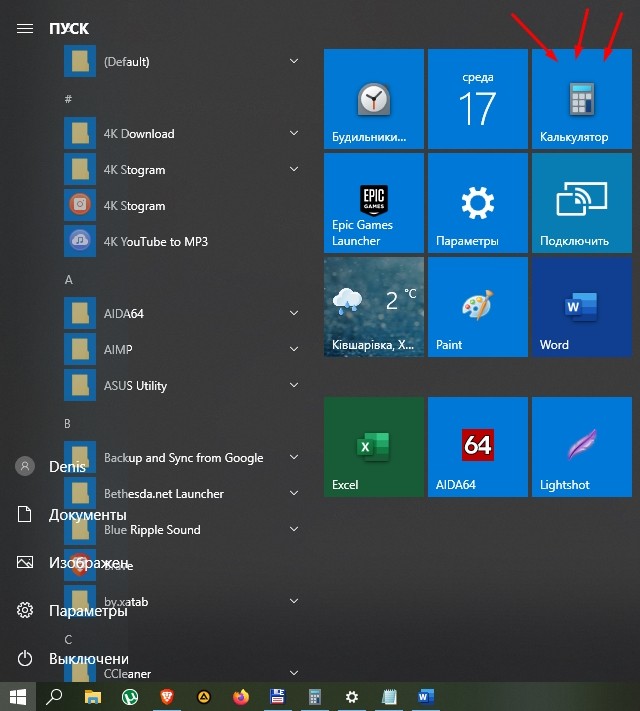
«Выполнить»
Еще один интересный инструмент ОС – окно «Выполнить». Оно предназначено для запуска тех или иных приложений при помощи коротких команд. Вызов окна осуществляется комбинацией клавиш «Win» + «R». Также «Выполнить» открывается через меню Пуск.
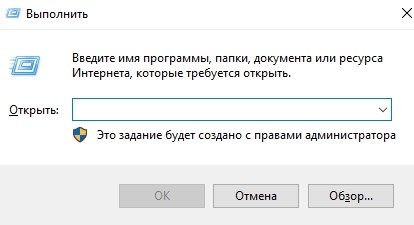
После открытия данного интерфейса необходимо ввести команду «calc». Для подтверждения используется нажатие клавиши «Enter» или кнопки «ОК». Далее на экране компьютера появляется привычное оформление встроенного калькулятора.
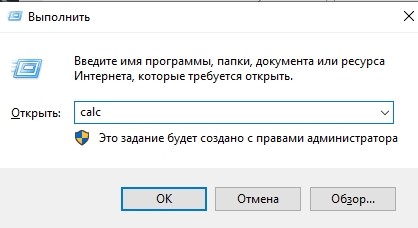
Командная строка
Следующий вариант – использование Командной строки. Это интерфейс, в некотором смысле напоминающий окно «Выполнить». В отличие от предыдущего инструмента, здесь осуществляется ввод более сложных команд. Однако это не мешает запустить калькулятор:
Запустите окно «Выполнить» или меню «Пуск».
В зависимости от того, что вы сделали на первом этапе, введите запрос «cmd» или сразу же откройте Командную строку.

Введите команду «calc».
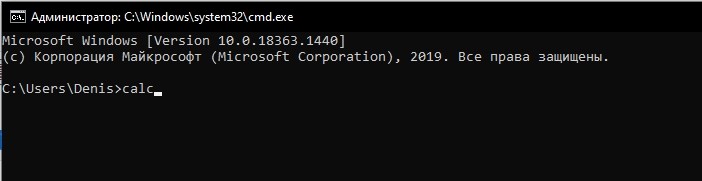
Нажмите клавишу «Enter».
Теперь главное меню приложения для выполнения вычислений появится на экране компьютера. В дальнейшем можно использовать любой другой способ запуска инструмента.
PowerShell
PowerShell – это самая продвинутая оболочка среди интерфейсов Windows 10, предназначенных для обработки команд. Чтобы запустить консоль, необходимо ввести ее название в поисковой строке компьютера. Как только оболочка откроется, нужно ввести запрос «calc» и нажать клавишу «Enter». Таким образом, представленный метод не отличается от ранее рассмотренных вариантов, когда использовались окно «Выполнить» и Командная строка.
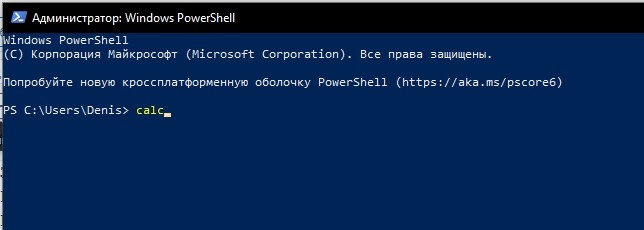
Диспетчер задач
Также калькулятор можно открыть через Диспетчер задач, в котором отображается список запущенных процессов. Выполняется операция по следующей инструкции:
- Зажмите клавиши «Ctrl» + «Shift» + «Esc», чтобы получить доступ к Диспетчеру задач.
- Щелкните ЛКМ по вкладке «Файл».
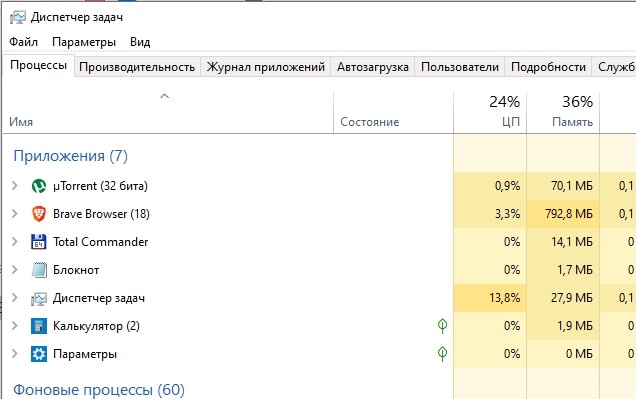
Выберите «Запустить новую задачу».

- Введите запрос «calc».
- Нажмите клавишу «Enter».
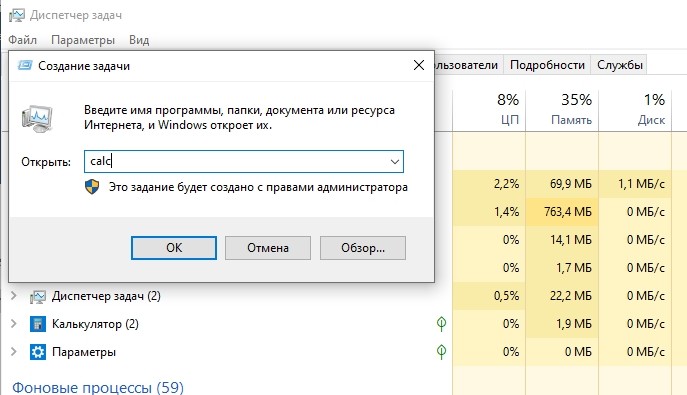
Важно. Если калькулятор уже был запущен, вы сможете найти его во вкладке «Процессы» ДЗ
При этом запуск через «Файл» также доступен.
Подобный вариант запуска помогает в том случае, когда калькулятор не открывается встроенными средствами Виндовса. Через создание задачи выполняется любой запрос по усмотрению пользователя.
Папка приложения на диске
Калькулятор – это одно из множества приложений, доступных на Windows 10 изначально или после установки самим пользователем. Следовательно, инструмент вычислений можно запустить через exe-файл, расположенный в корневой папке программы:
- Откройте «Проводник».
- Перейдите в директорию C:\Windows\System32.
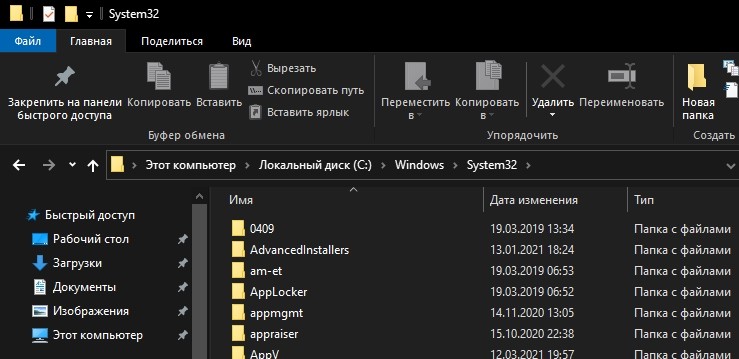
- Отыщите в списке файл «calc.exe».
- Запустите его двойным щелчком левой кнопки мыши.
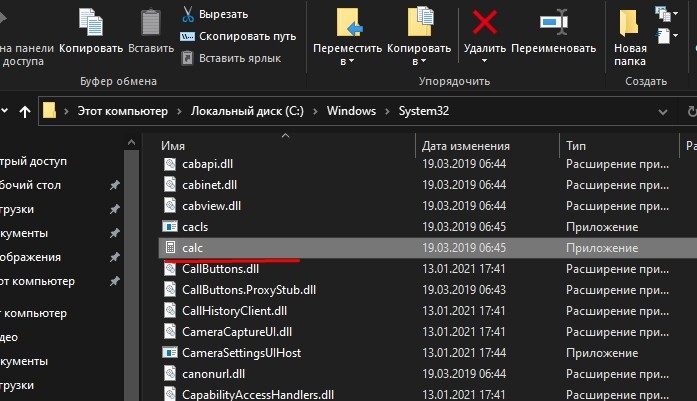
Для упрощения поиска нужной директории можно вбить запрос «C:\Windows\System32\calc.exe» в поисковой строке Проводника. Тогда не придется самостоятельно перебирать папки компьютера.
Особенности[править | править код]
По умолчанию калькулятор запускается в стандартном режиме, который напоминает четырехфункциональный калькулятор. Более продвинутые функции доступны в научном режиме, включая логарифмы, числовые базовые преобразования, некоторые логические операторы, приоритет операторов, радиан, степень и градиенты, а также простые статистические функции с одной переменной. Он не обеспечивает поддержку пользовательских функций, сложных чисел, переменных хранения для промежуточных результатов (кроме классической памяти накопителей карманных калькуляторов), автоматизированного преобразования полярно-декартовых координат или поддержки статистики с двумя переменными.
Калькулятор поддерживает быстрые клавиши; все функции калькулятора имеют ассоциированную комбинацию клавиш.
Калькулятор в шестнадцатеричном режиме не может принимать или отображать шестнадцатеричное число, превышающее 16 шестнадцатеричных цифр. Таким образом, наибольшее число, которое он может обрабатывать, составляет 0xFFFFFFFFFFFFFFFF (десятичное 18 446 744 073 709 551 615). Любые вычисления в шестнадцатеричном режиме, которые превышают этот предел, будут отображать результат нуля, даже если эти вычисления будут успешными в других режимах. В частности, научная нотация недоступна в этом режиме.
Альтернативы стандартному калькулятору
Итак, мы разобрались в калькуляторах, которые исполнены в виде виджета. Но если вам нужно полноценное приложение, то читайте данный раздел статьи.
Например, вы можете скачать Old Calculator, который возвращает классическую утилиту из «Семерки». Что примечательно, программа не заменяет стандартное приложение – обе вычислительные утилиты могут работать параллельно без каких-либо сбоев. Скачивайте установщик здесь.

Стоит обратиться к каталогу Microsoft Store, поскольку в нем можно найти множество подобных приложений. Здесь можно загрузить как штатные варианты калькулятора, так и продвинутые версии с дополнительным функционалом и измененным дизайном.

Ознакомившись с выбором, вы точно найдете вариант для своих целей. Здесь есть приложения с функциями перевода валют, ввода математических формул, решения примеров, применения научных расчетов, построения графиков и так далее. Отличным примером является данный софт, в котором сочетается стандартный и научный функционал, приятный дизайн и голосовой ввод с возможностью последующего редактирования примеров.
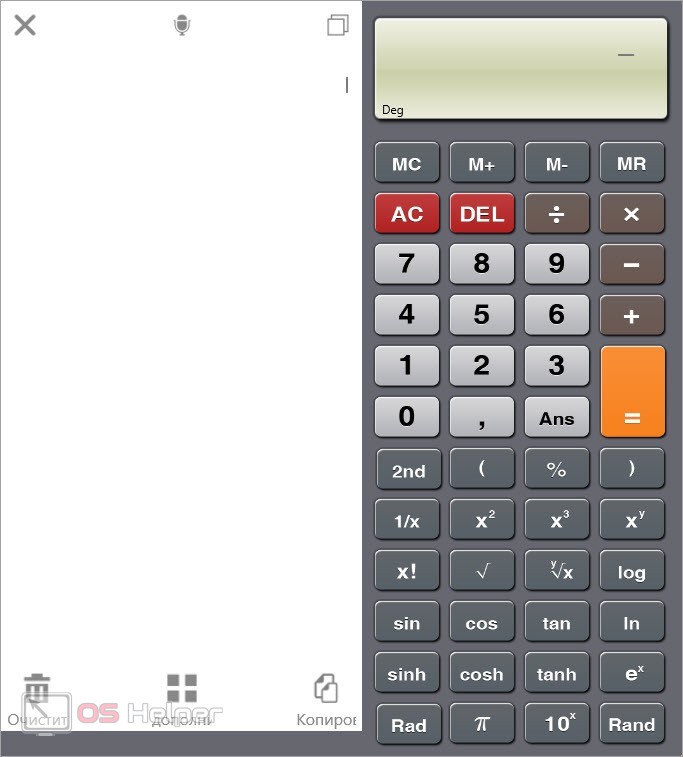
Устранение неполадок калькулятора Windows
Если у вас возникли проблемы с приложением «Калькулятор», вы можете выбрать любое или все из следующих решений, чтобы вернуть его к жизни.
Проверить обновления
Первый подход должен заключаться в проверке любых ожидающих обновлений как в Windows Updates, так и в Microsoft Store. Любые ожидающие обновления могут вызвать сбой в работе приложения.
- Перейдите в меню «Пуск» -> «Настройки» (значок шестеренки) -> «Обновление и безопасность».
- Щелкните Проверить наличие обновлений и установите все ожидающие обновления.
- Теперь перейдите в магазин Microsoft и нажмите Ожидающие обновления. в правом верхнем углу. Если вы не видите эту кнопку, это означает, что ваши приложения уже обновлены.
- Теперь нажмите « Обновить все», чтобы начать обновление всех приложений Microsoft на вашем компьютере.
После обновления всех приложений, включая Калькулятор Windows, перезапустите приложение и проверьте, устранена ли ошибка.
Запуск проверки системных файлов
Часто файлы Windows повреждаются или случайно удаляются, что приводит к сбоям в работе некоторых приложений. Можно использовать быструю команду для восстановления этих файлов и бесперебойной работы приложений.
Откройте командную строку, введя в Run.
Введите следующую команду:
Для полного выполнения команды потребуется время. Когда закончите, еще раз проверьте, работает ли калькулятор Windows.
Запуск средства устранения неполадок Windows
Средство устранения неполадок Windows — это встроенная утилита в Windows 10, которую можно использовать для устранения повседневных ошибок, возникающих в операционной системе. Давайте посмотрим, как эту утилиту можно использовать для устранения неполадок калькулятора.
Перейдите к следующему: меню «Пуск» -> значок «Настройки» (шестеренка) -> «Обновление и безопасность» -> «Устранение неполадок» -> «Дополнительные средства устранения неполадок».
Теперь прокрутите экран вниз, щелкните Приложения Магазина Windows и затем Запустите средство устранения неполадок .
Запустится новый мастер, который автоматически обнаружит проблемы любых приложений Windows. Пройдите с мастером и выполните все необходимые действия, рекомендованные им. По завершении еще раз проверьте приложение на наличие ошибок.
Сброс приложения
Вы также можете попробовать сбросить приложение Windows Calculator, чтобы восстановить его стандартную функциональность
Обратите внимание, что это сотрет всю историю в приложении и сбросит все сделанные изменения
- Перейдите к следующему: Меню «Пуск» -> Значок «Настройки» (шестеренка) -> Приложения.
- На правой панели нажмите «Калькулятор», а затем « Дополнительные параметры».
- Затем прокрутите вниз и нажмите «Сброс». Если требуется подтверждение, снова нажмите «Сброс».
Приложение было сброшено и должно быть полностью работоспособным. Если ошибка не устранена, воспользуйтесь вариантом ниже.
Как установить калькулятор из Microsoft Store в Windows 10
Если на вашем компьютере нет калькулятора или он был случайно удален, вот как вы можете загрузить и установить приложение из магазина Microsoft
Обратите внимание, что вы должны войти в свой профиль, используя учетную запись Microsoft
Или вы можете загрузить и установить его из Microsoft Store в Windows 10:
- Запустите Microsoft Store из меню «Пуск». Или зайдите в Выполнить -> .
- В верхней строке поиска найдите Калькулятор Windows.
- В разделе «Приложения» щелкните первый значок, например, показанный ниже:
- Теперь нажмите «Получить», чтобы загрузить и установить приложение.
После установки приложения к нему можно будет получить доступ из меню «Пуск», выполнив поиск по калькулятору. Или вы также можете перейти в Выполнить -> . Это также откроет то же приложение-калькулятор.
Инженерный калькулятор онлайн
Спешим представить всем желающим бесплатный инженерный калькулятор. С его помощью любой учащийся может быстро и, что самое главное, легко выполнять различного рода математические вычисления онлайн.
Инженерному калькулятору под силу выполнить как простые арифметические действия, так и довольно сложные математические расчеты.
Web20calc — инженерный калькулятор, который имеет огромное количество функций, к примеру, как вычисление всех элементарных функций. Также калькулятор поддерживает тригонометрические функции, матрицы, логарифмы и даже построение графиков.
Несомненно, Web20calc будет интересен той группе людей, которая в поиске простых решений набирает в поисковых системах запрос: математический онлайн калькулятор. Бесплатное веб-приложение поможет сиюминутно посчитать результат какого-нибудь математического выражения, к примеру, вычесть, сложить, поделить, извлечь корень, возвести в степень и т.д.
В выражении можно воспользоваться операциями возведения в степень, сложения, вычитания, умножения, деления, процентом, константой ПИ. Для сложных вычислений следует указывать скобки.
Возможности инжинерного калькулятора:
1. основные арифметические действия;
2. работа с цифрами в стандартном виде;
3. вычисление тригонометрических корней, функций, логарифмов, возведение в степень;
4. статистические расчеты: сложение, среднее арифметическое или среднеквадратическое отклонение;
5. применение ячейки памяти и пользовательских функций 2-х переменных;
6. работа с углами в радианной и градусной мерах.
Инженерный калькулятор допускает использование разнообразных математических функций:
• извлечение корней (корень квадратный, кубический, а также корень n-ой степени);
• ex (e в x степени), экспонента;
• тригонометрические функции: синус — sin, косинус — cos, тангенс — tan;
• обратные тригонометрические функции: арксинус — sin-1, арккосинус — cos-1, арктангенс — tan-1;
• гиперболические функции: синус — sinh, косинус — cosh, тангенс — tanh;
• логарифмы: двоичный логарифм по основанию два — log2x, десятичный логарифм по основанию десять — log, натуральный логарифм – ln.
В этот инженерный калькулятор также включён калькулятор величин с возможностью конвертирования физических величин для различных систем измерений – компьютерные единицы, расстояние, вес, время и т.д. С помощью данной функции можно моментально произвести перевод миль в километры, фунтов в килограммы, секунд в часы и т.д.
Чтобы произвести математические расчеты, для начала введите последовательность математические выражения в соответствующее поле, затем нажмите на знак равенства и лицезрейте результат. Можно вводить значения прямо с клавиатуры (для этого область калькулятора должна быть активна, следовательно, нелишним будет поставить курсор в поле ввода). Помимо прочего, данные можно вносить при помощи кнопок самого калькулятора.
Для построения графиков в поле ввода следует записать функцию так, как указанно в поле с примерами или воспользуйтесь специально предназначенной для этого панелью инструментов (чтобы в нее перейти нажмите на кнопку с иконкой в виде графика). Для конвертации величин нажмите Unit, для проведения работ с матрицами – Matrix.