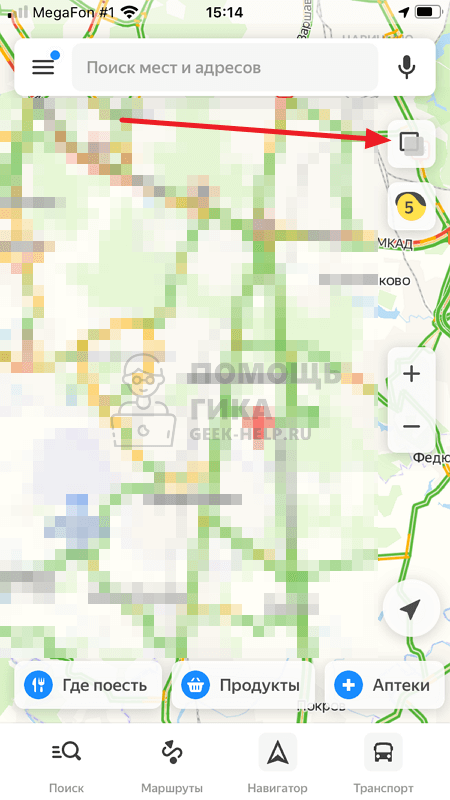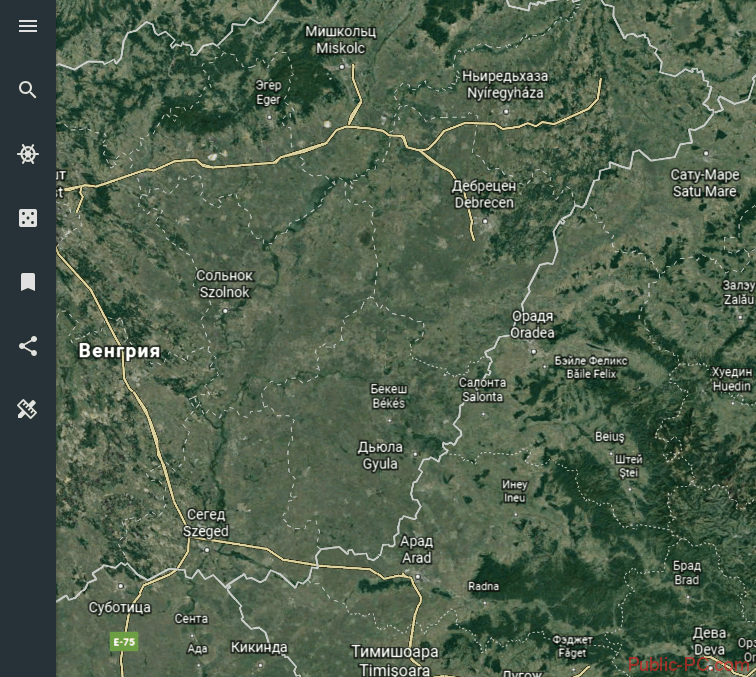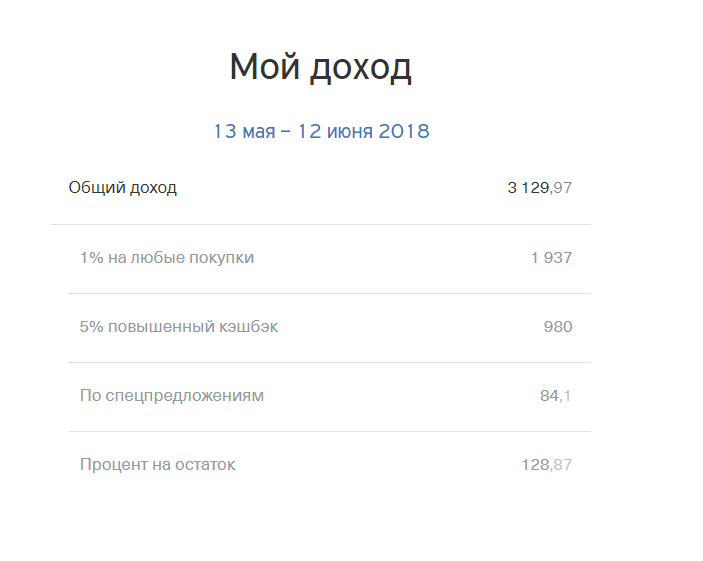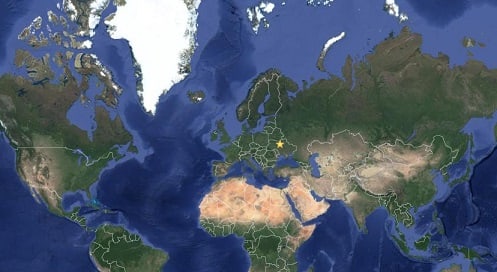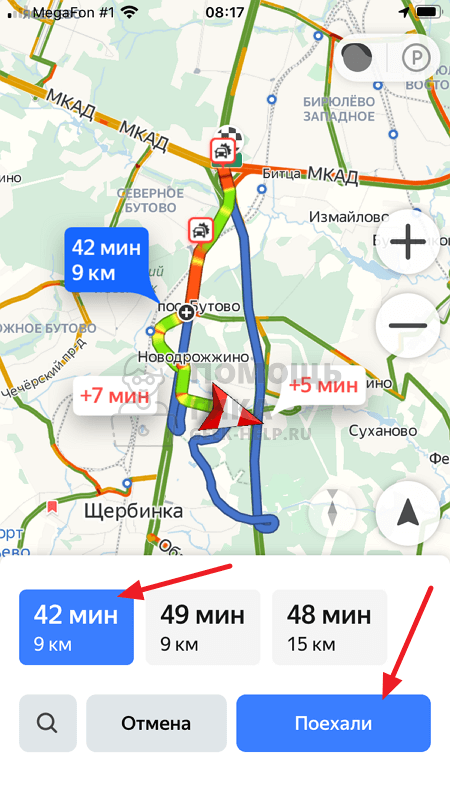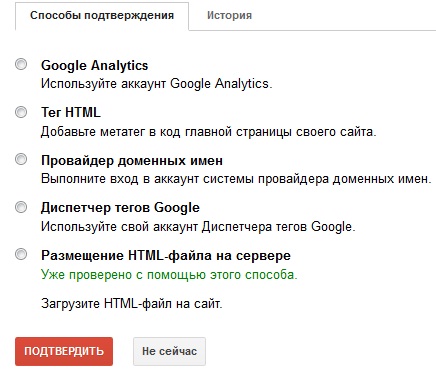Гугл карты
Содержание:
- Что такое Google просмотр улиц
- Google Street View – просмотр улиц в Гугл Карты
- Air Pano
- Как находить объекты на сервисе Google карты?
- Как пользоваться Google Maps онлайн
- Google Street View — панорамы городов онлайн бесплатно
- Поиск местоположения в Google Maps
- Что необходимо для загрузки 3D панорам в Google Street View
- Виртуальные музеи
- Вариант 1: ПК-версия
- Предварительное знакомство с городом с помощью Гугл Стрит Вью
- Загрузка панорам через приложение Просмотр улиц
- Как в Яндекс Картах на компьютере посмотреть панораму
- Что такое Google Maps
- Подведу итог.
Что такое Google просмотр улиц
Простыми словами, Google Street View – виртуальный тур по целым городам. Он состоит из множества 3D панорам, объединенных стрелками-переходами. С помощью такого 3D тура можно виртуально посетить многие населенные пункты, осмотреть улицы и получить большое количество информации.
Для того чтобы начать виртуальную прогулку по улицам города, необходимо:
- Зайти в Google Карты и найти нужную улицу.
- Зажать мышкой значок в виде человечка и перенести его на карту. После этого улицы подсветятся синими линиями. При наведении человечка в нужное место, откроется панорама улицы. Такую фотографию можно вращать во все стороны и перемещаться далее с помощью стрелок.
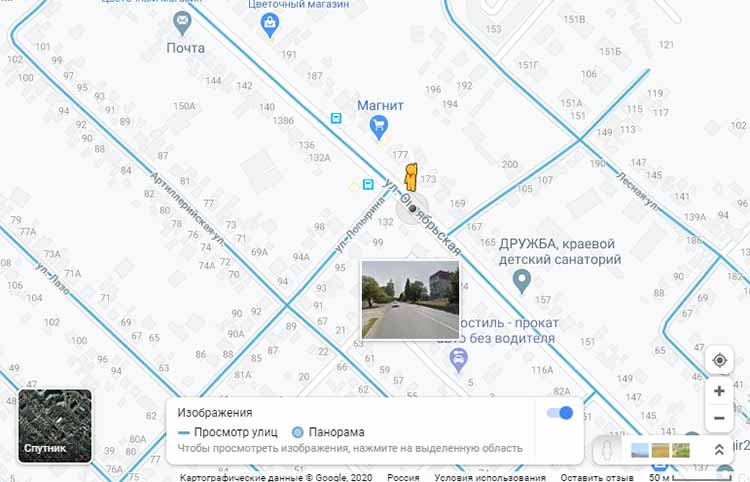 Панорамы улиц на Google Карте
Панорамы улиц на Google Карте
После запуска программы Google Просмотр улиц для бизнеса, любое заведение можно продемонстрировать непосредственно на картах. Если у кафе, магазина или отеля есть отснятые 3D панорамы интерьеров, тогда на карте появятся синие точки. Выбирая их, можно открыть панораму интерьера и подробно ознакомиться с ним.
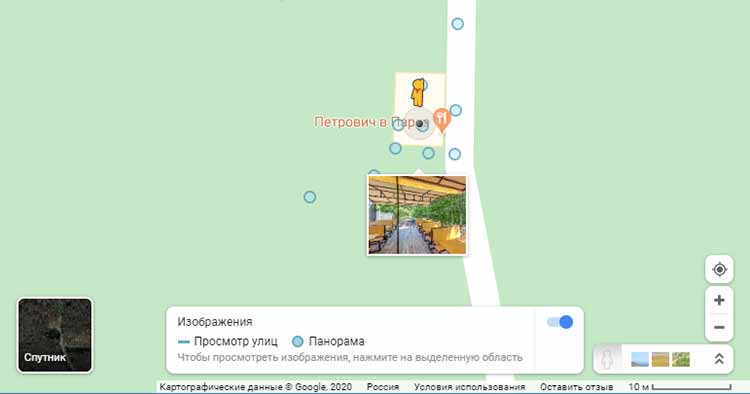 Панорамы для бизнеса на Google Карте
Панорамы для бизнеса на Google Карте
Зачем нужно загружать панорамы в карты Гугл
Для владельцев заведений загрузка панорам в Google станет отличной рекламой и средством продвижения бизнеса. Особенно приятным является то, что за размещение на картах не нужно платить. Такая реклама будет работать круглые сутки семь дней в неделю.
Google Street View – просмотр улиц в Гугл Карты
«Просмотр улиц Гугл» (Google Street View) – это базирующаяся на работе сервисов Гугл Карты (Google Maps) и «Google Earth» (Гугл Земля) технология, позволяющая просматривать панорамы улиц многих городов мира.
Сервис был запущен в 2007 году, и поначалу включал фотографии некоторых городов США. Ныне же его возможности позволяют насладиться панорамой улиц множества городов Старого и Нового Света.
Создание таких панорам обычно осуществляется с помощью специализированного автомобиля, на котором размещена шаровидная камера, осуществляющая беспрерывную съёмку на 360 градусов.

Полученные таким образом фото обрабатываются в компании Гугл, и размещаются на указанном сервисе, позволяя конструировать захватывающие панорамы улиц многих городов мира.
И хотя большинство фотографий сняты с помощью автомобиля, есть множество фото снятых пешеходом, треккером, трициклом, снегоходом, вездеходом, на лодке, и даже подводными аппаратами.

Air Pano
Потрясающий проект еще одной российской команды Air Pano – это редкий случай, когда профессионалы-энтузиасты создают продукты на уровне, который раньше был подвластен только богатым интернет-корпорациям. Сферические аэропанорамы или скорее целые воздушные экскурсии Air Pano по красоте и качеству отснятого материала легко дадут фору и Гуглу, и Яндексу.
Съемки ведутся буквально со всего, что может летать: от самолетов и воздушных шаров до дирижаблей и радиоуправляемых дронов.
Сейчас на сайте около 2000 панорам из самых живописных уголков мира.
Здесь можно побывать на острове Ява на вулкане Бромо или увидеть Кремль с воздуха в разных ракурсах, полюбоваться северным сиянием в Исландии или полюбоваться одним из островов Гавайев, побывать в иорданской Петре и даже заглянуть внутрь знаменитой Сокровищницы.
Авторы сервиса постарались с оформлением и сделали на многие панорамы соответствующую музыку.
Кроме того, при просмотре панорамы Вы можете переключиться на другую камеру, просто нажав на символ вертолета.
Панорамы не только красочны, но и познавательны. На многих нанесены названия видимых объектов.
Как находить объекты на сервисе Google карты?
Тут есть определенные тонкости по поиску. Если вы не будете указывать, например город, в котором вам нужно что-то найти, то он будет искать по умолчанию именно в вашем городе, то есть в том месте, где вы проживаете.
Это будет удобно в том случае, когда вы хотите найти какой-то объект, например, театр, банк, магазин или какое-то заведение в своем районе.
Если вы напишите в поиске «театр», то Google карта покажет вам те объекты, которые каким-то образом связаны с вашим запросом, причем именно в вашем городе или районе.
Я ввел запрос «театр» и как видите, он красными метками указал те заведения, которые связаны с театром. И так как поселок, в котором я проживаю театрами не богат, поэтому он дополнительно отобразил культурные заведения находящиеся в относительной близости от моего местоположения.
Если вы будете искать объект относительно какого-то города или возможно даже страны, то в поиске вам необходимо будет указывать через запятую именно те места, которые вы ищете.
Если вы ищете какую-то улицу, то вам в любом случае необходимо указывать город и возможно даже страну, потому что такая улица может быть в разных городах и в разных странах.
И если просто написать, например «улица Ленина», то, скорее всего, Google карты найдет вам эту улицу именно в вашем городе. А если вы к ее названию добавите конкретный город, то сервис найдет эту улицу в нужном городе. Если же он не найдет ее, то предложит вам какие-то варианты, возможно эту улицу переименовали или что-то еще.
Что еще интересно, кроме топографической карты, есть еще Google карта со спутника, то есть если вы хотите более детально посмотреть нужные вам объекты, то переключитесь в левом нижнем углу на спутник.
Эту карту можно масштабировать колесиком мыши, прокручивайте его, и она будет увеличиваться или уменьшаться. Точно так же в правом нижнем углу есть значки плюс и минус позволяющие выполнить те же функции.
Многие ищут карты Google спутник в реальном времени, но как я понял, все снимки делаются заранее и поэтому увидеть себя, смотрящего вверх и машущего ручкой, не получиться.
Также в правом нижнем углу есть определенные инструменты, которыми вы можете пользоваться.
Это, например инструмент гео-локации. Если вы кликните на иконку этого инструмента, то браузер попросит определить ваше местоположение, и если вы нажмете «Разрешить», то он автоматически по IP адресу определит, где вы находитесь.
Как пользоваться Google Maps онлайн
Чтобы найти дорогу к прачечной или кафе, которое вы часто посещаете – просто укажите адреса в строке программы и вам больше не нужно будет вводить эти данные каждый раз. При этом вы можете не только просматривать проложенную дорогу к заведению, но и ознакомиться с информацией, которая относится к этому заведению, например, часы работы, контактные данные и т.д.
Давайте на примере попробуем воспользоваться картой от Google со спутника 2021.
- Перейдите на сайт или откройте приложение на мобильном устройстве.
- Вам достаточно просто указать курсором или прикосновением на сенсорном экране, и вы сможете просмотреть сведения об этом участке.
- Для того, чтобы узнать расстояние между городов, нажмите на одном из них правой кнопкой мыши и выберите из выпадающего меню «Измерить расстояние». Теперь вторую точку можно указать левой кнопкой мыши. Если нужно, точку можно перетянуть мышью в другое место, информация о расстоянии обновится.
- Чтобы выбрать режим «Рельеф», «Велодорожки», «Пробки» — выберите знак меню (три полоски) и нажмите нужный вариант. Если вы используете устройства Apple, нажмите значок ромбика со слоем и также на нужный вариант.
- Чтобы воспользоваться высоким качеством изображений в 3D, нажмите на четырехугольник в нижнем левом углу. На нем будет написано «Спутник», если необходимо вернуться в режим карты, снова нажмите его.
- Для того, чтобы выбрать режим «Просмотр улиц», перетащите желтого человечка на нужную область карты или просто введите в строке запроса точное местоположение, желательно с указанием домашнего адреса.
- Гугл Карты высокого разрешения позволяют просматривать улицы в историческом режиме, т.е. как они менялись со временем. Для этого выбросьте человечка на нужное место карты. Выберите пиктограмму часов и двигайте временной ползунок, чтобы выбрать нужную дату.
Google Street View — панорамы городов онлайн бесплатно
Первым из инструментов, позволяющим нам совершить виртуальное путешествие с человечком по улицам городов, является популярный «Google Street View» (в переводе — «Вид Улиц от Гугл»). Первоначально он был запущен в 2007 году для нескольких городов в Соединённых Штатах, но позже его функционал распространился на тысячи городов по всему миру.
«Google Street View» является функцией сервисов «Google Maps» и «Google Earth». Он предоставляет конструкцию окружающей реальности на основе миллионов панорамных фотографий, сделанных как компанией Гугл, так и обычными пользователями. Благодаря таким совместным усилиям любой пользователь сервиса Google Maps может с человечком ходить по улицам разных странам мира, и насладиться открывающимися панорамными пейзажами.
Для использования карт Гугл для прогулок по улицам выполните следующее:
- Перейдите на Гугл Карты;
-
В поисковую строку слева введите название нужного города для просмотра его улиц с человечком, и нажмите на ввод. Сервис отобразит нужный город;
-
Теперь нам необходимо активировать режим просмотра улиц. Для этого справа снизу кликните на кнопку с изображением человечка;
-
Некоторые из улиц карты города будут помечены синими (бирюзовыми) линями. Это означает, что данная улица доступна для панорамного просмотра;
-
Кликнув на нужную часть такой окрашенной синим цветом улицы вы сможете перенестись в режим её просмотра;
-
Для движения по улицам вы можете пользоваться курсором на клавиатуре, а также стрелочками на самой карте.
Кроме перечисленных выше действий, вы можете активировать режим просмотра улиц в Гугл Мапс. Кликнув на кнопку с человечком внизу справа, и не отжимая левую кнопку мыши перенесите человечка на нужную улицу на карте, после чего отпустите кнопку мышки.
Зажав левую кнопку мыши перенесите человечка на нужную улицу для просмотра
С помощью мыши вы можете увеличивать или уменьшать масштаб отображения картинки, вертеть «головой» в разные стороны и так далее. Для увеличения-уменьшение отображения также используйте кнопки в виде плюса и минуса, размещённые на экране внизу справа.
Мобильной реализацией данного сервиса является приложение «Просмотр улиц» (Андроид, iOS).
Поиск местоположения в Google Maps
-
Начните с поиска места или конкретного адреса
Затем используйте колесо прокрутки мыши или кнопки «плюс» и «минус» в правом нижнем углу карты, чтобы приблизиться к дороге как можно ближе, в идеале, пока не увидите название улицы или здания.
Перетащите карту с помощью мыши, если вы не приближаетесь к определенному месту, которое вам нужно.
-
Нажмите человечка (Pegman), чтобы увидеть доступные в Street View улицы
Чтобы увидеть, какие улицы доступны для просмотра улиц в заданной области, до которой вы увеличиваете, нажмите на маленький желтый значок Pegman в правом нижнем углу экрана. Это должно выделить некоторые улицы на карте синим цветом, что означает, что дорога была отображена для просмотра улиц.
Если ваша дорога не выделена синим цветом, вам нужно искать другое место. Вы можете найти другие места поблизости, используя мышь для перетаскивания карты, или можете просто поискать другое место.
Нажмите на любую часть синей линии в точном месте по вашему выбору. Карты Google «волшебным образом» преобразуются в Google Street View при увеличении области.
Быстрый способ прыгнуть прямо в Просмотр улиц без выделения дорог – перетащить Пегмана прямо на улицу.
-
Используйте стрелки или мышь для навигации по области
Теперь, когда вы полностью погружены в Просмотр улиц для места, которое выбрали, вы можете исследовать его, перемещаясь по 360-градусным изображениям.
Чтобы сделать это, просто используйте клавиши со стрелками на клавиатуре, которые позволяют перемещаться вперед и назад, а также поворачиваться. Чтобы увеличить изображение, нажмите клавиши со знаком «минус» или «плюс».
Другой способ – использовать мышь, чтобы найти экранные стрелки, которые позволяют вам двигаться вверх и вниз по улице. Чтобы развернуться с помощью мыши, перетащите экран влево и вправо. Чтобы увеличить, просто используйте колесо прокрутки.
-
Найти дополнительные параметры в просмотре улиц
Когда вы закончите изучать Street View, вы всегда можете вернуться к Google Maps для просмотра вида сверху. Для этого просто нажмите маленькую горизонтальную стрелку назад или красную булавку в левом верхнем углу.
Если вы нажмете на обычную карту в нижней части экрана, вы можете превратить половину экрана в режим просмотра улиц, а другую половину – в обычный вид сверху, что упрощает навигацию по близлежащим дорогам.
Чтобы использовать ту же перспективу Street View, в которой вы находитесь, используйте маленькую кнопку меню в левом верхнем углу. Под этим общим меню есть ещё одна опция, которая позволяет вам видеть область просмотра улиц с более раннего времени. Перетащите шкалу времени влево и вправо, чтобы быстро увидеть, как этот пейзаж изменился за эти годы!
-
Загрузите приложение Google Street View
У Google есть обычные приложения Google Maps для мобильных устройств, но они также создают специальное приложение Street View для просмотра улиц и других интересных мест, используя только ваш телефон.
Google Street View доступен для устройств iOS и Android. Вы можете использовать приложение, чтобы исследовать новые места, как с компьютера.
Вы также можете использовать приложение Google Street View для создания коллекций, настройки профиля и отправки собственных 360-градусных изображений с помощью камеры вашего устройства (если она совместима).
Что необходимо для загрузки 3D панорам в Google Street View
Сферически панорамы в эквидистантной проекции
В первую очередь, потребуются панорамные фотографии в эквидистантной проекции.
 Пример 3D панорамы в эквидистантной проекции
Пример 3D панорамы в эквидистантной проекции
Такие снимки можно сделать с помощью панорамной фотосъемки самостоятельно или заказать создание виртуального тура у профессионалов.

Съемка и создание сферических панорам
Мы уже рассматривали процесс создания сферических панорам, поэтому здесь только перечислим этапы:
- Панорамная фотосъемка.
- Обработка и ретушь фотографий.
- Склейка фото в эквидистантную проекцию.
Для размещения панорам 360 на картах есть ряд требований, которые необходимо соблюдать во время съемки:
- Прямая видимость между соседними точками съемки. Перемещайте камеру таким образом, чтобы предыдущее место было видно. Если на пути встречается дверь, допускает, чтобы она была закрыта.
- Отсутствие людей в кадре или их минимальное количество. Если избежать случайных прохожих невозможно, тогда необходимо скрыть их лица с помощью размытия на следующих этапах.
- Съемка в светлое время суток.
Подготовка панорамных фотографий к размещению в google
Закрыть надир
Ранее при загрузке панорам в Гугл была функция для автоматического заполнения надира (низ панорамы), но в настоящий момент ее нет. Поэтому необходимо заретушировать пол заранее. Это можно сделать несколькими способами, которые описаны в статье — 5 способов редактирования зенита и надира в сферической панораме.
Выставить направление панорам
По умолчанию, предполагается, что все загружаемые панорамы развернуты строго на север. Если собрать панорамы с этим условием, то объединение их в тур значительно облегчится. Если же этого не сделать, в редакторе есть возможность повернуть снимки в нужную сторону.
Размытие лиц
Если в кадр попали люди или изображения лиц, их можно скрыть при помощи размытия, например, в Photoshop заранее. Хотя, в редакторе Google тоже будет такая возможность.
Смартфон или планшет с приложением Просмотр улиц от Гугл
Загружать панорамы будем через приложение Google Просмотр Улиц, поэтому нам понадобится телефон или планшет на базе Android или iOS. Загрузить программу можно в стандартном Маркете, как любое другое приложение.
Виртуальные музеи
Еще один глобальный проект Гугла посвящен искусству. Он так и называется: Art Project. За скромным названием скрывается невероятная экспозиция — десятки тысяч картин из лучших музеев мира. Причем, каждая отснята в таком высоком разрешении, что можно, к примеру, подробно рассмотреть каждый мазок «Звездной ночи» Ван Гога или заглянуть в глаза боярыне Морозовой Сурикова.
Многие музеи любезно разрешили отснять не только свои экспозиции, но и помещения. И теперь можно, не вставая со стула, прогуляться по залам Эрмитажа или Дворца дожей в Венеции, или побывать в музее афинского Акрополя.
Если Вы творческий человек, то подобные виртуальные экскурсии сэкономят Ваши время и деньги, а эстетическое удовольствие от произведений искусства Вы получите не меньше.
Вариант 1: ПК-версия
Официальная веб-версия Гугл Карты включает в себя не только функции построения маршрутов, но и возможность просмотра панорам. Режим «Просмотр улиц» работает практически для всех регионов, однако в небольших поселениях есть вероятность наличия устаревших панорам.
- Перейдите на сайт Гугл Карты и выберите область для просмотра панорамных видов.

При масштабировании карты в правой нижней части экрана появляется значок режима «Просмотр улиц» в виде желтой фигурки.

Чтобы выбрать объект, нажмите на желтую фигурку и, удерживая левую кнопку мышки, перетащите ее в желаемое место.

Устанавливать человечка можно везде, где есть синие отметки.

Таким образом включается панорамный режим.

В левом верхнем углу можно посмотреть дату создания панорамы, а с помощью стрелочек — перемещаться по карте.

Панорамные фотографии
В некоторых случаях просмотр панорамных фотографий, сделанных людьми в различный период времени, может дать больше информации, чем простая карта. Если при поиске снимков определенного места вы не находите пункт «Панорамы», значит, еще никто их не загружал.
- С помощью кнопок «+» и «-« масштабируйте карту до того региона, который вас интересует.

Кликните мышкой на значок рядом с нужным объектом. Если у необходимого места нет значка, нажмите на любое место на карте.

С левой стороны откроется дополнительная информация о точке. Выберите главную фотографию.
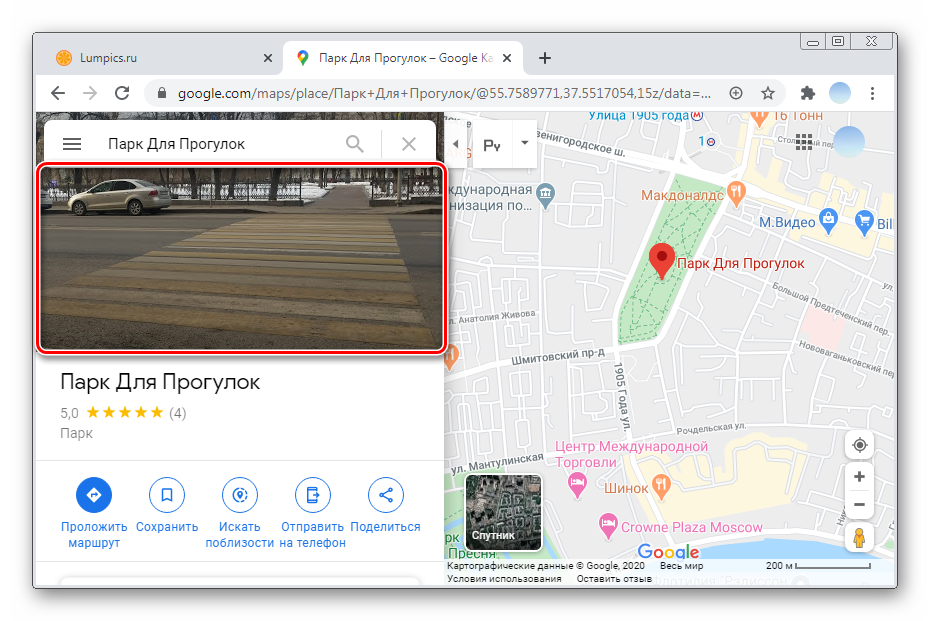
В галерее перейдите в раздел «Панорамы и Просмотр улиц». Если данный раздел пуст, можно попробовать поискать панорамные кадры с соседних зданий или объектов. Над каждой фотографией указывается автор и дата съемки.

Предварительное знакомство с городом с помощью Гугл Стрит Вью
Посмотрим как Гугл Стрит Вью помогает в поездках. Например, вы собираетесь в испанскую Жирону и хотите составить свое мнение об этом городе. Попробуем осмотреться в районе ж/д вокзала и найти поблизости отель или осталь.
 На фото: “первый взгляд” на Жирону с помощью Гугл Стрит Вью
На фото: “первый взгляд” на Жирону с помощью Гугл Стрит Вью
“Выходим” из здания ж/д вокзала. Осматриваемся (“тяните” фото и передвигайтесь):
Прямо перед вами – платформы местного автовокзала. Обходим эту автобусную станцию слева.
 На фото: “идем” по карте на поиск отеля в Жироне
На фото: “идем” по карте на поиск отеля в Жироне
Выходим на Carrer Barcelona – главную сквозную улицу Жироны. Сразу же на перекрестке поворачиваем чуть вправо, пересекаем улицу и углубляемся в соседний квартал.
 На фото: продолжаем виртуальный поиск
На фото: продолжаем виртуальный поиск
Сворачиваем на непримечательную улицу Carrer Bisbe Lorenzana.
 На фото: виртуальная прогулка по улицам Жероны
На фото: виртуальная прогулка по улицам Жероны
Проходим квартал до следующего перекрестка. Что увидим, если повернем направо?
 На фото: поворачиваем направо
На фото: поворачиваем направо
Ага, местные жители идут на работу, а справа есть кафетерия (запоминаем). Теперь, например, пройдем по улице направо.
 На фото: отель на карте Google maps
На фото: отель на карте Google maps
А вот и подходящий отель с броским названием “Европа”. Не “Хаятт” конечно, зато самый ближайший к вокзалу. Если приедете в Жирону под вечер, то этот вариант отеля вполне подходящий.
Впрочем, если тот отель не устроил можно вернуться на два квартала назад и посмотреть другой отель – “Condal”.
 Гуляем виртуально по улам и находим отели
Гуляем виртуально по улам и находим отели
Жаль пока нет функции “зайти внутрь”. Зато можно отметить понравивашееся место в навигаторе своего смартфона.
 На фото: с помощью Гугл Стрит Вью можно виртуально погулять по центру Жироны
На фото: с помощью Гугл Стрит Вью можно виртуально погулять по центру Жироны
С помощью Гугла турист может предварительно “прогуляться” и оценить ландшафт того или иного района. Наметить пару маршрутов или проверить район, где предполагаете снять квартиру через AirBNB.
 Заглядываем в разные заведения
Заглядываем в разные заведения
Виртуальная камера позволяет даже заглянуть в некоторые ресторанчики: меню, конечно, не видно, но интерьер оценить можно 🙂
Иногда, снятые панорамы кажутся более мрачными, чем они есть на самом деле. Это от того, что машины фотослужбы Гугл Стрит Вью катаются по городам обычно рано утром, когда двери и витрины всех заведений закрыты, а улицы сравнительно пусты.
Надеюсь через пару лет сервис станет еще более функциональным и всепроникающим.
Загрузка панорам через приложение Просмотр улиц
Настройка приложения Просмотр улиц
Ознакомимся с основными настройками:
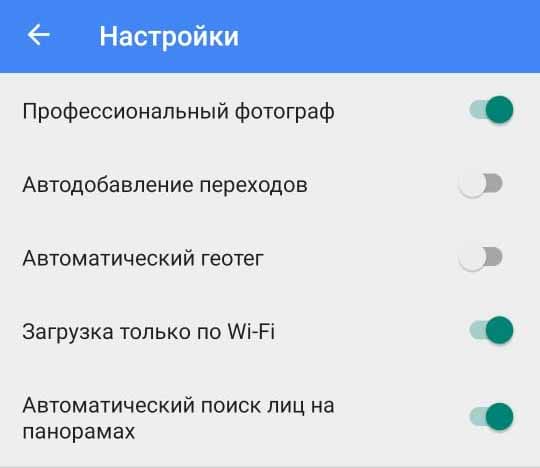 Настройки приложения Google Просмотр улиц
Настройки приложения Google Просмотр улиц
- Автодобавление переходов – автоматическое объединение панорам. Эта функция работает только при близком расположении точек съемки (не более 2 метров).
- Автоматический геотег – автоматическая расстановка панорам на карте при наличии соответствующих exif-данных в фотографиях.
- Загрузка только по Wi-Fi – исключает загрузку панорам через мобильный интернет.
- Автоматический поиск лиц на панорамах – автоматическое распознание лиц и их скрытие. Данная функция работает не всегда.
Загрузка панорам
Теперь можно преступить к загрузке наших 3D панорам. Нажимаем на оранжевую кнопку в нижнем правом углу, появится три варианта:
- Подключить внешнюю – возможность подключить камеру 360 с функцией беспроводного подключения по Wi-Fi. Отснятые панорамы будут автоматически передаваться на смартфон.
- Импортировать панорамы – загрузить панорамы из хранилища телефона.
- Создать панораму 360 – сфотографировать панорамное изображение при помощи камеры смартфона.
 Импорт панорам в приложение Просмотр улиц
Импорт панорам в приложение Просмотр улиц
Выбираем «Импортировать панорамы» — откроется проводник, в котором нужно найти и отметить панорамные фотографии для загрузки. Далее жмем «Открыть», запустится процесс загрузки. После окончания импорта, панорамы отобразятся на вкладке «Личное». Здесь они видны только автору.
Привязка фото к месту на картах
Теперь необходимо указать место съемки (название заведения) для загруженных панорам. Для этого жмем «Привяжите фото к месту на картах» и в поисковой строке вбиваем название места съемки. Из предложенных вариантов выбираем нужный.
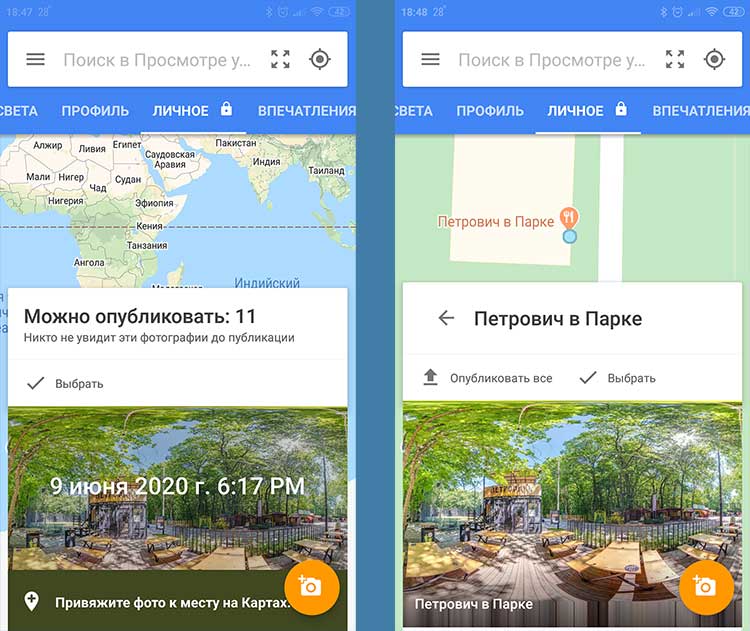 Привязка панорам к месту съемки на картах
Привязка панорам к месту съемки на картах
Бывает так, что не все панорамы объединяются в одну группу. В этом случае необходимо указать одно и то же расположение для всех групп.
Размытие лиц на фотографиях
Если на фото попали люди, необходимо скрыть их лица. Для этого зайдем в группу и откроем нужную панораму. В верхнем правом углу жмем на три точки. Откроется меню, здесь выбираем «Размытие лиц» и на фотографии отмечаем область лица. Далее выбираем «Применить размытие», после чего выбранные области скрываются.
 Размытие лиц
Размытие лиц
Публикация панорам
Теперь фотографии готовы к публикации. Открываем группу фотографии и жмем «Опубликовать все». Запустится процесс публикации. В конце появится запрос на удаление исходных фотографий – соглашаемся, чтобы освободить место на устройстве.
 Публикация 3D тура в Google
Публикация 3D тура в Google
Перемещение панорам и добавление переходов
После публикации группа панорам будет находиться на вкладке «Профиль». Теперь фотографии доступны всем пользователям и вскоре появятся на картах Google.
 Включение режима перемещения панорам
Включение режима перемещения панорам
Остается только расставить панорамы на карте и объединить их между собой. Заходим в группу, далее «Выбрать – Выбрать все». Затем жмем на три точки и выбираем «Перемещение и объединение фото».
Изначально, все панорамы размещены в одной точке. Нужно расставить их по карте на свои места. Для перемещения нужно зажать метку и двигать ее в любом напрвлении. Чтобы понять под каким номером нужная панорама, выбираем любую отметку и видим в нижней части экрана саму панораму.
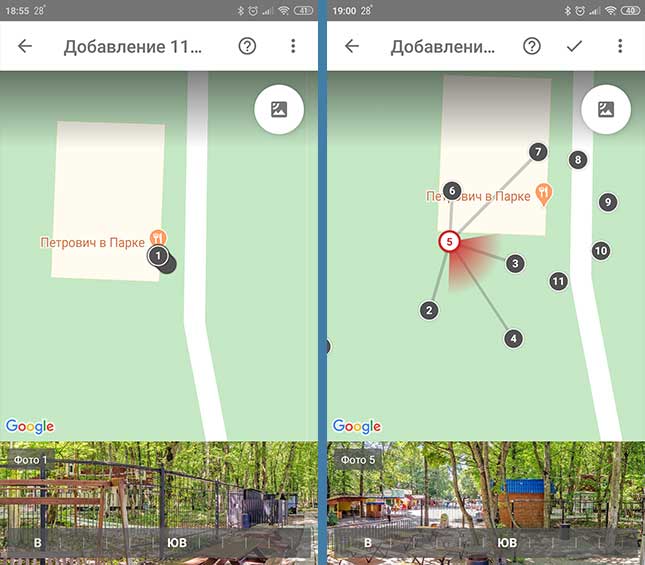 Перемещение панорам
Перемещение панорам
После расстановки объединим панорамы по ходу движения. Если выбрать одну фотографию, на карте появятся предполагаемые связи с соседними точками в виде линий. Для установки перехода выбираем нужную линию, при этом ее цвет станет темнее. Проделаем это для всех панорам, чтобы на карте не осталось точек без связей.
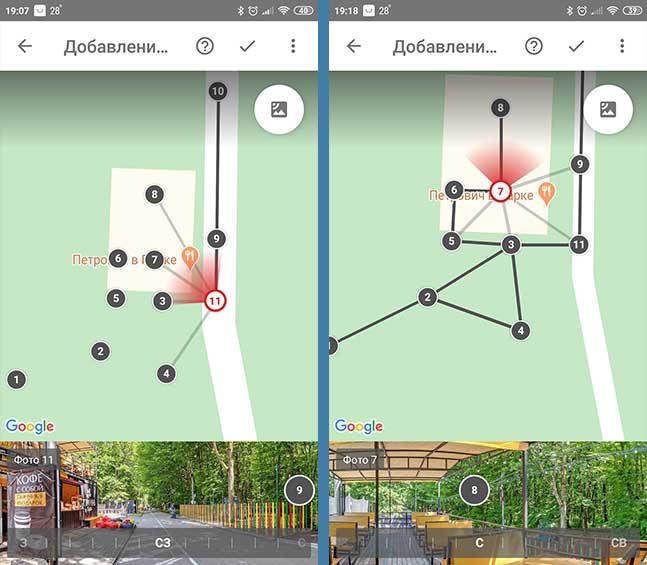 Объединение снимков
Объединение снимков
Остается только развернуть панорамы относительно карты. Если при сборке они были ориентированы на север, необходимости в этом шаге не будет.
Возле активной точки появляется радар красного цвета. Он показывает направление текущего просмотра. Чтобы выставить его правильно, нужно провести пальцем по полосе с изображением сторон света в нижней части экрана. При этом стороны света и значки соседних панорам неподвижны, а панорама вращается. Чтобы выбрать правильное направление, стоит ориентироваться на:
- Направление радара на карте;
- Расположение переходов в самой панораме (кружки с цифрами). Они должны занять свои места так, чтобы при перемещении в следующую панораму, направление обеих точек совпадало.
Сохранение и просмотр результата
Для сохранения 3D тура нажимаем на галочку в верхнем меню. После этого появиться предложение посмотреть результат.
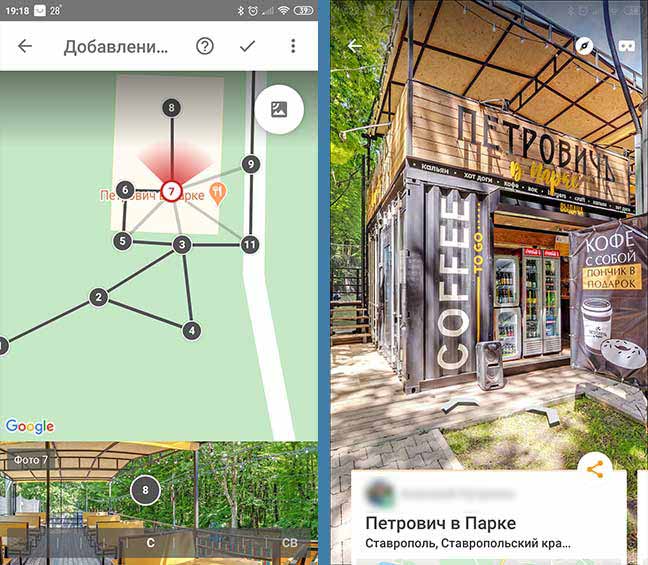 Сохранение настроек виртуального тура в Гугл Картах
Сохранение настроек виртуального тура в Гугл Картах

Полученный виртуальный тур можно найти как на самой Карте Гугл, так и в бизнес карточке заведения в разделе фотографии на вкладке «Панорамы и просмотр улиц».
Как в Яндекс Картах на компьютере посмотреть панораму
Теперь рассмотрим способы посмотреть панораму в Яндекс Картах на компьютере через любой браузер.
Далее найдите, при помощи поиска или просто по карте, нужную область, где вы хотите посмотреть панораму. После этого нажмите в верхнем правом меню на значок с человеком и круговой стрелкой.

Улицы наполнятся синими артериями. Нажмите на одну из таких артерий в нужном месте, где необходимо просмотреть панораму.

Нужная область отобразится в формате панорамы, снизу можно видеть эту же область на карте.

Обратите внимание
На карте можно видеть направление просмотра, то есть в какую сторону на панораме виртуально повернут взгляд.
Панораму можно вращать на 360 градусов, а также нажимать на белые стрелки, чтобы продвигаться по ней вперед и назад.
Чтобы выйти из режима панорамы, нажмите на значок “Закрыть” в правом верхнем углу части экрана, где отображается панорама.

Если на карте нажать на значок воздушного шара, можно посмотреть панораму обширной области на карте, а не отдельной улицы.

Зачастую именно просмотр панорамы района, а не улицы, дает возможность сориентироваться в незнакомом месте. Но доступны они не везде.
Что такое Google Maps
Это комплекс приложений, где в основе – географические карты и технология Google Transit (создание маршрута). Карты гугл позволяют online увидеть улицы, здания и города, проложить путь, ходить и изучить данные об объекте. Информация передается благодаря спутникам – постоянно обновляются снимки, обрабатывается карта местности.
Вариантов использования несколько:
- спутник – земля в зd сверху;
- карта (картография);
- ландшафт;
- просмотр улиц.
Google Maps применяют в собственных целях, для того, чтобы ходить по территории, для планирования путешествий, чтобы ходить по приятным местам. Программа карты гугл изменила отношение к географическим объектам в онлайн-пространстве. Сервис постоянно улучшают, появляются новые возможности.
Другие компании заинтересовались технологией, предложив аналогичные варианты — Яндекс.Карты или Yahoo Local. Ну, а Гугл Карты, в основном, встроены в устройствах с Андроид, доступны через браузер на компьютере.
Функции 3D карт Гугл
Гугл Мапс карты доступны и в 3 d версии (режим «Спутник»). Это трехмерные фото городов и улиц. Карту несложно увеличить – рассмотреть миниатюрные дома и другие объекты, а также отдалить. Например, так можно увидеть панорамы улиц Москвы.
Дополнительные возможности (как на компьютере, так и в телефоне):
- картинки объектов, осмотр фото местности (правый нижний угол);
- виртуальная прогулка с эффектом присутствия.
Подведу итог.
- Сам по себе сервис «Google карты» находится, если использовать Google Chrome, в правом верхнем углу. Нажимаем «9 квадратиков» и увидим нужную нам иконку или набираем в поиске «google карты».
- В сервисе есть возможность искать объекты, как в пределах своего города, так и в других городах и странах. По умолчанию он будет производить поиск именно в вашем городе, если конечно правильно определить ваше местоположение. Для более точного и быстрого поиска всегда вводите подробный адрес нужного вам объекта.
- Есть возможность переключать режимы просмотра с основной карты на Google карта со спутника. Тем самым можно рассмотреть объекты в виде фотографий, сделанных конечно не в реальном времени.
- Можете путешествовать, не выходя из дома, нажав на значок «человечка», который по фотографиям, в режиме Google карты 3D покажет нужную вам местность.
- Можно строить маршруты как из точки А в точку Б, так и составные маршруты и google вам пропишет прямо по шагам как вам нужно ехать до конечного пункта.
На этих строках я заканчиваю свою заметку. Надеюсь, вы наши в ней ответы на вопросы как посмотреть на Google карты 3D панорамы улиц, найти на ней любой объект и составить маршрут путешествия.
Если же вопрос не закрыт, сообщите об этом в комментарии, буду рад вам помочь.
Дальше будет интересней! на рассылку моего дневника и будьте всегда в курсе выхода новых заметок!
Желаю вам всего доброго! С уважением Соколов Павел!