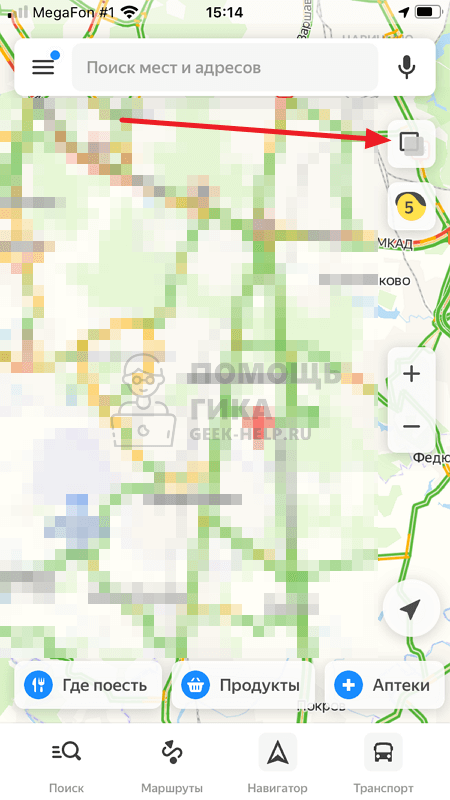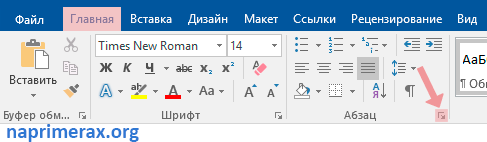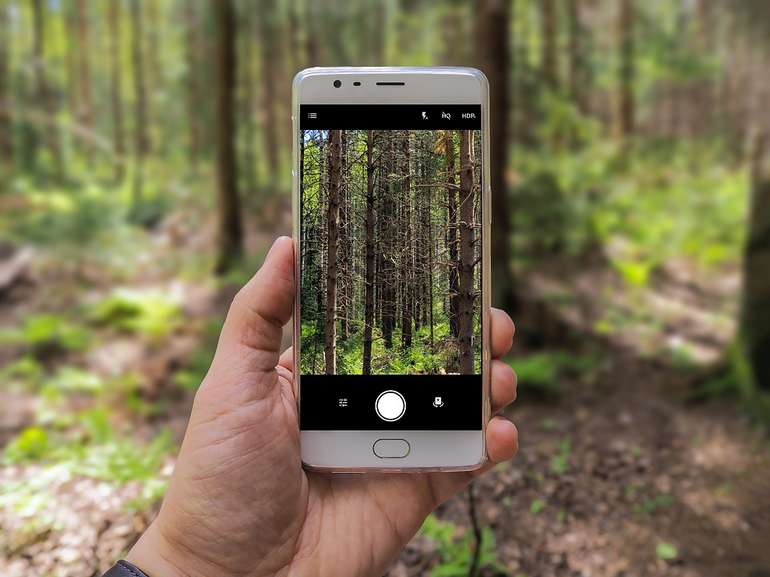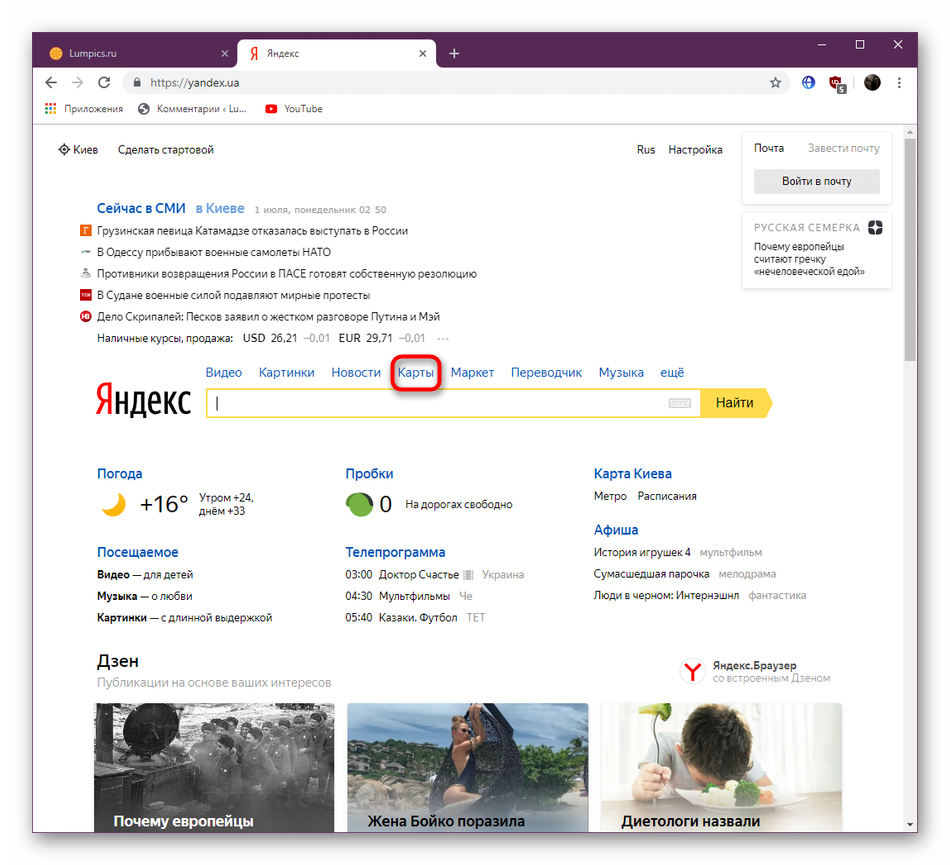Как в яндекс.картах измерить расстояние между точками (населенными пунктами)
Содержание:
- Google Measure
- Измерение площади полей GPS
- Как измерить расстояние между точками на Гугл Картах
- EasyMeasure – приложение для измерения расстояния от камеры
- ARPlan 3D: линейка, рулетка, план этажа
- Подготовка по карте данных для движения по азимутам
- CamToPlan — Измерение прямого восхождения / рулетка
- Включение линейки на Google Картах
- Умное расстояние
- На глаз
- Основные возможности
- Как включить или выключить навигацию
- Линейка — онлайн карта с видом со спутника: улицы, дома, районы и другие объекты.
- Измерение площади и расстояния
- Quick Everyday Measurements
- По угловой величине
- Как читать линейку в дюймах
- Как определить расстояние до объекта
- Определение расстояния «на глаз» или по линейным объектам
- Масштабы чертежей
Google Measure
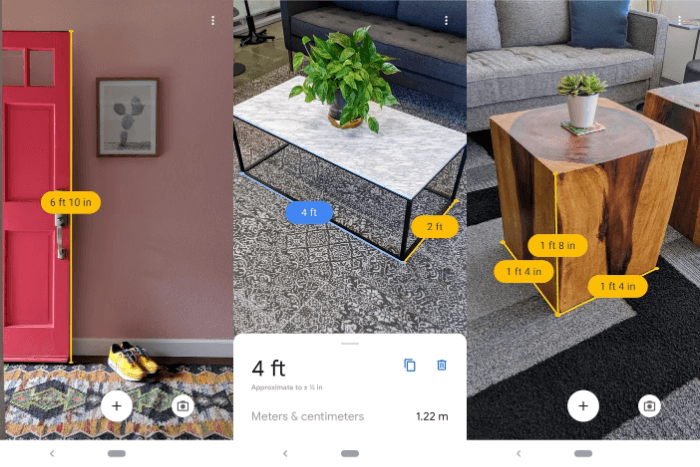
Для работы с крупными объектами советуем обратить внимание на Google Measure. Это приложение с дополненной реальностью, представленное в 2016 году, которое для измерений использует камеру смартфона. Вы сможете сохранять фотографии своих измерений для дальнейшего использования. Это очень удобная функция, особенно для тех, кто, например, выбирает диван в мебельном магазине. При правильном использовании приложение работает довольно хорошо
При тестировании ему удалось правильно измерить стол шириной 182 см, но выступ на столе, который составляет 28 см, он измерил как 25 см. Собственно приложение предупреждает, что его измерения могут иметь погрешность в эти самые 3 см. Рекомендуется использовать его на текстурированных, хорошо освещенных поверхностях
При правильном использовании приложение работает довольно хорошо. При тестировании ему удалось правильно измерить стол шириной 182 см, но выступ на столе, который составляет 28 см, он измерил как 25 см. Собственно приложение предупреждает, что его измерения могут иметь погрешность в эти самые 3 см. Рекомендуется использовать его на текстурированных, хорошо освещенных поверхностях.
Измерение площади полей GPS

«GPS Fields Area Measure» – очень простое приложение, которое позволит вам отмечать нужные вам баллы и делиться ими с друзьями. Приложение также включает функцию, которая позволит вам отправлять автоматически сгенерированную ссылку своим друзьям в закрепленной / выбранной области.
Приложение можно бесплатно загрузить из магазина Google Play, однако оно поставляется с рекламой.
Основные характеристики:
- Регион быстрого набора
- Режим интеллектуального маркера для высокоточного размещения булавок
- Назовите, сохраните, сгруппируйте и отредактируйте меры
- Включает функцию отправки автоматически сгенерированной ссылки вашим друзьям
- Полезно для строительной площадки и строительной площадки
Как измерить расстояние между точками на Гугл Картах
В зависимости от ситуации пользователь смартфона может измерить расстояние на карте Гугл с помощью веб-версии на сайте или в приложение на мобильном устройстве. Из-за особенностей интерфейса и разных принципов управления подходы также отличаются.
На ПК
Наиболее удобный путь — использование веб-версии Гугл Карт. Сделайте следующие шаги:
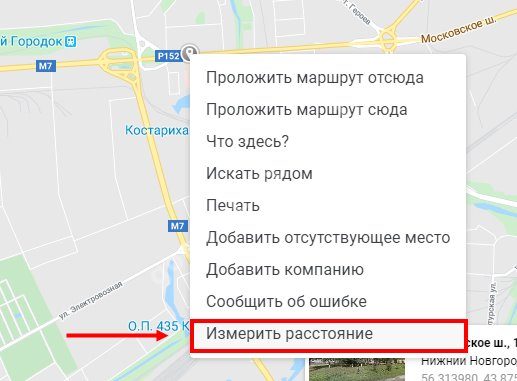
- Найдите на картинке пункт назначения, до которого необходимо выполнить измерение. После этого вы видите Гугл Карту с линейкой онлайн. При этом система сразу показывает расстояние.
При необходимости вы можете перемещать вторую и первую точку по все стороны на 360 градусов. Это удобно, если при задании первичных данных вы вдруг ошиблись. В случае, когда необходимо измерить расстояние к дополнительному участку, найдите его и еще раз кликните левой кнопкой мышки. В этом случае сведения о километраже появляются возле новой отметки. Как и в прошлом случае, все точки можно перемещать путем их зажатия левой кнопкой мышки, чтобы точно измерить путь.
Разобраться в вопросе, как померить расстояние в Гугл Картах, не трудно. Интерфейс понятен и прост, поэтому измерить путь сможет даже новичок.
На телефоне
При желании можно использовать Гугл Карты и линейку на телефоне, где доступен почти такой же набор возможностей. Алгоритм действий для смартфонов с iOS или Android немного иной. Сделайте следующее:
- Войдите в Плей Маркет и установите приложение Карты Гугл, если этого еще не сделано ранее. Без выполнения этого шага измерить расстояние не получится.
- Откройте приложение и коснитесь нужного места. Удерживайте палец до тех пор, пока не появится красный значок на экране и блок с координатами.
- Жмите на название места, расположенное в специальном блоке внизу экрана.
- Выберите пункт Измерить расстояние.
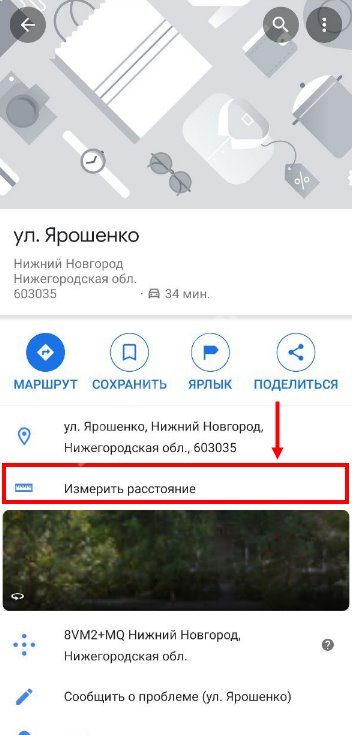
Сразу после этого появляется точка в черном ободке. Учтите, что расстояние от точки до точки в Гугл Картах происходит в режиме реального времени. При этом данные обновляются каждый раз после перемещения изображения. Конечный пункт всегда отмечен темной иконкой и находится в центральной части.
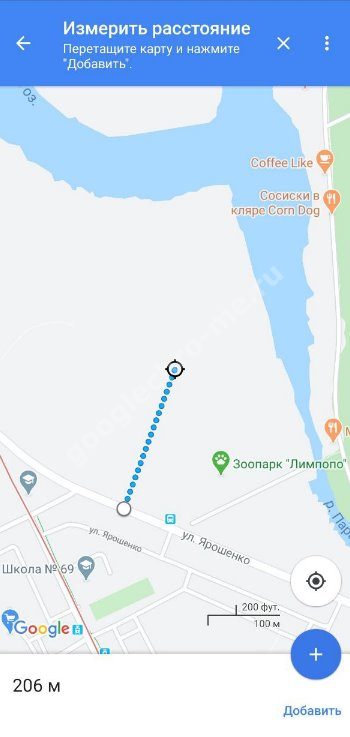
- Кликните на кнопку Добавить на нижней панели возле расстояния, чтобы закрепить новую позицию и измерить полный путь Добавляйте столько точек, сколько необходимо.
- Убирайте ненужные позиции путем нажатия на стрелку справа вверху. Здесь же доступен вход в меню (спрятан под тремя точками). Там можно нажать на пункт Очистить и тем самым обнулить информацию. Остаются только данные по начальной отметке.
EasyMeasure – приложение для измерения расстояния от камеры
«EasyMeasure» показывает расстояние объектов через объектив камеры вашего Android-устройства. Он покажет вам расстояние до этого объекта в верхней части изображения с камеры. Лучшая часть этого приложения заключается в том, что оно позволяет вам сфотографировать изображение с расстоянием и сохранить его для дальнейшего использования.
Основные характеристики:
- Простой в использовании интерфейс с 3D движком
- Измерьте расстояние, как ленточная линейка
- Включает возможность калибровки вашего устройства для более точных результатов
- Показывает точность измерения
- Поддерживает метрические и имперские единицы
ARPlan 3D: линейка, рулетка, план этажа

Если ваш мобильный телефон совместим с ARCore, и вы хотите воспользоваться этим, ARPlan 3D — это еще одно приложение, с помощью которого вы можете сделать это, если хотите измерять расстояния, как в ранее описанном приложении. И это В этом приложении есть рулетка, с помощью которой вы можете рассчитывать расстояния в различных единицах, таких как см или метры. Он также позволяет вам узнать больше информации о месте, такой как высота, периметр и площадь, с помощью простого в использовании интерфейса.
Для измерения замкнутых пространств, таких как дом или квартира, ARPlan 3D — один из лучших вариантов для Android. Вы можете рассчитать расстояния и размеры окон, дверей, стен и т. Д. Он также позволяет вам планировать планы благодаря всем функциям и инструментам, с которыми он поставляется.
Разработчик:
Стоимость:
Бесплатно
Подготовка по карте данных для движения по азимутам
Движение по азимутам – это основной способ ориентирования на местности, бедной ориентирами, особенно ночью и при ограниченной видимости.
Сущность его заключается в выдерживании на местности направлений, заданных магнитными азимутами, и расстояний, определенных по карте между поворотными пунктами намеченного маршрута. Направления движения выдерживают с помощью компаса, расстояния измеряют шагами или по спидометру.
Исходные данные для движения по азимутам (магнитные азимуты и расстояния) определяют по карте, а время движения – по нормативу и оформляют в виде схемы (рис. 11) или вписывают в таблицу (табл. 1). Данные в таком виде выдают командирам, которые не имеют топографических карт. Если командир имеет свою рабочую карту, то исходные данные для движения по азимутам он оформляет непосредственно на рабочей карте.
Рис. 11. Схема для движения по азимуту
Маршрут движения по азимутам выбирают с учетом проходимости местности, ее защитных и маскировочных свойств, чтобы он обеспечивал в боевой обстановке быстрый и скрытный выход к указанному пункту.
В маршрут обычно включают дороги, просеки и другие линейные ориентиры, которые облегчают выдерживание направления движения. Поворотные пункты выбирают у ориентиров, легко опознаваемых на местности (например, постройки башенного типа, перекрестки дорог, мосты, путепроводы, геодезические пункты и т. п.).
Опытным путем установлено, что расстояния между ориентирами на поворотных пунктах маршрута не должны превышать 1 км при движении днем в пешем порядке, а при движении на машине – 6–10 км.
Для движения ночью ориентиры намечаются по маршруту чаще.
Чтобы обеспечить скрытный выход к указанному пункту, маршрут намечают по лощинам, массивам растительности и другим объектам, обеспечивающим маскировку движения. Необходимо избегать передвижений по гребням возвышенностей и открытым участкам.
Расстояния между выбранными на маршруте движения ориентирами на поворотных пунктах измеряют по прямым линиям с помощью циркуля-измерителя и линейного масштаба или возможно точнее – линейкой с миллиметровыми делениями. Если маршрут намечен по холмистой (горной) местности, то в измеренные по карте расстояния вводят поправку за рельеф.
Таблица 1
| № точки | Участок пути | Ам, градусов |
Расстояние, м | Время, мин |
Расстояние, пары шагов |
| 1 | Сарай — курган | 35 | 675 | 10 | 450 |
| 2 | Курган — развилка просеки и дороги | 338 | 750 | 11 | 500 |
| 3 | Развилка просеки и дороги — башня | 47 | 930 | 14 | 633 |
| 4 | Башня — труба под дорогой | 346 | 980 | 15 | 653 |
CamToPlan — Измерение прямого восхождения / рулетка
И последнее, но не менее важное: у нас есть еще одно приложение для измерений для Android, которое является одним из лучших, которые мы можем найти сегодня в магазине Google Play. CamToPlan доступен как инструмент, который может похвастаться высокой точностью при быстром и простом вычислении длины и расстояния
Он поставляется с линейкой и рулеткой, с помощью которых вы можете измерить все, что угодно, с помощью камеры и ARCore (используется только в совместимых мобильных телефонах)
CamToPlan доступен как инструмент, который может похвастаться высокой точностью при быстром и простом вычислении длины и расстояния. Он поставляется с линейкой и рулеткой, с помощью которых вы можете измерить все, что угодно, с помощью камеры и ARCore (используется только в совместимых мобильных телефонах).
Разработчик:
Стоимость:
Бесплатно
Включение линейки на Google Картах
Рассматриваемый онлайн-сервис и мобильное приложение предоставляют сразу несколько средств для измерения расстояния на карте
Мы не будем акцентировать внимание на дорожных маршрутах, с которыми вы можете ознакомиться в отдельной статье на нашем сайте
Вариант 1: Веб-версия
Наиболее часто используемой версией Google Карт является веб-сайт, перейти на который можно по ниже прикрепленной ниже ссылке. По желанию заранее авторизуйтесь в своем аккаунте Google, чтобы получить возможность сохранения любых выставленных отметок и многие другие функции.
- Воспользовавшись ссылкой на главную страницу Google Maps и используя навигационные инструменты, найдите начальную точку на карте, от которой необходимо начать измерение. Для включения линейки кликните по месту правой кнопкой мыши и выберите пункт «Измерить расстояние».
После появления блока «Измерить расстояние» в нижней части окна кликните левой кнопкой мыши по следующей точке, до которой необходимо провести линию.
Для добавления дополнительных точек на линии, например, если измеряемое расстояние должно быть какой-либо специфичной формы, повторно кликните левой кнопкой мыши. За счет этого появится новая точка, а значение в блоке «Измерить расстояние» соответствующим образом обновится.
Каждую добавленную точку можно переместить, зажав ее ЛКМ. Это также относится к начальной позиции созданной линейки.
Чтобы произвести удаление одной из точек, щелкните по ней левой кнопкой мыши.
Завершить работу с линейкой можно путем щелчка по крестику в блоке «Измерить расстояние». Это действие приведет к автоматическому удалению всех выставленных точек без возможности возврата.
Настоящий веб-сервис качественно адаптирован под любые языки мира и обладает интуитивно понятным интерфейсом. Из-за этого не должно возникнуть проблем с измерением расстояния посредством линейки.
Вариант 2: Мобильное приложение
Так как мобильные устройства в отличие от компьютера доступны практически всегда, приложение Google Maps для Android и iOS также весьма популярно. В этом случае вы можете воспользоваться тем же набором функций, но в несколько ином исполнении.
- Выполните установку приложения на странице по одной из указанных выше ссылок. В плане использования на обеих платформах ПО идентично.
На открывшейся карте найдите начальную точку для линейки и на время зажмите. После этого на экране появится красный маркер и информационный блок с координатами.
Нажмите по названию точки в упомянутом блоке и в меню выберите пункт «Измерить расстояние».
Измерение расстояния в приложении происходит в режиме реального времени и обновляется каждый раз, когда вы передвигаете карту. При этом конечная точка всегда отмечена темной иконкой и находится в центре.
Нажмите кнопку «Добавить» на нижней панели рядом с расстоянием, чтобы зафиксировать точку и продолжить измерение без изменения уже существующей линейки.
Для удаления последней точки воспользуйтесь значком с изображением стрелочки на верхней панели.
Там же можно развернуть меню и выбрать пункт «Очистить», чтобы удалить все созданные точки кроме начальной позиции.
Нами были рассмотрены все аспекты работы с линейкой на Google Картах вне зависимости от версии, и потому статья подходит к завершению.
Умное расстояние
«Интеллектуальное расстояние» поможет вам измерить расстояние до цели с помощью камеры. Тем не менее, вы должны знать высоту цели, чтобы измерить расстояние от цели. Вы также можете приобрести Pro версию приложения, чтобы воспользоваться некоторыми дополнительными функциями, такими как кнопки со стрелками прокрутки, масштабирование камеры, Speed Gun и многие другие.
Основные характеристики:
- Измерьте расстояние до цели, используя перспективу камеры
- Вы можете легко измерить высоту
- Угадай приблизительную высоту практически всего
- Легко использовать
- Очень полезно для игроков в гольф, охотников и моряков.
На глаз
Ничего сложного, на самом деле, в таком методе определения расстояния, нет. Достаточно знать несколько простых правил. А суть умения заключается в фиксировании на местности отрезки, равные 50, 100, 500 и 1 тыс. м.
Итак, правила. Если вспомнить школьные курсы физики и ОБЖ, то ничего нового вы сейчас не узнаете. Однако, освежим в памяти.
- Если местность ровная, расстояние может казаться меньше, чем-то, каким оно является на самом деле.
- Крупные объекты могут казаться ближе, чем объекты меньшей величины, если они находятся на одной линии.
- Чем ярче предмет, тем ближе он обычно видится.
- Овраги и лощины визуально делают короче расстояние, которое мы видим.
- Во время пасмурной погоды, а также тумана, все объекты кажутся ближе.
- Если смотреть сверху вниз, расстояние кажется больше, если снизу вверх — наоборот.
- В ночное время суток, когда объекты светятся, может показаться, что они ближе.
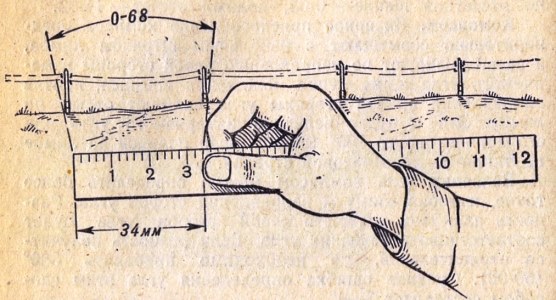
Расстояние по линейке
Зафиксировав в памяти все вышеперечисленное, вы сумеете избежать визуальной дезинформации о том, сколько же вам нужно добираться до какого-либо ориентира.
Основные возможности
У Google Карт для компьютеров, мобильных телефонов и планшетов много интересных и полезных функций. Вот лишь некоторые из них.
Примечание. Некоторые из этих функций доступны не во всех странах.
Как посмотреть результаты поиска
Вы можете найти конкретный магазин, места определенного типа, посмотреть историю запросов или проложить маршрут. Результаты поиска будут отмечены на карте красными точками, а самые релевантные варианты – красными маркерами. Нажмите на нужный маркер, чтобы узнать подробную информацию, проложить маршрут до места или заглянуть внутрь помещения.
Как получить информацию на карте
Если вы используете Google Карты на компьютере, нажмите на любую точку карты, чтобы просмотреть сведения о месте. Если вы используете приложение для телефона или планшета, коснитесь любого места на карте.
Как измерить расстояние между точками
Вы можете измерить расстояние между двумя точками на карте.
Как сообщить об ошибке на карте
Если вы обнаружили ошибку, например неверное название улицы или неправильные сведения об организации, просим сообщить нам об этом. Так вы поможете улучшить Google Карты.
Подробнее о том, как сообщить об ошибке…
Как перейти в режим «Пробки», «Общественный транспорт», «Велодорожки», «Рельеф» или «COVID-19»
Чтобы перейти в один из перечисленных режимов, выполните следующие действия:
- На мобильном устройстве откройте приложение «Google Карты» .В верхней части экрана нажмите на значок «Слои» выберите нужный вариант.
- На компьютере откройте Google Карты, нажмите на значок меню и выберите нужный вариант в списке.
Как включить вид в 3D
Чтобы посмотреть 3D-изображение Земли в Google Картах на компьютере, нажмите на квадрат в левом нижнем углу экрана.
Как перейти к Просмотру улиц
Для начала выберите место на карте. Если для него доступен режим просмотра улиц, в левой нижней части экрана появится миниатюра панорамы. Нажмите на нее.
Подробнее о Просмотре улиц…
Как работать с картой
Чтобы изменить степень детализации, увеличьте или уменьшите масштаб. В мобильном приложении также можно поворачивать, наклонять, приближать и отдалять карту с помощью жестов.
Подробнее о том, как работать с картой…
Как определить свое местоположение
Хотите быстро проложить маршрут или найти интересные места поблизости? Сначала узнайте, где вы находитесь.
Подробнее о том, как перейти к своему текущему местоположению в Google Картах…
Совет. Данные о загруженности дорог, варианты маршрутов общественного транспорта, а также местные достопримечательности можно найти всего за несколько секунд. Подробнее о том, как спланировать поездку…
Как оценить место и оставить отзыв
Делитесь своими оценками и отзывами о местах, которые вы посещаете.
Подробнее о том, как оставлять отзывы и оценки мест…
Как включить или выключить навигацию
-
Откройте приложение «Google Карты» на устройстве Android.
- Выберите место на карте или найдите его с помощью поиска.
- В левом нижнем углу нажмите Маршруты. Если удерживать эту кнопку несколько секунд, включится навигация и можно будет пропустить шаги 4–6.
- Вы можете указать дополнительные пункты назначения. Для этого в правом верхнем углу экрана нажмите на значок меню Добавить остановку. Можно задать до 9 остановок. Внесите изменения и нажмите Готово.
- Выберите один из следующих вариантов:
- На автомобиле:
- Общественный транспорт:
- Пешком:
- Автостопом:
- На велосипеде:
- Если есть альтернативные маршруты, они будут выделены серым. Чтобы выбрать такой маршрут, коснитесь его.
- Чтобы включить навигацию, нажмите на значок «В путь» . Если появится сообщение «Поиск GPS…», возможно, вы находитесь там, куда сигнал GPS не доходит (например, в туннеле, рядом с ним или на подземной парковке).
- Чтобы приостановить или отменить навигацию, нажмите на значок «Закрыть» в левом нижнем углу экрана.
Советы
- Вы можете всего за несколько секунд получать сведения о пробках, маршрутах общественного транспорта и интересных местах поблизости. Подробнее о том, как спланировать поездку…
- Чтобы сориентировать карту по направлению своего движения, нажмите на компас.
- Чтобы быстрее прокладывать маршруты домой, на работу или к другим местам, где вы часто бываете, используйте ярлыки.
Линейка — онлайн карта с видом со спутника: улицы, дома, районы и другие объекты.
Для изменения масштаба используйте колесо прокрутки «мыши», ползунок «+ -» слева, или кнопку «Увеличить» в левом верхнем углу карты; чтобы посмотреть вид со спутника или народную карту — выберите соответстующий пункт меню в правом верхнем углу; что бы измерить расстояние — щелкните линейку справа внизу и наносите точки на карте.
Каждый раз, когда мы заходим на «Яндекс.Карты», то сервис показывает нам какую-либо карту города или региона. Масштаб (в данный момент) зависит от того, насколько подробная карта города есть на сервисе. Чтобы «передвинуться» на другой участок карты, выбераем инструмент «Переместить карту» ( «рука» в левом верхнем углу карты) и перемещаем карту в нужном направлении, зажимая левую кнопку мыши. Измерить расстояние на карте можно двумя способами:
- Воспользоваться встроенной функцией «Измерить расстояние».
- Воспользоваться встроенной функцией «Линейка». Второй вариант измерения расстояния мы сейчас и рассмотрим.
Для измерения расстояния сначала включаем функцию «Линейка». Как же это сделать?
- Открываем классические Google Карты.
- Нажимаем на ссылку «Лаборатория Карт» в левой нижней части экрана.
- Находим функцию «Линейка» и выбираем «Включить».
- После этого Нажимаем на «Сохранить изменения».
Теперь приступаем к измерению расстояния:
- Опять открываем классические Google Карты.
- Нажимаем на значок линейки в левом нижнем углу карты.
- Нажимаем на начальную, а затем и на конечную точку на карте.
- После этого на карте появится красная линия, которая соединит выбранные нами точки, а на панели слева появится расстояние между ними.
Вот, кажется, и все.

Яндекс.Карты – крупная информационно-картографическая служба от российской поисковой компании. Она является огромным кладезем сведений для туристов, курьеров, путешественников, водителей, людей, которые много ездят по стране и миру. Поддерживает прокладывание маршрутов любим видом транспорта и пешком, передвижение по трехмерным улицам, панорамы городов с высоты, измерение расстояний, поиск объектов инфраструктуры.
В программе присутствуют карты в четырёх вариантах:
- народная карта – слой, доступный для редактирования всем пользователям после авторизации в сервисе;
- снимки со спутника;
- гибрид (спутниковые снимки с обозначениями и подписями);
- схема.
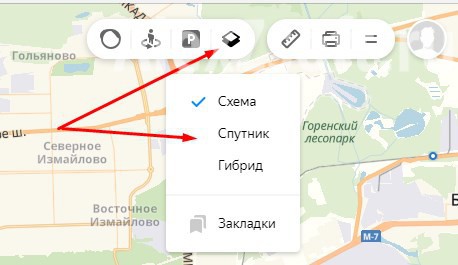
Измерение площади и расстояния
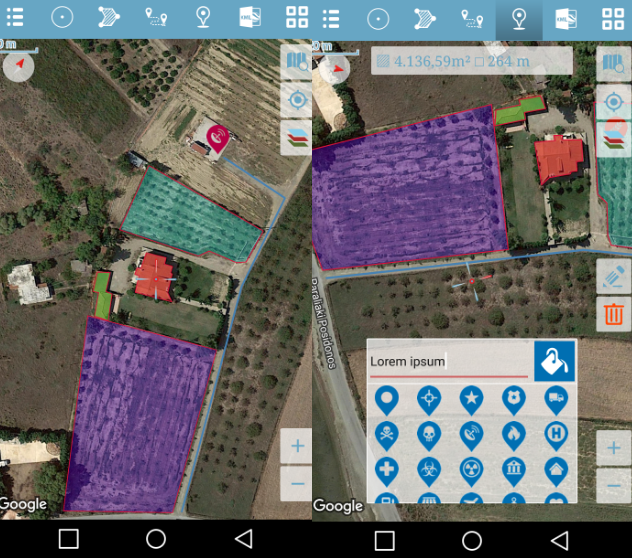
«Измерение площади и расстояния» – это идеальное приложение для измерения расстояния, поскольку оно поможет вам рассчитать расстояние и площадь поверхности полей, таких как дорожное поле, виноградник на карте. С помощью этого приложения вы можете выбрать область на карте и рассчитать площадь в квадратных метрах. Приложение позволит вам найти местоположение на основе форматов адреса, градуса / минуты / секунды, MGRS, UTM или широты / долготы.
Основные характеристики:
- Вы можете добавлять и удалять закладки
- Вы можете поделиться координатами местоположения
- Параметры единиц измерения расстояния
- Вы можете увидеть профиль высоты вашего маршрута на графике
- Вы можете поделиться координатами местоположения
Quick Everyday Measurements
Еще одна программа-линейка, но в этот раз от компании Google. Пока что в ней можно измерять только высоту и длину объекта.
Итак, как правильно пользоваться данной линейкой:
- Для запуска измерения необходимо разрешить программе доступ к камере и медленно обойти вокруг объекта измерения.
- Когда программа «схватит» объект, она позволит поместить на него линейку.
- С помощью нажатия на экран в нужном месте отрегулируйте инструмент до нужного размера.
Программа незаменима в ежедневных бытовых измерениях: с помощью нее вы сможете измерить, например, длину шкафа, высоту стола или размер коврика в мебельном. Также приложение позволяет сделать фото замера, а затем скопировать и переслать его.
Утилита бесплатна, поддерживает метрическую систему измерения, распространяется через Google Play, но не поддерживает русский язык.
По угловой величине
Измерить расстояние с помощью линеечки можно, используя угловую величину. Разберемся, что это и как это сделать. Ознакомимся для начала с понятием тысячной. Тысячная — это международная единица измерения расстояния по горизонту, равная 1/6 тыс. горизонта. Широко распространено ее применение в армии в основном для корректировки прострелов.
На бумаге обозначается и произносится так:
- 1-тысячная=0 – 01 (ноль, ноль один);
- 5-тысячных=0 – 05 (как ноль, ноль пять);
- 10-тысячных=0 – 10 (ноль, десять);
- 150-тысячных=1 – 50 (один, пятьдесят);
- 1500-тысячных=15 – 00 (пятнадцать, ноль ноль).
Использовать данную величину для измерения расстояния до объекта возможно, если вы знаете один из параметров намеченного ориентира: ширину или высоту. Для вычисления применяется формула.
- Д = (Bx1000) / Y , где;
- Д – дальность до объекта;
- B – ширина или высота объекта в метрах;
- Y – угловая величина в тысячных.
Разобрались? Более-менее. С формулой вопросов нет, а как найти угловую величину? Вот тут-то нам на помощь и приходит старая добрая школьная линейка. Объясняем:
- берем ее и вытягиваем руку с ней вперед на 50 см, держа линейку строго в вертикальном положении;
- считаем количество миллиметров, которое визуально составляет ширина или высота удаленного ориентира;
- результат умножаем на 2, т. к. если все условия соблюдены правильно, 1 мм равен 2-тысячным (0 — 02) и полученное значение подставляем в формулу.
Угломерная шкала
Рассмотрим на примере. Высота 10-этажного дома равна 30 метров. На линейке эта величина составляет 20 мм или 40-тысячных. Подставляем в формулу и вот что получаем.
- Д=(30*1000)/40=750.
- Ответ: 750 метров — расстояние до 10-этажного дома.
А что если объект невысокий, но мы все равно его видим? Тогда используем другую формулу.
- Д = (Ш / количество миллиметров на линейке) x 5.
- Д= та же дальность до объекта.
- Ш=высота или ширина в сантиметрах.
Как читать линейку в дюймах
Давайте начнем с того, что посмотрим, как читать линейку в дюймах. Если вы американец, это измерение, которое вы, вероятно, знаете лучше, чем сантиметры, которые иногда указаны на вашей стандартной 12-дюймовой или 1-футовой линейке (мы рассмотрим, как читать линейку в сантиметрах в следующем разделе). раздел).
Вот изображение дюймовой линейки:
Вы должны сразу сказать, что в этой линейке используются дюймы, поскольку она разделена на 12 частей с равным интервалом (от 1 до 12), и мы знаем, что в футе 12 дюймов (не обращайте внимания на см ниже).
Теперь обратите внимание на линии между каждым сантиметром, некоторые из которых длиннее, а некоторые короче других. Каждая из этих крошечных линий представляет собой долю дюйма
Есть Всего пять линий разной длины.
Каждый дюйм разделен на 16 строк, что означает, что расстояние между каждой линией составляет 1/16 дюйма в длину — это наименьшая длина, которую вы можете измерить линейкой
(Обратите внимание, что некоторые линейки опускаются только до линий 1/8 дюйма, а другие — до линий 1/32 дюйма.). Дюйм — самая большая единица на линейке и представлена самой длинной линией
Каждая 1-дюймовая линия помечена числом, указывающим, в каком дюйме она находится на линейке (как показано на изображении выше)
Дюйм — самая большая единица на линейке и представлена самой длинной линией. Каждая 1-дюймовая линия помечена числом, указывающим, в каком дюйме она находится на линейке (как показано на изображении выше).
Пример: Если бы вы измерили длину листа компьютерной бумаги, он подошел бы к отметке 11 дюймов на вашей линейке, что означает, что его длина составляет ровно 11 дюймов.
Вторая по величине единица линейки — 1/2 дюйма, который представлен второй по длине строкой. Обычно они не имеют маркировки, но могут быть на некоторых линейках (в этом случае вы увидите такие числа, как 1 1/2 дюйма, 2 1/2 дюйма и т. Д.).
Линия 1/2 дюйма расположена посередине между каждым сантиметром линейки. Например, средняя точка между 7 и 8 дюймами будет 7 1/2 (или 7,5) дюйма.
Пример: Если бы вы измеряли ширину (а не длину) компьютерной бумаги, то этот кусок должен был бы точно совпадать с линией 1/2 дюйма между 8 и 9 дюймами, что означает, что ширина составляет 8 1/2 (8,5). дюймы.
Третьи по величине линии на линейке — это линии размером 1/4 дюйма, которые появляются на полпути между линиями размером 1/2 дюйма и целым дюймом:
Если вы посчитали на линейке 1/4 дюйма, вы увидите, что четвертая строка после 0 дюймов равна 1/4 дюйма, восьмая строка равна 2/4 (1/2) дюйма, а 12-я строка равна 3 /. 4 дюйма.
Пример: Предположим, вы измеряете кусок ткани, и линейка заканчивается на четвертой линии после 10-дюймовой отметки. Это будет означать, что ткань имеет длину 10 1/4 (10,25) дюйма.
Далее идет 1/8 дюйма — вторая по величине единица линейки. Линии 1/8 находятся посередине между каждой линией 1/4 дюйма:
Если вы посчитаете с шагом 1/8 дюйма, вы обнаружите, что вторая строка после 0 равна 1/8 дюйма, четвертая строка — 2/8 (1/4) дюйма, шестая строка — 3/8 дюйма, восьмая. строка 4/8 (2/4 или 1/2) дюйма, 10-я строка 5/8 дюйма, 12-я строка 6/8 (3/4) дюйма и 14-я строка 7/8 дюйма.
Пример: Допустим, вы решили измерить длину кукурузы в початке. Вы обнаружите, что ваша линейка подходит ко второй строке после 6-дюймовой отметки. Это будет означать, что длина кукурузы составляет 6 1/8 дюйма.
Ну наконец то, самая маленькая единица на линейке — 1/16 дюйма. Эти крошечные линии, которые представляют собой 1/16 дюйма, проходят между всеми линиями 1/8 дюйма:
- 1/16 дюйма
- 2/16 (1/8) дюйма
- 3/16 дюйма
- 4/16 (1/4) дюйма
- 5/16 дюйма
- 6/16 (3/8) дюйма
- 7/16 дюйма
- 8/16 (1/2) дюйма
- 9/16 дюйма
- 10/16 (5/8) дюйма
- 11/16 дюйма
- 12/16 (3/4) дюйма
- 13/16 дюйма
- 14/16 (7/8) дюйма
- 15/16 дюйма
Пример: Вы пытаетесь измерить длину указательного пальца. Линейка подходит к седьмой строке через 3 дюйма. Это будет означать, что ваш палец имеет длину 3 7/16 дюйма.
Как определить расстояние до объекта
Бывают ситуации, когда необходимо уметь определять расстояние до объекта, имея под рукой лишь линейку. К примеру, вы должны рассчитать, через какое время вы доберетесь до видимого вдали населенного пункта или, манящего теплым дымком, домика лесника. Или путеводной звездой для вас стал проходящий вдалеке поезд, и где-то над деревьями вы увидели концы столбов линии электропередач железнодорожных путей.
Современные гаджеты, конечно, никто не отменял: не зря же целые толпы ученых и разработчиков трудились, чтобы внедрить в повседневную (и не очень) жизнь свои изобретения и тем самым облегчить нам существование или поиск выхода в той или иной ситуации. Однако методы и способы, которые уже много десятилетий применяются на практике, не зря до сих пор имеют столь большую популярность.
Определение расстояния «на глаз» или по линейным объектам
Метод измерения расстояния «на глаз» подходит, когда есть объект с известным размером (длина, ширина или высота). Такой расчет считается точным на 90%, а иногда и больше, если набраться опыта.
Линейные размеры самых часто встречающихся объектов:
- легковой автомобиль — Д*Ш*В соответствует 4м*1,5м*1,6м;
- взрослый человек – в среднем 1,7 м;
- голова человека – В*Ш соответствует 0,25м*0,20м;
- столб связи (деревянный) – 6 м;
- столб связи (бетонный) – 8 м;
- расстояние между столбами ЛЭП – 50 м;
- между столбами высоковольтных линий – 100 м;
- деревенский дом – 7 м;
- один этаж многоквартирного дома (панельного) – 3 м.
LКак определять стороны света в природе, рассказываю в статье: Как определить север и юг без компаса днем и ночью
Как определить расстояние до объекта
Возьмите линейку и расположите ее на уровне измеряемого объекта в 50 см от глаз. Размеры предмета (длину, ширину или высоту) измеряют по линейке и учитывают в миллиметрах.
Определение расстояния по линейке
Теперь воспользуйтесь формулой:
Расстояние, м =(реальный размер в см/измеренный размер по линейке в мм)*5.
Этот академический метод в туристической среде был немного упрощен. Определение расстояния туристы проводят по большому пальцу.
Рассмотрим на примере измерения расстояния до столба связи (высота 8 м). Длина большого пальца около 6 см. Вытяните руку перед собой, сожмите ладонь в кулак так, чтобы большой палец смотрел вверх. Расстояние от глаз до пальца будет около 60 см. Определите какой длине соответствует столб, к примеру трети пальца (2 см).
Далее осталось рассчитать пропорцию:
Х = (8 м * 60 см)/2 см =240 м.
Масштабы чертежей
При составлении чертежей есть смысл руководствоваться принципом дробления крупного проекта на маленькие.

Если есть цель спроектировать особняк, то архитектор, скорее всего, составит план каждой комнаты, кабинета, зала, гостиной и прочего. А уже потом объединит это в один генеральный план особняка с указанием масштаба.
Способы такой записи регулируются ГОСТом 2.302-68. Архитектору остается только выбрать вариант из предоставленной таблицы:
| Наименование масштаба | Предлагаемый ГОСТом ряд |
| Для уменьшения | 1:100000, 1:50000, 1:25000, 1:5000, 1:20, 1:500, 1:100, 1:10, 1:200, 1:50, 1:1000, 1:2000, 1:10000 |
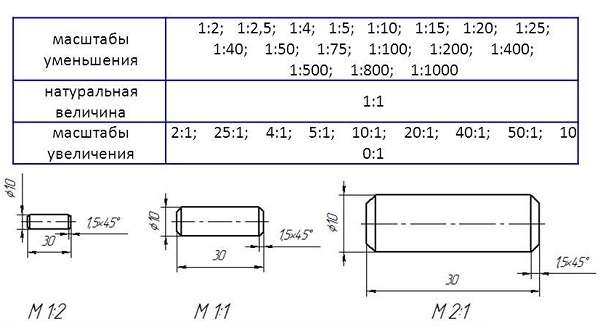
А вот если вы занимаетесь моделированием, то при создании объектов следует прибегать ко второй части таблицы, где самый крупный показатель:
| Наименование масштаба | Предлагаемый ГОСТом ряд |
| Для увеличения | 2:1, 5:1, 20:1, 100:1 |