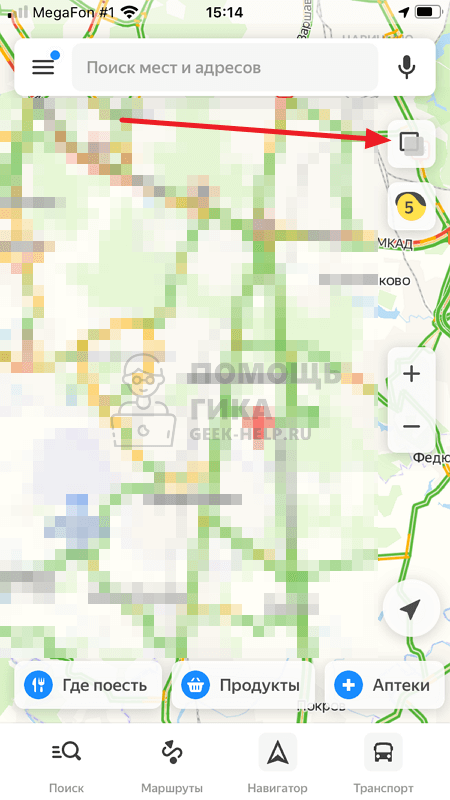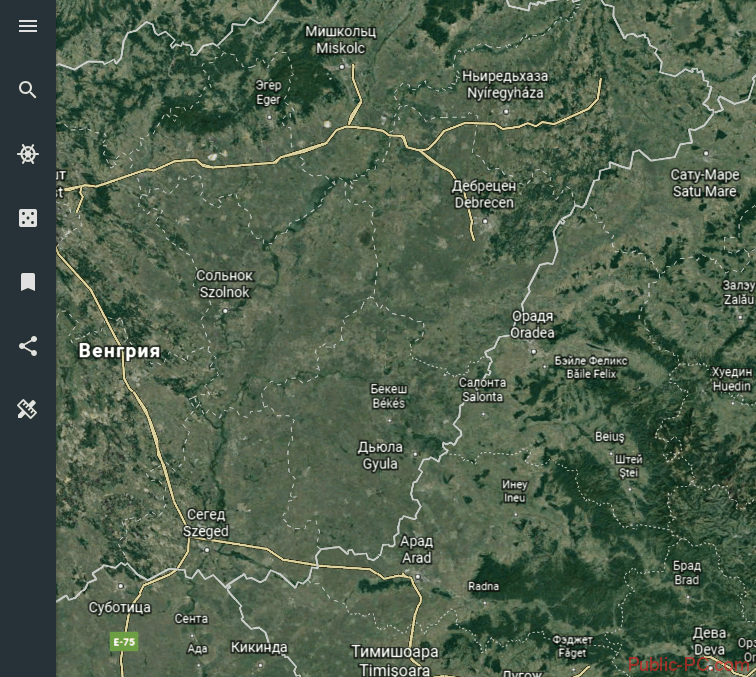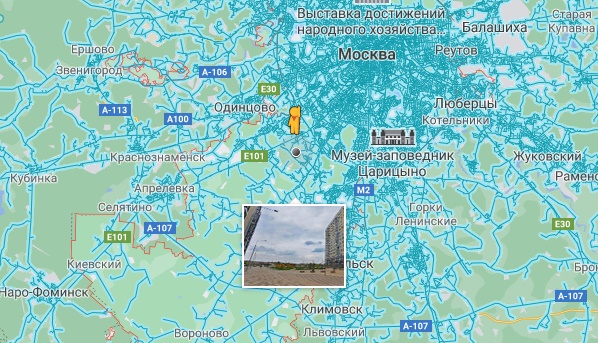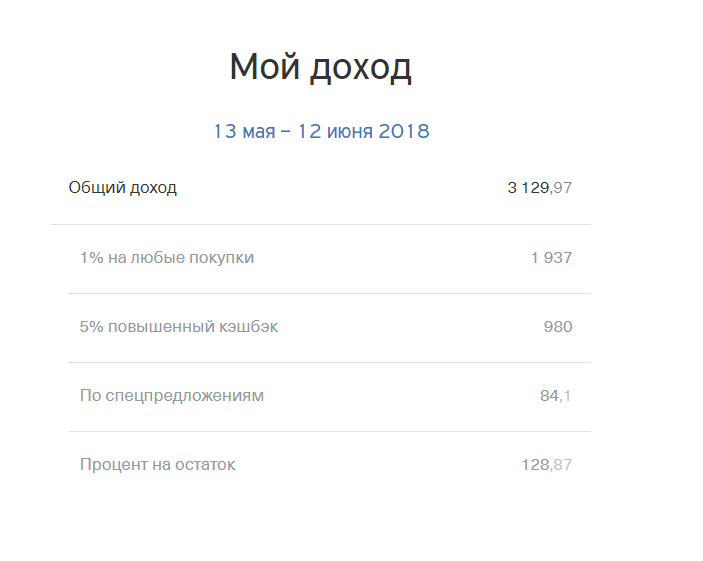Google maps ( карты google )
Содержание:
- Что за человечек (Pegman) в Гугл картах и как с ним ходить по улицам
- Как сохранить карту
- Загрузка панорам через приложение Просмотр улиц
- Что такое Google Maps
- Режим симулятора полетов
- Как пользоваться картами на телефоне:
- Где будет следующая панорамная съемка
- Карта спутника: применение и цели
- Как устранить проблему или отправить нам отзыв
- Как пользоваться Google Maps онлайн
- Что нужно знать при поиске своего дома на онлайн карте
- Как проложить маршрут
- Как использовать Google Maps для просмотра улиц
- Карты со спутника в реальном времени
- Можно ли посмотреть карту спутника в реальном времени
- Другие полезные функции
- Как составить маршрут путешествия в этом сервисе
- Можно ли увидеть дома и улицы в реальном времени
- Качество изображений Карты Гугл со спутника в 2021 году
- Возможности и преимущества онлайн карт в реальном времени
- Как находить объекты на сервисе Google карты
- Карта земли со спутника на Voweb.net
- Как найти места поблизости от вас
- Режим спутниковой карты мира
- Инструкция по использованию карты от Гугл
Что за человечек (Pegman) в Гугл картах и как с ним ходить по улицам
Желтый человечек – помощник для виртуальных прогулок. Это Pegman, символ сервиса уличных панорам.
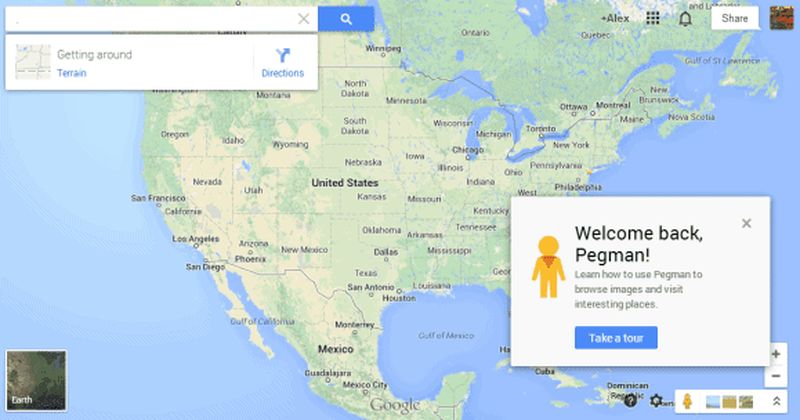
Имя дали в связи со сходством с прищепкой.
- Нужно «захватить» человечка курсором мышки с панели инструментов и переместить на выбранный участок карты – например, конкретную улицу.
- Фигурку можно перетащить на синюю линию или точку – оранжевую или также синюю.
- Pegman открывает доступ к фото, включая сферические изображения от пользователей.
- Управление упрощает мини-карта, расположенная в нижнем левом углу (по ней можно перемещать человечка).
- Выбирать, куда Pegman должен двигаться, можно и на самой панораме, вращая карту. Стрелочки подсказывают, куда можно передвигаться. Крестики напротив, обозначают, где доступ закрыт.
- Когда потребуется закрыть окошко, требуется перейти в левый верхний угол и нажать «Возврат».
Как сохранить карту
Google Maps доступен и офлайн, если предварительно сохранить карту местности. Это выручает, когда отсутствует мобильная связь (или дорогая) или перебои с интернетом.
Как сохранить карту гугл:
- Нажать на профиль, затем «Офлайн-карты».
- Нажать на надпись «Выбрать карту».
- Указать необходимую область Google Maps для сохранения (масштаб меняется с помощью жестов).
- Нажать «Скачать».
- Карта будет доступна даже при отсутствии интернета и вы сможете ходить по ней.
Еще один способ:
- Выбрать желаемое место (фото объекта с описанием).
- В правом верхнем углу – нажать на троеточие.
- Выбрать надпись «Скачать карту», выделить территорию и нажать «Скачать».
Загрузка панорам через приложение Просмотр улиц
Настройка приложения Просмотр улиц
Ознакомимся с основными настройками:
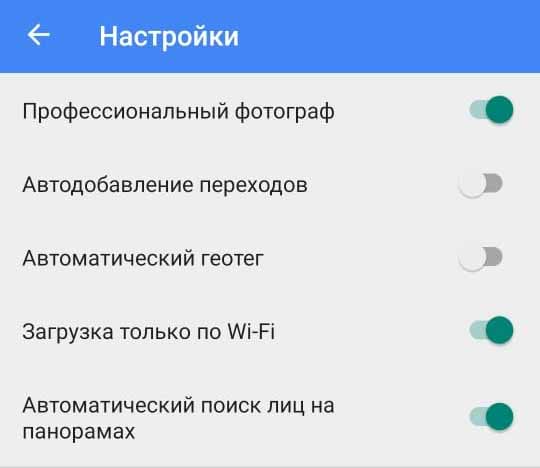 Настройки приложения Google Просмотр улиц
Настройки приложения Google Просмотр улиц
- Автодобавление переходов – автоматическое объединение панорам. Эта функция работает только при близком расположении точек съемки (не более 2 метров).
- Автоматический геотег – автоматическая расстановка панорам на карте при наличии соответствующих exif-данных в фотографиях.
- Загрузка только по Wi-Fi – исключает загрузку панорам через мобильный интернет.
- Автоматический поиск лиц на панорамах – автоматическое распознание лиц и их скрытие. Данная функция работает не всегда.
Загрузка панорам
Теперь можно преступить к загрузке наших 3D панорам. Нажимаем на оранжевую кнопку в нижнем правом углу, появится три варианта:
- Подключить внешнюю – возможность подключить камеру 360 с функцией беспроводного подключения по Wi-Fi. Отснятые панорамы будут автоматически передаваться на смартфон.
- Импортировать панорамы – загрузить панорамы из хранилища телефона.
- Создать панораму 360 – сфотографировать панорамное изображение при помощи камеры смартфона.
 Импорт панорам в приложение Просмотр улиц
Импорт панорам в приложение Просмотр улиц
Выбираем «Импортировать панорамы» — откроется проводник, в котором нужно найти и отметить панорамные фотографии для загрузки. Далее жмем «Открыть», запустится процесс загрузки. После окончания импорта, панорамы отобразятся на вкладке «Личное». Здесь они видны только автору.
Привязка фото к месту на картах
Теперь необходимо указать место съемки (название заведения) для загруженных панорам. Для этого жмем «Привяжите фото к месту на картах» и в поисковой строке вбиваем название места съемки. Из предложенных вариантов выбираем нужный.
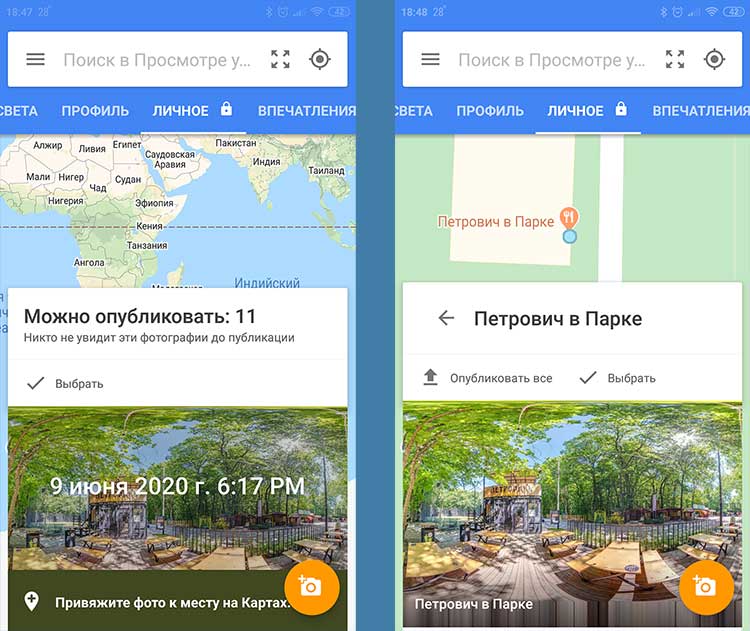 Привязка панорам к месту съемки на картах
Привязка панорам к месту съемки на картах
Бывает так, что не все панорамы объединяются в одну группу. В этом случае необходимо указать одно и то же расположение для всех групп.
Размытие лиц на фотографиях
Если на фото попали люди, необходимо скрыть их лица. Для этого зайдем в группу и откроем нужную панораму. В верхнем правом углу жмем на три точки. Откроется меню, здесь выбираем «Размытие лиц» и на фотографии отмечаем область лица. Далее выбираем «Применить размытие», после чего выбранные области скрываются.
 Размытие лиц
Размытие лиц
Публикация панорам
Теперь фотографии готовы к публикации. Открываем группу фотографии и жмем «Опубликовать все». Запустится процесс публикации. В конце появится запрос на удаление исходных фотографий – соглашаемся, чтобы освободить место на устройстве.
 Публикация 3D тура в Google
Публикация 3D тура в Google
Перемещение панорам и добавление переходов
После публикации группа панорам будет находиться на вкладке «Профиль». Теперь фотографии доступны всем пользователям и вскоре появятся на картах Google.
 Включение режима перемещения панорам
Включение режима перемещения панорам
Остается только расставить панорамы на карте и объединить их между собой. Заходим в группу, далее «Выбрать – Выбрать все». Затем жмем на три точки и выбираем «Перемещение и объединение фото».
Изначально, все панорамы размещены в одной точке. Нужно расставить их по карте на свои места. Для перемещения нужно зажать метку и двигать ее в любом напрвлении. Чтобы понять под каким номером нужная панорама, выбираем любую отметку и видим в нижней части экрана саму панораму.
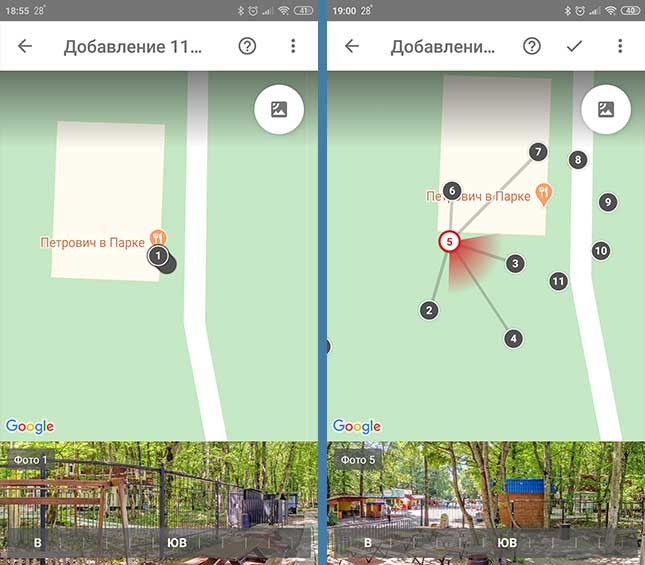 Перемещение панорам
Перемещение панорам
После расстановки объединим панорамы по ходу движения. Если выбрать одну фотографию, на карте появятся предполагаемые связи с соседними точками в виде линий. Для установки перехода выбираем нужную линию, при этом ее цвет станет темнее. Проделаем это для всех панорам, чтобы на карте не осталось точек без связей.
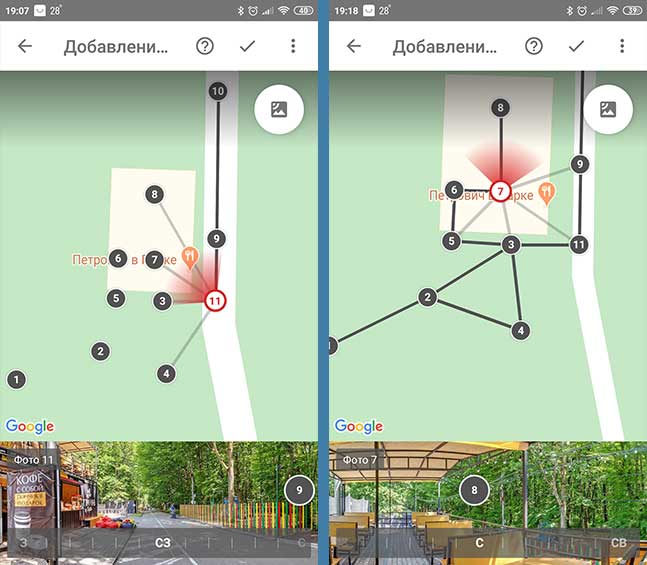 Объединение снимков
Объединение снимков
Остается только развернуть панорамы относительно карты. Если при сборке они были ориентированы на север, необходимости в этом шаге не будет.
Возле активной точки появляется радар красного цвета. Он показывает направление текущего просмотра. Чтобы выставить его правильно, нужно провести пальцем по полосе с изображением сторон света в нижней части экрана. При этом стороны света и значки соседних панорам неподвижны, а панорама вращается. Чтобы выбрать правильное направление, стоит ориентироваться на:
- Направление радара на карте;
- Расположение переходов в самой панораме (кружки с цифрами). Они должны занять свои места так, чтобы при перемещении в следующую панораму, направление обеих точек совпадало.
Сохранение и просмотр результата
Для сохранения 3D тура нажимаем на галочку в верхнем меню. После этого появиться предложение посмотреть результат.
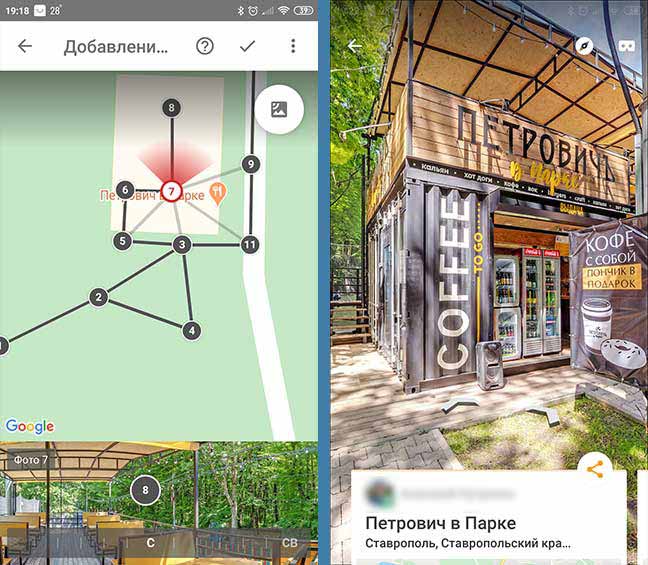 Сохранение настроек виртуального тура в Гугл Картах
Сохранение настроек виртуального тура в Гугл Картах
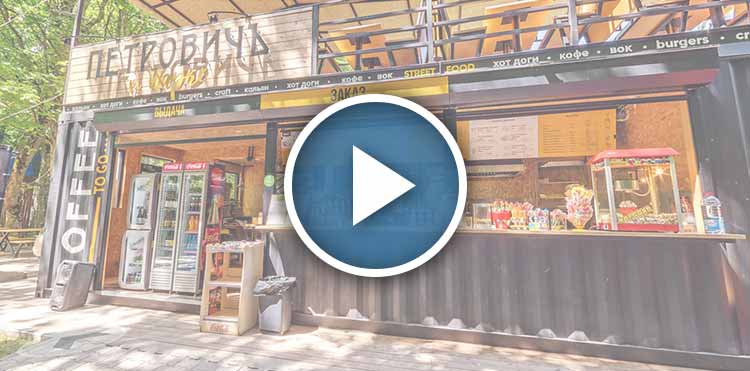
Полученный виртуальный тур можно найти как на самой Карте Гугл, так и в бизнес карточке заведения в разделе фотографии на вкладке «Панорамы и просмотр улиц».
Что такое Google Maps
Это комплекс приложений, где в основе – географические карты и технология Google Transit (создание маршрута). Карты гугл позволяют online увидеть улицы, здания и города, проложить путь, ходить и изучить данные об объекте. Информация передается благодаря спутникам – постоянно обновляются снимки, обрабатывается карта местности.
Вариантов использования несколько:
- спутник – земля в зd сверху;
- карта (картография);
- ландшафт;
- просмотр улиц.
Google Maps применяют в собственных целях, для того, чтобы ходить по территории, для планирования путешествий, чтобы ходить по приятным местам. Программа карты гугл изменила отношение к географическим объектам в онлайн-пространстве. Сервис постоянно улучшают, появляются новые возможности.
Другие компании заинтересовались технологией, предложив аналогичные варианты — Яндекс.Карты или Yahoo Local. Ну, а Гугл Карты, в основном, встроены в устройствах с Андроид, доступны через браузер на компьютере.
Функции 3D карт Гугл
Гугл Мапс карты доступны и в 3 d версии (режим «Спутник»). Это трехмерные фото городов и улиц. Карту несложно увеличить – рассмотреть миниатюрные дома и другие объекты, а также отдалить. Например, так можно увидеть панорамы улиц Москвы.
Дополнительные возможности (как на компьютере, так и в телефоне):
- картинки объектов, осмотр фото местности (правый нижний угол);
- виртуальная прогулка с эффектом присутствия.
Режим симулятора полетов
Если вы предпочитаете путешествовать по небу, вас порадует возможность совершить пробный полет в специальном симуляторе. Для имитации полета нужно скачать приложение в левом меню снизу.
После запуска программы выполните следующие шаги:
- Нажмите на Инструменты в меню и щелкните пункт Войти в имитатор полета….
- Во всплывающем окне вы можете выбрать истребитель F-16 или самолет SR22.
- Выберите аэропорт, из которого хотите вылететь.
- Нажмите Начать полет.

С помощью клавиш PgUp и PgDn уменьшайте и увеличивайте тягу. Используйте клавиши со стрелками, чтобы повернуть влево, вправо, вверх или вниз. Используйте Insert и Enter для поворота влево или вправо.
Этот режим похож на оригинальный симулятор полетов Flight Simulator от Microsoft. И летать здесь будет так же трудно, как в той игре. Но если вы сможете научиться управлять виртуальным самолетом, то приобретете потрясающий опыт путешествий в небе по красивым местам планеты.
Как пользоваться картами на телефоне:
Скачиваем приложение в Play Market или AppStore;
Если хотите скачать карту, пишите название города, нажимаете на три точки в правом верхнем углу. Тыкаем пункт «Скачать карту»;
Есть возможность смотреть пробки, велодорожки, 3D вариант карты и транспортные пути. После того как вводите название город, можно посмотреть всю эту информацию.Также выбираете тип карты — по умолчанию, спутник или рельеф
Если смотрите через айфон, то там кликаете на ромбик, чтобы воспользоваться этими функциями.
Если едите за рулем, руки заняты, в общем-то как и внимание, а сориентироваться нужно, на помощь приходит голосовой помощник. Просто скажите:»Окей, Google» и свой запрос, он поможет и построит за вас маршрут.
Также приложение подскажет вам, где находятся ближайшие остановки
Если хотите узнать от места, где находитесь, то просто в поиск впишите «ближайшие остановки». Если заранее узнаете, пишите город, улицу и слово «остановка». На карте высветится куча значков в виде автобуса, дальше вы уже сориентируетесь.
Вы можете сохранять наиболее посещаемые места, чтобы потом долго не вводить в поиске есть ли там пробки сейчас или нет. В самом приложении снизу есть кнопка сохранено, там указываете адрес работы или дом;
Где будет следующая панорамная съемка
Есть две группы создателей панорам: сотрудники Google и волонтеры. Автомобили с камерами у всех на виду, утаить их невозможно. Компания не запрашивает разрешение перед съемкой. Считается, что снимки, сделанные в общественном месте, не нарушают правила.

Как узнать куда поедет съемочная машина или трекер Google в следующий раз
На официальном сайте Гугл (смотреть Гугл Карты) в разделе «Просмотр улиц» (вторая вкладка) есть перечень ближайших съемок – по городам и странам. Указаны не только направления, но и конкретные даты, когда будет ездить авто. Например, если планируется приезд в Саратов, об этом будет информация.
Карта спутника: применение и цели
В настоящее время карта мира со спутника в реальном времени применяется во многих областях: анализируется состояние сельскохозяйственных полей, лесов, океана и опознания местоположения друзей с помощью смартфона. Для этих ресурсов используется спутниковая карта Гугл.
Основной целью использования спутниковых снимков мира от Google остается навигация. На сайте Voweb.net представлена диаграмма мира с отображением континентов, государств, городов, улиц и трасс. Это помогает сориентироваться в местности, оценить ее ландшафт и просто путешествовать по Земле, не выходя из дома.
Как устранить проблему или отправить нам отзыв
Почему появляется уведомление от Google Chrome?
Для работы приложения Google Maps Go на устройстве должен быть установлен браузер Chrome. Если вы вошли в Chrome, вход в Google Maps Go выполнится автоматически.
Почему появляется сообщение «Нет подключения к Интернету»?
Это значит, что устройство не подключено к Интернету ни через Wi-Fi, ни через сеть сотовой связи. Попробуйте отключить и включить соединение или перейдите туда, где сигнал более стабилен.
Как очистить историю поиска?
Перейдите на страницу Конфиденциальность.
Чтобы поделиться своим мнением о приложении Google Maps Go или сообщить нам о проблеме, нажмите на значок меню Отправить отзыв.
Как пользоваться Google Maps онлайн
Чтобы найти дорогу к прачечной или кафе, которое вы часто посещаете – просто укажите адреса в строке программы и вам больше не нужно будет вводить эти данные каждый раз. При этом вы можете не только просматривать проложенную дорогу к заведению, но и ознакомиться с информацией, которая относится к этому заведению, например, часы работы, контактные данные и т.д.
Давайте на примере попробуем воспользоваться картой от Google со спутника 2021.
- Перейдите на сайт или откройте приложение на мобильном устройстве.
- Вам достаточно просто указать курсором или прикосновением на сенсорном экране, и вы сможете просмотреть сведения об этом участке.
- Для того, чтобы узнать расстояние между городов, нажмите на одном из них правой кнопкой мыши и выберите из выпадающего меню «Измерить расстояние». Теперь вторую точку можно указать левой кнопкой мыши. Если нужно, точку можно перетянуть мышью в другое место, информация о расстоянии обновится.
- Чтобы выбрать режим «Рельеф», «Велодорожки», «Пробки» — выберите знак меню (три полоски) и нажмите нужный вариант. Если вы используете устройства Apple, нажмите значок ромбика со слоем и также на нужный вариант.
- Чтобы воспользоваться высоким качеством изображений в 3D, нажмите на четырехугольник в нижнем левом углу. На нем будет написано «Спутник», если необходимо вернуться в режим карты, снова нажмите его.
- Для того, чтобы выбрать режим «Просмотр улиц», перетащите желтого человечка на нужную область карты или просто введите в строке запроса точное местоположение, желательно с указанием домашнего адреса.
- Гугл Карты высокого разрешения позволяют просматривать улицы в историческом режиме, т.е. как они менялись со временем. Для этого выбросьте человечка на нужное место карты. Выберите пиктограмму часов и двигайте временной ползунок, чтобы выбрать нужную дату.
Что нужно знать при поиске своего дома на онлайн карте
В сети существует огромное разнообразие картографических сервисов, предоставляющих пользователю доступ к спутниковым картам высокого разрешения. При этом абсолютное большинство таких сервисов использует API от «Google Maps», и лишь несколько сервисов (в том числе отечественный «Яндекс.Карты») могут похвалиться собственными картографическими наработками, отличными от доминантных в данном сегменте карт от Гугл.
При этом работа с такими картами довольно шаблонна. Вы переходите на один из них, при необходимости включаете спутниковое отображение, а затем вводите в строку поиска свой адрес (населённый пункт, улицу, номер дома). После этого сервис находит требуемую локацию, а вы с помощью колёсика мышки можете увеличить или уменьшить имеющееся отображение. Если же сервис по каким-либо причинам не находит ваш дом, рекомендую ввести название города (посёлка, села) и улицу, а потом найти нужный дом самостоятельно с помощью мышки.
Режим просмотра улиц позволяет воочию насладиться видом родных мест
При этом некоторые сервисы позволяют не только увидеть свой дом сверху, но и погулять по улицам родного города, и вблизи насладиться видом нужных нам зданий.
Перейдём к списку сервисов, которые помогут нам увидеть свой дом со спутника.
Как проложить маршрут
Вы можете узнать, как добраться до вашего пункта назначения и сколько времени это примерно займет.
- Найдите место, куда вы хотите отправиться. Примечание: убедитесь, что вы указали его без опечаток.
- Нажмите на значок маршрута .
- Выберите нужный вариант:
- На автомобиле:
- Общественным транспортом:
- Пешком:
- На велосипеде:
- Чтобы исключить паромы, платные дороги и автомагистрали, выберите «Настройки» под значками способов передвижения.
- Дополнительные варианты маршрута будут отмечены серыми линиями. Нажмите на любую из них, чтобы увидеть подробные сведения.
- Чтобы включить голосовую навигацию, нажмите Навигация. Для управления громкостью голосовой навигации используйте кнопки громкости на устройстве.
Примечание. Для навигации требуется приложение Навигатор для Google Maps Go, которое может быть недоступно в некоторых странах.
Как использовать Google Maps для просмотра улиц
Требуется открыть «Карты Гугл» через браузер (например, хром), на мобильном – приложение «Просмотр улиц». Нужно написать населенный пункт или адрес в поисковике (затем выбрать карту). Удобно также использовать мышку и масштабирование.
Первый способ для просмотра:
- Нажать на выбранном месте – возникнет маркер.
- Кликнуть на фото улицы, которое появится на экране – это режим просмотра местности в гугл картах.
- Помимо трехмерного изображения, доступно: описание, комментарии людей, снимки.
Второй способ, для ПК:
Выбрать фигурку человечка и перенести его на выбранную точку. Теперь можно ходить вокруг выбранного объекта.
Карты со спутника в реальном времени
Вид на Землю из космоса не обязательно должен быть в видеоформате. Пролетающие по орбите спутники ежедневно способны сделать огромное количество фото, которые потом используются для составления карт местности. Снимки настолько детальные, что каждый человек может найти не только свой город, но и конкретно свой дом. Сбором данных о Земле со спутника занимаются несколько компаний, которые предлагают затем свои данные.
Примером может служить сайт meteosputnik.ru. Данный проект выкладывает в сеть фото с низкоорбитальных метрологических геостационарных станций планеты. На сервисе реализован прием снимков, которые получены в режиме настоящего времени. Выкладываются они сразу после окончания передачи данных. Сайт предлагает для просмотра два формата фото Земли: HRPT и ART. Отличаются они между собой разрешением и диапазоном полученных снимков.
Гугл планета земля онлайн
Одним из самых популярных плагинов для просмотра снимков Земли стал плагин от Гугла «Google Earth». Она устанавливается на компьютер и предоставляет возможность рассмотреть и даже «посетить» самые отдаленные уголки планеты. Сервис предлагает при желании отправиться в виртуальный «полет» вокруг земного шара. Вы сможете использовать для перемещения стандартные координаты GPS, дополнительно к плагину предоставляются снимки других планет, которые были сделаны на станциях.
Яндекс-карты
Прямым конкурентом американского гиганта является российская компания Yandex, которая не предлагает смотреть со спутника в реальном времени, но карты предоставляет не менее качественные. Для того чтобы посмотреть снимки, необходимо зайти на главную страницу сервиса и нажать на вкладку «Карты». Перед вами откроются все доступные точки земного шара, которые вы можете приблизить, детально рассмотреть.
С недавних пор появилась удивительная функция «панорамный вид», которая переносит вас буквально на улицы выбранного города. Кнопка переключения отображения расположена слева (нижний угол раздела «Карты»). Вы просто нажимаете на желаемое место отображения – и перед вами открывается 3D-тур (доступен только по основным улицам населенного пункта). Вы можете крутить картинку на 360 градусов, двигаться вперед и назад.
Можно ли посмотреть карту спутника в реальном времени
Увидеть карты в реальном времени не получится. Снимки со спутника проходят проверку и обработку, это занимает много времени. Сервисы Google и Yandex предлагают спутниковые карты, которые можно смотреть онлайн.
Карты России со спутника можно смотреть бесплатно. Атлас содержит качественные снимки из космоса. С помощью меню можно изменить масштаб, измерить расстояние и даже проложить маршрут.
Дополнительные сервисы позволяют просматривать фотографии интересных мест, отзывы о заведениях, гостиницах, магазинах. Благодаря опции «Панорама» можно совершить интерактивную прогулку практически по любому городу и посмотреть достопримечательности.
Что нужно для просмотра карт от Google и Yandex
Смотреть карты со спутника можно бесплатно. Для работы потребуется устройство, подключенное к интернету и браузер. На компьютер не нужно устанавливать приложение, сервис работает онлайн. При использовании на мобильных устройствах можно воспользоваться браузером или скачать приложение из встроенного магазина.
Для стабильной работы требуется интернет-подключение со скоростью не менее 5-10 Мбит/с. Если сигнал периодически пропадает, возможны задержки в работе, зависания, долгая загрузка местности при изменении масштаба.
Другие полезные функции

Пользовательские карты
Спутниковая карта Гугл позволяет присоединиться к сообществу картографов-любителей. С помощью учетной записи Google можно создать собственный картографический материал и поделиться им с родными и друзьями. На ней легко добавлять описания мест, фотографии, метки, собственные маршруты.
Эти возможности позволяют облегчить составление плана путешествия или отчета о поездке или походе. Для создания следует в главном меню перейти в «Мои места» — «Карты» и выбрать опцию «Создать карту».
Переключение между картой и видом со спутника
Иконка в левой нижней части экрана позволяет переключаться между режимами «Карта» и «Спутник». Разрешения спутниковых фото обычно достаточно, чтобы рассмотреть автомобиль на дороге, то есть, они имеют высокое качество. Материалы для сервиса приходят не только со спутников, но и получаются аэрофотосъемкой — в этом случае качество снимков еще выше.
Некоторые пользователи интересуются, как часто обновляются Гугл карты со спутника. Собственные съемки Google не производит, а закупает материалы у партнеров. Поэтому частота обновлений зависит от договоренностей компании и не имеет четкой периодизации.

Также к интересным функциям относятся:
- возможность просмотра фрагментов картографических материалов в автономном режиме;
- проверка расписания автобусов и поездов на карте Гугл;
- просмотр маршрутов перемещения за последнее время;
- проверка трафика и наличия пробок.
Google Maps является популярным и постоянно развивающимся сервисом со множеством полезных функций. Его материалы регулярно обновляются, а карта России (Гугл спутник) позволяет с комфортом путешествовать по стране любым видом транспорта. Привлекательная функция приложения — возможность виртуально посетить любое место в мире и увидеть свежие фотографии достопримечательностей.
Как составить маршрут путешествия в этом сервисе
Одна из возможностей Карт – не просто ходить по улицам и загружать снимки, а создание маршрутов. В левом углу, возле поиска, есть синий значок со стрелкой. Если нажать на иконку, появится поле для ввода данных – пункт отправления и назначения.
Google сразу же подсказывает варианты. Это упрощает введение данных. В результате система строит маршрут и показывает, чем возможно добраться (пешком, транспорт). «Помощник» укажет подсчет километров (для пешехода или сколько нужно проехать) и необходимое количество времени.
Можно планировать и сборные маршруты, с помощью плюсика добавляя дополнительные адреса.
Можно ли увидеть дома и улицы в реальном времени
Можно ли увидеть, что происходит на улицах сейчас и посмотреть, например, как выглядит в реальном времени Детройт или Омск? К сожалению, ходить онлайн пока невозможно. В Гугл Картах и подобных сервисах используются фото, снятые месяцы и годы назад.
Для просмотра улиц городов в реальном времени потребовалось бы задействовать много спутников, которые используются сегодня, в основном, для военных целей. Пока работают лишь общественные камеры в определенных точках городов.
Но зато в Google Maps можно увидеть прошлое. Нужно перетащить человечка из нижнего угла справа и поставить на выбранную точку на карте. В левом верхнем углу требуетсянажать на значок часов в сером квадратике – сервис продемонстрирует, как выглядело место в разные годы (с помощью бегунка). При этом никуда ходить не нужно, можно просто стоять на месте.
Настройка приложения Просмотр улиц
Если хочется не только ходить по улицам и просматривать фото и панорамы, стоит использовать возможности Google Street View. Оно позволяет подстроить и подключить камеры, которые способны снимать на 360 градусов. Можно публиковать собственные панорамные снимки, а также фото.
Подготовка панорамных фотографий к размещению в google
Разобравшись, как делают панорамы, можно добавить их на карту. Среди ключевых настроек в приложении – автодобавление переходов (соединение панорам), автоматический геотег если есть exif-данные), загрузка исключительно по WI-FI (чтоб не тратить мобильный интернет), автопоиск лиц на снимках и их скрытие (срабатывает не во всех случаях).
Загрузка панорам
Нужно использовать приложение Google Street View – доступно для iOS и Android. Есть требования: разрешение от 7,5 МПикс (4K), соотношение сторон 2:1, до 75 Мб.
Шаги для публикации:
- Раздел «Личное», «Выбрать».
- Подобрать фото.
- Добавить размытие.
- Опубликовать.
- Если убрать фото из папки Geo Panoramas, они будут удалены с Карт.
Привязка фотографий к месту на картах
Для выбора местоположения требуется:
- клацнуть на надпись снизу «Привяжите фото к месту на Картах»;
- указать название в поисковой строке;
- Google предложит варианты.
Еще способ:
- зайти в раздел «Личное»;
- нажать на фото и клацнуть на «Еще» — в правом верхнем углу;
- Далее – «Изменить местоположение».
- Остается лишь поставить маркер (масштаб карты меняется).
Все о размытии лиц на фото
Перед публикацией в приложении нужно размыть детали панорамных фото. Например, скрыть лица или номерные знаки. Ведь если фото не принадлежит Google, ответственность за размытие снимка перед публикацией несет его владелец.
Публикация панорам
Фото готовы к размещению. Публиковать панорамы могут зарегистрированные пользователи Google. Нужно открыть группу снимков и выбрать команду «Опубликовать все». Программа запросит удаление исходных публикаций – это позволит освободить место на устройстве.После публикации стоит походить по местности и все проверить.
Перемещение панорам и добавление переходов
Теперь снимки доступны в «Профиле» – они открыты всем пользователям, а вскоре будут добавлены в Google Maps.
Для размещения на карте нужно:
- клацнуть на команду «Выбрать все»;
- затем – «Перемещение и объединение фото»;
- Зажимая метку, можно передвигать ее в желаемую точку.
- Если клацнуть на номер, высветится соответствующий ему снимок.
Сохранение и просмотр результата
Остается нажать ok – панорама будет опубликована на протяжении 1-7 дней. Виртуальный тур появится как в Google Maps, так и на карточке заведения. После этого пользователи смогут побродить по добавленным панорамам.
Как составить маршрут путешествия
Готовый 3D тур можно скопировать для себя, друзей или клиентов. В окне просмотра на компьютере необходимо выбрать три точки, далее – «Поделиться». Осталось лишь скопировать код.
Качество изображений Карты Гугл со спутника в 2021 году
Google продолжает усовершенствовать свое детище в виде визуализации нашей планеты, улучшая качество и детализацию поверхностей. Совсем недавно компания улучшила свои сервисы, используя новый спутник Landsat 8, который может фотографировать поверхность планеты Земля с разрешением 15/30/100 метров на одну элементарную точку. База спутниковых снимков в реальном времени была до этого обновлена лишь в 2013г. В то время приложение использовало снимки, которые делал спутник Landsat 7, он известен еще тем, что привносил в работу карт некоторые баги и сбои
Для сравнения качества сделанных снимков разными спутниками, обратите внимание на скрин ниже
Изображения, сделанные разными спутниками
В приведенных примерах на скрине можно увидеть, что на снимке нового спутника видно не только улучшенная детализация земных объектов, но и естественнее цвета. Представители компании Google объявили, что на собирание мозаики поверхности земли нового поколения затрачено около 700 триллионов пикселей графических данных. Практически 43 тысячи мощнейших вычислительных машин в Google облаке трудились неделю над склеиванием картинок.
Возможности и преимущества онлайн карт в реальном времени
С первых дней Google Maps стали открытием для всех пользователей
Они дали возможность по-новому посмотреть на карты, по-новому обратить внимание на этот инструмент вообще. Каждый, кто заходил в Интернет в далеком 2005 году стремились сразу же воспользоваться онлайн картами и увидеть свой город или страну со спутника
Это кажется немыслимым, но сегодня есть возможность просмотреть и другие планеты солнечной системы в приложении Google Maps!
Планеты в Google Maps
Чтобы это сделать перейдите на web версию программы и отдалите на максимум изображение Земли колесиком мышки. Слева в блоке появятся другие планеты, которые вы можете выбрать для просмотра. Здесь есть все планеты солнечной системы и еще дополнительно несколько их спутников. Например, Каллисто – спутник Юпитера. Правда снимки не позволяют рассматривать другие планеты настолько близко и детально, как это происходит с Землей.
Карты Гугл со спутника в 2021 году позволят просматривать поверхность земли и населенных пунктов в отличном качестве, чего нельзя сделать, используя обычную карту. При составлении бумажных и других версий карт натуральные цвета, четкие контуры берегов рек, озер, расцветка областей земли и прочие цветовые схемы опускаются, из-за чего мы плохо ориентируемся. Просмотрев пустынную местность на обычной карте можно только гадать, что там за растительность или рельеф. Обратившись же к Гугл Картам в реальном времени, вы сможете увидеть даже цвет и форму забора по любому адресу на другом континенте.
Как находить объекты на сервисе Google карты
По умолчанию поиск идет по местоположению человека – обычно по месту проживания.
Начните с поиска места или конкретного адреса
Можно найти тип объекта – например, театр или супермаркет. Нужно написать необходимый вариант в поиске, и сервис покажет связанные с запросом места. Если указать через запятую название города, система покажет соответствующие варианты в конкретном населенном пункте. Таким же образом вводится и конкретный адрес.
Используйте стрелки или мышь для навигации по области
Перемещаться и ходить по Гугл карте помогут стрелки или мышка. Удобно использовать и масштабирование. Например, можно быстро «сменить» город или даже страну без использования строки поиска.
Найти дополнительные параметры в просмотре улиц
Выбирая панорамный обзор, человечка можно «отправлять» как на улицы, так и в здания. Дома, доступные для осмотра, отмечены синим, можете ходить и все осматривать. Среди них – магазины, холлы отелей, мастерские.
Загрузите приложение Google Street View
Street View раскрывает дополнительные возможности в Гугл Картах. Можно увидеть красоту природы и культурные объекты, виртуально погулять по галереям или известным местам с достопримечательностями, пройти по Парижу или детально рассмотреть пешеходную улицу Барселону в 3д.
Карта земли со спутника на Voweb.net
Voweb.net предоставляет возможность пользователям пользоваться спутниковой картой в реальном времени совершенно бесплатно. Для удобства карта разбита на страны. Для поиска определенного города или ознакомления с площадью государства кликните на интересующий вас и начинайте «путешествия». Сервис постоянно улучшается, проводятся работы по размещению снимков со спутника в высоком разрешении небольших населенных пунктов.
Хорошее качество картографических снимков спутника онлайн, размещенных на нашем сайте, помогает быстро отыскать необходимый объект, осмотреть ландшафт, оценить расстояния между городами, узнать расположение лесов, рек, морей и океана. Вместе с Voweb путешествия по миру стали еще доступнее.
Как найти места поблизости от вас
Ниже перечислены дополнительные возможности приложения Google Maps Go.
Примечание. Некоторые функции доступны не во всех странах.
Как получить информацию на карте
Коснитесь места на карте, чтобы просмотреть сведения о нем. Также можно нажать и удерживать любое место на карте.
Как управлять картой
- Чтобы найти место по названию или адресу, нажмите на значок поиска в верхней части экрана.
- Чтобы перемещаться по карте, перетаскивайте ее одним пальцем.
- Чтобы увеличить или уменьшить масштаб, коснитесь карты двумя пальцами, а затем разведите или сведите их.
- Чтобы узнать, где вы сейчас находитесь, найдите синюю точку на карте. Если ее нет, нажмите на значок «Мое местоположение» в правом нижнем углу экрана.
Как перейти в режим «Пробки», «Общественный транспорт», «Велодорожки» или «Рельеф»
Вы можете просматривать информацию о маршрутах, пробках и рельефе местности, а также спутниковые снимки.
Нажмите на значок меню выберите нужный вариант из списка.
В приложении Google Maps Go можно открывать панорамные фотографии мест, где доступен режим «Просмотр улиц» .
Подробнее о просмотре улиц…
Режим спутниковой карты мира
Спутниковые изображения имеют возможность переключаться в режим карты мира. Она помогает просмотреть территорию на поверхности планеты, максимально приблизиться к выбранному объекту, рассмотреть планировку размещения. Данный режим позволяет быстро и удобно планировать маршрут поездки, перемещений по городу, находить достопримечательности и др.
Указав номер дома, диаграмма за секунду отобразит его размещение относительно от центра города. Также есть возможность проложить маршрут от заданного изначально объекта. Для этого необходимо кликнуть на соответствующую кнопку и ввести адрес.
Инструкция по использованию карты от Гугл
Интерфейс сервиса Google Maps выглядит следующим образом:
- По бокам экрана сверху и снизу расположены различные элементы управления. Слева сверху расположена кнопка вызова меню (три горизонтальные линии). Строка поиска нужного географического объекта (достаточно вбить в ней название населённого пункта и нажать ввод). Кнопка «Как добраться» (позволяет проложить оптимальный маршрут из точки А до точки Б), и кнопка выбора языка;
- Слева снизу расположена кнопка переключения вида отображения карты (фотографический и схематический);
- Справа сверху расположена кнопка запуска приложений Гугл, и кнопка входа в пользовательский аккаунт Гугл (кнопка «Войти»);
- Справа внизу расположены кнопки определения местоположения пользователя на карте, кнопки плюс и минус (позволяют увеличить или уменьшить масштаб карты). Кнопка с человечком позволяет активировать режим просмотра улиц, а кнопки с изображением картинок позволяют задействовать режим просмотра фотографий выбранного пользователем места.